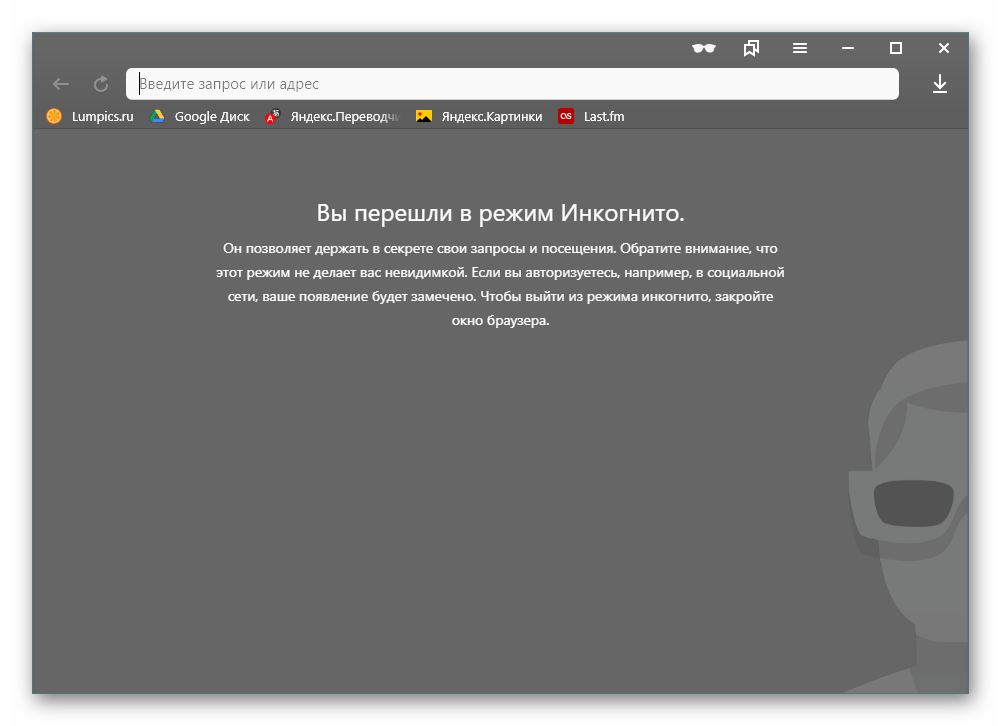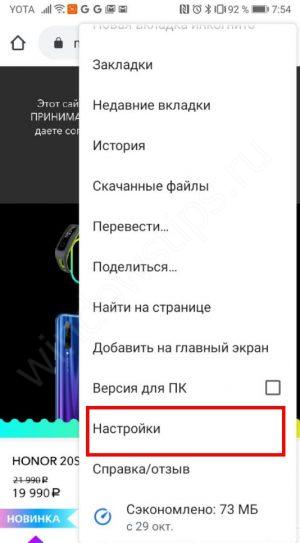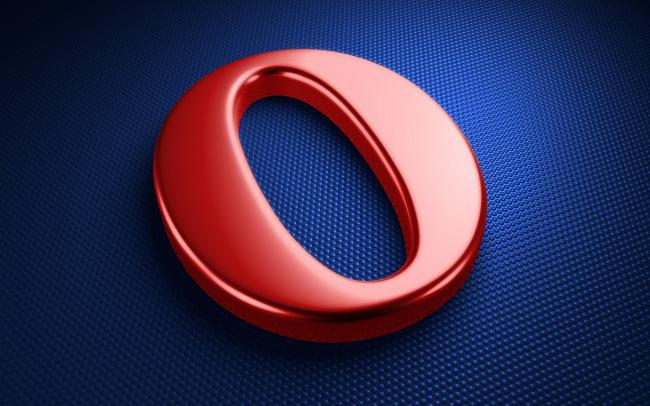Как убрать всплывающие окна в браузере google chrome
Содержание:
- Как устранить неполадки
- Часто задаваемые вопросы
- Виды рекламы, которую можно заблокировать в Хроме
- Поиск вирусов в Google Chrome
- Пошаговая инструкция, как удалить вирус из браузера Гугл Хром
- Когда используются списки запрещенных и разрешенных URL
- Информация про Adbock
- Почему Гугл Хром запускается сам и открывает рекламные сайты
- Заело пластиковое окно: причины
- Какие программы добавляют рекламу в браузер
- Стандартные функции Google
- Способы избавления от рекламы
- Как убрать всплывающую рекламу в Гугл Хром
- Что нужно сделать
- Шпионские модули и борьба с ними
- Сбрасываем настройки браузера
- Очистка планировщика заданий Windows
- Виды рекламы в Интернете
- Отключение всплывающих окон через настройки браузера
- Удаление программ
- Специальное ПО, устанавливаемое на ПК
Как устранить неполадки
Всплывающие окна не блокируются? Используйте Инструмент очистки Chrome (только для Windows). Подробнее …
Используете Chromebook на работе или в учебном заведении? Попросите администратора сети настроить блокировщик всплывающих окон. Возможно, вы не сможете сделать это самостоятельно. Подробнее об управляемых устройствах Chromebook…
Хотите изменить настройки для определенного сайта? Узнайте, как это сделать.
Что делать, если на моем сайте блокируются всплывающие окна
В браузере Chrome блокируются всплывающие окна, содержимое которых бесполезно для пользователей.
Если сайт, на котором блокируются всплывающие окна, принадлежит вам, посетите страницу Отчет о злоупотреблениях. Из Отчета вы узнаете, какие проблемы были найдены на вашем сайте и как их можно решить.
Часто задаваемые вопросы
Сколько времени занимает сканирование диска?
Это сильно зависит от емкости вашего жесткого диска и производительности вашего компьютера. В основном, большинство операций восстановления жесткого диска можно выполнить примерно за 3-12 часов для жесткого диска объемом 1 ТБ в обычных условиях.
Почему некоторые файлы, после восстановленния, могут не открываться?
Если файл не открывается, это означает, что файл был поврежден или испорчен до восстановления.
Используйте функцию «Предварительного просмотра» для оценки качества восстанавливаемого файла.
Могу ли я восстановить данные с диска формата RAW?
Когда вы пытаетесь получить доступ к диску, то получаете сообщение диск «X: \ не доступен». или «Вам нужно отформатировать раздел на диске X:», структура каталога вашего диска может быть повреждена. В большинстве случаев данные, вероятно, все еще остаются доступными. Просто запустите программу для восстановления данных и отсканируйте нужный раздел, чтобы вернуть их.
Как я могу проверить, можно ли восстановить мои данные, перед покупкой?
Пожалуйста, используйте бесплатные версии программ, с которыми вы можете проанализировать носитель и просмотреть файлы, доступные для восстановления.
Сохранить их можно после регистрации программы – повторное сканирование для этого не потребуется.
Виды рекламы, которую можно заблокировать в Хроме
С помощью рекламного контента владельцы сайтов компенсируют затраченные средства на проекты и стремятся к дополнительному заработку. В основном, всплывающие уведомления появляются на популярных порталах с большой посещаемостью.
Рекламное предложение формируется на основе того, какие страницы в Google Chrome просматривает пользователь и что покупает. Если посетитель заинтересовался и перешел по объявлению, владелец сайта получает прибыль.
Рассмотрим, какой бывает реклама в Google Chrome на Android.
Всплывающая — резко появляющиеся баннеры и видео как раз относятся к всплывающей рекламе. Они могут отображаться по нескольким причинам:
- Выполнение определенных команд. Алгоритм прописан в прошивке смартфона (если она не от официального разработчика). Когда пользователь выполняет заданное действие, активируется всплывающее окно.
- Использование бесплатных приложений и игр. В этом случае разработчики зарабатывают не на продажах программы, а через показы коротких рекламных видео. Чтобы воспользоваться какой-либо функцией или продолжить игру после поражения, пользователь вынужден посмотреть небольшой ролик.
- Наличие вируса. Вредоносное ПО не только выдает рекламные картинки и баннеры, но и считывает личную информацию пользователя. Кроме того, запрещенный контент может открыться в полноэкранном режиме, который тяжело отключить.
Контекстная — это разновидность рекламы, которая выводится в соответствии с поисковыми запросами и интересами пользователя. Она появляется в виде текстового, графического или видеоконтента на сайтах в Гугл Хром. Так, его можно увидеть в первых строках поисковой выдачи или на площадках для просмотра видео (например, YouTube).
Запросы подписки — этот метод рекламодателей набирает все большие обороты. Практически каждый сайт предлагает подписаться на уведомления. В результате пользователь будет получать оповещения о новых статьях или новостях с этого ресурса, даже если посещает другой сайт.
Поиск вирусов в Google Chrome
Иногда реклама может быть основана на вредоносном коде, который проникает в браузер и не даёт нам спокойно наслаждаться Интернетом. Это случается редко, но не настолько, чтобы отбрасывать возможность появление вирусов в Гугл Хром. К счастью для нас в программе есть собственная утилита, которая проверяет браузер и компьютер на вредные плагины, расширения и прочие вредоносные программы.
Чтобы найти антивирус:
- Снова откройте настройки браузера;
- Перейдите в дополнительные настройки;
-
Опуститесь вниз и найдите строку «Удалить вредоносное ПО»;
Выберите пункт «Удалить вредоносное ПО»
-
Переходя на страницу запуска утилиты, нажмите на кнопку «Найти».
Нажмите на кнопку «Найти»
Данная программа проверит не только папку, в которой находится браузер и все его компоненты, но и прочие папки ПК. И если выявит подозрительные файлы, выдаст всю информацию о них. Если от всплывающей рекламы не удалось избавиться, попробуйте использовать антивирус, который установлен на компьютере. Удалите все файлы, которые могут оказаться подозрительными для антивируса.
Пошаговая инструкция, как удалить вирус из браузера Гугл Хром
Что делать, если Гугл Хром сам открывает страницы с рекламой? Чтобы удалить вирус из браузера Google Chrome понадобится выполнить ряд манипуляций. Просто сбросить настройки или переустановить браузер будет недостаточно.
Сперва нужно очистить систему от вирусов, а уже после заниматься очисткой браузера.
Сканирование системы на предмет обнаружения вирусов
Удалите ваш стационарный антивирус. Он, скорее всего, заражен и уже не видит зловреда. Если у вас платная лицензия сохраните лицензионный ключ в надёжное место, чтобы после при установке восстановить лицензию.
Для проверки можно воспользоваться одним или несколькими сканерами:
- Dr.Web CureIt
- Emsisoft Commandline Scanner
- Microsoft Safety Scanner
- Emsisoft Emergency Kit
- Kaspersky Virus Removal Tool
На примере Dr.Web CureIt:
- Скачайте лечащую утилиту Dr.Web CureIt (ссылка выше).
- Запустите файл — утилита портативная (не требует установки).
- Откроется окно антивирусного сканера, примите условия лицензионного соглашения и нажмите «Продолжить».
- Нажмите «Начать проверку» или «Выбрать объекты вручную».
Во втором случае вы можете отметить все или некоторые логические диски, отдельные файлы и папки. Проверка займет больше времени, но в случае наличия вируса на флешке, или, к примеру, на диске D: больше шансов, что сканер его обнаружит и удалит.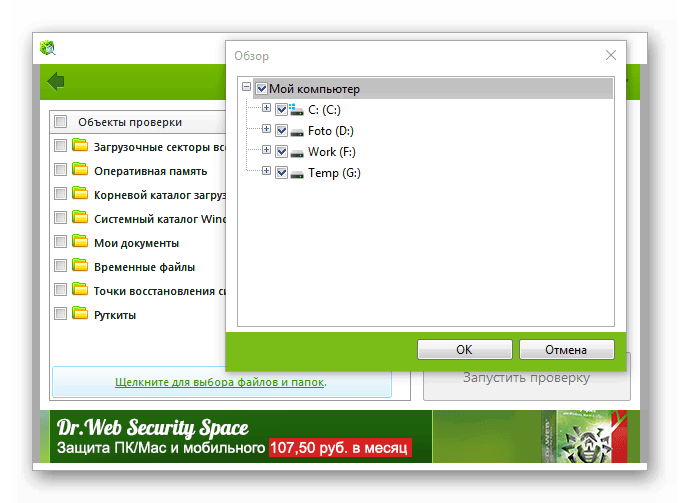
После того как сканер закончит проверку вылечите найденные зараженные файлы и перезагрузите компьютер.
Одной проверки может быть недостаточно. Желательно проверить систему двумя-тремя такими сканерами.
После установите стационарный антивирус с актуальными вирусными базами.
Неплохо зарекомендовавшие себя антивирусы:
- IObit Malware Fighter.
- 360 Total Security.
- ESET NOD32 Smart Security.
- Antivirus Kaspersky Free.
- Avira Free Antivirus.
- Bitdefender Antivirus Free Edition.
- Comodo Antivirus.
- Dr.Web Antivirus.
Когда используются списки запрещенных и разрешенных URL
Списки запрещенных и разрешенных URL позволяют управлять доступом на базовом уровне. Если необходима более строгая фильтрация, можно использовать фильтрацию контента, прокси-сервер или расширение.
Используйте списки запрещенных и разрешенных URL, если нужно:
- Разрешить доступ ко всем URL, кроме запрещенных. Можно закрыть пользователям доступ к определенным сайтам с помощью списка запрещенных URL, сохранив при этом доступ к остальным.
- Заблокировать доступ ко всем URL, кроме разрешенных. Вы можете заблокировать доступ ко всем URL с помощью черного списка, а затем добавить разрешенные сайты в белый список.
- Задать исключения из списка запрещенных URL. Можно закрыть доступ ко всем URL с помощью списка запрещенных URL, а затем добавить в список разрешенных ресурсов отдельные схемы, субдомены других доменов, порты или адреса.
- Разрешить браузеру Chrome открывать приложения. Можно добавить в список разрешенных URL внешние обработчики протоколов, чтобы заданные приложения открывались в браузере автоматически.
Иногда списки запрещенных и разрешенных URL не работают должным образом. Например, если вы добавили в список запрещенных URL весь сайт, а определенную страницу с этого сайта занесли в список разрешенных, пользователи смогут перейти и на другие страницы этого сайта.
Информация про Adbock
Обычно Adbock пользователи устанавливают одной из первых утилит для блокирования всплывающих окон. Но она не всегда спасает. Существует большое количество таких расширений, которые способствуют выскакиванию нежелательных «картинок».

Что может Adbock:
- отображение элементов страницы, которая просматривается;
создание списка элементов, подлежащих блокировке;
возможность отключать подписки, фильтры;
создание личных правил блокировки;
возможность создавать автоматически резервные копии списка фильтров;
возможность скрывать элементы, если они не блокируются.
Google Chromе позволяет блокировать всплывающие окна без Adbock:
- зайти в Меню (с правой стороны от адресной строки находится значок, выглядящий как три полосы);
в настройках нажать Дополнительные настройки;
во вкладке Личные данные выбрать Настройки контента;
в новом окне выбрать Всплывающие окна;
выбрать: Блокировать всплывающие окна.
Почему Гугл Хром запускается сам и открывает рекламные сайты
У вас может быть установлена стационарная платная версия антивируса, с регулярно обновляемыми вирусными базами и хороший фаервол, но и это не гарантирует 100% защиты. К тому же обычный антивирус вредоносное рекламное ПО просто не видит, так как условно они не считаются вирусами.
Как правило пользователи часто самостоятельно игнорируют предупреждения антивируса и пропускают на ПК зловреда:
- Загрузка фильмов, торрентов, игр из неизвестных источников.
- При попытке активировать систему или другое лицензионное ПО различными активаторами.
- При скачивании (открытии) вложенных файлов в Email письма.
Потом начинается самое интересное: вы можете обнаружить на рабочем столе файлы и папки неизвестного происхождения. Вирус меняет настройки браузера: домашнюю страницу, поисковую систему, создает задачу открывать рекламный вредоносный сайт с определенным промежутком или при клике в браузере. Это как минимум раздражает, а как максимум такое ПО нагружает процессор и отъедает часть оперативки в момент, когда браузер подгружает графические элементы.
Сами сайты, куда перенаправляет пользователя браузер, как правило, вредоносные. И оттуда можно спокойно подцепить вирус посерьезней, после которого и до переустановки Windows недолго.

Заело пластиковое окно: причины
Возможно, Вам некогда разбираться в причинах заедания, и Вы желаете поскорее устранить проблему. Однако перед тем как с врагом бороться, нужно знать, как он выглядит. Итак, вот самые распространенные причины:
- Неисправна оконная фурнитура.
- В оконной фурнитуре мало смазки.
- Под действием температуры уплотнитель «прикипел» к раме.
- Сломалась ручка.
- Оконная рама деформировалась.
- Оконная створка неправильно отрегулирована.
- Сработал блокиратор.
- Просела створка.
- Монтаж окна был осуществлен неправильно.
Давайте теперь чуть-чуть подробнее. К примеру, у Вас заело ручку пластикового окна
. На самом деле проблема точно не в ручке. Возможно, какой-тоэлемент фурнитуры сломался . В этом случае потребуется его замена. Лучше всего, чтобы эту работу производил опытный специалист. Если же Вы хотите все сделать своими руками, то приготовьтесь к следующему:
- Осмотр конструкции.
- Снятие оконной створки.
- Разбор оконной створки.
- Выявление поломки.
- Поиск поломанной детали.
- Покупка.
- Замена.
- Установка створки на исходное место.
- Регулировка.
Если оконная фурнитура давно не смазывалась
, то это вполне может стать причиной заедания. Отсутствие достаточного количества смазки плюс пыль и грязь – это препятствие для работы любого механизма.
Если окно долго не открывалось и было в режиме максимального (зимнего) прижима, то велика вероятность того, что с приходом весны у хозяев возникнет проблема с открыванием
. Может показаться, что окно заклинило, ведь ручка провернется, а створка не сдвинется с места.
Когда сломалась оконная ручка
– это не столько проблема заедания, сколько просто проблема. Сломанная ручка не сможет приводить в движение фурнитуру, а это значит, что окно невозможно будет открыть.
В результате деформации оконной рамы
велика вероятность того, что створка попросту не будет отвечать на воздействия. То есть, ее расклинит и даже после поворота ручки, открыть или закрыть окно будет очень сложно.
Неправильная регулировка
довольно часто приводит к всяческого рода проблемам. Именно поэтому мы всегда рекомендуем заказывать регулировку опытным специалистам.
Срабатывание блокиратора
– это распространенная причина заедания окна. Подробнее об этом Вы можете почитать в данной статье.
Проседание створки
вполне может стать причиной заедания окна. Однако стоит отметить, что проседание довольно легко устраняется грамотной регулировкой.
Неправильный монтаж
может всегда привести к неожиданным последствиям.
Какие программы добавляют рекламу в браузер
Существуют определенные программы, которые автоматически добавляют рекламу в браузер. Рекламное ПО – это вирусные программы, используемые для отображения рекламы на экране, обычно в окне веб-браузера. Как правило, эти вирусы устанавливаются под видом обычного приложения.
После установки рекламное ПО начинает управлять компьютером, выполняя различные нежелательные действия. Например, вирус может анализировать сайты, которые посещает пользователь, чтобы показывать рекламу товаров или услуг. Вся история браузера и личная информация попадает третьим сторонам, они могут использовать это для показа персонализированной рекламы.
Ниже приведено несколько предупреждающих знаков, указывающих на то, что в ОС установлено рекламное ПО.
- Баннеры появляются в тех местах, в которых раньше их не было.
- Стартовая страница в браузере изменилась на постороннюю.
- Некоренное отображение часто посещаемых сайтов.
- Клики на страницах перенаправляют на посторонние ресурсы.
- Браузер работает крайне медленно.
- В браузере появляются новые значки на панели задач, приложения или плагины.
- На компьютер автоматически устанавливается нежелательное программное обеспечение.
Стандартные функции Google
По умолчанию в Chrome предустановлена блокировка всплывающих окон. Если вы или какой-либо другой пользователь случайно включили ее и не знаете, как отменить разрешение – следуйте данной инструкции:
- Запустите Chrome.
- Нажмите на символ в виде трех горизонтальных штрихов на сером фоне, чтобы открыть панель управления Google.
- Выберите пункт «Настройки».
- Пролистайте страницу до самого низа и нажмите на «Показать дополнительные».
- Необходимая вам категория называется «Личные данные». В ней требуется выбрать «Настройки контента…».
- Откроется список, в котором необходимо найти пункт «Всплывающие окна» и установить галку напротив «Заблокировать…».
- В случае если некоторые ресурсы, с которыми вы работаете, используют данную функцию, вы можете занести их в исключения окон. Просто введите сайт по шаблону и укажите «Разрешить».
Таким образом можно отключить всплывающие окна, и они не будут вас беспокоить и отвлекать от работы. Однако множество назойливой рекламы по-прежнему останется и чтобы отключить ее, необходимо установить дополнительный плагин.
Способы избавления от рекламы
Ежедневно, все большое количество юзеров интересуются, как избавится от рекламы, чтобы без проблем смотреть фильмы, слушать музыку или искать интересующую информацию. Существует несколько способ блокировки назойливой рекламы:
- Использование расширений;
- Обращение к настройкам веб-проводника;
- Проверка устройства на наличие вирусов, удаление их.
В первую очередь следует запустить проверку компьютера на наличие вирусных программ. Заразить устройство можно посетив любую платформу. Чтобы избавиться от вредоносной программы, необходимо просканировать ПК, при необходимости удалить зараженные файлы.
Как убрать всплывающую рекламу в Гугл Хром
Одним из самых эффективных способов избавиться от рекламы в браузере остаётся расширение Ad Block и его аналоги. Оно совершенно бесплатно и устанавливается в Гугл Хроме в два клика, как и любое другое расширение. Разработчики утверждают, что их утилита не следит за пользователем в Интернете или на компьютере. Блокировщик может работать даже на таких платформах, как YouTube, Twitch и Facebook. Он не только блокирует всплывающие надоедливые окна, но и способен уберечь от некоторых видов вирусов.
Приложение ABP способно блокировать рекламу на мобильных телефонах. На главной странице сайта блокировищка https://adblockplus.org/ru/ вы найдёте ссылки на загрузку программы для Android и iOS.
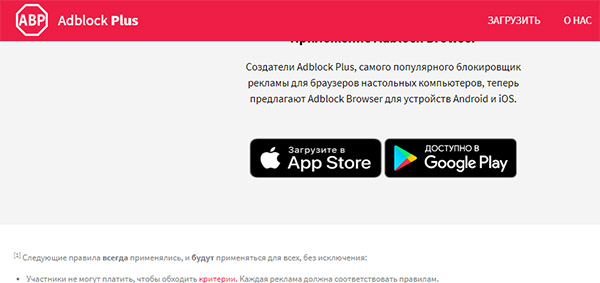
Ссылки на загрузку мобильного приложения AdBlock
Чтобы установить расширение в браузер, перейдите в магазин расширений Chrome и установите AdBlock:
-
Нажав на кнопку «Установить» на странице с блокировщиком, появится всплывающее окно, в котором нужно ещё раз нажать на кнопку «Установить расширение» в Гугл Хром;
Нажмите на кнопку «Установить» в окне с расширением
-
С недавнего времени в приложении действует политика взаимовежливости, которая подразумевает наличие в браузере ненавязчивой рекламы. Её можно выключить в настройках расширения;
Политика взаимовежливости в AdBlock
-
Вверху в браузере Хром появится иконка расширения. Нажав на неё, появляется меню по управлению сайтом, из которого вы можете создавать белые или чёрные списки сайтов (включать или выключать рекламу на сайтах).
Иконка с расширением AdBlock
Теперь каждый раз, открывая новый сайт, вверху на иконке будут отображаться цифры. Это количество заблокированной рекламы на текущей странице.
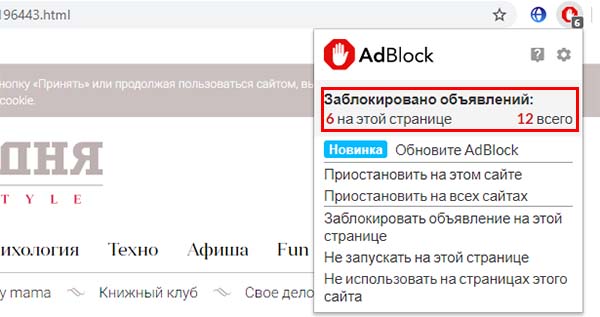
Заблокированные сообщения в AdBlock
Вы можете следить за тем, сколько блокировщик остановит рекламных предложений за всю сессию. Этот параметр отображается возле количества заблокированных объявлений на сайте.
Что нужно сделать
Когда устанавливаете приложение, которое не проверяли, то рискуете обнаружить на своём компьютере автоматически созданные «вспомогательные» ярлыки. Кликая по ним, Вы перенаправляетесь на ненужные сайты.
Зачастую эти файлы называются так же как браузер:
необходимо отключить расширения (дополнительные программы для некоторых задач). Их существует очень много.
при запуске браузера они активируются. Отсюда и реклама. Чтобы от них избавиться во вкладке Настройки браузера найдите Дополнительные инструменты, потом — Расширения. Нужно их отключить;
очистить ссылки от переадресации на сайты, которые наносят вред. Посещая их, Вы можете незаметно установить на свой компьютер модуль, из-за которого будете постоянно получать рекламу или станете рассылателем спама.
чтобы проверить браузер, подведите указатель мыши на его значок и с помощью контекстного меню вызовите вкладку Свойства
Обратите внимание на ссылку в строке Объект. Если всё нормально, то она выглядит таким образом: GoogleChromeApplicationchrome.exe;
удалить содержимое в папке Temp.
Избавиться от них можно так:
- отключить программы, установленные за последнее время;
- на рабочем столе нажать в папке Мой компьютер, указать Упорядочить, потом Параметры папок и поиска, Вид. Убрать галочку напротив Скрывать защищённые системные файлы, кликнуть на Показывать скрытые файлы и папки, кликнуть Ок;
- Открыть диск С, папку Users. После — AppData — Local — Temp;
- в этой папке выделить содержимое и удалить;
- снова открыть Мой компьютер и, показанным выше способом, скрыть файлы, папки.
Шпионские модули и борьба с ними
Реклама может быть не только элементом сайта, а результатом работы вируса или шпионской программы на компьютере. Вдобавок к баннерам, которые уже есть на сайтах, вы получаете еще и другие объявления, которые не относятся к страницам. Часто они выглядят в виде блоков и могут открываться в отдельных вкладках.
Попадает такое вредоносное ПО на устройство во время установки программ из сторонних ненадежных ресурсов. Часто в системе обнаруживается сразу парочка таких модулей, а то и больше.
Как убрать такую рекламу в Google Chrome? Логично, что нужно воспользоваться специальными программами. Они обнаружат вирус, а затем удалят его. Порой антивирусы и сканеры не справляются сами с этой задачей. В ход идут именно утилиты для обнаружения шпионского ПО.
Ручная чистка
Если баннеры все равно упорно продолжают всплывать, придется почистить все до конца вручную, чтобы убрать рекламу из браузера полностью. Сначала нужно активировать режим отображения скрытых файлов и папок, расположенных на диске С. Они обычно скрыты от пользователей.
- Открываем окно «Выполнить» через Пуск.
- Пишем команду: control folders.
- Запускаем раздел «Вид».
- Убираем отметку с пункта «Скрывать защищенные системные файлы» и ставим галочку рядом со строкой «Показывать скрытые файлы, папки и диски».
- Изменения должны вступить в силу, поэтому сохраняем их. Кликаем мышкой по кнопке ОК.
Теперь переходим непосредственно к самой ручной чистке.
- Зажимаем комбинацию Ctrl + Shift + Delete. Выбираем блок «Диспетчер задач», а в открывшемся окне – вкладку «Процессы». Здесь и нужно убрать подозрительные модули.
- Взгляните на все включенные активные процессы в системе. Есть ли в списке какие-то необычные?
- Кликаем по строке с процессом правой кнопкой, чтобы появилось контекстное меню. В списке выбираем опцию «Открыть расположение файла», чтобы узнать, в какой папке находится запущенный файл. Удаляем в Проводнике все файлы вместе с папкой. Эту же процедуру проведите с остальными процессами, которые считаете подозрительными.
Существует риск удалить нужные системе файлы. Если не знаете, удалять или нет процесс, то лучше его пропустите или посмотрите в интернете информацию о нем. Так вы точно не ошибетесь.
Проверяем название ярлыка
Некоторые вирусы способны изменять свойства ярлыка, подменяя его название. Проверяем, таким образом, ярлык и меняем настройки на прежние, чтобы избавиться от рекламы.
- Нажимаем правой кнопкой на ярлык Хрома на Рабочем столе или в папке браузера. Выбираем последнюю опцию «Свойства».
- Взгляните на поле «Объект». Если вместо exe стоит bat, то меняем на исходное exe. Также не должно быть никаких других хвостов, в виде ссылок, например. Если они есть – спокойно удаляем и сохраняем изменения.
После этой процедуры нужно открыть окно с настройками обозревателя. Находим блок, который поможет нам изменить стартовую страницу. В Google Chrome он называется «Начальная группа». Смотрим на список: в нем не должно быть страниц с неизвестными адресами. Пользуемся списком шпионских модулей, приведенных выше. Удаляем запись и кликаем по кнопке ОК.
Чистка файла hosts
Им часто пользуются злоумышленники для внедрения своих рекламных модулей.
- Открываем Блокнот от имени Администратора. Нажимаем на раздел «Файл» в верхней панели и выбираем пункт «Открыть».
- Заходим в C:WindowsSystem32drivers. Выбираем файл hosts.
- Если ниже строки с 127.0.0.1 написано что-то еще, это означает, что на компьютере точно работает рекламный модуль. Нужно, чтобы система избавилась от них: удаляем лишние строки. Нажимаем на «Сохранить как». Сохраняем таким образом файл в любом другом месте, на Рабочем столе, например. Затем подменяем файл в папке на сохраненный.
- Смотрим, удалось ли полностью убрать рекламу из браузера.
Сбрасываем настройки браузера
Как правило, хотя бы один описанный способ помогает решить проблему с раздражающей рекламой. Тем не менее, бывают редкие исключения: баннеры продолжают выскакивать, возможно, не в прежнем объеме, но все же.
Что делать в такой ситуации? Сбросьте настройки браузера до первоначальных. Так, удалятся различные встроенные вредоносные дополнения, файлы куки, кэш, история и многие другие элементы.
- Нажимаем на кнопку меню браузера и выбираем раздел «Настройки».
- Прокручиваем вкладку с настройками до ссылки «Показать дополнительные настройки». Жмем на нее.
- Находим кнопку «Скинуть настройки» и кликаем по ней. Появится небольшое окошко, в котором нужно подтвердить сброс. Нажимаем на «Скинуть». Затем нужно подождать некоторое время. Браузер перезапустится и получит свой изначальный вид – как будто вы его только что установили.
Убрать рекламу в Гугл Хром можно в настройках и посредством специальных программ. Если реклама является элементом сайта, то достаточно будет поставить блокировки всплывающих окон в настройках или загрузить расширение AdBlock из магазина. Если это вирус, нужно применять совершенно другие методы, в частности, чистку компьютера от шпионских модулей.
Очистка планировщика заданий Windows
Вирус-угонщик или рекламное ПО создаёт задачи в браузере для открытия вредоносных сайтов при клике в любом месте браузера. Стандартная очистка от вирусов не исправит эти изменения и новые вкладки с рекламой как открывались, так и будут открываться. Чтобы избавиться от рекламы нужно вручную удалить эти задачи.
- Запустите классическую утилиту «Выполнить» — для этого нажмите на клавиатуре комбинацию клавиш Win + R (Win — клавиша с логотипом Windows)
- В диалоговом окне напишите команду — taskschd.msc и нажмите OK.
- Выберите вкладку «Библиотека планировщика заданий».
- Внимательно посмотрите какие там есть задачи. Выделите подозрительную задачу, кликните правой клавишей мыши и выберите «Отключить».
Чтобы изучить ту или иную задачу нажмите в нижней части центрального блока вкладку «Действие», прочтите описание, за что конкретно отвечает та или иная задача. Отключите подозрительные задачи.
В случае с примером на изображении, вредоносная задача была под именем InternetB, которая открывала в браузере Google Chrome вредоносный сайт.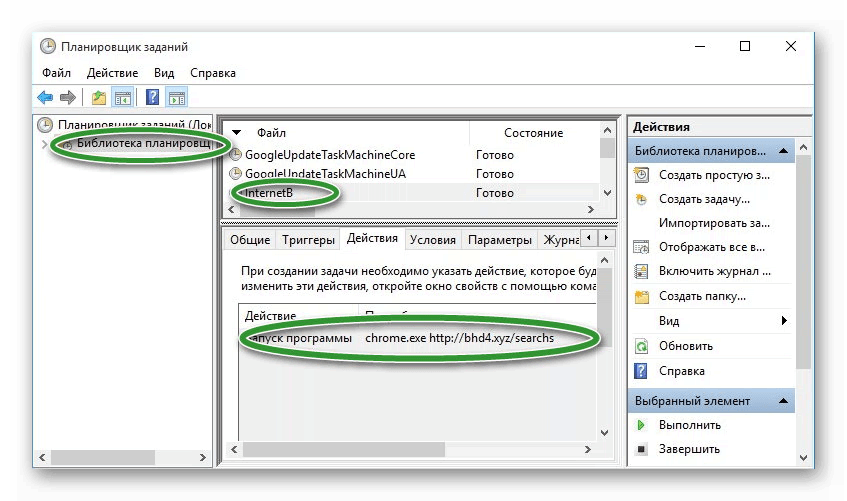
Виды рекламы в Интернете
Путешествуя по сети Интернет, мы сталкиваемся с разным воплощением рекламы и вынуждены убрать всплывающие рекламные ролики и объявления. Часто нам предлагают включить оповещения от разных сайтов, чтобы не упустить их новые посты.
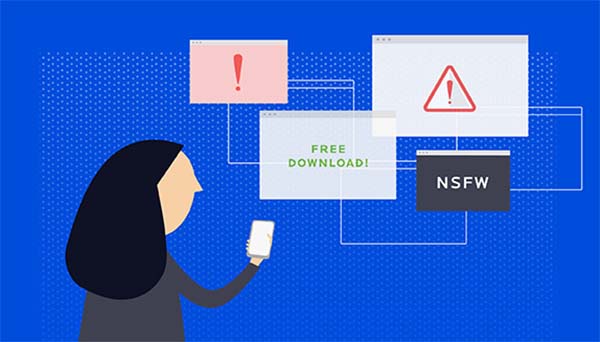
Реклама в Интернете
Или рекламу от Яндекса и Гугла, которая является самой популярной в сети.
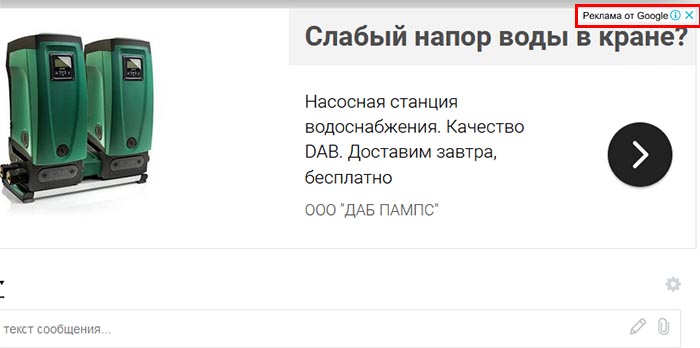
Реклама от Google
Были проведены исследования, в которых приняли участие несколько тысяч людей. Каждый из них ответил на несколько вопросов, касающихся рекламы в Интернете.
| Виды рекламы в браузере: | Пояснение: |
|---|---|
| Контекстная реклама. | Коммерческое послание, привязанное к теме контента. |
| Баннеры и тизеры. | Яркие картинки с продвигаемым продуктом и соответствующей ссылкой. |
| Реклама в видеороликах. | Обычно используется на сайте YouTube. |
| Всплывающие окна. | Самый навязчивый вид рекламы в Интернете. |
По итогу данного опроса был составлен список самых отталкивающих и раздражающих видов рекламы
Победителем оказались POP-UP (всплывающие) окна, которые преграждают путь к важной информации. Из-за которой, собственно, мы и посетили данную страницу
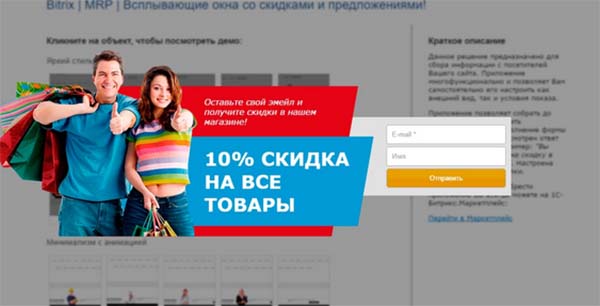
POP-UP реклама в Интернете
В таком окне часто предлагается купить по выгодной скидке вещь прямо сейчас. Или оставить свои контакты сайту, чтобы получить на почту или телефон сообщения. Несмотря на негативную реакцию публики, поп-ап реклама остаётся популярной, так как является максимально эффективной в браузере Гугл Хром и подобных.
Также мы часто встречаем в браузере различного рода уловки для кликов по рекламе. Что является отталкивающим фактором для посетителей. К ним можно отнести окна с рекламой загораживающие контент, рекламу без кнопки «Закрыть».
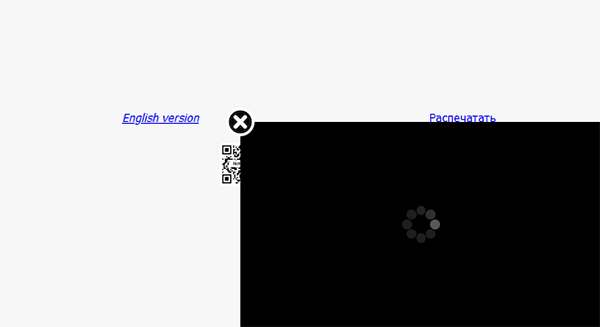
Загораживающая реклама в Интернете
И если владельцы сайтов опускаются до таких мер заработка, то и у пользователей найдутся способы защититься. Каким же образом скрыть всплывающую рекламу в веб-навигаторе Гугл Хром? Узнайте далее.
Отключение всплывающих окон через настройки браузера
Шаг 1. Для того чтобы попасть в настройки Google Chrome нужно нажать кнопку настроек, справа от адресной строки, и выбрать пункт «Настройки».
Переходим в пункт «Настройки»
Шаг 2. Внизу страницы настроек расположена кнопка «Дополнительные».
Кнопка «Дополнительные»
Шаг 3. При нажатии на указанную кнопку отображаются скрытые настройки. Необходимая опция для блокировки рекламы – «Настройки контента», вкладка «Всплывающие окна».
Переходим во вкладку «Всплывающие окна»
Шаг 4. Для того, чтобы заблокировать рекламные баннеры нужно передвинуть бегунок в положение «Заблокировано». В случае необходимости можно добавить некоторые сайты в исключения, прописав их в пункте «Разрешить».
Блокируем рекламные баннеры
Удаление программ
Если какая-нибудь рекламная панель установилась в виде Windows-программы, удалять ее нужно соответственно. Ниже мы расскажем, как это делается.
- Изначально запускаем панель управления. Найти ее можно через поиск.
- Переходим к отмеченному на скриншоте пункту.
- Внимательно просматриваем список приложений и, если тут есть что-то неизвестное, удаляем его, сделав правый клик мышью.
Иногда, перед тем как удалить ненужные файлы вредоносного ПО, выскакивающие на компьютере, нужно разблокировать доступ к ним, остановив процесс. Делается это так:
- Запустите диспетчер задач, сделав правый клик на пустом месте панели задач. Из всплывающего меню выберите пункт запуска утилиты.
- Когда диспетчер задач будет запущен, перейдите на вкладку Подробности и внимательно изучите список запущенных процессов. Если найдете посторонний, останавливайте его и уже потом удаляйте файлы.
- Для того чтобы завершить процесс нужно кликнуть по нему правой кнопкой мыши и выбрать отмеченный на скриншоте пункт.
- Для того чтобы узнать где находятся исполняемые файлы вируса снова делаем ПКМ и выбираем пункт Открыть расположение файла.
Нам останется лишь удалить вредоносные объекты.
Иногда даже после завершения процесса файл удаляться не хочет. Если это произошло и у вас, делаем так:
- Запомните расположение файлов вируса. Откройте меню Выполнить и введите в него такую команду:
msconfig
- Далее, перейдите на вкладку Загрузка и установите флажок напротив пункта Безопасный режим. Затем жмем OK Перезагрузите ПК или ноутбук.
- Когда компьютер перезагрузится в безопасном режиме, откройте проводник Виндовс и активировав вкладку Вид, включите показ скрытых файлов и папок.
- Перейдите по пути, который вам предоставил диспетчер задач и удалите вирус.
Специальное ПО, устанавливаемое на ПК
Эти программы устанавливаются в Windows и работают без поддержки веб-браузера. Это позволяет блокировать рекламу не только в интернете, но и в сторонних приложениях и программах.
Список лучших их них:
- AdGuard – это платное приложение (годовая или пожизненная лицензия), которое отлично блокирует рекламу, не замедляя работу браузера или передачу данных. Помимо фильтров, приложение имеет множество интересных дополнений, таких как родительский контроль, защита элементов, связанных с конфиденциальностью пользователя, блокировка запуска вредоносных Flash или Java. Программа блокирует подключение к таким сайтам – браузер не сможет подключиться и загрузить соответствующие сценарии (status 500), что экономит передачу данных и ускоряет загрузку страницы.
- Бесплатный блокировщик рекламы, который в течение многих лет был платным приложением. Программа работает по тому же принципу, что и AdGuard. AdMuncher блокирует рекламу в таких программах, как SopCast, ICQ, в браузерах рекламные ролики, шпионские программы и баннеры. Программа также имеет множество интересных опций, например, блокировку звука на страницах.