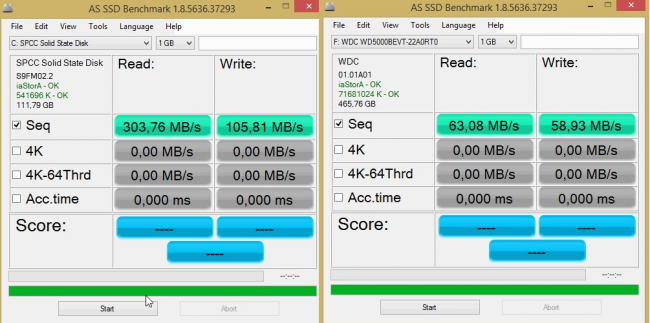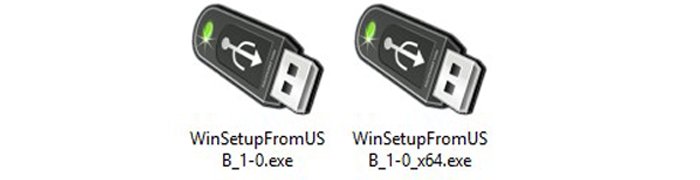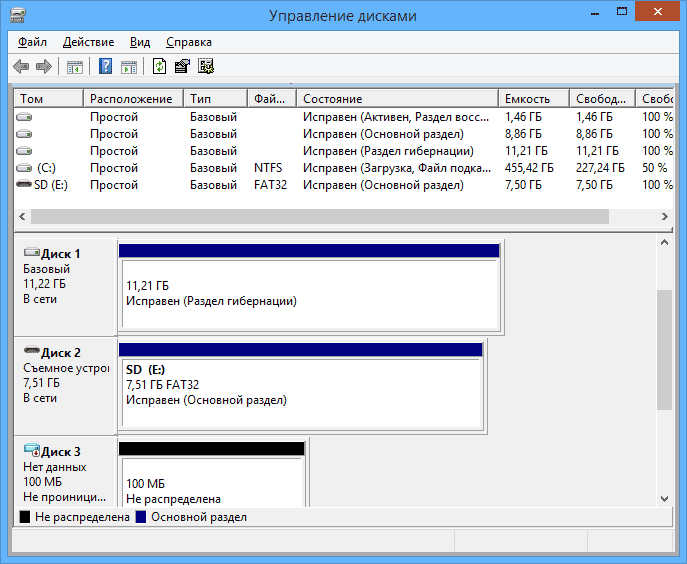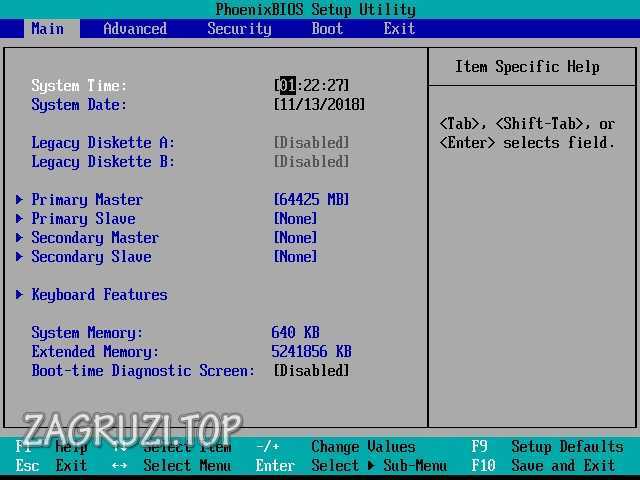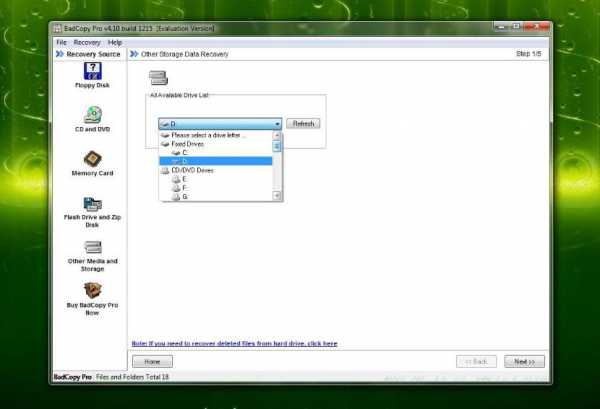Программы для восстановления жестких дисков
Содержание:
- Решение по восстановлению жесткого диска
- Что использовать, если важные файлы были удалены после форматирования диска?
- Причины повреждения HDD
- В чем состоит проблема
- Как использовать интерактивный режим утилиты DBAN для починки жесткого диска
- Обзор программ
- Ответы на вопросы читателей
- Способы устранения ошибок и битых секторов накопителя
- Восстановление раздела HDD через GUI-приложения
- Устранение битых секторов в Windows 8 и Windows 10
- Что должен знать каждый
- Устройство жестких дисков
Решение по восстановлению жесткого диска
Мастер восстановления данных от EaseUS, предлагает пользователям решения по восстановлению данных с отформатированных носителей с поддержкой всех типов файлов. Программа поддерживает восстановление удаленных файлов; данных, очищенных из корзины или потерянных из-за потери или повреждения раздела, в случае сбоя программного обеспечения, вирусной атаки, проблемы с загрузкой или других причин. Программное обеспечение для восстановления данных поддерживает аппаратный RAID и жесткий диск, SD и карты памяти, флешки, USB-накопитель и т. д.
- Notice:
- Если данные на отформатированном жестком диске будут перезаписаны, вы потеряете возможность восстановления файлов. Поэтому прекратите использовать жесткий диск сразу после форматирования или потери данных по другим причинам.
Что использовать, если важные файлы были удалены после форматирования диска?
Основное предназначение RS Partition Recovery – быстрое восстановление файлов с накопителей, которые были подвергнуты форматированию, изменению логической структуры диска или файловой системы.
Несмотря на это, RS Partition Recovery можно эффективно использовать для восстановления файлов после удаления с использованием комбинаций клавиш Shift+Delete, удалении вирусами и других вариантах утери данных. Для поиска данных в программе RS Partition Recovery используются специальные алгоритмы, позволяющие быстро находить и восстанавливать данные.
Процесс восстановления данных после форматирования диска выглядит следующим образом:
Шаг 1. Запускаем уже установленную утилиту RS Partition Recovery. Для быстрого освоения функционала программы в ней присутствует Мастер – программный проводник, через который процесс восстановления сможет совершить любой пользователь, независимо от уровня владения компьютером. Для начала работы в первом окне Мастера нажимаем кнопку «Далее».
Шаг 2. В открывшемся меню мастера следует выбрать логический раздел, диск, флешку или любое другое запоминающее устройство.
В нашем случае процесс восстановления информации будет произведен с диском D. Выбираем необходимый раздел и нажимаем кнопку «Далее».
Шаг 3. В открывшемся меню Мастер RS Partition Recovery предложит выполнить быструю или полную проверку накопителя для поиска данных. Быстрое сканирование следует использовать, если файлы были удалены сравнительно недавно.
Если диск был отформатирован, мы рекомендуем воспользоваться полной проверкой для выявления всех возможных данных для восстановления. Выбираем «Полный анализ» и нажимаем «Далее».
Шаг 4. Процесс анализа диска отображается в виде графической шкалы. Стоит отметить, что полный анализ может занять некоторое время, которое напрямую зависит от объема диска и количества хранящихся на нем данных.
В этом шаге следует просто дождаться завершения анализа, не выключая и не перезагружая компьютер. Во время анализа следует воздержаться от сохранения, записи или считывания файлов с проверяемого диска!
Шаг 5. После завершения анализа следует нажать кнопку «Готово». Сразу после этого откроется восстановленная структура носителя. Теперь необходимо перейти в папку, где хранились важные данные перед удалением.
В нашем случае мы восстановим фотографии из мессенджера Viber. Изображения были частично утеряны в ходе неудачного форматирования раздела.
Переходим в нужную папку и находим удаленные изображения. Удаленные файлы помечены красным крестиком. При наведении указателем мыши на файл во всплывающем сообщении будет указан вероятный прогноз для восстановления.
Помимо этого, если выделить конкретное изображение, в правой части окна «Предпросмотр» можно увидеть изображение, что позволит быстро обнаружить необходимые фото.
Для восстановления удаленных файлов выделяем их в любом порядке, после чего нажимаем по кнопке «Восстановить».
Шаг 6. Теперь достаточно выбрать носитель, куда будут сохранены восстановленные данные.
Важно! Восстановление данных обязательно должно производиться на другой носитель!
Для этого в функционале RS Partition Recovery присутствует возможность сохранения восстановленных файлов на диск, выгрузки на сервер, записи на флешку и т.д.
В нашем случае используется два накопителя, поэтому восстановление будет произведено на жесткий диск. Выбираем необходимый вариант и переходим «Далее».
Шаг 7. Указываем путь для восстановления, оставляем все другие настройки по умолчанию и нажимаем кнопку «Восстановить».
Файлы были успешно восстановлены, для их просмотра достаточно перейти по пути, куда RS Partition Recovery вернул отформатированные данные.
Но … всегда есть «но». Хороший инструмент для восстановления не может стоить дешево! А если вы собираетесь восстановить лишь один отформатированный диск и не уверены, что приобретаемый для этого инструмент пригодиться вам снова, просто грех не попытаться сократить расходы на его покупку…
Причины повреждения HDD
Давайте выделим основные причины, которые с высокой долей вероятности могут привести HDD к неблагоприятному концу:
- Срок эксплуатации: Как и следовало ожидать, с возрастом вероятность отказа устройства становится все выше. Если ваш жесткий диск работает больше 2 лет, шанс возникновения непредвиденного сбоя возрастает ровно в 2 раза.
- Температура: За основу здоровья диска всегда принимался температурный вопрос. Чем сильнее устройство нагревается — тем меньший срок службы ему предстоит. Как вывод, если вы хотите сохранить жесткий диск в максимально хорошем состоянии, рекомендуем не допускать его перегрева и переохлаждения — температура ниже 15 градусов по Цельсию не менее губительна, чем противоположные 70.
- Повреждение поверхности: Данный тип неисправности является самым распространенным. Неполадка возникает преимущественно вследствие неаккуратного обращения с диском, которое с легкостью может привести к образованию битых секторов и повреждению хранимой информации.
К счастью, жесткий диск является тем видом аппаратного обеспечения, повреждение которого трудно не заметить. Ошибки весьма разнообразны, однако каждая из них косвенно намекает на сложности при обработке данных.
В чем состоит проблема
В конечном итоге проблемы с жесткими дисками сводятся к потере информации, на них хранящейся. Существует несколько разновидностей сбоев.
Во-первых, стоит принять во внимание сбои программного характера, которые программы для лечения жесткого диска могут устранять достаточно просто и быстро. Во-вторых, следует учитывать и возможность повреждения поверхности винчестера или даже просто физический износ носителя
Как и любое другое «железо», жесткие диски имеют свой, определенный срок эксплуатации.

В зависимости от первопричины, вызвавшей сбой, и должны применяться утилиты, позволяющие производить лечение жесткого диска. Программа на русском или ее англоязычная версия в зависимости от выбранного типа может произвести с винчестером совершенно разные операции. Поэтому сначала нужно определить характер сбоя, а только потом принимать решение об использовании того или иного инструмента.
Как использовать интерактивный режим утилиты DBAN для починки жесткого диска
-
Чтобы запустить DBAN в интерактивном режиме нажмите Enter. С его помощью вы можете выбрать нужный диск, стандарт уничтожения данных и т. д.
-
В нижней части экрана отображаются элементы управления, которые используются в интерактивном режиме. Чтобы выбрать «Pseudo Random Number Generator» (PRNG) нажмите Р.
- Как следует из названия, PRNG используется для генерации последовательности случайных чисел во время стирания диска. Используйте стрелки «Вверх» и «Вниз», чтобы выделить опцию, а чтобы выбрать ее — «Пробел».
- Для начала очистки нажмите М.
-
В большинстве случаев срабатывает DoD Short. Вы должны выбрать другой параметр, если первый не работает. Используйте стрелки и пробел.
-
После нажатия кнопки V вы можете настроить время и частоту выполнения проверки диска программой DBAN.
-
Для выбора количества раундов очистки нажмите R. Как правило, достаточно одного раза. Введите желаемый номер и нажмите Enter. Затем вы вернетесь на главный экран интерактивного режима.
-
Выберите желаемый диск с помощью стрелок и кнопки «Пробел». Теперь нажмите F10, чтобы запустить очистку.
- Для завершения процесса потребуется несколько часов. После этого вы можете переустановить Windows, если это внутренний жесткий диск.
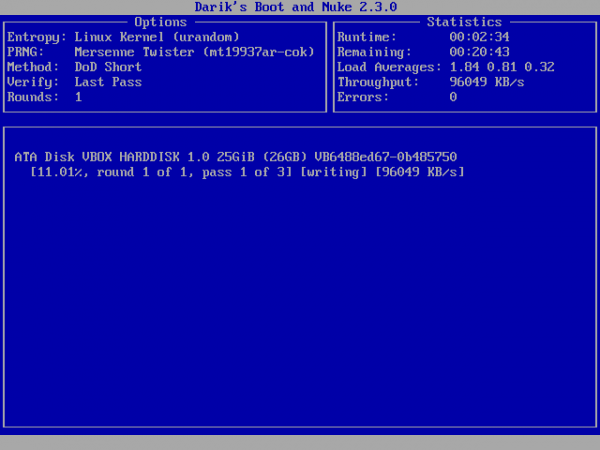 Процесс очистки жесткого диска
Процесс очистки жесткого диска
Обзор программ
Существует огромное количество софта, благодаря которому не сложно вернуть к жизни поврежденный или вышедший из строя HDD.
Вот список самых популярных из них:
Victoria (Виктория). Бесплатная утилита, способная оценить работоспособность, протестировать и произвести мелкий ремонт жестких дисков. Ее главной особенностью является возможность проверить оборудование напрямую через порты. Благодаря этому можно добиться высочайших эксплуатационных качеств из возможных и заставить работать даже тот HDD, который не удалось «оживить» при помощи других программ.
Также среди достоинств Виктории можно отметить ее абсолютно бесплатное распространение, высокую скорость работы, возможность запуска без инсталляции, маленький размер, поддержку большого количества всевозможных тестов и запуск в режиме AHCI, что избавляет пользователя от необходимости вносить изменения в BIOS перед запуском программы.
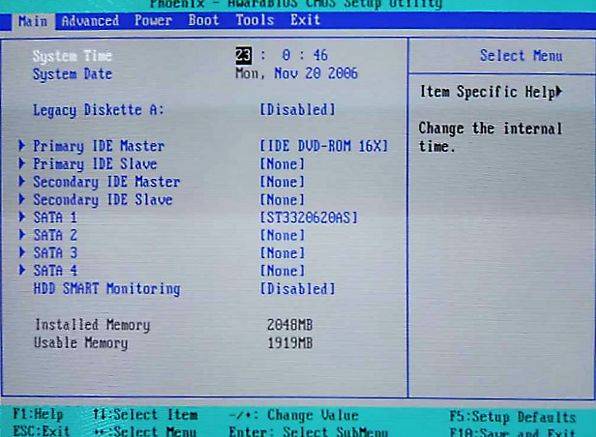
К минусам данного продукта относят резкое снижение производительности при одновременном запуске нескольких копий утилиты, закрытые исходники и большое количество ошибок при тестировании Random Seek.
WD – утилита, которая была создана компанией Western Digital знаменитым производителем компьютерной техники. Изначально предназначалась для обслуживания жестких дисков именно этого бренда, но со временем стала использоваться для диагностики и работоспособности Windows и на других HDD.
Включает в себя множество дополнительных возможностей, начиная от резервного копирования данных и заканчивая возможностью хранить информацию на «облаке» — отдельном сервере во всемирной сети. Из недостатков стоит отметить только низкую скорость при сканировании винчестеров больших объемов.
-
Regenerator. При помощи этой небольшой и простой в эксплуатации утилиты вы сможете устранить даже большой процент физических повреждений (сбойных секторов) с поверхности тестируемого винчестера. Происходит это благодаря инновационному алгоритму последовательностей сигналов и перемагничиванию поврежденных секторов. Таким образом, данная утилита способна восстановить утраченные данные без какого-либо влияния на остальную информацию, сохраненную на том же компьютере.
HDD Master. Небольшая утилита, благодаря которой можно протестировать и устранить неполадки винчестера. Распространяется абсолютно бесплатно и не требует установки. Способна выполнять огромное количество функций, включая остановку или запуск шпинделя HDD.
Acronis. Целый комплекс софта по работе с винчестерами, среди которого имеется и мощная программа для сканирования, восстановления и резервного копирования данных. Этот набор утилит, включающий множество удобных сервисов и тестов, по праву считается одним из лучших для работы с жесткими дисками. Из-за своего удобства, простоты и доступности данный комплект используется сотнями тысяч пользователей из десятков стран мира.
Сложно сказать, какая из вышеперечисленных утилит является наиболее оптимальной для извлечения данных в каждом конкретном случае. Ведь для большинства пользователей лучшая программа для восстановления жесткого диска – это та, которая помогла спасти именно ваш HDD, не так ли? Справедливости ради следует отметить, что специалисты в области восстановления данных очень часто используют целый набор софта, включающий не один, а несколько из вышеперечисленных продуктов. Тем не менее наиболее часто пользователи выбирают Victoria, она бесплатна и понятна в интерфейсе.
Ответы на вопросы читателей
1. Нечаянно резко захлопнули крышку ноута Lenovo. Не знаю из-за этого или нет, сама переустановилась ОС Windows и вся инфа с Рабочего стола исчезла. Потом появилось окно с красным крестиком Виндовс. Там было предложено распечатать инструкцию и сохранить на флешку, что-то про жёсткий диск и не пользоваться компом, пока не восстановим жёсткий диск. Что мне делать, хотелось бы восстановить файлы на жестком диске:-)
2. На Рабочем столе были файлы. Они исчезли. Нашел только названия в MS Word. Помогите, пожалуйста, вернуть их на Рабочий стол, чтобы я мог работать с ними, как и прежде.
Ответ. Ответ будет краток. Смотрите программы для восстановления данных с жесткого диска выше по списку. Укажите в списке системный диск, на котором была установлена WIndows. В случае, если нужно вернуть некоторые файлы с Рабочего стола, указываем при сканировании » > Users > > Desktop.
После переустановки системы не скопировались фото и видео на жесткий диск и, по всей видимости, удалились. Возможно ли сейчас бесплатное восстановление данных с hdd?
Ответ. Вопрос неточен в своей формулировке, но ответить на него несложно. Используйте любую программу для восстановления, упомянутую в статье. Собственно, перед процессом реанимации данных крайне нежелательно использовать жесткий диск для записи и чтения информации, так что по возможности устанавливайте софт на другой носитель и не работайте в ОС до начала восстановления данных на диске.
Вчера удалила всю папку на винчестере. Там было 1 Гб содержимого, много папок и других ценных данных было! Несколько посмотрела — там ничего не было. Потом взяла и удалила всю папку, а, оказывается, там были мои спрятанные фото видео… Как восстановить данные с жесткого диска?
Ответ. Для этих целей подойдет практически любая программа для восстановления данных. Например, R-Studio, Minitool Power Data Recovery, Power Data Recovery или Recuva. Вообще, недостатка в подобных программах нет, выбирайте любую, читайте инструкции на Softdroid и приступайте к восстановлению.
Загружал файлы в облако mail.ru, через несколько дней файлы пропали. До этого заходил с другого устройства – файлы были на месте! Возможно ли бесплатно восстановить файлы?
Ответ. Да, восстановление файлов с жесткого диска вполне возможно, если вы синхронизировали файлы, загруженные в облако Mail.ru, с вашим ПК. Для этого необходимо использовать R-Studio, Minitool Power Data Recovery или другие инструменты. Установив программу для восстановления файлов, укажите ей диск, на котором находились синхронизированные файлы облака. Дальнейшие действия, полагаю, вам известны.
У сына слетела любимая игра на компьютере. Хотел закачать ему заново, но он не хочет начинать её с самого начала. Пишет » ошибка приложения». Помогут ли программы по восстановлению данных? Заранее благодарен.
Ответ. Теоретически, вы можете восстановить файлы (удаленные сохранения игры), используя программы для восстановления данных с жесткого диска. Для этого выясните, где хранятся сохранения той или иной игры, запустите поиск файлов и т. д., все как обычно при восстановлении. Впрочем, не совсем понятно, как у вас “слетели сейвы”, в каких обстоятельствах это произошло. Вполне возможно, что помощь программ восстановления данных вам не нужна, поскольку многие игры хранят сохранения в пользовательской папке Windows отдельно от собственно игрового приложения. Установите игру заново и посмотрите, можно ли открыть сохранения внутри игры.
Стерлась информация. После восстановления утерянных файлов имею поврежденные файлы которые не знаю как восстановить. Информация очень нужная. Как восстановить поврежденный файл? Подскажите выход.
Ответ. Чтобы корректно ответить на ваш вопрос, данной информации недостаточно. Если вы самостоятельно восстанавливали файлы и в результате получили часть информации в поврежденном виде, это значит, что удаленные файлы уже были перезаписаны новой информацией, и этот процесс необратим.
Способы устранения ошибок и битых секторов накопителя
Перед тем, как запустить лечащую утилиту, необходимо провести диагностику. Она позволит узнать, есть ли проблемные участки и нужно ли с ними работать. Более подробно о том, что такое плохие сектора, откуда они берутся, и какая программа сканирует винчестер на их наличие, мы уже писали в другой статье:
Подробнее: Проверка жесткого диска на битые сектора
Если после проверки обнаружилось наличие ошибок и битых секторов, и вы хотите их устранить, то на помощь опять же придет специальное ПО.
Способ 1: Использование сторонних программ
Подробнее: Программы для устранения ошибок и восстановления секторов жесткого диска
Выбирая программу для лечения HDD, подходите к этому с умом: при неумелом использовании можно не только навредить устройству, но и потерять важные данные, сохраненные на нем.
Способ 2: Использование встроенной утилиты
Альтернативный способ устранения ошибок заключается в использовании встроенной в Windows программы chkdsk. Она умеет сканировать все подключенные к компьютеру накопители и исправлять найденные неполадки. Если вы собираетесь исправлять тот раздел, куда установлена ОС, то chkdsk начнет свою работу только при последующем запуске компьютера, либо после ручной перезагрузки.
Для работы с программой лучше всего использовать командную строку.
- Нажмите «Пуск» и напишите cmd.
- Кликните правой кнопкой мыши по найденному результату «Командная строка» и выберите параметр «Запустить от имени администратора».
- Откроется командная строка с правами администратора. Напишите . Это означает, что вы хотите запустить утилиту chkdsk с устранением ошибок.
- Такую процедуру программа не может начать во время работающей операционной системы на диске. Поэтому вам будет предложена проверка после перезагрузки системы. Подтвердите согласие клавишами Y и Enter.
- При перезагрузке будет предложено пропустить восстановление, нажав любую клавишу.
- Если отказа не последует, начнется процесс сканирования и восстановления.
Обратите внимание, что ни одна из программ не умеет исправлять битые сектора на физическом уровне, даже если об этом заявлено производителем. Никакое программное обеспечение не в состоянии восстановить поверхность диска
Поэтому в случае с физическими повреждениями необходимо как можно быстрее заменить старый HDD на новый прежде, чем он перестанет функционировать.
Опишите, что у вас не получилось.
Наши специалисты постараются ответить максимально быстро.
Восстановление раздела HDD через GUI-приложения
Альтернатива примитивному интерфейсу консольной утилиты TestDisk — программы с современной оболочкой, с кнопочками и пошаговым мастером автоматического восстановления. Лидерами по популярности среди таковых считаются Ontrack EasyRecovery и R-Studio. Принцип работы у них схожий, немного разнится графический интерфейс.
Ontrack EasyRecovery
Программа Ontrack EasyRecovery поможет пошагово восстановить удаленные файлы, даже если раздел HDD не отображается.
В главном окне, при запуске, оболочка предлагает выбрать тип носителя, где была удалена информация. Список жестких дисков и разделов отображается в пункте Hard Drive. Нажмите Continue и выберите вариант дальнейших действий:
- Explore Volume – откроет содержимое HDD через интегрированный проводник. Это удобно, когда нужно открыть диск, отформатированный в файловой системе, несовместимой с текущей ОС.
- Deleted File Recovery – запустит режим поиска удаленных файлов, папок на выбранном накопителе или только в области незанятого пространства — бывшего исчезнувшего логического тома.
- Formatted Media Recovery – поиск файлов, переживших высокоуровневое форматирование раздела. Работает медленно, сканирует 250 Гб до нескольких часов; тем не менее, иногда можно найти то, что другой софт признавал безнадежно потерянным.
Используя опцию Formatted Media Recovery, больше шансов восстановить всё за один проход, поэтому сразу переходим к ней. Начнется сканирование, и по завершению найденные файлы откроются во встроенном файловом менеджере. Сортировка происходит по типу файла (изображение, документ, аудио). Имена файлов не восстанавливаются, поэтому нужно или просматривать каждый (Open) или вручную сортировать файлы, предварительно сохранив их на HDD (Save As..).
Устранение битых секторов в Windows 8 и Windows 10
Шаг 1. Открыть проводник Windows сочетанием Win+E, нажать правой мышью на значок требуемого HDD, и щелкнуть «Свойства».
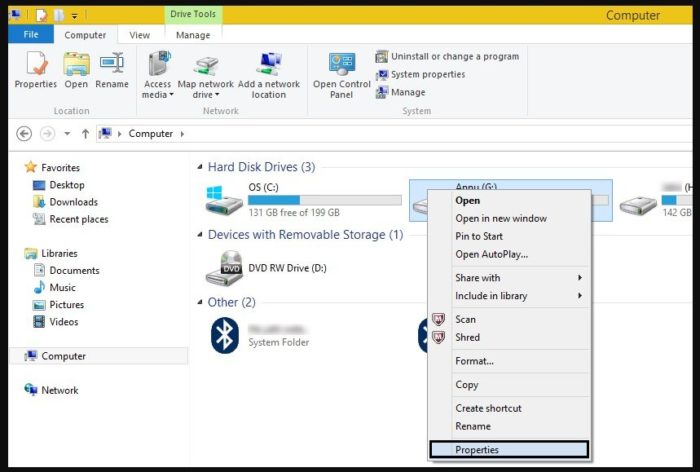
Шаг 2. Перейти на вкладку «Инструменты» и нажать «Проверить» (на этом шаге может потребоваться ввести данные учетной записи администратора).
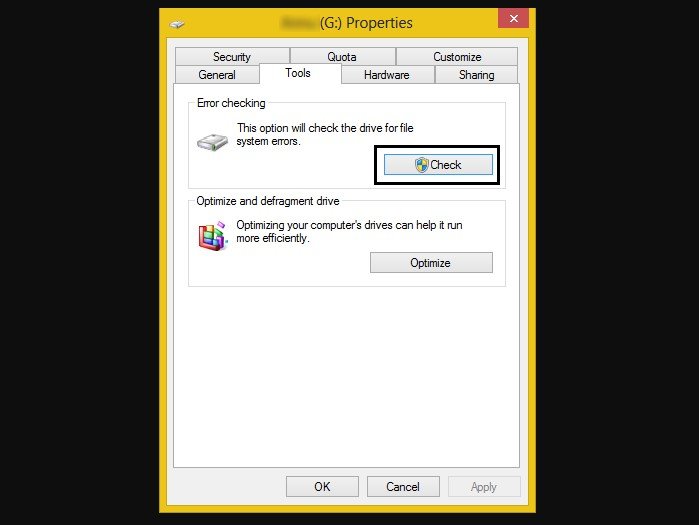
Шаг 3. Сканер проверки ошибок сообщит, есть ли на жестком диске плохие сектора или нет. Если ошибок не обнаружено, приложение все равно позволит запустить поиск ошибок на диске. Нажать «Проверить диск» (Scan drive).
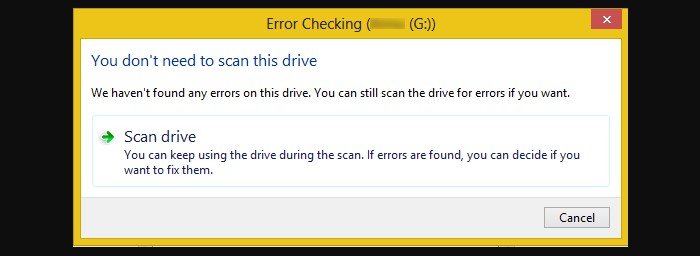
Шаг 4. Во время проверки можно будет пользоваться диском. Если будут обнаружены ошибки, можно будет их устранить. По окончании проверки диска система выдаст отчет о результатах. Нажать «Закрыть».
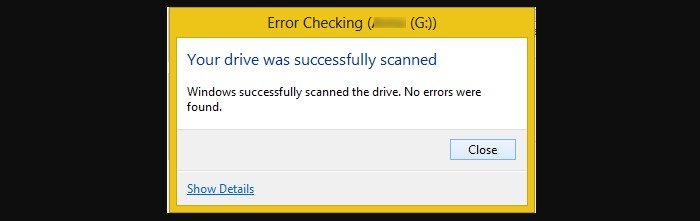
Справка! Несмотря на то, что Windows 8 и 10 позволяют использовать приложения ОС во время работы утилиты, делать этого не рекомендуется во избежание прерывания процесса проверки.
Если на HDD имеется физический износ его участков, присутствуют «нестабильные» сектора и т.д., возможны «зависания» ОС при работе вышеназванных утилит. Принудительное же прерывание их работы может повредить системные файлы ОС.
Важно! Повреждение системных файлов ОС требует загрузки последней удачной конфигурации ОС (по кнопке F8) или восстановления Windows с установочного диска. Несмотря на то, что, физические битые сектора не восстановимы, кроме маркировки с помощью chkdsk, возможно их переназначение (по-английски remap) или отрезание
Несмотря на то, что, физические битые сектора не восстановимы, кроме маркировки с помощью chkdsk, возможно их переназначение (по-английски remap) или отрезание.
Что должен знать каждый
Большинство вышеописанных утилит работает одинаково. Но вы должны набраться немного теоретических знаний, и только после этого приступать к восстановлению. Например, после выполнения тестирования нужно разбираться в том, какие сектора диска работают нормально, а какие — нет.
В качестве обозначения используются различные цвета. Для нормальных секторов — серый, для рабочих с задержкой сигнала — зеленый. Оранжевый присваивается тем секторам, которые читаются слишком долго. Именно они вызывают подтормаживание, поэтому их должно быть не более 50 штук. Красные — поврежденные, которые невозможно восстановить. Иногда встречаются и синие с крестиком, информацию о которых получить не удалось. Такие сектора требуют перезаметки.
Устройство жестких дисков
Мы не будем в подробностях описывать устройство жесткого диска, однако рассмотрим основные узлы, чтобы понимать, с какими неисправностями можно встретиться при диагностике жесткого диска.
Винчестер состоит из гермоблока и платы питания и управления.
Гермоблок (HDA) герметичен, чтобы пыль не попала внутрь, однако вакуума внутри нет. Гермоблок заполняется воздухом с давлением в одну атмосферу для создания «воздушной подушки» между дисками и головками.
Требования к чистоте воздуха чрезвычайно велики — не должно быть пылинок размером более 0,3 мкм. В связи с этим винчестеры ни в коем случае нельзя разбирать в обычных условиях.
Вот как выглядит гермоблок изнутри:
- Внутри гермоблока установлен шпиндель (ось) с насаженными на него одним или несколькими магнитными дисками («блинами»), расположенными друг над другом.
- Под ними расположен двигатель, который раскручивает шпиндель до нужной скорости. Иногда возникает проблема с клином подшипников двигателя шпинделя, в результате чего двигатель не может раскрутить диски.
- Магнитные головки объединены в блок магнитных головок (БМГ), который перемещает их всех одновременно и позиционирует над нужным цилиндром магнитного диска.
- Привод БМГ перемещает головки от центра дисков к их краям и устанавливает на заданный цилиндр. Он называется позиционером. Ближе к разъёмам внутри гермоблока находится поворотный позиционер магнитных головок.
- Обмотка позиционера представляет собой постоянный магнит (статор). Позиционер соединяется с платой предусилителя гибким ленточным кабелем или одножильными проводами. В типичной конструкции привода подвижная катушка (voice coil) жестко соединена с блоком головок и размещается в поле постоянного магнита, за счет чего, когда управляющие сигналы не подаются на БМГ, он всегда находится в одном и том же положении — положении парковки. В запаркованном положении головки находятся на краю диску и не могут повредиться при тряске, как не могут и поцарапать поверхность магнитных дисков.
Современные накопители на жестких дисках имеют функцию автоматической парковки магнитных головок, т. е. при отключении питания головки устанавливаются на определенный, чаще всего последний, цилиндр. Эта парковочная секция называется Landing Zone, или сокращенно L-Zone.
При работе электрический импульс, поступая на катушку, вызывает ее смещение относительно жестко закрепленного постоянного магнита, перемещая при этом блок головок на заданный угол. Предусилитель-коммутатор обеспечивает усиление сигнала, подаваемого с магнитных головок при чтении на плату управления.
Проблемы с чтением данных могут возникнуть как из-заповреждения самих головок, так и выгорании микросхемы предусилителя или же повреждении самих магнитных дисков (царапины или запилы на ней).
В приводах с подвижной катушкой используется специальная система позиционирования головок, называемая сервоприводом, в основе которой лежит использование сигнала обратной связи, несущего информацию о реальном взаимном расположении дорожек и головок.
При производстве винчестера происходит разметка поверхности, разделение её на дорожки и заполнение специальной технической информации — сервокодов или сервометок. По ним головки и будут ориентироваться, позиционируясь над тем или иным сектором.
Сервометки не стираются ни при одном из видов форматирования, однако могут повредиться при нарушении целостности поверхности. Плата электроники содержит микросхему управления двигателем шпинделя, приводом БМГ и контроллер-процессор с уникальной прошивкой. Часто функции управления выполняет микросхема комбодрайва. При выходе её из строя, винчестер естественно окажется неработоспособным — не будет издавать звуков.
Если вы хотите подробнее изучить структуру HDD — смотрите на картинку ниже.