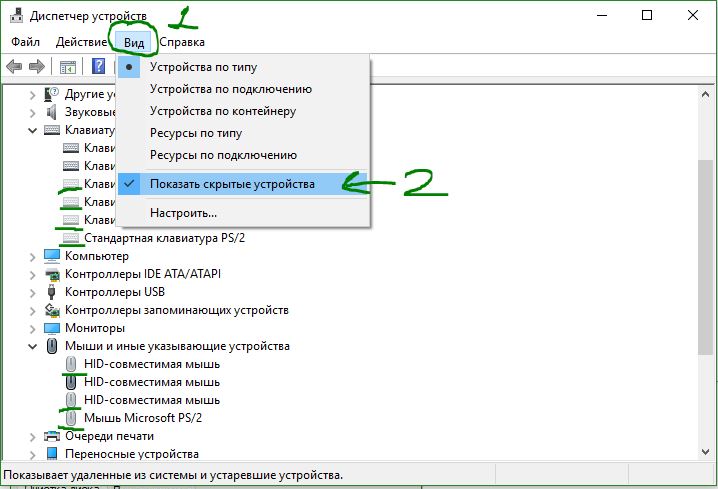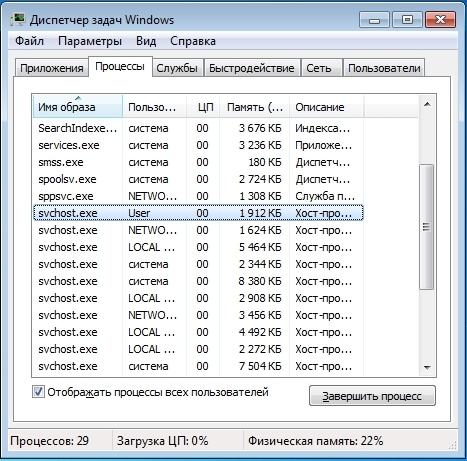Что делать, если не загружается windows 7?
Содержание:
- Способы исправления неполадки
- Вариант 3. Восстановление вручную, при помощи bootrec.exe.
- # Метод 1 – открыть окно восстановления при загрузке с помощью экрана восстановления ошибок Windows.
- Сбой системного реестра
- Отсутствует системный файл
- Способы решения проблемы
- Настройка средств восстановления
- Способы восстановления системы Windows 7
- Системной утилитой
- Как делать образ системы в семерке
- Невозможность запустить Виндовс ввиду повреждения файлов реестра
- Способ 2
- Что такое загрузочный сектор
- Дополнительный вариант обезопасить свою OS
- Подготовка автоматического восстановления windows 10
Способы исправления неполадки
Не на всех ПК есть возможность ручного запуска среды восстановления Windows. В таких случаях необходимо на рабочем компьютере создать загрузочный накопитель с установленной на вашем устройстве версией операционной системы. Завершив создание внешнего диска, подключите его к компьютеру и воспользуйтесь следующей инструкцией:
1. На экране приветствия выберите параметр Восстановление системы.
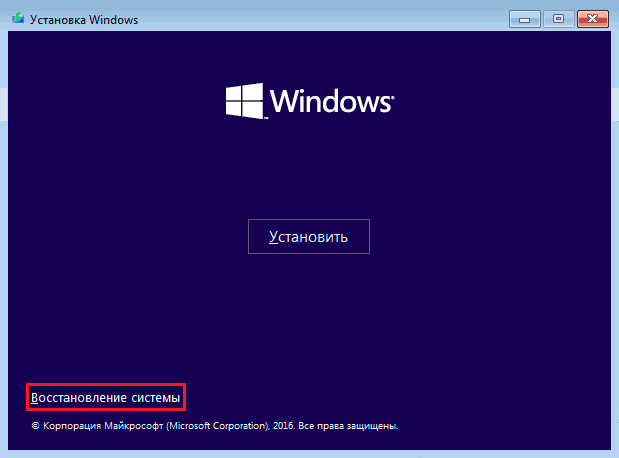
2. Перейдите в раздел Диагностика.
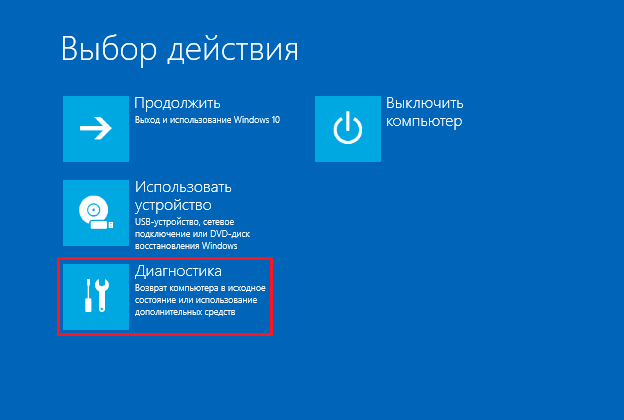
Восстановление при загрузке
В большинстве случаев Windows можно доверить полное автоматическое восстановление. Операционная система попытается не только исправить неполадки в главной загрузочной записи, но и проверит другие возможные причины сбоя.
1. На странице Дополнительные параметры выберите Восстановление при загрузке.
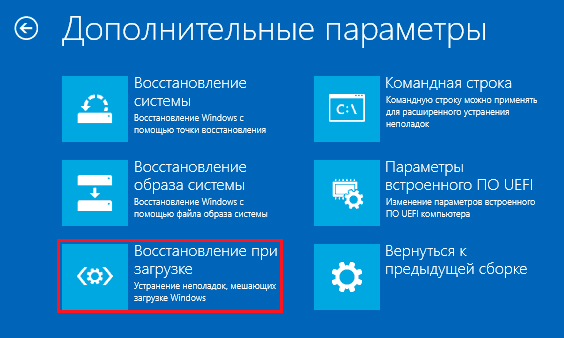
2. Выберите операционную систему, которую вы хотите восстановить.
3. Дождитесь завершения процесса восстановления.
4. Перезапустите компьютер.
Если Windows не смогла автоматически восстановить MBR, вы всегда можете попробовать сделать это вручную при помощи командной строки. Шансы на успех, к сожалению, невелики, однако попробовать стоит.
Восстановление через командную строку
Средство автоматического восстановления Windows обычно способно самостоятельно найти и исправить возникшие неполадки. Тем не менее в некоторых особых случаях есть смысл попробовать восстановить систему в ручную. И в этом нам поможет такой инструмент как Командная строка.
1. На странице Дополнительные параметры выберите Командная строка.
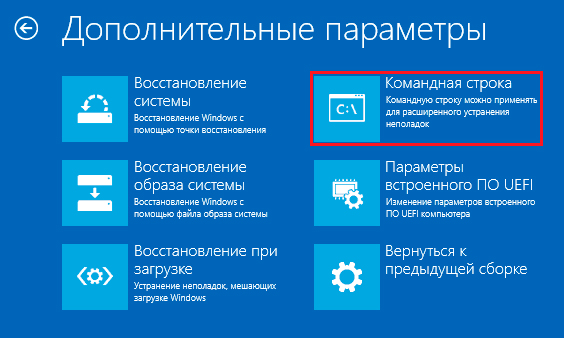
2. Введите команду bootrec /fixmbr. Она восстановит главную загрузочную запись (MBR) путем перезаписи на ее новую версию, исключающую возможные ошибки.
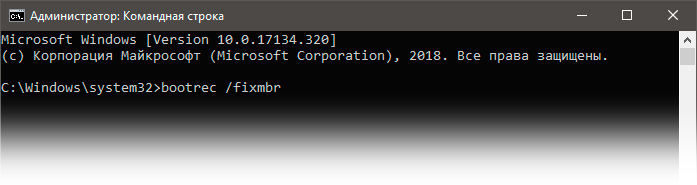
3. Теперь введите команду bootrec /fixboot. Эта команда позволяет записать в системный раздел новый загрузочный сектор
Обратите внимание на то, что он не будет каким-либо образом влиять на прочие данные, хранящиеся на вашем жестком диске
Команда полезна в случае, если если есть подозрения, что загрузочный сектор HDD был перезаписан вредоносной программой.
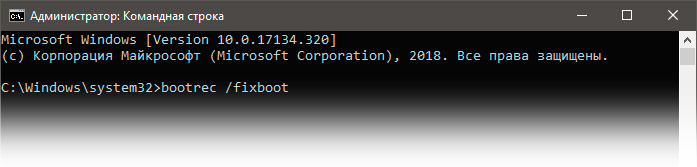
Вариант 3. Восстановление вручную, при помощи bootrec.exe.
1) Загрузитесь в среду восстановления (На жестком диске запускается нажатием, клавишиF8. Если клавишаF8 используется материнской платой, после выбора диска нажмитеF8 снова, выберите пункт меню Устранение неполадок компьютера (Repair your computer) и нажмите Enter) 2) Выберите операционную систему, которую необходимо восстановить, и нажмите «Next»(«Далее»). 3) В окне Опции системы восстановления (System Recovery Options) выберите пункт Командная строка (Command Prompt). 4) Откроется окно интерпретатора командной строки cmd.exe, где следует ввести:
Bootrec.exe /FixMbr
Параметр /FixMbr записывает в системный раздел основную загрузочную запись, совместимую с Windows 7. Этот параметр не перезаписывает существующую таблицу разделов. Данный параметр следует использовать для устранения проблем, связанных с повреждением основной загрузочной записи, или если необходимо удалить из основной загрузочной записи нестандартный код.
Bootrec.exe /FixBoot
Параметр /FixBoot записывает в системный раздел новый загрузочный сектор с использованием загрузочного сектора, совместимого с Windows 7. Этот параметр следует использовать, если выполняется хотя бы одно из перечисленных ниже условий.
— Загрузочный сектор Windows 7 был заменен нестандартным загрузочным сектором — Загрузочный сектор поврежден — После установки Windows 7 на компьютер была установлена более ранняя версия операционной системы Windows. В данном случае для запуска компьютера вместо диспетчера загрузки Windows (Bootmgr.exe) используется загрузчик Windows NT (NTLDR).
Bootrec.exe /RebuildBcd
Параметр /RebuildBcd выполняет поиск установленных операционных систем, совместимых с Windows 7, на всех дисках. Кроме того, этот параметр позволяет выбрать установленные системы, которые необходимо добавить в хранилище данных конфигурации загрузки. Этот параметр следует использовать в том случае, если необходимо выполнить полную перестройку данных конфигурации загрузки.
Если Вы не запомнили необходимого Вам значения Вы можете просто ввести:
Bootrec.exe
# Метод 1 – открыть окно восстановления при загрузке с помощью экрана восстановления ошибок Windows.
В Windows 7 и Windows Vista startup repair есть отличная функция, показывающая вам экран восстановления Windows, когда ваша операционная система имеет некоторые проблемы для нормального запуска.
В этом диалоговом окне вы найдете два варианта, и выбрав первый вариант «start startup repair (recommended)», вы можете легко открыть эту функцию запуска.
Этот параметр будет отображаться автоматически:
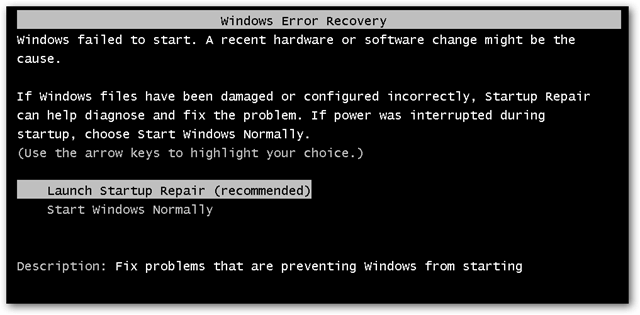
Если вы не видите какой-либо опции, как на рисунке, вы можете вручную открыть его с помощью второго метода.
Нажатие на “Launch startup repair (recommended)” напрямую приведет вас к процессу восстановления при запуске.
Иногда в этом окне Вам предложат сделать сделать восстановление системы, и вам просто нужно нажать «ОК». Так бывает тогда, когда нормальное исправление не будет работать на вашем компьютере.
Сбой системного реестра
Ошибка в главном хранилище путей, ссылок и параметров Виндовс 7 довольно редко заканчивается тем, что система не запускается. Однако возможно и такое; чтобы избавиться от проблемы, понадобится:
Снова зайти при помощи загрузочного диска или флешки в меню «Восстановление системы», выбрать «Командную строку», ввести и применить команду diskpart.
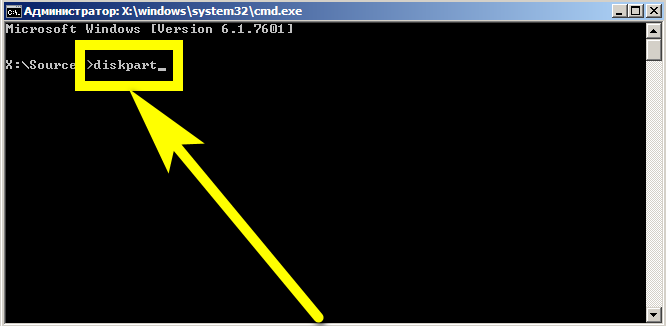
Далее — команду list volume.
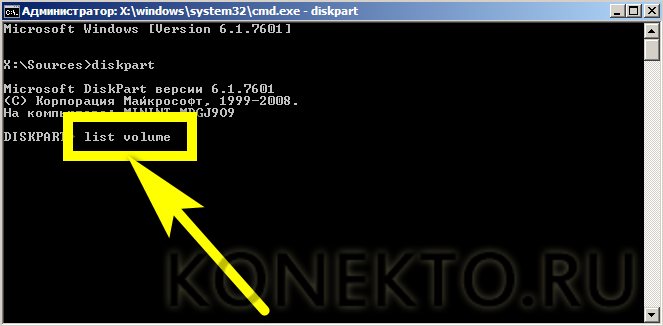
Найти в выведенном на экран списке системный жёсткий диск (для этого следует обратить внимание на ёмкость и отсутствие метки, а также тип файловой системы) и запомнить, какой буквой он обозначен — с очень большой долей вероятности она будет отличаться от привычной C
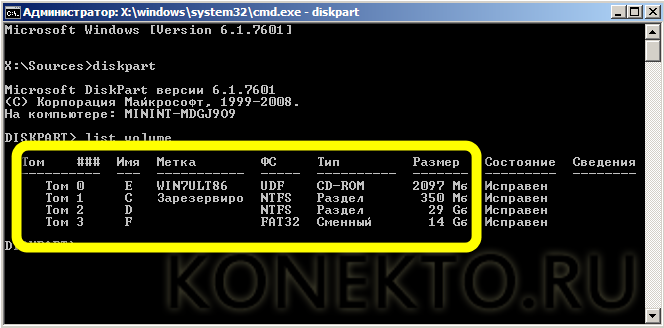
Чтобы выйти из режима DISKPART, ввести и применить команду exit — или просто закрыть и снова запустить командную строку.
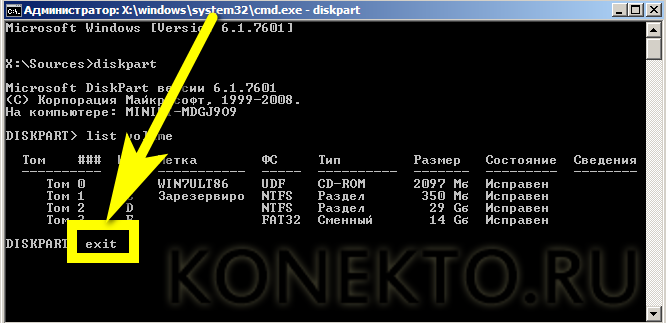
Далее — последовательно использовать команды Б:, где Б — только что найденная буква диска.
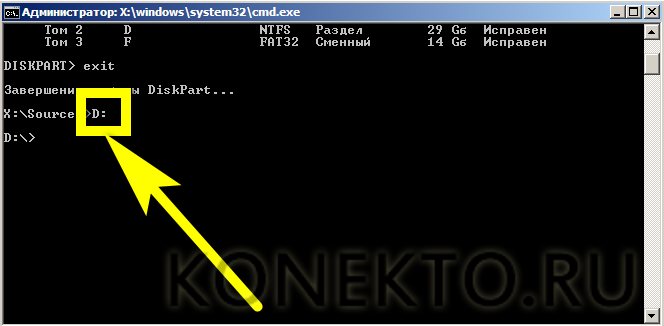
cd \windows\system32\config — позволяет перейти в раздел, где хранятся данные текущей конфигурации.
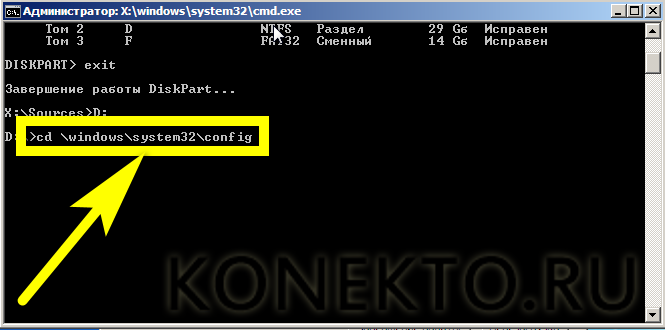
md backup — создаёт папку для резервной копии.
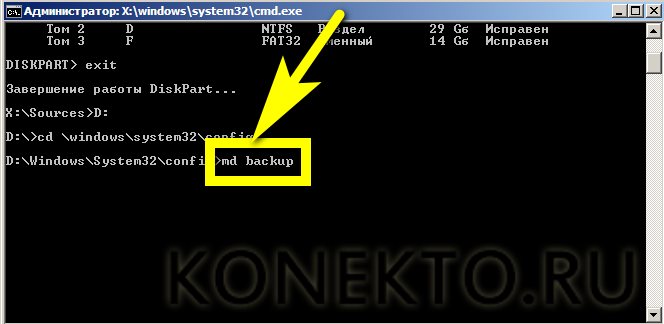
copy «.» backup — копирует данные в созданный каталог.
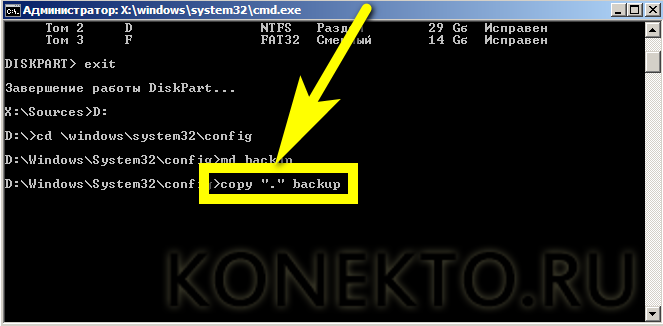
Дождаться, пока утилита скопирует данные и уведомит пользователя об успешном завершении процесса.
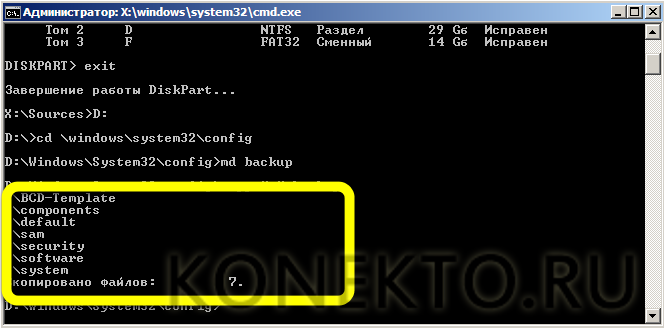
Применить заключительные команды: cd regback — позволяет перейти к хранилищу резервной копии системного реестра.
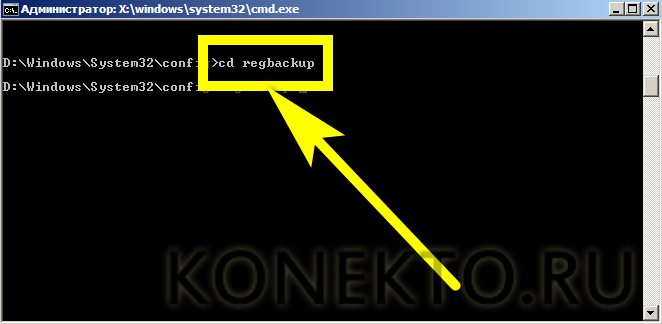
И copy «.».., обязательно с двоеточием на конце — заменяет текущую версию реестра на последнюю удачную.
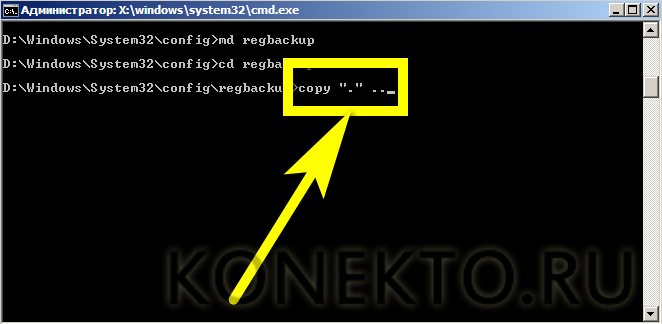
Отсутствует системный файл
Такая ситуация возникает в том случае, если неопытный пользователь случайно удалил системный файл, или последний был поврежден сбоем, вирусом и т.д. Все, что вам нужно сделать – это вернуть пропажу на ее «законное место».
Отыщите недостающий файл с расширением SYS (его название вы увидите на черном экране), воспользовавшись другим устройством с доступом к Интернет. Затем, чтобы осуществить возврат, вам потребуется загрузиться с помощью любого LiveCD с ОС (например, Kaspersky Rescue Disk) и вставить файл в системную папку.
Теперь вы знаете, что предпринять, если не загружается Виндовс. Надеюсь данная статья поможет решить проблему и снова вернуть ваш компьютер к жизни, не прибегая к полной переустановке ОС.
Способы решения проблемы
 В случаях, когда висит чёрный экран и виндовс 7 не запускается — восстановление запуска родным софтом придёт на помощь. Элементарное и в то же время действенное средство. Помогает при необходимости правки реестра или конфигурации. Выполнить можно тремя способами:
В случаях, когда висит чёрный экран и виндовс 7 не запускается — восстановление запуска родным софтом придёт на помощь. Элементарное и в то же время действенное средство. Помогает при необходимости правки реестра или конфигурации. Выполнить можно тремя способами:
- Встроенный мастер. При появлении заставки с фирмой материнской платы нажать F8 для вызова контекстного меню. Далее, выбрать строку «Устранение неполадок компьютера» и в открывшемся окне нажать «Восстановление запуска». Утилита потребует пароль и затем автоматически проведёт диагностику, устраняющую найденные проблемы. Вариант для тех, у кого проблемы с неустановленными изменениями в конфигах.
- Откат до предыдущего состояния. Подходит при неудачном обновлении драйверов и программного обеспечения. Сработает при условии, что в настройках безопасности заблаговременно включены контрольные точки. Следует заметить, что есть возможность включить данную функцию отдельно для каждого раздела. Лучше запускать из безопасного режима: Компьютер — Свойства — Изменить параметры — Защита системы. В этом окне выбрать графу «Восстановление» и следовать подсказкам установщика. Windows вернётся в состояние из выбранной даты. Ещё один вариант включения этой службы — «Параметры восстановления системы» из первого пункта.
- Внешний накопитель. Хорошей альтернативой будет записанный на диск или флешку и созданный ранее образ подходящей операционной системы. Все, что потребуется — это подключить к компьютеру носитель с последующим запуском инсталлятора и придерживаться рекомендаций помощника. Эта процедура — надёжный метод для оживления операционки. Все недостающие и повреждённые ресурсы восстанавливаются, параметры обнуляются, сохранённое ранее остаётся нетронутым.
Чистая инсталляция
 Кардинальный подход к проблеме означает начало с чистого листа. Занимает много времени и влечёт за собой полную потерю данных, вследствие чего используется в последнюю очередь, когда запустить и восстановить что-либо уже невозможно.
Кардинальный подход к проблеме означает начало с чистого листа. Занимает много времени и влечёт за собой полную потерю данных, вследствие чего используется в последнюю очередь, когда запустить и восстановить что-либо уже невозможно.
Вставив инсталляционный диск в привод, потребуется в BIOS выставить его основным в списке устройств. Сделать это можно в разделе Boot или Boot Device. После начала установки Windows следует определить желаемые надстройки, отформатировать раздел, предназначенный для ОС, и дождаться окончания операции. Присутствующие вирусы будут удалены, настройки сброшены до заводских, и реестр очистится.
Originally posted 2018-04-07 11:41:42.
Настройка средств восстановления
Чтобы избежать потери личных данных, в первую очередь необходимо создать копию системы. Для этого потребуется:
- вызвать главное меню компьютера, кликнув мышкой по кнопке «Пуск»;
- щелкнуть по строке «Все программы»;
- в списке найти раздел «Обслуживание»;
- выбрать компонент «Архивирование и восстановление»;
- при первичном запуске установить режим «Восстановить параметры системы и предыдущие версии файлов»;
- сохранить изменения нажатием на кнопку «Применить»;
- выбрать диск для хранения резервной копии (на нем должно быть свободно не менее 40 Гб памяти);
- кликнуть мышкой по кнопке «Продолжить»;
- по завершении процесса архивации и на жестком диске будет храниться копия системы, которая понадобится при решении проблемы, как восстановить работу «Виндовс 7».
Способы восстановления системы Windows 7
Разработчиками ОС Виндовс предусмотрено ряд стандартных методов восстановления, однако все они не дают стопроцентной гарантии. Поэтому будьте готовы, что вам, возможно, потребуется использовать несколько способов реанимации поочередно.
Возвратить работоспособность ОС Windows 7 можно с помощью:
- применения последней работоспособной конфигурации;
- безопасного режима;
- точки восстановления.
Использование последней удачной конфигурации
Данное средство реанимирования Windows является самым простым в исполнении, поэтому к нему следует прибегать в первую очередь. Последовательность работ будет следующей:
- После включения компьютера в процессе загрузки системы требуется нажать на клавиатуре F8. Это позволяет войти на страницу дополнительных способов загрузки.
- Клавишами навигации (Up, Down) выбираем строчку «Последняя удачная конфигурация».
После выполнения вышеуказанных действий осуществляется автоматическое восстановление данных из реестра ОС и работоспособных параметров имеющихся драйверов. Если этим способом не удается запустить систему, переходим ко второму методу.
Безопасный режим – эффективное средство реанимации Windows
Безопасный режим – это особый вариант работы операционной систем, при котором не производится автоматический запуск установленных программ, как при обычной загрузке Виндовс. В этом случае активируются только те драйвера, без которых функционирование ОС невозможно.
Следующий порядок восстановления представлен ниже:
- Загрузочный диск с ОС Windows 7 вставляется в DVD привод и запускается. Сборка используемой системы должна быть такой же, что и на вашем компьютере. Поэтому если имеется возможность, возьмите тот же диск, который вы применяли при установке операционки.
- При всплывании сообщения об автозапуске, жмем «Отмена».
- Открываем командное окно «Выполнить», которое находится в меню «Пуск».
- Вводим команду проверки работоспособности системных файлов «sfc/scannow».
- Через некоторое время после активации процессе поиска исполняемых файлов все поврежденные или удаленные системные данные будут скопированы с DVD диска и восстановлены.
- Если вы хотите проследить за ходом восстановления, нужно войти в командную строку, введя в окне «Выполнить» команду «cmd». После этого в строке прописывается «sfc /?». Вход в командную строку следует выполнять на правах администратора, так как в противном случае вы не получите требуемых сведений.
- Если в командной строке данные будут выводиться в виде иероглифов, то вам дополнительно потребуется войти в свойства и там подобрать требуемый язык.
Использование точки восстановления
Еще одно эффективное средство реанимирования системы Windows – применение точек восстановления. Принцип действия данной функции основан на том, что через определенный промежуток времени имеющаяся конфигурация ОС записывается на жесткий диск. При возникновении каких-либо неполадок программного характера можно воспользоваться сохраненными точками и восстановить работоспособность компьютера.
Последовательность действий будет следующей:
- В меню «Пуск» в поисковике прописываем «восстановление системы». После окончания поиска появится соответствующая строчка, которую нужно будет активировать.
- В открывшемся окне будут представлены все сохраненные точки.
- Выбрав требуемый вариант, всплывет предупреждение о том, что запущенный процесс прервать будет невозможно. После соглашения компьютер перезагружается и запускается с восстановившимися параметрами.
Системной утилитой
Вопреки распространённому мнению, чтобы восстановить Виндовс 7, одну из самых гибких операционных систем от Microsoft, вовсе не обязательно перезагружать компьютер или ноутбук, вставлять установочный диск и переходить в режим Recovery. Чаще всего, чтобы решить вопросы с запуском, добиться обратных изменений или отключить неудачно выбранные опции, достаточно сделать несколько щелчков мышью.
Все описанные в этом разделе действия предусмотрены производителем и никак не влияют на действительность лицензии или здоровье компьютера. Восстановить с их помощью Виндовс 7 не сложнее, чем обновить Adobe Flash Player — достаточно аккуратно придерживаться алгоритма.
Запустить восстановление Винды с помощью системной утилиты можно следующим образом:
Включить компьютер или ноутбук и дождаться полной загрузки. Если по каким-либо причинам вход в систему в обычном порядке невозможен, следует попробовать «Безопасный режим», выбрав нажатием клавиши Enter соответствующий пункт на стартовом экране. Если же проблем нет, для восстановления системы достаточно будет «Обычной загрузки Windows».
Щёлкнуть левой клавишей мыши по флажку Виндовс в нижнем левом углу экрана, после чего перейти в раздел «Компьютер», ссылка на который расположена в правой панели меню «Пуск». При желании юзер может создать ярлык на рабочем столе — тогда пользоваться «Восстановлением системы», как и многими другими функциями Windows 7, станет значительно проще.
В открывшемся списке выбрать нажатием мыши «Свойства системы»; воспользовавшись одной из соседних кнопок, можно настроить камеру на ноутбуке или удалить лишние программы — одна из них могла привести к сбоям в Виндовс 7.
Перейти в раздел «Дополнительные параметры системы», находящийся в левом боковом меню нового окна.
Переключиться на вкладку «Защита системы», вторую по счёту в открывшемся списке настроек.
Здесь и находятся инструменты управления восстановлением системы. Нажав на одноимённую кнопку, юзер сможет приступить к операции.
Windows 7 предложит восстановить самые удачные, на взгляд ОС, предыдущие параметры. Если никаких возражений нет, следует нажать на кнопку «Далее» и следовать подсказкам утилиты.
Если же пользователь хочет вернуть Винду к другой точке, необходимо установить кружок напротив нижней строчки «Выбрать другую точку восстановления».
В списке, открывшемся в следующем окне, будут представлены точки восстановления Виндовс 7, созданные как системой автоматически, так и самим пользователем в ручном режиме. Выделив нужную нажатием левой клавишей мыши, следует вновь кликнуть на кнопку «Далее». Владелец компьютера или ноутбука может посмотреть, каких приложений коснутся изменения, щёлкнув по кнопке «Поиск затрагиваемых программ». Делать это нужно для каждой точки в отдельности.
Ознакомиться с параметрами операции и щёлкнуть по кнопке «Готово». Если надобность в восстановлении отпала или необходимо выбрать другую точку, следует воспользоваться соответственно кнопками «Отмена» и «Назад».
Подтвердить свои намерения, кликнув в диалоговом окошке по кнопке «Да». Как честно предупреждает ОС, операция необратима: перевернуть экран на ноутбуке с Windows 7 можно в любое время и в любом направлении, а вот вернуться в момент «до восстановления» уже не получится.
Подождать, пока Виндовс подготовит данные для начала процесса.
На время восстановления пользователь будет переключён на экран приветствия — на нём начнет отображаться информация о ходе процесса.
В итоге Windows 7 проинформирует о завершении операции и перезагрузится.
После включения компьютера или ноутбука в штатном режиме пользователь увидит на экране сообщение об успешном восстановлении. Теперь большая часть ошибок ОС должна быть ликвидирована; если это не так, следует перейти к одному из следующих методов.
Прежде чем приступать к повседневным делам и радоваться возвращению работоспособности Винды, имеет смысл создать «свежую» точку восстановления. Сделать это можно на уже известной вкладке «Защита системы», нажав на кнопку «Создать».
Теперь нужно указать имя новой «исходной» версии; чем информативнее оно будет, тем лучше — стоит потратить на наименование немного времени вместо того, чтобы использовать несколько случайных цифр или букв.
Через минуту-две система уведомит об успешном завершении операции. Теперь юзер в любое время сможет восстановить Windows 7 до текущего состояния или впоследствии подготовить несколько более удачных вариантов.
Установив галочки в обоих чекбоксах, щёлкнув по кнопке «Запуск» и подождав от нескольких минут до часа, пользователь получит исчерпывающую информацию о здоровье диска; в отдельных случаях для этого понадобится перезагрузить Windows 7.
Как делать образ системы в семерке
Еще одной функцией восстановления в Windows 7 является создание образа системы
. В этом образе можно сохранять всю информацию на жестком диске, включая операционную систему. Восстановившись этим способом, вы получите ОС с такими же параметрами, как в день создания образа.
Запустите «Панель управления
» и перейдите на вкладки «Система и безопасность
», «»

В открывшемся окне для создания образа укажем место для его сохранения и нажмем Далее
.
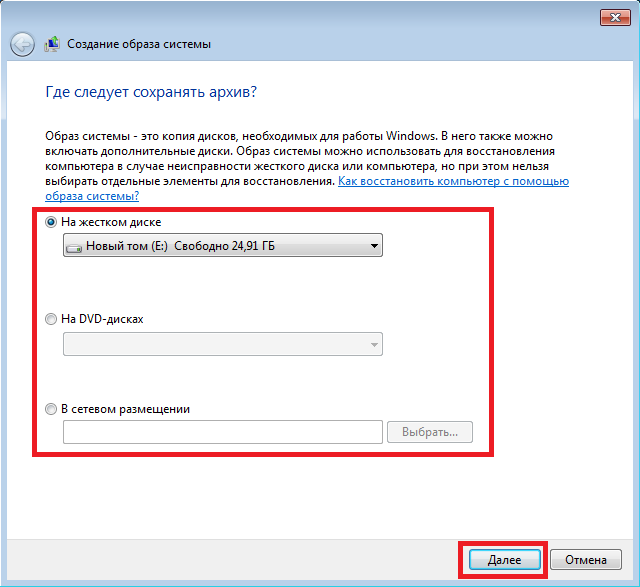
В появившемся окне осталось только нажать кнопку Архивировать
, что запустит процесс создания образа.
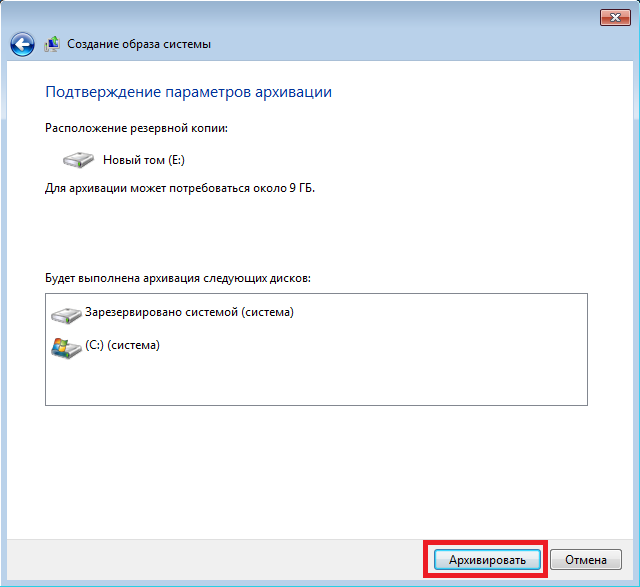 Восстановить созданный образ с Windows 7 и всей информацией на локальных дисках можно с помощью установочного диска. Принцип восстановления показан во втором примере, только при выборе метода восстановления нужно выбрать «Восстановление образа системы
Восстановить созданный образ с Windows 7 и всей информацией на локальных дисках можно с помощью установочного диска. Принцип восстановления показан во втором примере, только при выборе метода восстановления нужно выбрать «Восстановление образа системы
» и указать его место на сохраненном накопителе.
Невозможность запустить Виндовс ввиду повреждения файлов реестра
Помимо всего прочего, Windows 7 может не загрузиться из-за поврежденных файлов реестра.

Вследствие этого компьютер проинформирует пользователя о проблеме и запустит приложение, позволяющее восстановить работоспособность операционной системы.
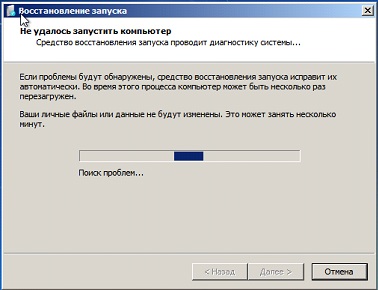
Но средство для автоматического восстановления Windows 7 далеко не всегда эффективно и, например, при отсутствии резервной копии поврежденных данных пользователю придется вручную выполнить восстановление операционной системы.
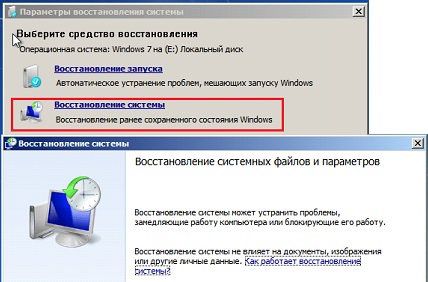
В первом окне жмем «Далее».
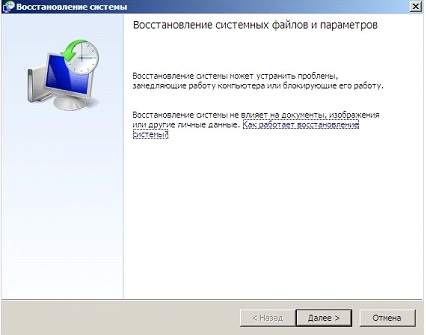
Выбираем одну из созданных точек и кликаем «Далее».
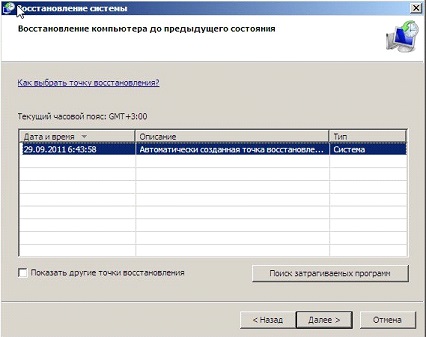
Подтверждаем выполнение заданной операции, кликнув по кнопке «Готово» и ждем, пока выполняется восстановление ОС.

Спустя несколько минут восстановление Windows 7 завершится, компьютер перезагрузится, и вероятнее всего, нормально запустится.
Способ 2
Данный способ поможет, если защита системы доступна, но функции настройки или создания точки не активны. Следует провести все действия, связанные с проверкой Программного поставщика теневого копирования (см. выше) и вызвать командную строку, в которой нужно набрать «gpedit.msc» и нажать ОК. Откроется Редактор локальной групповой политики, слева будет каталог его папок, где следует войти в Конфигурацию компьютера. Папка «Система», в которой необходимо проверить состояние функции «Восстановление системы», находится в Административных шаблонах. Нужно, чтобы в строчках отключения конфигурации и восстановления системы была написана команда «Не задана». Если нужно изменить состояние, то на выделенной строке необходимо вывести меню правой кнопкой мыши, где выбрать пункт «Все задачи». Откроется подменю, где следует нажать на команду «Изменить». В появившемся диалоговом окне нужно установить опцию «Не задано».
Независимо от выбранного способа в конце понадобится перезагрузка ПК, чтобы изменения вступили в силу.

После использования вышеуказанных методов восстановление системы не запускается? Windows 7 может не иметь ранних точек (до момента возникновения сбоя) или в результате недавней установки откатить систему невозможно из-за непродолжительного периода эксплуатации. При серьезной проблеме встает необходимость исправления или полной переустановки операционной системы.
Первый вариант производится с помощью CD-диска восстановления системы. Он поставляется вместе с новым компьютером. Если ПК был приобретен с рук, то помочь может системный администратор, в арсенале которого обычно есть восстановительный диск или ФЛЕШ-накопитель.
При самостоятельной установке системы лучше впоследствии сохранять загрузочный диск на случай сбоев. Если ранее такая процедура проводилась, то можно воспользоваться старым носителем файлов запуска Windows.
Другой вариант – восстановление системы с помощью специального скрытого раздела Windows 7, который, как правило, находится в папке «Recovery» в разделе операционной системы. Для поиска нужно включить функции просмотра скрытых файлов и папок.
Перед началом восстановления следует создать резервную копию персональных файлов на съемном носителе или на втором жестком диске, где нет файлов операционной системы. О том как выполнить переустановку Windows читайте .
Что такое загрузочный сектор
Загрузочный сектор — это небольшой по размеру раздел жесткого диска, который создается всякий раз когда вы форматируете накопитель. Он содержит в себе определенный код, взаимодействующий с BIOS и помогающий ему управлять процессом запуска операционной системы Windows.
Тем не менее данный сектор не выступает исключительно инструментом запуска — в нем также размещена главная загрузочная запись (MBR), содержащая в себе сигнатуру диска, таблицу разделов и сам загрузочный код.
В момент подачи питания на компьютер, BIOS перенаправляет главный загрузочный код в оперативную память устройства и передает ему все права на дальнейшую работу с процессами запуска. Далее MBR сканирует таблицу разделов, определяет активный и создает копию загрузочного сектора в ОЗУ. Он нужен для того, чтобы начать прямую работу непосредственно с HDD.
В данном томе, как и любой другой части жесткого диска, могут возникать похожие сбои — поврежденные, отсутствующие файлы и даже физические повреждения.
Если процесс запуска загрузочного сектора был завершен неудачно, вы можете столкнуться со следующими ошибками:
- Error loading operating system. Ошибка загрузки операционной системы.
- Reboot and select proper boot device. Перезапустите систему и выберите подходящее загрузочное устройство.
- Missing operating system. Операционная система отсутствует.
- Invalid partition table. Недопустимая таблица разделов.
- Bootmgr is missing. Bootmgr отсутствует.
- FATAL: No bootable medium found! System halted. FATAL: Не найдено загрузочное устройство! Работа системы прекращена.
Если вы столкнулись с одной из вышеописанных ошибок, это говорит о том, что в загрузочном секторе жесткого диска произошла явная ошибка и, без применения специальных мер, операционная система больше не сможет запуститься.
Тем не менее нет поводов для беспокойств! Ниже мы рассмотрим возможные причины возникновения ошибок и Среду Восстановления Windows, которая поможет без лишних сложностей устранить возникшие неполадки.
Дополнительный вариант обезопасить свою OS
Помимо рассмотренного выше метода, можно создать так называемый «Диск восстановления». Он будет хранить в себе все необходимые средства диагностики и устранения сбоев при запуске Виндовс и позволит легко откатиться к предыдущим точкам с бэкапами, а значит — вы сможете избежать полной переустановки ОС.
- Зайдите в «Архивирование данных компьютера»;
- В следующем окне выберите «Создать диск восстановления системы»;
- Остаётся вставить в привод DVD-диск и нажать клавишу «Создать»;
- После завершения процедуры копирования, можете извлечь оптический носитель.
Как применить записанный диск при возникновении неполадок?
- Вставляем в привод оптический носитель;
- Войдите в BIOS и установите дисковод на первое место в приоритетах загрузки;
- Сохраните изменения, затем перезагрузитесь и ждите открытия нужного нам графического интерфейса.
Ещё одно важное примечание
Пользуясь любой версией «семёрки», не забывайте регулярно проводить проверки с помощью антивируса
Обращайте внимание на различные предупреждения антивирусной утилиты. Если программа поддерживает автоматическое сканирование, поставьте галочку напротив соответствующей функции
Своевременная борьба с вредоносными объектами значительно повышает безопасность вашего компьютера и сводит к минимуму проблемы с запуском и работой Windows.
Также следите за работоспособностью программных и аппаратных компонентов при помощи специализированного софта, например: Advanced SystemCare, AIDA64, MSI Afterburner и так далее. Надеемся, наша статья помогла вам решить проблему и полностью восстановить функциональность устройства.
Подготовка автоматического восстановления windows 10
К сожалению, результаты работы функции автовосстановления не всегда оказываются положительными. Повреждение или отсутствие самих бекапов и критически важных системных файлов, ошибки жесткого диска, нехватка места на системном томе могут привести к невозможности завершения процедуры или к ее зацикливанию. Рассмотрим один из таких сценариев, в котором подготовка автоматического восстановления в Windows 10 зависает, при этом пользователь видит лишь черный экран с сообщением о подготовке.
Как исправить повреждение файлов и файловой системы
Причиной «вечной» подготовки к восстановлению может стать повреждение структуры диска, обычно конкретного сектора, в котором записан отвечающий за выполнение процедуры восстановления файл. Проверка файловой системы и целостности системных компонентов командами и могла бы выявить и устранить проблему, но что делать, если подготовка автоматического восстановления Windows 10 не заканчивается? Решение здесь только одно — загрузить компьютер с установочного или спасательного диска, например, WinPE 10-8 Sergei Strelec и выполнить необходимые восстановительные работы.
Итак, выставив в BIOS загрузку с внешнего носителя, загрузите компьютер с установочного диска с Windows и когда на экране появится окно мастера-установщика, нажмите «Далее», а затем «Восстановление системы». После того как окажемся в среде WinPE, выбираем Поиск и устранение неисправностей → Командная строка. Теперь нужно узнать буквы разделов, для чего в консоли тут же выполните команду notepad, а когда откроется Блокнот, нажмите Ctrl + S и определите в открывшемся окне Проводника букву системного тома. Получив букву, в данном примере это , выполните следующую команду:
Если в ходе проверки будут найдены ошибки, проверку нужно будет повторить, но уже с использованием аргументов, вот так:
Закончив анализ диска и файловой системы, выполните проверку на предмет повреждения системных файлов следующей командой:
Ошибки или баги в обновлении — что делать
Если вы видите черный экран с текстом «Подготовка автоматического восстановления Windows» после очередного обновления, скорее всего, неполадка вызвана именно установкой обновления. В этом случае обновление необходимо удалить, воспользовавшись тем же загрузочным диском. Загрузив с него компьютер и зайдя в среду восстановления как было показано выше, перейдите в раздел Поиск и устранение неисправностей → Удалить обновления и выберите один из двух вариантов:
- Удалить последнее исправление. Обычно это патч, выпускаемый Microsoft для решения конкретной проблемы.
- Удалить последнее обновление. Этот вариант следует выбирать, если вы желаете отменить предыдущее мажорное обновление.
По завершении удаления обновления загружаем компьютер в обычном режиме и смотрим, как ведет себя Windows.
Исправляем повреждение реестра и прочие ошибки
Если есть подозрение, что процедура остановилась на этапе подготовки к автоматизированному восстановлению из-за повреждения реестра, пробуем выполнить откат к точке восстановления, выбирая в меню загрузочной среды Восстановление системы → Версию ОС и следуем указаниям мастера. Однако, такой способ не гарантирует успеха, если поврежденными окажутся сами файлы теневой копии. В редких случаях ошибка может указывать на проблему с загрузчиком, исключить ее можно, выбрав в меню загрузочной среды «Восстановление при загрузке».