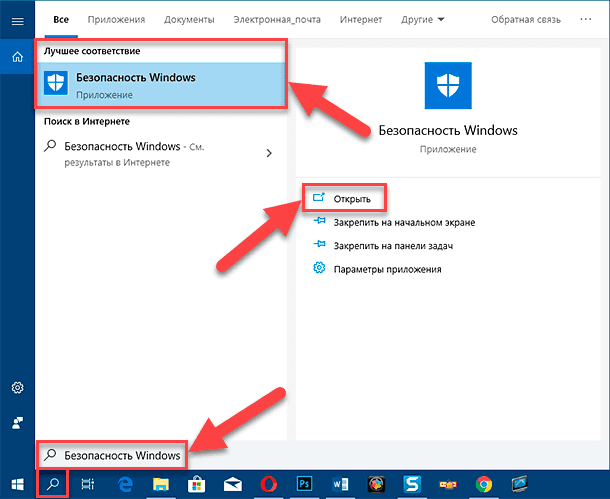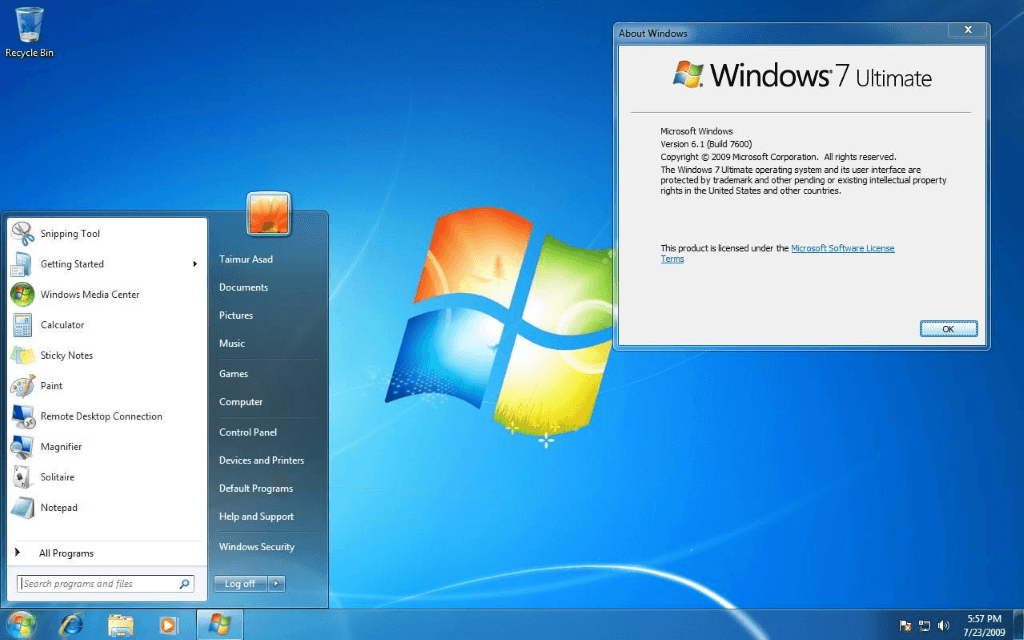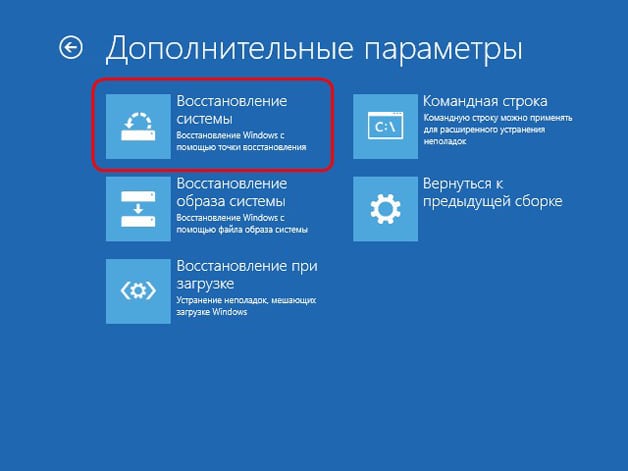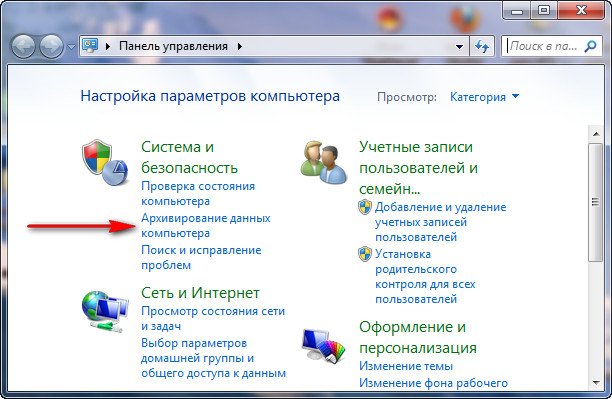Восстановление операционной системы windows 7
Содержание:
- Как восстановить систему с помощью безопасного режима?
- Как сохранить текущее состояние операционной системы Windows 7
- Восстановление Win 7 посредством диска восстановления
- Системной утилитой
- Типичные проблемы
- Создание диска восстановления
- Как откатить систему Windows 7: восстановление после сбоев
- Восстановление Вин 7 при помощи диска с образом
- Дополнительные варианты загрузки
- Откат до точки восстановления из-под Виндовс
- Восстановление системы в Windows 7 с помощью системы защиты
- Способ первый: использование точек восстановления системы.
- Восстановление работоспособности в загруженной семерке
- Восстанавливаем систему через BIOS
- Возвращаем работоспособность компьютера с помощью установочного диска или загрузочной флешки
- Запуск восстановление системы windows 7 из меню дополнительных вариантов загрузки
- Подведем итоги
- Подводим итог
Как восстановить систему с помощью безопасного режима?
Примечательно, что данный вариант подходит не только для «семёрки», но и для Windows 8, 10, XP и Vista. Подробная инструкция:
- Перезапускаем ваш компьютер или ноутбук, как только он начинает включаться — жмите F8;
- Появится интерфейс с выбором типа загрузки кликайте «Безопасный режим»;
- Дождитесь пока стартует система и войдите в Пуск;
- Введите в строке поиска текст «восстановление» и выберите соответствующий пункт;
- Появится меню, в котором следует кликнуть «Выбрать другую точку восстановления системы Windows 7»;
- Укажите в списке нужную точку для возврата в исходное состояние, нажмите «Дальше», затем «Готово»;
- Дайте своё согласие на внесение необходимых изменений параметров и жмите ОК;
- Устройство перезагрузится, теперь можете проверять OS на предмет устранения неполадок.
Как сохранить текущее состояние операционной системы Windows 7
Схема работы инструмента достаточно простая — он архивирует критически важные системные элементы в один большой файл, который называется «точка восстановления». Она имеет достаточно большой вес (порой до нескольких гигабайт), что гарантирует как можно более точный возврат к предыдущему состоянию.
Для создания точки восстановления обычным пользователям не нужно прибегать к помощи стороннего программного обеспечения, можно справиться посредством внутренних возможностей системы. Единственное требование, которое нужно учесть перед тем, как приступить к выполнению инструкции — пользователь должен быть администратором операционной системы или наделен достаточными правами доступами к системным ресурсам.
- Один раз необходимо нажать левой кнопкой мыши на кнопке Пуск (по-умолчанию она находится на экране слева внизу), после чего откроется небольшое одноименное окошко.
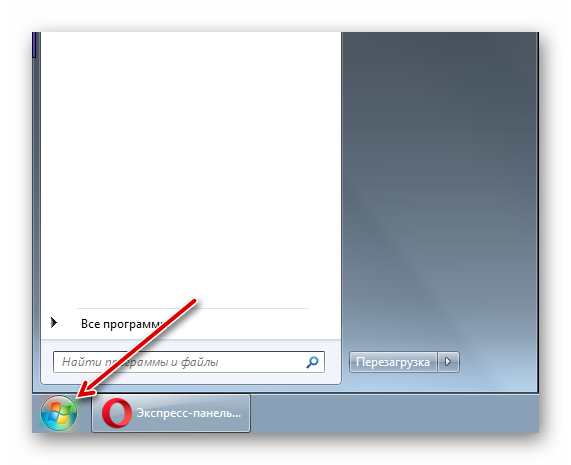
В самом низу в строке поиска нужно набрать фразу «Создание точки восстановления» (можно скопировать и вставить). Вверху меню Пуск отобразится один результат, на нем нужно нажать один раз.
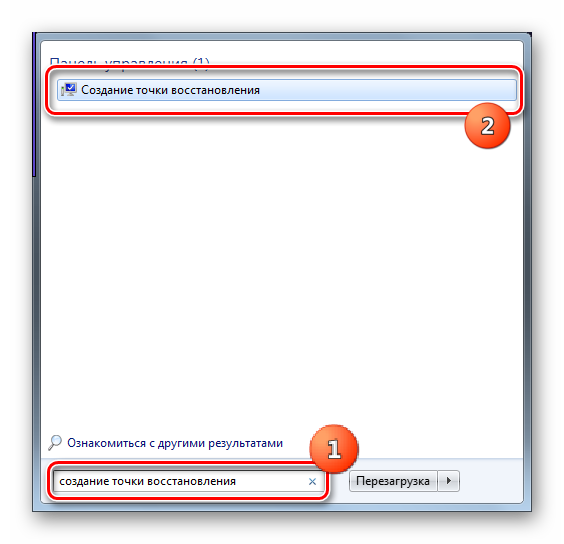
После нажатия на пункт в поиске меню Пуск закроется, а вместо него отобразится маленькое окошко с заголовком «Свойства системы». По умолчанию будет активирована нужная нам вкладка — «Защита системы».
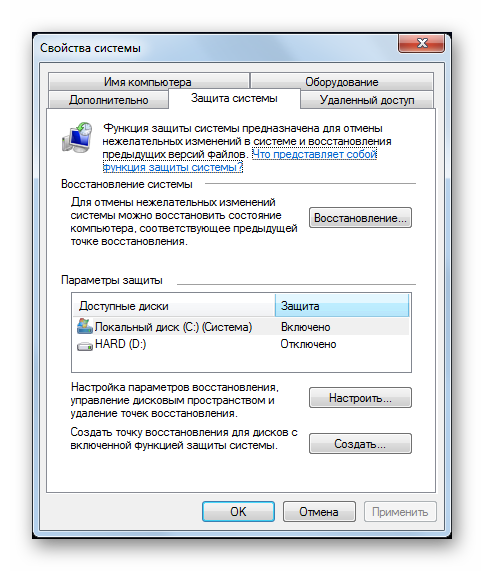
Внизу окошка нужно найти надпись «Создать точку восстановления для дисков с включенной функцией защиты системы», рядом с ней будет кнопка «Создать», нажмите на нее один раз.
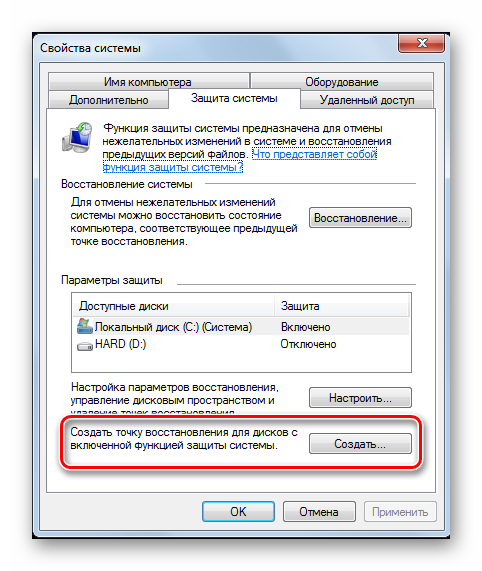
Появится диалоговое окно, которое предложит выбрать название для точки восстановления, чтобы в случае необходимости можно было легко ее найти в списке.
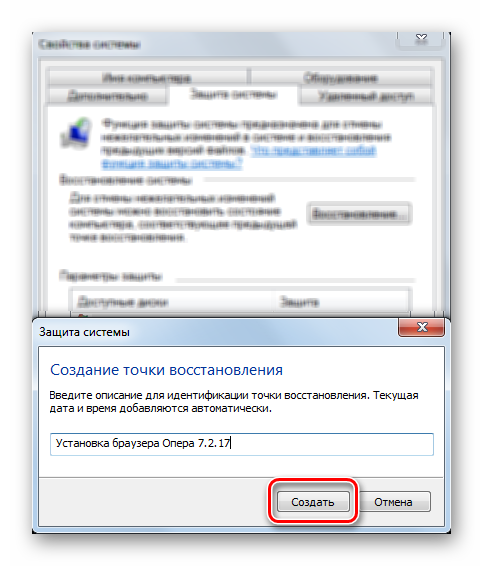
Когда будет указано имя точки восстановления, в том же окошке нужно нажать кнопку «Создать». После этого начнется архивация критически важных системных данных, которая в зависимости от производительности компьютера может занять от 1 до 10 минут, иногда больше.
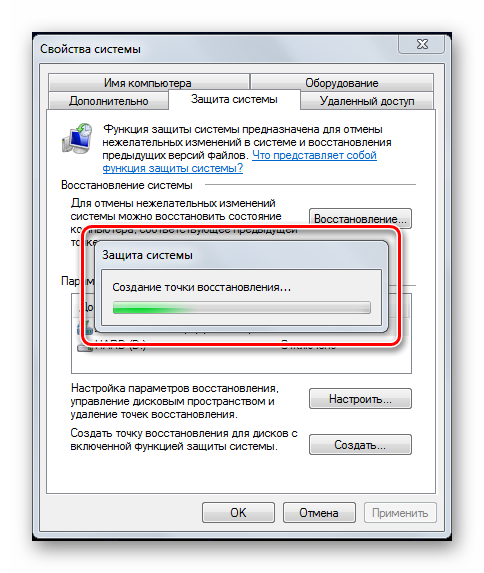
Об окончании операции система уведомит стандартным звуковым оповещением и соответствующей надписью в рабочем окне.
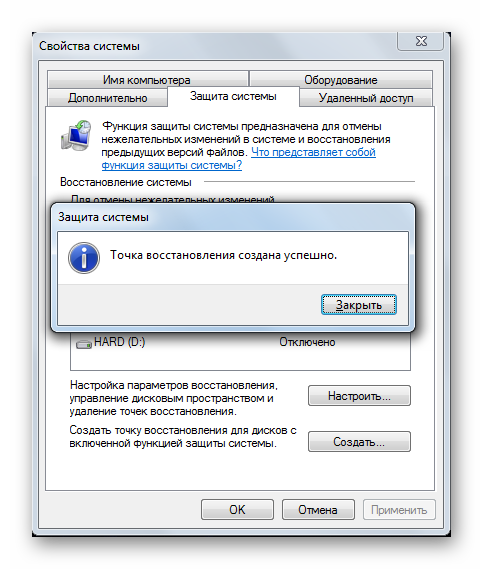
В списке имеющихся на компьютере точек только что созданная будет иметь указанное пользователем название, в котором также будет указана точная дата и время. Это позволит при необходимости сразу же ее указать и сделать откат до предыдущего состояния.
При восстановлении из резервной копии операционная система возвращает системные файлы, которые были изменены неопытным пользователем или вредоносной программой, а также возвращает исходное состояние реестра. Точку восстановления рекомендуется создавать перед установкой критических обновлений операционной системы и перед инсталляцией незнакомого программного обеспечения. Также хотя бы раз в неделю можно создавать резервную копию для профилактики. Помните — регулярное создание точки восстановления поможет избежать потери важных данных и дестабилизации рабочего состояния операционной системы.
Опишите, что у вас не получилось.
Наши специалисты постараются ответить максимально быстро.
Восстановление Win 7 посредством диска восстановления
Если, нажав на кнопку F8, вы не обнаружили в списке строку «Устранение неполадок компьютера», поможет восстановление Windows 7 посредством диска восстановления системы. Такое случается, если пользователю довелось случайно удалить раздел среды восстановления, что находится в директории Recovery системного локального диска. Думаете осталось лишь удалить Вин 7 и поставить ее заново? В этом нет необходимости – изменения можно отменить без необходимости переустановки ОС.
- Кликнув из панели управления по пункту «Архивирование данных компьютера», щелкните по строчке «Создать диск восстановления системы» слева, затем следуйте инструкциям, чтобы сохранить диск на DVD.
- Вставьте DVD с диском восстановления в привод, зайдите в BIOS, поставьте загрузку с дисковода, перезагрузите ПК, сохранив изменения.
- Стукните по любой клавише, чтобы осуществить загрузку с диска, после чего запустится средство восстановления ОС, работающее с DVD, куда вы записали образ своей копии Вин 7. Это средство попытается восстановить старт вашей операционки.
- После этого вы сможете зайти в режим «Устранение неполадок компьютера» и выполнить реанимацию Виндовс из образа.
Пожаловаться на контент
Системной утилитой
Вопреки распространённому мнению, чтобы восстановить Виндовс 7, одну из самых гибких операционных систем от Microsoft, вовсе не обязательно перезагружать компьютер или ноутбук, вставлять установочный диск и переходить в режим Recovery. Чаще всего, чтобы решить вопросы с запуском, добиться обратных изменений или отключить неудачно выбранные опции, достаточно сделать несколько щелчков мышью.
Все описанные в этом разделе действия предусмотрены производителем и никак не влияют на действительность лицензии или здоровье компьютера. Восстановить с их помощью Виндовс 7 не сложнее, чем обновить Adobe Flash Player — достаточно аккуратно придерживаться алгоритма.
Запустить восстановление Винды с помощью системной утилиты можно следующим образом:
Включить компьютер или ноутбук и дождаться полной загрузки. Если по каким-либо причинам вход в систему в обычном порядке невозможен, следует попробовать «Безопасный режим», выбрав нажатием клавиши Enter соответствующий пункт на стартовом экране. Если же проблем нет, для восстановления системы достаточно будет «Обычной загрузки Windows».
Щёлкнуть левой клавишей мыши по флажку Виндовс в нижнем левом углу экрана, после чего перейти в раздел «Компьютер», ссылка на который расположена в правой панели меню «Пуск». При желании юзер может создать ярлык на рабочем столе — тогда пользоваться «Восстановлением системы», как и многими другими функциями Windows 7, станет значительно проще.
В открывшемся списке выбрать нажатием мыши «Свойства системы»; воспользовавшись одной из соседних кнопок, можно настроить камеру на ноутбуке или удалить лишние программы — одна из них могла привести к сбоям в Виндовс 7.
Перейти в раздел «Дополнительные параметры системы», находящийся в левом боковом меню нового окна.
Переключиться на вкладку «Защита системы», вторую по счёту в открывшемся списке настроек.
Здесь и находятся инструменты управления восстановлением системы. Нажав на одноимённую кнопку, юзер сможет приступить к операции.
Windows 7 предложит восстановить самые удачные, на взгляд ОС, предыдущие параметры. Если никаких возражений нет, следует нажать на кнопку «Далее» и следовать подсказкам утилиты.
Если же пользователь хочет вернуть Винду к другой точке, необходимо установить кружок напротив нижней строчки «Выбрать другую точку восстановления».
В списке, открывшемся в следующем окне, будут представлены точки восстановления Виндовс 7, созданные как системой автоматически, так и самим пользователем в ручном режиме. Выделив нужную нажатием левой клавишей мыши, следует вновь кликнуть на кнопку «Далее». Владелец компьютера или ноутбука может посмотреть, каких приложений коснутся изменения, щёлкнув по кнопке «Поиск затрагиваемых программ». Делать это нужно для каждой точки в отдельности.
Ознакомиться с параметрами операции и щёлкнуть по кнопке «Готово». Если надобность в восстановлении отпала или необходимо выбрать другую точку, следует воспользоваться соответственно кнопками «Отмена» и «Назад».
Подтвердить свои намерения, кликнув в диалоговом окошке по кнопке «Да». Как честно предупреждает ОС, операция необратима: перевернуть экран на ноутбуке с Windows 7 можно в любое время и в любом направлении, а вот вернуться в момент «до восстановления» уже не получится.
Подождать, пока Виндовс подготовит данные для начала процесса.
На время восстановления пользователь будет переключён на экран приветствия — на нём начнет отображаться информация о ходе процесса.
В итоге Windows 7 проинформирует о завершении операции и перезагрузится.
После включения компьютера или ноутбука в штатном режиме пользователь увидит на экране сообщение об успешном восстановлении. Теперь большая часть ошибок ОС должна быть ликвидирована; если это не так, следует перейти к одному из следующих методов.
Прежде чем приступать к повседневным делам и радоваться возвращению работоспособности Винды, имеет смысл создать «свежую» точку восстановления. Сделать это можно на уже известной вкладке «Защита системы», нажав на кнопку «Создать».
Теперь нужно указать имя новой «исходной» версии; чем информативнее оно будет, тем лучше — стоит потратить на наименование немного времени вместо того, чтобы использовать несколько случайных цифр или букв.
Через минуту-две система уведомит об успешном завершении операции. Теперь юзер в любое время сможет восстановить Windows 7 до текущего состояния или впоследствии подготовить несколько более удачных вариантов.
Установив галочки в обоих чекбоксах, щёлкнув по кнопке «Запуск» и подождав от нескольких минут до часа, пользователь получит исчерпывающую информацию о здоровье диска; в отдельных случаях для этого понадобится перезагрузить Windows 7.
Типичные проблемы
Существует ряд проблем, связанных с восстановлением операционной системы Виндовс семь, часть из которых устраняется либо через БИОС, либо через безопасный режим. Далее приведены самые распространённые ошибки, а также методы их устранения.

Проверка ПК на вирусы с помощью лицензионного антивируса
Почему не создаётся точка
У данного обстоятельства есть несколько причин:
- отключены обновления системы. Если в центре обновления Виндовс отключена функция поставки обновлений, то создать точку восстановления, скорее всего, не получится. Потребуется включить обновления. Однако этого не рекомендуется делать обладателям нелицензионного Windows 7 Максимальная;
- системный сбой. Обычно справиться с такой проблемой помогает банальная перезагрузка стационарного компьютера или ноутбука;
- наличие на ПК несовместимого софта. Такие программы могут заблокировать работу системного софта. Для их выявления рекомендуется воспользоваться сторонним программным обеспечением, скачанным из Интернета;
- несоблюдение правил создания точки. Неправильные дата и время, выставленные на ПК, также могут стать причиной возникновения ошибки;
- вирусное заражение. Некоторое вредоносное программное обеспечение способно заблокировать работу системных функций и режимов. Поэтому в первую очередь при появлении данной проблемы рекомендуется проверить свой компьютер на наличие вирусов и деинсталлировать их при необходимости;
- использование нелицензионной версии операционной системы. Сборки Windows 7 могут изменить некоторые функции, привести к их неработоспособности. Стабильность такой системы находится на низком уровне, поэтому её не рекомендуется использовать.
К сведению! Использование пиратского программного обеспечения считается нарушением закона.

Интерфейс программы CCleaner
Почему пропадают точки восстановления
Такое может произойти в следующих ситуациях:
системный сбой. Одна из самых распространённых причин подобного происшествия. Например, если пользователь вручную создал точку, и в это время случился сбой, то созданный элемент может исчезнуть после перезагрузки ПК;
отключено автоматическое создание точек восстановление. Если пользователь убрал такую галочку, то после загрузки обновления точки, созданные вручную, могут самопроизвольно удалиться. Поэтому функцию деактивировать не рекомендуется;
пользователь не дождался окончания процедуры создания элемента и закрыл окно защиты системы. При таком развитии событий точка не сможет создаться
Поэтому важно дожидаться появления окошка, свидетельствующего об окончании процесса;
на момент создания элемента компьютер работал нестабильно, на нём были вирусы. Перед тем как делать точку для возвращения функциональности ПК, надо проверить компьютер на наличие вредоносных программ с помощью лицензионного антивируса или специализированных утилит
Утилиты, скачанные из Сети, более эффективны при решении поставленного вопроса.
Таким образом, важно регулярно следить за состоянием работы своего стационарного компьютера или ноутбука, чтобы впоследствии не возникало необходимости восстанавливать операционную систему. Для поддержания безопасности ПК на высоком уровне нужно иметь лицензионный антивирус
Информация, представленная в статье, позволит каждому разобраться в Windows 7, как создать точку восстановления.
Создание диска восстановления
Для того, чтобы воспользоваться средствами восстановления, необходимо при загрузке системы нажать клавишу F8. Но что делать,когда на ноутбуке при нажатии данной кнопки перехода в требуемый раздел не происходит? Тогда идём по пути:Пуск -> Панель управления — > Архивирование данных компьютера.Или Пуск—>Панель управления—>Восстановление(скриншот)—>Запуск системы восстановления,если не срабатывает то—>Расширенные методы восстановления
(как на скриншоте ниже)
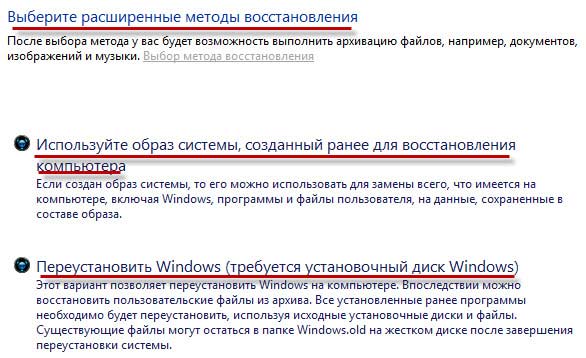
Если у вас «сработал» первый вариант,то после нажатия кнопки > система предложит нам создать диск восстановления:
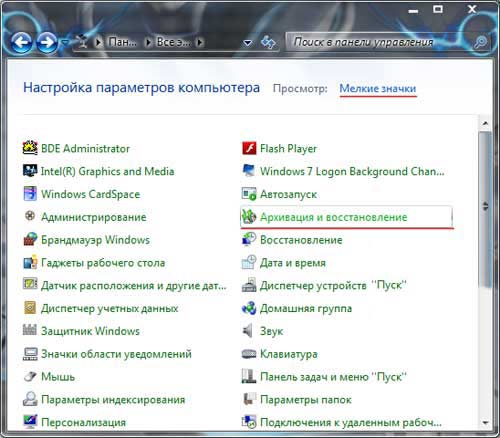
И мы вначале попадаем в вот такое меню:

А затем приступаем к самой процедуре создания.
 —
—
Для того чтобы воспользоваться этой функцией, нам с вами необходимо иметь под рукой «чистую DVD болванку». Которую вставляем в дисковод,и нажимаем кнопку >. После окончания записи,у вас будет инструмент для восстановления работоспособности вашего «железа».
Как восстановить ОС при помощи диска восстановления
Для этого необходимо вставить его в дисковод и включив перезагрузку войти в BIOS
. Далее в BOOT меню,где установить CD/DVD дисковод
в приоритетное положение,то есть первым. Вторым номером должен располагаться тот диск, на котором установлена ваша рабочая операционная система.
После перезагрузки компьютера система предложит сделать вам выбор. Таким образом мы сможем восстановить windows 7
методами которые показаны на картинке ниже и возможно без её полной переустановки.

Восстановление ОС windows 7 на ноутбуке,клавиша F9
Хочу ещё раз напомнить,что лучше сразу после установки заняться вопросами архивирования,и проверкой работоспособности восстановления операционной системы.То есть пока,она не подвергалась вирусным атакам. Как показал личный опыт,на стационарных компьютерах,срабатывают все виды встроенных «фишек» семёрки.А вот с ноутбуками всё гораздо сложнее,особенно с теми, что идут без предустановленной ОС windows 7. Многие из вас знают,что в «ноутах» клавиша F9 служит для восстановления ОС.Но тут тоже есть своё «но»,так как после использования этой возможности, ваш жёсткий диск будет чист,как при покупке ноутбука в магазине. Переустановка «операционки» в этом случае происходит из скрытого раздела на диске,создаваемого автоматически при её первичной установке.
При работе в ОС Виндовс 7 могут возникать серьезные ошибки, после которых операционная система попросту перестает запускаться в обычном режиме. Однако это еще не повод доставать из пыльного угла загрузочный диск Windows, чтобы ее переустановить. Вин 7 имеет в своем арсенале Среду восстановления – мощное средство, которое поможет восстановить предыдущее состояние операционки, избежав потери находящихся на вашем ПК или ноутбуке данных. Кроме этого, пользователям доступны другие средства для реанимации Win 7.
Как откатить систему Windows 7: восстановление после сбоев
Если операционная система не загружается и вылетает критическая ошибка, то при последующем запуске вам предложат выбрать режим загрузки: устранение неполадок компьютера, безопасный режим и т.д. Если по каким-то причинам меню не появляется, то при загрузке ОС нажмите клавишу «F8» и после этого выберите первый пункт.
Вы увидите окно с несколькими вариантами устранения неисправностей.
- Восстановление запуска исправляет ошибки, связанные с загрузкой системы.
- Восстановление системы запустит вышеописанный способ возврата ОС к предыдущему состоянию.
- Восстановление образа системы тоже откатит ОС на некоторое время назад, только уже с помощью заранее созданного архива.
- Диагностика памяти Windows проверяет ОЗУ на ошибки, которые могут препятствовать корректному старту.
- Командная строка носит самый универсальный характер. С ее помощью можно перейти к точкам восстановления, проверить состояние разделов на жестком диске, обновить конфигурацию загрузочных файлов и многое другое.
Мы советуем перепробовать все доступные варианты для того, чтобы исключить все возможные причины некорректного запуска ОС.
Восстановление Вин 7 при помощи диска с образом
Данный метод реанимации Виндовс позволит вернуть операционной системе утраченную работоспособность, даже если она категорически отказывается запускаться в безопасном режиме. Вам понадобится загрузочный DVD с установленной у вас версией Win 7. Если образа ОС на ПК нет, создайте его сами. Для этого зайдите в панель управления и выберите пункт «Архивирование данных компьютера». Затем выберите пункт, обозначенный на скриншоте ниже, и следуйте инструкциям.
- Нажав на F8 при старте системы, выберите «Устранение неполадок компьютера».
- В окошке с выбором языка нажмите на кнопку «Далее», введите логин и пароль.
- Кликните по строчке «Восстановление образа системы» в нижнем левом углу экрана.
- Выберите нужную ОС (если их на компьютере несколько), кликните по кнопке «Далее».
- В следующем окошке снова кликните по кнопке «Далее».
Дополнительные варианты загрузки
Мы уже с Вами рассматривали способ восстановление системы windows 7 при работоспособном рабочем столе и пунктов меню. Но бывают ситуации, когда восстановление системы, возможно только через меню дополнительных вариантов загрузки. Нажмите на пункт «Восстановление системы».
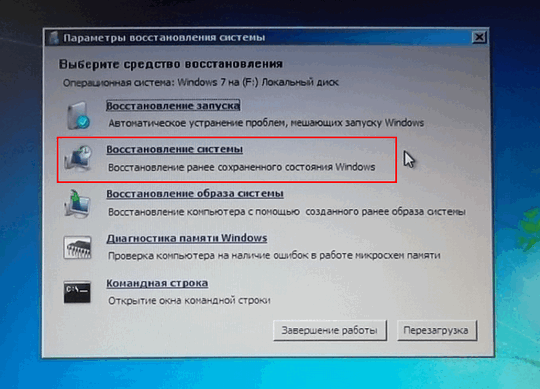
Появится окно «Восстановление системных файлов и параметров». Нажмите «Далее».
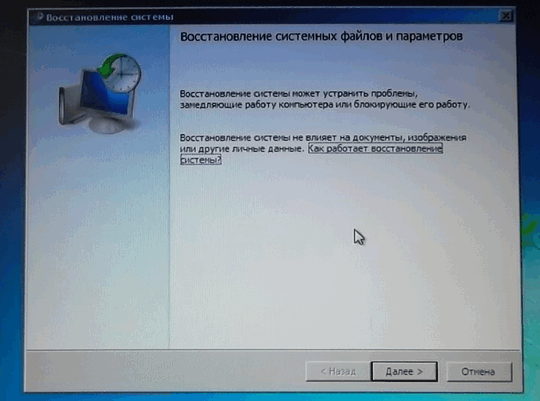
Вообщем все действия те же самые, что мы рассматривали выше, выбираете точку восстановления на которую хотите произвести откат системы и жмёте «Далее». Дальше Вы уже знаете, последовательность действий. Соглашаетесь, что восстановление системы не возможно прервать и жмёте кнопку «Готово».
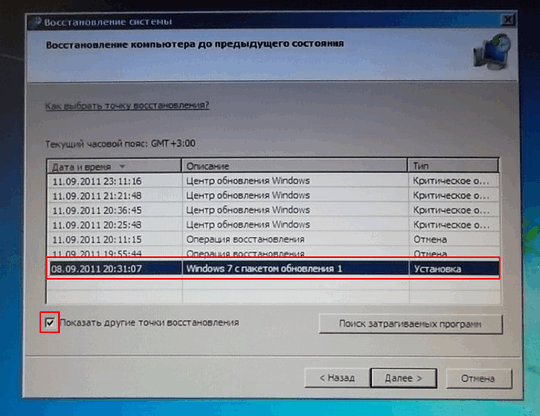
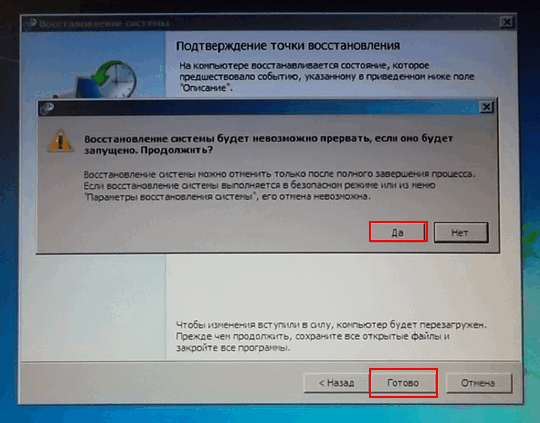
Остальные варианты восстановления системы, будут описаны в новых статьях.
Откат до точки восстановления из-под Виндовс
Если ОС нормально загружается, но требуется восстановить ее до предыдущего состояния с помощью точки восстановления, для этого сделайте следующее:
- Кликните по меню «Пуск», в поисковой строчке введите «Восстановление системы», найдите в результатах поиска соответствующий пункт и кликните по нему.
- Чтобы восстановить операционку с рекомендуемой точки, просто кликните по кнопке «Далее». В ином случае поставьте флажок на «Выбрать другую точку восстановления» и нажмите «Далее». Такие точки создаются автоматически после установки/удаления программ и обновлений, хотя создать их (или удалить) можно также в ручном режиме.
- Если выбрали рекомендуемую точку, подтвердите выбор, нажав на кнопку «Готово». В противном случае выберите точку, нажмите на «Далее» и в следующем окошке кликните по кнопке «Готово».
Откат операционки до точки восстановления позволит вам удалить ПО, которое вызвало неполадки в работе ПК, отменить нежелательные изменения и вернуться назад к состоянию операционной системы, когда все работало правильно и исправно загружалось
И что не менее важно: никакой потери данных не произойдет, и все ваши недавние документы останутся на своих местах. Некоторые файлы могут остаться продублированными, слегка изменив свое название
Ненужные копии этих файлов вы можете удалить сами.
Восстановление системы в Windows 7 с помощью системы защиты
Давайте рассмотрим какими способами можно попасть к утилите восстановление системы windows
Способ 1: Откройте меню Пуск — Все программы — Стандартные – Служебные и выберите Восстановление системы

Способ 2: Через панель управления. Открываете меню Пуск – Панель управления:

В правом верхнем углу выбираете как показано на рисунке – Мелкие значки, в открывшемся списке ищите и запускаете Восстановление:
Способ 3: Через защита системы. Щелкните правой кнопкой мыши на иконке Мой компьютер, и нажмите на кнопку Свойства:
В окне Свойства системы нажмите Восстановление…:
Какими способами попасть в восстановление системы windows 7 мы с вами разобрались, теперь давайте разберемся как же все таки сделать восстановление системы в windows 7.
Шаг 1. В окне восстановление системы нажмите Далее
Шаг 2. В списке контрольных точек восстановления системы выберите до какого состояния вы хотели бы восстановить систему.
Так же Вы можете посмотреть более старые контрольные точки системы, поставив галочку, как показано на рисунке, появится еще одна контрольная точка:
Перед тем как сделать восстановление системы windows 7 вы можете посмотреть затрагиваемые программы и драйвера, чтобы это сделать нажмите на кнопку Поиск затрагиваемых программ
Откроется окно с описанием затрагиваемых программ и драйверов, после того как вы ознакомились, нажмите Закрыть
Шаг 3. После возврата в основное окно восстановление системы, проверьте выбрана ли ваша желаемая точка для восстановления, и нажимайте Далее
Шаг 4. В окне восстановление системы Вы должны подтвердить точку восстановления нажав на кнопку Готово:
Шаг 5. После подтверждения точки восстановления выйдет подтверждение о запуске, который будет невозможно отменить, если вы готовы начать, нажмите на кнопку Да:
Начнется процесс восстановления системы windows 7 с заданной контрольной точки
Через некоторое время произойдет обязательная перезагрузка ПК, во время перезагрузки и будет выполнятся откат системы на заданную контрольную точку.
После того как компьютер перезагрузится и успешно выполнит восстановление системы windows, вашему вниманию выдаст отчет о успешно проделанной работе:
Если после восстановления системы, вас не устроил желаемый результат, и нужно произвести откат на более ранний срок, то вернитесь к первому способу данной статьи. После любого восстановления системы Вы всегда сможете отменить или восстановится на другую точку выбрав из списка, достаточно выбрать из предложенных и нажать далее.
Нажав на отменить обновление, система откатит на прежнее место с какого было сделано восстановление.
Нажав на выбрать другую точку восстановления, вам будет предложен список с которого вы начинали восстановление (если выберите этот пункт, то проделать с шага 3)
Сделать восстановление системы в Windows 7 при загрузке ОС
Шаг 1. Произведите загрузку с заранее подготовленного диска восстановление системы windows 7, выберите Восстановление системы (Вернитесь и проделайте с шага 3.)
Способ первый: использование точек восстановления системы.
Точки восстановления Windows 7 служат для отмены ошибочно внесенных изменений, то есть снижают вероятность краха системы из-за человеческого фактора. Точки создаются еженедельно, а также перед критическими изменениями в системе (установка программ и драйверов), сохраненные изменения обычно затрагивают системные настройки. Контрольные точки создаются для дисков, у которых включена функция защиты системы, сохраняемая информация располагается в папках “System Volume Information”. По умолчанию функция защиты системы включена только для диска, на котором установлена Windows, а защиту других дисков необходимо включать вручную. Пользовательские файлы, сохраняемые в качестве теневых копий, можно вернуть при помощи функции “Предыдущие версии файлов”
Стоит обратить внимание, что откат к сохраненной точке удаляет программы и драйвера, установленные между созданием этой точки и текущим моментом времени, таким образом, все изменения, внесенные после сохранения точки восстановления, будут утрачены (это не касается личных файлов пользователя)
Создается точка восстановления Windows 7 при помощи диалогового окна, открыть которое можно, последовательно пройдя по пути Пуск / Панель управления / Система и безопасность / Система / Защита системы. К примеру, у вас есть желание установить сложное программное обеспечение, но вы опасаетесь вносить столь серьезные изменения – для страховки нужно создать точку (снимок) системного диска. В том случае, если работа Windows 7 нарушилась, программа или ряд программ перестал нормально запускаться, применяется восстановление из сохраненной точки – все внесенные изменения перезаписываются более ранними значениями, без каких-либо изменений в пользовательских данных. После восстановления требуется перезагрузить компьютер – система в этом случае вернется к состоянию, предшествовавшему установке программного обеспечения. В случае серьезных проблем, мешающих запуску операционной системы, прибегнуть к восстановлению системы можно из “Безопасного режима”, в который можно попасть, зажав клавишу F8 при загрузке компьютера.

Выделяемое место под точки восстановления можно задавать самостоятельно, рекомендуется от 10% до 15% от общего объема диска. От этого параметра зависит, насколько долго будут храниться точки, так как при достижении максимально заданного объема, более старые точки восстановления будут удаляться, заменяясь свежесозданными.
Итак, поведем итоги:
- Точки восстановления Windows 7 служат для отката при повреждении работоспособности системы из-за внесенных в нее изменений;
- Точками сохраняются только системные настройки ОС;
- При восстановлении теряются более поздние изменения в настройках, установленные драйвера и программы;
- Точки доступа не являются резервным копированием, так как хранятся на тех же дисках и, при выходе их из строя (или нечаянном форматировании) – теряются вместе с остальной информацией;
- Восстановление производится без форматирования диска, перезаписью и удалением системных файлов.
Далее, подробно: Как создать точку восстановления Windows 7.
Восстановление работоспособности в загруженной семерке
Если ваш компьютер под управлением Windows 7 загружается, но при этом система ведет себя не стабильно, то пришло самое время делать откат к предыдущей точке восстановления. Первым делом нам надо попасть в окно, в котором можно вызвать параметры восстановления системы. Для этого откроем программу «» нажатием сочетаний клавиш Win
+ R
, через которую введем такую команду: systempropertiesprotection
Перед нами должно открыться окно «Свойства системы
» на вкладке «Защита системы
». Добраться до этого окна можно также стандартным способом через меню «Пуск»
. Дальнейшим действием будет нажатие кнопки Восстановление…
.
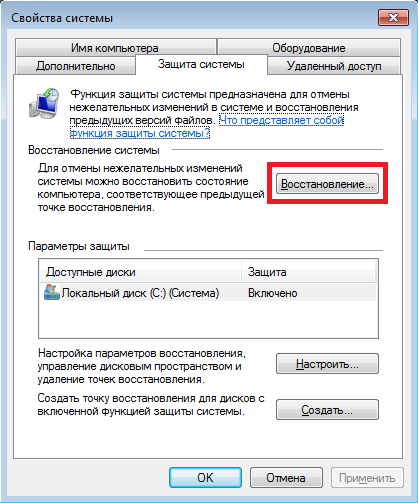
После нажатия откроется окно восстановления системы. В нем будет предложено восстановить систему с помощью рекомендуемой точки доступа или выбрать другую. Мы остановимся на рекомендуемой точке восстановления
.
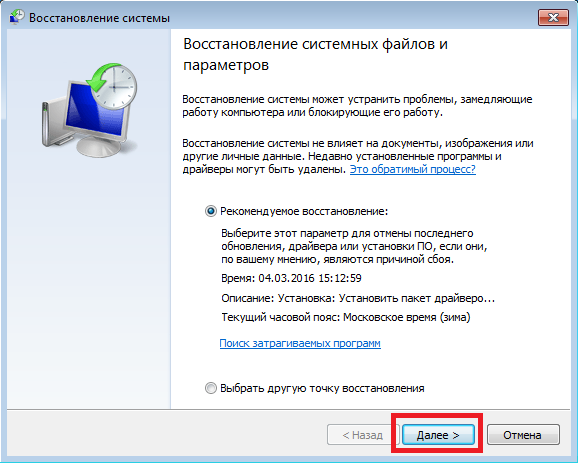
В этом окне требуется подтверждение для выбранного восстановления. Для подтверждения нажмем кнопку Готово
.
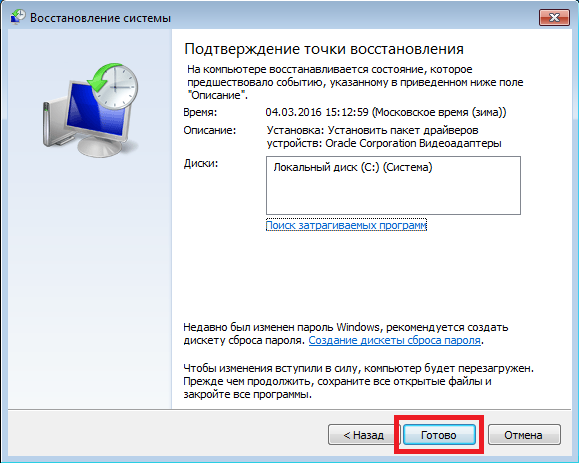
Эта кнопка вызовет сообщение, предупреждающее, что после процедуры восстановления вернуться к предыдущим параметрам семерки будет невозможно
. Нажав в сообщении Да
, мы начнем восстановление системы Windows 7.
Если процесс возврата к предыдущему состоянию произошел без ошибок, то будет выведено соответствующее сообщение.
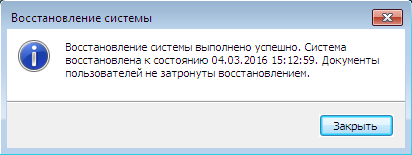
Если у вас не получается откатиться к предыдущим параметрам с помощью рекомендуемой точки, то следует выбрать точку, которая была создана позже выбранной точки восстановления
системы Windows 7. Также хочется отметить, что для выполнения этой операции понадобятся особые привилегии
. То есть при входе в систему вы должны выбрать учетную запись админа
и ввести для нее пароль.
Восстанавливаем систему через BIOS
В нашей задаче нам потребуется установочный диск или флешка с ОС Windows – с помощью данного инструмента и будет выполняться восстановление системы.
2. Имея на руках загрузочное устройство, вам необходимо подключить его к компьютеру, а затем выполнить его запуск. Как только компьютер начнет запускаться, начинайте нажимать клавишу, отвечающую за вход в BIOS (точно сказать, какая кнопка используется в вашем случае нельзя, но одни из наиболее вероятных – это F1, F2 и Del).
3. Выполнив вод в BIOS, вам потребуется установить флешку или диск в качестве основного (первого) загрузочного устройства. По умолчанию у пользователей стоит загрузка с жесткого диска, на котором, собственно, и установлена операционная система. Мы же хотим запускать не Windows, а нашу утилиту, поэтому мы переходим в раздел «Advansed BIOS Fietures» – «First Boot Device», а затем выбираем устройство: если это диск, отмечаем CDROM, для флешки нужно выбрать USB-HDD.
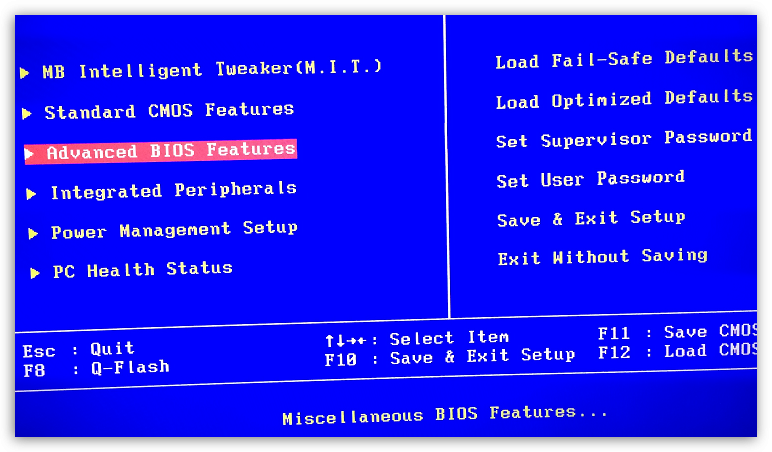

4. Сохраните изменения и покиньте BIOS. Компьютер начнет автоматически перезагружаться, и спустя несколько мгновений на экране отобразится окно установщика Windows. Выбрав язык, в следующем окне щелкните по кнопке «Восстановление системы».
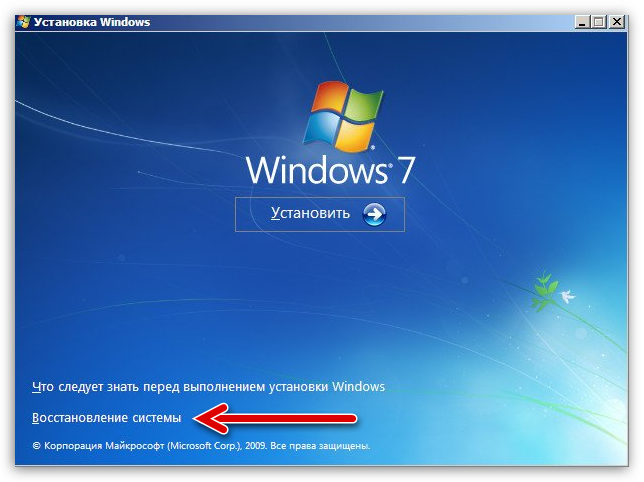
5. На экране отобразится меню с вариантами восстановления системы, в котором стоит выделить несколько пунктов:
- Восстановление запуска. Выбрав данный пункт, начнется сканирование системы на наличие серьезных ошибок, которые и не дают войти в Windows. Если в результате сканирования ошибки будут обнаружены, система позволит автоматически их устранить.
Восстановление системы. Данный пункт будет эффективен лишь в том случае, если на вашем компьютере имеется сохраненная точка отката, соответствующая периоду, когда компьютер работал нормально.
Восстановление образа системы. Данный пункт будет полезен только в том случае, если во время эксплуатации Windows вами был создан образ операционной системы, который был сохранен или на жесткий диск компьютера, или иной носитель информации. Данный пункт считается наиболее эффективным, поэтому в начале эксплуатации своего компьютера, установив все необходимое ПО, рекомендуем сделать полную копию образа, после чего восстановление системы будет происходить значительно проще и безболезненнее.
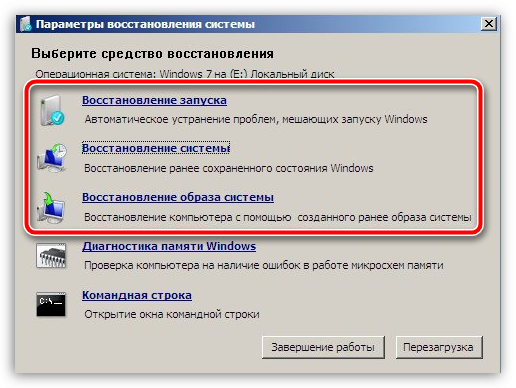
Собственно, вот они варианты восстановления системы через BIOS. Выберите наиболее подходящий вам, запустите процесс и дождитесь окончания процедуры. В случае успешного завершения, компьютер уйдет в автоматическую перезагрузку, после чего должна загрузиться Windows.
Возвращаем работоспособность компьютера с помощью установочного диска или загрузочной флешки
Если вам не помогут два предыдущих примера, то вам понадобится для восстановления семерки установочный диск или флешка
. Для компьютеров, у которых нет оптического привода, нужно использовать загрузочную флешку с ОС. Загрузочную флешку можно создать с помощью специальных утилит. Наиболее популярными утилитами для этой цели являются Windows USB/DVD
, Download Tool
и Rufus
.
Загрузитесь с установочного диска или через флешку. В стартовом окне установщика нажмите кнопку Далее
и переходите к следующему окну.
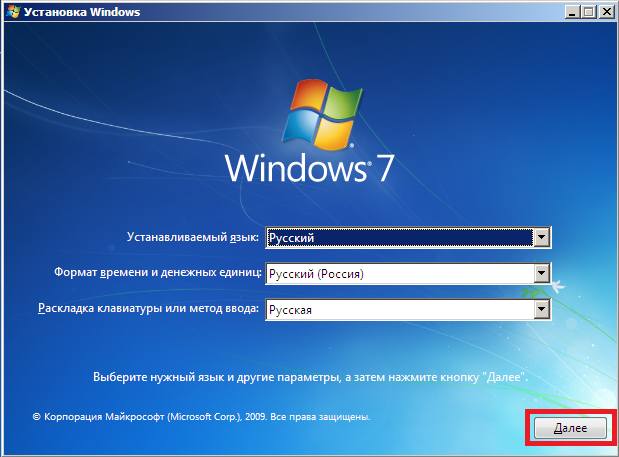
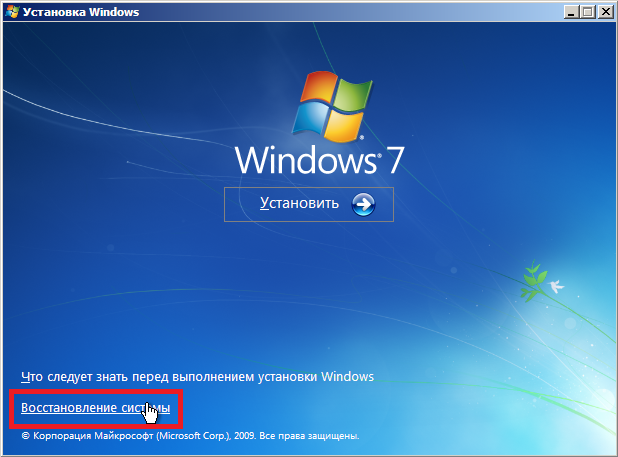 После поиска выберите ОС, которую надо восстановить и нажмите Далее
После поиска выберите ОС, которую надо восстановить и нажмите Далее
.
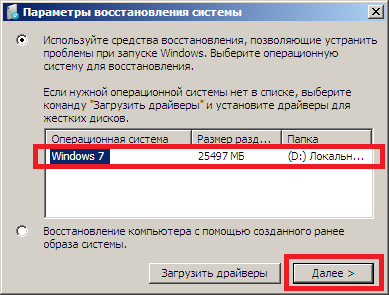
В появившемся окне выберите всё тот же пункт «Восстановление системы
».
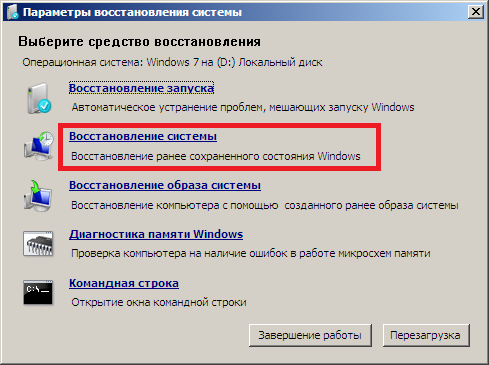
Это действие запустит утилиту восстановления семерки. В утилите нажимаем кнопку Далее
. Это действие перенесет вас к списку точек восстановления
. Выберем подходящую точку и продолжим.
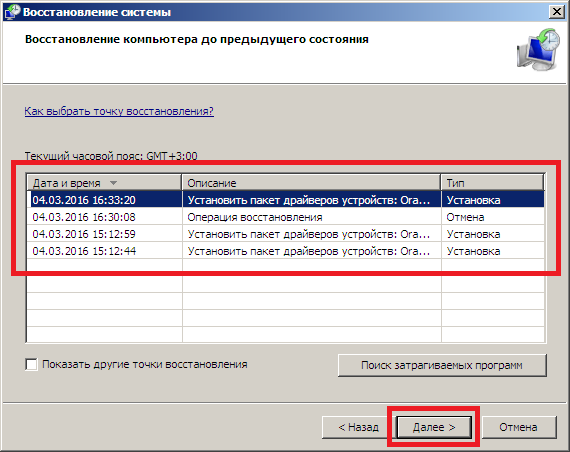
Перед вами появится окно, как и в первом примере. Поэтому нажимаем кнопку Готово
и отвечаем на сообщение, после чего мы осуществим пуск восстановления.
После успешного отката к предыдущему состоянию, вы получите такое сообщение.
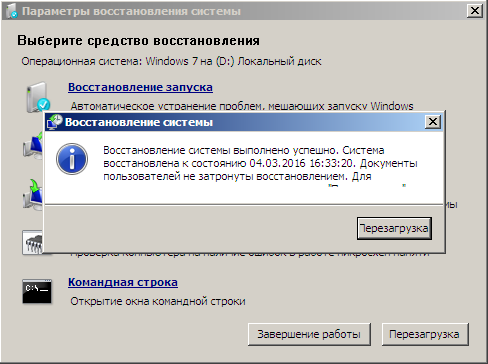
Запуск восстановление системы windows 7 из меню дополнительных вариантов загрузки
Перезагрузите компьютер и до того, как система начнёт загружаться, нажимайте клавишу F8. У Вас появится окно «Дополнительные варианты загрузки». Верхняя строка «Устранение неполадок компьютера» уже будет выделена, жмите клавишу «Enter».
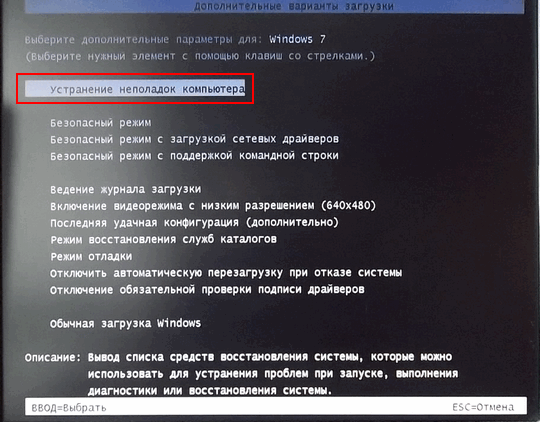
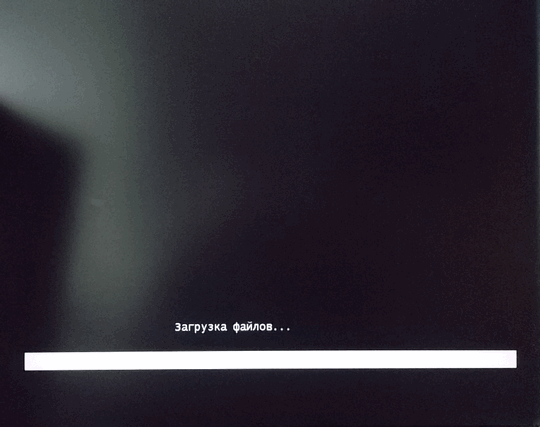
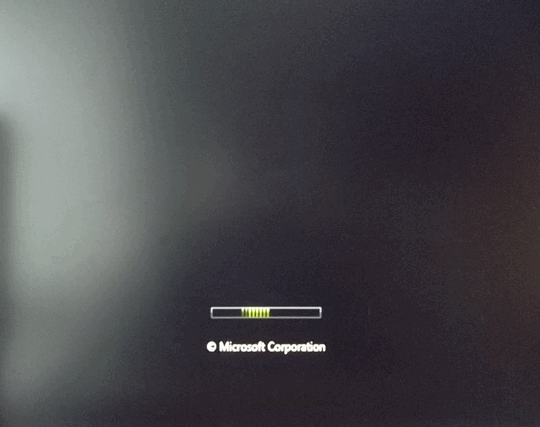
После того, как загрузка файлов завершилась, появится окно в котором, нужно выбрать язык для ввода с клавиатуры.
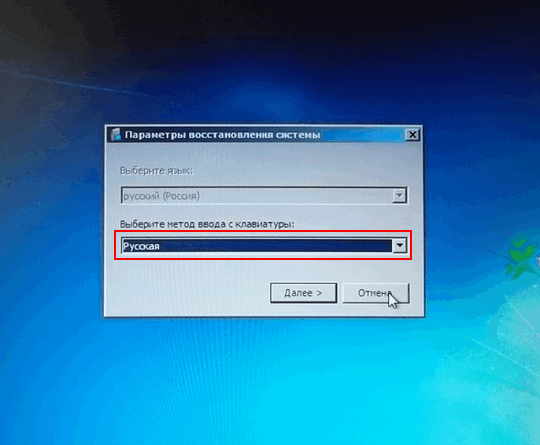
В появившемся окне, введите пароль, который вы вводите при входе в систему, если пароля нет, оставляете поле пустым и нажмите «OK».
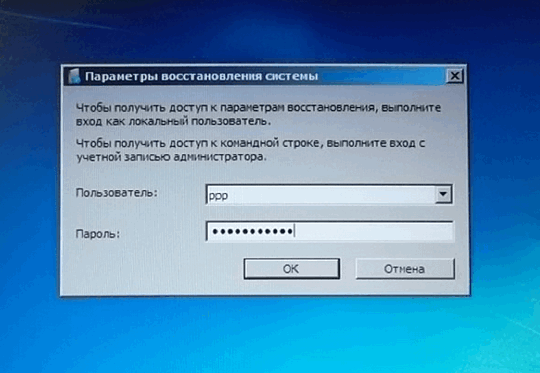
В этом окне приведён список с вариантами восстановления системы. Что мы можем выбрать в этом окне? Давайте начнём с восстановления запуска ( восстановление загрузки windows 7). Для чего это нужно? Восстановление при загрузке автоматически производит поиск и исправляет ошибки препятствующие загрузке Windows. Восстановление запуска можно использовать, если загрузочные файлы, сектора повреждены. Если Вы заметили, что Ваша windows загружается не так, как раньше, то начните искать решение проблем, с помощью этого способа. Выберите пункт «восстановление запуска».
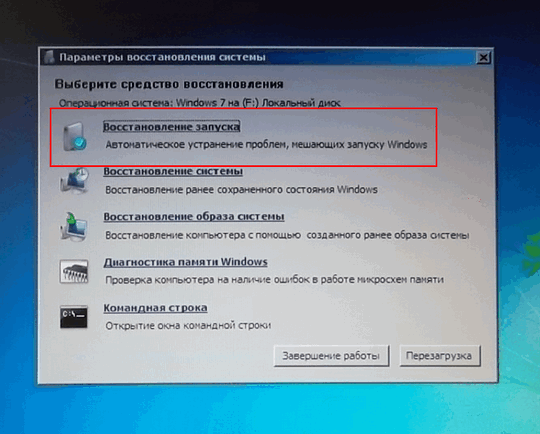
Средство восстановления запуска будет производить поиск ошибок, после чего появится окно в котором Вы можете посмотреть описание исправления ошибок. После просмотра исправления, нажмите кнопку «Закрыть» и далее кнопку «Готово».
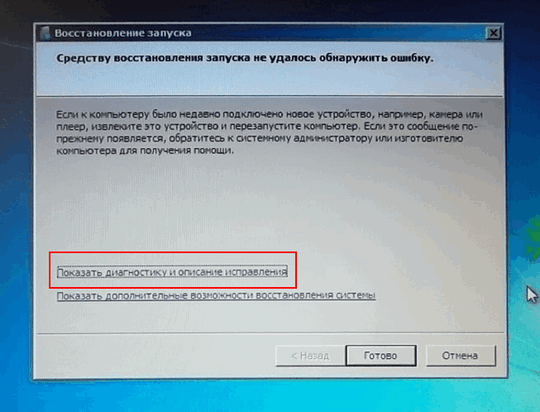
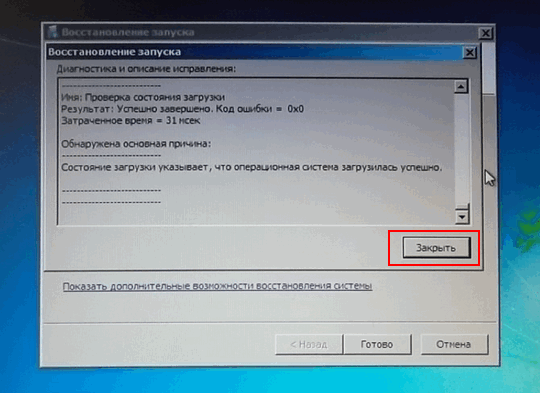
Средство восстановления запуска, мы с Вами рассмотрели, теперь давайте рассмотрим пункт средство восстановления системы.
Подведем итоги
Сегодня мы с вами узнали много полезной информации как сделать восстановления системы Windows 7 тремя способами: восстановление с помощью Windows, восстановили через безопасный режим и воспользовались установочным диском Windows 7.
А теперь давайте посмотрим видео урок как запустить восстановление системы.
Как сделать восстановление системы Windows 7 | Moicom.ru
Благодарю вас что читаете меня в Твиттере.
Оставайтесь на связи — мой канал You Tube.
Если приведенная выше информация оказалась для вас полезной, тогда рекомендую подписаться на обновления моего блога, чтобы всегда быть в курсе свежей и актуальной информации компьютерной грамотности.
Не забудьте поделиться этой информацией с вашими знакомыми и друзьями. Нажмите на социальные кнопки — поблагодарите автора.
Подводим итог
В этой статье мы разобрали практически все способы и параметры восстановления системы
. Также мы рассмотрели способы восстановления семерки альтернативным программным обеспечением и с помощью антивируса. Какой способ выбрать, чтобы восстановить Windows 7 в зависимости от ситуации — решать вам.
Подводя итог, хочется отметить, что в основном нарушают работу ОС вирусы
и эксперименты с различным нелегальным ПО
. Поэтому, чтобы вам не приходилось постоянно восстанавливать систему, используйте только проверенное и лицензионное ПО, а также пользуйтесь надежной комплексной антивирусной защитой.
Также хочется отметить, что рассмотренные примеры в материале будут работать не только на Windows 7, но и на более современных операционных системах, таких как Windows 8
и 10
. А мы в свою очередь надеемся, что наш материал позволит вам правильно восстановить работоспособность Windows 7 и вы с уверенностью сможете сказать, что я могу делать восстановление системы.