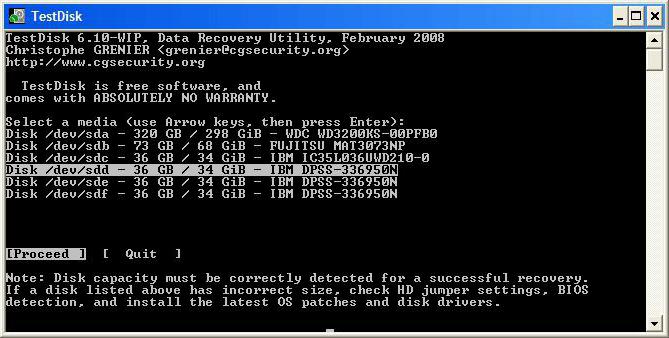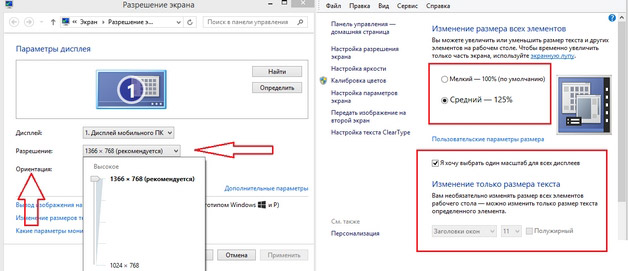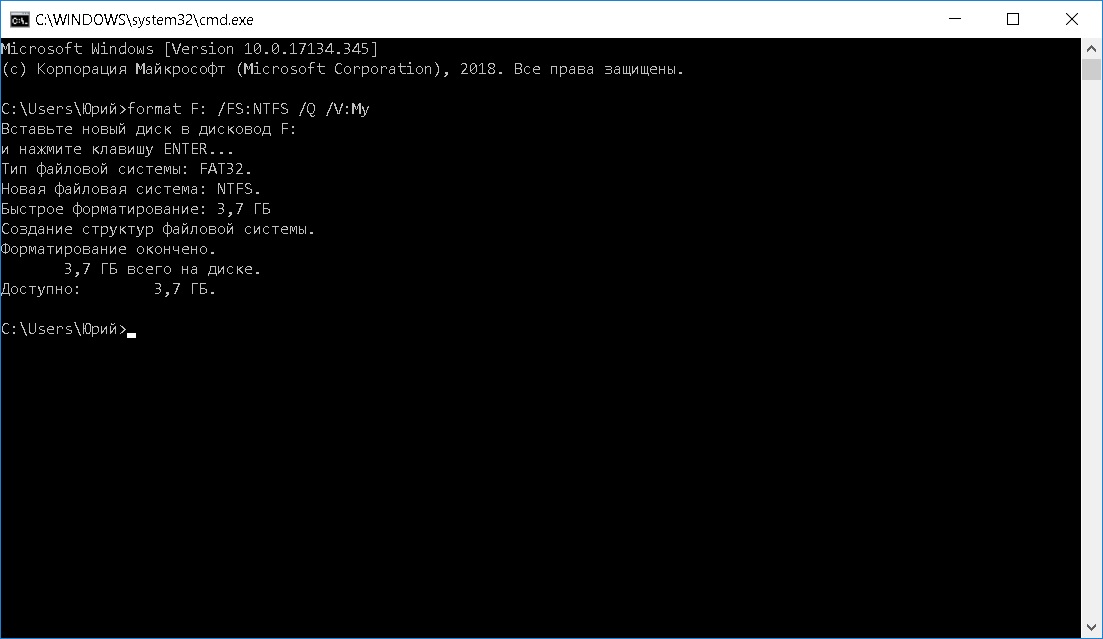Что делать, если внешний hdd не открывается и требует форматирования
Содержание:
- PC Inspector File Recovery
- Не используйте опцию Восстановления системы (пока)
- Unformat
- Восстановление данных
- Восстановление файлов встроенными инструментами операционной системы «Windows»
- R-Studio
- Форматируем диск в Windows
- Способы восстановления данных после форматирования
- Процесс переустановки
- Лучшие программы для восстановления данных жесткого диска
- Возможно ли восстановить отформатированную SD-карту
- Инструкция, как восстановить отформатированный диск с помощью Auslogics File Recovery
- Шаг 1. Выбор диска для восстановления
- Шаг 2. Выбор типов данных, удаленных при форматировании разделов
- Шаг 3. Восстановление данных после форматирования: задаем условия поиска на диске
- Шаг 4. Дополнительные параметры поиска файлов в Auslogics File Recovery
- Шаг 5. Просмотр результатов поиска при восстановлении файлов
- Восстановление файлов после удаления или форматирования раздела
PC Inspector File Recovery
Как уже говорилось, программы восстановления файлов представлены достаточно широко. И одной из мощнейших утилит является PC Inspector File Recovery.
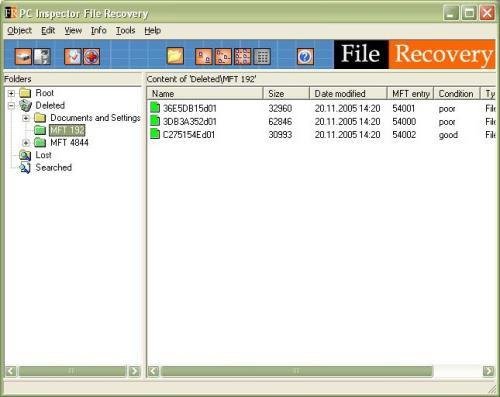
Рядовому пользователю с первого раза разобраться с ней будет трудновато, зато опытные юзеры могут по достоинству оценить все те возможности, которые предлагает этот программный пакет. Неудивительно, ведь приложение может работать с файловыми системами FAT12/16/32 и NTFS. Кроме всего прочего, программа запросто восстанавливает информацию с винчестеров SATA и IDE, производя сканирование на уровне секторов. Такой подход позволяет находить абсолютно все уцелевшие после форматирования фрагменты файлов, которые обычным сканированием определить невозможно. Естественно, это приложение может использоваться и как программа для восстановления файлов с флешки. К примеру, восстановить фото с карты памяти современного фотоаппарата при помощи этой утилиты максимально просто.
Не используйте опцию Восстановления системы (пока)
Есть ли у вашего компьютера специальный вариант восстановления? Чаще всего, при использовании этой опции система автоматически «обнуляется» до заводских настроек по умолчанию. Что означает «заводские настройки по умолчанию»? Это изначально установленная операционная система и программное обеспечение, поставляемое вместе с компьютером при его покупке. Все пользовательские данные, такие как закладки, документы, кеш и т. д. будут потеряны и перезаписаны. Поэтому пока лучше не использовать опцию Восстановления системы. Вместо этого вам нужно сохранить свои данные и только потом переустановить Windows.
Шаг 1. Восстановление информации с диска.
Итак, прежде всего вам необходимо вернуть утерянные личные данные. Используйте хороший инструмент для восстановления данных, такой как RS Partition Recovery, пусть он исследует ваш жесткий диск по разделам, обнаружит и восстановит файлы и папки. Вам нужно будет сохранить ваши личные данные, такие как документы, фотографии, музыку, видео и другие ценные файлы. Нет необходимости восстанавливать что-либо из папки Windows, папки Program Files или других системных областей на диске (подробнее об этом позже).
Использовать RS Partition Recovery для восстановления файлов из удаленного раздела довольно просто. Загрузите и установите программу, не устанавливая его на тот же жесткий диск, который вы собираетесь реконструировать. Запустите восстановление раздела: выберите жесткий диск, который вы собираетесь восстановить, из списка физических устройств, и выполните проверку удаленных разделов с помощью опции «Найти разделы». Как только ваш раздел Windows будет обнаружен и отображен в списке доступных томов диска, выберите этот раздел и запустите мастер восстановления данных. Мастер проведет вас через весь процесс восстановления шаг за шагом.
Когда дело дойдет до сохранения ваших файлов, убедитесь, что восстановленные данные будут безопасно сохранены на отдельном носителе (например, диск DVD-R, флэш-накопитель USB или отдельный жесткий диск) и проверьте, все ли вы восстановили, прежде чем перейти к следующему шагу.
Шаг 2. Переустановка Windows
Теперь пришло время использовать опцию Восстановления системы, доступную на вашем компьютере. Просто восстановите заводские настройки по умолчанию. Если у вас больше нет доступа к опции Восстановления системы, вам необходимо будет получить загрузочный диск Windows и ключ продукта. На большинстве компьютеров ключ продукта Windows указан на наклейке или отдельной этикетке. Иногда можно обратиться в техническую поддержку, чтобы получить загрузочный установочный диск и ключ продукта Windows.
Если вы купили версию Windows независимо от компьютера, переустановить ее также легко. Просто выполните те же действия, что и при установке Windows в первый раз.
Кажется, многовато хлопот? Так и есть. Работа с переделанными жесткими дисками — сложный и трудоемкий процесс. Хорошая новость заключается в том, что вы, скорее всего, сможете без проблем восстановить свои основные файлы. Сегодняшние средства восстановления данных как раз и предназначены для решения подобных проблем, как удаленные разделы, перераспределенные жесткие диски, отсутствующие или пустые файловые системы и прочие ситуации.
Unformat
Первое, что многие пользователи ПК пытаются предпринять после случайного или необдуманного форматирования – просто деформатировать диск, используя один из множества инструментов с функцией «Unformat», широко представленных на современном рынке. Купить или просто безвозмездно скачать подобную программку труда не составит, только вот попытки вернуть пропавшие данные с их помощью могут дорогого стоить… Что делают эти инструменты? Буквально – пытаются реконструировать, перестроить или еще как-то по-своему воссоздать оригинал файловой системы, существовавший до форматирования диска.
Конечно, такой подход может показаться вполне допустимым. Форматирование диска очищает исходную файловую систему путем перезаписи, по крайней мере, какой-то его части (как правило, начальной).
Но, попытавшись вернуть ее к исходному состоянию «грубой силой», вы, в лучшем случае, получите лишь читаемый диск с некоторыми записанными на нем файлами. Не всеми вашими файлами и не самыми ценными из них (например, документами, архивами и фотоальбомами), а лишь некоторыми случайно выбранными из всего числа файлов, которые первоначально находились на вашем диске.
Поэтому если вы подумываете о подобном «деформатировании», просто забудьте о нем сразу же: по крайней мере, некоторые системные файлы в этом процессе будут утеряны безвозвратно, так что даже если вам удастся загрузить ОС, вы никогда не получите стабильно работающую систему!
Восстановление данных
Конечная цель восстановления разделов – восстановление всех данных, в них содержащихся. Поэтому не пытайтесь починить сломанную таблицу разделов, если вы до конца не уверены в безопасности ценных данных. Риск неудачного восстановления и дополнительного повреждения данных вместо их спасения слишком велик.
Чтобы безопасно и качественно восстановить данные, используйте RS Partition Recovery. Запустите мастер восстановления и выберите режим Глубокого Анализа. В запросе мастера о выборе раздела диска или физического устройства для восстановления, выберите опцию «физическое устройство», а затем непосредственно сам жесткий диск, содержащий поврежденную таблицу разделов.
Программа начнет детальное, продолжительное сканирование носителя. С целью выявления точной конфигурации разделов вашего жесткого диска RS Partition Recovery использует эвристические методы и Content-Aware анализ. Инструмент ищет разделы, сканируя весь диск и пытаясь обнаружить определенные характерные подписи файлов, поддерживаемый файловой системой. RS Partition Recovery поддерживает все файловые системы Windows (FAT и NTFS), гарантируя, что все разделы, отформатированные в этих файловых системах, будут удачно распознаны и восстановлены.
После обнаружения томов, RS Partition Recovery отобразит их в окне результатов, что позволить извлекать любую информацию (файлы и папки) с каждого тома. Мастер предложит вам выбрать местоположение для сохранения восстановленных файлов и папок. Убедитесь, что оно имеет достаточно свободного места для сохранения всех файлов.
Восстановление файлов встроенными инструментами операционной системы «Windows»
Для обоих случаев, связанных как с безвозвратным способом удаления файлов, так и с потерей всех файлов после исполнения процесса форматирования жесткого диска, существуют способы, которые позволят, при наличии активированных предустановленных отдельных параметров операционной системы «Windows», вернуть утраченные данные за счет использования встроенных системных инструментов восстановления. Пользователи могут воспользоваться каждым из предложенных способов на выбор для достижения желаемого результата восстановления. Важным условием использование предложенных методов восстановления файлов является предварительная активация соответствующих настроек операционной системы, позволяющая создавать архивы данных для последующего применения. Если необходимые параметры не были включены на момент удаления файлов или форматирования системы, то воспользоваться ими для возврата потерянных данных не удастся
Также важно, чтобы архивы не были расположены на носителе, который подвергся форматированию. В противном случае, пользователям необходимо сразу перейти к последнему разделу статьи и воспользоваться способом восстановления данных после удаления или форматирования при помощи специального профессионального программного обеспечения
Восстановление файлов из резервной копии в текущем расположении
Данный способ предлагает восстановить файлы пользователей из ранее созданной резервной копии, при условии предварительной активации такой опции системы.
Откройте приложение «Параметры», которое содержит все основные настройки операционной системы «Windows», при помощи любого, наиболее удобного для вас, способа. Например, нажмите в левом нижнем углу рабочего стола на «Панели задач» кнопку «Пуск» и откройте главное пользовательское меню «Windows». В левой вертикальной панели нажмите на кнопку «Параметры», представленную в виде шестеренки, и откройте искомое приложение.
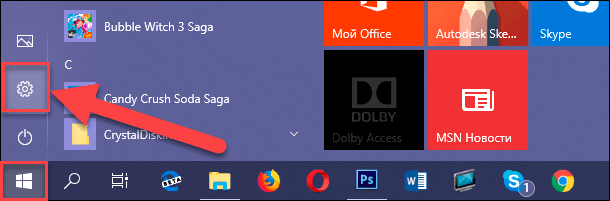
Полную версию статьи со всеми дополнительными видео уроками смотрите в источнике: https://hetmanrecovery.com/ru/recovery_news/recover-files-after-formatting-or-delete-what-is-the-difference.htm
R-Studio
Еще одна интуитивно понятная программа для восстановления удаленных логических разделов на HDD. В ней нет пошагового мастера настройки. На главном экране программы в правой колонке находится список подключенных накопителей. R-Studio поддерживает usb флешки, карты памяти, мультимедиа-носители – поэтому в окне отобразятся все устройства хранения.
Для запуска сканирования носителя, где был исчезнувший раздел, вызовите контекстное меню кликом правой кнопкой мыши на нужном пункте, и выберите Scan. В открывшихся параметрах сканирования нужно проверить пункт Disk size: если там стоит 0 Mb, то диск поврежден аппаратно и программа помочь не сможет. Если объем памяти отображается на HDD, то всё в порядке и нужно запустить Scan повторно.
Результаты сканирования открываются во встроенном файловом менеджере с древовидной структурой. Разные цвета индикатора указывают на качество восстановления:
- красный — найден загрузочный сектор,
- желтый — есть файловая система, но нет boot, что не страшно для секторов без операционной системы,
- зеленый — найдены и файловая система, и загрузочный сектор.
Для просмотра любого файла нужно выделить его и нажать Preview в контекстном меню. Для восстановления информации на другой накопитель нужно выделить файлы галочкой и выбрать пункт Recover marked. Во всплывающем окне остаётся выбрать путь сохранения (Output folder) и дождаться завершения процесса.
Форматируем диск в Windows
Начну, пожалуй, со встроенных инструментов операционной системы Windows.
Помнится, несколько лет назад ко мне обратился знакомый с такой проблемой, что система не даёт ему форматнуть один из разделов. Как оказалось он пытался полностью стереть системный раздел Windows из-под неё же. Конечно это не получилось. Дело в том, что современная операционная система — будь то Windows 7, 8 или новомодная 10-ка — не даст отформатировать системный диск на котором она установлена. Таким образом, из-под операционной системы можно форматнуть только дополнительные разделы — как правило, это диск D:\, E:\ и т.д., а так же внешний съемный диск или флешку. Для этого есть три простых способа, о которых я подробно расскажу ниже:
Первый — прямо из проводника Windows. Кликаем правой кнопкой мыши на логическом диск. Откроется контекстное меню, в котором выбираем пункт «Форматировать»:
В ответ на это действие, Вы должны увидеть вот такое окно:
Файловую систему в случае Виндовс оптимальнее всего выбирать NTFS — в ней нет ограничений от FAT32, она более надёжна.
«Размер кластера» оставьте в значении по-умолчанию.
Если вам нужно просто быстро очистить диск — поставьте галку «Быстрое (Очистка оглавления)».
Нажимаем кнопку «Начать» и ждём. Запаситесь терпением. Времени этот процесс займёт тем больше, чем больше объём диска и иногда может занять несколько часов.
Второй — системная консоль «Управление дисками»:
Здесь Вы тоже можете увидеть установленные в компьютере жесткие диски и то, как они разделены на логические. Кликаем правой кнопкой мыши на нужном диске и выбираем пункт «Форматировать» чтобы открыть вот такое окно:
Несмотря на то, что окно несколько отличается от такого же в первом способе, поля и пункты полностью идентичны.
Третий — командная строку Windows. Для этого её надо запустить с правами Администратора, кликнув на значке правой кнопкой мыши:
Теперь пишем команду для форматирования:
Здесь X — это имя логического диска. Т.е. например, format E:
Если надо указать дополнительно файловую систему — надо добавить аргумент /FS:{файловая система}. Пример: format E: /FS:NTFS
Для FAT 32 соответственно:
В случае быстрого форматирования — поставьте ключ /q, т.е. команда будет выглядеть так: format E: /q
Нажимаем кнопку Enter. Система спросит Приступить — Да или Нет? Нажимаем кнопку Y и ждем окончания процесса.
Способы восстановления данных после форматирования
Чтобы понять, как происходит процесс восстановления файлов, сначала нужно понять, как происходит процесс их удаления. При форматировании диска создаётся новая таблица размещения данных, где указывается, что все секторы пусты. Но сами данные остаются по-прежнему на жёстком диске. Окончательно они будут удалены только тогда, когда на их сектор будет внесена новая необходимая информация. Единственным вариантом, когда файлы удаляются полностью, является низкоуровневое форматирование.
В подавляющем большинстве случаев восстановление данных после форматирования жёсткого диска совершается благодаря специализированных программным решениям. Хоть развитие компьютерных программ и не стоит на месте, и различные операционные системы становятся всё совершеннее, они по-прежнему не решают главного вопроса — как обезопасить пользователей от случайной утраты информации — будь то вирус, перепад напряжения, программная ошибка или что-либо ещё. Но специальное программное обеспечение делает возможным восстановление любых данных.
Процесс переустановки
Процесс переустановки Windows на первый взгляд является обыденным делом, которое опытный пользователь может выполнить в любой удобный момент. Отметим, что за своей простотой, скрывается достаточно много действий, выполняющихся с жестким диском для его подготовки к установке. Форматирование, разделение новых разделов, изменение логической структуры и файловой системы носителя – лишь небольшая часть этих действий. Каждое из них постепенно стирает оставшиеся следы удаленных файлов и данных, поэтому специализированным программам становиться все труднее и труднее отыскивать и восстанавливать утерянную информацию.
Лучшие программы для восстановления данных жесткого диска
Существует несколько утилит, с помощью которых можно осуществить частичное восстановление данных на жестком диске, подвергнутом форматированию. Принцип работы подобных программ довольно прост: они проводят сканирование поверхности HDD, определяя логическую структуру разделов и восстанавливая найденные файлы. Рассмотрим наиболее популярные и эффективные утилиты, способные восстанавливать информацию с диска после его форматирования:
R-Studio
- R-Studio. Программа считается невероятно действенной и пользуется большой популярностью. Поддерживает большинство существующих файловых систем. Особенность ее в том, что она содержит немалое количество различных настроек, которые помогают сократить процесс сканирования поверхности HDD, а также задать требуемые форматы файлам. Помимо восстановления стертой после форматирования HDD информации, программа способна реконструировать поврежденные вирусами файлы, регенерировать жесткий диск, лечить сбойные сектора и многое другое. Работать с R-Studio очень просто. Сначала необходимо запустить программу, после чего выбрать раздел для восстановления и активировать процесс сканирования системы. Обнаружив файлы, программа сразу же восстановит их.
- Power Data Recovery. Оригинальная утилита, способная частично восстановить информацию с поврежденных винчестера или жесткого диска. Она осуществляет очень глубокое сканирование поверхности HDD, поэтому в состоянии обнаружить те данные, которые другие утилиты просто не заметят. Необычная особенность программы – интуитивное восстановление данных. Благодаря встроенному пошаговому мастеру, утилита способна не только обнаруживать HDD и восстанавливать утерянные данные, но и перезаписывать их на диск, который отличается от первоисточника обнаружения информации.
- Recuva. Пользователи отмечают простоту и удобство эксплуатации программы, которая способна не только находить и возвращать «к жизни» данные с отформатированных дисков, но и восстанавливать поврежденные файлы. Утилита имеет широкий спектр встроенных функций, позволяющих осуществлять восстановление информации на большинстве существующих носителей. Работать с программой очень легко: достаточно осуществить запуск утилиты, и выбрать режим поиска удаленных данных (ручной/пошаговый мастер). Последний вариант удобно использовать в тех случаях, когда необходимо сузить зону поиска различных файлов музыки, видео и т.д. Или же можно воспользоваться ручным режимом, который актуален в тех случаях, когда вы знаете точное местоположение файлов и можете указать его программе.
Photorec
Photorec. Это – программа-реаниматор информации на дисках (в основном, фотографий). Но по отзывам пользователей, она способна восстанавливать большинство типов файлов
Утилита осторожно обращается с файлами: восстановление обнаруженных данных осуществляется в режиме чтения. Часто вместе с Photorec идет утилита TestDisk. Она используется для «реанимации» удаленных данных, корректировки загрузочных записей на HDD и т.д
Совет. При использовании программы Photorec в качестве директории для сохранения восстановленных файлов необходимо выбирать отличную от первоисточника. В противном случае, программа перезапишет диск и данные будут потеряны.
Glary Undelete. Очень простая программа, которая при этом «на отлично» справляется с задачей восстановления данных отформатированного диска. На фоне всех остальных отличается невероятно удобным и, главное, понятным для неискушенного пользователя интерфейсом. К особенностям программы можно отнести удобный стиль оформления и наличие подсказок-советов для каждого файла касательно успешности его восстановления. Программа вполне может соперничать с вышеописанными, но она потребует обязательной установки вместе со специальной панелью инструментов.
На этом мы заканчиваем ознакомление с существующими программами-реаниматорами данных на жестком диске после его форматирования. Будьте внимательны при осуществлении этой процедуры. Желаем удачи!
Возможно ли восстановить отформатированную SD-карту
Очевидно, что вы потеряете все файлы на SD карте после форматирования. Однако это не означает, что данные полностью стерты. При форматировании SD-карты, удаляются записи существующих файлов, а затем они становятся недоступны, но данные по-прежнему на устройстве. Таким образом, вы можете восстановить данные с отформатированной SD-карты, пока вы не перезаписали их, то бишь заменили данные новыми.
Важно
Чем быстрее вы выполните восстановление SD-карты, тем выше вероятность того, что вы сможете вернуть свои файлы. Как только данные SD-карты будут перезаписаны, вы потеряете шанс восстановить файлы с отформатированной SD-карты
Поэтому немедленно прекратите использование SD-карты и восстановите отформатированное устройство как можно скорее.
Инструкция, как восстановить отформатированный диск с помощью Auslogics File Recovery
Для начала восстановления скачайте программу на официальном сайте, установите ее на компьютер.
Предупреждение! Не используйте отформатированный диск, который собираетесь сканировать, для установки!
Шаг 1. Выбор диска для восстановления
Рассмотрим два рабочих способа, как восстановить данные. Первый сценарий: жесткий диск или флешка были отформатированы. Открываем программу Auslogics File Recovery, видим в левой панели область выбора дисков для сканирования. Выберите отформатированный диск из списка.
Шаг 2. Выбор типов данных, удаленных при форматировании разделов
Далее мы выбираем типы данных, которые требуется найти и восстановить после форматирования. Если вы точно можете определить тим данных, задача на первом этапе упрощается (хотя потом нужно будет использовать фильтр результатов восстановления). Auslogics File Recovery ищет картинки, музыку, видео, документы, программное обеспечение. Таким образом, можно указать один из указанных форматов либо выбрать опцию «Искать все типы файлов». С одной стороны, это замедлит поиск, с другой – большая вероятность, что программа Auslogics File Recovery обнаружит утраченную информацию. К тому же, в файловой таблице диска может отсутствовать информация о расширении.
Шаг 3. Восстановление данных после форматирования: задаем условия поиска на диске
Идем далее. В приложении Auslogics File Recovery имеет смысл конкретизировать поиск, указав дату изменения файлов на источнике — флешке или жестком диске. Если файлы на диске менялись в определенное время, укажите временной диапазон. Опять-таки, это ускорит поиск файлов в AF Recovery и упростит сортировку.
Нажимаем «Далее». На следующем шаге доступны параметры поиска по имени файла. Укажите здесь расширение или название файла, который вы потеряли. Нажимаем «Далее».
Выбор временного диапазона в Auslogics File Recovery
Шаг 4. Дополнительные параметры поиска файлов в Auslogics File Recovery
В программе желательно обязательно активировать опцию «Выполнять глубокое сканирование». Скорость поиска заметно уменьшится как на флеш-накопителе, так и на быстром SSD-диске. Остальные опции можно оставить как есть. Далее наживаем кнопку «Поиск».
Дополнительные параметры сканирования жесткого диска
В результате, вы получите список найденных файлов. Далее мы производим файловое восстановление после форматирования в Auslogics File Recovery.
Шаг 5. Просмотр результатов поиска при восстановлении файлов
Просмотр результатов поиска в окне Auslogics File Recovery
Как видно на скриншоте, большинство восстановленных файлов на жестком диске утратили свой первоначальный заголовок. В то же время, для поиска и корректного восстановления нужных данных вы можете задействовать предосмотр и просмотр по заголовкам – который полезен в самых затруднительных ситуациях, когда файл доступен лишь частично.
В настройках программы (меню Инструменты – Настройки...) также полезно активировать опцию Restore damaged files, она позволяет сканировать поврежденные файлы (что часто случается в восстановленными данными после форматирования).
Опция вероятного восстановления поврежденных файлов после их форматирования
Восстановление файлов после удаления или форматирования раздела
Случается и другая ситуация, когда вы удалили раздел и на его месте, после удаления, создали другой. По сути, такое удаленные тоже можно отнести к форматированию, поскольку данные не были удалены физически, а перезаписаны другой информацией.
Итак, приступаем к делу. Заходим в Инструменты – Поиск потерянных разделов.
Поиск потерянных разделов на жестком диске после их форматирования в приложении Auslogics File Recovery
В появившемся окне программы Auslogics File Recovery (на русском) нужно указать диск для поиска удаленных разделов и диапазон сканирования, чтобы восстановить данные. В результате, будет доступен список, отображаемый в дальнейшем внизу списка всех дисков в главном окне программы. Можете работать с этими разделами по аналогии с вышеописанными шагами, сканируя их на предмет необходимой информации.
Резюме. Таким образом, мы пояснили, как восстановить файлы после форматирования на примере замечательной утилиты Auslogics File Recovery. Если у вас будут вопросы по ее использованию, не стесняйтесь задавать их через форму обратной связи на сайте.