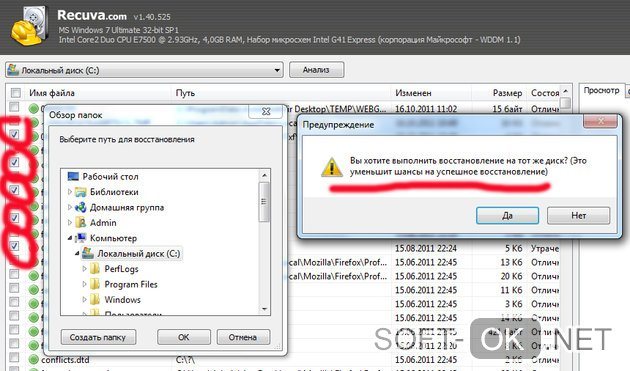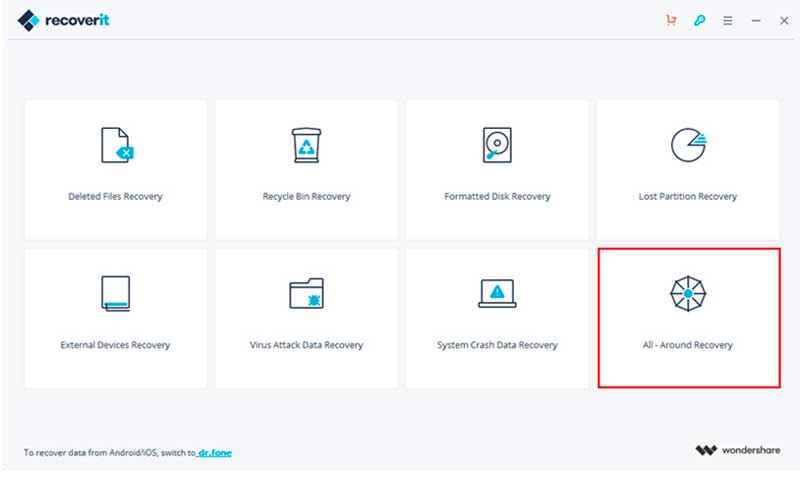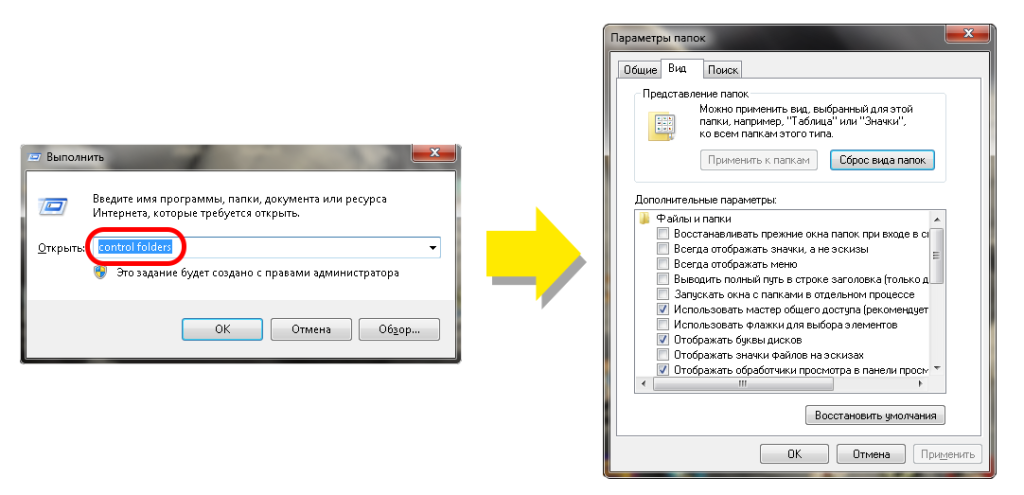Восстановление удаленных файлов с флешки
Содержание:
- Способ 2. Выполните восстановление данных с помощью командной строки
- Пошаговое руководство
- Полезная информация
- PhotoRec
- Восстановление повреждённых файлов
- Восстанавливаем информацию
- Как избежать восстановления файлов на флешке
- Не используйте опцию Восстановления системы (пока)
- Восстановление данных с флешки после форматирования
- Решение 2. Восстановление предыдущей версии файлов или папок
- Часто задаваемые вопросы
- Как отформатировать флешку (и вернуть полный объём)
- Восстановление флешки перед форматированием с помощью iBoysoft Data Recovery
- Программа для восстановления флешки
- Анализ содержимого
- Что может привести к повреждению внешнего накопителя?
- Восстанавливаем данные на флешке
- R. Saver
- Удаленные файлы на флешке или внешнем жестком диске
- Что делает программа PhotoRec
- Recuva
- Как использовать Мастер восстановления данных EaseUS?
- Unformat — программа для восстановления данных с флешки со множеством настроек
- Hetman Partition Recovery
- Восстанавливает карты памяти и USB флэшки
- Заключение
Способ 2. Выполните восстановление данных с помощью командной строки
Восстановление данных с помощью cmd возможно только тогда, когда файлы на устройстве скрыты. Если же данные на флешке удалены, отформатированы или потеряны по другим причинам, использование программного обеспечения для восстановления данных, такого как EaseUS Data Recovery Wizard, является единственным способом вернуть ваши данные.
Шаг 1. Подключите накопитель к компьютеру.
Шаг 2. Запустите командную строку от имени Администратора.
Шаг 3. Введите: attrib-h-r-s /s /d G:\*.* и нажмите «Enter».
После выполнения описанных выше действий скрытые файлы на USB-накопителе снова отобразятся.
Пошаговое руководство
Пользователь сможет вернуть удаленные файлы с флешки, соблюдая простейшую инструкцию из следующих шагов:
- Включить показ скрытых папок, системных разделов ОС.
- Провести детальное сканирование антивирусом.
- Использовать утилиту, если проблема не решилась.
Важно: большинство проблем с пропаданием информации связано с вирусными программами, поэтому в первую очередь нужно провести сканирование
Включение скрытых разделов
Инструкция:
- Откройте флеш-накопитель.
- Наверху нажмите пункт «Вид».
- Поставьте галочку возле строчки «Показывать скрытые элементы».
Чтобы появились системные разделы, пользователю нужно сделать следующее:
- Через поисковую строчку введите «Проводник» (без кавычек). Откройте его.
- Далее «Вид», затем нажмите «Параметры папок». Выберите вкладку «Вид».
- Снимите отметку со строчки «Скрывать защищенные системные файлы». Подтвердите действия кнопкой «ОК».
Если появятся файлы – они будут выделятся прозрачным, то значит часть данных возможно восстановить.
Проверка антивирусом
Проверить наличие вредоносных программа можно через любой антивирус. Как правило, большинство современных приложений могут сделать детальное сканирование.
Примеры качественных антивирусных решений:
- Avast;
- Avira Antivirus;
- Nod32;
- Panda Cloud;
- Web.
Провести сканирование просто:
- Запустите антивирус.
- Выберите пункт «Проверка» или «Сканировать». Отметьте потенциально зараженный носитель.
- Нажмите «Детальное сканирование», «Подробный анализ», затем «Начать».
Детализированный анализ может занимать много времени – от 10 минут и больше. После окончания проверки будут найдены потенциальные угрозы. Пользователь может всегда к ним быстро перейти, чтобы удалить злокачественные приложения.
Если удаление вирусов не дало результатов, то необходимо воспользоваться сторонними решениями.
Полезная информация
- Если восстановить удаленную информацию на флешке при помощи какой-то программы не получается, то не отчаивайтесь. Попробуйте воспользоваться какой-нибудь другой утилитой.
- Не забывайте, что проблему проще предотвратить, чем затем тратиться время и силы на ее решение. Поэтому делайте резервную копию данных с флешки.
- Кстати, можно восстанавливать с карт памяти и такие файлы, которые были удалены год, два или даже несколько лет назад. Время роли не играет. Главное, это сам факт перезаписи. Если никакие новые данные не записывались «поверх» старых, то их можно попытаться вернуть. Причем, скорее всего, успешно.

Watch this video on YouTube
PhotoRec
Если сравнивать PhotoRec с предыдущей программой, то необходимо заметить, что она рассчитана на уже более продвинутых и опытных пользователей. Все дело в том, что данная утилита долгое время имела только лишь консольный вариант и для работы с ним требовались уже более глубокие знания систем файлов. Однако в последнем, доступном для скачивании седьмом варианте PhotoRec, была предложена графическая версия программы, что в значительной мере расширило доступ к ней большинства пользователей.
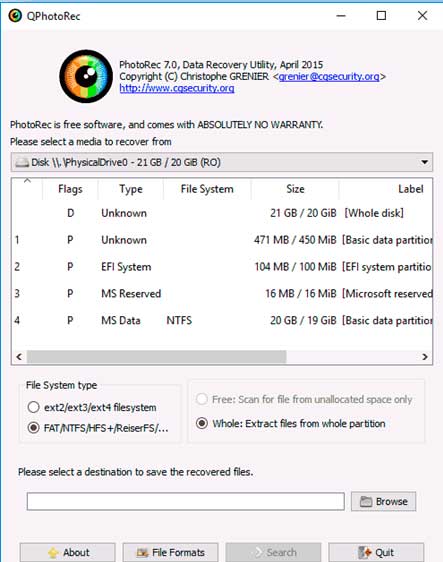
Если рассматривать все доступные на сегодня бесплатные программы для восстановления удаленных данных с флешки, то эта, безусловно, является одной из самых удачных. Она может не только восстанавливать утерянную информацию, но и проводить необходимую структуризацию и распределение свободного пространства на носителе. Принцип работы с PhotoRec:
- вызовите программу из архива и откройте ее;
- затем кликните два раза поqphotorec win.exe;
- далее, в основном окне программы укажите тот носитель, который нам понадобится для сканирования данных;
- после этого определите папку для сохранения файлов;
- последним шагом будет нажатие на значок «Поиск».
Согласно имеющейся статистике, PhotoRec неплохо справляется со своей работой, даже при ее сравнении с более сложными и платными утилитами.
Восстановление повреждённых файлов
Восстановленные файлы не всегда могут открыться корректно. Например, вместо документа набор непонятных символов. Хотя вы можете попробовать восстановить данные другой бесплатной программой PhotoRec, обычно результат будет тем же.
Можно ли восстановить повреждённые файлы? Существуют программы восстановления повреждённых документов, но они помогают в одном случае на миллион, если не миллиард. Если потёрли важный документ, возможно, вам стоит обратиться в специализированную контору по восстановлению данных. Хотя никто не даст гарантий, что документ удастся восстановить.
Восстанавливаем информацию
Этой программой я пользуюсь давно и она не раз меня выручала в трудных ситуациях.
Устройства USB, флешки, жесткие диски и подобное оборудование наверняка сейчас есть у каждого пользователя компьютера. Иногда оно выходит из строя или просит чтобы его отформатировали, хотя там может быть ценная информация.
Большинство людей идут в сервисный цент, чтобы решить проблему восстановление удаленных данных с флешки и подобных устройств. Но её можно решить и в домашних условиях самому, но это только в том случаи, если флешка определяется компьютером или хотя бы загорается маленький индикатор возле времени — устройство USB.
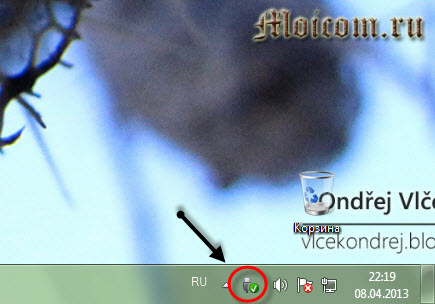
Приведу пример на себе. В своей работе я часто использую флешки с определенной информацией. В один прекрасный день, на работе, нужно было воспользоваться флешкой. Я вставил её в передние usb компьютера, меня ударило током (статика) и после этого момента, моя флешка перестала функционировать, даже не определялось как устройство на компьютере. Там было много полезных программ, которые я использую в своей работе.
Все что там было, там и осталось, только вот вытащить эти данные оттуда я не смог. Что только не перепробовал, но флешка так и осталась лежать мертвым грузом. Резервные копии я тогда не делал, поэтому все пришлось восстанавливать с дисков и закачивать в интерне. После этого случая я регулярно, минимум один раз в месяц делаю резервные копии флешки на своем компьютере, если там обновляются данные. Если не обновляются (можно один раз сохранить), зато я знаю, что если даже флешка сломается, у меня есть эта информация в другом месте, то есть на компьютере.
Как избежать восстановления файлов на флешке
Несколько простых рекомендаций которые сохранят вам вашу информацию, нервы и деньги.
- Используйте безопасное извлечение флешки и карты памяти из всех устройств. Если не получается извлечь безопасно то выключите компьютер, ноутбук, нетбук или планшет. После извлеките накопитель.
- Если возможно замените флешку на облачное хранилище данных. Например Dropbox, Яндекс Диск или Диск Гугл. Надежность максимальная и ничего с собой носить не нужно.
- Самое главное. Делайте копии важных данных хотя бы на другой накопитель. Отличным вариантом хранения бэкапа являются те же облачные сервисы.
Не используйте опцию Восстановления системы (пока)
Есть ли у вашего компьютера специальный вариант восстановления? Чаще всего, при использовании этой опции система автоматически «обнуляется» до заводских настроек по умолчанию. Что означает «заводские настройки по умолчанию»? Это изначально установленная операционная система и программное обеспечение, поставляемое вместе с компьютером при его покупке. Все пользовательские данные, такие как закладки, документы, кеш и т. д. будут потеряны и перезаписаны. Поэтому пока лучше не использовать опцию Восстановления системы. Вместо этого вам нужно сохранить свои данные и только потом переустановить Windows.
Шаг 1. Восстановление информации с диска.
Итак, прежде всего вам необходимо вернуть утерянные личные данные. Используйте хороший инструмент для восстановления данных, такой как RS Partition Recovery, пусть он исследует ваш жесткий диск по разделам, обнаружит и восстановит файлы и папки. Вам нужно будет сохранить ваши личные данные, такие как документы, фотографии, музыку, видео и другие ценные файлы. Нет необходимости восстанавливать что-либо из папки Windows, папки Program Files или других системных областей на диске (подробнее об этом позже).
Использовать RS Partition Recovery для восстановления файлов из удаленного раздела довольно просто. Загрузите и установите программу, не устанавливая его на тот же жесткий диск, который вы собираетесь реконструировать. Запустите восстановление раздела: выберите жесткий диск, который вы собираетесь восстановить, из списка физических устройств, и выполните проверку удаленных разделов с помощью опции «Найти разделы». Как только ваш раздел Windows будет обнаружен и отображен в списке доступных томов диска, выберите этот раздел и запустите мастер восстановления данных. Мастер проведет вас через весь процесс восстановления шаг за шагом.

Когда дело дойдет до сохранения ваших файлов, убедитесь, что восстановленные данные будут безопасно сохранены на отдельном носителе (например, диск DVD-R, флэш-накопитель USB или отдельный жесткий диск) и проверьте, все ли вы восстановили, прежде чем перейти к следующему шагу.
Шаг 2. Переустановка Windows
Теперь пришло время использовать опцию Восстановления системы, доступную на вашем компьютере. Просто восстановите заводские настройки по умолчанию. Если у вас больше нет доступа к опции Восстановления системы, вам необходимо будет получить загрузочный диск Windows и ключ продукта. На большинстве компьютеров ключ продукта Windows указан на наклейке или отдельной этикетке. Иногда можно обратиться в техническую поддержку, чтобы получить загрузочный установочный диск и ключ продукта Windows.
Если вы купили версию Windows независимо от компьютера, переустановить ее также легко. Просто выполните те же действия, что и при установке Windows в первый раз.
Кажется, многовато хлопот? Так и есть. Работа с переделанными жесткими дисками — сложный и трудоемкий процесс. Хорошая новость заключается в том, что вы, скорее всего, сможете без проблем восстановить свои основные файлы. Сегодняшние средства восстановления данных как раз и предназначены для решения подобных проблем, как удаленные разделы, перераспределенные жесткие диски, отсутствующие или пустые файловые системы и прочие ситуации.
Восстановление данных с флешки после форматирования
Иногда вам может потребоваться помощь в восстановлении данных, утерянных после форматирования. Для этого неплохо было бы использовать программуR.saver, описанную нами выше. Проведите полное сканирование своего носителя и разрешите утилите самой провести распределение восстановленных данных по имеющимся на флэшке папкам. Программа сделает это автоматически, и вам не надо будет тратить свое время на поиск соответствующих мест для распаковки полученной информации.
Как видите, любая программа для восстановления удаленных данных с флешки, готова помочь с восстановлением утерянных данных. Большинство из них имеет русский интерфейс и может быть использовано даже начинающими пользователями. Остается только выбрать самую подходящую и начать работу по восстановлению ваших файлов.
Добавляйте статью «7 бесплатных программ для восстановления удаленных данных с флешки. Как восстановить отформатированную флешку» в закладки и делитесь с друзьями
Решение 2. Восстановление предыдущей версии файлов или папок
В дополнение к восстановлению навсегда удаленных файлов USB с помощью CMD, вы можете попробовать другой способ восстановления предыдущей версии файлов в Windows 10/8.1/8/7.
Шаг 1. Щелкните правой кнопкой мыши на папку, содержащую удаленные файлы, и выберите «Свойства».
Шаг 2. Перейдите на вкладку «Предыдущие версии». Где будет указано:«Предыдущие версии можно получить из истории файлов или точек восстановления.»

Шаг 3. Отобразится список старых версий файла. Выберите нужную версию файла и нажмите кнопку «Восстановить».
Надеюсь, один из методов восстановления поможет вам. Но если же оба способа не смогли помочь восстановить безвозвратно удаленные файлы с USB-накопителя, мы настоятельно рекомендуем вам загрузить EaseUS Мастер восстановления данных. С помощью программы процесс восстановления будет быстрее и намного проще.
Часто задаваемые вопросы
Ниже мы привели список часто задаваемых вопросов и ответов на них:
- Можно ли восстановить скрытые файлы с флешки? Да, например, для приложения Recuva нет разницы, скрытые это файлы или нет.
- Как восстановить данные с отформатированной флешки? Точно так же. Нет разницы, форматировали ли вы накопитель либо просто удалили данные.
- Можно ли восстановить данные онлайн? Нет, этого сделать нельзя.
- Как восстановить замененный файл на флешке? Точно так же. Замененный файл в Windows считается удаленным.
- Что делать, если флешка сломалась и данные исчезли? Смотря как был испорчен накопитель. Если повреждена сама файловая система, используйте приведенную выше инструкцию. Если сгорел и не работает контроллер памяти, тут не поможет уже ничего.
Как отформатировать флешку (и вернуть полный объём)
Когда данные скопированы на жёсткий диск компьютера и вы убедились, что с файлами всё в порядке, можно форматировать флешку и пользоваться как обычно.
Способ форматирования №1 (простой).
Открываете папку «Компьютер», жмёте правой кнопкой по флешке — Форматировать — кнопка Начать. Готово!
Способ форматирования №2 (сложнее).
Первый способ сработает не всегда. Файловая система может быть повреждена настолько, что операционная система не поймёт, какого размера делать раздел. Выглядит это так:
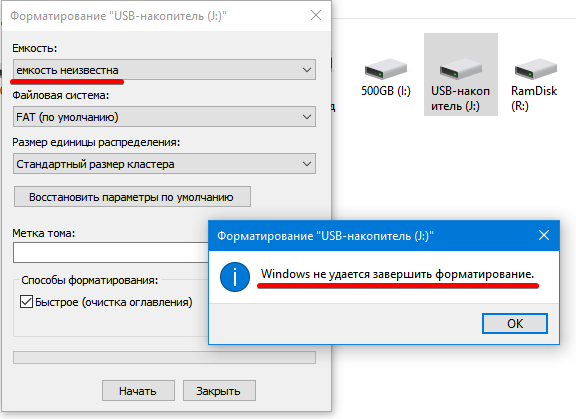
В окне форматирования в пункте «Емкость» будет только пункт «Емкость неизвестна» или размер меньше настоящего объёма флешки. При попытке начать форматирование появится окно «Windows не удается завершить форматирование».
Что делать? Только пересоздавать все файловые таблицы. Для этого в Windows есть инструмент «Управление дисками». В Windows 10 запускается через нажатие правой кнопкой мыши по кнопке меню Пуск — Управление дисками, в старых операционных системах находится в Панели управления — Администрирование — Управление дисками.
В нижней части окна этой программы найдите свою флешку, жмите правой кнопкой по разделам (прямоугольники с синей полосой, их может быть несколько) — Удалить раздел.

Затем, когда все разделы будут удалены, на флешке останется только неразмеченное пространство, отображаемое как прямоугольник с черной полосой сверху. Вызывайте его меню правой кнопкой — Создать простой том.
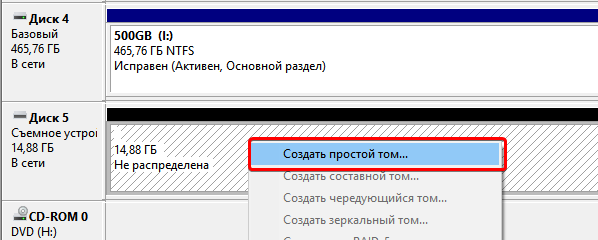
Затем в появившемся окне Далее, Далее (выбор размера, там уже указан максимальный), Далее (выбор буквы), потом появится выбор файловой системы, размера кластера и метки тома, можно просто нажать «Далее».
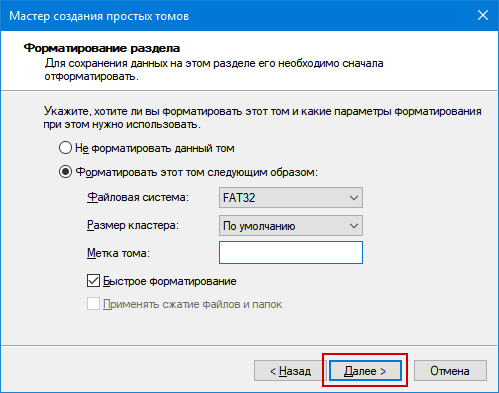
Файловую систему, если это флешка для телефона или вам не нужно хранить на ней файлы размером больше 4 гигабайт, нужно выбрать FAT32. Впрочем, для флешек в этом окне выбор других файловых систем недоступен.
Если ваша цель — перенос больших файлов между компьютерами, нужно отформатировать флешку в файловую систему NTFS или exFAT. Это можно сделать потом, нажав правой кнопкой мыши на прямоугольник раздела и выбрав «Форматировать».
Размер кластера можно оставить по умолчанию. Метка тома — имя флешки, которое видно в папке «Компьютер». Галку «Быстрое форматирование» можно не снимать, тогда на флешке перезапишется только тот участок, где хранится файловая система. Файлы при быстром форматировании физически остаются на флешке, но будут не видны и вскоре перезапишутся новыми данными.
После нажатия «Далее» флешка отформатируется и будет доступен весь её объём:
12. Если отформатировать даже способом №2 не получается, значит, флешка приказала должно жить. Это часто происходит с картами MicroSD для телефонов, у ячеек памяти заканчивается ресурс чтения/записи и запись на них блокируется.
Восстановление флешки перед форматированием с помощью iBoysoft Data Recovery
iBoysoft Data Recovery — это безопасная и простая в использовании программа возвращения данных. Она помогает вернуть их как с неисправного USB-накопителя, так и SD-карты, жесткого диска, карты памяти и т. д.
Для восстановления важных данных следуйте трем простым шагам:
- Загрузите и установите на своем компьютере iBoysoft Data Recovery.
-
Откройте программу и отыщите в списке устройств неисправный накопитель. Она просканирует его с целью поиска потерянных файлов.
- Выберите данные, подлежащие восстановлению, найдите другое пригодное для их переноса устройство, а затем нажмите «Восстановить».
После копирования файлов с поврежденной флешки вы можете отформатировать ее и использовать снова.
Если ничего не помогло, тогда попробуйте эти простые трюки:
- чтобы найти и уничтожить все возможные вирусы на флешке запустите антивирусное сканирование;
- перезагрузите компьютер и посмотрите, может ли он прочесть устройство;
- подключите его к другой операционной системе или USB-порту.
Программа для восстановления флешки
Восстановление удаленных файлов выполняется специальными программами.
Recuva
Речь идет о продукте компании Piriform — . Запустив программу, выберите, что именно вы хотите восстановить. Отметьте «Все файлы» и нажмите «Далее».
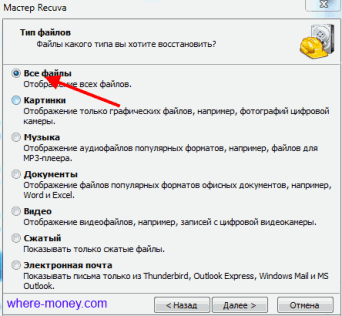
Сообщите, где были эти файлы. Поставьте чекбокс напротив «В указанном месте» и укажите свою флешку.
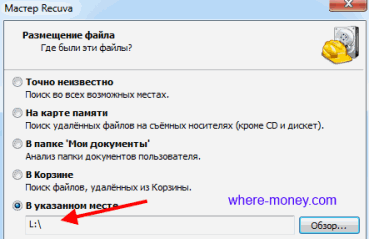
На завершающем этапе нужно «Включить углубленный анализ». Данный режим поиска хоть и занимает больше времени, зато он восстанавливает больше файлов.
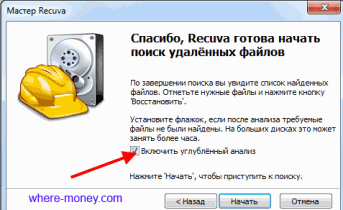
Поиск займет некоторое время.

Затем отобразится список восстановленных объектов. Отметьте нужные и жмите «Восстановить».
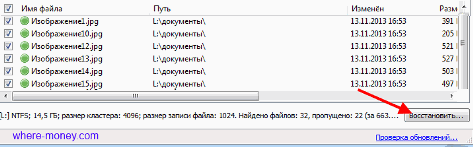
Программа предложит выбрать путь для сохранения указанных объектов. Выберите любое место на компьютере кроме флешки, с которой восстанавливается информация.
Данные восстановятся полностью или частично.
R-studio
Следующая в нашем списке программа R-studio. Она запускается на компьютерах с разными операционными системами: Windows, Mac и Linux.
Ключевой особенностью программы является поддержка многих файловых систем, среди которых: FAT12, FAT16, FAT32, NTFS, NTFS5, UFS1, UFS2 и др.
Запускаем программу и в левом окне выбираем устройство, с которого будет восстанавливаться информация. Затем жмем кнопку «Сканировать», находящуюся в верхнем меню.

Откроется окно, в нем нужно выбрать подходящие параметры и снова нажать «Сканировать».
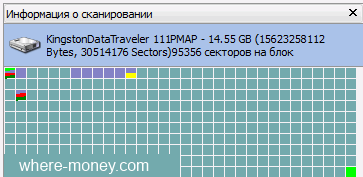
Когда поиск завершится, снова перейдите в левое окно R-studio и выберите свою флешку
Обратите внимание на пункт «Распознанный» (Recognized)
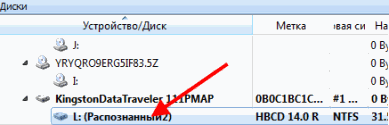
Кликнув по нему мышью, откроется вкладка с найденными файлами. Откройте папку Root, поставьте чекбокс напротив интересующего объекта, нажмите правой кнопкой мыши и выберите «Восстановить».
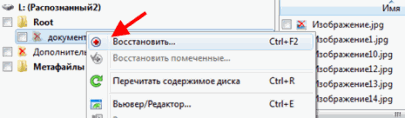
В новом диалоговом окне укажите путь, куда сохранить файлы и жмите «Да».
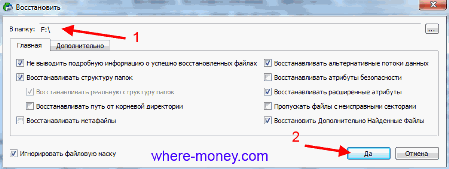
EasyRecovery
Следующая программа — EasyRecovery. Восстановить данные с её помощью очень просто. Нужно запустить утилиту и указать тип носителя информации. В нашем случае это USB накопитель. Выберите «Устройство памяти» и жмите «Вперед».
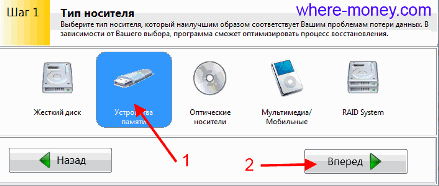
Выделите свою флешку и нажмите «Вперед».
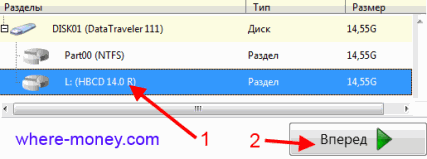
На следующем шаге активируйте действие «Удалённые или потерянные» и жмите «Вперед».
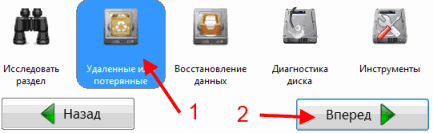
Через некоторое время программа завершит поиск. Выберите нужные данные и нажмите «Сохранить».
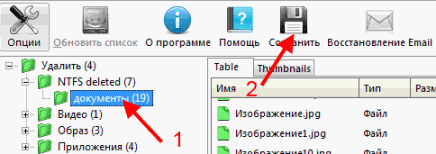
Анализ содержимого
Алгоритмы восстановления на основе анализа содержимого носителей (Content-Aware) – то, что выгодно отличает RS FAT Recovery среди конкурентных продуктов. Content-Aware анализ использует все сохранившиеся сведения о форматах файлов и их характерных подписях для того, чтобы обнаружить все эти файлы даже на сильно поврежденных носителях. Даже если на диске нет файловой системы, RS FAT Recovery сможет обнаружить и извлечь с испорченного носителя множество типов файлов, включая фотографии, документы, архивы, видео, сообщения электронной почты, а также десятки других типов файлов. Благодаря алгоритмам анализа содержимого RS FAT Recovery обеспечивает впечатляющие результаты восстановления при самых трудных обстоятельствах.
Что может привести к повреждению внешнего накопителя?
Существует довольно много причин, из-за которых происходит повреждение устройства хранения данных.
Ниже приведен список основных:
- Вирусное заражение (способствует сокрытию файлов и папок, их превращению в ярлыки или потере доступа к внешнему накопителю).
- Отключение устройства от компьютера без выталкивания или изъятия в безопасном режиме.
- Сброс внешнего накопителя.
- Случайное удаление некоторых системных файлов (приводит к тому, что флешка становится нечитаемой).
- Устройство не распознается компьютером по неизвестной причине.
 Одна из причин неполадки флешки — заражение вирусом
Одна из причин неполадки флешки — заражение вирусом
Однако, если ошибка уже произошла, мы покажем, как исправить поврежденный накопитель без форматирования.
Восстанавливаем данные на флешке
Как только стало понятно, что утраченная с USB-памяти информация нужна, стоит прекратить все манипуляции с носителем. Ничего на него не записываем, не удаляем и естественно, не форматируем. Чем быстрее после удаления приступить к поиску, тем больше шансов вернуть свои материалы.
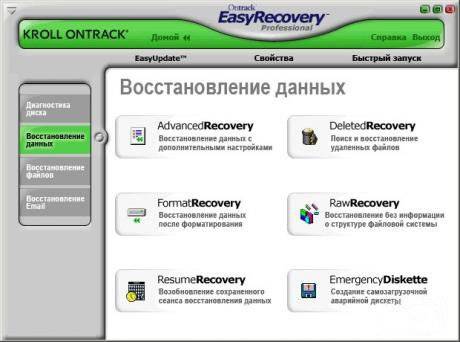
Нужно понимать, что утраченные файлы находятся на носителе, но они невидимы. Но все что снова будет записываться на него, удаляться или любые другие манипуляции (создание папок, копирование, перемещение и др.), приведут к тому, на нужные данные сверху будет помещены новые объекты, а важная часть исчезнет безвозвратно.
Алгоритм восстановления
Независимо от типа документов, сроков удаления и используемой программы, нужно соблюдать четкий алгоритм действия:
- прекратить все манипуляции с флешкой;
Все, что будет записано, скопировано или удалено с этого накопителя может быть размещено поверх стертых объектов, а это приведет к тому, что возобновление станет невозможным.
-
проверить, не скрыл ли папки вирус;
Запустить проверку USB-носителя с помощью любого антивирусника. Потом изменить настройки так, чтобы скрытые объекты стали видны.
В зависимости от системы способ может отличаться, но, в общем, следует выполнить такие пункты меню:
Пуск – Панель управления – (этот пункт может немного отличаться) Оформление и темы – (иногда параметры) Свойства папок — Показывать скрытые файлы папки.
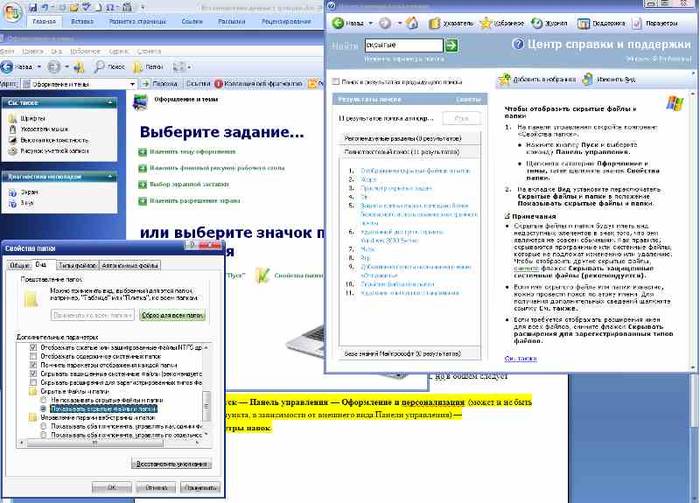
Теперь можно посмотреть, не появились ли нужные документы на флешке. Если нет, значит, они точно были удалены.
- подготовить место для восстановленных данных;
В любом другом месте, кроме флешки на которой будет поиск, создать папку, в которую мы поместить полученные после реанимации материалы. Подойдет другой USB-носитель или диск С, D.
- установите специальное ПО для восстановления данных.
В есть множество программ, позволяющих в большей или меньшей мере получить назад потерянную информацию. Бесплатные имеют ограничения (например, не дают работать со всей папкой, позволяя делать это по одному объекту или др.), но в обычной ситуации этих возможностей вполне достаточно.
-
сканировать место удаления (всю флешку или ее часть);
Почти всегда это занимает минут 20, независимо платная или бесплатная утилита. Лучше всегда выбирать для поиска все типы файлов и углубленный анализ.
- указать место для сохранения полученной информации (п.3);
Отметить галочкой и сохранить туда полученные файлы. Если восстанавливается вся флешка, особенно после форматирования, то зарезервированный объем должен быть равен полному объему накопителя, даже если там записано лишь пара Мб данных. Аналогично и при создании образа при восстановлении USB-флеш больших объемов.
- просмотреть восстановленные данные.
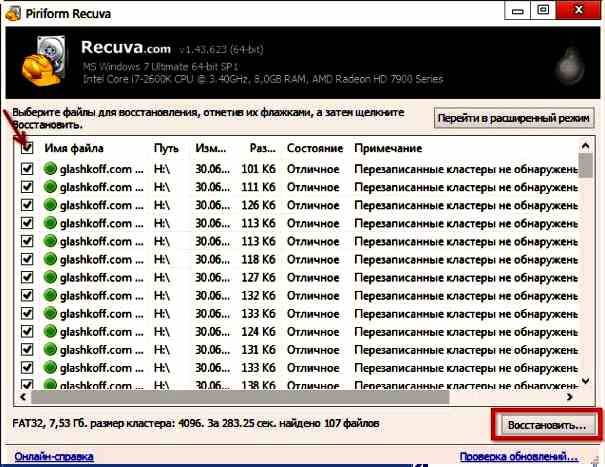
Простые приложения Paint (графические), блокнот (текстовые) и VLC (видео и аудио), позволяют пользоваться даже частично восстановленными объектами. Открываем частично поврежденный документ указанными или аналогичными программками и через «Сохранить как» получаем новый файл, в котором хранится часть данных, готовых к редактированию.
Иногда даже такая крупица найденных данных может быть очень важной
R. Saver
Вторая программа, которая сможет восстановить данные с носителя – R.Saver. Программа является частью компании R.Lab, которая разрабатывает различные эффективные решения для владельцев компьютеров.
Скачиваем программу
Утилита загружается как архив – распаковываем и запускаем ее.
Подтверждаем согласие
R.Saver автоматически сканирует систему на наличие жестких дисков и логических разделов. Информация отображается на экране программы.
Просмотр информации о носителе (-ях)
Под цифрой «1» обозначен тип носителя, который используется в операционной системе. Над ним находится вкладка для переключения между логическими дисками и физическими.
Цифра «2» обозначает поле с краткой информацией и практическими советами по работе с утилитой.
Чтобы запустить поиск удаленных данных, выбираем диск, который требуется просканировать, и нажимаем «Продолжить».
Результат отобразится в главном окне.
Выбираем необходимые файлы
Далее выбираем путь для сохранения данных на другом носителе и запускаем процесс восстановления.
Удаленные файлы на флешке или внешнем жестком диске
«На моей флешке хранилось много важных документов Word и Excel. Но два часа назад я случайно удалил некоторые файлы, после чего не смог восстановить их из корзины. Как теперь восстановить удаленные данные с флешки? Заранее спасибо.»
В наше время такие портативные носители, как флешки, всевозможные карты памяти и внешние жесткие диски являются неотъемлемой частью нашей с вами жизни. Устройства хранят документы, музыку, фото, видео и т. д. Но иногда вследствие ошибок или случайностей мы можем потерять важные нам документы и файлы. Для безопасного хранения и возможности вернуть свои данные нам стоит знать, как восстановить потерянные или удаленные файлы с портативных устройств.
Важно знать причину потери данных, дабы предотвратить возможные ошибки и повысить эффективность восстановления
- Повреждение жесткого диска
- Форматирование жесткого диска
- Сбой программного обеспечения
- Вирусы и вредоносные программы
- Пользовательская ошибка
Что делает программа PhotoRec
PhotoRec сканирует флешку, диск и сохраняет в указанную пользователем папку все найденные данные. В отличии от других программ для восстановления удаленных файлов, при поиске она не использует анализ файловой системы (место на диске, где хранится информация о местоположении файлов и папок). Такой подход имеет как плюсы, так и минусы.
Плюсы:
- PhotoRec может найти удаленные файлы около 225 типов (полный список поддерживаемых типов здесь — там есть и архивы, и форматы для хранения изображений, видео, звуков, текста)
- Есть шанс вернуть те данные, которые остальные программы (Recuva, GetDataBack, PC INSPECTOR File Recovery и т.д.) неспособны отыскать ввиду другого принципа работы.
- Даже полное удаление файловой системы не ухудшит результат — программа буквально просматривает каждый байт данных и пытается определить, что это такое.
Минусы:
- PhotoRec не может отличить мусор от требуемых вам файлов. Если на флешку часто записывали данные, папка найденных файлов будет забита однотипными текстовыми файлами с невразумительными текстами, среди которых придется искать действительно нужные.
- Программа ничего не знает о папках и именах файлов. Она восстанавливает данные, основываясь на содержании и только — ни имен, ни деления на папки не будет.
- Если файл был фрагментирован (при хранении физически разделен на несколько частей), PhotoRec восстановить его не сможет. Разве что только часть.
Последний пункт весьма огорчает, но для таких случаев есть бесплатная Recuva. PhotoRec специализируется на тех случаях, когда нужно восстановить хоть что-то, когда испорчена или вовсе удалена файловая система.
Recuva
Разработчик продуктов CCleaner, Defraggler и многих других выпустил на рынок программное средство восстановление данных под названием Recuva.
Программа доступна в двух вариантах: бесплатной версии и Pro.
Выбираем и загружаем дистрибутив
Выбираем подходящий вариант, скачиваем и инсталлируем. Процесс займет 3-4 минуты. Запускаем Recuva: на экране отобразится меню выбора режима работы ПО.
Выбираем режим работы
По умолчанию запускается мастер поиска утраченной информации. Он создает условия обработки, чтобы повысить эффективность поиска и сократить время обработки.
Следующее окно предлагает выбрать тип данных, которые необходимо восстановить. Допустим, пользователь хранил на USB-носителе дипломную работу, набранную в Word. Выбираем пункт Documents.
После выбора нажимаем «Далее».
Выбираем местонахождение данных
Следующий шаг – выбор паки или области сканирования Recuva. Программа предлагает разные пути поиска. Если пользователь не знает, где хранилась информация, то выбираем первый пункт.
Последний этап – включаем опцию «глубокого сканирования». Она необходима, если носитель форматировался или данные перезаписывались.
Выбор режима сканирования
Нажимаем Start. Процесс занимает длительное время, после чего на экране отобразится результат. Выбираем требуемые файлы, указываем путь сохранения и нажимаем «Восстановить».
Как использовать Мастер восстановления данных EaseUS?
Навсегда удаленные, например, при нажатии shift+delete, файлы на USB-накопителях, внешних дисках, картах памяти и HDD/SSD, можно эффективно восстановить с помощью стороннего программного обеспечения для восстановления данных. EaseUS Мастер восстановления данных — бесплатная версия программного обеспечения для восстановления файлов, способная восстанавливать навсегда удаленные файлы и папки на любых устройствах хранения.
EaseUS Data Recovery Wizard признан самым известным и быстрым программным обеспечением для восстановления файлов, в частности для работы с навсегда удаленными файлами. Восстановление удаленных данных всего в 3 клика для Windows 10/8.1/8/7/XP/Vista: Выбрать расположение файла -> Сканировать -> Восстановить.
Укажите диск X: (также поддерживается определенная папка), где вы удалили файлы.
Нажмите кнопку «Сканировать».

2- Сканирование
Программа автоматически запускает сканирование всего выбранного диска.
Вскоре появятся результаты сканирования, отображающиеся во вкладке «Удаленные файлы».

3- Восстановление
В дополнение к результатам «Удаленные файлы», стоит проверить результаты в соответствующем диске X: или других разделах после завершения сканирования, особенно во вкладке «Дополнительные файлы», где отобразятся файлы, которые могли потерять имена файлов и пути.
Наконец, выберите нужные файлы и нажмите «Восстановить».

Unformat — программа для восстановления данных с флешки со множеством настроек
Unformat – одна из наиболее эффективных программ для восстановления удаленных файлов. Разработана компанией LSoft Technologies Inc., которая, кстати, выпустила такие продукты как Active UNDELETE и Active File Recovery.
Особенности программы:
- Поддержка устройств, подключенных через USB: HDD диски, флешки
- Восстановление отформатированных дисков (после быстрого или полного форматирования)
- Поддержка других устройств: жесткий диск ПК, SSD
- Поддержка всех видов карт памяти
- Поддержка файловых систем совместимых с Windows/Linux/Mac OS
- Создание образа диска (что позволяет многократно экспериментировать с флешкой без перезаписи файлов на физическом носителе)
Программа устроена просто, есть упрощенный пошаговый мастер. Вкратце, для восстановления удаленных файлов через Unformat необходимо:
- Выбрать флешку в списке физических устройств (вкладка Physical Devices)
- Нажать кнопку Next, дождаться окончания сканирования
- Выбрать данные для восстановления и нажать кнопку Recover to…
На видео я показываю, как восстановить информацию, используя базовые настройки Unformat.
Восстановление файлов в Unformat
Сканирование удаленных разделов на флешке заняло около 20 мин. Дальнейшее сканирование раздела после открытия раздела – примерно столько же времени. Сохранение файлов также отнимает несколько минут времени.
Программа Unformat определяет удаленные разделы, тип файловой системы, качество результатов, первый и последний сектор раздела. Всю информацию о процессе можно отследить через журнал.
Файлы, отсортированные по файловым типам, доступны в разделе files detected by signatures. При этом, файловые типы могут не совпадать с расширениями и их нужно вручную менять.
В результате, программа Unformat обнаружила все фотографии в формате jpg. После форматирования и перезаписи сохранились все данные, включая exif-информацию. А вот имена файлов удалились. Видео и аудиофайлы в Unformat найти не удалось.
В данном видео я показываю, как восстановить информацию с флешки, используя базовые настройки Unformat:
Hetman Partition Recovery
Hetman Partition Recovery также является универсальной программой, работающей с любыми накопителями. Основная функция приложения — восстановление любых типов файлов, причем причина их потери с флешки не имеет значения. В программе предусмотрено два режима сканирования:
- Быстрое. В этом режиме обычно восстанавливаются файлы, удаленные, к примеру, нажатием кнопки «Del». В 99% случаях быстрое сканирование поможет найти данные, если на флешку не записывались новые файлы (после обнаружения потерь).
- Полное сканирование. При любых других причинах потери данных следует использовать режим полного сканирования. Это занимает много времени, однако существует вероятность восстановления данных, удаленных/поврежденных/потерянных даже вследствие форматирования устройства.
Заметные плюсы программы Hetman Partition Recovery:
- Простота управления даже для новичков (в программе предусмотрен мастер восстановления), легкий поиск среди списка обнаруженных файлов при помощи различных фильтров (название, размер и т.д.).
- Возможность восстановления любых типов файлов в файловых системах FAT и NTFS.
- Наличие опций поиска файлов по их содержимому, что позволяет найти, например, электронные документы, замаскированные вирусом под другой тип файла.
- Наличие дополнительных функций: возможность монтирования образов дисков, HEX-редактор, создание файла-образа с диска.
- Возможность восстановления файлов на FTP-сервер для предотвращения их повторного повреждения/удаления в случаях, если на компьютере орудуют вирусы.
- Поддержка русского языка.
Программа Hetman Partition Recovery имеет один, но очень жирный минус — необходимость приобретения лицензии для снятия блокировки функции восстановления файлов (сканирование и прочий функционал доступен и в бесплатной версии).
Восстанавливает карты памяти и USB флэшки
Абсолютное большинство USB-накопителей и карт памяти, используемых в портативных устройствах, таких как цифровые камеры, смартфоны, музыкальные плееры и электронные книги, отформатированы в FAT. Файловая система некоторых жестких дисков, на которых используются более ранние версии Windows, также базируется на FAT или FAT32 в зависимости от их размера. Программа RS FAT Recovery разработана специально решения вопросов, связанных с повреждением данных на носителях, отформатированных в FAT, что позволяет легко восстановить данные с отформатированных, перераспределенных, поврежденных и нечитаемых разделов и дисков.
Заключение
Сегодня мы с вами подробно разобрали тему восстановление данных с флешки и других носителей. Надеюсь у вас все получилось. Если что-то для вас осталось непонятным — спрашивайте не стесняйтесь, я не кусаюсь :).
Благодарю вас что читаете меня в Твиттере.
Оставайтесь на связи — мой канал You Tube.
Если приведенная выше информация оказалась для вас полезной, тогда рекомендую подписаться на обновления моего блога, чтобы всегда быть в курсе свежей и актуальной информации по настройке и ремонту вашего компьютера.
Не забудьте поделиться этой информацией с вашими знакомыми и друзьями. Нажмите на социальные кнопки — поблагодарите автора.