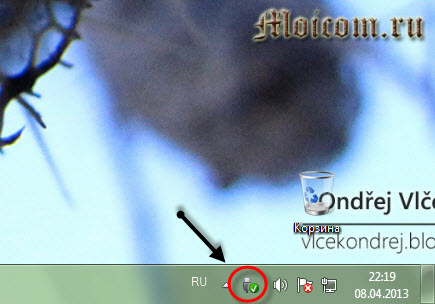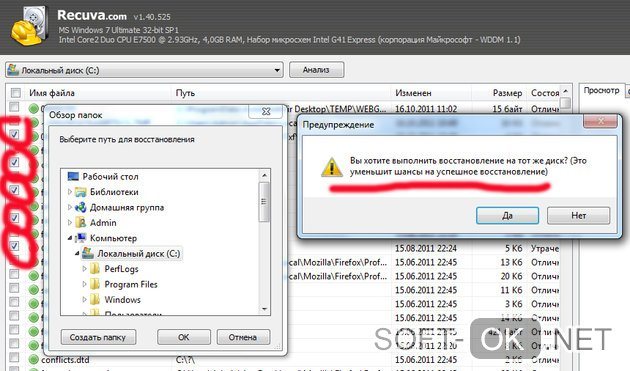Восстановление удаленных файлов с корзины при помощи специального софта
Содержание:
- Восстановление файлов с помощью специальных программ
- Основные действия, для восстановления удаленных файлов
- Каким образом восстановить разнотипные файлы?
- Восстановление файлов с помощью Recuva
- Как восстановить файлы из корзины после удаления
- Что делать, если удален важный файл или папка?
- Настройка Recycle Bin
- Чем еще можно воспользоваться?
- Софт для восстановления файлов
- Как восстановить файлы после очистки корзины
- Применение утилит
- Восстановить с Hetman
- Бесплатная программа для восстановления корзины Recuva
Восстановление файлов с помощью специальных программ
Выше мы подробно рассмотрели, как восстановить файлы, удалённые из Корзины при её очистке либо потерянные по иным причинам, средствами самой системы. Как было показано выше, все эти способы имеют существенные ограничения. Чтобы иметь возможность восстанавливать данные непосредственно с диска, а не с резервных копий, следует использовать специальные программы, среди которых имеются как платные, так и бесплатные.
R-Studio
R-Studio – мощная профессиональная программа для восстановления удаленных файлов с самых разных цифровых устройств, начиная от жёстких дисков и заканчивая CD/DVD-дисками и картами памяти. Приложение поддерживает работу со всеми популярными файловыми системами, массивами RAID, может создавать образы физических дисков и отдельных томов. Несмотря на то, что ориентирована R-Studio на опытных пользователей, процедура восстановления данных в ней не отличается сложностью.
Запустив программу, выделите в левой колонке целевой диск или раздел и нажмите на панели инструментов иконку «Показать содержимое диска».
При этом слева отобразится список удалённых каталогов, а справа – их содержимое, помеченное красными крестиками.
Отметьте галочками объекты, которые хотели бы восстановить и выберите в главном меню опцию «Восстановить помеченные». Далее в открывшемся окне вам нужно будет указать папку для сохранения файлов, задать при необходимости дополнительные параметры восстановления и нажать «OK».
Если файлы были потеряны вследствие повреждения файловой системы или форматирования, диск желательно отсканировать, выбрав в главном меню соответствующую опцию.
Предварительное сканирование носителя позволяет выполнить более целостный и глубокий анализ, а значит увеличить шанс на восстановление утраченных данных.
По завершении процедуры в списке дисков появится новый элемент «Найденные по сигнатурам».
Ontrack EasyRecovery
Ещё один профессиональный коммерческий продукт, позволяющий быстро и эффективно восстановить удалённые файлы. Ontrack EasyRecovery имеет удобный интерфейс в виде пошагового мастера, что существенно облегчает работу с программой. Приложение поддерживает восстановление информации с жёстких, ZIP- и CD/DVD-дисков, флешек, карт памяти, RAID-массивов, а также различных устройств с flash-памятью.
Процедура восстановления в Ontrack EasyRecovery состоит из нескольких этапов. На первом этапе вам будет предложено выбрать тип носителя, на втором нужно указать конкретный диск или раздел, на третьем потребуется выбрать операцию (в данном примере это восстановление).
Далее программа предложит убедиться в правильности выбранных параметров, наконец, на пятом этапе можно будет приступать к самому восстановлению.
Для этого в древовидном списке выделите каталог с удалёнными файлами (он будет отмечен зелёным цветом), кликните по нему ПКМ и выберите в меню опцию «Сохранить как».
Также вы можете восстановить отдельные файлы, проделав то же самое в правой колонке окна программы. Если же переключиться на вкладку «Превьюшки», можно будет просмотреть миниатюры восстанавливаемых файлов, правда, доступен такой просмотр только для изображений.
Recuva
Из бесплатных программ для восстановления удалённых файлов можно порекомендовать Recuva. Этот простой и вместе с тем эффективный инструмент позволяет восстанавливать любые типы данных с разных цифровых носителей, поддерживает просмотр превью изображений и шестнадцатеричного кода файлов разных форматов.
Пользоваться Recuva очень просто. После запуска программы в выпадающем списке нужно выбрать том и нажать кнопку «Анализ». Программа выполнит сканирование носителя и выведет список удалённых файлов.
Отметьте нужные вам элементы галочками, нажмите кнопку «Восстановить» и укажите каталог для их сохранения.
Также можно воспользоваться контекстным меню, выбрав в нём опцию «Восстановить выделенные».
В программе имеется простой поиск по имени файла и его формату, доступен просмотр основной информации – состояние, дата создания и модификации, размер и полный путь.
Основные действия, для восстановления удаленных файлов
Если случилась такая неприятность, то в первую очередь нужно выполнить следующие шаги:
- откройте корзину, возможно, удаленный документ все еще находится там и вы сможете легко его восстановить;
- но если там ничего нет, то не стоит ничего записывать на диск, не выполняйте никаких операций с копированием и записью. При загрузке и установке специальных утилит, делайте это все на другом логическом диске;
- проверьте раздел диска на ошибки и исправьте их – в некоторых случаях это может помочь;
- если удаленные файлы находились на главном, системном диске, то лучше сразу отключить интернет, иначе загрузка обновления для системы, или любого другого ПО, может уничтожить все шансы на восстановление;
- если вместе с удаленными файлами были и другие важные документы/фото/видео, рекомендуем их скопировать в другое место, создать резервную копию на другом носителе;
- выполнить установку и запуск утилиты восстановления данных и попытаться вернуть потерю.
Для предотвращения подобных ситуаций, рекомендуется настроить корзину следующим образом:
- не очищать сразу после помещения в нее удаленные файлы;
- увеличить размеры корзины;
- включить запрос подтверждения, на удаление файлов.
Каким образом восстановить разнотипные файлы?
До того, как вы начнете восстанавливать удаленную инфу, стоит отметить некоторые простые правила:
- для начала следует остановить работу на компьютере и закрыть все приложения, которые не нужны для регенерации содержимого Корзины. Не нужно отправлять утилиты на диск, нуждающийся в восстановлении, потому как свежие объекты сразу пишутся на место удаленных;
- начать реанимирование возможно лишь в том случае, если не проводилось до этого форматирование низкого уровня. При уничтожении информации с корзины уничтожаются и сигнатуры (описания), так что система не сможет их отсканировать. Таким образом, на их место будут сразу перезаписаны новые объекты. При проведении процедуры такого типа контент будет уничтожен целиком, а на его место будут прописаны нули. После этого восстановить что-либо почти нереально;
- для проведения «реанимации» следует заранее найти и установить специализированный софт или записать Live CD (USB). Данный диск содержит все нужные для работы программы.
Восстановление файлов с помощью Recuva
Из прошлого выпуска вы уже знаете, что при удалении файлы сразу не стираются. Система лишь удаляет запись о них из файловой системы. После этого операционная система может спокойно производить запись на место удалённых данных. Чтобы восстановить файл, запись о котором была стёрта из файловой системы, нужно воспользоваться программой-реаниматором. Интернет может предложить множество вариантов подобных программ для восстановления. По опыту могу сказать, что для такой простой задачи вполне подойдёт бесплатная программка Recuva. Она в считанные минуты восстанавливает файлы, удалённые из корзины в том случае, если они не были перезаписаны.
Загрузка и установка программы
Шаг 1. Переходим на сайт разработчиков www.piriform.com и в верхнем меню выбираем пункт «Download». В раскрывшемся списке жмём «Download Recuva».

Шаг 2. На открывшейся странице нам предлагают два варианта программы. Платный и бесплатный. Функционал последнего вполне подойдёт для восстановления случайно удалённых файлов из корзины. Кликаем по первой ссылке на сайт FileHippo.com.

Шаг 3. Перед нами открылся новый сайт с большой зелёной кнопкой «Dowload Latest Version». Просто жмём на неё и дожидаемся, пока установщик программы последней версии загрузится на наш компьютер.

Шаг 4. Запускаем загруженный файл и в первом окне, пользуясь раскрывающимся списком, выбираем русский язык установки. Жмём «Next». Дожидаемся, когда программа сменит язык и кликаем «Далее».

Шаг 5. Вновь открывшееся окно содержит много галочек. Убираем последнюю. Не будем нагружать наш компьютер лишними обновлениями. Жмём «Установить».
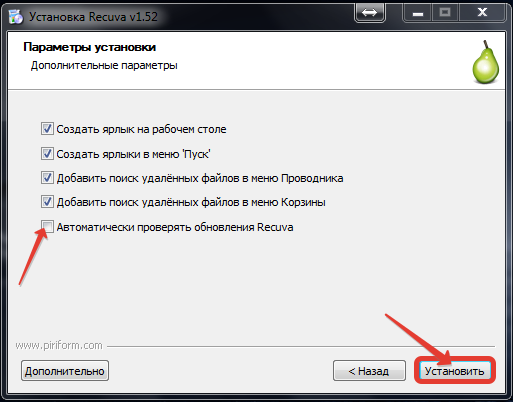
Шаг 6. Дожидаемся окончания установки. Снимаем галочку с пункта принудительного запуска и игнорируем возможность знакомства с особенностями бесплатной версии. Жмём «Готово».
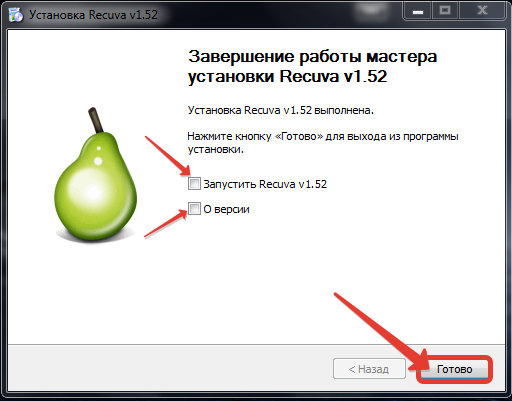
Алгоритм восстановления удаленных из корзины файлов
Шаг 1. Для примера удалю свой дипломный проект из корзины. Надеюсь, что Recuva справится с его восстановлением.

Шаг 2. На рабочем столе щёлкаем по корзине правой кнопкой мыши и выбираем «Поиск удалённых файлов».
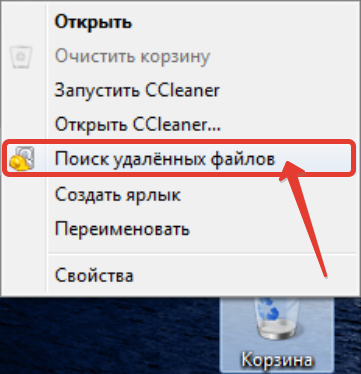
Шаг 3. Программа начала анализировать диск. Данный процесс длится не долго. Нужно просто немножко подождать.

Шаг 4. Как только анализ будет завершён, перед нами откроется новое окно. В списке файлов ищем тот, который нужно восстановить. Выбираю файл документ и жму «Восстановить».

Шаг 5. В открывшемся диалоговом окне выбираю место для восстановления файла. И жму «ОК». В случае успешного восстановления на экране появится соответствующая табличка с указанием количества восстановленных объектов.
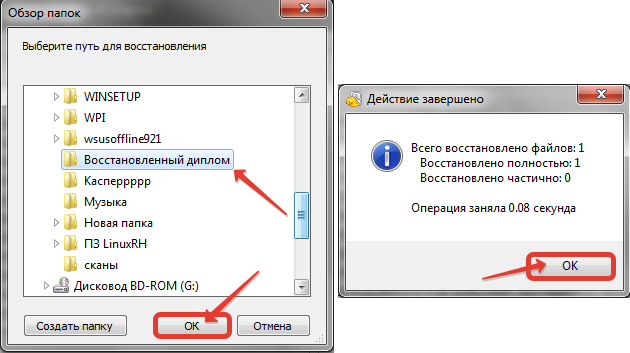
ВНИМАНИЕ! При восстановлении обязательно указывайте путь для сохранения реанимированных файлов из корзины на другой раздел (например, диск D) или даже носитель (отдельную флешку)!
Шаг 6. Обязательно проверяем целостность файлов, которые восстановили. Открыв диплом, вижу, что все таблицы остались на месте. Форматирование документа в порядке и никаких отрицательных изменений после успешного воскрешения не наблюдается.

К сожалению не всегда процесс восстановления проходит так гладко. Это связано с тем, что файлы могли быть удалены слишком давно, и система уже успела затереть их новыми данными. Но, как правило, если долго не затягивать, утраченные материалы можно восстановить в считанные минуты. Так этим летом мне удалось восстановить уже удалённые из корзины видео файлы для своего первого обучающего ролика. Это спасло ситуацию, и на свет появился первый ролик, который спустя пол года набрал тысячу просмотров . Если вдруг с помощью программы Recuva вам не удалось восстановить информацию, то обязательно попробуйте это сделать программкой R-Studio из прошлого выпуска.

Как восстановить файлы из корзины после удаления
Реанимировать документы ещё находящиеся в «Корзине» нетрудно. Достаточно открыть её, навести указатель на нужный элемент и, щёлкнув по нему правой кнопкой мыши, выбрать в появившемся меню строчку «Восстановить».
В результате данной операции текстовый или медиафайл вернётся в исходную папку, где он и находился до удаления. Если в том же выпадающем меню выбрать пункт «Удалить», объект будет стёрт из памяти устройства окончательно.
Для последующего возвращения такого объекта потребуется определённая степень везения и способность выполнить ряд несложных операций. Добиться желаемого можно разными методами.
Восстановить систему
Если операционная система вашего компьютера поддерживает функцию восстановления системы, то можно этим воспользоваться.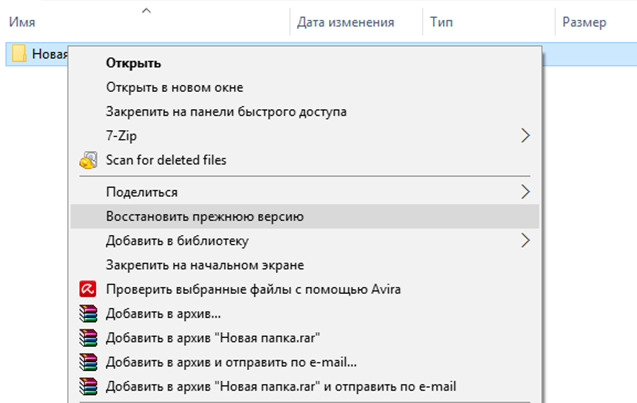
По папке, откуда был удалён документ, необходимо кликнуть правой кнопкой мыши и выбрать строчку «Восстановить прежнюю версию».
От нажатия высветится перечень более ранних версий папки, при открытии каждой из них допускается копирование отдельных компонентов или полное воссоздание папки.
Использовать резервную копию
Применяя данный метод, пользователи заходят через папку программ «Служебные – Windows» (меню «Пуск») в панель управления, выставляют режим просмотра «Категория».
Далее открывают вкладку «Система и безопасность» и в разделе «Архивация и восстановление» кликают ссылку «Восстановление файлов из архива». Операция проходит успешно, только если архивирование уже было настроено ранее и все архивы сохранены.
Как восстановить файлы из корзины после удаления, если «подручные» средства не помогли? В такой ситуации используют помощь специализированных программ, например, Recuva.
Заполучить такую программу можно как на официальном сайте, так и из других интернет-источников
При её применении крайне важно учесть следующие моменты:
- Нельзя менять структуру или исходные данные в том разделе, откуда был удалён необходимый документ.
- Требуется отключить все процессы, подразумевающие прямое воздействие на жёсткий диск (например, дефрагментация также входит в их число).
- Если имеется возможность отсоединить диск и выполнить поиск ранее стёртых файлов на нём через другой компьютер, то лучше ею воспользоваться.
После запуска программы выбирается тип объектов, которые следует искать (уместнее будет выбрать пункт «Все файлы») и нажать надпись «Далее». В качестве последней точки размещения объекта необходимо указать Корзину, потом выбрать углублённый поиск и кликнуть по кнопке «Начать».
Использование программы «Recuva»
Программа сканирует жёсткий диск, ориентируясь на имеющуюся информацию. Рядом с каждым из найденных элементов указаны дата создания и размер файлов. Необходимый, выделить и кликнуть по надписи «Восстановить».
Следующим шагом необходимо указать место, в котором будет произведено сохранение удалённой области данных. Наилучшим вариантом будет создание под эти цели отдельной папки в другом блоке жёсткого диска.
По нажатию кнопки «ОК» объект восстанавливается в указанной папке.
Заключение
Здесь приведены основные способы возвращения стёртой информации на жёсткий диск, однако, ни один из них не гарантирует 100%-го результата. Могут быть удалены архивы, или не задействована система восстановления.
Тогда вернуть обратно нужный видео или аудио файл будет невозможно, поэтому лучше не рисковать и удалять только то, что вам совершенно точно никогда уже больше не понадобится.
Что делать, если удален важный файл или папка?
Ну во-первых, не паниковать. Вы же когда выбрасываете мусор, не сразу на свалку его отправляете. Сначала мусорное ведро, потом контейнер, и только потом свалка. Так происходит и в Windows. По клавише Del вы сначала отправляете файл в Корзину. Потом, после очистки корзины, файл можно некоторое время найти на диске в неиспользуемых кластерах (это аналог нашего контейнера из примера). И только после того, как на диске область, в которой еще были следы файла, занимается другими данными, тогда файл безнадежно потерян (это уже свалка).
1.1 Ищем в Корзине
Прозвучит банально, но Корзина является первым средством защиты данных от случайного удаления. При этом, многие пользователи Windows машинально очищают ее сразу после помещения в нее файлов. Хотя, по большому счету, Корзину вообще не нужно очищать, потому что она делает это автоматически.
Искать в ней файлы совсем не сложно. Найдите значок с ее изображением на рабочем столе и откройте. Если имя файла известно, то просто напишите его в окошке поиска. Также можно отсортировать файлы в Корзине по дате удаления и сразу найти нужный файл, который был только что удален.
В следующий раз, когда задумаетесь об использовании какой-нибудь утилиты, которая в фоновом режиме чистит Корзину для освобождения места на диске, хорошенько задумайтесь, стоит ли доверять этот ответственный процесс автомату. Может проще сделать это самому и в тот момент, когда будете уверены, что ничего ценного в ней нет.
1.2 Ищем среди теневых копий
Не обязательно использовать для этой цели какие-то платные программы. Штатное средство резервного копирования в Windows 7 вполне подойдет и включается эта система автоматически при установке операционной системы.
Если «Защита системы» не отключена вручную (что достаточно часто рекомендуют делать горе-оптимизаторы), то восстановить удаленный файл из теневой копии в Windows 7 достаточно просто.
- В Проводнике найдите папку, в которой был удаленный файл (не Корзину).
- Кликните по названию этой папки правой кнопкой мышки и выберите пункт «Свойства»
- Перейдите на вкладку «Предыдущие версии» (см. рисунок ниже).
Она содержит информацию обо всех версиях файлах, которые находились в этой папке в разное время.
Выбираем ближайшую по дате и пытаемся в ней искать наш файл. Если его там нет — обращаемся к более ранее версии. И так далее до тех пор, пока не найдете нужный файл.
Теневые копии пользовательских файлов создаются автоматически операционной системой при перезагрузках и установке различных программ в точках восстановления системы. Потому отдельно что-то делать для их создания не нужно. Главное, чтобы не отключалась «Защита системы», так как некоторые «специалисты» рекомендуют ее отключать для экономии ресурсов, умалчивая о том, что безопасность системы в целом при этом понизится.
Настройка Recycle Bin
Корректное настраивание мусорной корзины поможет избежать непредвиденной перезаписи данных.
Руководство по настройке:
- Нажмите ПКМ на значок «Корзина». Выберите строчку «Свойства».
- Выберите локальный диск. О. Справа укажите максимально допустимый объем памяти. Рекомендуется выделять не более 20 ГБ на хранение.
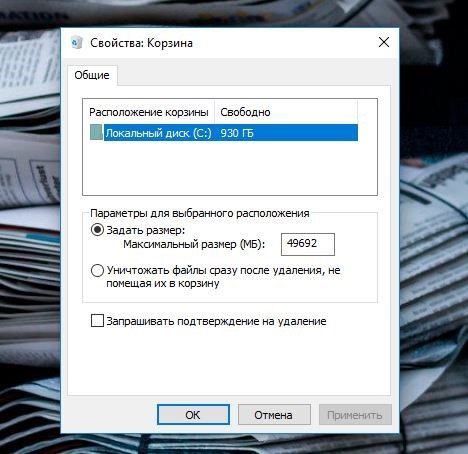
- После внесения изменений нажмите кнопку «Применить», затем «ОК».
Важно: по умолчанию хранилище может использовать 5% для удаленной информации от общего объема жесткого диска. Если нужно отключить опцию хранения, то в свойствах необходимо о
Подтвердите изменения нажатием кнопки «Применить»
Если нужно отключить опцию хранения, то в свойствах необходимо о. Подтвердите изменения нажатием кнопки «Применить».
Чем еще можно воспользоваться?
- Если ваш ПК функционирует на базе Виндовс (начиная с версии XP), необходимо будет взаимодействовать с файловыми системами НТФС и ФАТ32. С ними отлично справится приложение MunSoft Easy File Undelete. В NTFS проверка секторов проводится в несколько раз быстрее.
- Если вам нужно реанимировать какое-то удаленное фото, отправленное на свалку по ошибке, стоит использовать аналог вышеуказанного приложения – MSE Digital Фото Рекавери. Улита сможет найти на компьютерном оборудовании все стертые до этого изображения. Перед восстановлением следует пролистать все фотографии и найти ту, что вам нужна.
- EaseUS Data Recovery Wizard – бесплатные версии следует искать на сторонних сайтах и доступных торрентах, на сайте разработчика есть только платное приложение. Здесь вы тоже можете выбирать тип удаленного элемента и место, в котором он ранее находился.
Handy Recovery Disk Drill – отмечаете область для сканирования и смотрите. Если ничего не получилось найти, следует выбрать расширенный поиск.
Еще одна программа – Recuva. Она помогает реанимировать мультимедийный контент, документацию и электронный ящик. Такая утилита будет стоить примерно три тысячи рублей
Естественно, это адекватная цена за возвращение очень важной информации, которая используется для работы. Если платить такие суммы не хочется, можно воспользоваться аналогами платных утилит, которые распространяются безвозмездно
Стоит подробнее рассмотреть инструмент, который помогает оперативно восстановить удаленные элементы, даже если их уже нет в Корзине. Софт высокоэффективный и простой в применении. Основная особенность – возможность просмотра и выбора конкретного объекта для реанимирования.
Может случиться так, что накопилось уже несколько удаленных объектов, ожидающих очереди переписи. Но не всегда требуется восстановление всего списка, нужен только один файл. Так что стоит знать, как осуществляется данный процесс. Но сначала отмечу, что этот продукт допустимо использовать для восстановления того, что прошло мимо корзины. В основном так стирается контент с внешних винчестеров и карт памяти. Подобный тип удаления может дать сочетание клавиш Shift + Delete .
Скачать
Процесс инсталляции приложения следующий:
- после загрузки открываете файл;
- в окошке кликаете «ОК» и активируете установку;
- на первом шаге с приветствием нажимаете «Далее»;
- принимаете соглашение лицензии;
- отмечаете галочками нужные для себя пункты, к примеру, добавление ярлыка на Рабочий стол, в меню «Пуск», и жмете «Далее»;
- не стоит выбирать бесплатную инструментальную панель, так что галочки убираете;
ждете завершения установки.
Софт для восстановления файлов
Есть много вполне рабочих программ, способных выручить в такой ситуации. Сейчас разберем парочку из них.
Piriform recuva
Одна из самых удобных утилит, для восстановления файлов, также мы уже публиковали пост о том как восстановить удаленные фотографии с помощью этой утилиты.
Ее основные плюсы:
- абсолютно бесплатная;
- может работать без установки и запускаться со сменных носителей;
- дружелюбный и понятный интерфейс.
Процесс восстановления файлов выглядит следующим образом:
Когда программа запустится, откроется окно мастера с параметрами восстановления. Нажмите кнопку «Далее».
Выбираем тип файла, который будет восстанавливаться и нажимаем «Далее».
Через некоторое время поиск завершится и появится таблица со всеми обнаруженными файлами. Находите нужный, отмечаете и указываете место, в котором программа сохранит его. Нажмите на кнопку «Восстановить». Желательно, чтобы место сохранения находилось на другом носителе, а не там, где был удален файл.
Для ускорения поиска, укажите местоположение, где был утерянный файл. Можно указать вариант и «Точно неизвестно», но это усложняет процесс поиска. Снова нажмите «Далее».
Дальше будет выполняться поиск данных, по заданным параметрам, которые еще реально восстановить.
Затем произойдет восстановление и сохранение выбранных файлов.
В конце появится небольшое окошко со статистикой о проделанной работе программы.
DM Disk editor and data recovery
Эта программа так же хорошо себя зарекомендовала и способна с большой вероятностью восстанавливать удаленные из корзины файлы.
Основные положительный особенности данной утилиты:
- возможность использования бесплатной версии;
- работает со множеством разных носителей, в том числе и RAID-массивы;
- поддерживает несколько основных типов файловых систем.
Восстановление данных с помощью данной утилиты выглядит следующим образом:
После установки запускаете ее и появляется окошко, в котором необходимо указать изначальное местоположение удаленного файла. После этого нажимаете кнопку «ОК».
Далее выбираете нужный раздел диска. Сначала необходимо отметить нужный носитель и затем выбрать раздел. После этих действий, внизу нажимаете кнопку «Открыть том».
Откроется окошко с основными данными о выбранном разделе диска, тип файловой системы и многое другое. Внизу установите галочку «поиск потерянных директорий» и нажмите кнопку «Открыть».
После этого откроется окно с таблицей данных, которые еще возможно восстановить.
В этом списке находите все что нужно спасти от неминуемой потери, отмечаете флажками и нажимаете «Восстановить». Можно отдельно выбирать файлы, делать по ним клик правой кнопкой мышки и нажимать «Восстановить».
Теперь укажите место, в котором будут сохранены все восстановленные файлы.
Начнется процесс восстановления, придется немножко подождать.
Когда все завершится, появится окошко с подтверждением успешного восстановления файлов и небольшой статистикой проделанной работы.
Как восстановить файлы после очистки корзины
Все становится немного сложнее, когда вы хотите восстановить файлы после очистки корзины. Как только файлы или папки будут удалены из корзины Windows, для обычных пользователей ПК, они исчезают навсегда. Но не волнуйтесь! Программа EaseUS Data Recovery поможет восстановить файлы, удаленные из корзины.
Каким же образом возможно восстановление корзины
Обычно, когда вы удаляете файл, а затем очищаете корзину, например, в Windows 10, вы можете ошибочно решить, что файл исчез навсегда. В реальности же, элементы, удаленные из корзины, можно восстановить с помощью программного обеспечения для восстановления данных.
Windows обозначает пространство на жестком диске, которое было занято удаленными файлами, как доступное для использования, но файл не записывается до тех пор, пока это пространство не потребуется. Запись потерянного файла не будет отображаться на компьютере или иметь доступ с помощью командной строки DIR, но содержимое файла по-прежнему физически существует на жестком диске. Программное обеспечение для восстановления данных способно сканировать жесткий диск для поиска подобных файлов, позволяя извлекать и сохранять их.
Руководство: восстановление удаленных из корзины файлов
EaseUS Мастер Восстановления Данных — это простой инструмент восстановления, который помогает вернуть удаленные файлы из очищенной корзины во всех версиях Windows. Программа позволяет просматривать большинство удаленных типов файлов перед восстановлением.
Совет
При удалении или потери файлов на вашем ПК, первым делом проверьте корзину. Если в корзине не отображаются необходимые файлы, или вы уже очистили её, ознакомьтесь с приведённым ниже руководством по восстановлению файлов из корзины:
Шаг 1. Запустите программу восстановления файлов.
- Запустите программу EaseUS — мастер восстановления данных на вашем ПК.
- Нажмите «указать местоположение», чтобы выбрать правильное расположение потерянных файлов.
- Нажмите кнопку «Сканировать», и программа начнет сканирование выбранного места и поиск потерянных файлов.
Шаг 2. Найдите и просмотрите потерянные файлы корзины.
- После сканирования откройте вкладку «удаленные файлы», чтобы обнаружить потерянные файлы.
- Или же вы можете использовать опцию «фильтр > корзина», чтобы быстро найти файлы корзины.
Шаг 3. Восстановление данных корзины.
- Наконец, вы можете выбрать найденные файлы и поместить их в надёжное место хранения.
- Нажмите «Восстановить», чтобы возвратить файлы.
Применение утилит
Если человек не позаботился о создании резервной копии, и удалил важные файлы, он не сможет их восстановить встроенными средствами операционной системы Windows 10. Пользователю придется обратиться к стороннему ПО, которое нужно скачать с официального сайта разработчиков.
Программа является одновременно мощной и простой. Поэтому Recoverit by Wondershare можно считать отличным средством восстановления удаленных файлов.
Чтобы вернуть пропавшие данные, нужно:
- Скачать и установить программу.
- Открыть приложение.
- Указать раздел диска, где ранее хранились файлы.
- Нажать кнопку «Сканирование».
- Дождаться завершения процесса.
- Отметить файлы, которые требуется вернуть.
- Нажать кнопку «Восстановить».
Рекомендуется восстанавливать файлы на внешний носитель. В противном случае велик риск того, что информация не отобразится в полном объеме. После восстановления данные можно перекинуть обратно на ПК.
Puran Data Utilities
Еще одно хорошее приложение для возврата удаленной информации. Работает оно схожим с Recoverit by Wondershare образом. Правда, в Puran Data Utilities есть возможность регулировки скорости сканирования. От этого напрямую зависит вероятность полного восстановления данных.
Disk Drill Basic
Программа работает как на компьютере, так и на смартфоне. Поэтому ее стоит взять на заметку и владельцам мобильных устройств. Отличительная особенность Disk Drill Basic заключается в том, что восстановление происходит только на съемный накопитель. Так что нужно заранее побеспокоиться о покупке внешнего жесткого диска.
Кроме того, стоит отметить англоязычный интерфейс. Несмотря на отсутствие русского языка, возврат утраченных файлов не вызовет затруднений. Достаточно нажать кнопку «Recover», после чего запускается автоматическое сканирование системы.
Undelete 360
Утилита, требующая особого внимания, поскольку является абсолютно бесплатной. Софт поможет восстановить файлы, как с компьютера, так и с флешки. Процесс выполняется по знакомому алгоритму:
- Откройте приложение.
- Выберите диск.
- Нажмите кнопку сканирования.
- Укажите нужные файлы.
- Кликните «Восстановить».
Еще одна важная фишка Undelete 360 – предварительный просмотр файлов. Она сильно упрощает процесс, поскольку пользователю не нужно вспоминать название удаленных фото, видео и музыкальных композиций. Владелец компьютера увидит эскиз, по которому можно сделать вывод относительно того, стоит ли возвращать тот или иной файл.
TestDisk
Очень популярная программа, с установкой которой могут возникнуть проблемы у новичка. Дело в том, что утилита не требует установки в привычном понимании этого слова. Пользователь скачивает архив с сайта разработчика, а затем распаковывает его в любую папку. Далее остается запустить exe-файл, сохраненный в каталоге распаковки.
На заметку. У некоторых людей не получается запустить TestDisk. Поэтому рекомендуется открывать утилиту с правами Администратора.
Приложение обладает более широким функционалом, чем его конкуренты. Ведь программа не только восстанавливает удаленные файлы, но и позволяет заранее создать резервную копию данных. Так TestDisk дополняет встроенные возможности Windows 10.
Recuva
Пожалуй, это самая известная и эффективная программа для восстановления информации. Recuva анализирует сразу все локальные диски. Причем операция выполняется в рамках одной проверки, а не нескольких, как в случае с другими подобными приложениями.
Взаимодействовать с Recuva нужно следующим образом:
- Скачайте программу на свой компьютер.
- Запустите приложение после установки.
- Нажмите кнопку «Анализ».
- Дождитесь окончания сканирования.
- Найдите в списке один или несколько файлов.
- Нажмите кнопку «Восстановить».
Полезной является фишка, позволяющая определить через приложение состояние исходного файла. Ведь порой фотографии и видеоролики возвращаются не в полном объеме. Зачастую снижаются качество и разрешение. А с помощью Recuva пользователь сразу же понимает, восстановит ли он файл в исходном виде.
Если программа не поможет найти информацию после очистки корзины, рекомендуется выполнить глубокий анализ. Для этого нужно поставить отметку напротив одноименного пункта во вкладке настроек «Действия».
Восстановить с Hetman
Данная программа даёт нам возможность довольно быстро возвратить папочки с файлами, если мы их неожиданно для себя удалили. Программа поможет вам воссоздать сектора целиком вместе со структурой. Софт поддерживает форматы FAT и NTFS. У него имеется возможность предварительно просматривать файлы, производить запись на DVD, в облако и создавать резервирование копий файлов. Это очень востребовано, если вы работаете с диском С.
Скачать Hetman
Когда мы знаем, какой тип у искомого файла, и место, где он был до деинсталляции, нам легче будет его восстановить. Запускаем программу и выбираем диск, который будем сканировать.
Затем, нужно указать, проведём мы быстрое или полное сканирование. Кликнем «Далее» и дождёмся, когда программа просканирует наш диск.
По окончании нажимаем готово. В новом окошке мы видим папочки и файлы нашего диска. При этом, в папочке, которая выделена красным крестиком, и есть наши удалённые файлы. Если же вы желаете получить более точную информацию, в этом случае, нужно провести «Глубокий анализ».
Итак, у нас есть папочка, где указаны наши удалённые файлы. Кликнем по ней.
Открывается довольно много удалённых файлов. Тут представлено большинство файлов, которые были когда-либо удалены с вашего диска, за исключением тех, ячейки которых были перезаписаны.
Вы сами видите, что в таком огромном объёме трудно найти те файлы, которые мы удалили недавно. Но, в программе есть способ сделать это быстрее. Другими словами, мы начнём искать файлы по дате удаления. Для этого, нажмём на лупу справа вверху.
У нас открылось новое окошко. Нажимаем больше.
В нижней части окна выбираем: — Искать по дате за неделю. Таким способом, мы можем реально найти все файлы из корзины, которые были удалены за последнюю неделю. Жмём «Найти». Программа Hetman начинает искать необходимые файлы. Интересно наблюдать за этим процессом. Окно программы обновляется через несколько секунд.
Папок получилось всё равно много поэтому я сокращу список за 2 дня.
Файлов получилось много, но, их количество не сравнится с теми, что были до этого. Папки все без названия, т.к., когда мы их удалили, название было автоматически стерто. Кликнув по любой папочке, мы увидим те файлы, которые находятся внутри.
Также, посмотрите на форму вверху. Если вы помните часть названия файла, то, введя это название в строку поиска, вы его быстрее найдете.
Теперь, в Hetman осталось только сохранить файл. Для этого, нажимаем ярлык «Восстановить», и у нас появляется окно:
Нам остаётся только выбрать, в какой раздел диска или образа на облаке мы его загрузим и восстановим. Подробнее…
Бесплатная программа для восстановления корзины Recuva
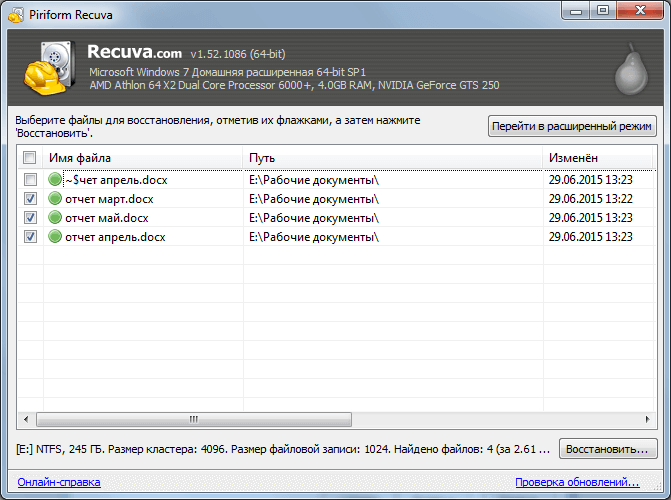
Русскоязычная программа, помогает произвести восстановление данных разных типов после их удаления в корзину. Алгоритм действий прост:
запустите приложение, увидев «Вас приветствует мастер Recuva», кликните «Далее»;
укажите тип объекта (из предложенного набора), кликните «Далее»;
уточните место расположения объекта (отметьте пункт «В корзине»), нажмите «Далее»;
выберите тип сканирования. По умолчанию утилита проводит быстрое сканирование. Оно подходит, если данные были удалены не очень давно. Если после удаления прошел длительный период, лучше поставить «галочку» напротив «Включить углубленный анализ»
Обратите внимание: приложение само предупреждает, что этот тип сканирования может занять более часа (в зависимости от объема диска);
щелкните «Начать»;
по окончании сканирования появится окошко со списком найденных объектов. Все объекты помечены кружками разного цвета – зеленым, желтым, красным
Это показатель сохранности файлов. Зеленый цвет означает 100-процентную сохранность, желтый – файл слегка поврежден, можно попробовать реанимировать, красный – объект сильно поврежден. Поставьте галочки напротив нужных объектов восстановления, нажмите «Восстановить».
Останется указать папку для сохранения выбранных данных, нажать «ОК», и восстановленная информация вновь станет активной.