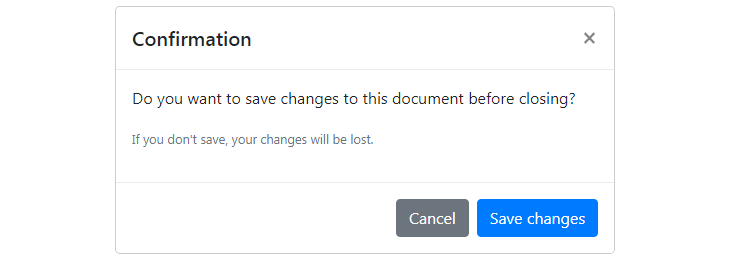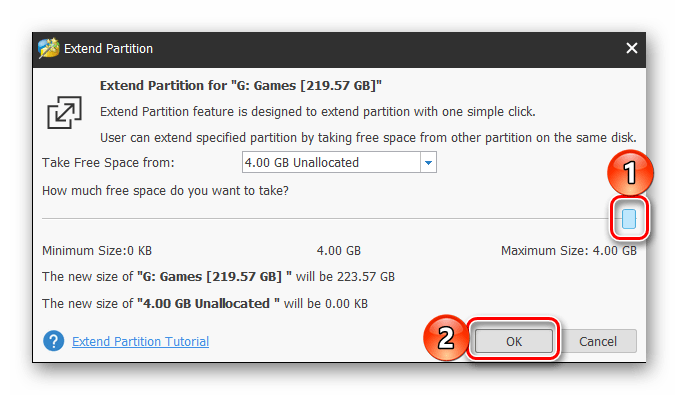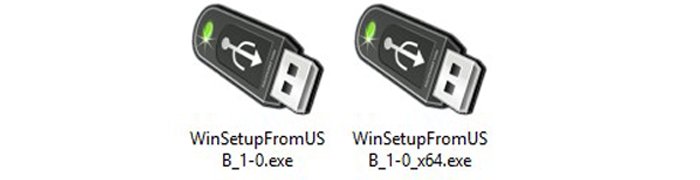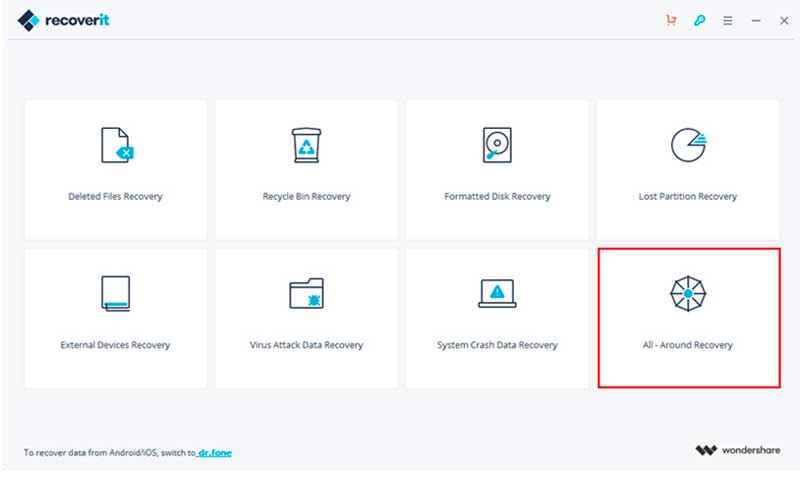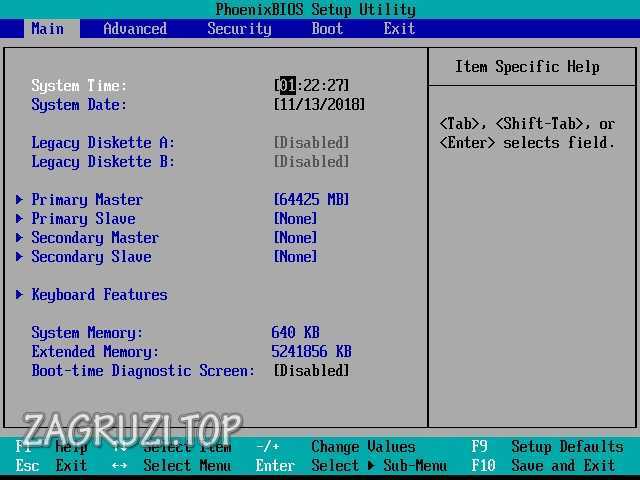Победа над «бэдами»: используем victoria для восстановления данных и сброса пароля диска
Содержание:
- Может ли программа Victoria спасти жесткий диск?
- Проблемы и вопросы
- Вкладка Test
- Процесс диагностики
- Общая информация
- Начало диагностики — вкладка «Тестирование» (Test & Repair)
- Основные возможности
- Latin[edit]
- Как проверить жесткий диск в CrystalDiskInfo
- Общая информация
- Режимы работы
- Вкладка Test
- Как скачать и запустить программу
- Установка и использование Victoria HDD DOS
- Настройки
- Методы диагностики
- Программные режимы
- Информация SMART жесткого диска
- Режимы работы
- Инструкция по пользованию
- Начинаем работать с программой
- Возможно ли спасти жесткий диск этой программой?
Может ли программа Victoria спасти жесткий диск?
Воспользовавшись программой Victoria, удается заменить приблизительно 8% поврежденных секторов, устранить ошибки и неправильную работу секторов тома, если такое произошло из-за сбоев системы. Устранить физические изъяны Виктория не сможет.
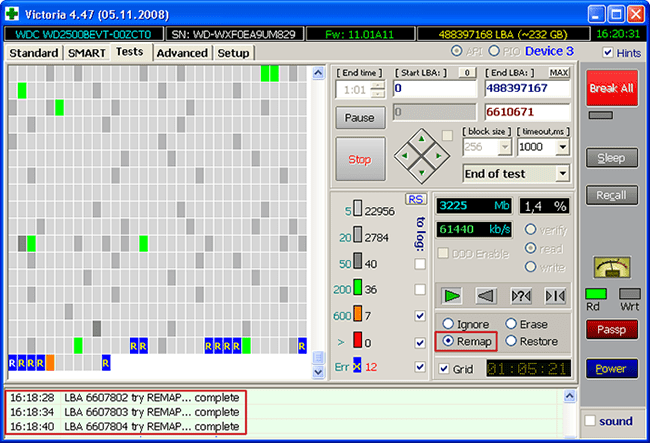
Но, все же лечение жесткого диска посредством рассматриваемой утилиты даст возможность существенно увеличить срок его службы. Но, в последующем, лучше использовать такой вылеченный винчестер только как дополнительный. Операционную систему необходимо установить на полностью рабочем накопителе, без дефектов.
Конечно же, существуют и другие утилиты, выполняющие аналогичную работу, например, HDD Regerenator либо MHDD. Правда, первая обладает довольно ограниченными возможностями, а вторая практически дубликат виктории, но запускается только в среде MS-DOS.
Проблемы и вопросы
Во время работы с программой Victoria HDD у пользователей могут возникнуть проблемы с запуском тестов и восстановлением жесткого диска. Так как по новой версии еще мало данных об ошибках, мы рассмотрим самые распространенные ошибки и неполадки старых версий, не переведенных на русский язык.
Утилита не видит жесткий диск
Случается, что программа Victoria HDD не видит жесткий диск на ноутбуке или компьютере под управлением ОС Win: Windows 10, 8, 7, XP. В этом случае в логе появляется ошибка «Passport Error».
Решить эту проблему можно несколькими способами:
- Зайти в BIOS и изменить SATA-контроллер: с AHCI на IDE.
- Скачать более раннюю версию утилиты. Например, версия 4.46, 4.47 или 4.66.
Запуск Victoria HDD из-под DOS
Чтобы запустить утилиту Victoria HDD из-под DOS необходимо перейти в BIOS. В открывшемся Биосе нужно изменить режим работы жесткого диска с AHCI на IDE. Теперь при загрузке операционной системы откроется меню, в котором следует выбрать загрузочную флешку с приложением Виктория, созданную ранее.
Также здесь доступны дополнительные режимы для поиска и восстановления битых секторов:
- BB = Advanced REMAP. При выборе этого режима запустится улучшенный алгоритм устранения поврежденных блоков. Рекомендуется использовать этот инструмент в том случае, если стандартный REMAP не помогает восстановить жесткий диск.
- BB = Restore Data. В этом случае Victoria HDD начнет процесс восстановления данных из поврежденных блоков накопителя информации.
Error: ABRT
Чтобы исправить эту проблему нужно выполнить следующие действия:
- Перейти во вкладку «Advanced».
- Нажать кнопку «MBR OFF».
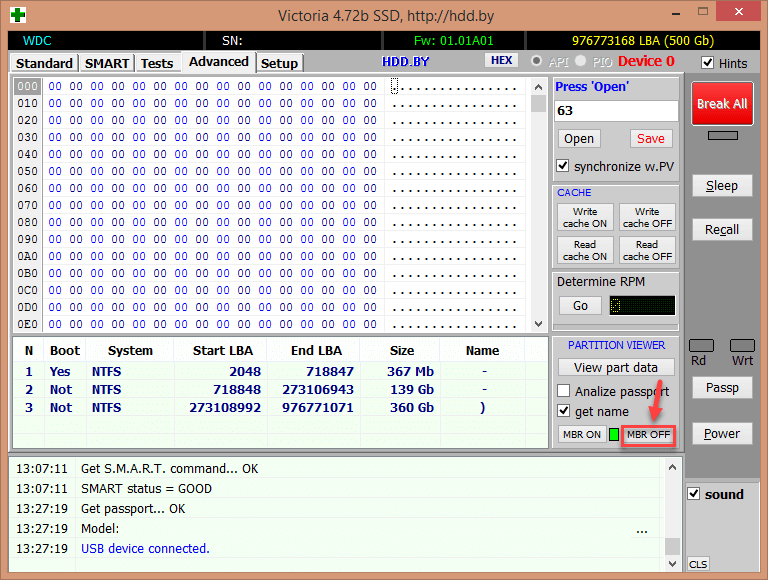
- Далее необходимо отключить и снова включить жесткий диск в диспетчере устройств Windows.
После выполнения этих действий инструмент «Write» должен начать работать без сбоев.
Ошибка: Porttalk Error Invalid Driver Handle
Есть два способа решения проблемы:
- Запуск Victoria HDD от имени администратора.
- Смена SATA-контроллера с AHCI на IDE через BIOS.
Ошибка: Warning block start at
Во время проверки жесткого диска с помощью Victoria HDD может появиться ошибка «Warning block start at», которая сигнализирует о том, что утилита нашла блок с большим временем отклика. Этот сектор еще не поврежден, но имеет высокий шанс стать Bad-сектором в будущем.
Ошибка: UNCR
При проверке накопителя информации может появиться ошибка «UNCR» — Uncorrectable Error. Данная проблема сигнализирует о нахождении нечитаемого битого сектора. Это становится причиной снижения производительности системы.
Вкладка Test
Далее нужно перейти на вкладку «Test». Тест жесткого диска проводится путем измерения длительности отклика, то есть, сколько времени проходит от отправки запроса к каждому сектору до получения ответа.
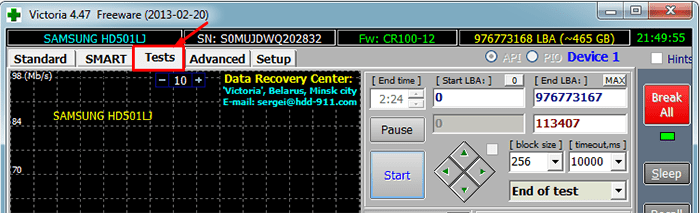
Сканируя устройство, программа производит оценку протестированных секторов и выводит на график участки, где обнаружены какие-либо проблемы, помечая их прямоугольниками разного цвета. Вы спросите, что означают цвета?
Расшифровка цвета обозначения кластера зависит от его состояния:
- серый — сектора хорошо читаются;
- зеленый отклик немного дольше, но они еще считаются нормальными;
- оранжевый чтение сектора очень длительное. Именно они тормозят работу всего диска и хотя еще работают, но вскоре выйдут из строя. Их должно быть не более 50.
- красный сектора — повреждены. Не читаются, восстановлению не подлежат. При обнаружении таких секторов стоит уже планировать замену винчестера;
- синего цвета с крестом — попытки прочесть сектора становятся причиной сбоев. Находящиеся в них данные восстановить уже не удастся. Эти сектора необходимо переразметить с тем, чтобы жесткий диск прекратил с ними «общаться» в дальнейшем. Для этого используется функция ремап.
Действия по режимам будут применяться к секторам, отмеченным галочками.
Процесс диагностики
При выборе режима и проставлении галочек напротив прямоугольников в цвете, нажмите Start.
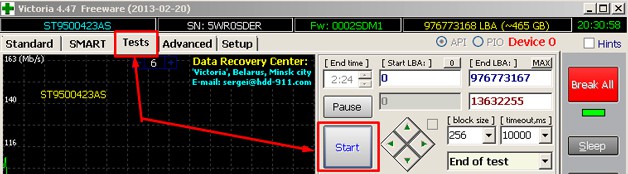
Настройки по умолчанию в первый раз изменять не нужно В этом случае проверка HDD произойдёт, не включая действия в отношении секторов. При отсутствии реакции вернитесь назад и выделите мышью HDD на вкладке Standart. Процесс сканирования возможен для визуального наблюдения. Более ранние версии отображают сектора диска, чтобы сканировать в форме сетки.
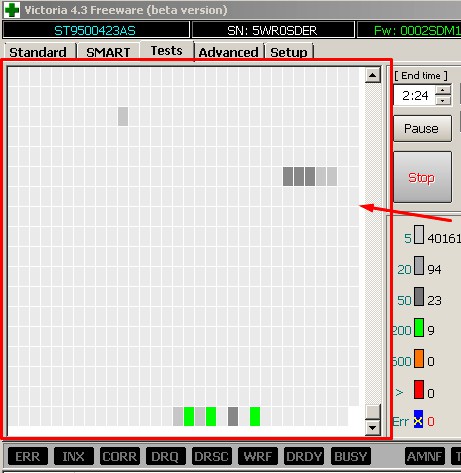
Посредством данной графики чрезмерно загружается процессор, особенно при чрезмерном объёме ЖД. Версия 4.47 взамен визуализацию содержит графики, наблюдаемые вскоре после запуска.
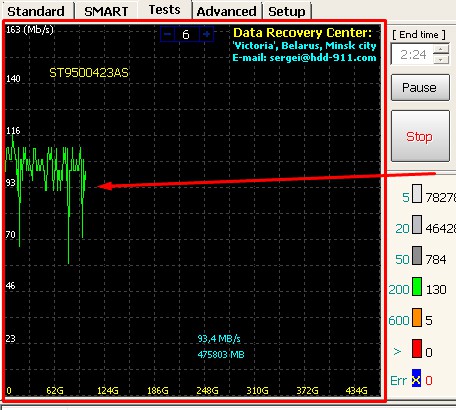
Для отключения визуализации галочка Grid снимается.
В ходе сканирования кнопку Start меняют на Stop, предназначенную, чтобы остановить тестирование.
Нажатие на Pause, она станет Continue, а сканирование остановится. Далее следует кликнуть Continue для продолжения проверки с места остановки. На жёстком диске происходит закрытие всех программ для проверки. В противном случае это приведёт к неточным показаниям и увеличению оранжевых секторов, частично задействованных программами по запуску.
Общая информация
Версии программы, выходившие до 2004 года, помимо стандарта ATA поддерживали также накопители фирмы Fujitsu в технологическом режиме (позволяя выполнять такие операции, как чтение и запись ПЗУ, модулей микрокода, и т. д., за исключением записи модулей, которая была отключена в бесплатных версиях). Начиная с версии 3.0, выпущенной 22 апреля 2005 года, программа была значительно усовершенствована и могла поддерживать любые накопители информации с интерфейсами IDE и SATA. Технологическое меню для Fujitsu было исключено, и от него осталась лишь возможность скрытия дефектов.
В 2006 году вышла в свет версия 4.0 для ОС Windows, работающая с IDE и SATA винчестерами через порты. Начиная с версии 4.2, благодаря добавлению возможности работы с дисками через Windows API, стали доступны накопители на интерфейсах USB, Flash, FireWire, SCSI и др.
В 2018 году в программу добавлена поддержка SSD, а алгоритмы тестирования изменены с учётом их особенностей: добавлена автоматическая коррекция размера блока, автоматическая настройка таймаутов (из-за втрое большей скорости SSD по сравнению с аналогичными HDD). Добавлено несколько десятков S.M.A.R.T.-атрибутов для SSD и для «гелиевых» накопителей. API-часть дополнена командами прямого доступа к накопителям через популярные USB-мосты Initio и Genesys Logic.
Программа предназначена в первую очередь для специалистов сервисных центров, используется при ремонте или при восстановлении информации с жёстких дисков, может быть полезна и обычным пользователям. Возможности программы:
- низкоуровневое тестирование (функция предназначена для выявления сбойных участков (бэд-секторов) на поверхности жёсткого диска);
- определение среднего времени доступа (функция предназначена для оценки производительности тестируемого жёсткого диска, позволяет обнаружить намечающиеся дефекты путём сортировки прочитанных блоков данных по времени доступа);
- управление уровнем шума (функция позволяет изменять скорость перемещения головок жёсткого диска и предназначена для снижения уровня шума);
- стирание информации без возможности восстановления;
- установка master и user паролей;
Необходимо также отметить, что в данной программе собраны практически все возможные диагностические инструменты и, в отличие от фирменных утилит, поставляемых с конкретной моделью жёсткого диска, в ней нет ограничений на поддерживаемые модели. Что и позволяет ей входить в состав обязательных утилит для диагностики винчестера.
Начало диагностики — вкладка «Тестирование» (Test & Repair)
Если винчестер исправен, то переходим во вкладку «Тестирование» (Test). При первом использовании не рекомендуется изменять установленные по умолчанию настройки. В этом случае будет проведена обычная диагностика жесткого диска, без применения каких-либо действий к поврежденным секторам. Убедитесь, что активирован режим «Игнор» (Ignore) и нажмите на кнопку «Scan».
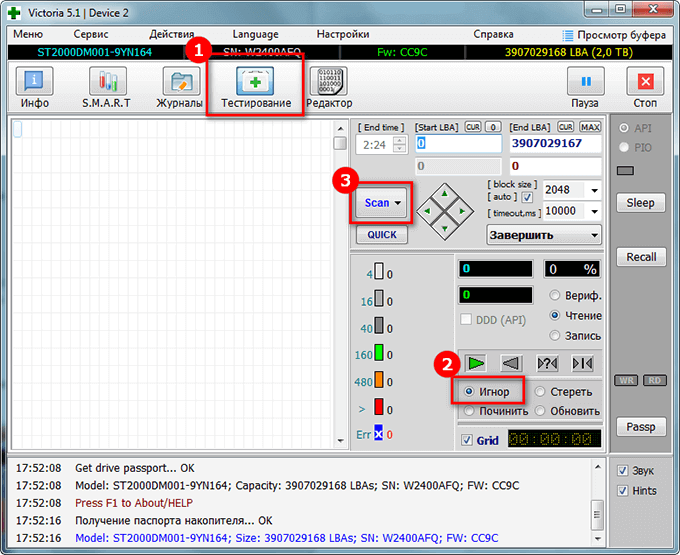
Так как Victoria работает из-под Windows, она может выдавать ложные результаты. Чтобы это не происходило, до начала проверки жесткого диска необходимо закрыть открытые приложения и приостановить работу за ПК. Для получения более точного результата можете воспользоваться ее аналогом — MHDD.
Если вы точно следуете пунктам в нашей пошаговой инструкции, но после запуска сканирования ничего не происходит, то это может быть связано с тем, что вы не отметили винчестер на вкладке «Инфо» (Drive Info). В этом случае вернитесь назад и сделайте это.
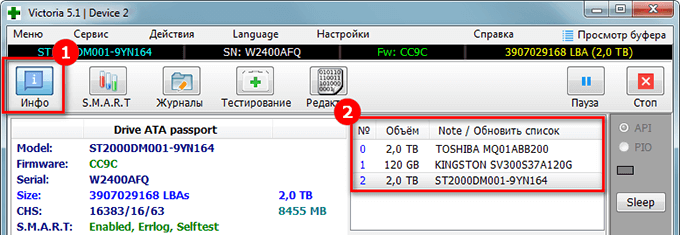
Принцип, по которому проводится тест жесткого диска, заключается в измерении продолжительности времени от запроса до получения ответа с секторов по отдельности.
В процессе сканирования жесткого диска программа оценивает проверенные сектора и графически показывает проблемные участки, обозначая их разноцветными прямоугольниками.
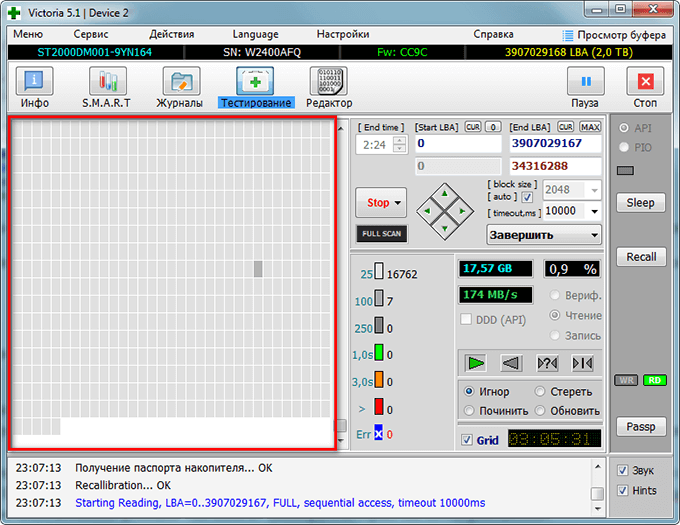
Кластера обозначаются определенным цветом, который зависит от его состояния:
- Серые – отлично читаемые зоны.
- Зеленые – откликаются дольше, но обладают хорошим состоянием.
- Оранжевые – читаются долго. Именно эти зоны тормозят работу диска. Являются рабочими, но совсем скоро придут в негодность. Их количество не должно превышать 50 штук.
- Красные – поврежденные сектора «бэд-блоки», которые нельзя считать, не подлежащие восстановлению. При наличии подобных зон следует задуматься о смене винчестера.
- Синие с крестом «Err X» – чтение вызывает сбой. Информация, находящаяся на них, не может быть восстановлена. Такие сектора нуждаются в переразметке для того, чтобы HDD не использовал их при работе. Делается это путем использования функции «Починить» (Remap), о который мы поговорим дальше.
Процесс диагностики можно наблюдать визуально. В ранних версиях программы Victoria проверяемые зоны отображались только в виде сетки.
Однако это чрезмерно загружало процессор при наличии жесткого диска большого объема. Именно поэтому, уже начиная с версии 4.47, было принято решение перейти на визуализацию путем использования графика. Его можно увидеть спустя несколько минут после начала диагностики, убрав галочку с пункта «Grid».
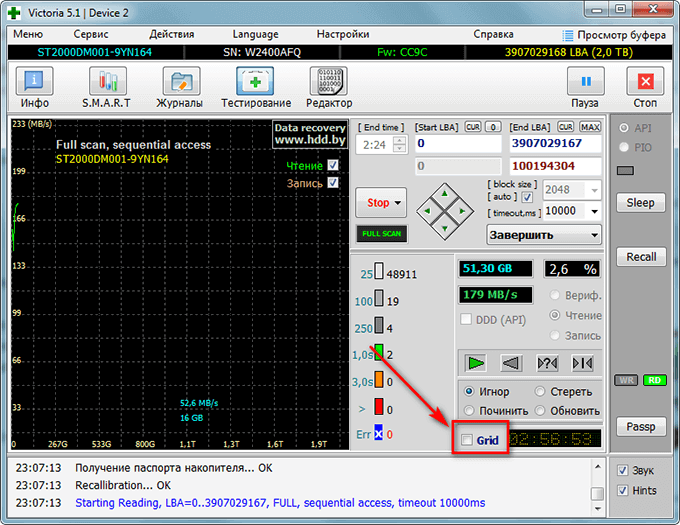
Длительность тестирования HDD зависит от его объема и текущего состояния.
Основные возможности
- поиск и устранение дефектов в работе дисков;
- отображение полной технической информации о различных накопителях;
- быстрое получение точной оценки нынешнего состояния дисков;
- встроенная справочная система, а также файловый менеджер;
- поиск поврежденных контактов в шлейфе путем тестирования интерфейса;
- автоматическое обнаружение контроллеров;
- несколько режимов тестирования поверхности;
- оценивание производительности накопителей;
- очистка полностью всего винчестера или его отдельных частей;
- копирование данных по секторам;
- поиск дефектов на поверхности HDD и др.
Плюсы и минусы
Плюсы:
- простой интерфейс;
- работа с контроллерами SATA, IDE;
- нет необходимости в установке;
- высокая скорость выполнения рабочих операций.
Минусы:
- работа из DOS;
- последняя версия программы давно не обновлялась.
Аналоги программы
HDDScan. Утилита, которая умеет диагностировать и тестировать различные информационные носители. Она находит всевозможные неполадки и ошибки, выводит сведения об устройстве, может изменять его отдельные параметры.
HDD Regenerator. Мощное приложение для восстановления новых и старых винчестеров, работа которых нарушилась из-за поврежденных секторов. В этой программе можно исправить найденные ошибки и тем самым оптимизировать работу компьютера.
MHDD. Программа для мониторинга жесткого диска. Оно выполняет диагностику на самом нижнем уровне, поэтому может находить даже мельчайшие сбои, которые вредят работе. Все найденные проблемы хранятся в журнале, утилита может очищать накопитель и удалять неисправные сектора.
Принципы работы
Для того чтобы проверить ваш винчестер на наличие в нем поврежденных секторов и ошибок, запустите приложение и зайдите в меню «SMART». Для комплексной проверки нажмите на кнопку «Get SMART».
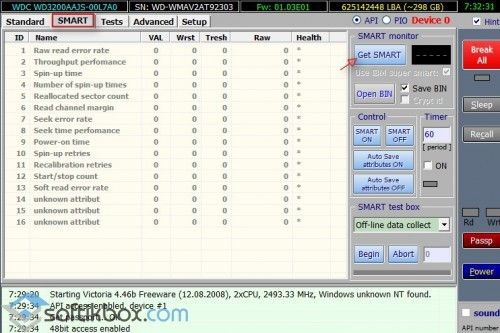 SMART
SMART
После этого вы получите комплексный отчет, с которого будет понятно общее состояние компьютера.
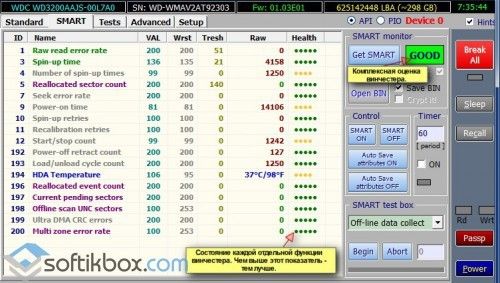 Отчет о состоянии HDD
Отчет о состоянии HDD
Этот тест не вдается в подробности, поэтому для более детального анализа можете использовать тест для поиска и восстановления битых секторов. Для этого перейдите к пункту «Test» и нажмите кнопку «Start».
 Тест HDD
Тест HDD
После завершения процесса вы получите подробный отчет со всеми найденными проблемами.
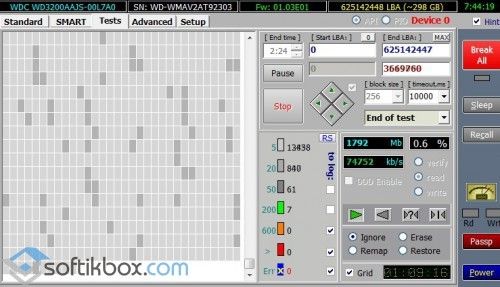 Состояние секторов
Состояние секторов
При наличии ошибок выделите их на сетке и нажмите «Восстановить». Если это не приведет к положительному результату, нажмите на кнопку «Очистить».
Victoria HDD найдет все проблемы в работе накопителей вашего устройства и, исправив их, даст возможность получить большую производительность от ПК.
Latin[edit]
Pronunciationedit
- (Classical) IPA(key): /u̯ikˈtoː.ri.a/,
- (Ecclesiastical) IPA(key): /vikˈto.ri.a/,
Nounedit
victōria f (genitive ); first declension
- victory
First-declension noun.
| Case | Singular | Plural |
|---|---|---|
| Nominative | ||
| Genitive | ||
| Dative | ||
| Accusative | ||
| Ablative | ||
| Vocative |
- victōriālis
Descendantsedit
- → Albanian: (via some Balkan Romance language)
- → Asturian:
- → Catalan:
- → Dutch:
- → Galician:
- → Italian:
-
→ Old French: ,
- Middle French:
French: victoire
-
→ Middle English: ,
- English:
→ Maori: wikitōriatanga
- Scots: veectory
- English:
- Walloon: victwere
- Middle French:
-
→ Old Portuguese:
- Galician:
- Portuguese:
- → Romanian:
- → Spanish:
- → Sicilian:
- → Venetian:
- Carl Meissner; Henry William Auden, Latin Phrase-Book, London: Macmillan and Co., 1894
- our generation has seen many victories: nostra aetas multas victorias vidit
- to gain a victory, win a battle: victoriam adipisci, parere
- to gain a victory, win a battle: victoriam ferre, referre
- to gain a victory over the enemy: victoriam reportare ab hoste
- to consider oneself already victor: victoriam praecipere (animo) (Liv. 10. 26)
- to let a sure victory slip through one’s hands: victoriam exploratam dimittere
- as if the victory were already won: sicut parta iam atque explorata victoria
- to raise a shout of victory: victoriam conclamare (B. G. 5. 37)
- to congratulate a person on his victory: victoriam or de victoria gratulari alicui
- the victory cost much blood and many wounds, was very dearly bought: victoria multo sanguine ac vulneribus stetit (Liv. 23. 30)
- to triumph over some one: triumphum agere de or ex aliquo or c. Gen. (victoriae, pugnae)
Как проверить жесткий диск в CrystalDiskInfo
Для того чтобы проверить жесткий диск или SSD с помощью CrystalDiskInfo не требуется никаких особых навыков. Сейчас мы расскажем о том, как пользоваться данной программой.
После запуска программы в верхней части окна вы увидите список всех дисков, которые подключены к компьютеру. Нажимая на эти диски, вы можете между ними переключаться.
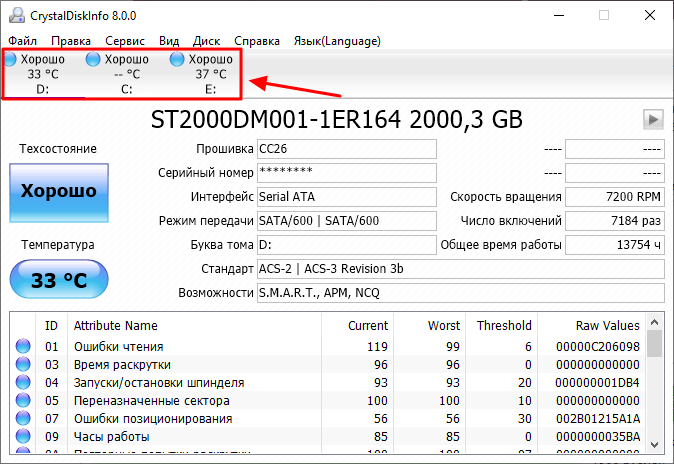
В центральной части окна отображаются технические характеристики выбранного диска. Здесь можно узнать версию прошивки, серийный номер, используемый интерфейс, режим передачи данных, буквы томов, поддерживаемые стандарты и возможности.
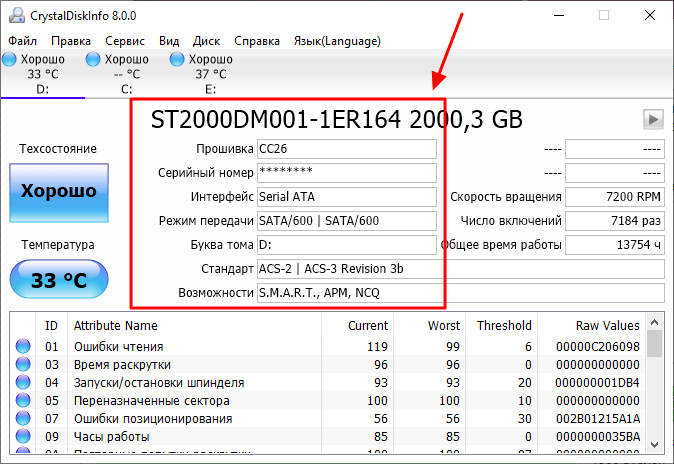
Немного правее отображаются такие параметры как скорость вращения диска, число включений и общее время работы. Для SSD также отображается объем записанных данных.
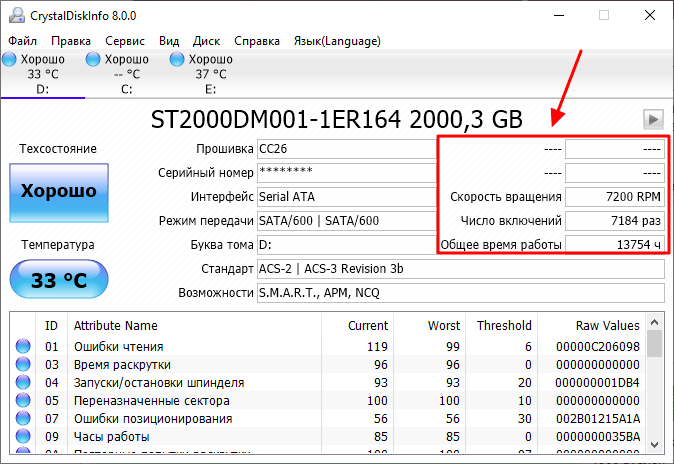
В левой части окна отображается параметр « Техосотояние » и температура.
- С температурой все достаточно просто. Если она не превышает 45 градусов, то все в порядке. Если же температура выше, то стоит улучшить охлаждение корпуса. Например, можно установить кулер, которые будет обдувать непосредственно жесткие диски.
- Параметр «Техосотояние» основан на данных системы S.M.A.R.T. и отображает текущее состояние выбранного диска. Чем больше проблем по системе S.M.A.R.T., тем хуже оценка техсостояния.
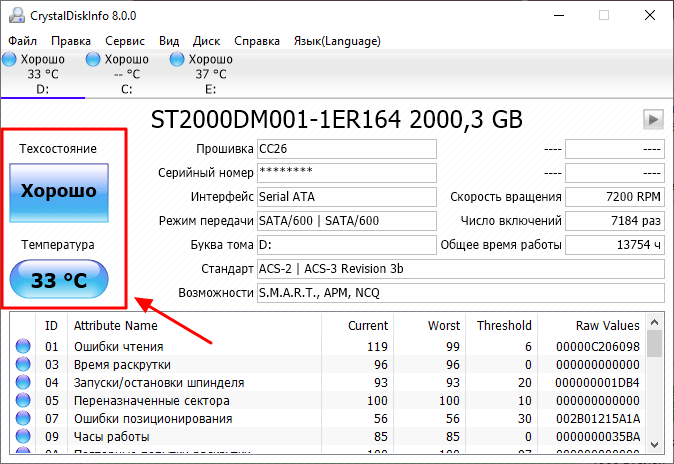
Параметр « Техосотояние » может принимать одно из трех значений:
- Хорошо . Значение «Хорошо» означает, что диск в норме, никаких серьезных проблем нет.
- Тревога. Значение «Тревога» означает, что у диска уже есть определенные проблемы. Например, это могут быть нестабильные сектора, неисправимые ошибки секторов или небольшое количество переназначенных секторов.
- Плохо. Значение «Плохо» означает, что диск в критическом состоянии. Обычно это вызвано большим количеством переназначенных секторов.
В нижней части окна CrystalDiskInfo отображается список всех параметров системы S.M.A.R.T. Используя эти данные можно самостоятельно оценить в каком состоянии находится диск.
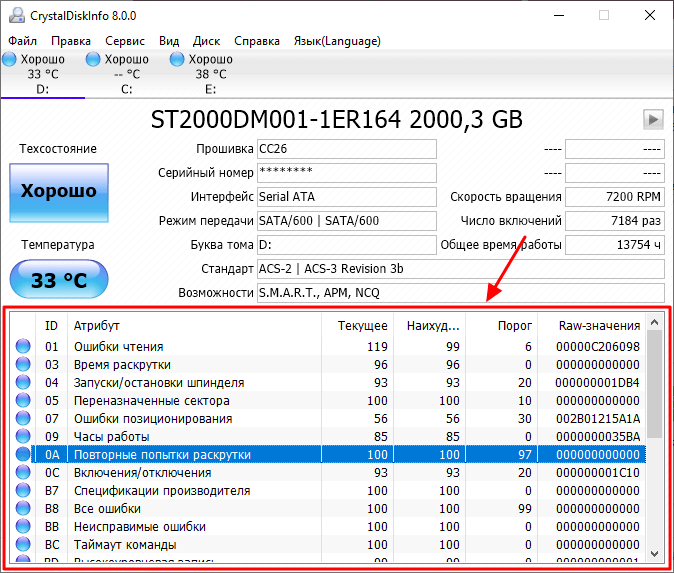
При анализе состояния диска по S.M.A.R.T
в первую очередь стоит обращаться внимание на « RAW-значение ». Это точное количество проблем, которые были обнаружены (в шестнадцатеричной системе исчисления)
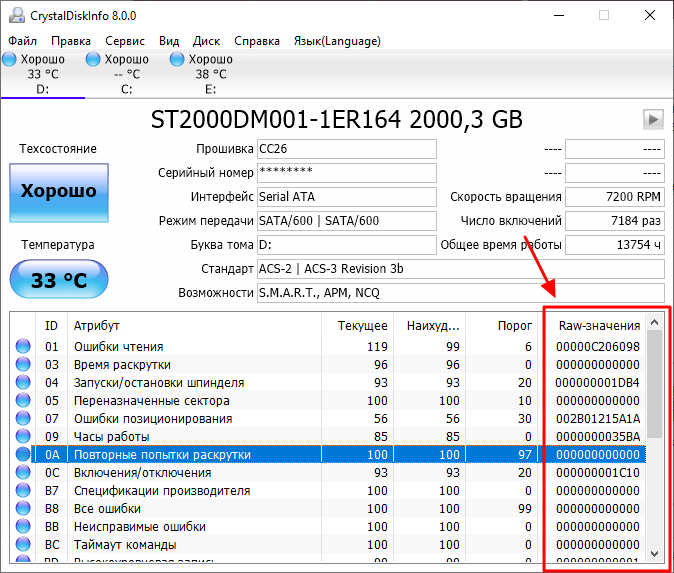
Список параметров системы S.M.A.R.T. достаточно обширный, вы можете ознакомиться с ним на Википедии. Но, чаще всего проблемы обнаруживаются в параметрах, которые касаются состояния секторов:
- Переназначенные сектора (05) – число секторов, которые были переназначены в другую область диска.
- События переназначения (С4) – количество попыток переназначения сектора в другую область. Учитываются как успешные, так и неуспешные переназначения.
- Нестабильные сектора (C5) – число секторов, которые считаются кандидатами на переназначение. В дальнейшем нестабильные сектора могут стать переназначенными.
- Неисправимые ошибки секторов (C6) – количество проблемных секторов, которые не могут быть переназначены в другую область диска.
У идеально исправного жесткого диска все параметры, касающиеся состояния секторов, должны равняться нулю. То есть в поле « RAW-значение » должно быть указано значение «0». Если же эти значения больше нуля, то это четкий сигнал, что диск не в порядке и его пора менять.
Общая информация
Версии программы, выходившие до 2004 года, помимо стандарта ATA поддерживали также накопители фирмы Fujitsu в технологическом режиме (позволяя выполнять такие операции, как чтение и запись ПЗУ, модулей микрокода, и т. д., за исключением записи модулей, которая была отключена в бесплатных версиях). Начиная с версии 3.0, выпущенной 22 апреля 2005 года, программа была значительно усовершенствована и могла поддерживать любые накопители информации с интерфейсами IDE и SATA. Технологическое меню для Fujitsu было исключено, и от него осталась лишь возможность скрытия дефектов.
В 2006 году вышла в свет версия 4.0 для ОС Windows, работающая с IDE и SATA винчестерами через порты. Начиная с версии 4.2, благодаря добавлению возможности работы с дисками через Windows API, стали доступны накопители на интерфейсах USB, Flash, FireWire, SCSI и др.
В 2018 году в программу добавлена поддержка SSD, а алгоритмы тестирования изменены с учётом их особенностей: добавлена автоматическая коррекция размера блока, автоматическая настройка таймаутов (из-за втрое большей скорости SSD по сравнению с аналогичными HDD). Добавлено несколько десятков S.M.A.R.T.-атрибутов для SSD и для «гелиевых» накопителей. API-часть дополнена командами прямого доступа к накопителям через популярные USB-мосты Initio и Genesys Logic.
Программа предназначена в первую очередь для специалистов сервисных центров, используется при ремонте или при восстановлении информации с жёстких дисков, может быть полезна и обычным пользователям. Возможности программы:
- низкоуровневое тестирование (функция предназначена для выявления сбойных участков (бэд-секторов) на поверхности жёсткого диска);
- определение среднего времени доступа (функция предназначена для оценки производительности тестируемого жёсткого диска, позволяет обнаружить намечающиеся дефекты путём сортировки прочитанных блоков данных по времени доступа);
- управление уровнем шума (функция позволяет изменять скорость перемещения головок жёсткого диска и предназначена для снижения уровня шума);
- стирание информации без возможности восстановления;
- установка master и user паролей;
Необходимо также отметить, что в данной программе собраны практически все возможные диагностические инструменты и, в отличие от фирменных утилит, поставляемых с конкретной моделью жёсткого диска, в ней нет ограничений на поддерживаемые модели. Что и позволяет ей входить в состав обязательных утилит для диагностики винчестера.
Режимы работы
Программа Виктория может работать в четырех разных режимах:
- Ignore простая диагностика винчестера без проведения «ремонтных» работ;
- Remap неисправные участки заменяются резервными;
- Restore восстановление секторов с неполадками программным методом;
- Erase перезапись неисправных секторов методом низкоуровневого форматирования. Однако после применения этой функции все данные удалятся.
Последний пункт Erase используйте лишь тогда, когда режимы «Remap» и «Restore» не дали ожидаемого эффекта. Перед его запуском рекомендуется сохранить всю необходимую информацию на другие носители.
Вкладка Test
Переместитесь на вкладку Test. Процесс сканирования основан на измерении отрезка времени, прошедшего от отправки запроса до возврата отклика от каждого из секторов накопителя. При сканировании диска, утилита проводит оценку проверяемых секторов и производит их сортировку по цвету и состоянию (слева от расцветки секторов обозначается максимально допустимое время отклика в миллисекундах):
- три серые – прекрасно;
- зеленые – неплохо;
- оранжевые — удовлетворительно;
- синие либо красные – плохо.
Действия, согласно выбранным режимам, будут применяться к секторам HDD, которые вы отметите.
Как скачать и запустить программу
Программа Victoria hdd 4.47 является полностью бесплатным программным обеспечением.
Скачать программу можно с официального сайта http://victoria4.ru/
После того как вы скачали программу её достаточно просто распаковать и сразу же приступать к работе без установки.
Для корректной работы программы её необходимо запустить от имени Администратора.

После запуска программы мы увидим интерфейс где необходимо, первым делом, выбрать жесткий диск, с которым мы собираемся проводить работу. Для этого просто одним кликом выделяем нужный нам диск.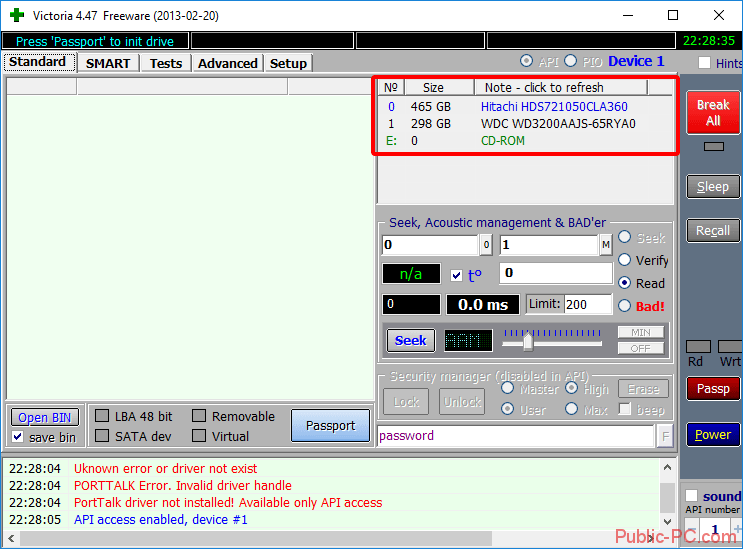
После выбора диска в левом окне отобразиться паспортная информация жесткого диска:
- Полное наименование (модель и серийный номер).
- Размер жесткого диска.
- Интерфейсы, которые жесткий диск поддерживает.
- Установлена ли на нём парольная защита.
- Приблизительное время форматирования.
Установка и использование Victoria HDD DOS
Я использую Victoria HDD DOS 3,5 и рекомендую вам. Записывается она как и Windows через Rufus или Win setup и другие аналоги, для этого вам понадобиться флешка и скачать iso образ Victoria HDD DOS, думаю вы с этим справитесь.
Используйте горячие клавиши при загрузке ноутбука или ПК, представлены ниже в списке и выберете загрузку с флешки, если это не дало результатов тогда зайдите в БИОС за частую это F2 или Del при загрузке, в разделе boot выберите приоритет запуска first boot device – USB flash. Сохраните и выйдете.
- Моноблоки и ноутбуки HP — клавиша F9 или Esc, а затем — F9.
- Ноутбуки Dell — F12.
- Ноутбуки Samsung — Esc.
- Ноутбуки Toshiba — F12.
- Материнские платы Gigabyte — F12.
- Материнские платы Intel — Esc.
- Материнские платы Asus — F8.
- Материнские платы MSI — F11
Далее вы увидите перед собой такое окно если у вас ноутбук выбирайте пункт 2 если же системны блок то 1
После чего нам откроется рабочая область программы
Обращаем внимание на нижнюю панель предлагаемые нам команды под цифрами от 1 до 10 это F1-F10 т.е. чтобы вызвать «1Help» нужно нажать F1. В разделе «1Help» вы можете ознакомиться клавишами управления для выхода из данного раздела нажмите любую клавишу
В разделе «1Help» вы можете ознакомиться клавишами управления для выхода из данного раздела нажмите любую клавишу.
Нажимаем “P” для выбора IDE канала после чего видим:
После выбора видим следующее:
Вводим номер канала как нас просят в данном примере это номер 1 и нажимаем Enter
После чего в нижнем левом углу появляется оповещение что наша операция выполнена.
Если у вас HDD с портом IDE выбираем пункт меню Primary Master/Primary slave/Secondary master/Secondary slave выбор зависит от вида подключения, нажимаем Enter.
(Данное меню вызывается «P»)
После выбора нужного нам диска мы нажимаем F2 , после этого F4,
- Start LBA: 0 (по умолчанию)
- End LBA: 4018890 (по умолчанию) у вас будут другие цифры, вы их не меняете!
- Линейное чтение(по умолчанию)
И поменять параметр Ignore Bad Blocks на BB=Advanced Remap (сделать это можно с помощью клавиши пробел)
По нажатию Enter будет происходить считывание битых секторов. Видеть результаты считывания вы можете с права, в верхней части идет пересчет кластеров и их время отклика на запрос. Ниже видно адреса бэд секторов и время до завершения. Ramap происходит автоматически. В нашем примере Victoria обнаружила 210 битых секторов и заменила их резервными. После завершения можете выходить из программы и загружать ОС.
Вот и все дорогие друзья подведем итог: мы самостоятельно правили диагностику жесткого диска и немного его подлечили, теперь он будет работать лучше, еще мы ознакомились с базовым назначением данной программы, она имеет больше возможностей но мы преследовали конкретно эту цель.
Конечно если в HDD появляются битые сектора то можно сказать что он начинает «сыпаться» и Ramap просто пластырь который спасает лишь на время, поэтому делайте резервные копии файлов и не храните важную информацию на таком HDD.Надеюсь эта статья была для вас полезной.
Настройки
Victoria HDD готовы сразу к работе, никаких базовых настроек делать не надо. Но можно сделать ряд дополнительных в разделе «Настройки».
- Выбрать месторасположение текстового файла с логами на компьютере. Также здесь можно включить или отключить сохранения основной информации о тестировании диска в отдельный лог.
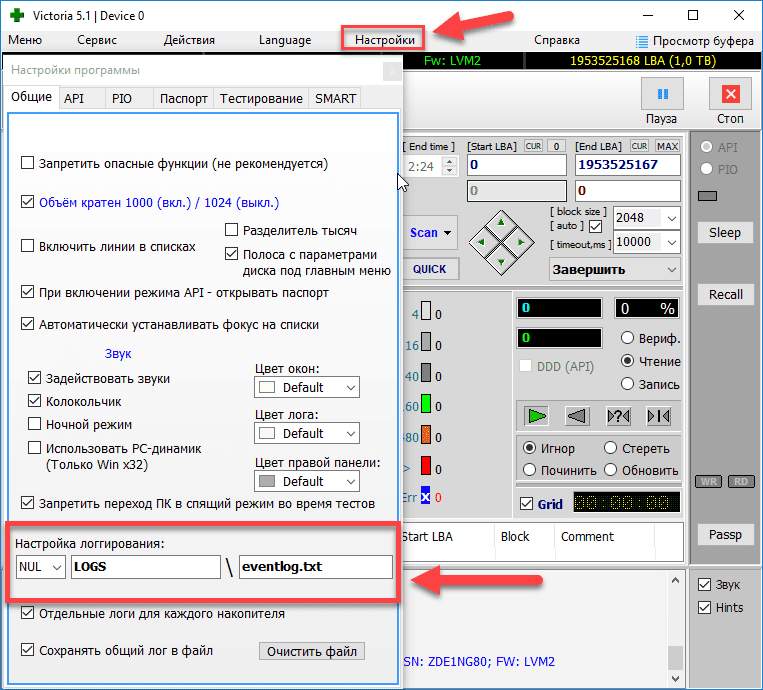
- Проверить включены ли функции: «Получать паспорт при двойном щелчке по списку PCI-устройств» — используется для получения паспорта накопителя информации простым кликом по строке PCI-контроллера; «Авто-детект накопителей USB» — при подключении USB-устройств к компьютеру приложение Victoria HDD сообщит о новом найденном устройстве.
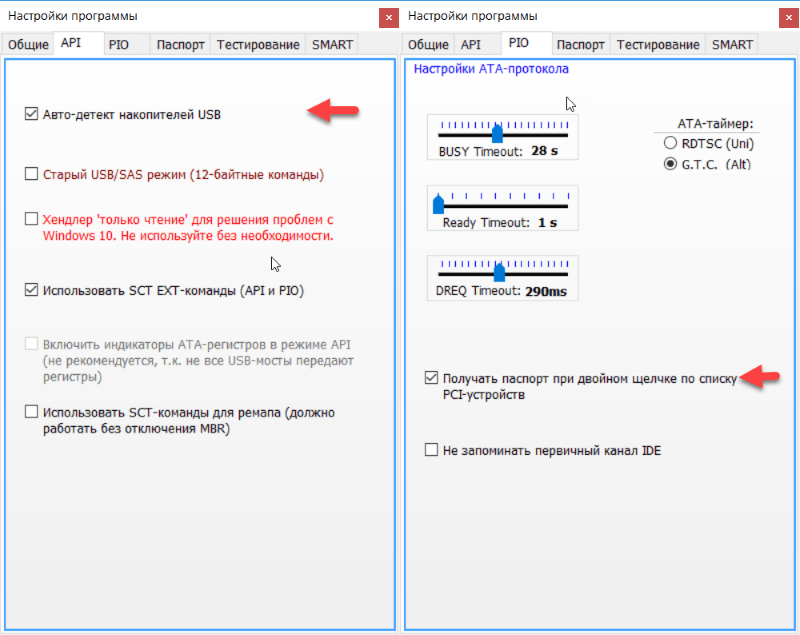
Опциональный пункт настроек — включение и отключение звуков программы в разделе «Общие». Параметр «Ночной режим» (ранее «NIGHT-mode») включает ночной режим в Victoria HDD, во время которого отключается большая часть звуков.
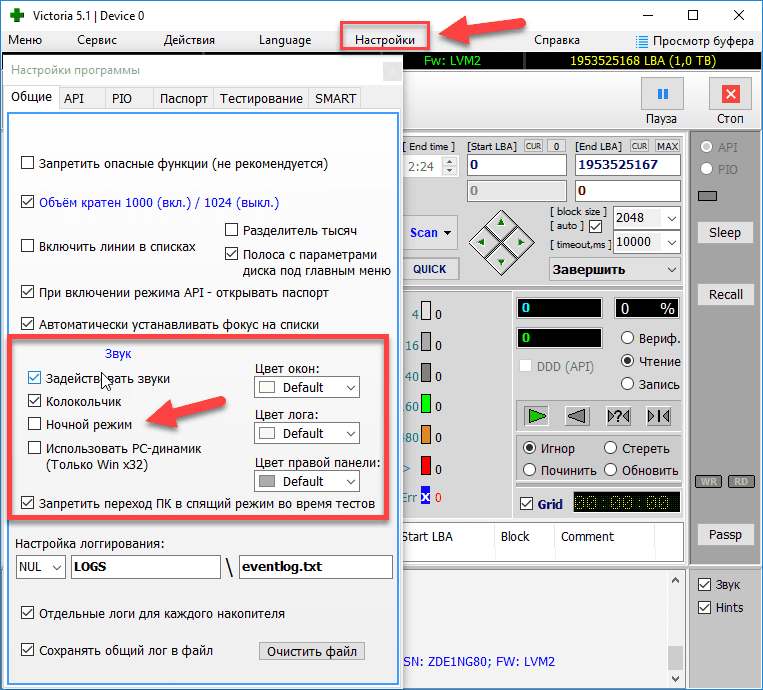
Остальные параметры раздела «Настройки» рекомендуется оставить без изменений, так как они влияют на эффективность работы программы Victoria HDD.
Методы диагностики
Данная программа имеет несколько режимов работы:
- API (с применение инструментов ОС Windows).
- PIO (автономный режим через порты).
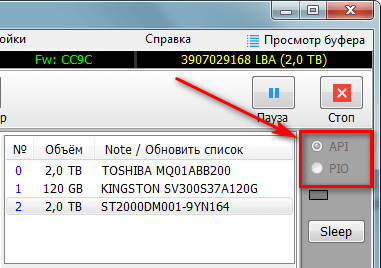
Режим API обладает целым рядом преимуществ, основными из которых являются простота, удобство и высокая скорость сканирования, что делает его доступным даже неопытных пользователей.
Если говорить об автономном режиме (PIO), то он более медленный и в большей степени предназначен для специалистов. С его помощью можно получить максимально точные показания и провести тщательную диагностику как внешнего, так и внутреннего жесткого диска. Кроме этого, он имеет более обширный набор инструментов для восстановления.
Программные режимы
Поврежденные сектора являются одной из наиболее распространенных причин, которые приводят к отказу жестких дисков. Особенно тех, которые характеризуются медленной скоростью считывания, ошибками записи/чтения, просчетами циклической избыточности (CRC) и т. д. «Виктория» легко справляется с вышеназванными сбоями. Перед тем как пользоваться Victoria, пользователю нужно ознакомится с основными ее возможностями. К ним относятся:
- определение диска и вывод на монитор информации о нем;
- выбор уровня дискового шума;
- SMART режим тестирования диска подразделам (BAD/GOOD);
- Host Protected Area — регулирование физического объема диска;
- пять вариантов тестирования дисков;
- дефектоскопия поверхности в трех режимах;
- тестирование искажения информации ввода и вывода;
- редактирование производительности жесткого диска (бенчмарк функции); измерение параметров скорости чтения с HDD;
- низкоуровневое форматирование;
- установка пароля на HDD, снятие пароля, удаление информации без возможности ее восстановления.
Информация SMART жесткого диска
Для того, чтобы просмотреть информацию о состоянии SMART жесткого диска необходимо выбрать нужный нам жесткий диск и перейти во вкладку SMART.
На вкладке SMART нажимаем кнопку «Get SMART» и ожидаем пока программа просканирует информацию жесткого диска.
После того как сканирование окончится мы сможем увидеть общее состояние диска по сигналу в правой верхней части экрана возле кнопки «Get SMART», в моём случае состояние жесткого диска хорошее, поэтому программа выводит сигнал «GOOD», если диск в критическом состоянии тогда на этом месте будет надпись «BAD».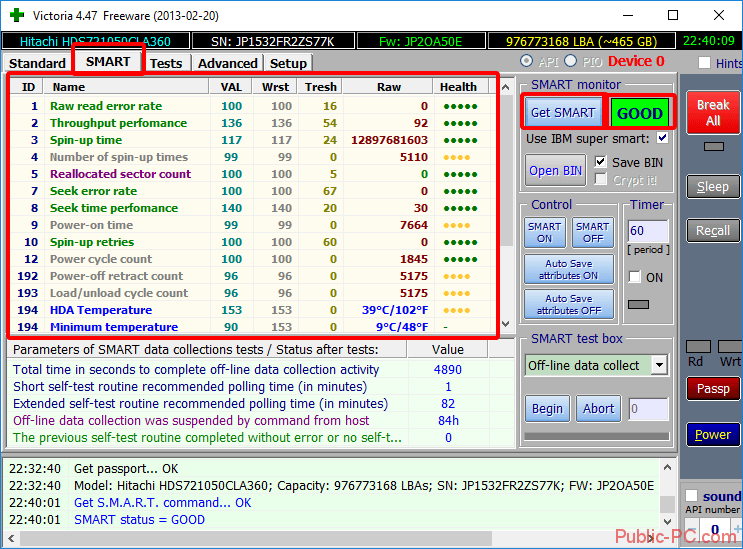
В левой части мы видим подробную SMART информацию.
Для определения состояния жесткого диска необходимо анализировать следующие пункты:
- Reallocated sector count – количество поврежденных (BAD) секторов, которые были переназначены. Если это количество превышает 10, тогда стоит задуматься о переносе информации с этого накопителя
- HAD Temperature – средняя температура работы жесткого диска. Этот параметр не должен превышать 40°С, если температура выше. Тогда стоит задумать об охлаждении жесткого диска.
- Seek error rate — частота ошибок при работе головок, это значение тоже должна равняться нулю, если число больше, тогда стоит продиагностировать жесткий диск на присутствие перегрева или вибраций.
Режимы работы
Программа Виктория может работать в четырех разных режимах:
- Ignore простая диагностика винчестера без проведения «ремонтных» работ;
- Remap неисправные участки заменяются резервными;
- Restore восстановление секторов с неполадками программным методом;
- Erase перезапись неисправных секторов методом низкоуровневого форматирования. Однако после применения этой функции все данные удалятся.
Последний пункт Erase используйте лишь тогда, когда режимы «Remap» и «Restore» не дали ожидаемого эффекта. Перед его запуском рекомендуется сохранить всю необходимую информацию на другие носители.
Инструкция по пользованию
Теперь поговорим о том, как правильно пользоваться программой MHDD.
После того как загрузка с флешки или диска будет выполнена, с помощью стрелок выберите пункт под цифрой «2» и нажмите «Enter».
Далее отобразятся все жесткие диски, подключенные к компьютеру. Каждый HDD будет иметь порядковый номер, находящийся слева от его названия. Вводим необходимую цифру и нажимаем «Enter». В моем случае, это цифра «2». Для переопределения диска с которым планируется начать работу, нужно нажать комбинацию «SHIFT + F3».
Теперь можно начинать работу с винчестером. Программа MHDD по умолчанию предложит ознакомиться со всеми командами, которые нам доступны. Для открытия списка команд нажмите клавишу «F1».
Не удалось устранить проблему? Обратитесь за помощью к специалисту!
Разберем наиболее популярные из них:
- SCAN – начать сканирование. Также можно использовать клавишу «F4».
- ERASE – будет выполнена перезапись каждого сектора, при этом вся информация находящаяся на накопителе будет удалена. Используется для устранение программных бэдов (ошибок).
- SMART ATT – используется для просмотра SMART параметров. Также смарт можно открыть клавишей «F8».
В качестве примера я запущу обычное сканирование поверхности на наличие бэд блоков. Для этого ввожу команду «SCAN» и жму «Enter».
В открывшемся окне все значения оставляю по умолчанию и нажимаю «F4» для запуска сканирования. При этом вся информация будет сохранена, в конечном итоге я получу отчет об имеющихся проблемах.
Сразу хочу обратить ваше внимание, на то, что есть и другие функции:
- Start LBA – начальный пункт с которого будет произведен старт сканирования.
- End LBA – конечный пункт.
- Remap – используется в тех случаях, когда необходимо выполнить сканирование с автоматическим переназначением поврежденных секторов (применяется для восстановления работоспособности жесткого диска). Принимает значение «OFF» и «ON», то есть, включить – выключить.
- Timeout – время задержки на считывание сектора. По истечению, будет произведен переход к следующей области.
- Spindown after scan – останавливает HDD после завершения процедуры сканирования.
- Loop test/repair – цикличная проверка.
- Erase Delays – используется для полной перезаписи медленных или недоступных секторов. При этом часть информации, находящейся на накопителе будет удалена. Принимает значение «OFF» и «ON».
Для изменения параметров в программе MHDD используется клавиша «Enter», для перехода к другому параметру вы можете использовать стрелки на клавиатуре.
Начинаем работать с программой
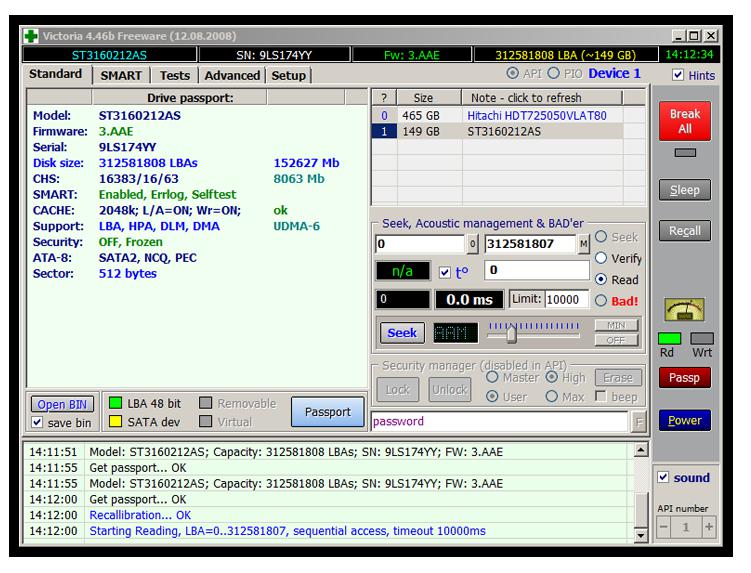
Интересно, как пользоваться программой Victoria 4.47 или любой другой версией? Тогда начинайте делать следующее:
Откройте графическую оболочку программы, потребуется перейти на поле Standart. Справа вы увидите все подключенные жесткие диски, просмотрите список и выбирайте тот, который требуется проверить
Не важно, если он у вас один, кликните по нему, а слева отобразятся все сведения о нем. Теперь переходите в Smart, далее нажимайте на Get Smart
Появится табличка, где отобразятся двести сорок два параметра вашего аппарата. Данные записываются с первого дня применения накопителя, а программа считывает необходимые сведения из самой системы. Посмотрите на пятую графу в колонке Health. Если там вы видите зеленые кружки, то это означает, что сектора в превосходном состоянии. Желтый оттенок – показатели на нормальном уровне, но далеко не все. Красные кружки говорят о том, что есть недопустимость некоторых параметров. Также стоит поговорить о колонке Raw, где можно увидеть число битых секторов вашего жесткого диска.
Возможно ли спасти жесткий диск этой программой?
С помощью описанной утилиты вы можете заменить примерно восемь процентов битых участков, исправить системные ошибки и улучшить работоспособность секторов. Конечно же, физические повреждения программа не в силах исправить. Если требуется вылечить сектора, которые поддаются исправлению, то программе под силу сделать свою работу. Так вы сможете увеличить продолжительность работы жесткого диска.
Важно помнить: программа обычно используется из-под Windows и она может выдавать неверные результаты. Чтобы не происходило подобного, до начала проверочных процедур потребуется закрыть все приложения и желательно приостановить собственную деятельность за компьютером