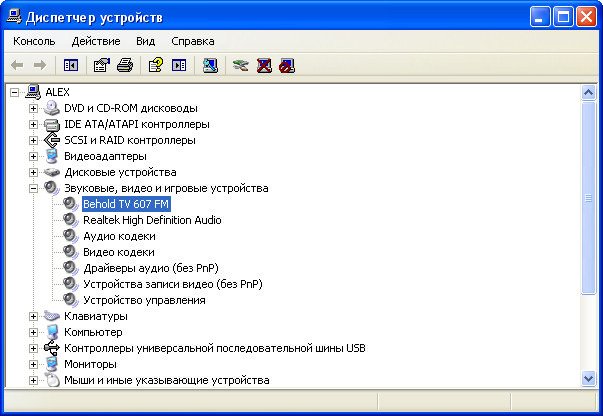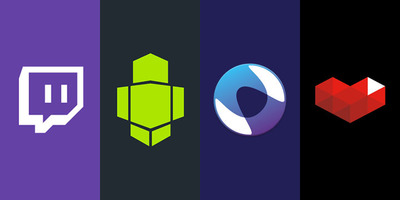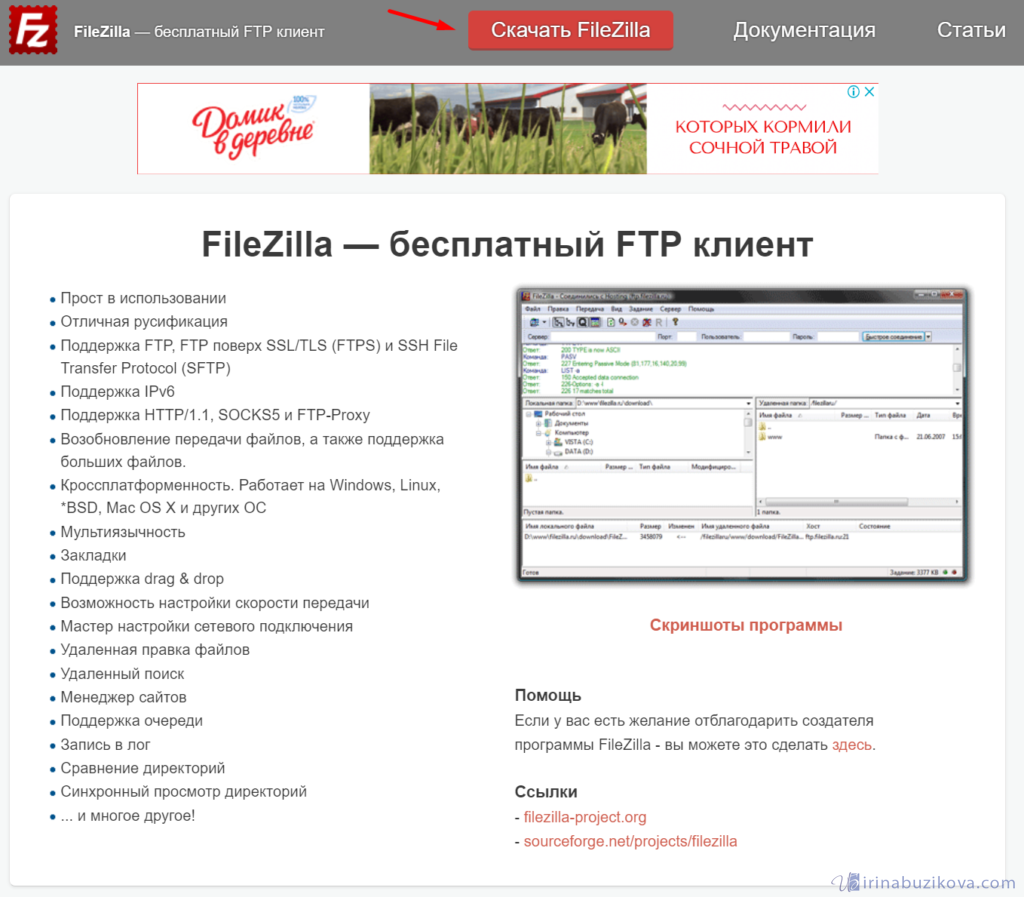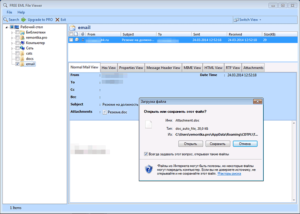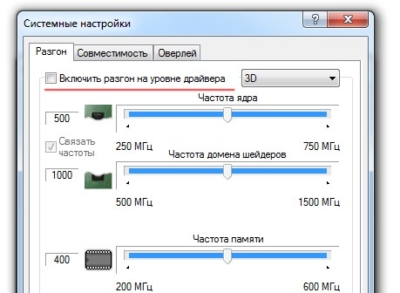Как работать с программой mhdd
Содержание:
- Аппаратные требования и поддерживаемое аппаратное обеспечение
- Часто встречающиеся ошибки и способы их устранения
- Начало работы
- HDD Regenerator: как пользоваться
- Первый запуск. Важная информация
- Сложный компьютер простыми словами
- Как просканировать устройство?
- Как пользоваться HDD Regenerator
- Как пользоваться программой MHDD для диагностики жесткого диска
- Создание загрузочной флешки MHDD
Аппаратные требования и поддерживаемое аппаратное обеспечение
Платформа:
- Процессор Intel Pentium или лучше
- 4 мегабайта оперативной памяти
- DR-DOS, MSDOS версии 6.22 и выше
- Любое загрузочное устройство (USB, CDROM, FDD, HDD)
- Клавиатура
IDE/SATA контроллеры:
- Любой интегрированный в северный мост (адреса портов: 0x1Fx для канала primary,
0x17x для канала secondary) - Контроллеры PCI UDMA (определяются автоматически): HPT, Silicon Image, Promise (не все), ITE,
ATI, возможно, другие. Даже некоторые RAID контроллеры поддерживаются (в этом случае
MHDD работает с каждым физическим накопителем отдельно) - Контроллеры UDMA/RAID, интегрированные в материнскую плату в виде отдельной микросхемы
Накопители:
- Любой IDE или Serial ATA объёмом не меньше 600 мегабайт. Режим LBA
поддерживается полностью, однако, я убрал CHS-код из MHDD в версиях 3.x - Любой IDE или Serial-ATA объёмом не больше 8388607 терабайт. Режим LBA48
поддерживается полностью - Любой SCSI накопитель с размером сектора от 512 до 528 байт
Диагностируемый накопитель IDE должен быть переключен в режим MASTER. Все устройства SLAVE должны быть
отключены.
Другие устройства
Любое устройство типа SCSI removable media, например, CDROM, лента. Максимальный поддерживаемый
размер сектора составляет 4096 байт
Часто встречающиеся ошибки и способы их устранения
В большинстве случаев приложение работает стабильно и только иногда выдает различного рода ошибки. Вот список наиболее популярных из них:
- При запуске функции «Починить» (Remap) приложение выдает ошибку «Отказано в доступе». Обычно она появляется, когда Victoria запускается без прав администратора или вход в систему выполнен под пользователем с ограниченными привилегиями.
- Приложение не видит жесткий диск, при этом он также не отображается в системе. Скорее всего это связано с не проведенной инициализацией или серьезным механическим сбоем устройства.
- Не считывается SMART у некоторых SATA и NVMe SSD носителей. Это связано с их ограниченной поддержкой, возможно это будет исправлено в новых версиях «Виктории», а пока предлагаю воспользоваться другими приложениями для считывания SMART, например, «AIDA64».
Начало работы
После запуска утилиты справа будут отображены подключенные носители, щелкните мышкой по тому накопителю, который следует проверить.
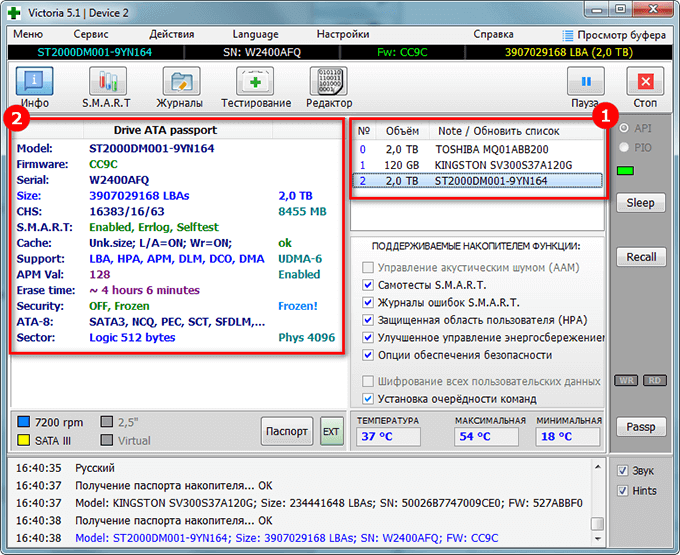
Далее переходим в «SMART» и нажимаем кнопку «Получить атрибуты SMART» (Get Smart). В таблице будут отображены 242 параметра вашего устройства. Они записываются с первого дня использования носителя, и программа Victoria считывает их из системы.
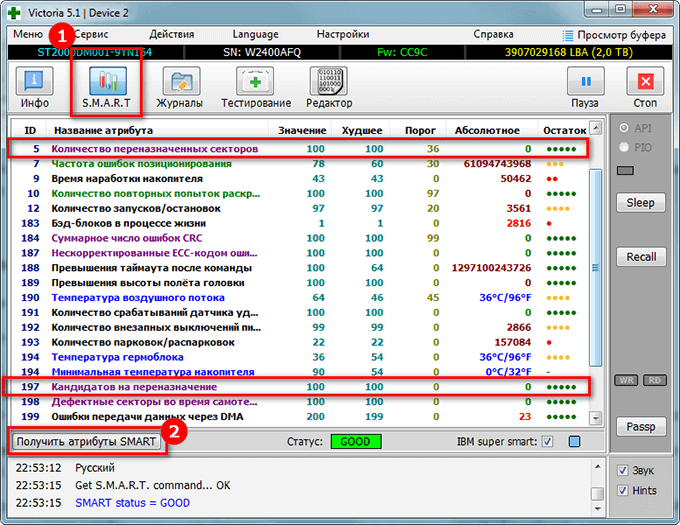
Расшифровка наиболее значимых атрибутов SMART
- Смотрим на пункт «Количество переназначенных секторов» (Reallocated sector count). Здесь в колонке «Абсолютное» (Raw) отображается количество битых секторов жесткого диска, которые автоматически были переназначены (исправлены). Колонка «Остаток» (Health) показывает текущее состояние устройства в виде кружочков.
- Зеленые – сектора диска в отличном состоянии.
- Желтые – показатели не в норме.
- Красные – свидетельствуют о недопустимости параметров.
- Пункт «Кандидатов на переназначение» (Current pending sectors) в колонке «Абсолютное» (Raw) показывает количество проблемных зон, которые в скором времени будут переназначены (произойдет Remap). Следом увеличится значение предыдущего пункта.
- Hardware ECC Recovered – данный атрибут показывает число автоматически устраненных ошибок. Для некоторых производителей, например, Seagate, его стремительный рост является нормой. Но иногда появление таких ошибок связано с неисправностью носителя или (SATA кабеля), а также материнской платы или конкретного SATA порта.
Не стоит сразу переживать, увидев в колонке «Остаток» (Health) красные или желтые кружки для других пунктов. Особенно, если проблем в работе накопителя нет. Для некоторых фирм производителей и моделей носителей такие значения являются нормой.
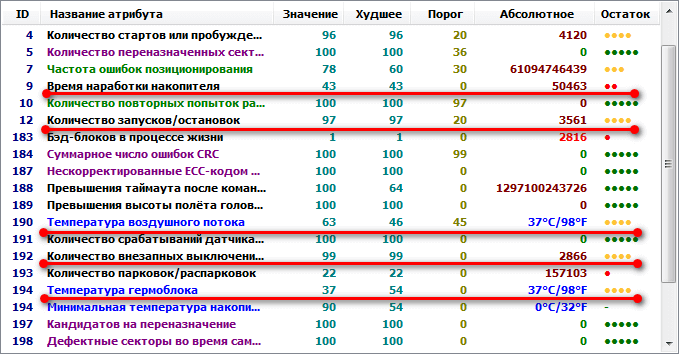
Также в нижней части окна отображается текущее состояние устройства. Если стоит значение «Good», значит значительных проблем в работе устройства нет.

HDD Regenerator: как пользоваться
Освоить и использовать это приложение очень легко. Это программное средство предназначено для реанимации поврежденных секторов НЖМД и восстановления поверхности. Характерной особенностью программы является особый принцип перемагничивания покрытия, на базе которого и функционирует программное обеспечение.
Приложение также имеет приятный интерфейс и удобное управление — тут нет никаких сложных надстроек и меню с большим количеством уровней, а команды активизации тех или иных опций понятны любому пользователю. Однако регенератор обладает массой преимуществ и функций. Не станем детально рассматривать все достоинства программы, а разберем лишь основные варианты использования, которые пользуются наибольшей популярностью среди компьютерных пользователей.
Итак, HDD Regenerator для восстановления жесткого диска зачастую применяется в следующих случаях:
- для оперативного диагностирования НЖМД и обнаружения поврежденных секторов и сбоев;
- для углубленного сканирования и идентификации проблем жесткого диска, а также их автоматического устранения;
- для восстановления поврежденной поверхности с применением особой технологии перемагничивания.
Помимо широкого «ассортимента» опций, разработчики также заложили в это приложение несколько вариантов активизации, — «регенератор» функционирует сугубо на физическом уровне, потому у него нет никакой зависимости от версии и разновидности О. С. Установка , запуск и использование возможны в среде Windows, а при активизации программы с диска или флэш-накопителя — и в режиме DOS. На этом моменте следует остановиться более подробно.
Возможно, Вам будет полезна информация о разнице между типами оперативной памяти DDR3 и DDR3L.
Первый запуск. Важная информация
Некоторые люди считают, что MHDD — очень сложная программа. Они предполагали, что MHDD должна
быть очень простой, но когда они, не прочитав документацию, запускали её в первый раз —
приходило разочарование. MHDD — это очень сложная и опасная программа.
Намного легче осваивают MHDD те, кто знаком с внутренним устройством накопителей. Если
вы хотите получить соответствующие знания, вы можете начать знакомство с этого сайта:
http://t13.org.
Очень важно понимать, что вам придётся потратить несколько часов, а возможно и дней, прежде
чем вы получите осмысленные результаты от MHDD. Я настоятельно рекомендую попробовать протестировать
несколько накопителей без дефектов перед тем, как вы начнёте работать с неисправными.. При первом запуске программа создаст новый файл ./cfg/mhdd.cfg
Канал
IDE Primary отключен по умолчанию. Если вы действительно хотите «включить» его —
пожалуйста, .
При первом запуске программа создаст новый файл ./cfg/mhdd.cfg. Канал
IDE Primary отключен по умолчанию. Если вы действительно хотите «включить» его —
пожалуйста, .
Вы увидите меню выбора накопителей. Выберите любое устройство, которое захотите.
Вы можете вызвать это меню в любое время нажатием SHIFT+F3.
Теперь вы можете нажать F1 и использовать любые команды MHDD. Пожалуйста, будьте
предельно внимательны, когда работаете с MHDD первые несколько раз.
Я бы посоветовал начать знакомство с команд EID, SCAN, STOP, CX и TOF.
Некоторым из них назначены комбинации клавиш, например F4 для команды SCAN.
Взгляните на регистры. Любое IDE или Serial ATA устройство должно сообщать
DRIVE READY и DRIVE SEEK COMPLETE, таким образом, вы должны видеть флаги DRDY и DRSC.
Флаг BUSY сигнализирует о том, что накопитель выполняет какую-либо операцию
(например, чтение или запись). Некоторые флаги, такие как WRITE FAULT и TRACK 0 NOT FOUND
являются устаревшими, вы никогда их не должны видеть. Флаг INDEX также является устаревшим,
однако, иногда он может мигать. Флаг DATA REQUEST (DREQ) означает, что диск запрашивает
передачу данных.
Если вы заметили флаг ERROR (ERR), посмотрите на регистр ошибок. Вы сможете определить тип
возникшей ошибки. Смотрите ATA/ATAPI standard
для получения дальнейшей информации о командах и регистрах.
Сложный компьютер простыми словами

Купил новый жестки диск (HDD) или есть подозрение что твой старенький HDD уже не тот, – настоятельно рекомендую проверить его на наличие бэдов.
Ссылки на программу:
- Оффициальный сайт Mhdd (на русском)
- Скачать последнюю версию iso образа (на момент написания статью версия 4.6) mhdd32ver4.6iso
Приведу пошаговую инструкцию по тестированию HDD на примере программы MHDD. Программа при должном умении и опыте дает шанс исправить некоторые бэды, по незнанию лучше ничего не пытаться исправить. А вот проверить исправность диска – довольно просто и безболезненно, об этом и напишу.
- Запиши образ на дискдискетуфлешку.
- Диагностируемый накопитель IDE должен быть переключен в режим MASTER. Все устройства SLAVE должны быть отключены. Поэтому, проверь в каком режиме жесткий диск (в качестве примера смотри рисунок)
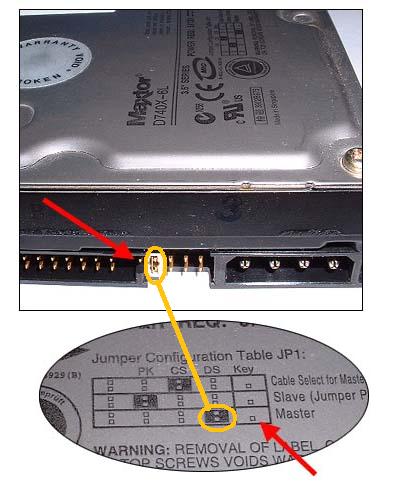
Иными словами – >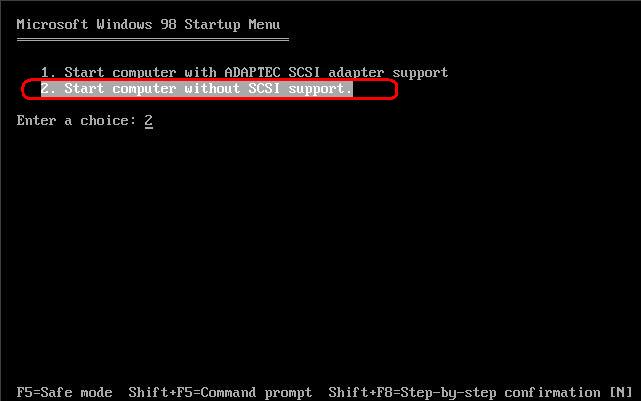
Через несколько секунд на мониторе появится окно, где нужно выбрать номер тестируемого HDD. В этом примере жесткий диск находится под номером 1, его и выберем. Жмем ентер!
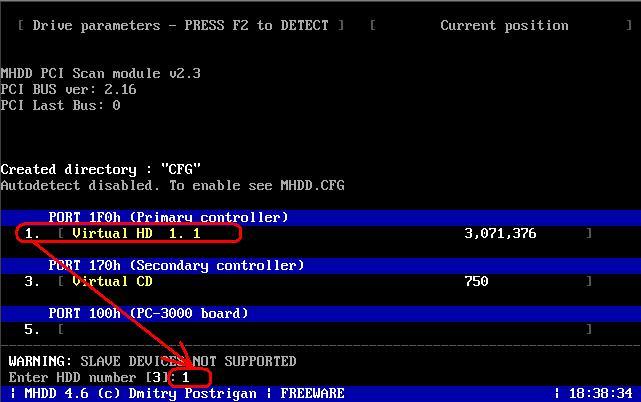
Для подготовки к тестированию нужно нажать либо F4, либо написать scan и нажать ентер.
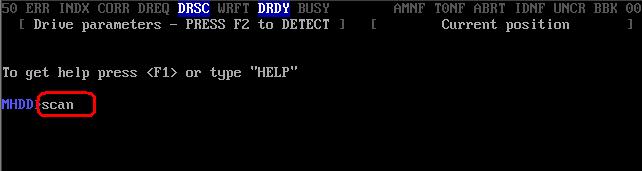
Появится окно параметров сканирования, оставим все значения как есть. Для запуска тестирования жмем CTRL+ENTER или F4
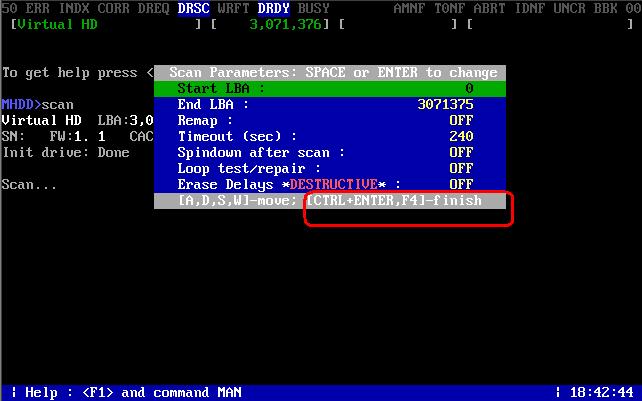
Далее начнется сканирование жесткого диска на наличие ошибок
Особое внимание следует обратить табличную часть справа
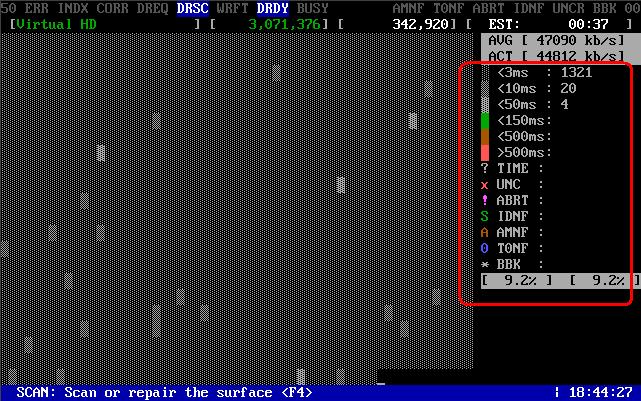
Как работает сканирование?
- MHDD посылает команду VERIFY SECTORS с номером LBA (номер сектора) и номером секторов в качестве параметров
- Накопитель поднимает флаг BUSY(диск блокируется)
- MHDD запускает таймер (таймер замеряет время блокировки диска,т.е. когда он был BUSY или по-русски – занят!)
- После того, как накопитель выполнил команду, он опускает флаг BUSY
- MHDD вычисляет затраченное накопителем время и выводит соответствующий блок на экран ( табличная часть справа ). Если встретилась ошибка (bad block), программа выводит соответствующую букву, которая описывает ошибку.
MHDD повторяет шаги 1—5 до конечного сектора.
Как разобраться в результатах скана?
Наличие красных (>500ms) блоков на полностью здоровом накопителе недопустимо. Я бью тревогу когда появляются зеленые блоки ( ). Можно попытаться исправить эти блоки стиранием всей поверхности диска (естественно все данные будут потеряны) и, если это не помогло – можно делать выводы (накопитель перестал быть достаточно надёжным).
Буквенно-символьные блоки говорят о наличии BAD блоков на поверхности.
Расшифровка ошибок mhdd:
UNC (Uncorrectable Data Error) – Не удалось скорректировать данные избыточным кодом, блок признан нечитаемым. Может быть как следствием нарушения контрольной суммы данных, так и следствием физического повреждения HDD;
ABRT (Aborted Command) – hdd отверг команду в результате неисправности, или команда не поддерживается данным HDD (возможно установлен пароль, устаревшая или слишком новая модель…).
IDNF (ID Not Found) – Не идентифицирован сектор. Обычно говорит о разрушении микрокода или формата нижнего уровня HDD. У исправных винчестеров такая ошибка выдается при попытке обратиться к несуществующему адресу (проблема в том, что в современных винтах сектора не всегда имеются заголовки);
AMNF (Address Mark Not Found) – невозможно прочитать сектор, обычно в результате серьезной аппаратной проблемы (например, на HDD Toshiba, Maxtor – говорит о неисправности магнитных головок);
T0NF (Track 0 Not Found) – невозможно выполнить рекалибровку на стартовый цилиндр рабочей области. На современных HDD говорит о неисправности микрокода или магнитных головок;
BBK (Bad Block Detected) – Найден бэд-блок. Ошибка устарела;
Подробнее об этих ошибках можно узнать в описании ATA-стандарта на сайте www.t13.org (но найти там нужный документ -нудное дело ).
Исправить буквенно-символьные блоки можно (только осторожно и 100% гарантии нет):
- Полная очистка поверхности командой erase.
- Если это не помогло, то scan с включенной опцией EraseWaits.
- Если Bad блоки так и не исчезли, следует запустить scan с включенной опцией Remap.
И самое главное. Перед тем как что-то пытаться исправить подумай трижды! Сохрани исправную информацию (все сотрется)! Почитай дополнительную информацию:
З.Ы. ПОМНИ! Если что-то не знаешьне понимаешьне уверен – не пытайся сам исправлять, можно все угробить!
каталог компьютерных инструкций
Как просканировать устройство?
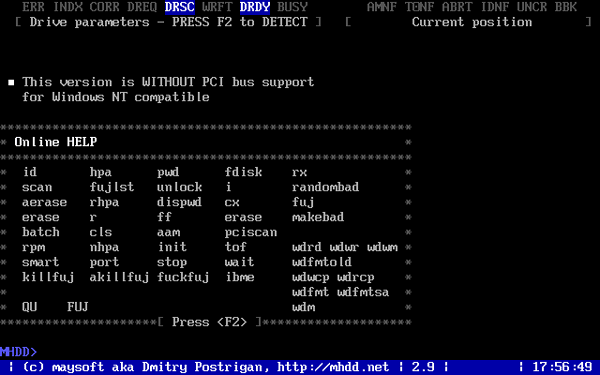
Для начала в открывшемся списке вам следует выбрать то устройство, которое вы собираетесь сканировать. После того, как устройство будет выбрано, можно нажимать клавишу F1 и начинать использовать любые нужные вам команды этой программы. Очередной раз стоит заметить, что в процессе работы с программой MHDD следует быть максимально внимательным, особенно если вы работаете с утилитой впервые – проверьте очередной раз правильность прописанной команды, а также то, действительно ли вы знаете, как она должна использоваться и какой результат даст вам в конечном итоге.
Если вы на данный момент пока еще начинающий пользователь этой программы, рекомендуем вам для начала ознакомиться с такими командами, как SCAN, STOP, EID, CX И TOF. Стоит отметить, что некоторые из них могут вызываться комбинациями клавиш или же просто закреплены за определенными горячими клавишами. Таким образом, к примеру, при помощи кнопки F4 вы сразу можете запустить сканирование системы на наличие ошибок
Отдельное внимание следует уделить регистрам, состояние которых постоянно отображается в верхней части экрана. Любое SATA или IDE устройство в обязательном порядке должно в процессе работы отображать показатели DRIVE SEEK COMPLETE (DRSC), а также DRIVE READY (DRDY)
Флажок BUSY говорит о том, что на данный момент накопителем выполняется определенная операция (осуществляется чтение или же запись каких-либо данных). Некоторые же флаги на подобии T0NF или же WRFT являются устаревшими, вследствие чего вы не должны их видеть во время работы с этой утилитой. Также к их числу относится флаг INDX, однако в некоторых ситуациях программа все-таки его отображает. При отображении флажка DREQ можно определить, что диском запрашивается разрешение на передачу какой-либо информации.
Если в процессе работы появляется флажок ERR, то в таком случае вам следует тщательно проанализировать регистр ошибок, и при этом вы должны понимать, какой тип ошибки может возникнуть при работе с жестким диском. Посмотрите документацию к этой программе для того, чтобы понять, какие команды могут использоваться, как работать с регистрами, а также определить основные типы ошибок.
Чтобы посмотреть детальную информацию о своем жестком диске, вы можете использовать команды ID и EID. При помощи этих команд вы сможете просмотреть детальную информацию о работе этого накопителя, то есть его марку и серийный номер.
Сканировать винчестер можно только тогда, если он определяется при помощи указанных выше команд или же после нажатия кнопки F2. Чтобы провести полноценную процедуру сканирования, вам следует нажать команду SCAN и нажать на кнопку ENTER (по умолчанию горячая клавиша F4). Стоит отметить, что изначально открывается меню, в котором при желании можно будет поменять определенные настройки, так как по умолчанию начальный сектор равняется нулю, в то время как конечный равен предельно возможному. Любые функции, которые могут быть деструктивными по отношению к информации на накопителе изначально выключены.
Как пользоваться HDD Regenerator
Работать с данным ПО можно из самой Windows, а также скачав и установив ее на внешний накопитель. Второй вариант гораздо более предпочтителен, так как зачастую при запущенной ОС диск занят какими-то процессами и получить к нему доступ HDD Regenerator не может.
Запуск с рабочего стола Windows
Первый и самый простой вариант восстановления поврежденного диска – это запуск HDD Regenerator при работающей Windows. Его мы сейчас и рассмотрим:
- Жмем кнопку Regeneration главного меню и выбираем обведенный красной рамкой пункт.
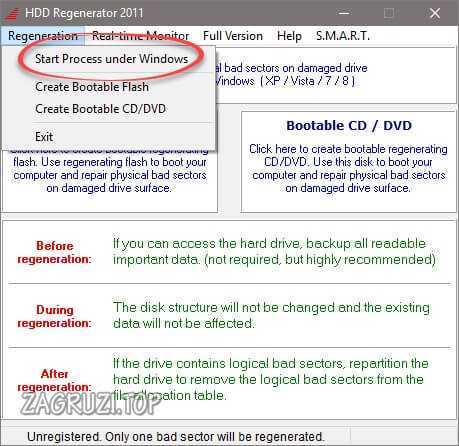
- Иногда может появиться предупреждение о том, что подключение вашего винчестера использует не SATA-порт. Если это так можно попробовать перезагрузиться в BIOS и выбрать там нужный интерфейс.
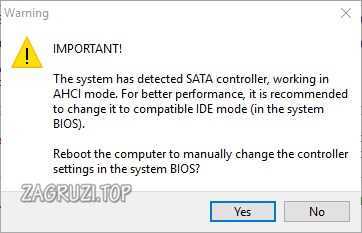
- Доступ к функционалу HDD Regenerator можно получить и из системного трея операционной системы. Для этого следует просто сделать правый клик по иконке программы.
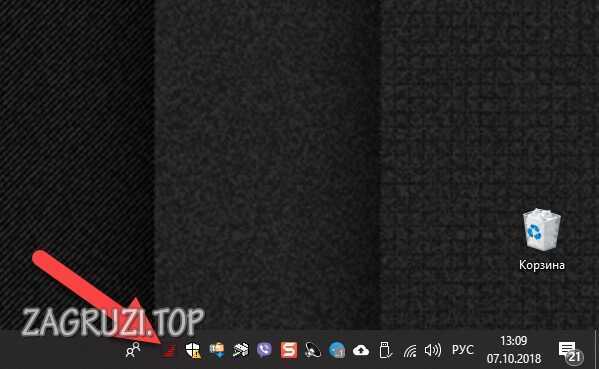
- Так выглядит контекстное меню. В котором присутствует целый ряд функций:
- Запуск оболочки нашего приложения.
- Отображение S.M.A.R.T информации.
- Включение и отключение уведомлений.
- Проверка обновлений.
- Загрузка вместе с ОС.
- Выход из программы.
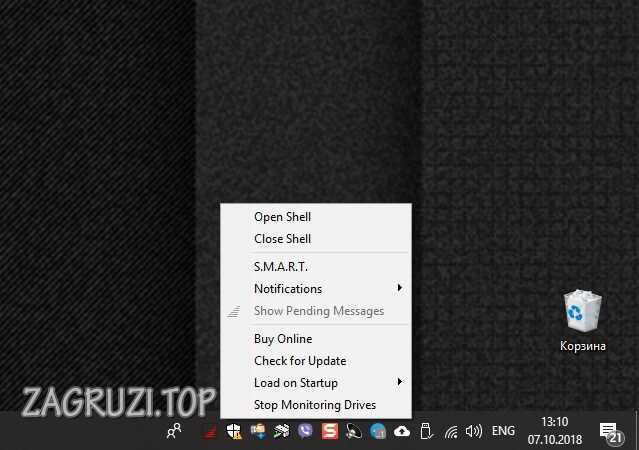
Так выглядят отображаемые S.M.A.R.T данные нашего жесткого диска.

Так конфигурируются оповещения приложения.
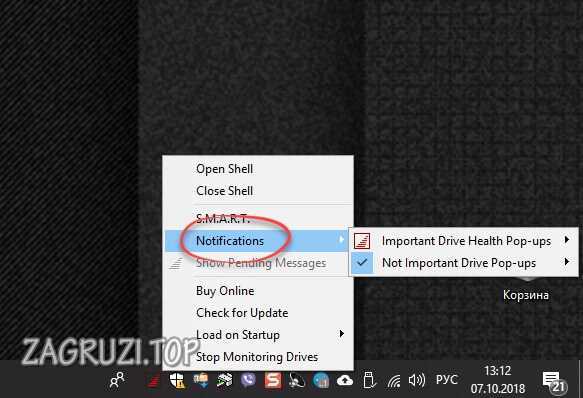
- Для покупки приложения следует открыть меню Full Version и выбрать пункт Serial Number.
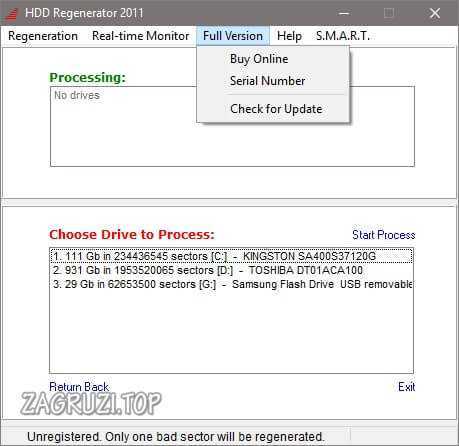
- Продолжаем нашу инструкцию. Сначала выбираем диск, с которым будем работать.
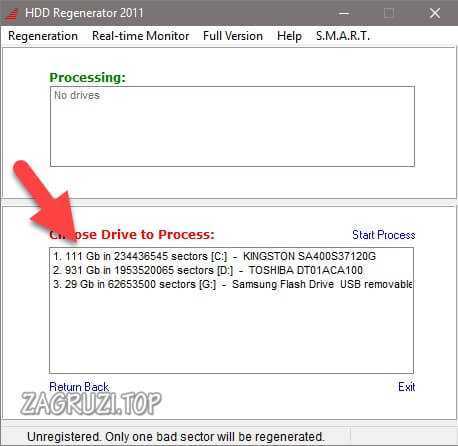
- Выбираем один из режимов, введя нужную цифру и нажав Enter:
| Название режима: | Действие: |
| Prescan | Сканирование и показ найденных сбоев |
| Normal Scan | Сканирование и исправление проблем |
| Version Info | Информация о версии ПО |

- Тут просто вводим цифру 1 и жмем Enter.

- Дожидаемся завершения процесса. В желтом прямоугольнике отображается температура жесткого диска, если, конечно, он оснащен соответствующим датчиком.

- Если мы нажмем Esc, процесс приостановится, и мы увидим меню паузы. Тут присутствуют такие возможности:
- продолжение сканирования;
- показ статистики;
- смена адресов начала/окончания проверки;
- смена режима работы;
- выход из программы.

- Ход проверки и исправлений отображается белой полосой на черном квадрате. В нашем случае сбоев найдено не было.

Использование флешки
Давайте рассмотрим, как записать наше приложение на внешний носитель и запустить сканирование уже с него.
- Открываем HDD Regenerator, переходим к меню Regeneration и выбираем пункт создания загрузочной флешки.
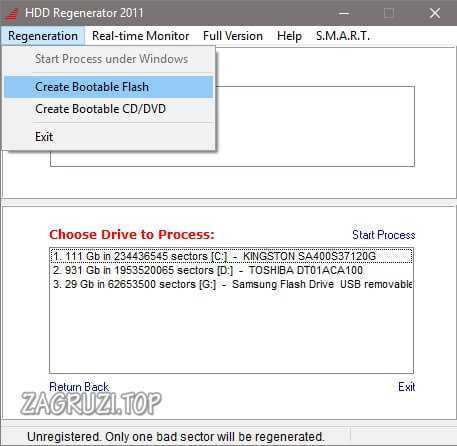
- Убеждаемся в том, что в списке отображается нужный носитель, выделяем его и жмем OK.
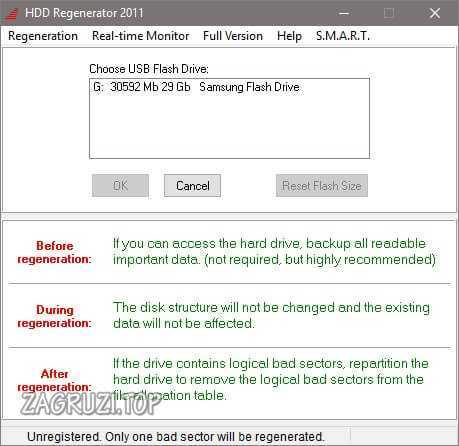
- Нас предупреждают о том, что все данные с флешки будут удалены. Соглашаемся и жмем OK.
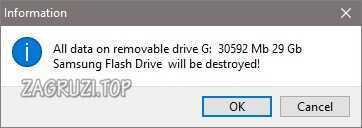
- Далее появится уведомление об успешном завершении процесса. Кликаем по NO.
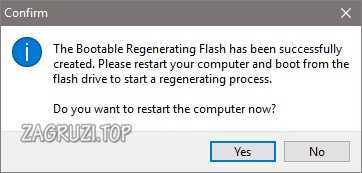
- Перезагружаем компьютер, затем запускаем его с нашего загрузочного накопителя и, указав цифру, выбираем нужный нам диск.

- Выбираем режим проверки, точно так, как мы это делали из-под Windows. В нашем случае это цифра 2.

- Запускаем исправление «битых» секторов, введя цифру 1 и нажав Enter.

- Начало восстановления диска при помощи HDD Regenerator запускаем, указав цифру 1.

- Начнется процесс сканирования и одновременного исправления HDD. Ожидаем его окончания.

- Так выглядит итоговый результат. Если у вас будут найдены сбойные секторы, и вы увидите красную надпись «delays detected», программа их отметит и обозначит как проблемные. В нашем случае все чисто.

После этого ПК можно перезагрузить.
Загрузочный CD/DVD
Точно таким же образом можно создать и загрузочный носитель оптического типа. Это может быть CD или DVD-диск. Выбираем нужный пункт меню и, аналогично описанному выше случаю, записываем данные на диск.
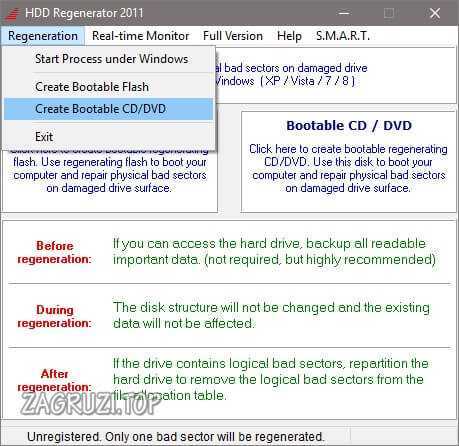
Как пользоваться программой MHDD для диагностики жесткого диска
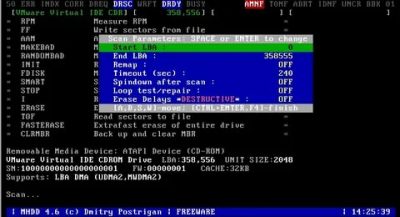
Программа MHDD изначально предназначена для проверки жесткого диска – целостности его сегментов, возможности сохранять и воспроизводить информацию. MHDD 4.6 – это бесплатная программа для работы с накопителями на низком уровне. Сегодня программа кроме диагностики позволяет выполнять чтение/запись произвольных секторов, управлять системой SMART, парольной системой, изменять размер накопителя.
Основные особенности программы
- нет необходимости совершать инсталляцию, вполне достаточно сохранить файлы на флешку или диск;
- запускать программу можно с переносного накопителя;
- перед началом проверки и непосредственно запуском программы нужно подключить диск, который планируется проверить.
Важно! Совершайте все действия внимательно и обдуманно. Функционал программы дает широкие возможности по управлению жестким диском, поэтому вполне возможно навредить
Как пользоваться
После запуска программы появится черное окно. Вы увидите меню выбора накопителей. Выберите любое устройство, которое захотите. Вы можете вызвать это меню в любое время нажатием SHIFT+F3.
На экран будет выведена подсказка об основных командах программы. Пожалуйста, будьте предельно внимательны, когда работаете с MHDD первые несколько раз. Рекомендуем начать знакомство с команд EID, SCAN, STOP, CX и TOF. Некоторым из них назначены комбинации клавиш, например F4 для команды SCAN.
Сканирование диска с помощью MHDD
Чтобы проверить, есть ли на жестком диске битые блоки, жмем F4. Система предложит посмотреть дополнительные параметры. Значения по умолчанию соответствуют полной поверхности. Можно включить переназначение сбойных секторов при обнаружении таких (функция Remap). Для продолжения нужно нажать снова F4.
В процессе проверки программа покажет по секторам, какие из них находятся в каком состоянии. Параметры указаны в миллисекундах – единице измерения времени, которое было затрачено на ответ устройством. Чем меньше число, тем лучше. Значки отличаются по цветам:
- железные цифры обозначают рабочие сектора;
- желтые сигнализируют о проблемах;
- красные значки показывают практически полную неработоспособность анализируемого сектора.
У «здорового» жесткого диска не должно быть красных обозначений.
Как исправить проблемы? Сложный вопрос, ответ на который в каждом случае может быть разным. В любом случае сначала сохраните все данные на другой носитель
С помощью функции ERASE можно удалить все данные. Иногда это решает проблему, и при последующих проверках сектора уже обозначаются более целостными. Однако в таком случае вся информация с жёсткого диска тоже удаляется, да и не всегда процесс приносит желаемый результат.
Просмотр атрибутов SMART
Вы можете набрать SMART ATT в консоли или использовать горячую клавишу F8 для просмотра атрибутов.
Пожалуй, самый главный атрибут для современного накопителя — это «Reallocated Sectors Count» (значение Raw). Это значение сообщает, сколько на диске переназначенных секторов. Нормальный накопитель имеет raw-значение, равное нулю. Если вы видите значение более 50 — у накопителя проблемы. Это может означать брак блока питания, вибрация, перегрев, или же просто бракованный накопитель.
Атрибут UDMA CRC error rate означает количество ошибок, которые возникают при передаче данных по IDE/SATA кабелю. Нормальное raw-значение этого атрибута равняется нулю. Если вы видите другое значение, вам нужно срочно заменить кабель.
Итого
- Жесткий диск проверяется без запуска операционной системы, с переносного накопителя.
- Не требуется установка дополнительных программ.
- Можно получить полный отчет о работоспособности секторов жесткого диска.
- Доступен подробный анализ и удаление данных, повторные проверки.
Закажите восстановление данных
Закажите бесплатную диагностику
Создание загрузочной флешки MHDD
Использовать MHDD с компьютера нельзя. Необходимо перенести установочные файлы MHDD на отдельную загрузочную флешку с помощью программы UltralSO:
- правой кнопкой мыши кликнуть по папке с программой;
- в меню «Открыть с помощью» выбрать UltralSO;
- в появившемся окне найти подраздел «Самозагрузка»;
- нажать, открыть «Записать образ с диска…»;
- появится небольшое диалоговое окно, пункт Disk Drive настроить на нужный накопитель, метод записи выставляем «USB — HDD», оставшиеся параметры можно оставить;
- нажать «Записать».
По завершении процесса компьютер важно перезагрузить, запуск устройства осуществляется с флэшки (в БИОСе выставить приоритет выбора при загрузке). Для записи можно использовать любую утилиту, которая поддерживает запись образов
Для записи можно использовать любую утилиту, которая поддерживает запись образов.
Программа MHDD является наиболее популярной при проведении диагностики работы накопителя. Понятный и простой интерфейс поможет провести анализ системы, выявить не только явные ошибки, но и возможные в будущем (например, увеличение показателей температуры приводит к поломке).