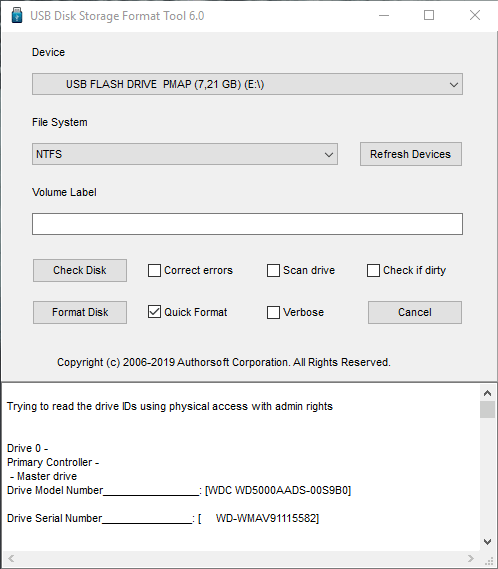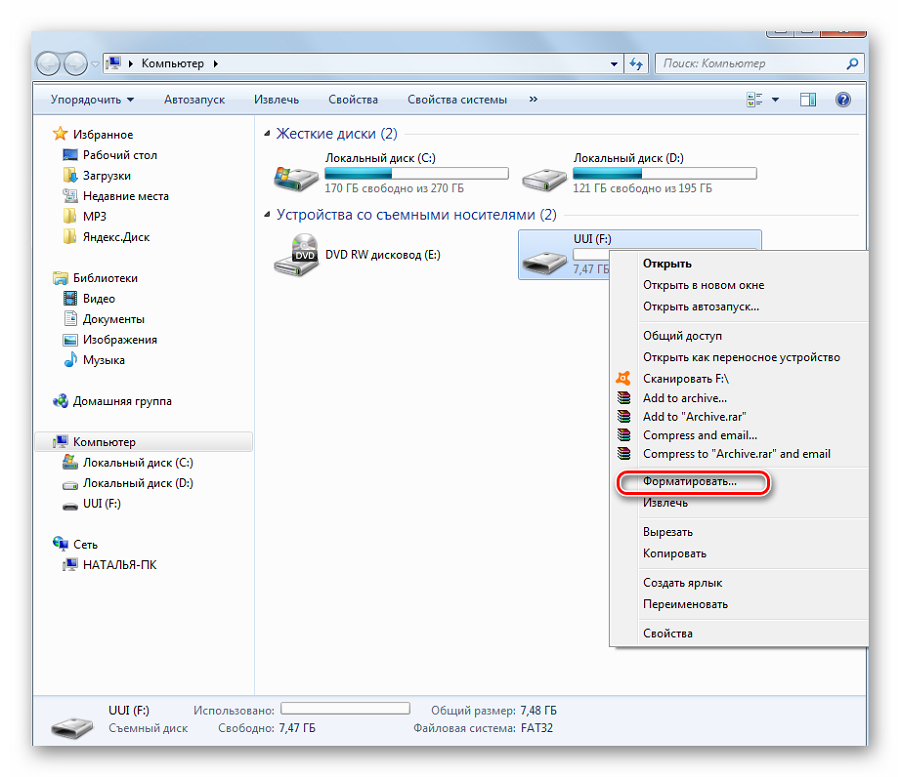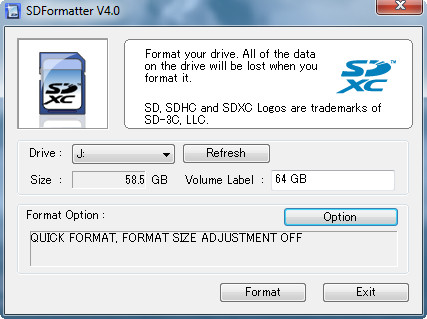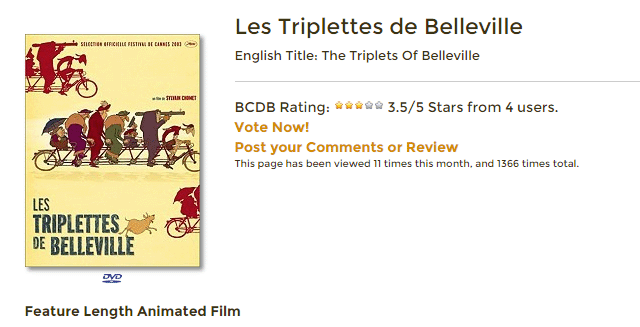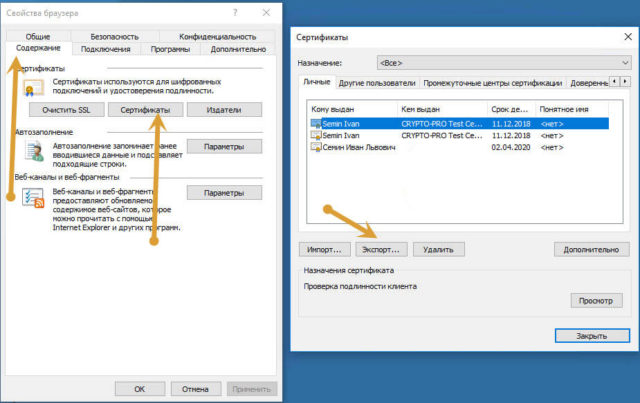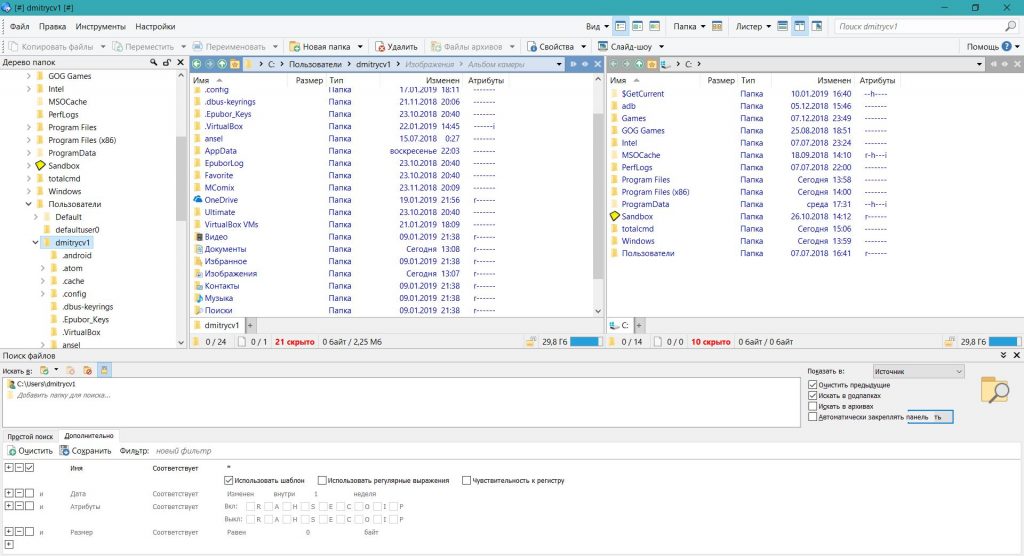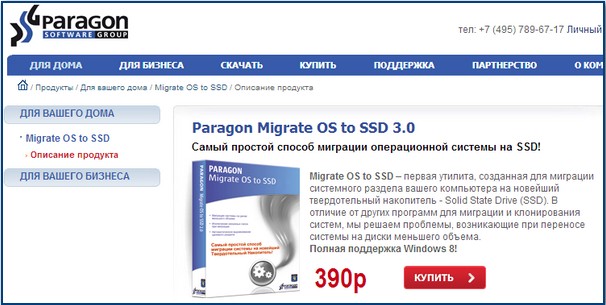Особенности файловых систем для флешек
Содержание:
- Форматировать USB-флешку в командной строке
- Быстрое форматирование или полное — что выбрать?
- Какой использовать формат для флешки на Android?
- Почему магнитола не читает флешку
- NTFS
- Альтернативное ПО
- Чем отличается быстрое форматирование от полного
- Форматирование
- Какую файловую систему выбрать
- Формат для форматирования карты памяти на Android
- Как быстро форматировать флешку в ОС Windows 7 — Windows 10
- Проблемы
- Форматы файловой системы
- Что такое форматирование?
- Через «Управление дисками»
- Процедура форматирования
- Файловая система NT (NTFS)
Форматировать USB-флешку в командной строке
Обратите внимание! Форматирование флешки в NTFSв командной строке (при помощи утилиты convert) позволяет изменить файловую систему устройства без потери данных. Этому процессу больше подойдет слово «конвертация» чем «форматирование»
Итак, для начала нужно подключить носитель к компьютеру.
Заглянув в «Мой компьютер», можно обнаружить его иконку, под ней указана метка тома, присвоенная диску системой. В данном случае это (F:).
По ряду причин и факторов, метка тома может быть разной. Во всяком случае, её нужно запомнить. Далее потребуется командная строка.
Открывается она в разных версиях операционных систем разными способами.
Windows 7:
Чтобы получить доступ к интерпретатору команд , можно использовать тот же метод, что и для предыдущей ОС.
В меню «Пуск», в папке «Стандартные» также предусматривается возможность открытия командной строки.
Windows 8 :
В открытую командную строку нужно вписать следующий запрос: convert F: /FS:NTFS. На месте «F:» нужно вписать метку тома съемного диска, которая была запомнена ранее.
После нажатия «Enter» начнется конвертация файловой системы.
Никакие данные в процессе потеряны не будут. По завершении получится нечто подобное:
Как видим система изменена с FAT32 на NTFS:
А данные при этом все на месте:
С этой задачей сталкиваются когда нужно записать на 8 гиговую (или более) usb флешку файл размером больше 4 гигабайт. При записи такого файла выходит сообщение что на носителе не хватает места, но на самом деле места на флешке достаточно. Причина тому файловая система FAT в которую чаще всего отформатированы USB драйвы.
В файловой системе FAT не может существовать файла размером более 4 гигабайт. К примеру с таким раскладом у нас не получится записать 9 гиговый *mkv фильм на usb-флешку и посмотреть на . В файловой системе NTFS нет ограничения на размер сохраняемого файла и форматирование флешки в систему NTFS решит проблему.
Да вот незадача: Windows XP не позволяет это сделать. С этим и не справляется Norton Partition Magic. Но мы не будем скачивать какие то программы, а пойдем в обход:
Быстрое форматирование или полное — что выбрать?
Если планируете использовать флешку или СД карту сами и никаких ошибок в работе ее не было — то используйте быстрый вариант. Если хотите отдать кому-то устройство и боитесь, что файлы будут восстановлены с помощью специального ПО — то полное очищение. Также вариант с полной чисткой лучше сделать, если есть ошибки в работе.
Быстрое — очищается только файловая система, перезаписывается ее таблица, данные же, которые хранятся на данный момент на устройстве не трогаются. Но их не будет видно и можно будет записывать файлы.
- Файловая система перезаписывается
- Записанные данные не трогаются
- Проверка целостности на поврежденные сектора не производится
Полное — очищение происходит в более полном объеме, данные также удаляются и дополнительно устройство проверяется на повреждения.
- Файловая система перезаписывается
- Записанные данные удаляются
- Проверка целостности на поврежденные сектора — производится
Какой использовать формат для флешки на Android?
Теперь давайте детально рассмотрим данную ситуацию. Как известно, мобильная операционная система Android не поддерживает формат NTFS, поэтому вы сразу можете отбросить этот вариант.
Некоторые флешки используют формат FAT32, но в этом случае объем файлов будет ограничен 4 ГБ. Если у вас флешка или SD-карта памяти на более чем 4 ГБ, тогда этот формат также нежелательно использовать.
Какие остаются варианты? Наиболее подходящим форматом для флешки на Android смартфоне является exFAT
. Если такой вариант недоступен, тогда вы можете попробовать Ex2, Ex3 или Ex4. Тем не менее, их работа зависит от прошивки и оборудования вашего смартфона. Также, если вы отформатируете флешку для андроид в формате Ex4, компьютер на Windows сможет только читать ее, а не записывать.
Почему магнитола не читает флешку
Частой причиной, почему магнитола не читает флешку, является файловая система накопительного устройства. Большинство старых моделей предназначены работать в системе FAT 16 и FAT 32. Для современных штатных устройств чаще всего нужен формат флешки для автомагнитолы NTFS. Чтобы формат USB-носителя был поддерживаемым, необходимо выполнить форматирование. Для этого потребуется компьютер или ноутбук.
Причиной зависания или полного отказа магнитолы считывать информацию с цифрового носителя может быть объем последнего. Чтобы решить данную проблему, рекомендуется изучить технические характеристики устройства. Другой вариант — метод подбора. В разъем автомагнитолы устанавливается ЮСБ-носитель, например, объемом в 8 Гб. Если подключаемое устройство не поддерживается, то магнитола не будет воспроизводить звук. В данной ситуации берут флешку, размер памяти которой меньше, например, 4 Гб и повторяют попытку подключения.
Некоторые магнитолы предназначены для чтения только маленьких объемов. По этой причине подходящей может оказаться флешка, размер которой 1 Гб.
Любые девайсы имеют ограниченный срок эксплуатации. Поэтому причиной неисправности может быть выход из строя флэшки. Чтобы ее проверить, для воспроизведения записанной музыки потребуется другое устройство. Это можно сделать, например, на колонке (с USB-портом).
Проблемы могут возникнуть и по причине неисправности воспроизводящей техники. Часто такое случается, когда в магнитоле присутствует функция подключения к интернету. Автомобильный гаджет может быть инфицирован вирусом, который приведет к сбою работы прибора.
NTFS
Новейшая файловая система созданная microsoft и является современной структурой сегодняшнего дня практически для любого современного внутреннего жесткого диска, флешки или ssd-диска. NTFS-новая технология файловой системы. Система windows может быть установлена только на NTFS. Является по умолчанию для дисков с операционной системой, в связи с многофункциональностью. Она имеет все технологии microsoft: ведение журнала, ни одного ограничение по размерам файла, поддержка сжатие файлов, длинные имена, файл контроля доступа для админов сервера и многое другое. В домашних условиях это самый лучший вариант использования этой системы на дисках и флешках. Есть одна загвоздка, когда вы вставите флешку в Mac OS, информацию с флешки вы скопировать сможете, но изменить-нет.
Вывод:
Смотрите еще:
- Как снять защиту от записи с USB флешки и карт памяти
- Как закрепить папки на панели задач и начальном экране в меню пуск
- Как создать диск восстановления Windows 10
- Как сделать полную резервную копию Windows 10 и Windows 8.1
Загрузка комментариев
Альтернативное ПО
Если по каким-то причинам вы не доверяете стандартным средствам Виндовс и предпочитаете сторонние программы, предлагаем использовать для форматирования флешки бесплатную утилиту USB Disk Storage Format Tool.
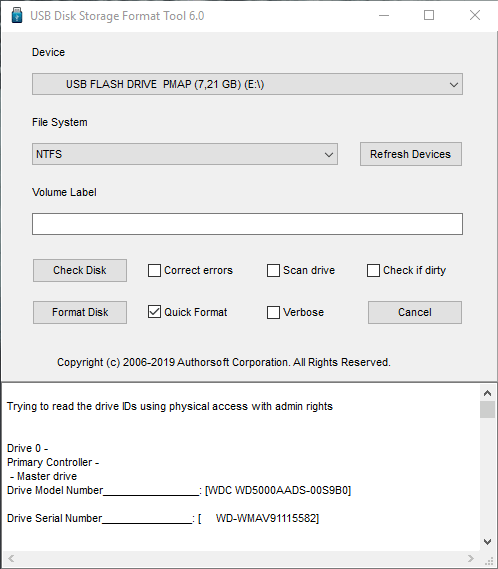
Утилита USB Disk Storage Format Tool — простой инструмент с расширенным функционалом для форматирования и последующего исправления ошибок флеш-накопителей. Интерфейс у этой программы хоть и английский, но совершенно понятный. Пользоваться ею очень легко:
- в разделе Device выберите накопитель;
- затем — файловую систему (File System);
- установите галочку напротив Quick Format (быстрая очистка);
- нажмите кнопку Format Disk и дождитесь окончания операции.
Чем отличается быстрое форматирование от полного
Процесс приведения флешки к определенному формату может быть выполнен в одном из двух режимов:
- быстром;
- полном.
Оба режима очень похожи друг на друга. Как в первом, так и во втором случае происходит удаление файлов, а также приведение флешки к указанному формату. А как насчет отличий?
Во-первых, отличается время, затраченное на выполнение операции. В первом случае вам потребуется пара минут свободного времени, а во втором уже 10-15 минут. Разумеется, это отличие не является единственным. И вообще его нельзя назвать главным.
Главным здесь является то, что файлы, удаленные в процессе быстрого форматирования, в дальнейшем можно восстановить. Да, частично. Но тем не менее, если накопитель попадет в руки постороннего человека, при желании он может ознакомиться с информацией, хранившейся на внешнем диске.
Кроме того, в процессе полного форматирования осуществляется проверка флешки на наличие повреждений. Это необходимо для устранения проблем, связанных с работоспособностью накопителя. Так что в ситуации, когда вы хотите избавиться от неполадок, лучше выбирать полное форматирование.
Форматирование
С понятиями разобрались, основные отличия указали, достоинства и недостатки выделили. Пора приступать непосредственно к процедуре переформатирования съемного носителя. Есть два основных метода:
- Изменение формата из меню самого носителя;
- Использование командной строки.
Оба способа достаточно просты в освоении, не требуют специальных умений. Единственное, что вам нужно наверняка знать перед стартом процедуры переформатирования — fat32 или все-таки ntfs для флешки будет более удачным решением. Остальные вопросы помогут разобраться пошаговые инструкции, указанные ниже. Никакие специальные программы для этого также не понадобятся – разработчики Windows предусмотрели все возможности для простого изменения формата.
Контекстное меню съемного носителя
Для начала необходимо освободить носитель от всех файлов, записанных на него. Иначе они будут утеряны при изменении файловой системы.
Затем необходимо произвести следующие действия:
1
Через Мой компьютер зайти в Свойства флеш-накопителя;
2
Перейти на вкладку Оборудование и выбрать пункт Свойства, отметив предварительно нужный диск;
3
Здесь перейти на вкладку Политика (в Windows 7 и 8, возможно, понадобится сначала нажать кнопку Изменить параметры);
4
Отметить пункт Оптимальная производительность, нажать ОК;
5
Снова вернуться в Мой компьютер и правой кнопкой вызвать контекстное меню накопителя;
6
Выбрать пункт Форматировать;
7
Файловая система выбрать NTFS, нажать кнопку Начать.
Командная строка
Этим способом форматировать флешку в ntfs еще проще. Достаточно просто открыть командную строку Windows, нажав комбинацию клавиш Win+X и выбрав соответствующий пункт.
Затем в командной строке нужно ввести строчку format /FS:NTFS E: /q. Буква Е – это ваш носитель (он может быть также F, G, H и т.д.).
После ввода команды нажмите Enter, подтвердите свое намерение удалить при форматировании все данные и ждите. Довольно скоро носитель станет обладателем нужной вам файловой системой.
Выбор размера кластера
Это еще один важный пункт при ответе на вопрос как лучше отформатировать флешку в ntfs. Кластер – это минимальная единица объема, который может быть выделен для хранения информации. Размер кластера влияет на скорость обмена данными между компьютером и флешкой. Чем больше кластер, тем выше скорость.
Чтобы не мучить техническими терминами, перейдем сразу к практическим советам, проверенным годами эксплуатации различных съемных дисков. Если вы знаете, что будете хранить на носителе много небольших файлов, то лучше выбрать небольшой кластер, сопоставимый с объемом, который занимает одна единица записанных данных. Тогда КПД флешки значительно увеличивается.
Соответственно, если вы планируете использовать накопитель для переноса фильмов или других крупных файлов, то, производя форматирование флешки в ntfs, выберите кластер большого размера.
Возможные проблемы
Не форматируется флешка в ntfs – это основная трудность, которая может возникнуть при выполнении перечисленных выше действий. Причин может быть несколько: возможно, произошла ошибка при открытии накопителя, имеется какой-то незавершенный процесс, запущенный в системе с флешки, или вы забыли установить на вкладке Политика режим Оптимальной производительности.
Что можно сделать? Во-первых, извлечь съемный носитель, а затем подключить его обратно. Это поможет как при ошибке, так и при наличии незавершенного процесса. Во-вторых, заново проверить, все ли пункты инструкции вы выполняете, когда пытаетесь форматировать флешку в ntfs.
Изменение формата без потери данных
Знания, как переформатировать флешку в ntfs, будут неполными, если вы не узнаете, как сохранить записанные данные без переноса на другое устройство.
Как было отмечено выше, прежде чем начинать форматирование, необходимо содержимое накопителя скопировать на компьютер. Это наиболее простой путь. Но если вас по какой-то причине такой вариант не устраивает форматировать флешку в формат ntfs можно без переноса и, что главное, потери файлов.
Для этого нужно открыть командную строку, а затем ввести там следующую строчку: convert f: /fs:ntfs /nosecurity /x.
X здесь – буква вашего съемного носителя.
Время преобразования зависит от объема накопителя и его заполненности
Важное условие – на флешке обязательно должно быть свободное место, иначе переформатировать подобным образом не получится
После завершения преобразования должно появиться следующее сообщение:
Можете радоваться: форматирование вашей флешки в ntfs с сохранением всех данных прошло успешно
Какую файловую систему выбрать
Сравнивая совокупность выше представленных параметров, можно сделать вывод, что оптимальным вариантом станет система exFAT. Однако существует серьезный нюанс – низкий критерий совместимости, из-за чего придется обращаться к дополнительной файловой системе. Так, например, перед эксплуатацией можно отформатировать FAT 32, которая практически не предъявляет никаких требований.
Если файлы предполагают больший размер, чем 32 ГБ, то целесообразно обращаться к exFAT. Она позволяет справляться с большим количеством задач. Для компромиссного решения целесообразно обратиться к промежуточному звену NTFS.
Формат для форматирования карты памяти на Android
По умолчанию Android-устройства способны считывать информацию с карты памяти лишь в нескольких форматах, в то время как другие типы файловой системы будут проигнорированы. Узнать о поддержке можно прямо во время использования стандартных средств форматирования из второго раздела статьи. При этом если флешка используется для определенных целей, обязательно стоит изучить преимущества каждого поддерживаемого формата.
Оптимальный формат при форматировании
В настоящее время телефоны на платформе Андроид способны работать с картой памяти в одном из четырех основных форматов, так же поддерживаемых большинством других устройств, включая ПК. К числу подобных типов файловой системы относится:
- FAT;
- FAT32;
- exFAT;
- NTFS.
Каждый формат позволяет хранить практически любые файлы, но при этом имеет ряд преимуществ и ограничений.
FAT
Данный тип файловой системы является наиболее устаревшим и в настоящее время практически не используется на устройствах. В частности это связано с объемом сохраняемых файлов, ограниченных не более чем 2 ГБ, недостаточными даже для хранения графики. Поэтому, если размер флешки превышает указанное значение, у вас как минимум не получится его использовать.
Несмотря на недостатки, если накопитель имеет меньший объем нежели 2 ГБ и используется для хранения малого количества информации, можете выбрать формат FAT
Однако перед этим все же обратите внимание на следующий тип файловой системы
FAT32
Настоящий формат является улучшенной версией предыдущего варианта и пользуется наибольшей популярностью не только среди пользователей мобильных устройств, но и как тип файловой системы для USB-накопителей. Если отформатировать флешку в данном формате, будет гарантирована поддержка как на любом смартфоне, так и на компьютерах и прочих мультимедийных устройствах.
Общий объем накопителя для доступа к формату не ограничен и может достигать более чем 100 ГБ, но при этом размер каждого обрабатываемого файла по отдельности не должен превышать 4 ГБ. Это существенный объем данных, и на телефонах такие файлы встречаются редко. Однако все же существует вероятность возникновения проблем, например, при сохранении файлов кэша или видеозаписей, каждый из которых может занимать значительно больше места в памяти.
exFAT
Предпоследним типом файловой системы, доступным на платформе Android, является exFAT, не имеющий ограничений, свойственных предыдущим форматам. Именно данный вариант стоит выбрать для карты памяти большого размера и с целью сделать флешку основным хранилищем информации, включая системный кэш и мультимедиа.
Единственная проблема, связанная с exFAT, заключается в совместимости. Этот формат может иметь ряд проблем с поддержкой некоторыми мультимедийными устройствами и старыми моделями смартфонов. При этом на современных девайсах файловая система позволит обрабатывать информацию с максимально возможной скоростью.
NTFS
Для пользователей ПК данный формат является наиболее известным, так как именно такой тип файловой системы используется на диске с Windows. Основные преимущества NTFS заключаются в отсутствии ограничений на размеры файлов, объем накопителя, скорость обработки информации и в надежности.
Как и в случае с exFAT, формат NTFS поддерживается далеко не всеми устройствами, что вполне может стать основной проблемой. Выбирать его следует только, если устройство наверняка сможет прочитать информацию с такой флешки.
Форматирование и устранение проблем
Каждое Android-устройство, как было сказано ранее, предоставляет средства для форматирования карты памяти. Это достаточно важный нюанс, так как до записи файлов на флешку лучше всего произвести изменение формата на смартфоне, а не на ПК или других устройствах. В противном случае при подключении карты памяти к смартфону может возникнуть сообщение с требованием выполнить форматирование, несмотря на наличие поддерживаемого типа файловой системы.
Подробнее: Как отформатировать карту памяти на Android
Какой бы тип файловой системы не был выбран, можно будет без проблем качать файлы, сохранять мультимедиа и прочую информацию. При этом единственным универсальным форматом является FAT32, когда как другие варианты подойдут лишь для некоторых устройств и конкретных целей.
Опишите, что у вас не получилось.
Наши специалисты постараются ответить максимально быстро.
Как быстро форматировать флешку в ОС Windows 7 — Windows 10
Совет дня. Иногда форматирование позволяет восстановить работоспособность флешки, разметить ее корректно, скопировать на нее файлы – в результате она становится доступной для записи даже после того, как перестала обнаруживаться Windows или перестала читать данные
Особенно важно это учитывать, если Windows не может отформатировать флешку и пользователю приходится искать сторонние инструменты.
В ОС Windows на этот случай припасена штатная утилита, так что вам не нужно искать сторонние инструменты для форматирования. Используете вы ОС Windows XP, Windows 7, 8 или Windows 10, описываемые действия, по сути, одинаковы.
Нужно понимать, за что каждая из этих опций отвечает. Параметры форматирования флешки, доступные для изменения в стандартной утилите «Форматирование»:
Интерфейс утилиты системного форматирования флешки в Windows 8
Проблемы
Иногда вместо того чтобы «молча» отформатировать флешку, система выбрасывает сообщение «Windows не удалось…». Причины подобного могут заключаться в следующем:
- одно или несколько приложений используют файлы USB-накопителя;
- возникли проблемы с разъемом, к которому подключена флешка (питание, передача данных);
- накопитель был изъят в процессе форматирования;
- некая программа или устройство создали собственный набор разделов, что затрудняет процесс перевода флешки в NTFS (ПК хочет создать свою разметку, телефон — свою и т. д.).
В последней ситуации решить проблему поможет системная утилита DISKPART. Она вызывается из командной строки в режиме администратора как показано на скриншоте ниже:
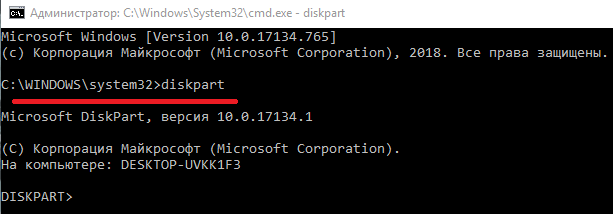
После изменения строки ввода на DISKPART> пропишите в консоли команду list disk для просмотра всех разделов и дисков компьютера. Это нужно, чтобы узнать, каким по счету разделом является флешка, которую предстоит форматировать. Она определяется по размеру.
В нашем случае флешка — это диск 4.
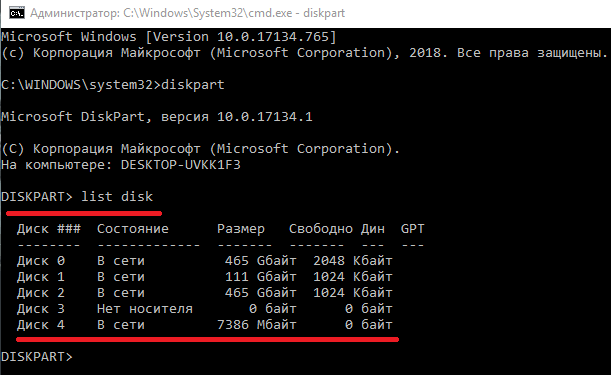
Далее последовательно пропишите еще несколько команд:
- select disk 4 (в вашем случае может быть другой);
- clean;
- create partition primary;
- format fs=ntfs.
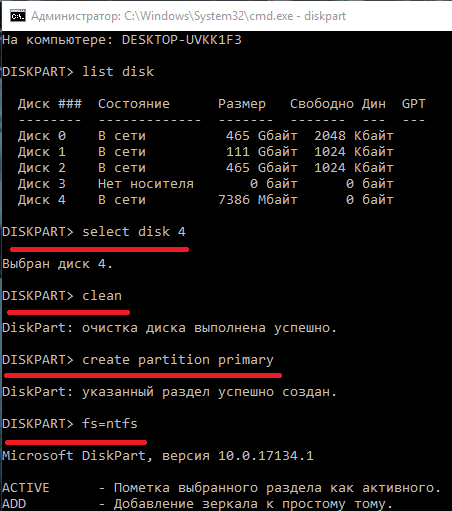
На этом операция завершена.
Форматирование флешки в NTFS выполняется всего за пару минут. Если у вас возникают сложности, внимательно читайте инструкцию и следуйте советам по устранению ошибок.
Как отформатировать флешку в NTFS без удаления данных? Здравствуйте админ, уровень моих компьютерных знаний это скорее всего «начинающий» У меня есть флешка и она отформатирована в файловую систему FAT32.
Первая причина по которой я хочу отформатировать флешку в NTFS , это то, что файлы больше 4ГБ на неё не помещаются, так как максимально возможный размер файла для системы FAT32 – 4 ГБ. Ещё говорят, что файловая система NTFS безопаснее, надёжнее и стабильнее. Вторая причина – флешкой пользуюсь уже год и ни разу её не форматировал, думаю на ней много ошибок, так как копирование на неё и с неё информации происходит очень долго, а некоторые файлы вообще периодически пропадают, антивирус постоянно находит на флешке вирус и удаляет его, но тот появляется через некоторое время опять. Вот по этим всем причинам я и хочу отформатировать её средствами самой Windows в файловую систему NTFS, но переживаю за данные на флешке, не удалятся ли они.
Под конец письма хочу сказать, что на одном авторитетном ресурсе вычитал такое – «Средствами Windows можно отформатировать флешку в файловую систему FAT, или FAT32, но не в NTFS!» Чтобы отформатировать флешку в NTFS нужно вносить какие-то изменения в Диспетчер устройств или скачивать какую-то программу наподобие HP USB Disk Storage Format Tool и ей производить форматирование? Мне сказали на вашем сайте есть нужная мне информация о том, как отформатировать флешку в NTFS без удаления данных.
Форматы файловой системы
Файловая система FAT используется по умолчанию, потому что это самый совместимый формат файловой системы во всем мире. Вы можете фактически гарантировать, что, используя формат файловой системы FAT, вы можете подключить свое устройство к любому компьютеру, на котором установлена любая ОС, или подключить его к любому электронному или цифровому устройству и прочитать ваши данные.
Если вам нужна самая совместимая с другими операционными системами и аппаратными устройствами, FAT — ваш лучший выбор. Очевидно, что вы не можете использовать FAT или FAT32 на USB-накопителе емкостью более 32 ГБ, поскольку файловая система FAT поддерживает только до 32 ГБ томов в Windows. Кроме того, максимальный размер файла в файловой системе FAT составляет 4 ГБ.
Файловая система FAT также работает быстрее и занимает меньше места на USB-устройстве. Однако файловая система FAT не имеет встроенной безопасности, поэтому каждый может читать файлы. FAT32 лучше, чем FAT, потому что он имеет меньший размер кластера и, следовательно, тратит меньше места на диск.
FAT32 также более надежный, поскольку он поддерживает загрузочный сектор. В принципе, вы скорее потеряете свои данные, используя FAT, а не FAT32. Обратите внимание, что FAT32 может фактически поддерживать объемы до 2 ТБ, но Windows ограничивает размер до 32 ГБ, также как FAT. Вы можете использовать отдельный инструмент для форматирования USB-накопителя в FAT32, размер которого превышает 32 ГБ . Итак, когда вы будете использовать NTFS? Если вы форматируете диск размером более 32 ГБ, у вас будет только опция для NTFS и exFAT. NTFS обычно требуется только для внутренних жестких дисков, работающих под управлением операционной системы Windows. У этого есть много дополнительных накладных расходов, которые вам нужны только в том случае, если вы используете Windows. Однако, если вам действительно нужна дополнительная безопасность, вы можете прочитать мой предыдущий пост по форматированию USB-накопителей с NTFS
Итак, когда вы будете использовать NTFS? Если вы форматируете диск размером более 32 ГБ, у вас будет только опция для NTFS и exFAT. NTFS обычно требуется только для внутренних жестких дисков, работающих под управлением операционной системы Windows. У этого есть много дополнительных накладных расходов, которые вам нужны только в том случае, если вы используете Windows. Однако, если вам действительно нужна дополнительная безопасность, вы можете прочитать мой предыдущий пост по форматированию USB-накопителей с NTFS .
Если вы форматируете внешний USB-накопитель, тогда ваш лучший выбор — exFAT. Что такого хорошего в exFAT? Это в основном сочетание хороших функций от NTFS и FAT. У него меньше накладных расходов, чем NTFS, и он избавляется от ограничений размера томов и файлов, присутствующих в файловой системе FAT.
Основной недостаток exFAT заключается в том, что он не так совместим, как формат файла FAT. Его можно прочитать только в Windows XP и более поздних версиях (с установленными пакетами обновлений) и OS X Snow Leopard и выше. Вне этих двух операционных систем нет тонны других систем, которые поддерживают файловую систему exFAT.
Вы можете использовать exFAT в Linux, но сначала вы должны установить драйверы exFAT. Если вы знаете систему, в которой собираетесь использовать USB-устройство для поддержки exFAT, то это лучший выбор из-за преимуществ производительности и отсутствия ограничений по размеру.
Примечание . Один совет при использовании exFAT: если можно, отформатируйте диск на компьютере под управлением OS X. Я использовал Windows 10 для форматирования диска для exFAT, но по какой-то причине он не был доступен для чтения по OS X. Когда я это сделал на OS X, он был доступен для чтения на Mac и ПК.
Что такое форматирование?
Под форматированием подразумевается обработка носителя информации, связанная с упорядочиванием структуры этого носителя. В качестве источника может выступать жесткий диск (HDD), SSD, флешка (usb флеш накопитель), sd-карта или другое твердотельное устройство. При форматировании изменяется структура доступа к цифровой информации.
А как форматировать sd карту памяти? У sd карт есть особенности при форматировании. Мы написали инструкцию, как отформатировать карту памяти. Речь об инструменте SDFormatter (скачать), специально предназначенном для форматирования флешек и sd карточек в ОС Windows и Mac OS.
Нужно иметь ввиду два факта:
- при форматировании флешки все данные, которые хранятся на ней, уничтожается. Восстановить файлы можно будет только специальными утилитами-реаниматорами – при этом нельзя гарантировать успешный результат.
- когда вы форматируете флешку или HDD, система проверяет ошибки структуры и, в некоторых случаях, исправляет их.
Низкоуровневое форматирование флешки — тип форматирования, при котором поверхность usb-накопителя размечается на сектора, используемые для дальнейшей записи служебной информации. Выполняется низкоуровневое форматирование при помощи специальных утилит, о которых мы будет говрить далее в статье. Также мы расскажем, как отформатировать флешку их средствами.
Как правило, пользователи не хотят разобраться в опциях программы для форматирования. А зря: ведь настройки отвечают за работоспособность флешки и скорость чтения/записи. Оптимальные параметры зависят от модели устройства, которое будет отформатировано и от того, что вы планируете делать с флешкой, какие выполнять задачи: запускать приложения, использовать в качестве загрузки ОС, для хранения всевозможных данных и т. д.
Через «Управление дисками»

Первый способ форматирования применим, если компьютер отображает карту в «Моем компьютере». В противном случае следует воспользоваться встроенной утилитой Windows «Управление дисками». Для этого:
- одновременно нажмите клавиши Win+R,
- в появившемся окне «Выполнить» введите команду diskmgmt.msc и нажмите «Ок»,
- перед пользователем появится вкладка «Управление дисками», в которой будут перечислены все подключенные к устройству накопители. Выбрав нужный диск, нажмите на нем правой кнопкой мыши и щелкните на «форматировать».
Форматирование начнется после того, как юзер укажет требуемую файловую систему (FAT32) и нажмет «Ок».
Процедура форматирования
Для того чтобы магнитола гарантированно распознала флешку, формат её файловой системы должен соответствовать стандарту FAT32. Конечно, некоторое современное оборудование данного типа может работать также и с файловой системой NTFS, но это умеют делать далеко не все магнитолы. Поэтому если вы хотите быть уверены на 100%, что USB-носитель подойдет к устройству, перед записью аудиофайлов его нужно отформатировать в формат в FAT32
Причем процесс важно выполнить именно в таком порядке: сначала форматирование, а уже потом копирование музыкальных композиций
Но для начала нужно проверить, какая файловая система у флешки в данный момент. Возможно, её и не нужно форматировать.
- Для этого подключите флешку к компьютеру, а затем через главное меню, ярлык на «Рабочем столе» или кнопку «Пуск» перейдите к разделу «Компьютер».
В указанном окне отображаются все диски, подключенные к ПК, включая жесткие, USB и оптические носители. Найдите флешку, которую собираетесь подключить к магнитоле, и щелкните по её наименованию правой кнопкой мыши (ПКМ). В отобразившемся перечне кликните по пункту «Свойства».
Если напротив пункта «Файловая система» стоит параметр «FAT32», это означает, что носитель уже подготовлен к взаимодействию с магнитолой и вы смело можете записывать на него музыку без дополнительных действий.
Если же напротив указанного пункта отображается наименование любого другого типа файловой системы, следует произвести процедуру форматирования флешки.
Форматирование USB-накопителя в файловый формат FAT32 можно выполнить, как при помощи сторонних утилит, так и используя функционал операционной системы Windows. Далее мы рассмотрим оба этих способа более подробно.
Способ 1: Сторонние программы
Прежде всего, рассмотрим процедуру форматирования флешки в формат FAT32 при помощи сторонних программ. Сам алгоритм действий будет описан на примере Format Tool.
- Подключите флешку к компьютеру и активируйте утилиту Format Tool от лица администратора. Из выпадающего списка в поле «Device» выберите наименование того USB-устройства, которое необходимо отформатировать. В раскрывающемся перечне «File System» выберите вариант «FAT32». В поле «Volume Label» обязательно введите имя, которое будет присвоено накопителю после форматирования. Оно может быть произвольным, но крайне желательно использовать только буквы латинского алфавита и цифры. Если же вы не впишите новое название, попросту не сможете запустить процедуру форматирования. После выполнения указанных действий щелкайте по кнопке «Format Disk».
Далее откроется диалоговое окно, в котором на английском языке отобразится предупреждение, что в случае запуска процедуры форматирования все данные на носителе будут уничтожены. Если вы уверены в своем желании отформатировать флешку и перенесли с неё все ценные данные на другой накопитель, жмите «Да».
После этого стартует процедура форматирования, динамику которой можно наблюдать при помощи зеленого индикатора.
После завершения процесса носитель будет отформатирован в формат файловой системы FAT32, то есть подготовлен для записи аудиофайлов с последующим их прослушиванием через магнитолу.
Урок: Программы для форматирования флешки
Способ 2: Стандартные средства Виндовс
Файловую систему USB-носителя можно отформатировать в FAT32 также при помощи исключительно встроенного инструментария Виндовс. Мы рассмотрим алгоритм действий на примере системы Windows 7, но в целом он подойдет и для других ОС данной линейки.
Если флешка при подключении к магнитоле не хочет проигрывать музыку, не стоит отчаиваться, так как вполне вероятно её достаточно отформатировать при помощи ПК в файловую систему FAT32. Это можно сделать, используя программы сторонних производителей или же воспользовавшись тем функционалом, который уже встроен в операционную систему.
Опишите, что у вас не получилось.
Наши специалисты постараются ответить максимально быстро.
Файловая система NT (NTFS)
NTFS – это современная файловая система, которую Windows предпочитает использовать по умолчанию. При установке Windows форматирует системный диск в формат файловой системы NTFS. NTFS имеет настолько огромные ограничения по размеру файла и размеру раздела, что вряд ли Вы когда-либо с ними столкнетесь. NTFS впервые появилась в потребительской версии Windows XP, хотя первоначально дебютировала в Windows NT.
NTFS упакован современными функциями, недоступными для FAT32 и exFAT. NTFS поддерживает права доступа к файлам для безопасности, журнал изменений, который может помочь быстро восстановить ошибки, если ваш компьютер аварийно завершает работу, теневые копии для резервных копий, шифрование, ограничения дисковой квоты, жесткие ссылки и различные другие функции. Многие из них имеют решающее значение для диска операционной системы, особенно разрешения на доступ к файлам.
Системный раздел Windows должен быть в формате NTFS. Если у вас есть дополнительный диск вместе с Windows, и вы планируете установку программ на нём, лучше также отформатируйте его в NTFS. И, если у вас есть какие-либо диски, для которых совместимость не является проблемой – потому что Вы знаете, что будете использовать их на системах Windows – смело выбирайте NTFS.
Несмотря на свои преимущества, NTFS не хватает совместимости. Она будет работать со всеми последними версиями Windows – вплоть до Windows XP – но он имеет ограниченную совместимость с другими операционными системами. По умолчанию ОС Mac X может только читать NTFS диски, но не записывать данные. Некоторые дистрибутивы Linux могут включать поддержку NTFS-записи, но в других может быть доступно только чтение. Ни одна из консолей Sony PlayStation не поддерживает NTFS. Даже собственная консоль Xbox 360 от Microsoft не может читать NTFS диски, кроме Xbox One. Другие устройства с еще меньшей вероятностью поддерживают NTFS.
- Совместимость: работает со всеми версиями Windows, но в Mac доступна только для чтения, и может быть доступна только для чтения в некоторых дистрибутивах Linux. Другие устройства, за исключением Microsoft Xbox One, вероятно, не будут поддерживать NTFS.
- Ограничения: нереалистичный предельный размер файлов и размер раздела.
- Идеальное использование: используйте её для диска вашей системы Windows и других внутренних дисков, которые будут использоваться только с Windows.