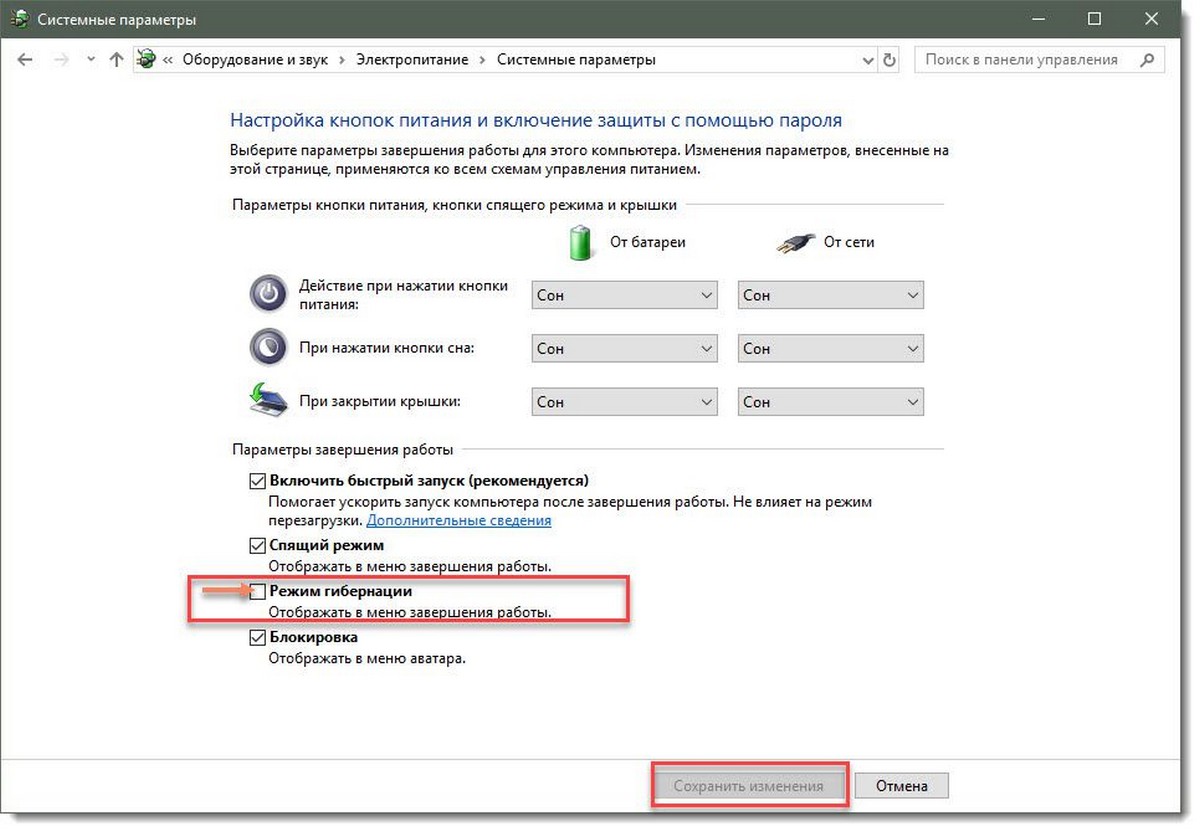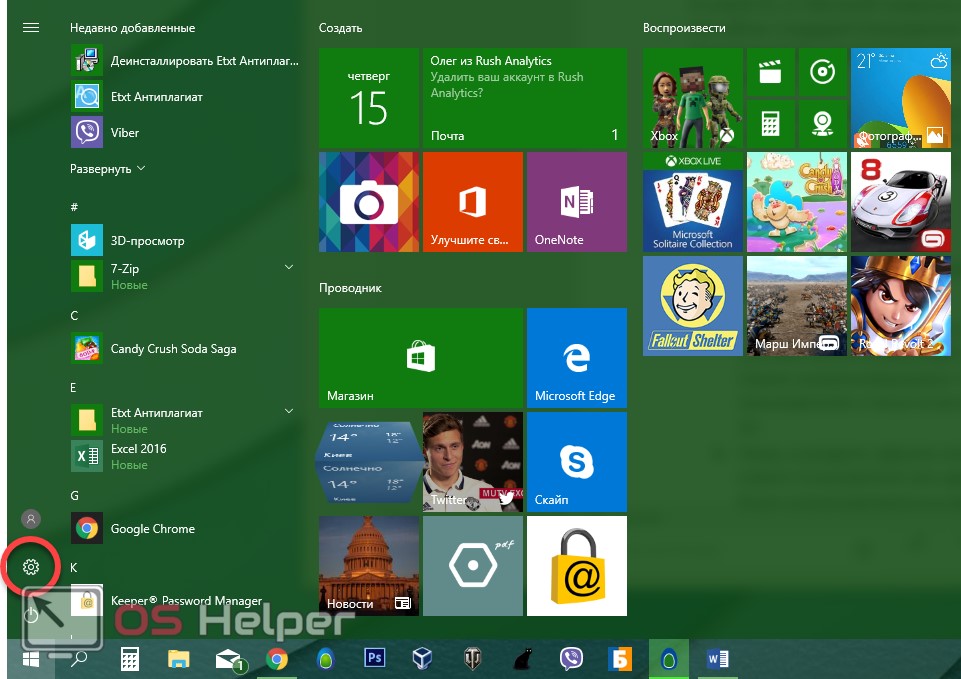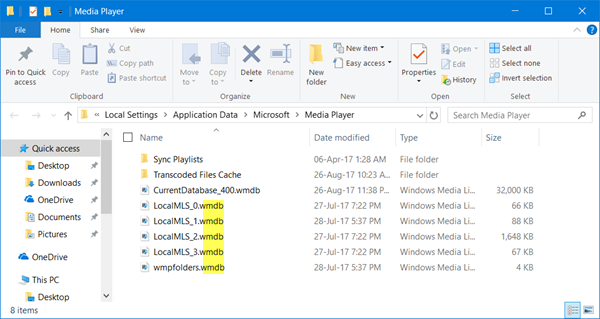Особенности переноса windows 10 с hdd на ssd
Содержание:
- SSD против HDD
- Изменение конфигурации загрузчика
- Зачем менять HDD на SSD?
- Перенос Windows 10 на новый жесткий диск
- Что такое SSD и чем он отличается от HDD
- Что нам понадобится
- Как подключить SSD или HDD для переноса Windows и данных?
- Очистка
- Перенос Windows 7
- Очистка
- Что делать, если при создании образа оба диска были подключены
- Образ виндовс в виртуальной среде. Приложение Live SkyDrive
- Переносим Windows 10 с HDD на SSD
- Как перенести Windows 7 с HDD на SSD
- Послесловие
- Итог
- Выводы
SSD против HDD
Внимательно посмотрев на HDD, можно увидеть, что внутри него нескольких пластин с магнитным напылением, на которых хранятся данные. SSD работает по-другому – он похож на микросхему памяти, не имеющую физически движущихся частей. По этой причине он стоит дороже.
HDD поддерживаются почти всеми операционными системами Windows, включая версии 95, Vista, XP. На SSD можно установить только Windows 7 или более поздние версии.
Если ОС установлена на твердотельный накопитель, компьютер загружается быстро. Программное обеспечение также запускается быстро. Скорость чтения и записи намного выше.
Изменение конфигурации загрузчика
После клонирования системы на компьютере останется копия ОС, а при каждой загрузке будет появляться окно с выбором загрузки. После переноса советуем выполнить ряд действий:
- Не удаляя первоначальную копию с HDD, протестируйте работу Windows на HDD. Бывают случаи, когда система начинает тормозить, ухудшается производительность. Это происходит крайне редко и зависит исключительно от выбранного SSD. Пока первая копия не удалена, у вас всегда будет возможность вернуться к её использованию и удалить ОС с SSD;
- Измените настройки загрузчика системы.
Диспетчер загрузки – это встроенный компонент, с помощью которого компьютер определяет, какую из установленных ОС запускать. Также, можно настроить порядок запуска аппаратных компонентов.
Сразу после клонирования в диспетчере будут показаны две системы с идентичными названиями – первоначальная и скопированная. В случае нормальной работы Windows на SSD, нужно удалить ту версию, которая осталась на жестком диске компьютера. Следуйте инструкции:
- Перезагрузите ПК и запустите ту версию, которая перемещена на флеш-накопитель;
- Откройте командную строку Windows;
- Введите указанную на рисунке ниже команду, задав копии ОС на SSD уникальное имя;
Рис.20 – команда для переименования компонента загрузчика
Теперь настройте диспетчер таким образом, чтобы первой он всегда запускал новую ОС. Сделать это можно с помощью следующей команды:
Рис.21 – автоматический запуск клонированной ОС
Чтобы удалить старую систему, введите такую команду (где ID – это номер старой копии ОС в списке загрузчика):
Рис.22 – удаление первоначальной копии Виндоус
Зачем менять HDD на SSD?
Главная причина — повышение скорости обработки данных. Операционная система, установленная на SSD, запускается в среднем в 5-10 раз быстрее. Похожие цифры получаются при работе с программами и загрузкой уровней в играх. Но есть одно но.
Твердотельные накопители значительно дороже жестких дисков, поэтому их обычно используют как системные. Файлы больших объемов лучше хранить на винчестере: грубо говоря, гигабайт пространства на них будет гораздо дешевле.
 Кроме того, твердотельный накопитель:
Кроме того, твердотельный накопитель:
- не шумит — в нем нет механической головки;
- практически не нагревается при работе;
- потребляет очень мало электроэнергии, тем самым экономя батарею ноутбука.
Перенос Windows 10 на новый жесткий диск
- Подключите к компьютеру внешний жесткий диск, на котором находится резервная копия.
- Подключите USB-накопитель с Windows 10. Если вы вставили установочный компакт-диск, вы можете перейти к следующему шагу.
- Загрузите компьютер с установочного носителя.
- Начнется процесс установки Windows 10. Введите ключ продукта и следуйте инструкциям, чтобы разбить новый диск на разделы и отформатировать его в формате NTFS.
- Перед началом фактической установки отмените процесс и перезагрузите компьютер с установочного носителя.
- На этот раз выберите «Восстановление системы». Поиск неисправного раздела должен быть неудачным. Кликните на «Устранение неполадок».
- На следующем шаге выберите опцию «Восстановление образа системы», а затем «Windows 10».
- Выберите найденный файл резервной копии на внешнем жестком диске и подтвердите, что Windows может перезаписать данные на целевом диске.
- Подождите, пока перенос не будет завершен. После этого система перезагрузится. Если Windows снова запускается с установочного носителя, необходимо изменить порядок загрузки.
- Как найти программу, которая тормозит компьютер?
- Скорость выгрузки в интернет выше, чем загрузки: в чем причина
Что такое SSD и чем он отличается от HDD
SSD-накопитель — это такой твердый диск, встраиваемый в компьютер как обычный жесткий диск (HDD). Основное его отличие в том, что он может работать с flash-памятью. Обычный hard drive производит запись и чтение информации благодаря специальной магнитной головке. Чтобы тот или иной файл был записан, необходимо намагнитить некоторые участки памяти. Это занимает весьма много времени по компьютерным меркам.
ССД-диски работают по иному принципу. В их основу заложены микроконтроллеры и флеш-память, с которой они работают. Это намного быстрее, чем использовать намагничивание, но и дороже, так как технология изготовления таких устройств существенно отличается от HDD. Очевидным недостатком такого решения является тот факт, что у подобного рода памяти есть лимит на перезапись данных, поэтому она выходит из строя раньше.
К сведению! Разработчики SSD регулярно совершенствуют и удешевляют свои устройства для существенного продления срока их службы. Это очень заметно, ведь технология очень сильно продвинулась даже за последние пару лет.
Скорость и качество SSD зависит от используемого в них типа памяти:
- SLC (одноуровневая). Вся работа основана на одной ячейке данных, которая то включается, то выключается. Данная память быстрая и долговечная. Ее основными преимуществами становятся возможность совершить до 100 тыс. перезаписей, быстрая скорость работы с файлами, надежность и безопасность, работа при высоких температурах. Основной недостаток заключается в том, что SLC SSD стоит дорого, что не каждому по карману;
- MLC (многоуровневая). Количество перезаписей снижается до 3-5 тыс., но плюсами являются высокая долговечность, хорошая скорость работы и доступная цена. Этот вариант подходит для тех, кому нужна высокая производительность в онлайн-играх, но при этом нет лишних средств. Минус всего один — надежность по сравнению с SLC в некоторой мере уступает;
- TLC (трехуровневая). Также поддерживает от 3 до 5 тыс. перезаписи. Обычно ее используют в самых бюджетных ССД-накопителях, предназначенных для домашнего использования. На производстве такие варианты не приветствуются. Плюсы — невысокая цена, высокая скорость работы, которая в десять раз превышает скорость функционирования HDD;
- 3D-NAND. Это самый быстрый тип памяти, который разработала компания «Самсунг». Он обладает большим количеством циклов записи и удаления данных и устанавливается только на самые дорогие модели от этого производителя. Особенность заключается в вертикальном расположении ячеек, что позволяет добиться огромного объема памяти. Недавно «Самсунг» выпустила ССД на 4 терабайта.
Еще одной характеристикой SSD является объем. Скорость — это хорошо, но зачем она нужна, если на диск физически не сможет поместить на себя много информации?! На объем необходимо смотреть, исходя из целей, в связи с которыми покупается диск. Если нужен перенос системы Windows 7 с SSD на HDD, то хватит и диска на 60 или 64 гигабайта. Также этого объема хватит для ускорения работы офисных программ и решения каждодневных задач.
К сведению! Если требуется ускорить процесс монтажа видеозаписей и их рендеринг, то подойдет диск на 120-128 гигабайт. Геймерам, которые любят играть в современные и тяжелые игры, будут впрок диски вместимостью 240-256 гигабайт.
Как в случае с обычным жестким диском, подключить ССД можно с помощью разъемов SATA и PCI. Первый является наиболее популярным, но второй обеспечивает более высокую скорость за счет прямого подключения к материнской плате.
Стоит также обратить внимание и на то, что есть внешние SDD-диски, которые подключаются к ПК через порт USB. Если необходимо произвести клонирование жесткого диска с операционной системой на более быстрый SSD-диск, то лучше воспользоваться встраиваемыми средствами

Подключенный жесткий диск
Что нам понадобится
SSD. Ну прежде всего нужен сам привод SSD с правильным форм-фактором под ваш ноутбук. SSD должен быть достаточного объема в случае, если Вы хотите клонировать Ваш текущий HDD. Советую выбирать диск ёмкостью от 250 Гбайт, а лучше 500 Гб, если ценник в 10000 рублей не пугает. Для большинства людей 250 Гбайт на ноутбуке должно хватать на все задачи. Не стоит полагать, что этого объёма Вам хватит на хранение личного видеоархива или коллекции музыки. Ноутбук не для этих целей.
Адаптер для подключения HDD/SSD к ноутбуку. Если Вы хотите клонировать Ваш жесткий диск, то без внешнего адаптера ни как не обойтись. Для этого подойдёт:
- Адаптер для SSD/HDD 2.5″ в CD/DVD привод;
- Внешний адаптер переходник контроллер для подключения жёстких дисков HDD/SSD и оптических приводов CD/DVD. USB 2.0;
- Адаптер для подключения HDD/SSD SATA III к портам USB 3.1.
Такой адаптер будет полезным не только для подключения SSD и организации процесса клонирования, но и превратит Ваш текущий жёсткий диск во внешнее хранилище, например для сохранения личного видеоархива или для резервного копирования.
Малая крестообразная отвертка, чтобы снять заднею крышку ноутбука и освободить жёсткий диск, а затем закрепить SSD.
Отдельный внешний жесткий диск (опционально). Может понадобиться жёсткий диск того же объёма или большего для обеспечения хранения папок, которые не поместятся на SSD. Он также может хранить полную резервную копию системы на всякий случай, если что-то пойдёт не так.
Как подключить SSD или HDD для переноса Windows и данных?
Прежде, чем заняться переносом, нужно поставить ССД в компьютер. Сделать это можно, основываясь на информации из следующего мануала.
Важно: Для пользователей твердотельников от Samsung есть исключение. Подробнее — в подразделе Data Migration
Подготовка:
- Выключить и обесточить ПК.
- Снять крышку корпуса и вставить SSD в нужный разъем. Стоит отметить, что в новых PC есть отдельное гнездо под 2,5” диски. В менее современных же девайсах такого отсека нет, но можно воспользоваться специальным переходником-рамкой.
- После того, как ССД установлен, к нему остается подсоединить питание и кабель SATA.
- Теперь можно корпус закрыть, а комп — включить.
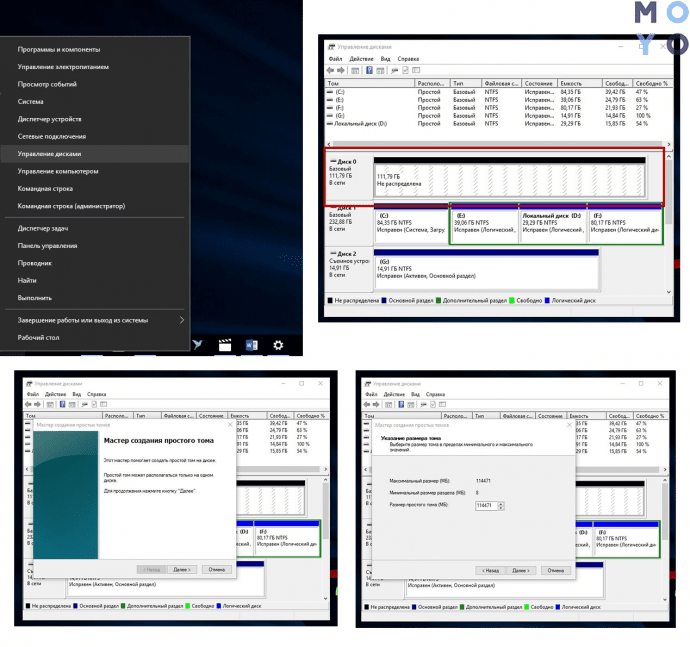
Настала пора программной подготовки компьютера к миграции системы с HDD на ССД. В таблице ниже — что делать на примере десятой винды, однако инструкция подходит и для более ранних версий.
Важно: предстоит работать в BIOS, а потому пользователям, не уверенным в своих силах, лучше доверить дело профи. Одно неверное нажатие может все испортить
| В БИОСе | 1. Войти в БИОС и установить режим работы твердотельного диска AHCI. |
| 2. Сохранить внесенные изменения. | |
| 3. Запустить операционную систему Windows 10. | |
| В ОС Виндовс 10 | 1. Войти в Управление дисками, кликнув правой кнопкой мыши по меню Пуск. |
| Примечание: в нижней части окошка будет виден подключенный SSD, отмеченный черным цветом и подписанный как «Не распределен». Переживать не нужно — все настроится. | |
| 2. По твердотельному диску нужно кликнуть правой клавишей мышки и выбрать «Создать простой том» → Далее. | |
| 3. Установить максимальный размер простого тома и снова кликнуть Далее. | |
| 4. Выбрать букву тома → Далее. | |
| 5. Установить ползунок на пункт «Форматировать этот том следующим образом» → все значения оставить по умолчанию → Далее → Готово. | |
| Теперь в Проводнике должен отображаться новый SSD диск под буквой, которую пользователь задал в настройках. |
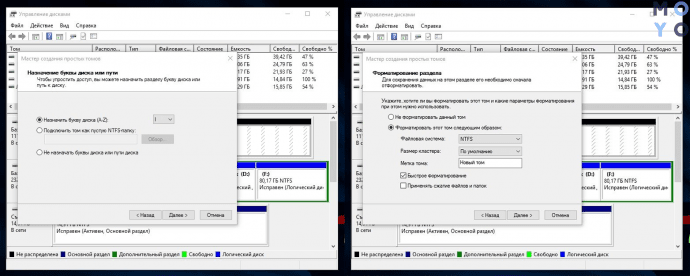
Очистка
Сюда входит удаление ненужной и маловажной информации для ускорения процесса переноса, уменьшения размера дистрибутива, да и ускорения ОС. Первое, что рекомендуется сделать, это запустить утилиту CCleaner (её аналог) и провести очистку раздела ото всего мусора
Первое, что рекомендуется сделать, это запустить утилиту CCleaner (её аналог) и провести очистку раздела ото всего мусора.
Чистка от мусора
Второй этап – деинсталляция редко используемых и «тяжелых» программ через Панель управления или в «Удаление программ» в разделе «Сервис» в выше упомянутой утилите.
Будет лучше, если перед переносом избавиться от софта, который запускается крайне редко, и программ, что занимают очень много места, вроде пакетов для моделирования, композитинга и обработки видео.
Желательно избавиться ото всех пользовательских файлов, занимающих много места (нередко люди хранят фильмы и прочие данные на рабочем столе ввиду удобства доступа к ним).
Очередной этап – поиск и исправление проблем в реестре.
Жмем «Реестр» -> «Поиск проблем», затем – «Исправить». Подтверждаем намерения и также на всякий случай резервируем удаляемые ключи.
Перенос Windows 7
Привет друзья, на эту тему у нас есть несколько статей:
Ну а в этой статье я покажу вам, как перенести Windows 7 с помощью загрузочного диска Acronis, который можно сделать в самой программе за 5 минут.
У Виталия на компьютере имеется один винчестер, на нём находится системный раздел (С:), с установленной Windows 7, но даже если бы там было ещё несколько локальных дисков, к примеру с вашими данными, мы так же смогли бы осуществить перенос Windows 7 на новый жёсткий диск, со всеми дополнительными томами, с помощью приведённого ниже способа.
Так же вы должны знать, что после проделанной операции, Windows 7 попросит заново активацию. Описанный способ применялся мной много раз и всегда успешно, но на всякий случай, создайте диск восстановления, он может понадобится, записывается за две минуты на простой CD, если не знаете как, читайте: Создание диска восстановления системы.
Что бы вам легче было понять, как происходит перенос Windows 7 на другой диск, покажу всё своём компьютере, специально я оставил у себя в системном блоке два жёстких диска, один на 120 Гб и на нём установлена Windows 7, другой чистый винчестер на 500 Гб.
Начать необходимо с того, сможете ли вы сами подсоединить ваш новый жёсткий диск к системному блоку или нет. В помощь вам, наша статья Как подключить второй жесткий диск к компьютеру, и если вы с этим успешно справились, читаем дальше. Включаем компьютер, новый жёсткий диск успешно определяется в системе.
Если Ваш жёсткий диск представляет из себя нераспределённое пространство, то перенос тоже осуществится. Создавать том не обязательно. Пуск->Компьютер, щёлкаем на нём правой кнопкой мыши и открываем Управление, далее Управление дисками.
Ну а сейчас перезагружаемся, загрузка компьютера должна произойти с загрузочного носителя, если испытываете трудности со сменой приоритета загрузки в BIOS, читайте BIOS: Загрузка с диска и флешки.
Основное окно программы Инструменты и утилиты->Клонирование диска
Автоматический
Выделите левой мышью Исходный жёсткий диск с которого Вы хотите перенести всю информацию на другой жёсткий диск. В нашем случае должен быть выбран Диск 1 на 120 Гб, нажимаем далее.
Выделяем левой мышью Целевой Диск 2, на который мы с вами будем осуществлять перенос Windows 7, объём 465 Гб, далее.
Завершение и Приступить.
Операция Клонировать диск происходила 15 минут и успешно завершена. Выключаем компьютер и снимаем старый жёсткий диск на 120 Гб, оставляем новый на 464 Гб. Включаем компьютер и смотрим что же будет. Windows 7 успешно запустилась,
Как видите всё работает.
Но бывает так не всегда, говорю исходя из своего опыта, если запуск закончится ошибкой, нужно просто загрузиться с диска восстановления системы и осуществить Восстановление запуска, как показано ниже.
Или примените рекомендации из другой нашей статьи «Восстановление загрузчика Windows 7».
Если кто-то захочет потренироваться сначала на виртуальной машине, в том месте статьи, где нужно снимать старый жёсткий диск, зайдите в настройки виртуальной машины, далее Носители и удалите старый виртуальный винчестер, оставив новый, тогда всё будет хорошо.
Очистка
Сюда входит удаление ненужной и маловажной информации для ускорения процесса переноса, уменьшения размера дистрибутива, да и ускорения ОС. Первое, что рекомендуется сделать, это запустить утилиту CCleaner (её аналог) и провести очистку раздела ото всего мусора
Первое, что рекомендуется сделать, это запустить утилиту CCleaner (её аналог) и провести очистку раздела ото всего мусора.
Чистка от мусора
Второй этап – деинсталляция редко используемых и «тяжелых» программ через Панель управления или в «Удаление программ» в разделе «Сервис» в выше упомянутой утилите.
Будет лучше, если перед переносом избавиться от софта, который запускается крайне редко, и программ, что занимают очень много места, вроде пакетов для моделирования, композитинга и обработки видео.
Желательно избавиться ото всех пользовательских файлов, занимающих много места (нередко люди хранят фильмы и прочие данные на рабочем столе ввиду удобства доступа к ним).
Очередной этап – поиск и исправление проблем в реестре.
Жмем «Реестр» -> «Поиск проблем», затем – «Исправить». Подтверждаем намерения и также на всякий случай резервируем удаляемые ключи.
Удаляем ненужный софт
Финальный этап – поиск шпионов, вирусов и прочего нежелательного ПО при помощи антивируса и/или антишпиона.
Что делать, если при создании образа оба диска были подключены
Выше я предупреждал, что лучше этого не делать. В таком случае в клонированной системе перепутываются буквы дисков, хотя это несложно исправить в реестре (спасибо читателю Артему за дополнение). Вот какая картина наблюдается после загрузки в клонированную ОС. Система загружена с диска D, а профили и программы запускаются с диска C.
Чтобы исправить это, нужно переименовать буквы дисков в реестре. Фактически, надо поменять местами буквы в именах параметров реестра, соответствующих проблемным дискам (значения трогать не надо).
В этом примере надо сначала переменовать \DosDevices\C: в \DosDevices\K:, после чего освободится имя для переименования диска D.
Образ виндовс в виртуальной среде. Приложение Live SkyDrive
Если у вас хорошая скорость подсоединения к сети, можете хранить резервную копию операционки в виртуальном хранилище. Преимущество такого метода в том, что вы не только осуществите миграцию системы с одного устройства на другое, но и с легкостью восстановите любые данные при сбое. Кроме того, если вы владеете ноутбуком, такой метод позволит восстановить все файлы при потере устройства. Если ноутбук будет украден, вы не потеряете важные документы и программы, а сможете все восстановить на другое устройство. Однако не забывайте о безопасности, помещая образ в виртуальное хранилище.
Первое, на что стоит обратить внимание, – наличие свободного места. Если вы хотите разместить не сильно объемный диск, можете использовать бесплатный ресурс – Windows Live SkyDrive
Объем информации может быть до 25 Гб.
Инструмент позволяет создать 3 вида папок, которые хранятся в сети:
– папки, которые доступны только создателю,
– папки, для которых создатель может составить список лиц для доступа,
– всем доступные открытые папки.
Данная утилита открывает такие возможности:
- Возможность хранить данные объемом до 25 Гб. Доступ может быть осуществлен с любого устройства, даже с мобильного телефона. Простой интерфейс помогает без труда загрузить информацию на сервер.
- Хранение файлов бесплатное. Сегодня множество подобных сервисов позволяют бесплатно хранить файлы в сети, однако некоторые могут потребовать плату за расширение функций.
- Возможность создать папку собственной структуры и хранить любые файлы. Можно создавать прямые ссылки на папки.
Переносим Windows 10 с HDD на SSD
Если у вас ноутбук, то твердотельный накопитель можно подключить по USB или установить вместо DVD-привода. Это нужно, чтобы скопировать ОС. Есть специальные программы, которые в несколько кликов скопируют данные на диск, но для начала нужно подготовить SSD.
Шаг 1: Подготовка SSD
В новом твердотельном накопителе обычно пространство не распределено, поэтому вам нужно создать простой том. Это можно сделать стандартными инструментами Виндовс 10.
- Подключите накопитель.
- Щелкните правой кнопкой мыши на значок «Пуск» и выберите «Управление дисками».
- Диск будет отображен черным цветом. Вызовите на нём контекстное меню и выберите пункт «Создать простой том».

В новом окне кликните «Далее».

Установите максимальный размер для нового тома и продолжите.

Назначьте букву. Она не должна совпадать с буквами, уже присвоенным другим дискам, иначе вы столкнетесь с проблемами отображения накопителя.

Теперь выберите «Форматировать этот том…» и выставьте систему NTFS. «Размер кластера» оставьте по умолчанию, а в «Метке тома» можете написать своё название. Также поставьте отметку напротив «Быстрое форматирование».

Теперь проверьте настройки, и если всё верно, кликните «Готово».

После данной процедуры диск будет отображаться в «Проводнике» вместе с другими накопителями.
Шаг 2: Перенос ОС
Теперь нужно перенести Виндовс 10 и все необходимые компоненты на новый диск. Для этого существуют специальные программы. Например, есть Seagate DiscWizard для накопителей одноименной компании, Samsung Data Migration для твердотельных дисков Самсунг, бесплатная программа с английским интерфейсом Macrium Reflect и т.д. Все они работают одинаково, разница только в интерфейсе и дополнительных возможностях.
Далее будет показан перенос системы на примере платной программы Acronis True Image.
Подробнее: Как пользоваться Acronis True Image
- Установите и откройте приложение.
- Перейдите к инструментам, а после к разделу «Клонировать диск».

Вы можете выбрать режим клонирования. Поставьте отметку на нужной опции и кликните «Далее».
- «Автоматический» сделает всё за вас. Этот режим стоит выбирать, если вы не уверены, что сделаете всё правильно. Программа сама перенесёт абсолютно все файлы с выбранного диска.
- Режим «Вручную» позволяет сделать всё самостоятельно. То есть вы можете перенести на новый SSD только ОС, а остальные объекты оставить на старом месте.
Рассмотрим подробнее ручной режим.

Выберите диск, с которого планируете копировать данные.

Теперь отметьте твердотельный накопитель, чтобы программа смогла перенести на него данные.

Далее отметьте те диски, папки и файлы, которые не нужно клонировать на новый диск.

После вы можете изменить структуру диска. Её можно оставить без изменений.
В конце вы увидите свои настройки. Если вы сделали ошибку или результат вас не устраивает, можно внести необходимые изменения. Когда всё будет готово, кликните «Приступить».
Программа может запросить перезагрузку. Согласитесь с запросом.
После перезапуска вы увидите работу Acronis True Image.
После окончания процесса всё будет скопировано, а компьютер выключится.
Теперь ОС находиться на нужном накопителе.
Шаг 3: Выбор SSD в BIOS
Далее вам нужно выставить SSD первым накопителем в списке, с которого должен загружаться компьютер. Это можно настроить в BIOS.
- Войдите в БИОС. Перезапустите устройство, а во время включения зажмите нужную клавишу. В разных устройствах есть своя комбинация или отдельная кнопка. В основном используются клавиши Esc, F1, F2 или Del.
Урок: Входим в BIOS без клавиатуры
Найдите «Boot Option» и выставьте новый диск на первое место загрузки.

Сохраните изменения и перезагрузитесь в ОС.
Если вы оставили старый HDD, но вам больше не нужна находящаяся на нем ОС и другие файлы, можно отформатировать накопитель с помощью инструмента «Управление дисками». Таким образом вы удалите все данные хранящиеся на HDD.
Вот так происходит перенос Виндовс 10 с жесткого диска на твердотельный. Как видите, данный процесс не самый быстрый и легкий, но теперь вы сможете пользоваться всеми преимуществами устройства. На нашем сайте есть статья о том, как оптимизировать SSD, чтобы он прослужил дольше и эффективней.
Урок: Настройка SSD диска под Windows 10
Опишите, что у вас не получилось.
Наши специалисты постараются ответить максимально быстро.
Как перенести Windows 7 с HDD на SSD
Здравствуйте друзья! Мне часто доводилось переносить Windows 7 и Windows 8 с простого жёсткого диска HDD на SSD. Применял в основном программы: Acronis True Image, Paragon Migrate OS to SSD, Paragon Домашний Эксперт 12 и AOMEI Partition Assistant Home Edition. Самый долгий, но интересный, способ перенести Windows 7 с HDD на SSD с помощью встроенных в Windows средств.
Самый простой и удивительно быстрый способ перенести Windows 7 с HDD на SSD с помощью программы Paragon Migrate OS to SSD, с помощью этой программы я и предлагаю Вам сегодня осуществить перенос системы на SSD.
Программа платная, стоит целое состояние 390 рублей. Если у вас Windows 8, то для миграции подойдёт только последняя версия программы Paragon Migrate OS to SSD 3.0.
Сайт http://www.paragon.ru/home/migrate-OS-to-SSD
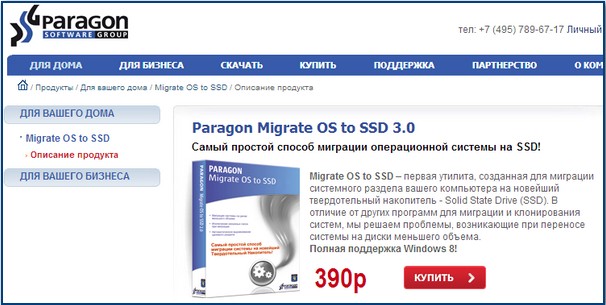
Важное примечание:Если у вас установлена программа Paragon Домашний Эксперт 12, то утилита Paragon Migrate OS to SSD входит в пакет этой программы
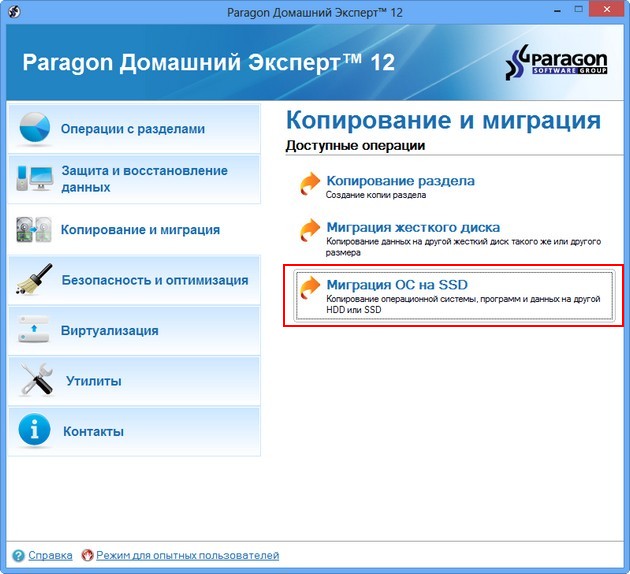
Если вы хотите перенести Windows 7 с HDD на SSD с помощью Paragon Домашний Эксперт 12 перейдите в конец этой статьи, там есть небольшая инструкция.
После переноса операционной системы с HDD на SSD нужно проверить корректность выравнивания разделов диска относительно архитектуры SSD
Выравненные разделы гарантируют максимальную производительность, скорость работы и долговечность вашего твердотельного накопителя SSD, поверьте, это очень важно
Корректность выравнивания разделов будем проверять бесплатной утилитой AS SSD Benchmark.
Как перенести Windows 7 с HDD на SSD с помощью программы Paragon Migrate OS to SSD
Итак обратите внимание на окно Управления дисками моего компьютера, имеется жёсткий диск объёмом 250 ГБ, поделённый на два раздела, на одном из них — диске (C:) находится операционная система Windows 7, её и будем переносить на твердотельный накопитель SSD объём 120 ГБ, представляющий из себя нераспределённое пространство
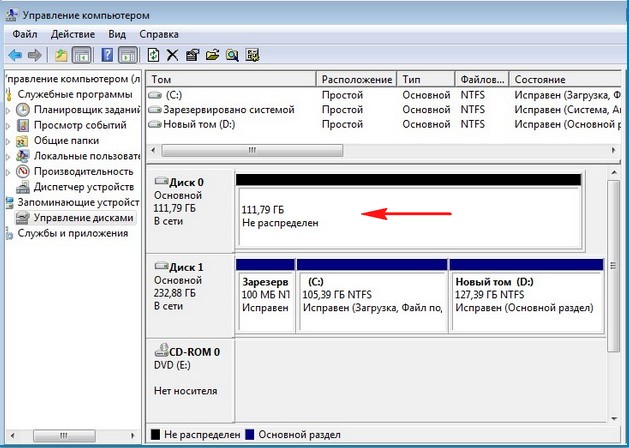
Запускаем программу Paragon Migrate OS to SSD. Next.
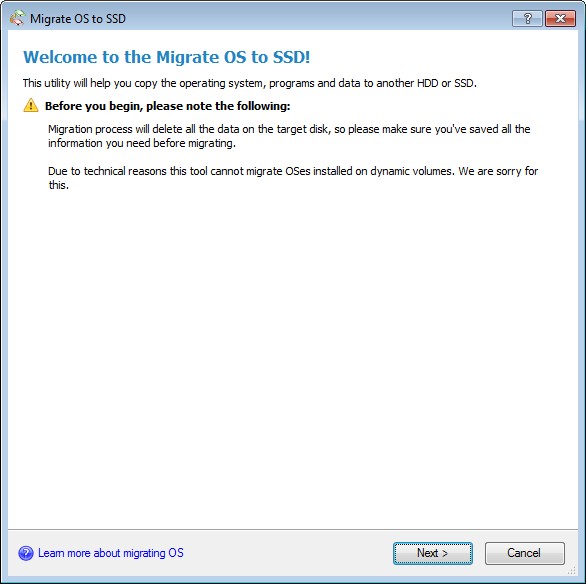
Программа автоматически нашла мой диск SSD и готова к переносу операционной системы. Обратите внимание на пункт «Use all available space for the partition with OS», поставьте здесь обязательно галочку и всё пространство твердотельного накопителя будет отведено для создания одного нового диска (C:) с перенесённой Windows. Ведь твердотельные накопители и используются в основном только для установки операционной системы. Если нажать на «Please select what folders should be copied», то вы можете выбрать нужные для копирования папки
Мне нужна вся Windows целиком, поэтому я оставлю всё как есть.
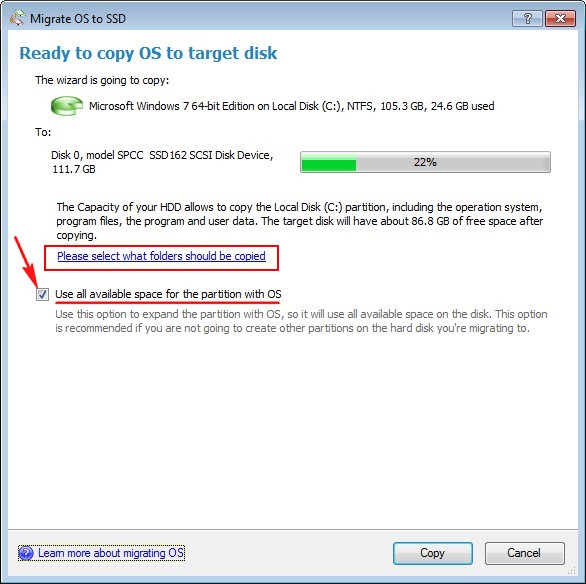
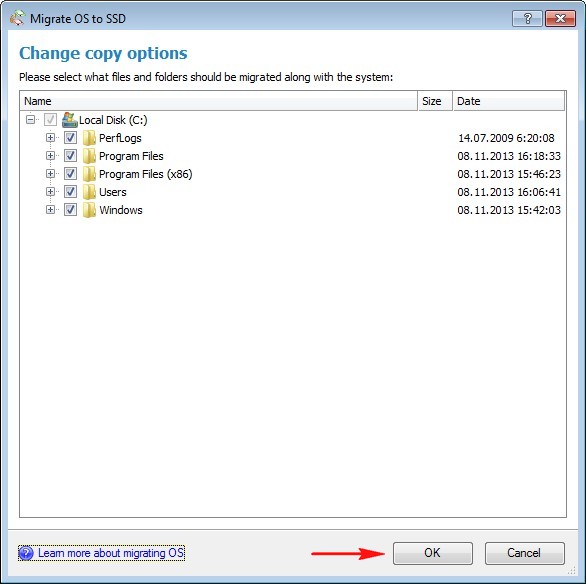
Жмём на кнопку Copy.
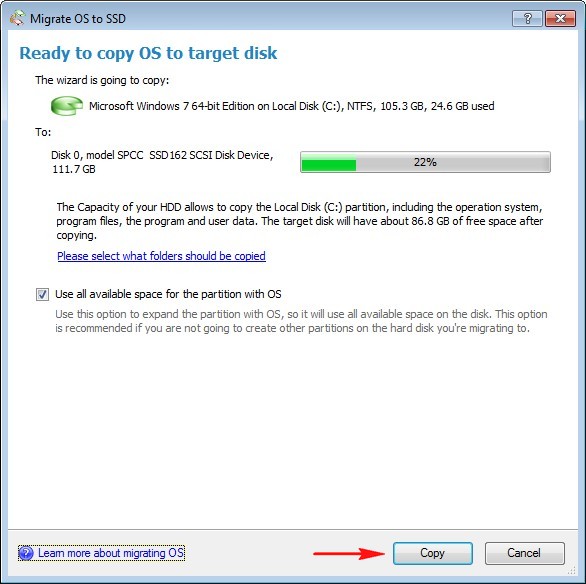
Происходит подозрительно недолгий процесс миграции безо всяких перезагрузок.
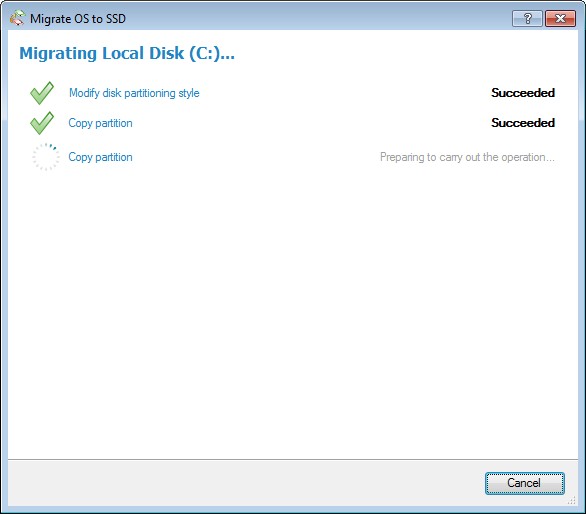
Мне невольно вспомнился старый добрый Acronis True Image, где нужно было создать образ операционной системы, затем развернуть его на SSD, хотя Acronis работает и безупречно, но времени занимает в несколько раз больше.
Пока мы с вами вели речь про Acronis, программа Paragon Migrate OS to SSD уже перенесла нашу Windows 7 на SSD. Финальное окно, в котором нам предлагают загрузиться уже с твердотельного накопителя SSD. Перезагружаемся.
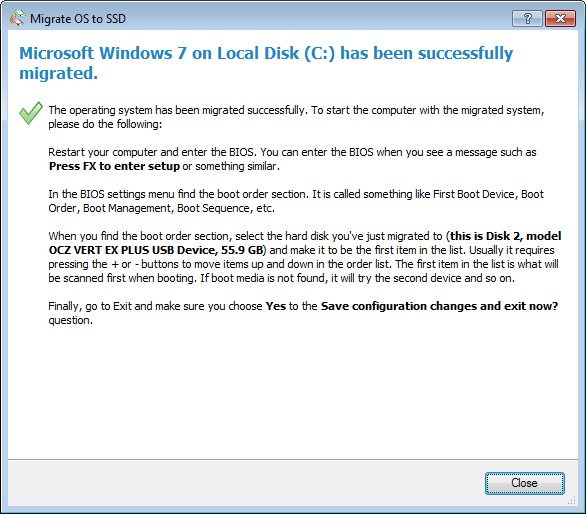
Теперь нужно войти в БИОС и выставить загрузку с SSD. Выбираем Меню загрузки (F8).
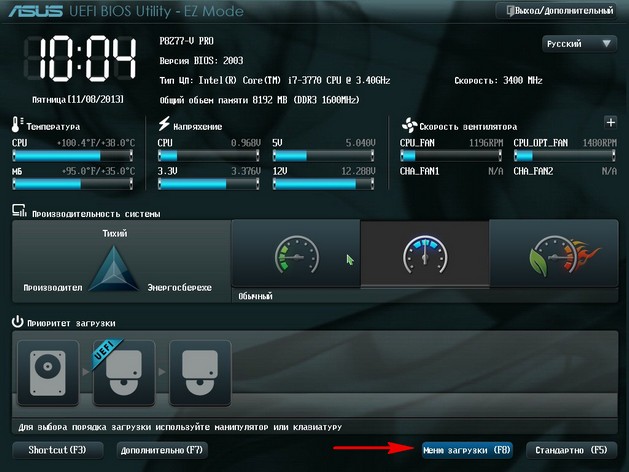
С помощью стрелок на клавиатуре выбираем наш твердотельный накопитель и жмём Enter. Происходит загрузка компьютера с SSD.
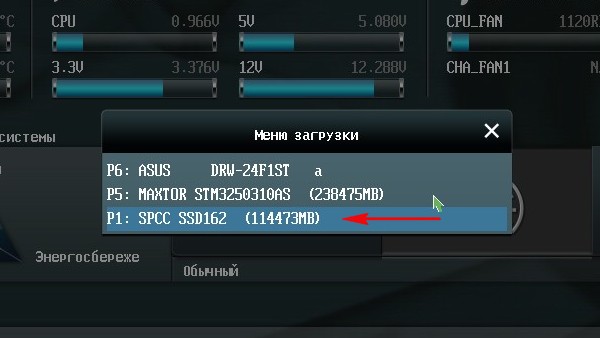
Примечание: Чем мне нравится БИОС UEFI, так это наличием собственного загрузчика, который вмещает в себя все имеющиеся загрузчики и никогда в них не запутается. БИОС UEFI помнит последнюю загруженную Вами операционку и в следующий раз загрузит именно её. Переключение между операционными системами (сколько бы у вас их не было установлено) происходит просто, быстро и безошибочно.
другой нашей статье
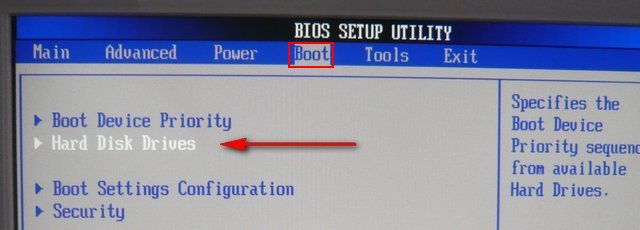
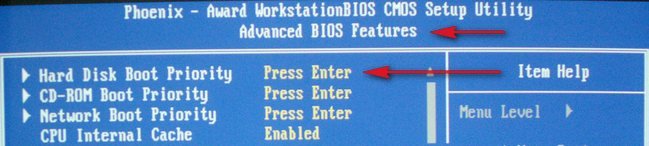
Я думаю вы справились и загрузились уже с SSD в перенесённую систему. Идём в Управление дисками и видим такую картину — система перенесена.
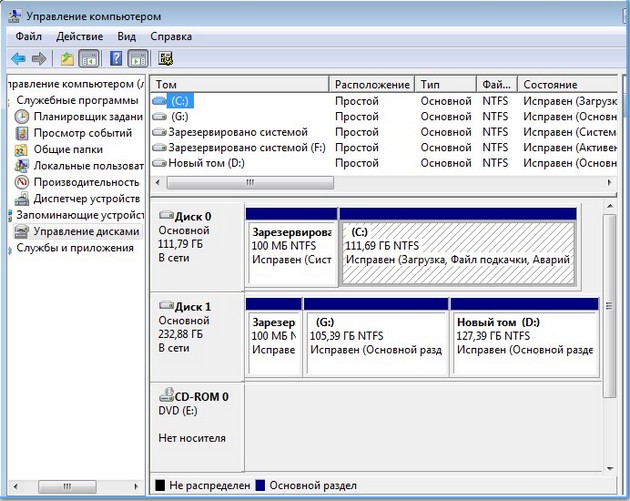
Последнее что мы сделаем, проверим корректность выравнивания разделов SSD с помощью простой программки AS SSD Benchmark. Скачать утилиту можете на официальном сайте. Как попадёте на оф. сайт утилиты, идите сразу в самый низ и и жмите Download.
http://www.alex-is.de/PHP/fusion/downloads.php?cat_id=4&download_id=9
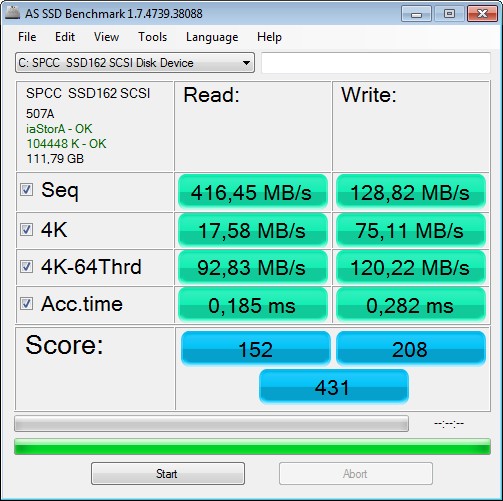
Как перенести Windows 7 с HDD на SSD с помощью программы Paragon Домашний Эксперт 12
В главном окне программы Paragon Домашний Эксперт 12 выбираем инструмент «Копирование и миграция»
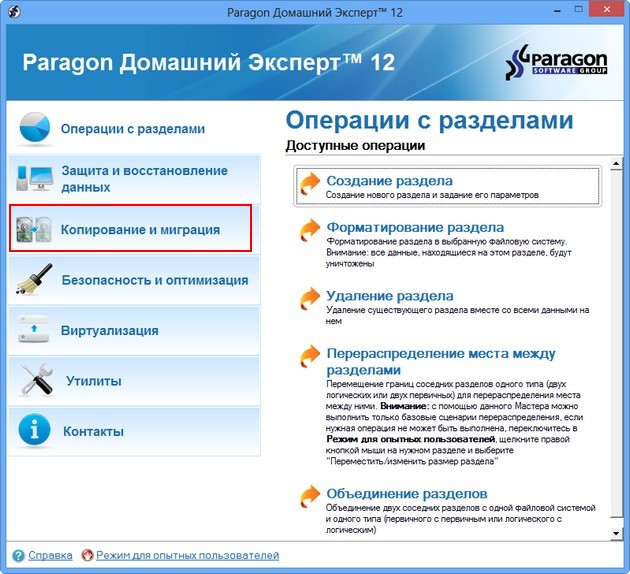
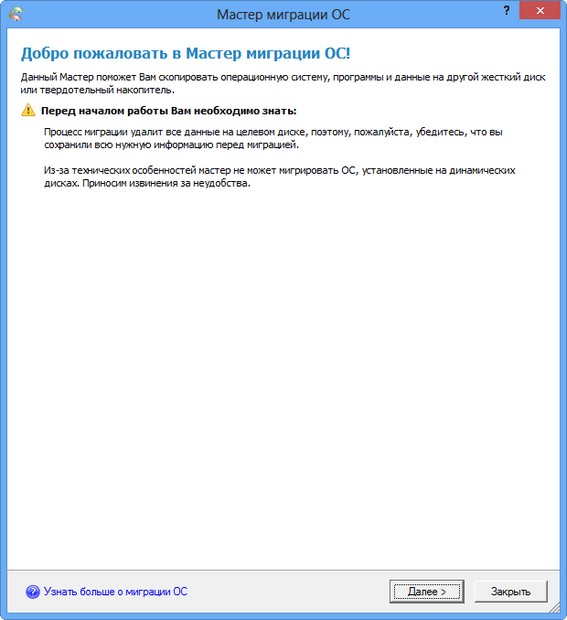
Копировать. Вот и всё. Я уверен, что ваша Windows 7, будет загружаться и работать на твердотельном накопителе SSD, заметно быстрее, чем на обычном HDD.
Статья на данную тему:Как перенести Windows 8 с HDD на SSDпрограммой Paragon Домашний Эксперт 12
Послесловие
Подытожив, таки хочу сказать, что:
- Да, это было сложно для кого-то;
- Да, это было мудрено;
- Да, это было долго и, возможно, что для многих сие была мучительная череда проб и ошибок.
Но, как ни крути, таки это было полезно.
Ведь именно благодаря этому опыту мы, надеюсь, все поняли, что взять и установить-настроить что-либо с нуля, таки, скорее всего было бы намного проще и менее расточительно со стороны нервов и времени. С другой стороны, мы же не всегда ищем лёгких и простых путей, т.к в процессе мы учимся, обретаем незаменимый опыт и всё такое прочее.
Очень надеюсь, что эта статья была вам полезна, хотя бы как некий сборник «вредно-полезных советов».
На сим, пожалуй всё
Спасибо за уделенное внимание и, традиционно, если есть какие-то вопросы, мысли, дополнения и всё такое прочее, то добро пожаловать в комментарии к этой записи
Итог
Как видите, для перенесения системы на съемный флеш-диск достаточно использовать универсальную утилиту для дублирования компонентов или выполнить перемещение самостоятельно. Не забудьте удалить загрузочную запись диска, который больше не используется. Если этого не сделать, могут возникать ошибки во время включения ОС.
Пользователи, которые перенесли систему на SSD отмечают повышение производительности компьютера и более быстрое выполнение сложных задач и процессов. Скорость загрузки операционной системы увеличивается в 2-3 раза.
Тематические видеоролики:
Как подключить SSD к настольному компьютеру. Перенос Windows с HDD на SSD
Правильное подключение SSD-диска к персональному настольному компьютеру. Как быстро перенести ОС Windows с жесткого диска (HDD) на твердотельный накопитель (SSD). Практические советы, оценка производительности после замены на SSD.
Выводы
Возможности переноса OC с HDD на SSD достаточно разнообразны по времени и по качеству переноса.
Конечно программа Samsung Data Migration значительно удобней и проще в использовании, но у нее один недостаток: она работает только накопителями Samsung.
Поэтому пользование программой ограничено жесткими рамками.
Второе место можно смело отдать программе AOMEI Partition Assistant Standart Edition.
Она не настолько проста в обращение, но плюсом программы является – работа со всеми носителями, она не требует финансовых вложений.
Многие согласятся, что перенести ОС Windows с помощью самой Windows, достаточно долгий и кропотливый труд, но один большой плюс – ничего скачивать не надо, все под рукой.