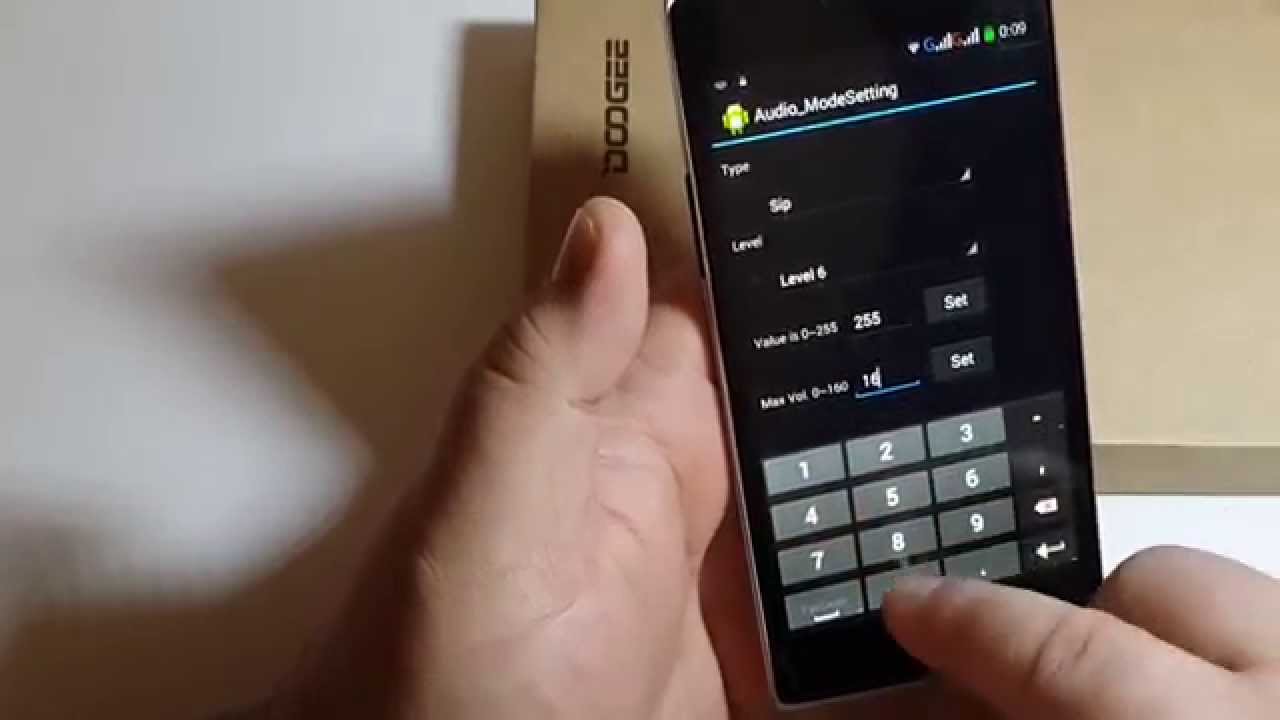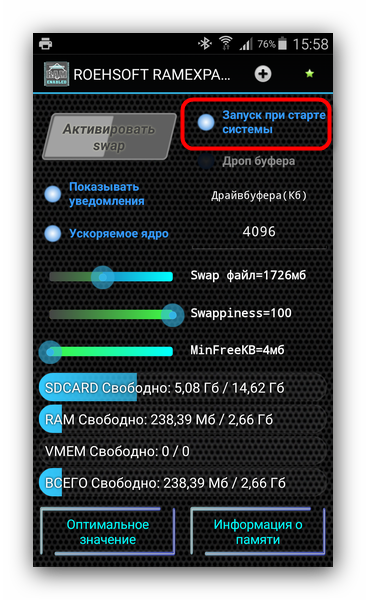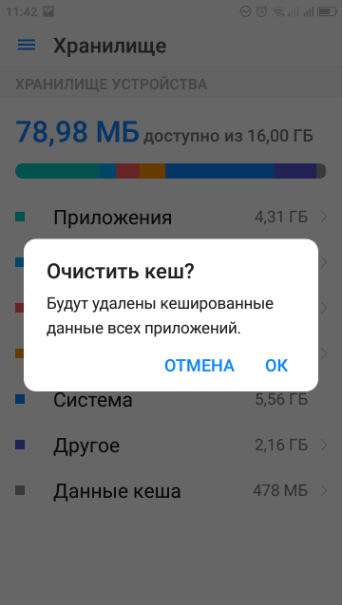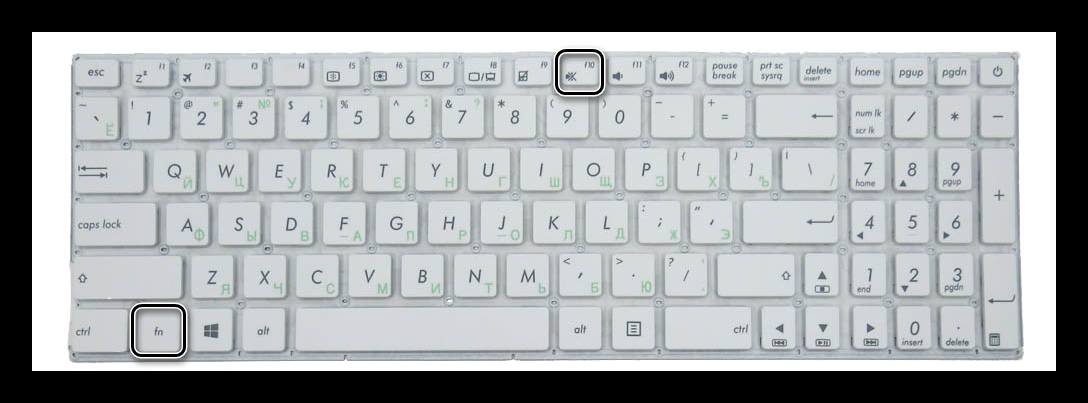Как увеличить громкость на андроиде через инженерное меню
Содержание:
- Увеличиваем громкость в Windows 7
- Способы сделать громче звук через Root-права
- Как повысить громкость в наушниках на ПК
- Пыль и грязь, как причина тихого звука
- Рассмотрим основные причины тихого звучания
- Использование сторонних программ
- Простые настройки
- Увеличение громкости в наушниках
- Несколько кликов мышкой – и громкость аудиозаписи изменилась
- Лучшие программы для усиления звука
- Регулировка звука в самой системе или на колонках/наушниках
- Как повысить громкость на андроиде через инженерное меню на старых версиях ОС
Увеличиваем громкость в Windows 7
В силу того, что ОС Windows 7 остается популярной у широкого круга пользователей, начнем разбор с нее. Увеличить громкость динамика можно стандартными средствами ОС. Нас интересует в данном случае «Микшер громкости». Он находится в трее и открывается щелком мыши по значку громкости. В открывшемся окне необходимо выставить максимальный или минимальный звук для всех запущенных приложений. Это достаточно удобно, ведь есть возможность выполнить тонкую настройку, в частности, уведомления в опере на сайтах зазвучат достаточно тихо, а музыка громко. Аналогично регулятор звука общий не влияет на отдельные программы. При перемещении общего ползунка громкость в запущенных приложениях будет уменьшаться и увеличиваться пропорционально.

Второй способ сделать громкость звука выше – войти в настройки устройства, которое воспроизводит звук. Для этого нам снова потребуется вызвать меню на значке динамика и выбрать «Устройства воспроизведения». На нужном элементе нажимаем свойства и заходим во вкладку «улучшение звука», на Виндовс 7 он может называться «Дополнительные возможности». Здесь следует установить галочку на пункте «Тонкомпенсация».
Данные манипуляции должны сделать устройство более громким и обеспечить лучшее качество звучания.
Аналогичным образом настраивается звук даже в том случае, если он идет в наушники. Разница в том, что в настройках следует выбрать наушники и выставлять нужные значения для воспроизведения через них, а не стандартные динамики ноутбука.
Способы сделать громче звук через Root-права
Есть и дополнительные способы усилить звук с помощью рут-прав.
Изменение параметров в файле mixer_path.xml
Как выглядит файл внутри
Ранее уже указывалось приложение «ES Проводник». С его помощью необходимо найти файл конфигурации mixer_path.xml. Обычно он находится по пути system/etc.
Открыв файл, необходимо найти список . В нем нужен подпункт «RX7 Digital Volume» value=»88″. Изначальная цифра может отличаться, ее можно менять в любую сторону, главное, чтобы в итоге звук не превышал отметки в 95
Также необходимо обратить внимание на . Там надо найти подпункт «HPHL Volume» value=»15″ и «HPHR Volume» value=»15″, а затем изменить цифры на более комфортные
После сохранения изменений звук будет значительно усилен.
Важно! Так как повысить громкость в наушниках на андроиде в данном случае необходимо через , стоит соблюдать осторожность и не ставить цифры выше 75. Это может привести к неработоспособности наушников и повреждению слуха
Изменить минимальную и максимальную громкость на Xiaomi
Телефоны этой компании поддерживают патчи, а старые прошивки MIUI имеют инженерное меню, через которое тоже можно изменить звуковые параметры. Но есть еще один способ — через рекавери. Понадобится сделать:
- Скачать утилиту для отладки на сайте производителя.
- Ввести устройство в рекавери и подключить его к ПК.
- Найти архив с программой и указать путь до нее через строку ввода.
- Следовать инструкции по установке.
Важно! Для смартфонов с MIUI 9 и старше рекомендуется просто отредактировать файл mixer_path.xml
Настроить громкость динамика на хуавей хонор
У хонора настроить звук лучше всего через инженерное меню. Код —*#*#14789632#*#*. Как взаимодействовать с инженерным меню, описано выше. Если зайти в строку «Type», что в «Normal» и «Headset Mode», то можно найти много ползунков «Level». Они отвечают за громкость, необходимо просто выставить комфортное значение.
Важно! Повышать громкость надо аккуратно. Критическое значение — выше 200
Если не хочется впоследствии использовать слуховой аппарат, не стоит увеличивать звук без сильной нужды.
Увеличить громкость на самсунге
У самсунг в качестве надежных способов есть только инженерное меню и патчи. Также можно добавить приложения типа Precise Volume. Программа усиливает весь звук в телефоне и хорошо оптимизирована для устройств этой марки. Аналогично может уменьшить его усиление.
Увеличение громкости для смартфонов из Европы
Изменение региона на примере Xiaomi
Европейское законодательство ограничивает максимальную громкость динамиков. Исправить это можно легко — надо сменить регион, например, на индийский, что мгновенно повысит громкость. Способ хорошо себя зарекомендовал на смартфонах Xiaomi. Достаточно перейти в «Расширенные настройки» и в пункте «Регион» установить «Индия» либо другую не европейскую страну.
Но вот в случае Oneplus понадобится делать перепрошивку, где меняется пометка. Поскольку европейские устройства этой марки изначально имеют заниженные параметры громкости, которые непросто взломать.
Обратите внимание! Подробная информация по перепрошивке конкретных устройств есть на специализированных форумах. Самый надежный и простой вариант увеличения громкости — приложения
С остальными способами следует обращаться крайне осторожно. Если динамик выйдет из строя, ремонт может оказаться слишком дорогим, что легче будет купить другой телефон. Самый надежный и простой вариант увеличения громкости — приложения
С остальными способами следует обращаться крайне осторожно. Если динамик выйдет из строя, ремонт может оказаться слишком дорогим, что легче будет купить другой телефон
Самый надежный и простой вариант увеличения громкости — приложения
С остальными способами следует обращаться крайне осторожно. Если динамик выйдет из строя, ремонт может оказаться слишком дорогим, что легче будет купить другой телефон
Как повысить громкость в наушниках на ПК
При подключении наушников к ПК звучание не всегда получается полнозвучным. Сделать наушники погромче на компьютере под управлением windows 10, если после обновления или переустановки Виндовс звук в «ушах» стал тихим или вообще пропал? Или, например, на компе не установлена программа
Предстоит провести «расследование» и выяснить, почему гаджет не хочет играть музыку громко, на полную мощь.
- Кликнуть внизу экрана ноутбука, компа по специальному значку и выставить желаемый уровень громкости.
- Если штекер болтается в разъеме, выбрать «гнездо», соответствующее размеру наконечника.
- Вставить кабель наушников в компьютер до щелчка, убедиться, что в трее появился соответствующий значок.
- Поднять уровень громкости до желаемого максимума.
Также можно прибегнуть к установке спецприложений.
- Hear 1.0 – своеобразный усилитель, способный улучшить фонацию во время игр, фильмов, воспроизведении музыкальных композиций. Оснащен встроенным эквалайзером, расположен к внедрению виртуального сабвуфера, настройкам 3D-звучания и качества фонации в наушниках производства JBL, Hoco и других, или в колонках.
- Sound Booster призван усилить звук в наушниках и других устройствах из одного окна.
- DFX Audio Enhancer – улучшение звука индивидуально для плееров, браузеров, проигрывателей и проч.
Причиной едва слышного звучания ушного гаджета могут стать отживший свой век софт звуковой карты. Установить свежие драйвера можно так:
- Скачать с официального ресурса и инсталлировать.
- Нажать комбинацию WIN+R, обратиться к «Диспетчеру устройств», войти во вкладку со «Звуковыми, игровыми и видеоустройствами». Дважды нажать на звуковую карту, после чего выбрать вкладку «Драйвер» в выпавшем окошке. Кликнуть «Обновить драйвер», а в менеджере обновлений указать: «Автоматический поиск драйверов». Виндовс сама отыщет и установит свежие драйвера.
- Можно задействовать приложение DriverPack Solution – с разрешения пользователя сканируется ОС, выполняется поиск просроченных драйверов и внедрение новых.
При использовании на компе, например, драйверов Realtek можно не обновлять эти же, а установить High Definition Audio Device или др.
Регулировка звука в самой системе или на колонках/наушниках
При пользовании наушниками совместно с колонками регулировка громкости будет выполняться в двух разных местах. Первый регулятор громкости находится на самих колонках, где уровень звучания регулируется вручную.
Вторая настройка выполняется на компьютере. В правом нижнем углу на панели расположен значок в виде динамика. Нажавшему на него пользователю откроется всплывающее окно с изображением уровня громкости. Курсором мыши или клавишами на клавиатуре юзер может поднять регулятор до 100 %, задав максимальную мощность звучанию.
Если настройка выполнялась только на колонках, а в компьютере уровень остался прежним, звук останется слабый. И наоборот, если управление было только в ПК, а на колонках не регулировалось, результат останется таким же.
Если колонки стали воспроизводить звук в нормальном режиме, а наушники нет, скорей всего, проблема кроется в самом гаджете. Также проблема возможна в гнезде подключения. Если при шевелении провода в месте соединения появились помехи, значит, с ним есть проблемы.
Контакт внутри штекера
Подразумевает пробой штекера. Характеризуется снижением громкости на одном наушнике, возникают различные шорохи. Также существует вероятность замыкания контакта на корпусе.
Обрыв кабеля
Провод по мере эксплуатации изнашивается. Объясняется это частыми изгибами, перекручиванием кабелей. Возможная причина тихого звука в наушниках – обрыв провода.
Пыль и грязь, как причина тихого звука
Со временем колонки загрязняются, забиваются пылью. Это негативно сказывается на качестве звучания динамиков. Юзеру необходимо почистить устройства, чтобы повысить уровень качества звука. Чистку нужно проводить пользователю, разбирающемуся в технике, или специалисту. При проведении мероприятия можно случайно задеть провода, нарушив систему подключения.

Пошаговые действия:
- Отключить колонки от устройства, электросети.
- Открутить болты на задней панели, снять крышку.
- Проверить провода на целостность.
- Аккуратно почистить от грязи и пыли внутреннюю часть корпуса.
При чистке гаджета удобно работать кисточкой, ни в коем случае нельзя применять влажные салфетки или тряпки.

Рассмотрим основные причины тихого звучания
Аппаратные проблемы
Тихий или плохой звук может быть связан с аппаратными неполадками. Среди таковых можно выделить несколько основных причин:
- Устаревший разъем, через который подключаются колонки. Это касается ситуаций, когда на ПК стоит старая модель аудиокарты. Также это может быть связано с тем, что разъемы эксплуатировались слишком часто. Из-за этого начинает пропадать контакт со штекером, и подключаемое устройство работает слишком тихо. Что делать в таком случае? Необходимо менять разъем.
- Вышедшая из строя аудио плата. Со временем, как и любое другое комплектующее она выходит из строя, поэтому перед тем как читать статью далее, необходимо убедиться, что плата в рабочем состоянии. Как это сделать написано здесь.
- Если вы используете сабвуфер, возможно проблема в нем самом. Как и любая другая техника, со временем он выходит из строя и нуждается в ремонте.
- Некачественный аудио кабель. Если вы купили самый дешевый кабель от неизвестного производителя, то скорее всего дело в нем. Проверить это можно подключив другой кабель к ПК.
- Повреждение аудио кабеля. При активном использовании шнура и многочисленных перегибах, со временем он может повредиться, в первую очередь это касается самых дешевых китайских проводов. Как известно, они не отличаются долгим сроком службы. Решением будет – купить новый более качественный провод.
Использование сторонних программ
Программа Hear
Утилита способна не просто увеличить громкость воспроизведения, но и улучшить качество.

К ее основным функциям можно отнести:
- Эквалайзер.
- Объемное звучание.
- Эмуляторы.
Также с ее помощью можно настраивать частоты для устранения постороннего шума. Утилита имеет приятный и удобный интерфейс, который несет в себе целый ряд инструментов. Поддерживает как старые ОС, так и более новые Windows 8/10.
Audio Amplifier
Еще одна программа для преобразования плохого звука в мультимедийных файлах.
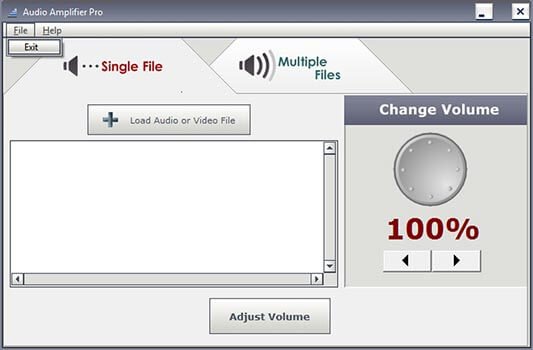
Всего несколько нажатий и в выбранном фильме или музыке будет изменена тональность. Самая полезная функция – выравнивание громкости целого ряда песен, что избавляет от постоянной регулировки. С помощью регулятора «Change Volume» в правом окне, всего в несколько кликов можно сделать звук значительно громче .
SRS Audio SandBox
Универсальная утилита, которая способна превратить обычные динамики в полноценную стереосистему. Для этого предусмотрен целый ряд инструментов, управление которыми сделано максимально удобным и простым даже для неопытного пользователя.

Набор функций включает в себя:
- Увеличение басов.
- Повышение громкости.
- Создание 3D и улучшение звучания.
- Выделение вокала.
- Разделение на несколько каналов.
- Поддержка Windows 8/10.
Все это позволяет любой песне звучать не просто громче, но и приятнее.
Все эти программы находятся в открытом доступе в сети интернет, поэтому у вас не возникнет проблем или каких-либо трудностей при их поиске, скачивании и установке.
Простые настройки
Существует несколько простых советов, которые должны помочь справиться с такой задачей, как увеличить громкость наушников самостоятельно.
- В первую очередь, стоит проверить качество подключения, а особенно соответствие разъема на устройстве. Выход наушников требуется вставить полностью до характерного щелчка. Если проверяется работа наушников для компьютера, то с нижней части экрана с правой стороны появится соответствующий значок. Здесь же следует сделать максимальную громкость звука, и проверить, как играют мелодии теперь.
- Чтобы увеличить громкость музыки или воспроизводимого фильма, можно поработать с самим плеером. Для этого в настройках потребуется поставить максимальное значение громкости.
- Еще одним вариантом, как увеличить звук в наушниках, если дело касается персональных компьютеров, является изменение настроек. В меню Пуск-Панель управления потребуется найти значок «Звук». После появления контекстного меню, в котором строка «Наушники» уже активирована, следует открыть настройки двойным нажатием по этой записи. Из окна свойства потребуется выбрать закладку «дополнительные возможности», в которой ставится галочка напротив настройки Выравнивание звука. Именно в этом окне устанавливаются настройки для усиления звучания. После того, как настройки будут выполнены, не нужно забывать нажать «Применить», а затем «Ок».
Увеличение громкости в наушниках

Данный способ частично повторяет вышеописанный, но конкретно сейчас мы изменим значения для громкости звучания в наушниках.

- Открываем Root Explorer, переходим к строке «Рут проводник».
- Находим файл mixer_paths (путь:/vendor/etc/mixer_paths.xml), открываем его.
- Осуществляем поиск строки .
- Если у вас стоит европейский регион — то нужно сменить значение с 72 — до 82 (можно и выше, но изменения делать по несколько пунктов).
- После этого нужно перезагрузить телефон.
Если ничего из вышеперечисленного не помогло, остается один выход – помощь специалиста.
Пару советов:
- Посмотрите, какой режим у вас стоит. Вполне возможно, что по ошибке переключили на «Тихо», «Совещание». Лучше всего ставить «Стандартный» или «На улице», тогда добавляется и вибрация. Без надобности не используйте режим «В самолете». Да, при его включении отсутствует реклама в приложениях и лишние спам-сообщения, но громкость может ухудшаться.
- Проверяйте, происходит ли контакт между наушниками и устройством. Поскольку причина в помехах может быть именно в неисправности наушниках или загрязненных разъемах.
- И самое простое: выставите шкалу громкости на максимум. Кнопка увеличения звука – и готово.
Несколько кликов мышкой – и громкость аудиозаписи изменилась
Процесс работы с громкостью аудио будет разбирать на примере программы АудиоМАСТЕР. Это простой софт для работы с музыкальными файлами, который не имеет аналогов на русскоязычном рынке.
Скачать с сайта звуковой редактор и установить его на компьютер предельно просто. Это стандартная процедура – согласиться с условиями, указать путь на жестком диске, подождать пару секунд. Дальше алгоритм действий тоже ничем не отличается от привычного, например, для текстового редактора:
-
Запускаем программу
-
Загружаем аудиофайл
-
Вносим в него изменения
-
Сохраняем файл на диск
Расскажем об этом подробнее.
1. Кликаем по ярлыку программы на рабочем столе и выбираем пункт «Открыть файл» из главного меню или окна «Начало работы».
Программа АудиоМАСТЕР «понимает» все распространенные форматы аудиофайлов от WAV и MP3 до WMA и AC3. Поэтому никаких проблем с обработкой хранящихся на смартфоне или компьютере звуковых записей не будет.
Выбираем и загружаем файл, после чего в окне программы появится слева меню «Эффекты» (список возможных действий), а справа – изображение звуковой волны.
2. В меню «Эффекты» выбираем пункт «Изменить громкость».
3. В появившемся окне «Изменение уровня громкости» делаем необходимые настройки.
Сложностей в настройках нет и действовать методом проб и ошибок не придется. Перемещайте ползунок влево и вправо, чтобы сделать звук соответственно тише или громче. Получаемый результат можно сразу же прослушать и оценить изменения. Если установленный уровень громкости устраивает, используем кнопку «Применить».
4. Остается сохранить изменения на диске.
В главном меню выбираем «Файл >> Сохранить». После этого звуковой редактор предложит выбрать формат и имя звукового файла.
Лучшие программы для усиления звука
Стандартное звуковое ПО windows не всегда бывает достаточным для получения лучшего результата. Раскрыть весь аудио потенциал помогут сторонние программы для управления и усиления звука. Как я уже писал, таких утилит не мало, можно растеряться при выборе. Поэтому хочу посоветовать лучшие, на мой взгляд, программы.
Sound booster
Простая при использовании утилита направлена на максимальное усиление звука. Недостаток — платная услуга. Есть пробный период 2 недели. Кто-то качает нелегально.
Положительные стороны утилиты для тихих аудиоустройств:
- Увеличивает громкость до 500%;
- Позволяет настроить звучание, чтобы оно было чистым;
- Очень простой интерфейс;
- На русском языке;
- Можно настроить на автозапуск с виндовс;
- Можно придумать и настроить свои сочетания горячих клавиш для управления звуком наушников или колонок.
Примечание автора! Я бы не советовал выкручивать регулятор на 500%, угробите динамики.
Viper4windows
Очень интересная программа с широким функционалом. Здесь можно усиливать громкость, выбирать профили для различного использования, а также режимы для разных моделей наушников. Плюс хороший эквалайзер, возможность выравнивания звука, работы с любыми частотами, да много чего, играть с ним можно долго и интересно. Кроме того, утилита бесплатна, можно пользоваться на русском языке. Хотя некоторые писали о необходимости дополнительно перенести специальный файл в папку программы. У меня все заработало на русском языке сразу. Плюсы даже перечислять не буду. Благодаря этой программе вы можете сделать звучание любого уровня на оборудование любого уровня (ну почти). То есть эффект домашнего кинотеатра через наушники и т.д. И абсолютно бесплатно. Ссылка на 4pda.
Регулировка звука в самой системе или на колонках/наушниках
При пользовании наушниками совместно с колонками регулировка громкости будет выполняться в двух разных местах. Первый регулятор громкости находится на самих колонках, где уровень звучания регулируется вручную.

Вторая настройка выполняется на компьютере. В правом нижнем углу на панели расположен значок в виде динамика. Нажавшему на него пользователю откроется всплывающее окно с изображением уровня громкости. Курсором мыши или клавишами на клавиатуре юзер может поднять регулятор до 100 %, задав максимальную мощность звучанию.
Если настройка выполнялась только на колонках, а в компьютере уровень остался прежним, звук останется слабый. И наоборот, если управление было только в ПК, а на колонках не регулировалось, результат останется таким же.
Если колонки стали воспроизводить звук в нормальном режиме, а наушники нет, скорей всего, проблема кроется в самом гаджете. Также проблема возможна в гнезде подключения. Если при шевелении провода в месте соединения появились помехи, значит, с ним есть проблемы.

Как повысить громкость на андроиде через инженерное меню на старых версиях ОС
Как увеличить память на андроиде: подробная информация
Как выглядит интерфейс меню
Инженерный вариант меню не просто так спрятали от обычных пользователей. Неправильно выставив параметры, устройство можно легко привести в неработоспособное состояние. В зависимости от производителя или марки смартфона понадобится ввести специальный код для получения доступа. Могут использоваться следующие варианты:
- *#*#6484#*#*, *#*#54298#*#* или *#*#3646633#*#* — свойственны китайским производителям (Meizu, Xiaomi и пр.);
- *#*#197328640#*#* — Samsung;
- *#*#2846579#*#* или *#*#2846579159#*#* — Huawei.
Кодов много, надо только подобрать нужный
Обратите внимание! Если никакой из вариантов не помог попасть в меню, стоит заглянуть в инструкцию пользователя, либо на сайт производителя. Там также можно найти развернутое руководство по большинству смартфонов, которые на текущий момент считаются актуальными
После введения кода необходимо нажать на кнопку вызова. После того как откроется меню, необходимо тапнуть по «Hardware Testing» (если переход дальше не происходит, можно попробовать сделать движение вправо). Теперь надо найти подраздел «Audio» и зайти в него.
Далее пользователь может выбрать среди 4 режимов звука:
- Normal Mode — только динамики;
- Headset Mode — только наушники;
- LoudSpeaker Mode — устанавливает уровень громкой связи;
- Headset_LoudSpeaker Mode — регулирует громкость звука при разговоре в наушниках.
При выборе одного из режимов будет открываться меню настроек. Там присутствует два параметра. Тут ставится минимальный и максимальный уровень громкости. Двигая ползунки, можно добиться увеличения максимальной громкости. Причем показатель минимальной громкости можно установить на максимум, что полностью решит проблему.
Подтвердить изменения можно, нажав на кнопку «Set».
Важно! Так как инженерное меню не русифицируется, лучше всего ничего лишнего не трогать. Это может привести к плохим последствиям
Оно сделано для специалистов.
Инженерное меню присутствует в Android, начиная с версии 2.3 по 6.0. В более новых версиях эту функцию вырезали, из-за чего на новых смартфонах придется пользоваться альтернативными способами.