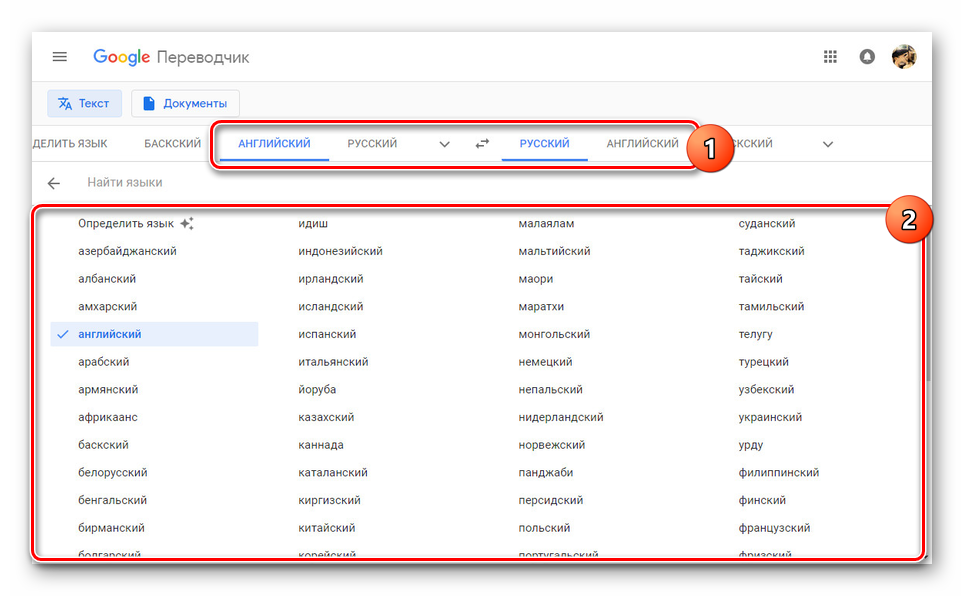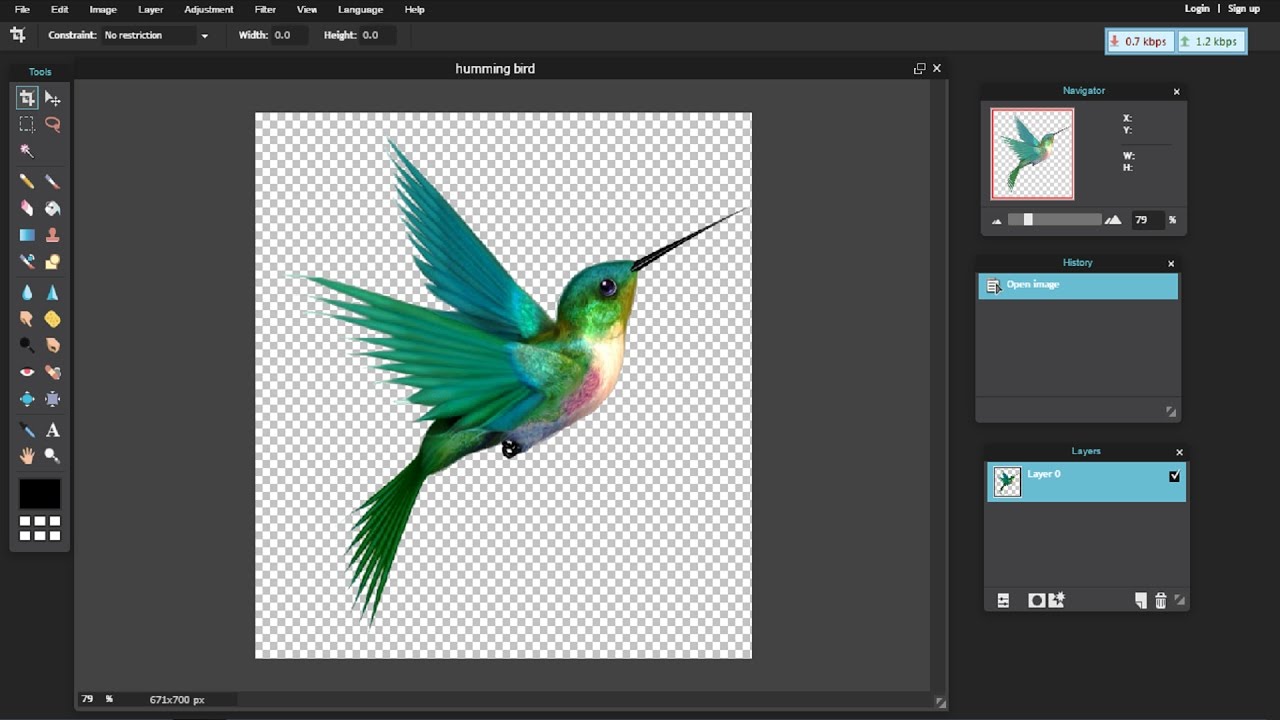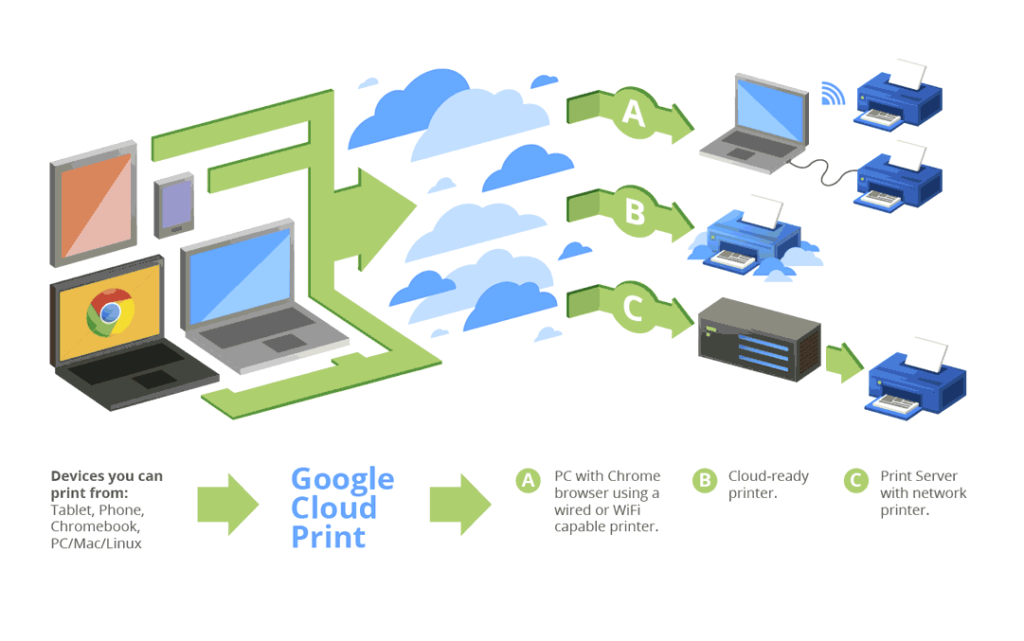Увеличение веса фотографии онлайн
Содержание:
- Способ 3: ImageResize
- Как уменьшить вес картинки
- Если переборщить с DPI
- Как увеличить вес фото онлайн
- Способ 1: IMGonline
- Сжатие изображения в Paint
- Что такое DPI и на что оно влияет
- Уменьшаем размер изображения в Photoshop
- Способ 1. Как изменить размер изображения в Microsoft Paint
- УВеличить разрешение с 72 до 300 dpi
- Увеличить размер фото скриншотером Monosnep
- Другие программные решения
- Заключение
- Выводы статьи
Способ 3: ImageResize
Последний онлайн-сервис нашего материала — ImageResize. Его особенность заключается в том, что размер в сантиметрах нельзя изменить вручную. Вместо этого происходит выбор шаблона, где указываются соответствующие параметры.
- На главной странице ImageResize щелкните по кнопке «Выберите файл».

Аналогичным образом загрузите изображение через стандартный Проводник.
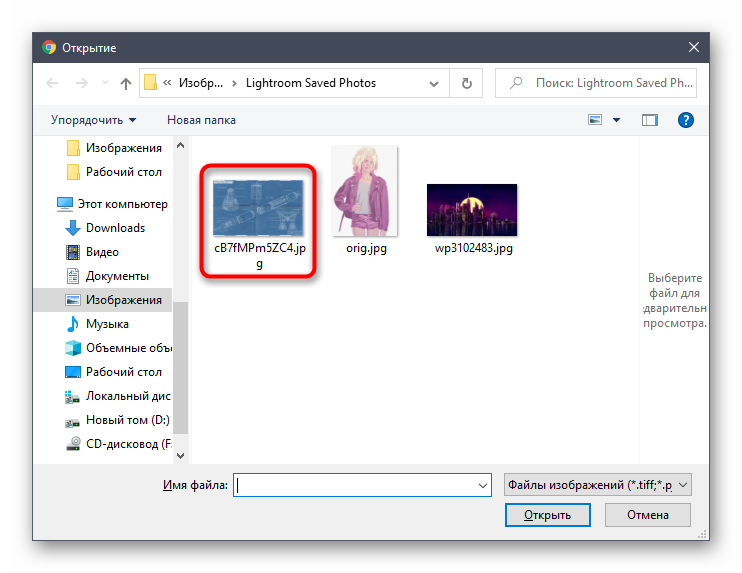
Откройте выпадающее меню «Custome Size».

Ознакомьтесь с присутствующими здесь вариантами. В скобочках возле каждого размера в сантиметрах указывается соотношение и в пикселях, поэтому найти подходящий вариант не составит труда.

Дополнительно вы можете обрезать картинку или посмотреть, какое она имеет разрешение в пикселях.

Остается только нажать по кнопке с подходящим для скачивания форматом.

Картинка успешно загружена в локальное хранилище и доступна для просмотра.

Опишите, что у вас не получилось.
Наши специалисты постараются ответить максимально быстро.
Как уменьшить вес картинки
Существует два способа:
- Специализированный софт;
- Онлайн сервисы.
Специализированный софт
Рассмотрим лучшие четыре программы, уменьшающие изображение без потери качества.
Paint
Приложение встроено разработчиками в ОС Windows. Поэтому не нужно скачивать дополнительное ПО. Это простой и надежный инструмент. Если вы не занимаетесь профессиональной обработкой графических файлов, хватит возможностей Pain. Чтобы запустить программу, нажмите «Win+R», пропишите команду:
Рассмотрим его работу на примере фотографии размера 1,3 мегабайт.
Уменьшаем ширину и высоту Перейдите:
Уменьшите ширину и высоту. Посмотрите, как будет выглядеть изображение. В моем примере это:
Сохраните его.
Удаление лишних деталей Часто на фото есть ненужные (неинформативные элементы). Особенно по краям. Удалите их. Перейдите:
Выделите часть фото, которая останется. Все что за рамкой удалится.
Далее:
Сохраните готовый результат. Размер файла был 1,3 мегабайт. Стал 198,9 килобайт. При этом качество не изменилось.
Программа сохраняет изображение сжимая его в качестве на десять-двадцать процентов. Это незаметно для человеческого глаза.
FastStone Image Viewer
Вы задумывались, как уменьшить вес фото без изменения размера. Поможет FastStone. Программа бесплатна. Скачайте ее по адресу: https://www.faststone.org/FSIVDownload.htm. Откройте фото, выберите:
Перейдите:
Откроется окно, где посмотрите размер файла. Передвигая ползунок в пункте «Качество», не меняя размера установите значение не менее 60. Это зависит от фото. Посмотрите на скриншоте. Вес уменьшился с 1,3 мегабайта до 751 килобайт.
Меняем размер Перейдите:
Укажите ширину и высоту в пикселях.
Например, при установке значений 800Х500 получилось уменьшить вес картинки без потери качества до 152 килобайт.
IrfanView
Загрузите программу по адресу: https://www.irfanview.com/. После установки откройте файл в приложении, выберите:
Укажите степень сжатия. Рекомендую устанавливать не меньше 60. Остальные настройки не трогайте. Сохраните файл. Фото без изменения размера стало весить 553 килобайт.
Изменяем разрешение Перейдите:
Измените значения:
При установке 800Х500 размер без потери качества стал 52,8 килобайт
Как уменьшить вес картинки без потери качества в Фотошопе
Это программа для профессиональной работы с изображением. В нем качество сжатия будет наилучшее. Откройте файл фото в программе. Перейдите:
Переместите влево ползунок в пункте «Качество». Посмотрите, чтобы на изображении не было видимых отличий. Измените ширину и высоту фото в пикселях.
Изменив разрешение до 800Х500 вес картинки стал 66,12 без потери качества.
Уменьшаем вес картинки без потери качества онлайн
Не хотите устанавливать на ПК дополнительное ПО. Воспользуйтесь онлайн сервисами. Их преимущество: получение максимального сжатия без ухудшения качества, простота в использовании. Для работы нужен доступ в интернет. Рассмотрим лучшие площадки.
Как это работает
Все онлайн сервисы функционируют по принципу:
- Загрузка изображений на площадку при помощи формы;
- Установка нужных параметров.
Рассмотрим лучшие из них.
Optimizilla
Доступен по адресу: https://imagecompressor.com/ru/. Загрузите фото или перетащите его мышкой на форму:
Через 1-2 секунды произойдет его сжатие. В меню справа отрегулируйте качество перемещением ползунка. Сравните изображения.
Compressjpeg
Доступен по адресу: https://compressjpeg.com/ru/. Работает аналогично рассмотренному выше. Особенность — поддержка мультизагрузки. Добавьте для обработки одновременно двадцать файлов. Нажмите «Настройки», чтобы отрегулировать его вручную.
Готовый результат скачайте в архиве.
TinyJPG
Доступен по адресу: https://tinyjpg.com/. Загрузите файл на сервис. Работает с PNG форматом. После обработки нажмите «Download».
Если переборщить с DPI
Конечно, повышение чувствительности мыши – дело хорошее. Но и оно не терпит небрежного отношения. Фанатизм здесь не допустим, ибо это не тот случай, когда больше значит лучше. Нужно ориентироваться на свои ощущения. Если “задрать” DPI до недосягаемых высот, то пользоваться мышью станет невозможно. При малейшем движении манипулятора курсор будет прыгать из одного угла экрана в другой. Поэтому нужно добавлять чувствительности понемногу. Если вы видите, что курсор ведет себя неадекватно, то понизьте чувствительность. Только способом проб и ошибок можно добиться идеального результата.

Проще всего регулировать количество DPI с помощью специального программного обеспечения, которое идет в комплекте с мышью. Там есть специальное окно для проверки того разрешения сенсора, которое вы пытаетесь применить. Так что можно протестировать такую чувствительность. Перебор с чувствительностью также может негативно сказаться на работоспособности самого сенсора. А это уже совсем другой уровень опасности. Так что будьте осторожны со своими экспериментами.
Как увеличить вес фото онлайн
Существуют ресурсы, принимающие только загруженные фотографии, вес которых находится в определенном диапазоне. Иногда пользователь имеет на компьютере изображение меньше минимального объема, в таком случае его требуется увеличить. Осуществить это можно, осуществив манипуляции с его разрешением или форматом. Выполнить данную процедуру проще всего, воспользовавшись онлайн-сервисами.
Увеличиваем вес фотографии онлайн
Сегодня нами будет рассмотрено два интернет-ресурса по изменению веса фотографии. Каждый из них предлагает уникальные инструменты, которые будут полезны в разных ситуациях. Давайте в деталях разберем каждый из них, чтобы помочь вам разобраться с работой на этих сайтах.
Способ 1: Croper
В первую очередь рекомендуем обратить ваше внимание на Croper. Данный сервис обладает достаточно широкой функциональностью, позволяющей всячески редактировать и изменять картинки
Он отлично справится и с изменением объема.
Перейти на сайт Croper
- Находясь на главной странице Croper, откройте всплывающее меню «Файлы» и выберите пункт «Загрузить с диска» или «Загрузить из альбома ВКонтакте».
Вы будете перемещены в новое окно, где следует кликнуть на кнопку «Выберите файл».
Отметьте необходимые изображения, откройте их и переходите к изменению.
В редакторе вас интересует вкладка «Операции». Здесь выберите пункт «Редактировать».
Перейдите к изменению размера.
Редактируется разрешение путем передвижения ползунка или ручного ввода значений. Не увеличивайте этот параметр слишком сильно, чтобы не потерять качество картинки. По завершении операции щелкните на «Применить».
Приступайте к сохранению, выбрав пункт «Сохранить на диск» во всплывающем меню «Файлы».
Скачайте все файлы в виде архива или отдельным рисунком.
Вот так благодаря увеличению разрешения фотографии мы смогли добавиться незначительного увеличения ее веса. Если у вас есть надобность применить дополнительные параметры, например, изменить формат, в этом вам поможет следующий сервис.
Способ 2: IMGonline
Простой сервис IMGonline предназначен для обработки картинок различных форматов. Все действия здесь выполняются пошагово в одной вкладке, а затем производится применение настроек и дальнейшее скачивание. В деталях эта процедура выглядит так:
Перейти на сайте IMGonline
Сегодня мы продемонстрировали, как с помощью двух небольших бесплатных онлайн-сервисов, выполняя простые действия, можно увеличить объем необходимой картинки. Надеемся, наши инструкции помогли разобраться с воплощением поставленной задачи в жизнь.
Мы рады, что смогли помочь Вам в решении проблемы.
Способ 1: IMGonline
IMGonline — единственный русскоязычный онлайн-сервис, предоставляющий возможность быстро и без каких-либо трудностей изменить размер фото в сантиметрах. Во время обработки предлагается выбрать и дополнительные параметры, которые будут полезны определенным пользователям.
- На главной странице сайта мы сначала предлагаем ознакомиться со стандартной таблицей размеров. Она показывает соотношение сантиметров и пикселей с учетом портретной ориентации. Используйте ее для определения идеального размера.

Затем опуститесь немного ниже и нажмите по кнопке «Выберите файл».

Откроется окно Проводника, где отыщите необходимую картинку и укажите ее.

Второй этап обработки заключается во вводе нужного формата изображения в сантиметрах. Для этого используйте соответствующую форму. Вы можете не учитывать DPI, чтобы сделать пропорции только по заданным параметрам, установив значение 0 в пункте «Размер в DPI».

Далее задайте, какой формат изменения размера вам подходит. Рекомендуется использовать соблюдение пропорций, чтобы случайно не получить растянутое или сжатое изображение. Выберите центральную привязку, чтобы достичь должного эффекта.

В дополнительных настройках интерполяцию оставьте автоматической, доверив изменение размера в пикселях алгоритму сервиса.

Осталось только определиться, какой формат фотографии будет получен в итоге. Если используется JPEG, следует дополнительно задать и качество. Отмените копирование метаданных, если не желаете переносить их на итоговый снимок.

Щелкните по кнопке «ОК», чтобы начать преобразование.

Через несколько секунд на экране появится готовый результат. Откройте обработанное изображение для просмотра или сразу скачайте его, если уверены в том, что результат вас полностью устроит.

Сжатие изображения в Paint
Зря этот стандартный графический редактор из комплекта Windows считают несерьёзным инструментом. Во-первых, в нём очень интересно и полезно обучать «чайников» азам ПК-грамотности, во-вторых, он есть везде и всегда – и, когда на компьютере не установлена более мощная программа для работы с графикой, его возможности выручат не раз.

Открытие исходника в Пэйнт: количество точек потрясает, но их число вовсе не означает красоту или качество. Масштаб: 100%.
Чтобы открыть изображение в Paint, нужно щёлкнуть по файлу правой кнопкой и выбрать «Редактировать».
Этот редактор не позволяет вручную настроить уровень сжатия JPG, но, по ощущениям, устанавливает его примерно на 80%. Достаточно пересохранить файл, чтобы вместо исходных 2,44 Мб получить 1,83 Мб. На глазок уровень качества осталось практически тем же.

Изображение сжалось до 1,83 Мб после пересохранения в Paint за 2-3 клика и 10 секунд.
В арсенале Paint есть способ уменьшить размер картинки в пикселях. Это кнопка «Изменить размер» (Resize). При её нажатии выпадает диалоговое окно, где предлагается ввести новые размеры по горизонтали/вертикали в процентах от исходного количества точек.
Выберем 50 на 50: в 2 раза меньше длины и ширины означают площадь, меньшую в 4 раза. Кстати, разрешение нужно менять одинаково по обоим измерениям, иначе картинка деформируется.
Функция «Изменить разрешение картинки» стандартна в большинстве графических редакторов, от примитивного Пейнт до монструозного Photoshop.
Результат – 616 килобайт. Маловато для семейного архива, но – отлично для публикации на сайтах. Без лупы разница с исходником едва заметна.
616 килобайт при разрешении 1290×960 px.
Отметим, что 0,6 мегабайт получилось не только в результате изменения разрешения, а при помощи «комбинированного» метода – размер изображения в Paint корректируется ещё и снижением качества JPG на величину около 85%. Изменить значение параметра compress в нужную сторону невозможно. Пейнт делает это на автомате.
Что такое DPI и на что оно влияет
Итак, DPI – это Dots Per Inchs. Другими словами, это то количество точек, которое преодолевает курсор мыши при ее минимальном перемещении. То есть в DPI измеряется чувствительность мыши. И это очень важный параметр в играх и графических редакторах. Необходимо знать DPI мыши и как настроить его, ибо от этого напрямую зависит эффективность в игре и продуктивность в работе. С той мышью, которая ползает, как черепаха, в онлайн-шутерах и экшнах делать нечего. Чувствительность манипулятора – весьма важный параметр.
У самых обычных офисных мышей всего один уровень чувствительности – около 1000 DPI. Более продвинутые модели могут обладать 3500, 6000 и даже 12000 DPI. Но это все специализированные с высоким разрешением сенсора и внушительным количеством DPI. Как настроить его на этих мышах? На многих для этого есть специальная кнопка. Другие дают такую возможность только при использовании специального программного обеспечения. В любом случае настроить DPI можно только на той мышке, которая поддерживает эту функцию. По-другому никак.
Уменьшаем размер изображения в Photoshop
Этот мощнейший редактор можно использовать для описываемых задач. Но это как перевозить пакет с продуктами не в легковом автомобиле, а вызывать «Камаз». Photoshop — избыточно мощное приложение для такой простой цели, как уменьшить вес фотографии.
На открытие этой программы и сохранение в нём файла уйдёт значительно больше времени, чем на само сжатие. Тем не менее, чтобы наша инструкция была полной, опишем и то, как сжать картинку в Фотошопе.
Открыв файл в редакторе Photoshop, следует выбрать раздел «Изображение», в нём кликнуть на пункт «Размер изображения». Как показано на картинке ниже.
Откроется диалоговое окно, где можно вручную задать высоту и ширину рисунка. Кнопка ОК – сохраняем файл. Этот же диалог вызывается горячими клавишами «Ctrl+Alt+I», быстрое сохранение результата, сочетание клавиш– «Ctrl+S».
Второй способ уменьшить размер файла картинки или фото, это применить качество при сохранении. То которое посчитаете подходящим для Вас. Давайте я покажу на примере как это сделать.
Открываете photoshop, далее кликаете на меню «Файл» выбираете Сохранить для Web…» или используете сочетание клавиш «Alt+Shift+Ctrl+S», как Вам будет удобно.
Выбираете сверху — 4 варианта. Смотрите на изменения качества при компрессии, Вы можете двигать изображения, предварительно его просматривая.
Обратите внимание, Слева с верху — Исходник, далее идут уже с сжатием. Перёд сохранением можно также выставить размер изображения
Которое нужно Вам. И нажать сохранить, выбрать путь для записи и все готово
Перёд сохранением можно также выставить размер изображения. Которое нужно Вам. И нажать сохранить, выбрать путь для записи и все готово.
Способ 1. Как изменить размер изображения в Microsoft Paint
- Найдите и запустите MS Paint
. Он предустановлен на всех версиях операционной системы Windows. Пуск> Все программы> Стандартные> Paint
:
- Перетяните изображение в окно Paint
или используйте Меню> Открыть (Ctrl + O)
. - В главном меню программы найдите пункт «Изменить размер
» и выберите его:

- Откроется панель изменения размеров и пропорций изображения. Значение вы можете указать в пикселях. Не забудьте установить флажок «Сохранять пропорции
». Иначе изображение будет деформировано:
- Чтобы увеличить размер картинки, нажмите кнопку «ОК
» и сохраните фотографию.
Советы:
- Если не получается задать нужные размеры фотографии, не растягивая ее, вы можете использовать инструмент «Обрезка
», чтобы удалить ненужные края. Как это сделать, описано в пункте 3
; - Чтобы быстрее открыть фотографию, кликните по ней правой кнопкой мыши и выберите из контекстного меню пункт «Открыть с помощью Paint
»; - Лучше всего сохранять изображение в том же формате, что и оригинал.
Способ 2. Как изменить размер изображения в MS Photo Gallery
- Если Microsoft Photo Gallery
не установлена на вашем компьютере (Пуск> Фотогалерея
), вам необходимо скачать и установить его как часть Windows Essentials 2012
; - Запустите MS Photo Gallery
и найдите свой графический файл; - Кликните по нему правой кнопкой мыши и выберите пункт «Изменить размер
…»:

- Выберите готовый пресет: «Малый 640 пикселей
», «Средний 1024
», «Большой 1280
» и т.д.
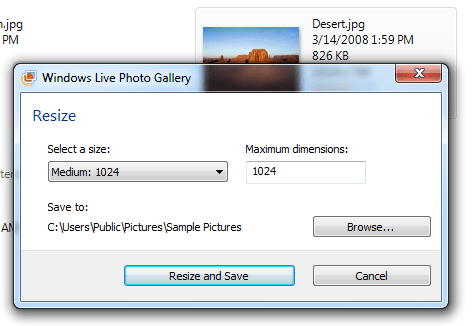
- Нажмите «Изменить размер и сохранить
». После того, как увеличите размер картинки, изображение будет размещено в той же папке, в ней также останется оригинал.
Советы:
- Если нужно задать точный размер изображения, в выпадающем меню выберите пункт «Пользовательский
» и установите размер для большей стороны фотографии; - Чтобы изменить размер нескольких фотографий одновременно, выберите их, удерживая нажатой клавишу Ctrl
.
Способ 3. Как изменить размер изображения в Photoscape
Можно увеличить размер картинки в Фотошопе. Или использовать для этого Photoscape
.
- Загрузите
Photoscape и установите его. Запустите программу; - Перейдите на вкладку «Редактор
» и найдите фотографию, которую хотите изменить:
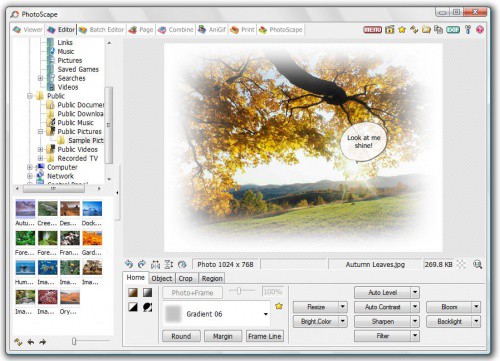
- В нижней части изображения находится кнопка «Изменить размер
», нажмите на нее. - Задайте новый размер фотографий. Убедитесь, что опция «Сохранять соотношение сторон
» включена и нажмите кнопку «OK
»:

- Сохраните отредактированное изображение.
Советы:
- Если необходимо изменить размер нескольких изображений, используйте вкладку «Пакетный редактор
». Добавьте папку и измените размер всех фотографий в ней; - Если вы не знаете точный размер, можно задать «Процент
» от исходного размера.
Способ 4. Как изменить размер изображения в IrfanView
- Установите IrfanView
— отличный инструмент для просмотра и увеличения размера картинки; - Добавьте фотографию, перетянув ее в окно программы, или нажав первую кнопку в панели инструментов:

-
Перейдите на вкладку «Изображение
», выберите «Изменить размер /пропорции
» (Ctrl + R);
- Установите новый размер в пикселях, сантиметрах, дюймах, или в процентах от исходного изображения:

- Сохраните изображение.
Советы:
- Вы можете использовать стандартные размеры: 640 на 480 пикселей, 800 на 600 пикселей, 1024 на 768 пикселей и т.д.;
- Чтобы сохранить высокое качество фотографий, убедитесь, что для параметра DPI
задано значение не менее 300.
Способ 5. Как изменить размер изображения онлайн
- Чтобы увеличить размер картинки онлайн, перейдите на сайт PicResize
. -
Нажмите кнопку «Browse
», чтобы выбрать фотографию. Нажмите «Continue
»:
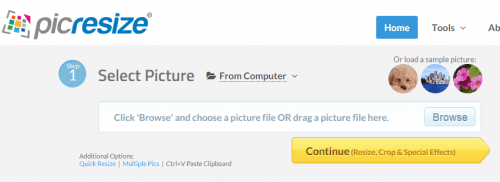
-
Выберите процент от исходного изображения, например на 50% меньше. Инструмент отобразит размер изображения на выходе. В качестве альтернативы можно ввести точный размер, выбрав в выпадающем меню пункт «Custom Size
»:
УВеличить разрешение с 72 до 300 dpi
Уф.. . Как бы это обяснить, чтоб покороче и никто не ругался.. . Ну начнем так: 72dpi – это, так называемое экранное разрешение. Т. е. разрешение с которым изображения выводятся на монитор. Это очень низкое разрешения для того чтобы печатать фотографии на принтере, отдавать в типографию или печатать фотки на минилабе. Но вполне достаточное чтоб печатать изображения для билбордов размером 3Х6 метров (все в мире относительно) . Для печати фотографий на настольных принтерах может оказаться достаточным разрешение ФОТОГРАФИИ 180 dpi, т. к. качество изображения (в этом случае) будет уже зависеть не от разрешения фотографии, а от разрешения выводящего устройства. Т. е. принтера. Чем выше, тем лучше. Но чтоб не сомневаться (и если комп и принтер способны это обработать) лучше поставить 300. Делать разрешение фотографии больше 300 dpi не имеет никакого смысла!! ! Это разрешение можно назвать “стандартным”, Оно принимается в работу любыми “печатающими” организациями. Теперь разберемся в том, как вы из 72 чего-нибудь пер инч получите 300. Добиться этого можно двумя способами: используя реземплинг и НЕ используя его. 1
НЕ используем ресемплинг и Фотошопе в меню Image-Image Size отключаем галочку Resample. Затем изменяем разрешение с 72 на 300 точек на дюйм
Обратите внимание!! ! Разрешение вашей картинки в пикселах не измненилось! Т. е
не потерян ни единый бит информации об изображении, Полностью сохранилось исходное качество (если таковое было) , не изменился и размер файла. Но ваша картинка стала гораздо меньше в сантиметрах. 2. Используем реземплинг. В Фотошопе в томже меню где и были включаем все три нижние галочки. Затем ставим разрешение 300 и размер картинки тот который больше подходит (стороны фотографии должны изменяться пропорционально:) ) Тут начинается засада. 1а. Если изображение до этого было гораздо больше чем необходимо, то программа “выкинет” всю лишнюю информацию, поскольку ей придется втискивать большее в меньшее. Обратите внимание разрешение вашей фотки в пикселах стало меньше. Уменьшился размер файла, ухудшилось качество. Правда вот этого в конечном результате может никто и незаметить. Особенно если приподнять резкость до и после реземплинга и т. д. Вобщем поработать головой при операции. 1б. Если изображение до этого было гораздо меньше чем необходимо, то программа “придумает” недостающую информацию, поскольку ей придется растягивать меньшее до большего. Размер фотографии увеличился в пикселах, увеличился в сантиметрах, увеличился размер файла. А вот качество как было г…. так и осталось. Поскольку когда фотографию уменьшали пропала часть имнформации и взяться ей неоткуда. P.S. Не вздумайте сохранять промежуточные варианты в Jpeg. Воспользуйтесь TIFF. P.P.S. Пока писал этот опус, наверняка, кто-нибудь коротко и грамотно вам ответил.. . Удачи!
У меня принтер HP-3820. В его настройках имеется возможность увеличивать dpi.
прекрасное объяснение выше, добавлю что современный струйный фотопринтер Epson имеет максимальное разрешение 180 dpi. А разрешение достаточное для фотопечати 150 dpi, в типографии 220. Добавлять ничего не нужно )) программное обеспечение само знает как не сделать хуже чем есть !
В моём простом фоторедакторе и онлайн редакторе не нашлось такого что писали выше.. Но сохранив своё фото jpeg с 72 dpi уже в формате tiff я получил 300 dpi.
Увеличить размер фото скриншотером Monosnep
Самый быстрый, простой способ. Никаких возможностей, кроме выбора размеров в пикселях. Правда, можно сразу одним действием сделать и обрезку фото и увеличение кадра.
Ну а дальше все просто. При запущенной программе нажмите горячие клавиши CTRL+ALT+5. На экране монитора появится вот такое перекрестие прямых линий.

Тут сразу можно обрезать фото, выделив нужную область, а можно выделить всю фотографию. Для этого с помощью мышки наведите это перекрестие на угол фотографии. Кликните левой кнопкой мыши, и удерживая ее перемещайте линии по экрану, пока не захватите нужную область. Отпустите кнопку мыши. В нижней части появившейся рамки нажмите кнопку «Изменить размер». В центре экрана появится диалоговое окно. Собственно, все остальное понятно:
- решайте, надо ли сохранять пропорции,
- вводите свои новые значения размера фотографии в пикселях,
- жмите ОК,
- жмите «Сохранить» или «Загрузить».
Сохранить — увеличенное фото будет сохранено на компьютере. Папку для сохранения можно выбрать в настройках, причем, даже если зайти в настройки в момент, когда скриншот создан, и выбрать место для сохранения файла, файл будет сохранен именно в указанную Вами папку.
Загрузить — фото будет загружено в облако. Доступно только Вам. Можете скачать в любой момент. Можете поделиться ссылкой с кем хотите. Человек моментально получит Ваше фото. Ссылку можно послать самому себе в мессенджере или почтой. Тогда Вы сможете тут же получить фото на мобильном устройстве. Практически в одно действие выполняется сразу три вопроса. Как обрезать, как увеличить размер фото, и как переслать фото с компьютера на телефон.
Другие программные решения
Помимо названных выше редакторов существуют и другие программные решения, которые позволяют корректировать размер графических файлов в пикселях и процентах. Давайте рассмотрим некоторые из них.
IMGonline.com.ua
Мне очень нравится этот онлайн-редактор, так как он включает в себя широкий набор возможностей и функций для масштабирования, редактирования, сжатия, конвертирования, изменения и т.д. изображений.
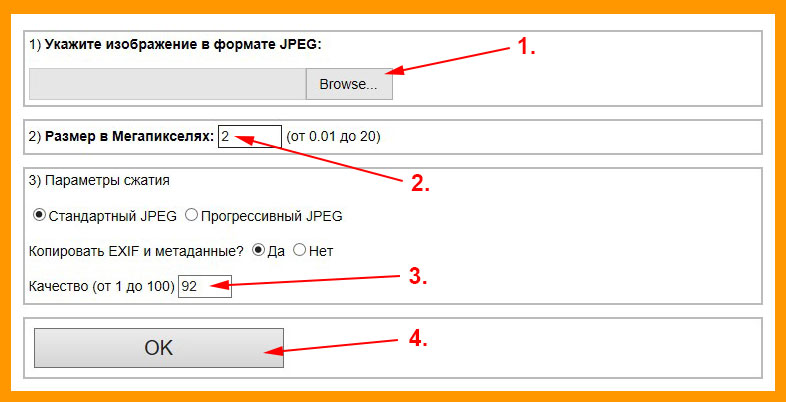
При увеличении фотографии сервис предлагает вам выставить ширину и высоту полотна (при сохранении пропорций можно установить только один параметр), выбрать алгоритм распределения пикселей, установить формат и ее качество. В результате получаются достойного качества файлы.
Imagener
Является платной программой и подходит под ОС Windows. Это одно из лучших приложений для увеличения графических файлов. Выпускается в трех версиях: Enhanced, Professional и Unlimited.
Самая дешевая версия – Enhanced – позволяет увеличить разрешение фотографий без заметной потери качества на 300%. Более дорогие версии более чем на 400%.
Pxl SmartScale 1
Одна из самых дорогих программ и не удивительно. Она позволяет эффективно и без видимых потерь в качестве интерполировать изображения до 1600%! Для желающих опробовать приложение существует бесплатная пробная версия на 30 дней.
Enlarge 1.32 Beta
Бесплатная консольная утилита, которая использует свой собственный алгоритм для масштабирования графических файлов. Увеличить картинку можно в 2 – 5 раз.
В отличие от платных программных продуктов работает медленнее, да и не наделена графическим интерфейсом, хотя качество выходных данных не уступает коммерческим решениям.
Я рассказал вам все, что хотел. Подписывайтесь на обновления блога и не забывайте делать репосты публикаций. До новых встреч! Пока-пока!
Прочитано: 910 раз
Заключение
Рекомендуем поэкспериментировать со сжатием картинок самостоятельно – при этом предварительно скопировав их в тестовую папку, чтобы не потерять важные фото. После 3-4 попыток вы на практике поймёте, как уменьшить размер изображения оптимальным образом, с наиболее подходящими параметрами компрессии, ширины и высоты.
Наши рекомендации о том, как уменьшить размер файла JPG:
- Установить и использовать повседневно любой качественный менеджер графических файлов.
- Забыть о Фотошопе: это слишком мощный и неповоротливый редактор для таких простых задач.
- Использовать онлайн-сервисы лишь когда под рукой нет других способов – а для одиночных файлов пользоваться Paint’ом.
Дисклеймер: ни одна собака в ходе художественных и программных экспериментов не пострадала. : )
Выводы статьи
Когда пользователю необходимо изменить размер фотографии или другого изображения, он может воспользоваться помощью программ для работы с графикой, установленных на компьютере, или онлайн сервисов в интернете. В приложениях и на сервисах имеется возможности для установки пользовательского размера изображения, или для уменьшения размера фото в процентах от оригинала.
Похожие публикации:
- Как изменить формат фото онлайн — 5 сервисов
- Лучшие бесплатные просмотрщики изображений — 5 программ
- PSD Repair Kit — восстановление поврежденных PSD файлов Adobe Photoshop
- Как изменить формат фото — 10 способов
- FotoSketcher — превращение фотографий в рисунки