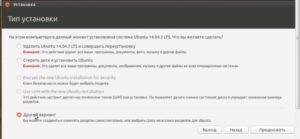Как сделать загрузочную флешку windows xp
Содержание:
- Запись образа на носитель
- Системные требования
- Как установить Виндовс ХР с флэшки на нетбук
- Видео: Windows XP на нетбук
- Как установить Windows XP с флешки
- Установка XP на нетбук
- Подготовка папки с файлами дистрибутива Windows ХР
- Форматируем флэшку
- Установка Windows XP с флешки
- Создание загрузочной флешки с Windows XP
- Как установить Windows XP с флешки
Запись образа на носитель
В целом процесс развёртывания Виндовс ХР мало отличается от установки Windows 7 с флешки. Первое, что нужно сделать пользователю — найти и скачать на жёсткий диск образ операционной системы в любом доступном формате — скорее всего, это будет ISO.
Ни с поиском, ни с загрузкой проблем возникнуть не должно: для первого достаточно уметь вбить в поисковую строку запрос вида «Скачать Windows XP бесплатно и без регистрации»; для второй понадобится стабильное соединение с Интернетом и немного терпения.
Для записи образа Виндовс ХР на флешку лучше всего использовать универсальную, распространяемую в условно-бесплатном режиме программу UltraISO; дополнительный её плюс — возможность работать практически со всеми форматами образов, что пригодится юзеру, ценящему экзотику.
Обращаться с приложением не сложнее, чем узнать, какая видеокарта стоит на компьютере; пользователь будет должен:
Запустить UltraISO, выбрать в меню «Файл» опцию «Открыть».
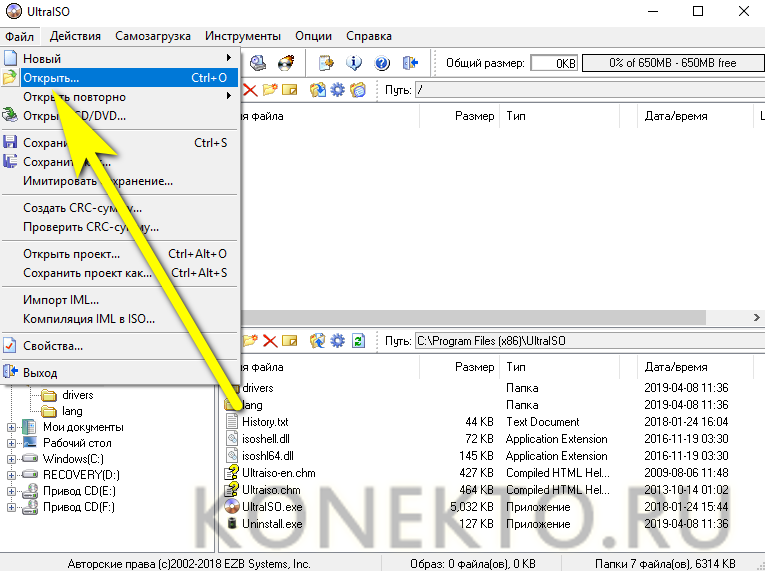
И указать программе путь до скачанного образа.
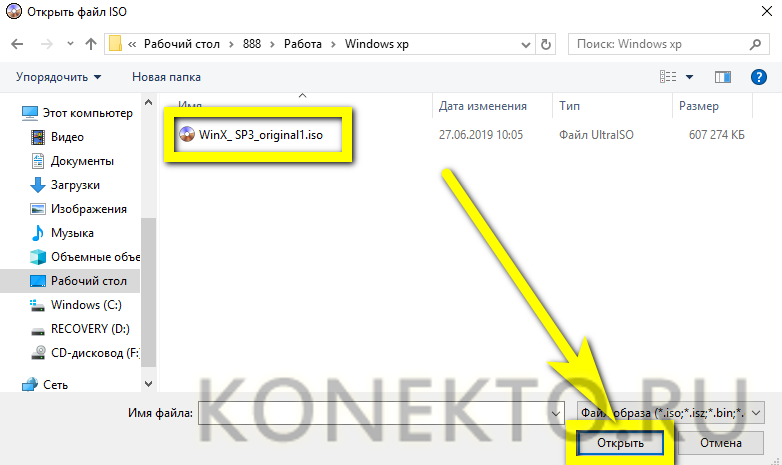
В меню «Самозагрузка» вызвать утилиту «Записать образ диска».
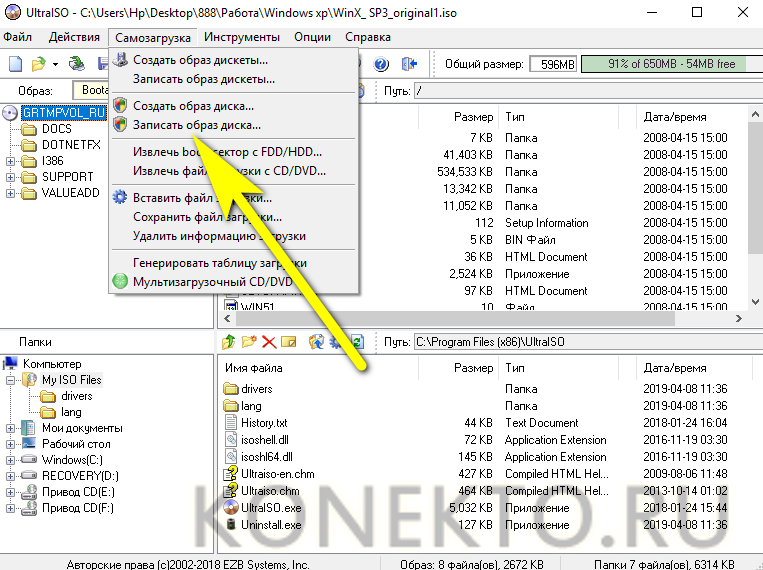
Вставить в USB-разъём флешку или карту памяти, в новом окне нажать на кнопку «Форматировать».
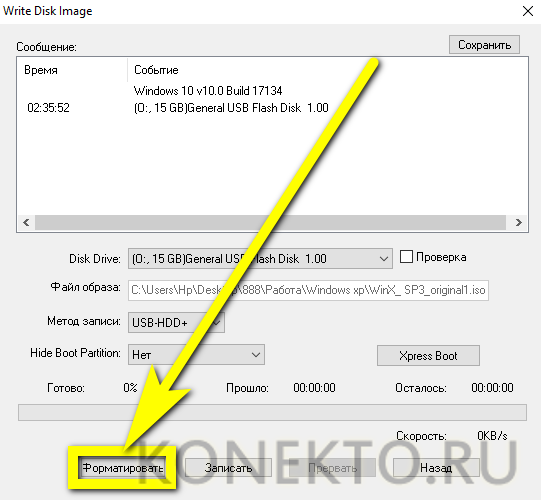
Выбрать файловую систему — для Windows XP лучше подойдёт FAT32.
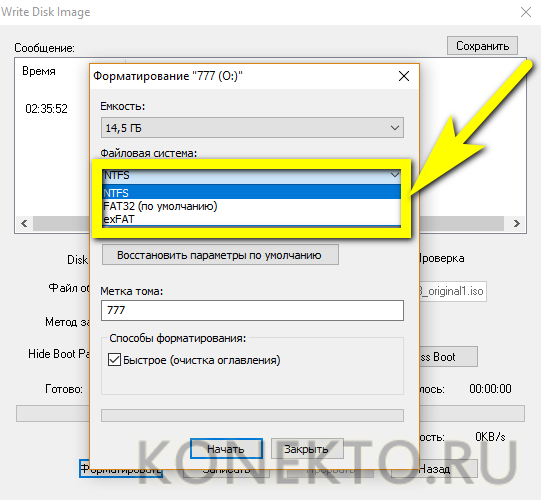
Размер блока — рекомендуется оставить его «Стандартным».
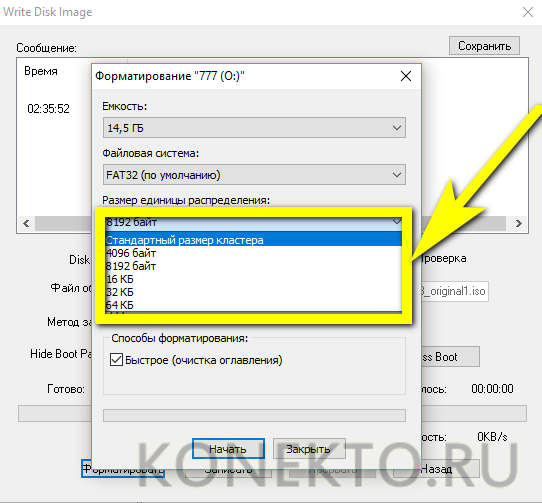
По желанию — задать имя тома, установить параметр «Быстрое форматирование» и нажать на кнопку «Начать».
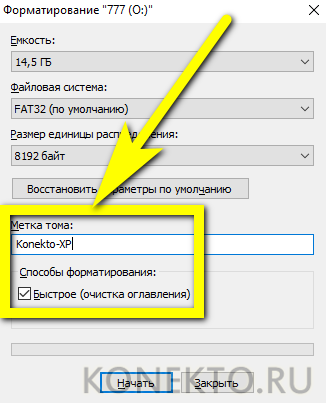
Подтвердить удаление с USB-устройства всех данных.
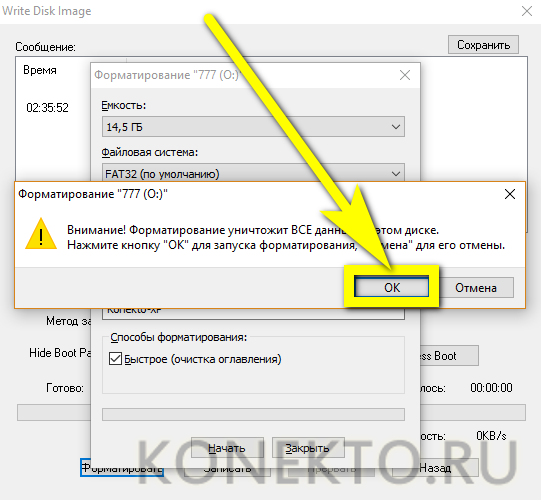
По завершении процесса нажать на «ОК».
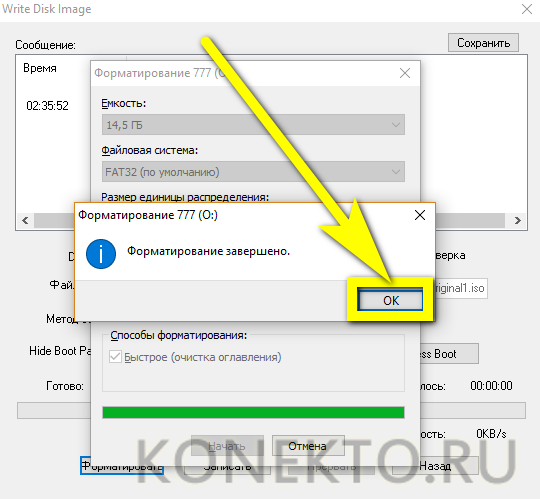
И закрыть окно форматирования флешки, с помощью которой планируется произвести установку Виндовс ХР.
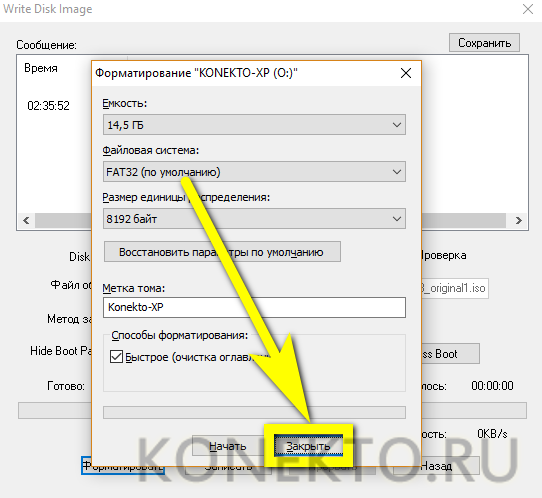
Выбрать метод записи данных — следует остановиться на USB-HDD или HDD+.
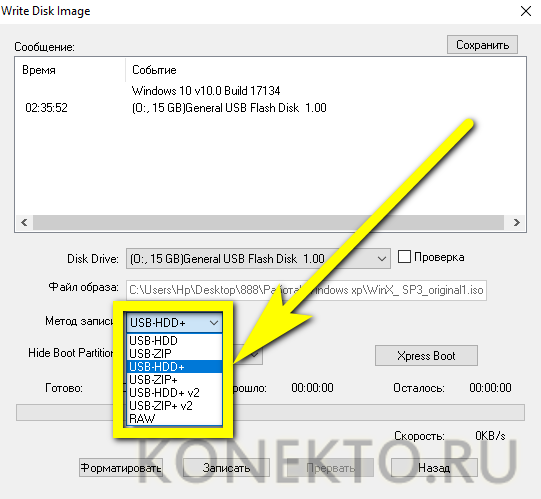
Установить галочку в чекбоксе «Проверка» и нажать на кнопку «Записать».
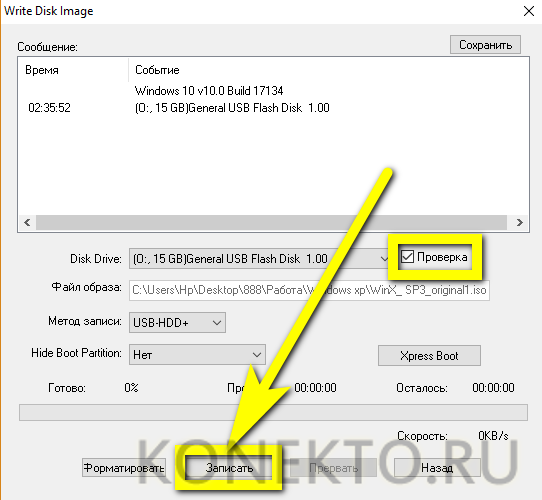
Уверить программу в своём желании перенести образ Windows XP на флешку.
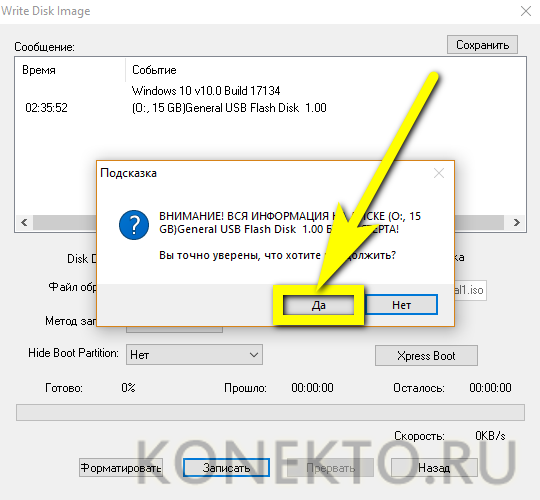
И дождаться окончания записи — в силу малого объёма исходных данных процесс не отнимет много времени.
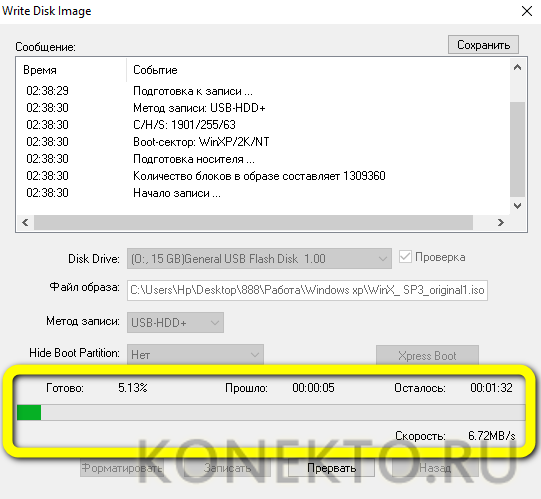
По завершении копирования данных можно закрыть UltraISO и, не извлекая USB-устройства, перейти к следующему этапу — настройке BIOS.
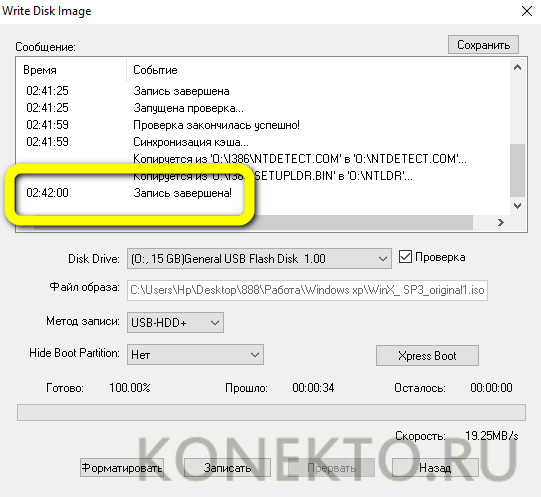
Системные требования
Читай также: На компьютере не отображается флешка: 16 причин и способы устранения ошибок
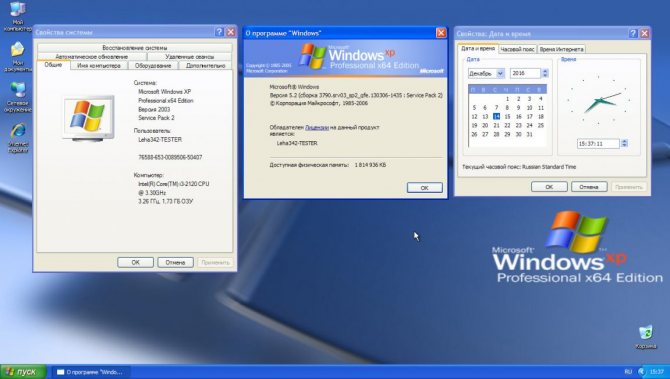
Системные требования для установки
Эта операционная система требует достаточно небольшой мощности устройства, для нормальной работы будет достаточно:
- Процессора Intel Pentium с тактовой частотой 233 МГц, рекомендуемый объем не менее 300 МГц;
- 64 МБ оперативного запоминающего устройства на минимальных требованиях, и 128 на рекомендованных;
- 1500 Мб свободного пространства на винчестере;
- Видеоадаптера с поддержкой режима SuperVGA и монитора с разрешением не менее 800×600 точек.
Как установить Виндовс ХР с флэшки на нетбук
Сама инсталляция системы рассматриваемого типа на персональный компьютер, независимо от его вида, не представляет собой ничего сложного. Некоторые сложности порой возникают на этапе подготовительных работ. Это настройка Биос, выбор приоритетного устройства в процессе выполнения загрузки и другие важные моменты.
Особенно часто сложности возникают при попытке проинсталлировать ХР на модель ПК, где используется SATA. Данная версия ОС достаточно проблемно работает с контролером рассматриваемого типа. Именно поэтому при настройке Биос необходимо в обязательном порядке перевести контролер жесткого диска в режим IDE-совместимости.
Настройка BIOS
Предварительная настройка Биос для инсталляции ХР включает в себя два основных этапа:
- выбор приоритетного устройства для загрузки;
переключение контролера жесткого диска в IDE-режим (если винчестер работает через SATA-интерфейс).
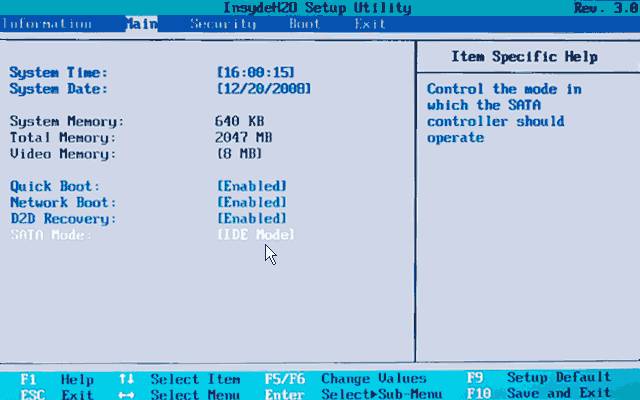
Чтобы зайти в Биос, необходимо до начала загрузки персонального компьютера нажать определенную комбинацию клавиш, либо какую-либо одну.
Для различных моделей нетбуков данные клавиши различны. Все зависит от конкретной модели Bios:
- ALR – F2, Ctrl+Alt+Esc;
AMD – F1;
AMI – Del, F2;
Award Bios – Del, Ctrl+Alt+Esc;
DTK – Esc;
Phoenix – Ctrl+Alt+Esc, Ctrl+Alt+S, Ctrl+Alt+Ins.
Приоритет загрузки
Чтобы сделать USB-флэшку приоритетной при выполнении загрузки персонального компьютера, необходимо выполнить действия в строгом порядке:
- зайти в Bios;
найти меню под названием Boot или аналогичное, со схожим названием;
обнаружить пункт Boot Device Priority;
выбрать USB-носитель.
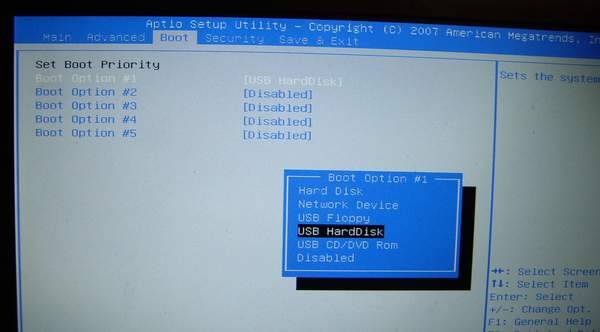
Меню загрузчика может выглядеть иным образом. Зачастую под пунктом «Boot» скрывается список устройств, с которых загрузка может быть осуществлена. И достаточно просто при помощи клавиш «-» и «+» выбрать нужное. (1st boot devise, 2st boot devise). Когда все требуемые манипуляции завершены, необходимо переключить контролер в режим IDE-совместимости – если в дистрибутиве отсутствуют драйвера.
Переключение контролера жесткого диска SATA в IDE-совместимый режим
Многие Биосы нетбуков на сегодняшний день поддерживают режим IDE-совместимости.
Для включения данного режим требуется выполнить следующие действия:
- зайти в Bios;
найти пункт под названием SATA MODE;
при помощи клавиш «+» и «-» изменить режим на IDE.
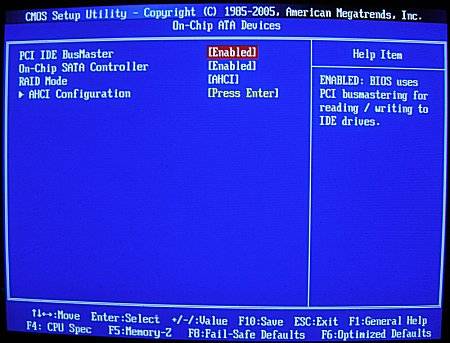
В различных режимах меню может существенно отличаться. При поиске нужного пункта необходимо ориентироваться на технически термин SATA. В большинстве случаев меню с такими названиями позволяют манипулировать контролером и режимом его работы.
Процесс установки
Процесс установки Windows XP с флэшки выглядит следующим образом:
-
после загрузки с дистрибутива появляется синий экран, на которой написано «установка» и операционная система самостоятельно осуществит подготовку к выполнению инсталляции;
когда подготовка будет завершена, появится список из трех пунктов – необходимо просто нажать клавишу Enter;
в следующем окне выбираем жесткий диск, на который будет копироваться система – после выбора нажимаем клавишу Enter;
когда выбор будет успешно осуществлен, откроется новое окно – нужно нажать клавишу «С»;
при необходимости система даст возможность осуществить форматирование раздела – необходимо выбрать требуемый пункт, после чего нажать на клавишу Enter.
После выполнения форматирования начнется непосредственно процесс установки. Он практически полностью протекает в автоматическом режиме.
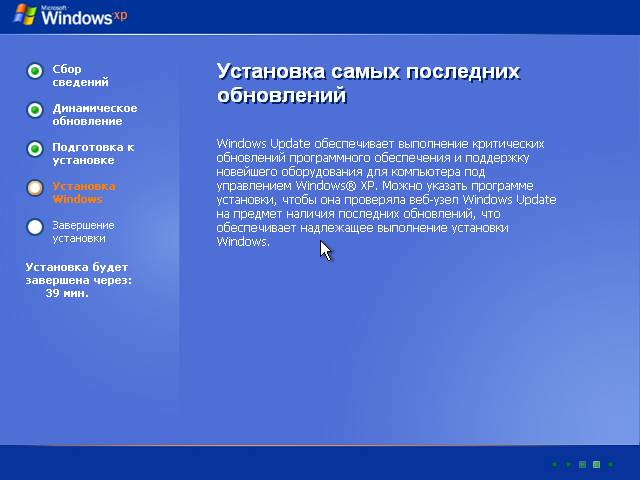
Участие пользователя потребуется только на этапах:
- ввода имени пользователя и пароля;
ввода лицензионного ключа;
написания имени персонального компьютера;
установка даты и времени
Техника рассматриваемого типа постепенно уходит в прошлое (её заменяют планшеты), также как и операционная система XP. Несмотря на это, сегодня нетбуки все ещё остаются актуальны и имеются в широкой продаже. Так как многие пользователи довольно консервативны и переходить на новое ПО не торопятся. Именно поэтому установка ХР с флэшки практикуется до сих пор.
Видео: Windows XP на нетбук
Загрузочная флэшка с WinSetupFromUS
Приложение под названием WinSetupFromUS дает возможность за минимальное количество времени подготовить дистрибутив с действующей загрузочной областью, позволяющей провести инсталляцию операционной системы на нетбук. Процесс загрузки ОС на носитель благодаря WinSetupFromUS становится практически полностью автоматизированным. Пользователю достаточно лишь заранее отформатировать его.
Форматирование
Форматирование желательно выполнять при помощи специализированного программного обеспечения. Оптимальным вариантом на такой случай является программа BootIce
Важно помнить одну важную особенность данного процесса – после его завершения данные с карты памяти будут полностью уничтожены без возможности восстановления. Потому желательно заранее сохранить их на другом носителе
Процесс форматирования необходимо выполнять в строгом порядке:
- подключаем носитель к свободному USB-порту;
запускаем утилиту BootIce;
в открывшемся диалоговом окне выбираем при помощи раскрывающегося списка нужный диск;
нажимаем на кнопку под названием «Perform Format» — она расположена в правом нижнем углу окна программы;
откроется новое окно, в котором требуется выбрать пункт под названием USB-HDD mode (Single Partition) и кликнуть на кнопку «Next Setup»;
необходимо выбрать файловую систему под названием NTFS (ни в коем случае не FAT) и нажать «ОК».
Когда все перечисленные выше операции выполнены, достаточно лишь немного подождать. Сам процесс форматирования занимает небольшое количество времени
Важно лишь ни в коем случае не вытаскивать во время выполнения данной операции устройство из порта, а также не отключать питание компьютера. Это может плохо сказаться на работе устройства, и процесс придется начинать заново
Создание загрузочной записи и загрузчика
Когда форматирование успешно завершено, можно переходить к следующему этапу работы – созданию загрузочной области на устройстве и непосредственно загрузочной записи.
Делается это следующим образом:
-
открываем рабочую область приложения BootIce и нажимаем на кнопку «Process MBR» — вторая кнопка от левого края (ни в коем случае не следует путать с «Process PBR»);
на экране компьютера появится окно с длинным перечнем – следует поставить галочку в предпоследнем пункте (NT 5.x MBR);
нажимаем левой кнопкой мыши на кнопку «Install/Config» и соглашаемся со всеми последующими требованиями.
Когда операция завершена, можно смело приступать к загрузке дистрибутива на носитель. Для этого потребуется использовать приложение WinSetupFromUS.
Копирование Windows XP на флэшку
Запускаем приложение WinSetupFromUS.
Откроется окно, в котором необходимо будет осуществить следующие действия:
- в поле под названием «USB disk selection and format» выбираем устройство, на которое необходимо осуществить копирование операционной системы;
ставим галочку напротив поля под названием «Windows 2000/XP/2003 Setup»;
нажимаем на многоточие, расположенное напротив пустого поля и выбираем папку на локальном диске, содержащую дистрибутив ОС;
нажимаем на кнопку «ОК»;
в пустом поле появится путь к расположенному дистрибутиву;
в нижней части окна расположена кнопка «GO» — кликаем на неё левой кнопкой мыши.
Когда все перечисленные выше действия в точности выполнены, остается только подождать некоторое время. После завершения создания загрузочного устройства на экране появится сообщение «Job Done» — в переводе с английского это означает, что работа выполнена. По окончании выполнения всех перечисленных выше операций можно смело приступать к инсталляции.
Тестирование
Чтобы проверить, возможно ли осуществить инсталляцию при помощи скопированного на устройство дистрибутива, достаточно просто вставить носитель в USB порт и подождать некоторое время. Если на ПК включена автозагрузка, то через некоторое время на мониторе появится диалоговое окно, дающее возможность выполнить инсталляцию. Если такое окно отсутствует, то где-то была допущена ошибка.
Как установить Windows XP с флешки
Привет друзья! Всё что я написал ниже вполне сгодится для установки Windows XP с флешки на простой компьютер или ноутбук, а также на новый компьютер или ноутбук с БИОСом UEFI. Если где-то будет разница в действиях я вам обязательно покажу.
Во первых, флешку вставляйте в порт USB 2.0, так как Windows XP не поддерживает USB 3.0 (порты обычно закрашены синим цветом).

установить Windows XP с флешки1) Интегрировать драйвера AHCI-контроллеров в сборку Windows XP и вы сможете установить XP даже на SSD накопитель. Но можно пойти и другим путём.
2) Отключить в БИОСе UEFI режим AHCI и включить устаревший режим IDE.
Я за первый вариант — Интегрировать драйвера AHCI-контроллеров в сборку Windows XP, представьте ситуацию, в вашем системном блоке находится два жёстких диска, на одном установлена Windows 7 или Windows 8, а на втором Windows XP. Windows 7 или Windows 8 вы устанавливали по любому с включенным AHCI, а Windows XP с включенным режимом IDE. Так вот, вы работали в Windows 8, затем вам понадобилась Windows XP, вы перезагружаетесь, входите в БИОС UEFI и включаете старый режим IDE, иначе Windows XP не загрузится и вылетит в синий экран с ошибкой STOP 0x0000007B, а чтобы потом попасть в Windows 8 вам опять придётся заходить в БИОС UEFI и включать режим AHCI и так постоянно, как говорится — нафиг надо. Интегрируем в сборку Windows XP драйвера AHCI и в БИОС UEFI будем только переключать загрузку с нужного нам жёсткого диска с установленной Windows XP или Windows 8.
Интеграция драйверов AHCI-контроллеров в сборку Windows XP
DAEMON Tools Lite 4

oszone.net

MassStor.exe



Создание загрузочной флешки Windows XP
http://www.winsetupfromusb.com/downloads/
Выбираем WinSetupFromUSB1.3.exe (22 MB).

Скачиваем, разархивируем и запускаем нашу программу. Я нахожусь в операционной системе Windows 8 64 бит. Наша программа WinSetupFromUSB может работать как в 32-разрядных операционных системах, так и 64 -разрядных операционных системах. Чтобы запустить WinSetupFromUSB в программе Windows 8 64 бит щёлкаем два раза мышью на файле WinSetupFromUSB_1-3_x64.exe.

В главном окне программы WinSetupFromUSB можно увидеть название нашей подсоединённой флешки.
Ставим галочку на пункте Auto format it with FBinst и отмечаем пункт NTFS
Ниже отмечаем галочкой пункт Windows 2000/XP/2003/Setup и нажимаем справа кнопку открывающую окно проводника.

В проводнике вы должны указать заранее приготовленную папку с файлами дистрибутива Windows XP 32 бит.Если у вас есть установочный диск с Windows XP 32, то откройте его и скопируйте все файлы содержащиеся внутри в какую-либо папку и обзовите её например Windows XP. Если у вас имеется ISO образ XP, откройте его к примеру в бесплатной (для личного использования) программе и также скопируйте все файлы дистрибутива Windows XP в папку.

Итак, папку с файлами Windows XP 32 бит указали, жмём ОК.

Принимаем лицензионное соглашение.

Нажимаем кнопку GO

Да
Да

и начинается первая фаза создания нашей мультизагрузочной флешки, которая заканчивается успешно.

ОК. Загрузочная Windows XP 32 бит готова.
Процесс установки Windows XP с флешки на новом компьютере с БИОСом UEFIу вас включена опция опцию Secure Boot, то её нужно отключить


Как загрузить любой компьютер или ноутбук с флешки

Внимание!

0 Windows 2000/XP/2003 Setup

3 First part of Windows XP Professional SP3 setup from partition 0


Процесс установки Windows XP









4 Second part of Windows XP Professional SP3 setup/Boot first internal disк












Осталось установить драйвера
Установка XP на нетбук
 Установка Windows XP или любой другой операционной системы проста, если есть USB-дисковод оптических дисков. В зависимости от версии Windows XP, может потребоваться установка или обновление драйверов в диспетчере устройств. Хотя приведённые выше шаги позволят правильно установить windows xp с флешки на ноутбук, все равно в 80% случаях придётся самостоятельно загружать драйверы от производителя, прежде чем все оборудование будет работать правильно.
Установка Windows XP или любой другой операционной системы проста, если есть USB-дисковод оптических дисков. В зависимости от версии Windows XP, может потребоваться установка или обновление драйверов в диспетчере устройств. Хотя приведённые выше шаги позволят правильно установить windows xp с флешки на ноутбук, все равно в 80% случаях придётся самостоятельно загружать драйверы от производителя, прежде чем все оборудование будет работать правильно.
Обычно это касается беспроводных устройств, аудио, видеоустройств и драйверы дисплея. Обычным использованием загрузочного юсб является его использование для загрузки в Windows, но мало кто знает, что загрузка съёмных носителей, таких как USB, позволяет выполнять точную диагностику на компьютере, который имеет проблемы с загрузкой жёсткого диска. Лучше использовать флеш-диск для установки Windows для всех брендов ноутбука. Порядок установки Windows XP с USB:
- Подготовить загрузочную флешку.
- Запустить утилиту PowerISO для создания загрузочных носителей.
- Выбрать юсб для устройства вывода и выберите нужный диск из списка. Нажать «Далее», чтобы продолжить.
- Утилита начнёт создавать резервный юсб. Она проверит необходимые компоненты и автоматически загрузит отсутствующий компонент с сервера. На этом этапе все существующие данные на диске будут уничтожены, о чём программа предупредит перед записью. Нажать «ОК», чтобы продолжить.
- Скопировать установочные файлы win XP на юсб.
- Перезагрузить систему. Во время загрузки войти в экран конфигурации BIOS, нажав F1, или клавиши F2 / Delete. На экране обычно отображаются инструкции, какие клавиши управляющие в ноутбуке.
- Перейти в раздел BIOS, содержащий загрузочные устройства.
- Указать загрузку с USB. Если этого не сделать, система не запустится с юсб.
- Выйти из конфигурации BIOS, сохранив все изменения.
- Если BIOS настроен правильно, то компьютер начинает переустановку с USB.
- В случае когда юсб не запустился, нужно выполнить повторно проверку правильно ли настроен BIOS для загрузки с USB. Если BIOS невиновна, тогда проверить правильно ли подготовлена загрузочная флешка.
Несколько лет назад создание загрузочного USB было довольно сложным для большинства людей. К счастью, в настоящее время существуют гораздо более простые способы реализации этого эффективного способа, есть свободное программное обеспечение и материнские платы, поддерживающая загрузку с USB.
Originally posted 2018-04-07 11:59:33.
Подготовка папки с файлами дистрибутива Windows ХР
Как мы уже выяснили, рассчитывать на установочный диск не приходится, поэтому будем рассматривать тот случай, когда придется скачать дистрибутив из интернета и использовать его. Лучше всего скачать его с какого-нибудь бесплатного торрент-трекера. Обычно дистрибутивы операционных систем записаны в формате .iso, поэтому потребуется этот файл распаковать, чтобы получить дистрибутив в виде набора установочных файлов.
Это можно легко сделать с помощью утилиты 7-Zip или файлового менеджера Total Commander. Кроме них, существует масса приложений, способных работать с iso-файлами (UltraIso, Daemon Tools и др.)
Важно только, чтобы этот набор файлов был записан в отдельную папку. Если скачанный дистрибутив уже представлен в виде набора установочных файлов, то следует его просто перенести в отдельную папку
В результате, эта папка будет иметь примерно следующий вид (точный список файлов и их атрибуты зависят от «производителя» дистрибутива и версии XP):
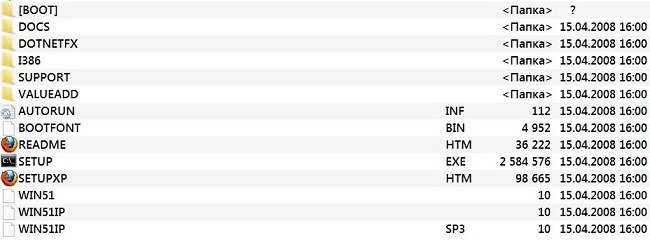
Форматируем флэшку
Для разных задач и устройств используются флэш-накопители с определённой файловой системой. Один и тот же накопитель будет читаться на компьютере, но, например, DVD-проигрыватель его может уже не увидеть. Одним словом, для наших задач нужна определенная файловая разметка USB флешки. И сделать нужную разметку накопителя можно разными способами. Рассмотрим один из них.
Средствами Windows
Тут все просто. Для этого следует выполнить некоторую последовательность действий:
- Монтируется флэшка в USB вход.
- После того как она определилась системой, зайти в «Мой компьютер».
- Выбрать правой кнопкой мышки нужное устройство, то есть это будет флэшка, и из выпадающего меню нажать на строчку «Форматировать…».
- В окне «Форматирование» есть пункт «Файловая система». Надо выбрать NTFS. Всё. Осталось нажать на кнопку Начать.
Программа отработает и переформатирует USB-устройство в нужную разметку.
Теперь, чтобы установить Windows XP на нетбук с флэшки, ее требуется сделать загрузочной. Для этого есть несколько способов.
Установка Windows XP с флешки
Установить данную операционную систему не с DVD-диска, а с флешки сложнее чем другие. Дело в том, что рассматриваемая ОС использует на установочных носителях ФС типа NTFS, в то время как другие привычную FAT32. Но благодаря нашей инструкции, проблем с инсталляцией у вас не будет.
- После того как загрузочный диск или флешка будут вставлены в компьютер, нужно перезагрузить его, установив в биосе запуск с этих устройств. Чаще всего для входа в BIOS нужно в момент загрузки ПК нажать клавишу Del» или Esc». Хотя, бывают и другие сочетания. После запуска с загрузочного носителя вы увидите экран, показанный на скриншоте, тут нужно просто подождать.
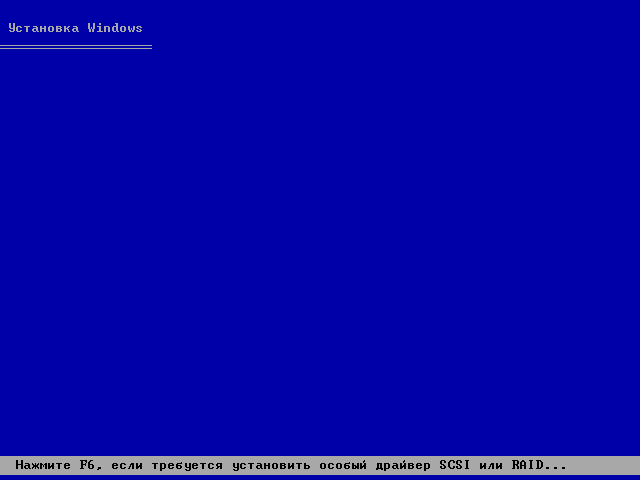
- Это экран восстановления Windows XP. Мы занимаемся инсталляцией, поэтому просто продолжаем ее нажатием клавиши «ВВОД».
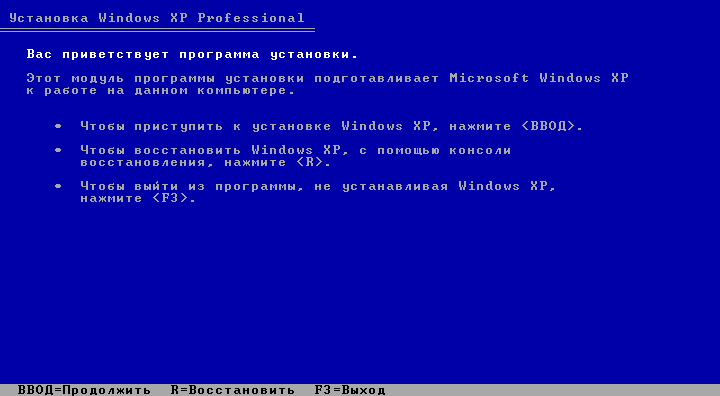
- Нужно принять лицензионное соглашение установки. Для этого жмем кнопку F8».
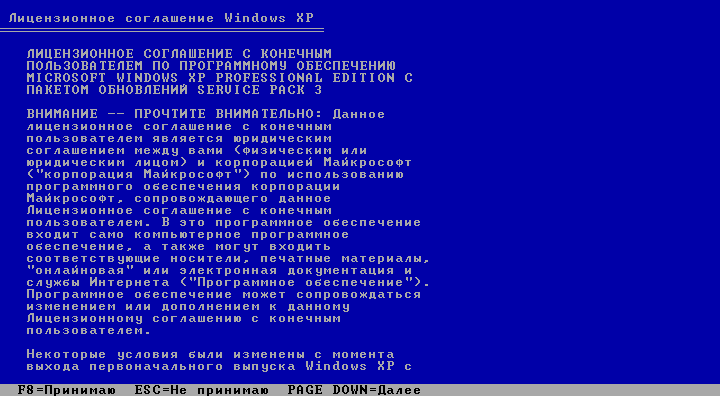
- Далее, нас ждет инструмент разметки дисков. Как видно, ранее на этом ПК операционная система не устанавливалась. Поэтому просто давим кнопку «Установить». Если тут есть какие-либо разделы, их можно настроить. Например, разбить диски, уменьшить или увеличить его и т. д.

- После того как мы перейдем на следующий шаг, локальный диск нужно будет отформатировать. Лучше сделать это не в быстром режиме, а полноценно. Нарезав заново файловую таблицу винчестера. Выбираем «Форматировать раздел в формате NTFS» и жмем «ВВОД».

- В зависимости от размера диска его форматирование потребует времени. В некоторых случаях даже более нескольких часов. Потому, выделять под установку системы Windows XP Professional более 100 ГБ не нужно.
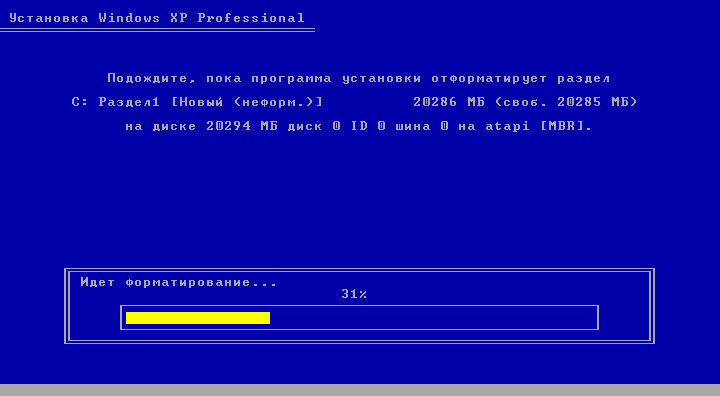
- Теперь программа установки должна скопировать все нужные файлы на новый раздел. Ждем завершения процесса.

- Жмем «Далее» в окне выбора языка и региональных стандартов.
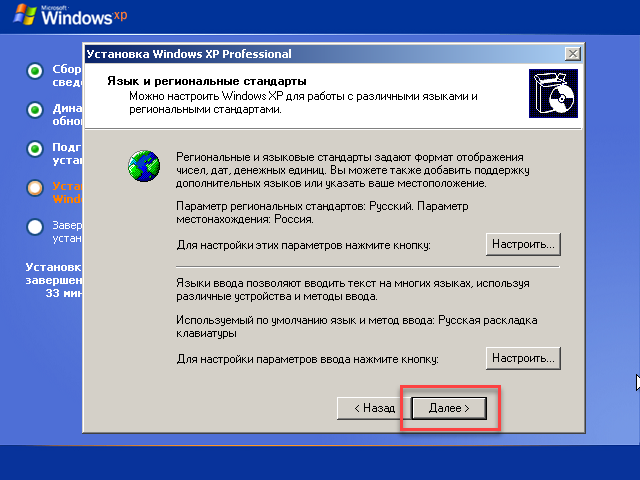
- И вводим любое имя и название организации.
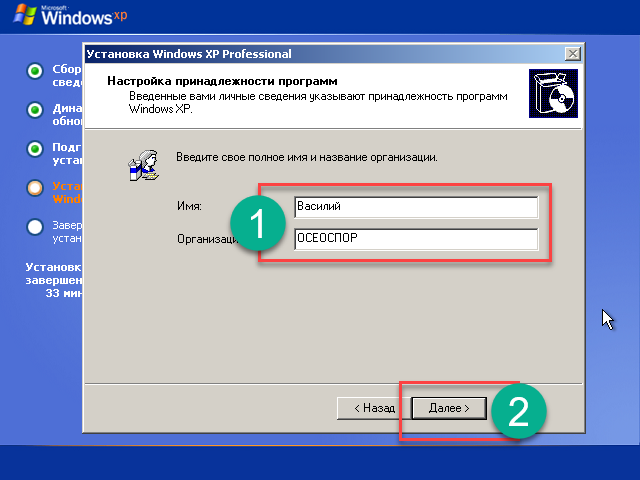
На этом наша установка подошла к самому интересному моменту. Нужно ввести лицензионный ключ активации. Взять код можно из текстового документа, который будет в torrent-раздаче вместе с самой Windows XP Pro.
- Когда серийный номер будет введен жмем «Далее».
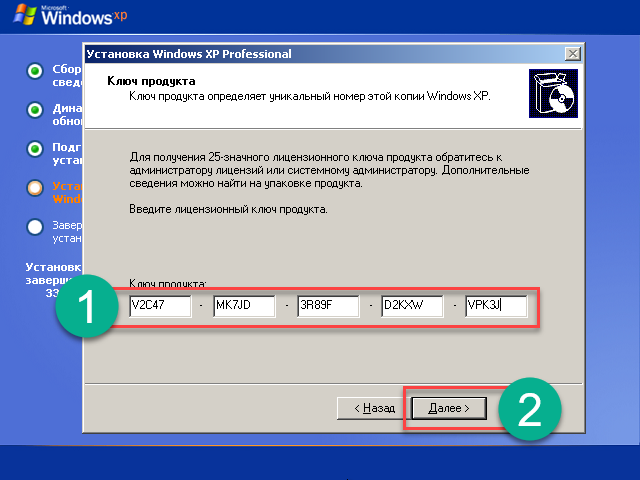
- Указываем имя компьютера и, при необходимости, код входа в систему. В нашем случае защита паролем не нужна, поэтому оставляем поля для его ввода пустыми и жмем «Далее».
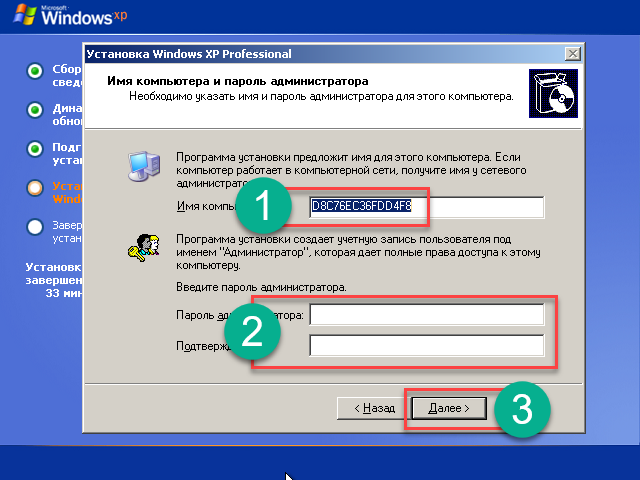
- На следующем этапе можно настроить дату и время. Если и без того все отображается правильно, снова выбираем кнопку «Далее».
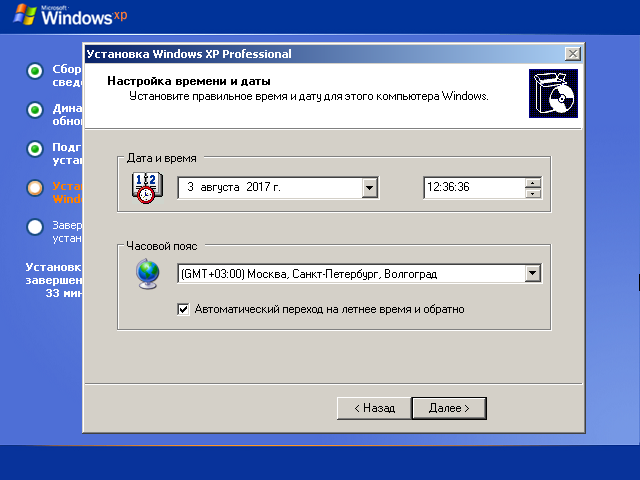
- Установка системы Windows XP Professional продолжается. По прогнозу, она займет примерно полчаса, однако, на деле потребуется значительно меньше времени.
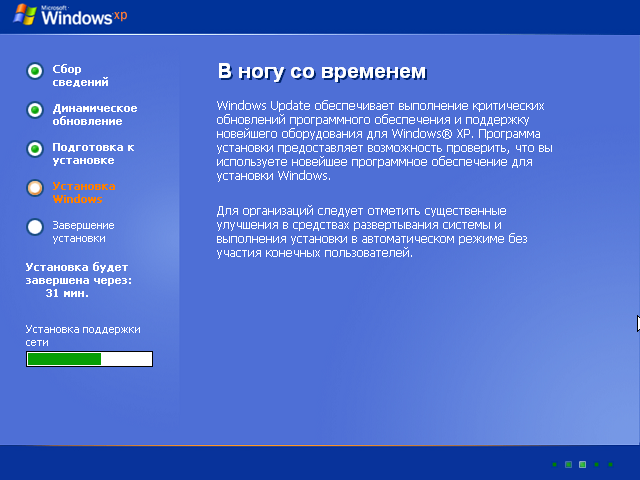
- Производится первый запуск установленной нами операционной системы. Ждем окончания оптимизации ее файлов.
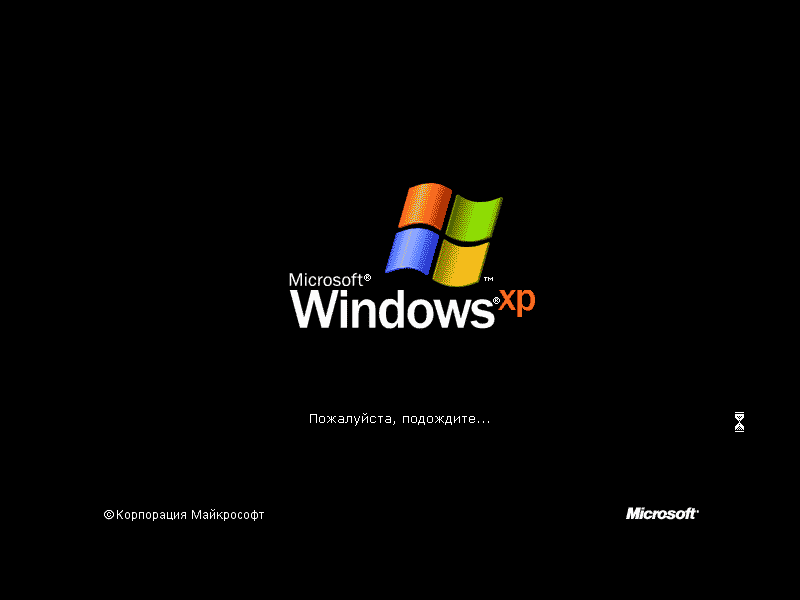
- Теперь требуется ввести имена пользователей, которые будут использовать данный ПК. В нашем случае он один, пишем имя и жмем «Далее».
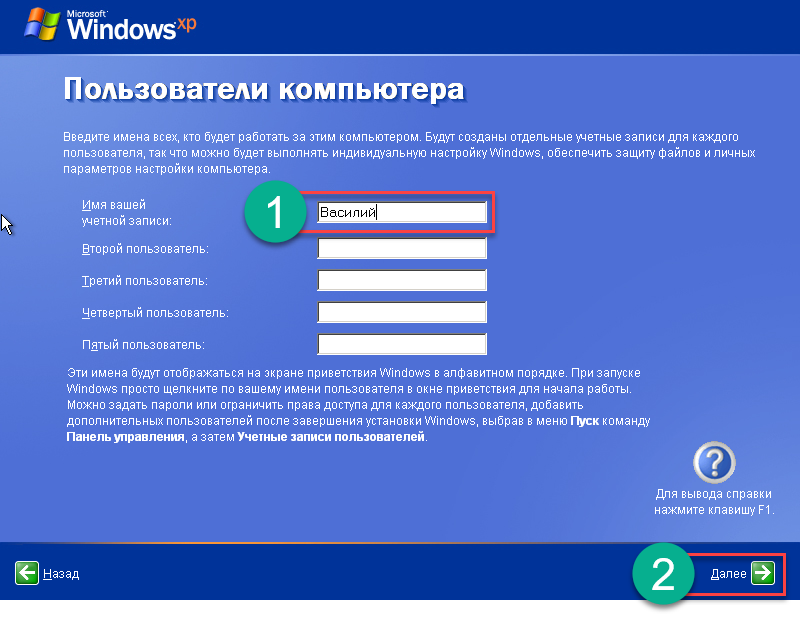
- На этом установка Windows XP Professional окончена, нам остается только перейти к использованию системы.
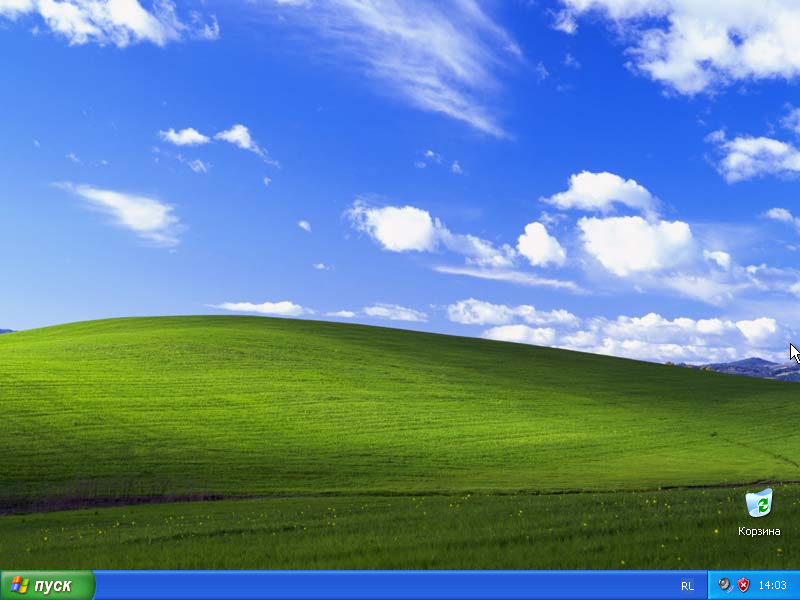
Внимание: точно таким же образом можно инсталлировать ОС и с DVD. Разница будет лишь в том, что мы будем загружаться не с USB-флешки, а диска
Сам процесс инсталляции будет аналогичным.
Создание загрузочной флешки с Windows XP
Для начала вам нужен флеш-накопитель, с которой можно стереть всю информацию. Также хотелось бы упомянуть, что установить Виндовс ХР с флешки на ноутбук можно таким же способом, как и на компьютер. Еще таким способом можно установить Windows XP Zver или другие сборки данной ОС.
Для создания загрузочной флэхи существует несколько способов, которые могут быть реализованы как с помощью уже встроенных функций, так и с использованием дополнительного ПО.
С помощью командной строки:
- Для начала вам потребуется сам образ, который вы должны были скачать после прочтения предыдущего пункта.
- Также там понадобится официальная утилита от компании Microsoft, с помощью которой мы сможем создавать загрузочные накопители. Скачать — https://www.microsoft.com/en-us/download/details.aspx?id=5753(Рисунок 4);
- Запустите командную строку от имени администратора ( !!! ) и введите в нее команду: oscdimg -n -m -b»Путь к папке с файлом \boot\ etfsboot.com» Путь к папке с файлом Путь к файлу. Например, у нас есть образ windows.iso в папке Windows на Рабочем столе. Тогда вводим: oscdimg -n -m -b»c:\desktop\windows\boot\ com» c:\desktop\windows\ c:\desktop\windows\windows.iso\

Рисунок 4. Окно для скачивания официальной утилиты AIK для установки Windows с накопителя
-
Ultra ISO:
- Этот способ намного легче, чем предыдущий и с помощью его ми сможет установить Виндовс ХР с флешки Ultra ISO. Для этого нам понадобится программа Ultra ISO. Скачать Ultra ISO.
- Запускаем программу и нажимаем на кнопочку «Открыть» в левом верхнем, выбираем путь к ISO-образу.
- Нажимаем на кнопочку «Записать» и ждем окончания загрузки (Рисунок 5).
- WinToFlash:
- Скачиваем приложение
- В папке с программой запускаем файл “WinRoFlash.exe”.
- В открывшемся окне нажимаем большую зеленую галочку.
- Далее выбираем путь к образу, который будем записывать и путь к накопителю, на который будем записывать.
- Нажимаем на кнопку «Продолжить» и ждем загрузку.
- Скачиваем утилиту.
- Запускаем её и выбираем накопитель, куда будем записывать образ и нажимаем на кнопку «Do it!”.
- Далее в меню настроек выбираем ISO-образ и нажимаем на кнопку «Выбрать файл» (справа).
- Нажимаем на кнопку «Старт» и ждем окончания загрузки.
- Скачиваете утилиту — UNetbootin
- Запускаем.
- В окне выбираем дистрибутив (в этом случае Windows XP).
- Ниже выбираем путь к загрузочному файлу.
- Жмем на кнопку «Старт» и ожидаем.
- Скачиваем программу — Rufus
- Запускаем.
- В графе устройство указывается флеш-накопитель.
- Во второй графе выбираем пункт «MBR для компьютера с BIOS или UEFI».
- Внизу указываем путь к ISO файлу и нажимаем «Начать».
- Скачиваем — WinSetupFromUSB
- Открываем и в первой графе выбираем нашу флешку.
- В графе «Windows 2000/XP/2003 Setup» выбираем путь к файлу.
- Ждем.
- WinToBootic:
- UNetBootin:
- Rufus:
- WinSetupFromUSB:

Рисунок 5. Окно с успешной записью ОС на флешку в прилжении UltraISO
Как установить Windows XP с флешки
Windows XP уже потихоньку доживает свой век и, казалось бы, для чего мне сейчас писать о ней статью, если это скоро никому не нужно будет. Дело в том, что сейчас довольно много людей приобретают не ноутбуки, а нетбуки, то есть привода для чтения и записи дисков у них нет. Кроме всего прочего нетбуки имеют достаточно слабенькие параметры и могут не потянуть Windows 7.
Какой из всего этого можно сделать вывод: на нетбуки лучше ставить Windows XP и делать это нужно с флешки. Как это грамотно всё сделать я попытался написать в данной статье. Способов установить операционную систему с флешки несколько, я их перепробовал, перед тем как сел писать данный пост, не все они под силу новичку и не все они и у меня сработали с первого раза. Я попытаюсь описать более-менее простой способ.
И так, вам понадобится флешка объемом более 1 ГБ, чтобы туда влезла операционная система. Плюс еще вам понадобится какой-нибудь компьютер, на котором вы будете делать из обычной флешки загрузочную. В этом-то и вся фишка – сделать так, чтобы ваш нетбук загружался с флеш-накопителя, а не с винчестера или оптического привода, как мы это привыкли делать.
Также вам понадобится чистая сборка Windows XP. Это может быть как диск, так и образ, только образ придется распаковать куда-нибудь себе на винчестер. У меня был диск.
Итак приступаем. Для начала необходимо будет скачать программу: WinSetupFromUSB.
В следующем окне также выбираем необходимую флешку и жмем на кнопку Perform Format.
Форматировать флешку необходимо в файловой системе NTFS, её и выбираем в следующем окошке и жмем ОК:
Далее будет выскакивать очень много непонятных окон на английском языке. Вам нужно будет везде нажать «Да» либо «ОК» до тех пор, пока флешка не будет отформатирована.
Закройте окошко Bootice и снова вернитесь к главному окну программы.
В разделе Add to USB disk ставим птичку напротив Windows 2000/XP/2003 Setup и выбираем папку с файлами Windows XP. У меня был записан диск с операционной системой, поэтому я вставил его в привод и указал именно его. Он у меня под буквой F, это видно на скриншоте. Далее нажмите кнопку GO и ждите, пока все файлы Windows XP не перепишутся на флешку.
Загрузочная флешка у вас готова.
Осталось только с неё загрузиться. Для этого в настройках BIOS нужно поменять приоритетность загрузки. Работать теперь нужно за нетбуком, на который необходимо поставить Windows.
При помощи стрелочек на клавиатуре переходим в раздел Boot и при помощи клавиш F5 либо F6 делаем так, чтобы у нас на первом месте стоял пункт USB HDD.
При помощи клавиши F10 сохраняем сделанные изменения и выходим из BIOS Setup.
А также смотрим видео о том, как зайти в настройки биос и загрузиться с флешки либо диска на разных ноутбуках и компьютере:
Далее нажимаем на First part of….. и у вас начнётся установка операционной системы.
Windows начнет устанавливаться, через некоторое время должна произойти перезагрузка после которой вы должны будете выбрать уже Second part of…..
Если всё сделали правильно, то вскоре увидите перед собой рабочий стол Windows.
Если вы до этого вообще ни разу не устанавливали Windows, то советую прочитать не только эту, но и все статьи раздела «Установка Windows XP».
Смотрим видео по теме:
Источник