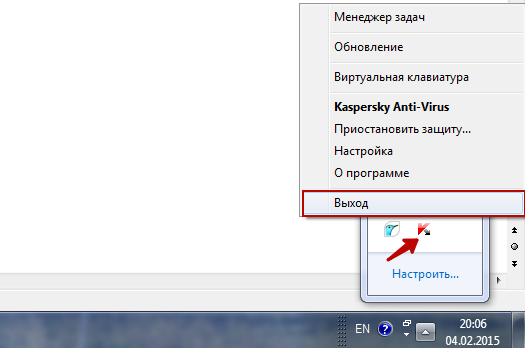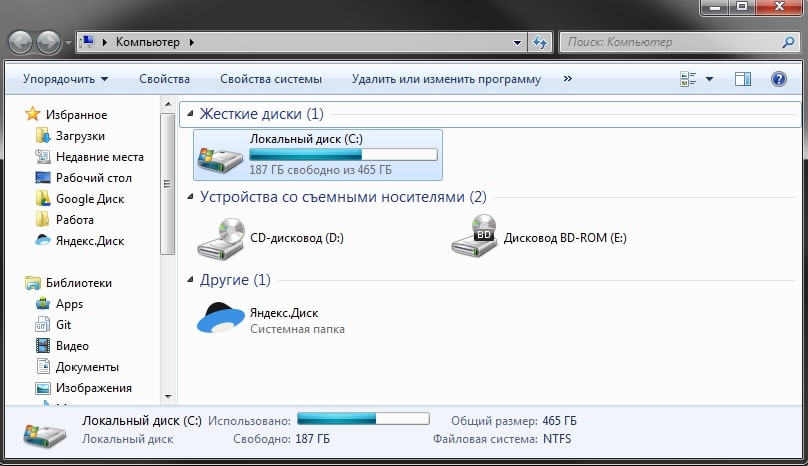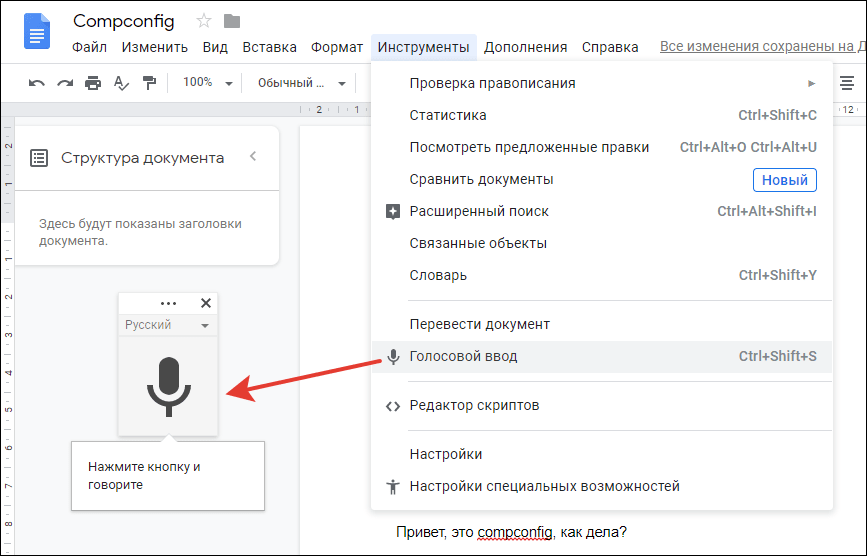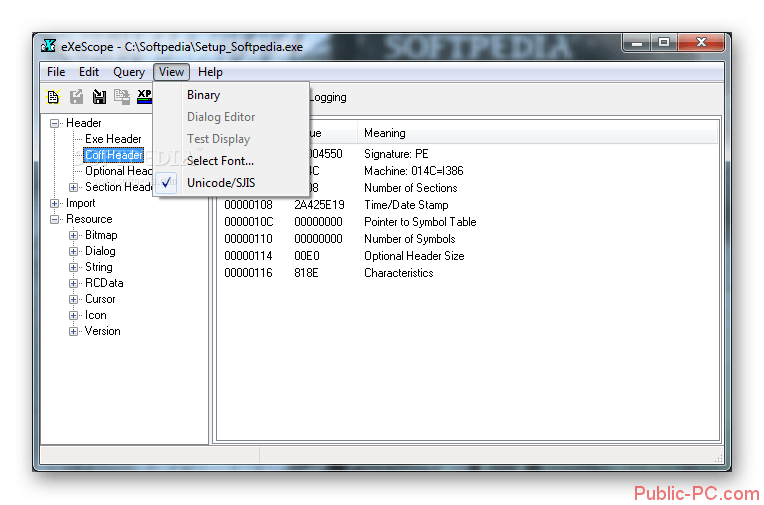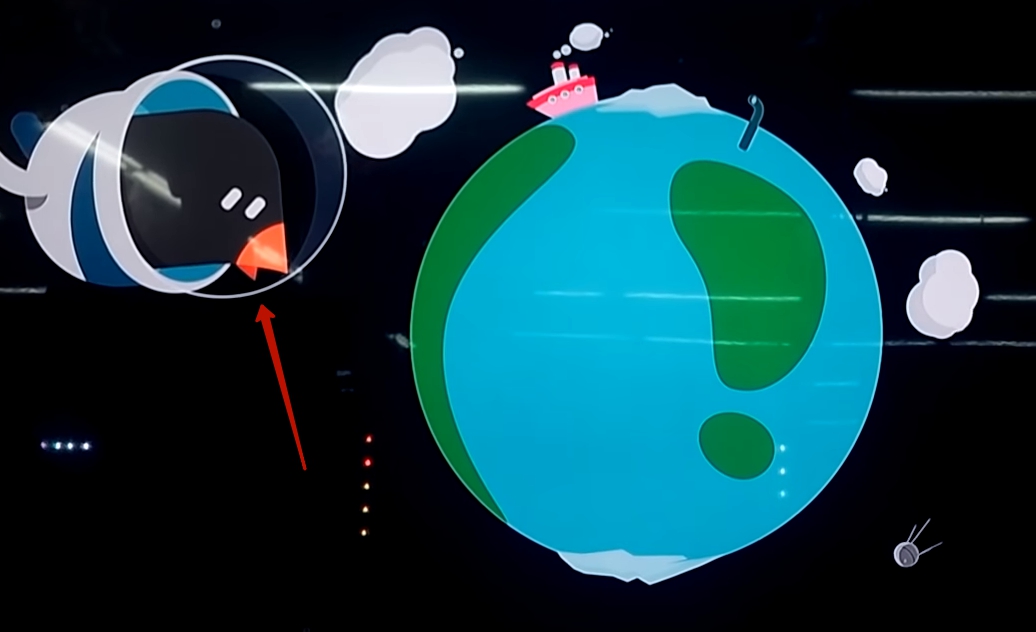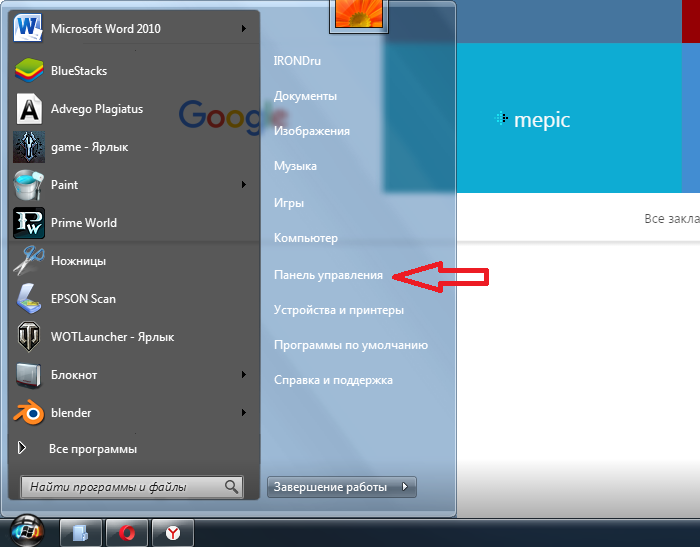Программы для автоматической установки программ на компьютер
Содержание:
- Какую версию программы устанавливать: обычную или портативную?
- Установка программ из MSI
- Что такое архив и чем он отличается от исполняемого файла
- Как обновить Ubuntu 16.10 до Ubuntu 17.04 (графический способ или через Терминал)
- Стандартная установка
- Создание установщика программ для Windows. Этап 4 — Иконки рабочего стола и меню Пуск
- Установка из интернета
- Как поставить любой браузер на смартфон
- Установка приложений с диска
- Шаг 3: Установка программы
- Обзор программы ZipSoft
- InstallPack
- Вступление
- Инсталлятор Actual Installer поможет Вам создать установочную программу легко и быстро!
- Шаг 4: Регистрация программы
- Как установить программу на компьютер
- Описание и возможности
- Как установить программу на компьютер
- Дополнительно
Какую версию программы устанавливать: обычную или портативную?
Нередко можно встретить наряду со стационарной версией программы также и портативную (Portable).
Портативная версия отличается тем, что ее не нужно устанавливать на компьютер, проходя весь процесс мастера установки. Скачал, распаковал, нажал на файл запуска данной утилиты .exe, «прога» открылась и пользуешься.
Но, наряду и с таким удобством, есть и недостатки. Например, многие портативные версии являются урезанными по некоторому функционалу.
Также Portable утилиты могут работать нестабильно, особенно если они сделаны не разработчиками этих программ.
Если работать с какой-то программой часто, то, как правило, выбор большинства пользователей перевешивает в пользу обычной стационарной версии. Но и у портативных версий есть свои сторонники.
Поэтому, какую программу устанавливать: обычную или портативную – выбор за пользователем. И это зависит от разных факторов: от самой «проги»; от того, чья это сборка (официальные разработчики утилиты, другие проверенные изготовители или непонятно кто); от целей и задач, возлагаемых на используемую утилиту; от частоты использования; от необходимого функционала и т.п.
Установка программ из MSI
Все изложенное далее относится к работе с инсталляционными пакетами типа MSI (расширение .msi). Файлы MSI есть (или их можно извлечь) для многих программ (Adobe Acrobat, The Bat, Opera, Firefox и пр.).
Предположим, мы хотим автоматически установить (а по мере выхода обновлений, устанавливать обновления) броузер Firefox. Файл msi для Firefox можно взять здесь (в новом окне).
Настройку шаблона .adm я пропущу, т.к. далеко не всегда это нужно, а еще чаще этот шаблон фиг найдешь. В итоге — дефолтные настройки (либо, если будем ставить поверх старой версии — настройки будут сохранены). Шаблон .adm нам не нужен.
Что такое архив и чем он отличается от исполняемого файла
В среде Windows исполняемым файлом обычно является файл с расширением exe и msi. Установочный файл любой программы почти всегда запускается кликом по файлу, который имеет такое расширение. Пример был выше ccleaner528.exe, а что если файл скачался с расширением zip, rar или 7z?
Архив — это файл, содержащий в себе один или несколько других файлов, обычно в сжатом виде. В связи тем, что файлы в архиве занимают меньше места, чем исходные, многие программы и документы в интернете запакованы в архив. Это сделано для того, чтобы экономить свободное пространство на серверах, а также в угоду пользователям — мЕньшего размера файл быстрее скачается. Особенно это было актуально в начале «нулевых» когда скорости были медленными, а интернет только по диал-апу.
Самые распространенные форматы архивов
- zip — формат архивации файлов, который поддерживается Windows без использования стандартных программ.
- rar — формат архивации разработанный Евгением Рошалом. Более продвинутый в сравнении с zip, поддерживает многотомные архивы, шифрование и многое другое
- 7zip — более продвинутый формат zip архивации.
Для zip архивации не нужно сторонних программ, распаковать такой файл можно средствами Windows.
Я рекомендую установить программу WinRAR которая умеет работать со множеством файловых архивов, а не только с RAR. Русская версия для 32 разрядной и ОС. Что такое разрядность ОС смотрите тут. Это пробная версия архиватора, но она продолжает работать и после истечения срока.
Полный список архивов, которые можно распаковать с помощью WinRAR:
Чтобы извлечь файлы из архива с помощью WinRAR нужно щелкнуть правой кнопкой мыши на нем, после чего выбрать один из нескольких пунктов контекстного меню:
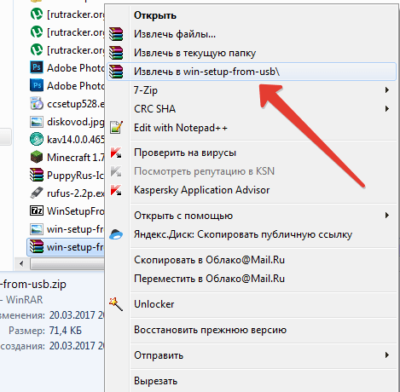
- архив будет открыт в программе WinRAR
- извлечение файлов с открытием окна настроек
- извлечение файлов в текущую папку
- создание папки с именем таким же, как у архива и извлечение всех файлов в нее
После разархивации вы можете начинать процесс установки программы.
Что за файлы iso, mdf, mds?
Файлы с таким расширением это образы дисков cd, dvd или bluray. Их содержимое можно просмотреть примонтировав их в качестве виртуального привода с помощью специальной программы. Например daemon tools. Содержимое iso файла можно также просмотреть программой WinRar распаковав ее как обычный архив.
Как устанавливать программы с компакт диска, флешки?
Процесс установки ничем не отличается, как если бы вы скачали программу с интернета. Вставляете диск или флешку, через проводник просматриваете содержимое, запускаете исполняемый exe файл. Обычно при вставке в дисковод компакт диска срабатывает автозапуск (если он не отключен в целях безопасности).
Как обновить Ubuntu 16.10 до Ubuntu 17.04 (графический способ или через Терминал)
В этой статье мы поговорим о том, Как обновить Ubuntu 16.10 до Ubuntu 17.04. Как всегда постараемся предоставить самый быстрый и простой способ, с которым справится даже новичок. Для этого просто нужно следовать руководству в нашей статье.
Можно сказать Вышла долгожданная, финальная бета-версия Ubuntu 17.04. В этом руководстве мы покажем вам 2 способа обновления с Ubuntu 16.10 до Ubuntu 17.04 Zesty Zapus: использование графического менеджера обновлений и использование командной строки. Если вы хотите обновить Ubuntu с 16.04 до 17.04, вам нужно сначала обновиться до Ubuntu 16.10.
Кстати, возможно вам будет также интересно то, что в прошлой статье мы рассказывали о том, как обновить ядро Linux на Ubuntu.
Как обновить Ubuntu 16.10 до Ubuntu 17.04 с помощью Graphical Update Manager
Сначала запустите окно терминала, и выполните следующую команду для обновления установленного программного обеспечения:
sudo apt update && sudo apt dist-upgrade
Обратите внимание: если новое ядро установлено, вам необходимо перезагрузить Ubuntu 16.10 для обновления. Затем откройте Software & Updates из Unity Dash или из меню приложений вашей графической оболочки
Как обновить Ubuntu 16.10 до Ubuntu 17.04
Выберите вкладку «Обновления», а затем в нижней части окна, измените настройки уведомлений с «Долгосрочной версии поддержки/long-term support» на «Для любой новой версии».
Нажмите кнопку «Закрыть». Вам будет предложено ввести пароль для применения вышеуказанных изменений. Затем введите следующую команду в терминале.
update-manager -d
Параметр -d заставит диспетчер обновлений Ubuntu проверить, доступна ли версия для разработчиков. Вы должны получить уведомление о том, что программное обеспечение обновлено, и теперь доступен Ubuntu 17.04. Далее просто Нажмите на кнопку «Обновить».
Затем введите свой пароль. Появится окно с заметками о выпуске Ubuntu 17.04. Снова Нажмите «Обновить».
Дождитесь завершения обновления. Если вы получили уведомление о том, что некоторые сторонние источники были отключены, примите его выбрав соответствующий пункт. После установки и полного обновления системы Вы можете снова включить их.
После завершения обновления перезагрузите компьютер. Чтобы проверить версию Ubuntu, запустите
lsb_release -a
Вывод:
No LSB modules are available. Distributor ID: Ubuntu Description: Ubuntu zesty zapus (development branch) Release: 17.04 Codename: zesty
Обновление Ubuntu 16.10 до Ubuntu 17.04 с использованием командной строки
Вы можете использовать командную строку для обновления своей Ubuntu 16.10 или «headless» сервера. Сначала откройте окно терминала и выполните следующую команду для обновления существующего программного обеспечения:
sudo apt update && sudo apt dist-upgrade
Затем убедитесь, что у вас установлен пакет update-manager-core. Проверить это можно с помощью соответствующей команды:
sudo apt-get install update-manager-core
Затем отредактируйте файл конфигурации с помощью любого текстового редактора командной строки. Мы рекомендуем использовать «Nano».
sudo nano /etc/update-manager/release-upgrades
В нижней части этого файла измените значение «Запрос» с LTS на «normal».
Prompt=normal
do-release-upgrade -d
По завершении обновления перезагрузите оболочку системы, или сервер Ubuntu. Чтобы проверить версию Ubuntu, запустите:
lsb_release -a
Вывод
Вам также необходимо будет повторно включить сторонние репозитории, такие как PPA, потому что они были отключены во время обновления. Это нужно сделать для быстрой установки, программ на вашей системе.
Источник для этой статьи был взят из отличного английского ресурса LinuxBabe.
Готово! Надеюсь, этот урок помог вам обновится на Ubuntu 17.04 с Ubuntu 16.10. Как всегда, если вы нашли эту тему и руководство полезным, то подпишитесь на нашу бесплатную рассылку или следите за нами в , , или, например, на нашей странице в .
Если у вас остались вопросы по теме «Как обновить Ubuntu 16.10 до Ubuntu 17.04», то можете делиться ими в форме комментариев на нашем сайте.
, пожалуйста, выделите фрагмент текста и нажмите Ctrl+Enter.
Стандартная установка
Стоит начать с того, что все программы в той или иной мере устанавливаются по единому сценарию – запускается файл с типом .exe (реже .msi), в окне установки выбираются необходимые параметры, начинается установка и по завершению можно использовать программу. Но даже здесь могут возникнуть вопросы, поэтому сейчас мы рассмотрим все возможные ситуации и то, как нам в них поступать.
1.Установка большинства программ начинается с запуска файла установки. Далее программа встречает нас окошком приветствия, в котором содержится описание, рекомендации и указания для продолжения установки. Для продолжения установки требуется нажать на кнопку «Далее».
Окно приветствия
Но довольно часто перед окном приветствия всплывает окошко выбора языка установки, где большинству следует оставить все как есть и нажать «OK» для продолжения.
Окно выбора языка установки
Также создатели программ практикуют совмещение окон приветствия и выбора языка, что является для пользователей более удобным вариантом при установке софта. Выглядят такие совмещения следующим образом.
Окно приветствия с выбором языка установки
2.После того, как разработчики нас поприветствовали и язык установки выбран, переходим в следующее окно, в котором чаще всего содержится лицензионное соглашение, с которым требуется согласиться, чтобы иметь возможность использовать устанавливаемую программу. Нет, конечно можно и отказаться, однако в этом случае установка прекратится и пользоваться будет нечем. Принятие условий лицензионного соглашения по большей части лишь формальность, но если вас это сильно беспокоит, то можете вдумчиво его прочесть и решить — нужно ли вам пользоваться предлагаемым софтом. Если нужно, то щелкаем по кнопке «Принимаю» левой кнопкой мыши.
Окно с лицензионным соглашением
3.Если тяжелый выбор позади и вы все-таки решились на условия разработчиков, то перед вашим взором возникло окно, в котором необходимо выбрать папку на вашем жестком диске, в которую программа установки будет загружать файлы, и где они в последствии будут храниться в дальнейшем. Если расположение программы не является для вас важным, то можете смело нажимать «Далее», но если на вашем персональном компьютере заведена специальная папка, или свободного места на жестком диске по-умолчанию нет, то требуется нажать на кнопку «Обзор», выбрать подходящую директорию (папку) и после этого продолжить установку.
Окно с выбором директории для установки программы
4.Некоторые программы во время установки предлагают выбрать компоненты, которые вам хотелось бы видеть после установки. Самыми распространенными являются ярлыки для запуска, которые могут быть размещены как на рабочем столе, так и в меню «Пуск». Но кроме них разработчики могут предложить вам установку дополнительных модулей или виджетов. Большинству пользователей желательно оставлять все без изменений, но если вы разбираетесь в предлагаемых компонентах и их предназначении, то можете настроить все на свой вкус.
Окно выбора необходимых компонентов установки
5.После выбора необходимых компонентов и нажатия кнопки «Далее» начинается установка программы. Процесс установки можно наблюдать в следующем диалоговом окне. Здесь же, при необходимости, можно нажать на кнопку «Детали», чтобы посмотреть подробности происходящей установки.
Окно с процессом установки
6.О завершении установки вас оповестят в последнем окне. Здесь же может быть предложение о запуске программы, которое произойдет после закрытия окна. Вот и все. Так выглядит стандартная установка большинства программ.
Окно с сообщением о завершении установки
Создание установщика программ для Windows. Этап 4 — Иконки рабочего стола и меню Пуск
В следующем окне мастера нужно проставить галочки напротив необходимых пунктов:
Allow user to change the Start Menu folder name — разрешить пользователю менять название стартового меню программы (меню, вызываемое кнопкой Пуск) Allow user to disable Start Menu folder creation — разрешить пользователю запретить создание стартового меню программы Create an Internet shortcut in the Start Menu folder — создать ярлык для посещения сайта программы в интернте в стартовом меню Create an Unistall in the Start Menu folder — создать ярлык для деинсталляции программы в стартовом меню Allow user to create a desktop icon — разрешить пользователю создавать ярлык запуска программы на рабочем столе Allow user to create a Quick Launch icon — разрешить пользователю создать ярлык запуска программы в панели быстрого запуска
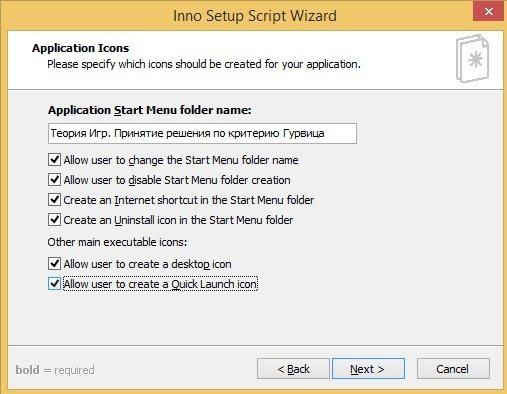
Установка из интернета
Назвать этот способ установки удобным я не могу, но многие разработчики не оставляют выбора, поэтому приходится с ним мириться. Заключается такой тип установки в том, что на компьютер загружается небольшой файл (размером до 1 Мб), установка которого напоминает стандартную, но в момент, когда файлы должны копироваться из установочного файла в выбранную директория…они не копируются, а загружаются из интернета.
Установка браузера Mozilla путем зазгрузки файлов из интернета
Если имеется подключение к интернету и оно скоростное, то все произойдет практически незаметно. Но если подключение слабое, то есть риск обрыва связи, а значит обрыва установки. Кроме того, если подключения нет совсем, то установить программу не получится. Кстати, чаще всего именно при установке путем загрузки файлов из интернета, к этим файлам добавляют всяческий мусор — браузеры, ссылки, загрузчики и т.д. Так что будьте внимательнее.
Как поставить любой браузер на смартфон
Инсталляция браузера на телефон выполняется одинаково не зависимо от его типа, рассмотрим, как это происходит на практике.
- Открываем PlayMarket на Android, затем в поисковой строке вводим название интересующего обозревателя. Например, Opera. Выбираем подходящий вариант.

- Затем нажимаем кнопку «Установить», дожидаемся пока завершится скачивание.

- Следом открываем программу и настраиваем ее к работе. Для этого жмем кнопку «Продолжить».

Теперь с мобильным обозревателем можно работать в обычном режиме. Переустановить браузер можно в любой момент.
По сути все способы по инсталляции компьютерных обозревателей интернета на русском языке похожи. Все что нужно пользователю —это действовать по подсказкам, чтобы завершить процесс установки корректно.
Установка приложений с диска
К этой категории относятся как реальные диски, купленные в магазине, так и виртуальные образы, которые были загружены из интернета. В первом случае диск потребуется вставить в привод, после чего, нужно будет найти файл установки. Во втором же случае, сначала потребуется скачать специальную программу для монтирования образов и установить ее. После чего, следует открыть образ через нее.
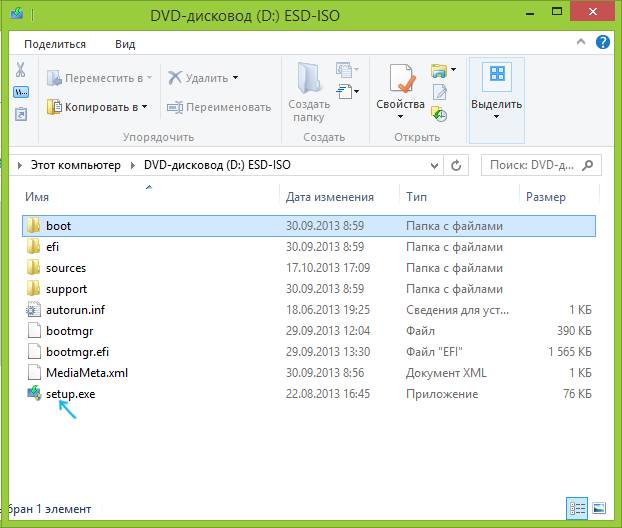
Обычно при запуске диска, установка начинается автоматически. Если этого не произошло, то нужно зайти в этот диск и найти там файл установщик, который обладает расширением ехе или msi и запустить его.
Обновление драйверов – зачем и как это делать
Шаг 3: Установка программы
-
Запустите установочный файл.
-
В открывшемся окне установки нажмите Далее.
-
В появившемся окне ознакомьтесь с Лицензионным соглашением. Поставьте флажок Я принимаю условия Лицензионного соглашения. Нажмите Далее.
-
Перед вами экран выбора папки, в которую будет установлена программа. По умолчанию это C:\Program Files\RussianIT\Помощник АУ. Если необходимо, укажите другую папку или выберите её, нажав кнопку Обзор.
Нажмите Установить для продолжения.
-
Дождитесь установки программы и нажмите Далее.
Для просмотра и печати документов, генерируемых программой, необходим Microsoft Word. Поэтому на том же компьютере, что и программа, должен быть установлен пакет Microsoft Office 2007/2010/2013/2016, обязательно содержащий Access.
-
В открывшемся по завершению установки окне нажмите Готово.
Обзор программы ZipSoft
ZipSoft – это бесплатный пакетный установщик программ для Windows. С помощью ZipSoft можно установить более 160 популярных программ для Windows, в числе которых:
- Google Chrome;
- Яндекс.Браузер;
- Mozilla FireFox;
- Adobe Flash Player;
- VLA Media Player;
- CCleaner;
- Mozilla Thunderbird;
- Avast! Free Antivirus;
- Kaspersky Internet Security;
- Skype;
- 7-Zip;
- WinRAR;
- OpenOffice;
- GIMP;
- И еще много других.
ZipSoft поддерживает работу операционных систем Windows 7, 8 и 10.
Где скачать программу ZipSoft?
Скачать программу ZipSoft можно на официальном сайте — https://www.zipsoft.ru
Необходимо просто перейти на сайт и нажать кнопку «Скачать ZIPSOFT».
В результате загрузится программа размером примерно 1 мегабайт.
Как установить ZipSoft?
Программу ZipSoft устанавливать не требуется, для того чтобы начать ей пользоваться, достаточно просто запустить скаченный файл.
Обзор функционала ZipSoft
ZipSoft – это узкоспециализированая программа, она умеет только скачивать дистрибутивы программ и запускать стандартные установщики.
Но при этом ZipSoft имеет достаточно удобный и интуитивно понятный интерфейс, благодаря чему пользоваться программой очень легко.
Все программы в установщике ZipSoft сгруппированы по категориям, что очень удобно, на текущий момент доступны следующие категории:
- Рекомендуемые – программы, которые рекомендуют разработчики;
- Стартовый набор – подбор программ для установки на чистую систему;
- ТОП 50 – программы с наивысшим рейтингом;
- Мультимедиа;
- Интернет;
- Офис;
- Система;
- Общение;
- Безопасность;
- Все – в этой категории отображаются все программы.
В случае если не удается найти нужную программу, например, Вы просто не знаете, к какой категории она относится, можно использовать поиск.
Также стоит отметить, что напротив каждой программы показан рейтинг этой программы, но, на чем основан этот рейтинг, мне не известно.
Пример установки программы с помощью ZipSoft
Давайте для примера установим программу 7-Zip. Для этого можно перейти в категорию «Система» или в поиске набрать 7-Zip. Далее напротив нужной нам программы (в нашем случае 7-Zip) нажимаем на плюсик (или просто щелкаем по ней двойным кликом).
Теперь эта программа будет добавлена в перечень программ для установки, это будет видно в разделе «Выбранное».
Кстати, в случае необходимости установки нескольких программ, Вы сразу можете также плюсиком добавить все программы, которые Вам нужны.
После того как нужная программа или программы выбраны, нажимаем «Установить».
В результате начнется загрузка дистрибутива программы, а после ее окончания запустится стандартный для указанной программы установщик (если выбрано несколько программ, то запуск будет происходить по очереди).
Снова повторюсь, программа ZipSoft не производит установку самостоятельно, она всего лишь скачивает дистрибутив, что на самом деле неплохо, ведь установку и настройку устанавливаемой программы мы будем контролировать самостоятельно.
Вот мы и рассмотрели ZipSoft — программу для установки программ на Windows, в целом ZipSoft программа неплохая, она выполняет одну, но очень полезную функцию – скачивает дистрибутивы программ, тем самым значительно экономя наше время, так как нам не нужно самостоятельно искать и скачивать нужные нам программы.
У меня на этом все, пока!
Нравится6Не нравится1
InstallPack
InstallPack — программа, которая позволяет скачивать различный софт для Windows. В утилите поддерживается возможность тихой установки утилит на компьютер и возможность посмотреть общий размер загружаемых файлов. Список доступных утилит можно отсортировать по категориям.
Отметьте галочкой нужные программы для скачивания в списке. Отмеченные утилиты будут добавлены в раздел «Выбранные». Можно изменить раздел утилит для более точного поиска необходимого софта. Чтобы продолжить работу, нажмите «Далее».
Запустится процесс загрузки файла установки. Как только утилита завершит процесс скачивания утилиты, начнется автоматическая инсталляция загруженного приложения на операционную систему. Посмотреть текущее состояние процесса скачивания и установки можно в разделе «Завершение».
Преимущества утилиты InstallPack:
- большой каталог утилит;
- ежедневное пополнение базы софта;
- поддержка функции автоматической (тихой) установки программного обеспечения на ПК;
- разделение программного обеспечения по категориям;
- инструмент для быстрого поиска нужных программ по названию;
- отображение размера загружаемых файлов;
- скачивание последних версий ПО с сайтов разработчиков;
- высокий уровень безопасности;
- не требуется установка InstallPack на ПК для работы.
Недостатки ПО:
- нельзя создать собственные списки и категории утилит;
- нет возможности создания автономной версии приложения InstallPack;
- отсутствует функция сохранения списка ПО.
Утилита InstallPack распространяется бесплатно и переведена на русский язык.
Вступление
Если в домене Windows установлен WSUS, админ рад и спокоен — дескать, все, обновления ставятся на автомате, трафик снизился, бегать по компам не надо и пр. В принципе, все осталость то же самое, но ведь не все используют в работе Microsoft Outlook или Internet Explorer (хотя 8-ка очень неплоха). Есть много людей, привыкших работать с почтовиком The Bat!, броузером Opera или Mozilla. Если встает вопрос об обновлениях — либо это головняк админу в виде беготни к каждому компьютеру для обновления всем, скажем, Opera, либо юзеры должны сидеть под админами (пускай и локальными, не доменными).
Естественно, ни первый, ни второй способы — не выход. Значит, надо иметь возможность автоматически устанавливать программы на рабочих станциях, причем желательно делать это до того, как пользователь вошел в систему — ведь если он вошел, он уже не захочет перезагружать машину и т.п. Надо ставить пользователя перед фактом — программа, его любимая Opera, уже обновлена и админа не колбасит, что версия 10.10 почему-то нравится меньше, чем предыдущая. Просто вышло обновление, и его надо применить. Без вариантов.
Самый распространенный вариант ответа на вопрос — КАК? — Конечно, через Active Directory! — скажет вам любой специалист или просто сисадмин. А как через AD? — спросите вы. А вам скажут — ?! Вы не знаете, как через AD? Да там же просто, через policy! — но больше вам скорее сего ничего не скажут, потому что для большинства советчиков этот вопрос такой же неясный, как и для вас. И вам ничего не останется, как гуглить до потери пульса, потому что найти огромный фолиант на тему «как развернуть office 2007» в сети корпорации не проблема, а вот просто и в двух словах — редко что найдете. Не без гордости могу сказать, что данная статья как раз одна из немногих кратких и «без наворотов», попадавшихся мне.
Инсталлятор Actual Installer поможет Вам создать установочную программу легко и быстро!
Actual Installer – это профессиональный инсталлятор, который позволит Вам создавать качественные установочные программы с невероятной легкостью. Интуитивно-понятный интерфейс программы позволит Вам забыть о сложностях скриптовых языков и создавать полноценные установочные пакеты, готовые для дистрибуции, всего за несколько минут.
Помимо основных возможностей инсталлятора, Actual Installer поддерживает некоторые продвинутые функции, такие как многоязычные установки, Лицензионные Соглашения и ReadMe тексты, запись в Реестр и INI-файлы, системные требования, файловые ассоциации, регистрация ActiveX, Type Library, ScreenSaver и шрифтов, деинсталляция, серийные номера, выполнение любых команд и многие другие! Все эти функции займут всего несколько минут, чтобы настроить и скомпилировать в компактный исполняемый EXE файл.
Actual Installer сохранит Ваше время и средства, создавая установочные программы легче, быстрее и более надежными!
Шаг 4: Регистрация программы
Перед тем как приступить к регистрации программы, авторизуйтесь на компьютере под той учетной записью пользователя, в которой вы планируете работать с программой. Это нужно сделать в том случае, если компьютер используют несколько пользователей под разными учетными записями.
Запустите программу. В первом окне введите адрес электронной почты или телефон
Внимание! Необходимо указать данные, которые используются в договоре.
Вам будет отправлен код подтверждения.

Код подтверждения необходимо ввести и нажать Войти.
После применения кода появится информация, что активация прошла успешно.
3. Укажите ФИО арбитражного управляющего и Нажмите Добавить.
При наборе Фамилии появятся варианты действующих арбитражных управляющих, выберите необходимый вариант.
4. Регистрация окончена. Нажмите Закрыть для завершения регистрации — на экране появится окно входа в систему.
В базе данных будет создан новый пользователь — например, с именем «admin1». Вы увидите учетное имя этого пользователя и его пароль. Запомните эту информацию — она необходима для работы в системе.
Примечание. После регистрации программы под первым управляющим создается пользователь «admin», при регистрации под вторым управляющим — пользователь «admin1», затем — «admin2» и т. д.
Как установить программу на компьютер
Как установить программу на компьютер – это не такой сложный вопрос, как сначала может показаться, тем более практически каждая программа под Windows имеет так называемый «мастер установки» (или «установщик») в виде диалоговых окон, который пошагово проведет пользователя до завершения процесса. Все, что нужно – это внимательно читать то, что предлагает «установщик» и нажимать соответствующие кнопки в диалоговых окнах.
Давайте рассмотрим процесс инсталляции на примере программы FastStone Image Viewer. Приложение предназначено не только для просмотра фотографий, но и для их редактирования. Имеет русскоязычный интерфейс и распространяется бесплатно.
Программы распространяются в виде так называемого дистрибутива, где компоненты устанавливаемого приложения находятся в архивированном (сжатом) виде. В дистрибутиве имеется установщик с названием «Setup» или «Install» и имеет расширение .exe или .msi
В первую очередь нужно скачать дистрибутив программы с официального сайта производителя http://www.faststone.org/ где выложена последняя версия программы.
Нажмите на кнопку download и на следующей странице вам предложат на выбор тип дистрибутива: в виде файла с расширением .exe, упакованный файл, и portable версию программы, для которой не нужна установка. Выберите закачку .exe и щелкните по кнопке download для начала закачки.
После окончания закачки откройте папку с полученным дистрибутивом и найдите файл FSViewerSetup60. Здесь мы видим, что получен дистрибутив программы в виде одного файла установщика, имеющего в своем названии слово «Setup».
Щелкните по нему дважды левой кнопкой мыши для его запуска.
Описание и возможности
В сегодняшнем обзоре будем говорить об одном очень интересном инструменте, позволяющем найти в сети нужный контент и скачать его на компьютер. Download Studio представляет собой условно бесплатный менеджер закачек, а также ускоритель загрузок, разработанный для операционной системы Microsoft Windows. Что же умеет данный инструмент? Его главные возможности сводятся к следующему:
- С помощью загрузчика можно скачать игры, приложения, а также видео, музыку и другие типы файлов.
- Поддержка большинства современных протоколов связи.
- После прерывания загрузки процесс можно восстановить в любой момент. Это удобно, например, при скачивании больших файлов.
- При необходимости можно использовать прокси-сервер без потери скорости.
- Автоматическое отключение персонального компьютера после завершения всех процессов программы.
- Есть встроенный браузер и собственный распаковщик архивов.

Как установить программу на компьютер
Кроме того, следует отметить, что также установка программ может производиться путем скачивания exe файла с интернета, скачанная программа представляет собой архив, который следует распаковать перед установкой.
Во время установки программы, файлы перемещаются в папку Program Files, а также записываются в системный реестр, а на рабочем столе компьютера создается ярлык программы. В процессе установке приложении, может потребоваться ввод серийного номера, имя пользователя. После успешной установки программы, существует несколько способов ее запуска.
Во-первых, запуск программы возможен через ярлык, расположенный на рабочем столе.
Во-вторых, запуск программы возможен в меню «Пуск», здесь можно будет нажать на ссылку «Все программы» или же выбрать ее в левом столбце, если она имеет высокий рейтинг запуска.
Каким же образом осуществляется удаление программы? Скажу сразу, что начинающие пользователи допускают некоторые ошибки по удалению программы:
Во-первых, чтобы удалить программу новички просто на просто удаляют ярлык программы с рабочего стола, надеясь тем самым, что программа полностью удалена.
Во-вторых, очень часто сталкивался с такой ситуацией когда новички удаляют папку программы в Program Files, да конечно, программа может быть и удалиться, но данные в реестре останутся. Если пользоваться такой методикой удаления программ, то в недалеком будущем дорогие новички Ваш компьютер окончательно засорится мусором, что станет причиной зависания не только отдельных приложении, но и всей операционной системы.
Таким образом, удаление программы осуществляется с помощью утилиты деинсталляции, которая в основном содержится в самой установочной программе.
Удалить программу с компьютера можно также будет, выполнив последовательно команды: Пуск – Панель управления – Программы и Компоненты.
Выберите из списка программу, которую нужно удалить и нажмите «Удалить».
После того как программа удалиться, появится уведомление об успешном ее удалении.
Установка и удаление компонентов
Установка windows 7 всегда осуществляется установкой со стандартным набором компонентов, однако различные приложения остаются не включенными. Для того чтобы включить эти компоненты, для этого перейдите в пуск – панель управления – программы и компоненты и нажмите на ссылку «Включение или отключение компонентов Windows».
В открывшемся окне появится список компонентов. Для активирования компонента установите флажок в его окошко.
Совместимость старых программ с Windows 7
Программы, которые были созданы для предыдущих версии Windows, сохраняют свои способности в функционировании в Windows 7.
Однако если же при установке дополнительной программы возникают проблемы в ее установке, то на помощь пользователю приходит так называемый «Помощник по совместимости программ», который информирует пользователя о существующей проблемы при установке и предлагает способ ее устранения.
Если же Вы являетесь опытным пользователем, администратором и хотите чтобы помощник по совместимости программ не появлялся каждый раз при запуске каких-либо приложений, утилит, то данного помощника можно отключить. Нажмите на кнопку «Пуск», в строке поиска наберите services.msc
в открывшемся окне выберите пункт «Служба помощника по совместимости программ» и правой кнопкой мыши кликните по ней и выберите «Свойства» и во вкладке «Общие» устанавливаем тип запуска «Отключена».
Для запуска помощника проделайте аналогичные действия, только в тип запуска укажите «Автоматически».
Отключить помощник по совместимости можно также при помощи редактора локальной групповой политики. Для этого необходимо нажать на кнопку «Пуск» и в строке поиска набрать gpedit.msc, после открытия проводника (если вы не знаете что такое проводник, то прочитайте данный урок) последовательно выполните действия:
Конфигурация пользователя > Административные шаблоны > Компоненты Windows > Совместимость приложений и щелкните два раза на «Отключение помощника по совместимости программ».
В открывшемся окне нажмите «Отключить» и «ОК». Конечно, данный помощник не рекомендуется отключать, так как это может привести к нестабильности работы компьютера, увеличится риск конфликта различных программ.
В основном выключение помощника по совместимости программ как говорят полезно для опытных админов, для сбережения времени и сохранения своих нервных клеток=).
На этом данный урок — Как установить программу на компьютер, я завершаю, до встречи в следующем уроке!!
Дополнительно
Теперь на любой новый компьютер, введенный в состав подразделения OU Office Computers будет установлена последняя версия броузера Firefox. Вам даже не придется ничего делать. Просто и очень полезно. Таким же образом можно устанавливать практически любой софт, включая Adobe Reader, Adobe Flash Player (которые в обычной ситуации требуют административных прав для установки), The Bat… да мало ли софта у вас в локальной сети, поддерживать который в актуальном состоянии одна из обязанностей системного администратора.
Нюанс: если вы уже установили какой-либо пакет, в нашем случае Firefox 3.6.3 rus, а через некоторое время вам потребуется его обновить (т.к. рано или поздно выйдет новая версия броузера), сначала удалите политику по установке Firefox 3.6.3, после чего создайте новую. Потом «gpudate /force» и вперед!
Авторизуйтесь для добавления комментариев!