Меняем процессор в системном блоке на более мощный
Содержание:
- Подготовка к замене процессора
- Как поменять процессор
- Отсутствие кабель-менеджмента
- Какие бывают процессоры
- Узнаем поддерживаемые интерфейсы материнской платы
- Процедура замены процессора поэтапно
- Этапы установки процессора на материнскую плату
- Прикосновение к контактам
- Узнаем поддерживаемые интерфейсы материнской платы
- Сайт для пользователей персональных компьютеров
- Современные типоразмеры
- Когда ждать
- Настройка в Windows
- Общие знания
Подготовка к замене процессора
Для работы понадобятся:
- отвертки (маленький набор);
Маленький набор отверток
- небольшая малярная кисточка с мягким или средним ворсом;
Малярная небольшая кисточка с мягким или средним ворсом
- термическая паста (приобретается в магазине компьютерных запчастей).
Тюбик термической пасты
Шаг 1. Системный блок следует поставить на чистый стол. Предварительно нужно отключить все внешние устройства и кабели:
- шнур монитора;
- мыши и клавиатуры;
- модема или роутера;
- принтера;
- питающего кабеля.
Отключаем от системного блока все внешние устройства и кабели
Шаг 2. Следует отметить, что корпуса системных блоков выглядят по-разному. Для того чтобы понять, как разбирать конкретный «системник», нужно внимательно его осмотреть с задней и боковой части.Чаще всего демонтировать нужно одну из боковых крышек, они крепятся на нескольких шурупах.

Откручиваем фиксирующие винты боковой крышки и сдвигаем ее назад
Шаг 3. После снятия крышки можно будет увидеть материнскую плату с установленными комплектующими. Процессор находится примерно в центре МП, обычно он скрыт кулером (вентилятором) и радиатором. На мощных игровых ПК может устанавливаться жидкостное охлаждение (ЖКО), тогда вентилятор, скорее всего будет отсутствовать, устройство ЖКО работает по иному принципу.

Аккуратно извлекаем комплектующие материнской платы, которые мешают извлечению процессора
Теперь следует оценить, какие элементы смогут помешать замене ЦП, их придется аккуратно демонтировать. Чаще всего это:
- сам кулер;
- радиатор;
- система ЖКО;
- вентилятор охлаждения блока (обычно присутствует в мощных моделях и ставится на одну из стенок «системника»);
- видеоплата;
- звуковая карта;
- кабели, идущие к жестким дискам и CD/DVD.

Аккуратно отклоняем фиксаторы для извлечении видеокарты и звукового устройства
Шаг 4. Если планируется замена модулей оперативной памяти, извлечь нужно и ее. Планки стоят перпендикулярно МП, для их освобождения следует отвести защелки в стороны, утопленные модули свободно выйдут наружу. Их теперь можно аккуратно вытащить.

Для освобождения планок оперативной памяти отводим аккуратно защелки в стороны и извлекаем их
Теперь, когда все лишнее убрано, можно приступить к демонтажу ЦП.
Как поменять процессор
Как снять процессор?
Для того чтобы снять систему охлаждения с процессора Intel необходимо повернуть защёлки на ножках против часовой стрелки и поднять их вверх. В некоторых случаях, чтобы снять систему охлаждения, необходимо извлекать материнскую плату из системного блока, дабы с её задней стенки открепить фиксаторы ножек. Для того чтобы снять систему охлаждения процессора AMD, нужно повернуть защёлку в противоположную сторону и снять верхнюю часть фиксирующей планки, а затем нижнюю.

Когда крепления сняты, и перед тем как извлечь систему охлаждения, пошевелите её из стороны в сторону, так как термопаста может достаточно прочно сцепить процессор с радиатором охлаждения. Делать это нужно аккуратно с минимальными усилиями. Когда система охлаждения расшевелилась – извлекаем её. Как снять процессор – читайте выше. Когда процессор будет снят – будьте очень осторожны, чтобы нечаянно не погнуть ножки процессора.
В случае если вам необходима замена процессора, то убедитесь, что его сокет соответствует сокету материнской платы, и после этого вставьте новый процессор в сокет. Как это сделать – читайте выше. Если же вы хотите поменять термопасту на процессоре, то ниже мы расскажем, как это сделать.

Как поменять термопасту на процессоре
Однако сначала подумайте, стоит ли тратить на это силы и деньги. Как ни странно, но удвоение тактовой частоты процессора вовсе не приводит к удвоению производительности ПК. При модернизации следует учитывать и другие узкие места системы, например медленные жесткие диски и графические платы, а также недостаточную емкость ОЗУ. Установка более мощного процессора в устаревший компьютер, как правило, не более чем на 25% повышает производительность. Ее рост в значительной мере зависит от относительного увеличения тактовой частоты и совершенства других компонентов ПК. Должно соблюдаться эмпирическое правило: повышение тактовой частоты процессора менее чем на 100 МГц обычно экономически не оправданно.
Рассчитайте, во сколько обойдется вам модернизация. Если ваши расходы, включая затраты на увеличение емкости ОЗУ, установку нового жесткого диска и т. д., на 60-75% приближаются к стоимости новой системы соизмеримой производительности, то, возможно, вам лучше купить новый ПК.
Компания Intel больше не производит процессоры OverDrive для стандартных Pentium, но несколько других фирм, например Evergreen (www.evertech.com
), Kingston (www.kingston.com
) и Trinity Works (www.trinityworks.com
), все еще выпускают подобные наборы.
Если в системе используется старый процессор Pentium II, то вместо него можно установить более быстрый, например Pentium II-333. Однако учтите, что за это придется заплатить 130-150 долл. (Примечание: при замене модели PII на устройство с тактовой частотой 350, 400 или 450 МГц может потребоваться установка новой системной платы.)
Не покупайте так называемые «серые» процессоры у фирм, не получивших права на их продажу у компаний-производителей Intel, AMD или Cyrix. Но даже если вы нашли надежного поставщика, учтите, что установить микросхему без инструкции довольно сложно, а неправильно заданные режимы работы могут привести к выходу процессора из строя.
Наконец, последнее предостережение: если ваш ПК выпущен более трех лет назад, то для работы с новым процессором, возможно, придется модернизировать BIOS системной платы. Поэтому, прежде чем его покупать, просмотрите на Web-узле производителя список систем, совместимых с выбранным устройством. Некоторые процессоры поставляются в комплекте с утилитами, позволяющими еще до установки проверить, совместимы ли они с вашей системой.
Вот как можно заменить процессор.
Установка процессора Pentium
1
2
3
Установка процессора Pentium II
1
3
Не многим пользователям приходится сталкиваться со сборкой системы. Компьютер не так сложно собрать самостоятельно, но все же в этом деле есть много нюансов, с которыми придется столкнуться. Например, не все знают, как установить процессор на материнскую плату.
Отсутствие кабель-менеджмента
 Фото: Alexandru-Bogdan Ghita / Unsplash
Фото: Alexandru-Bogdan Ghita / Unsplash
Современные кейсы для компьютеров, даже бюджетные, снабжены специальными отсеками для укладки кабелей. Как правило, они располагаются за опорной пластиной, на которую устанавливается материнская плата.
Благодаря аккуратному кабель-менеджменту сборка будет выглядеть красивее, но у него есть и практический смысл. Если провода болтаются как попало, они могут попасть в лопасти кулеров, вызвать шум или повредить их. Или стать причиной короткого замыкания.
Убедитесь, что все кабели уложены как полагается, за опорной пластиной, и закреплены стяжками. Подавайте к материнской плате только необходимые провода через предусмотренные производителем технические отверстия.
Какие бывают процессоры
INTEL и AMD — два лидера, которые производят ЦПУ. Раньше «камни» от Интел выигрывали у конкурентов в плане вычислительных операций, а варианты от АМД были предпочтительнее для тех, кто делал акцент на графические задачи. Но с тех пор, как появилась линейка RYZEN, эта грань практически стерлась и теперь оба гиганта находятся примерно на одном уровне.
Оба производителя делают процессоры под разные задачи. Есть в их линейках мощные модели, созданные для ресурсоемких программ, требовательных игр. Есть варианты для мультимедиа, а есть — самые простые: для набора текста и веб-серфинга. Тут уж все зависит от цели конкретного пользователя.
Кроме того, бывают модели, которые можно разогнать, повысив их быстродействие. Есть и такие, что работают только на заводских параметрах.
В тему: Какой процессор лучше для игр, AMD или INTEL — выбираем из 2 производителей
Сокет
Представляет собой гнездо на материнской плате, куда подключается ЦП. В характеристиках обоих устройств он должен быть идентичным. Иначе компьютер работать не будет.
Чтобы быстродействие ПК было достойным, нужно выбирать материнку и CPU с современными сокетами.
| Сокет для AMD | Сокет Для INTEL |
|---|---|
| AM4 — самый современный, как у Ryzen 5 2600X. | 1151 (V2) — самый современный. |
| AM3+, как у процессора FX-4300 — еще актуальный. | 1151 — актуальный. На таком сокете сделана модель девятого поколения i7-9700K. |
Мощность
Этот параметр определяется количеством ядер, потоков. Для офисных задач высокая мощность не нужна. Подойдет двух- или четырехъядерный ЦПУ с таким же количеством потоков.
А вот под требовательные к ресурсам программы нужно подбирать более производительный вариант: минимум четырехъядерный и восьмипоточный, как Ryzen 5 2400G. Вообще, тут действует правило: больше равно лучше.
Стоит отметить, что многопоточность важна, только если речь идет о ЦП для:
- сложных графических задач;
- профессионального использования в сфере аудиозаписи;
- монтажа и рендеринга видео;
- игр с масштабным открытым миром.
Запас ресурсов не будет загружать компьютерную систему до предела возможностей, а значит, комплектующие смогут работать в комфортном режиме.
Важна в высокопроизводительных ЦП и тактовая частота. Этот показатель указывает количество вычислений, которые способен сделать девайс за единицу времени. Чем он выше, тем быстрее работает процессор.
Некоторые модели регулируют скорость автоматически, исходя из уровня нагрузки на процессор: когда она увеличивается, быстрота работы тоже растет. Это обеспечивает CPU стабильную производительность. Такая технология называется Turbo: у Интел — Boost, а у АМД — Core.
Есть девайсы с разблокированными множителями — их частоту можно настроить вручную, увеличив быстродействие. Однако тут тоже работает правило совместимости. Об этом — в последнем разделе.
Подробнее: Как выбрать процессор для ноутбука: 6 характеристик
Узнаем поддерживаемые интерфейсы материнской платы
По способу, написанному в начале статьи, узнаем материнскую плату и находим ее технические характеристики в интернете.
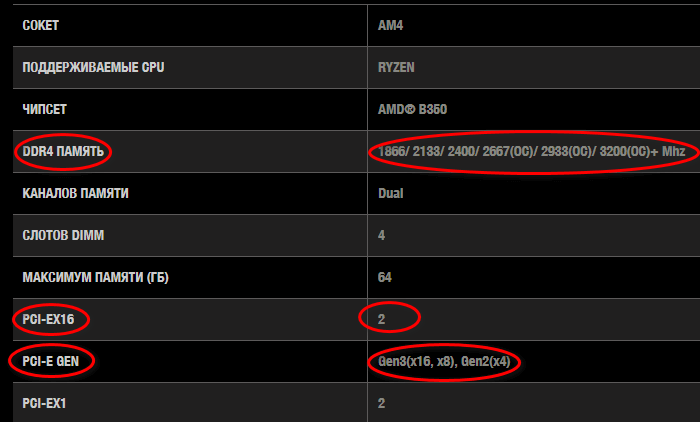
- DDR4 Память – указан тип поддерживаемой оперативной памяти, а справа поддерживаемые частоты. Из этих данных мы можем понять, что поддерживаются частоты свыше 3200МГЦ при разгоне.
- PCI-E – интерфейс подключения для видеокарт. Здесь, как мы видим, присутствуют 2 таких разъема х16 скорости, один x8 и один x4. Видеокарты подключаются абсолютно к любому PCI-E слоту, независимо от скорости. Как показывают тесты, производительность карт не так сильно зависит от скорости порта.
Имея на руках такую плату, вам необходимо покупать ОЗУ типа DDR4 и любую современную видеокарту.
Процедура замены процессора поэтапно
Прежде, чем приступать к замене процессора, оцените сложность этой процедуры конкретно для вашей модели ноутбука, изучив официальные мануалы, и неофициальные источники. В некоторых устройствах получить доступ к процессору можно, просто сняв заднюю панель. А в некоторых – придется разбирать ноутбук практически полностью. Если вы сомневаетесь в своих силах – лучше доверьте процедуру замены процессора специалисту.
Если вы все же настроились осуществить эти манипуляции самостоятельно, то приготовьте следующие вещи: плоскую и крестовую отвертки, термопасту, чистую ветошь или бумажные салфетки. Как видим – никакое специфическое оборудование вам не понадобится.
Далее просто соблюдайте следующую инструкцию, и у вас не возникнет больше вопроса, как заменить процессор на ноутбуке:
Выключите ваш ноутбук, отсоедините шнур питания, извлеките аккумуляторную батарею – словом, полностью обесточьте устройство.
Переверните ноутбук задней крышкой к себе, открутите крепежные болты (они могут быть спрятаны под резиновыми заглушками) и снимите ее. На некоторых устройствах все гораздо сложнее: нужно будет демонтировать еще и клавиатуру, а на некоторых – практически полностью разобрать технику.
Теперь вам откроется доступ к внутренним комплектующим ноутбука: материнской плате, жесткому диску, системе охлаждения процессора и другим деталям.
Открутите винты, крепящие систему охлаждения процессора, снимите сначала кулер, а потом радиатор, и вы увидите сам процессор
Обратите внимание: винты, которыми крепится радиатор, пронумерованы. Выкручивать их нужно в обратно порядке (например, 4-3-2-1), а вкручивать – в прямом
Только так вы сможете добиться равномерного прижимания системы охлаждения, и убережете новый процессор от перегрева. Если же нумерации нет – откручивайте винты по диагонали, и вкручивайте так же. Иногда винты имеют разную длину – в этом случае обязательно запоминайте, откуда именно вы их выкрутили.
Разблокируйте сокет (разные модели требуют разного подхода) и извлеките процессор из его посадочного места.
Удалите остатки термопасты с радиатора и самого процессора, а теплоотводящие прокладки можете использовать повторно – в случае, если они остались эластичными. Ни в коем случае не пытайтесь заменить утратившие эластичность и вышедшие из строя прокладки термопастой! Это может очень сильно нарушить теплообмен, что приведет к перегреву процессора.
Дальше вам нужно будет нанести тонкий слой термопасты, установить новый процессор на место, и собрать все в обратном порядке.
Убедитесь, что не осталось «лишних» деталей, верните на место аккумулятор, и проверьте, все ли работает. Если вы все сделали правильно – никаких проблем возникнуть не должно. Теперь, когда вы знаете, как заменить процессор на ноутбуке, у вас не возникнет больше вопросов по данной процедуре.
Этапы установки процессора на материнскую плату
Перед началом самого монтирования обязательно стоит учитывать некоторые детали при выборе комплектующих
Самое важное – совместимость системной платы и CPU. Давайте по порядку разберем каждый аспект подбора
Этап 1: Выбор процессора для компьютера
Изначально нужно выбрать ЦП. На рынке присутствуют две популярные конкурирующие компании Intel и AMD. Каждый год они выпускают новые поколения процессоров. Иногда они совпадают разъемами со старыми версиями, однако требуют обновления BIOS, но часто разные модели и поколения CPU поддерживаются только определенными материнскими платами с соответствующим сокетом.
Выберите производителя и модель процессора, исходя из своих потребностей. Обе компании предоставляют возможность подобрать подходящие комплектующие для игр, работы в сложных программах или выполнения несложных задач. Соответственно, каждая модель находится в своей ценовой категории, от бюджетных до самых дорогих топовых камней. Подробнее о правильном выборе процессора рассказано в нашей статье.
Подробнее: Выбираем процессор для компьютера
Этап 2: Выбор материнской платы
Следующим шагом будет выбор материнской платы, поскольку ее необходимо подобрать в соответствии с выбранным CPU
Особое внимание следует уделить сокету. От этого зависит совместимость двух комплектующих
Стоит обратить внимание, что одна материнская плата не может поддерживать одновременно AMD и Intel, поскольку у этих процессоров совершенно разное строение сокета.
Кроме этого существует ряд дополнительных параметров, не связанных с процессорами, ведь системные платы отличаются по размеру, количеству разъемов, системе охлаждения и интегрированных устройствах. Об этом и остальных подробностях выбора системной платы вы можете узнать в нашей статье.
Подробнее: Подбираем материнскую плату к процессору
Этап 3: Выбор охлаждения
Их присутствует большое количество от популярных и не очень фирм. На некоторых моделях установлены термотрубки, радиаторы, а вентиляторы могут быть разных размеров. Все эти характеристики напрямую связаны с мощностью кулера
Особое внимание стоит обратить на крепления, они должны подходить к вашей материнской плате. Производители системных плат часто делают дополнительные отверстия для больших кулеров, поэтому с креплением не должно возникнуть проблем
Подробнее о выборе охлаждения вы рассказано в нашей статье.
Подробнее: Выбираем кулер для процессора
Этап 4: Монтирование процессора
После подбора всех комплектующих следует перейти к установке необходимых компонентов
Важно отметить, что сокет на процессоре и материнской плате должны совпадать, иначе вы не сможете совершить установку или повредите комплектующие. Сам процесс монтирования происходит следующим образом:
- Возьмите материнскую плату и положите ее на специальную подкладку, которая идет в комплекте. Нужно это для того, чтобы снизу не повредились контакты. Найдите место для процессора и откройте крышку, вытащив крюк из паза.
На процессоре в углу отмечен треугольный ключ золотого цвета. При установке он должен совпасть с таким же ключом на материнской плате. Кроме этого присутствуют специальные прорези, поэтому вы не сможете установить процессора неправильно. Главное не прилагать слишком большую нагрузку, иначе погнутся ножки и комплектующее не будет работать. После установки закройте крышку, поместив крюк в специальный паз. Не бойтесь немного сильнее надавить, если не получается довести до конца крышку.
Нанесите термопасту только в том случае, если кулер был куплен отдельно, поскольку в боксовых вариантах она уже нанесена на кулер и будет распределена по процессору во время установки охлаждения.
Подробнее: Учимся наносить термопасту на процессор
Сейчас лучше поместить материнскую плату в корпус, после чего установить все остальные комплектующие, а в последнюю очередь прикрепить кулер, чтобы не мешалась оперативная память или видеокарта. На материнской плате есть специальные разъемы для кулера. Не забудьте после этого подключить соответствующее питание вентилятора.
На этом процесс установки процессора на материнскую плату окончен. Как видите, в этом нет ничего сложного, главное все делать аккуратно, внимательно, тогда все пройдет успешно
Еще раз повторимся, что с комплектующими нужно обращаться максимально осторожно, особенно с процессорами от Intel, поскольку ножки на материнской плате хлипкие, и неопытные пользователи гнут их во время установки из-за неправильных действий
Опишите, что у вас не получилось.
Наши специалисты постараются ответить максимально быстро.
Прикосновение к контактам
 Фото: PxHere
Фото: PxHere
Неопытные сборщики хватают электронные компоненты грязными руками и водят пальцами по контактам, а потом удивляются, почему компьютер не запускается.
Человеческие руки покрыты потожировыми выделениями и бывают влажными. Испачкав контакты, можно вызвать различные проблемы, начиная от неправильной регистрации оперативной памяти или ошибок инициализации и заканчивая полным выходом системы из строя.
Не трогайте пальцами электронные компоненты, особенно позолоченные контакты видеокарты и оперативной памяти, а также ножки процессора. Держите комплектующие аккуратно за края, а предварительно вымойте руки с мылом и вытрите насухо чистым полотенцем.
Если вы всё-таки что-то испачкали, вам поможет очиститель электрических контактов, который можно купить в магазинах компьютерных комплектующих, радиодеталей или даже автозапчастей. Но лучше до такого не доводить.
Узнаем поддерживаемые интерфейсы материнской платы
По способу, написанному в начале статьи, узнаем материнскую плату и находим ее технические характеристики в интернете.
- DDR4 Память – указан тип поддерживаемой оперативной памяти, а справа поддерживаемые частоты. Из этих данных мы можем понять, что поддерживаются частоты свыше 3200МГЦ при разгоне.
- PCI-E – интерфейс подключения для видеокарт. Здесь, как мы видим, присутствуют 2 таких разъема х16 скорости, один x8 и один x4. Видеокарты подключаются абсолютно к любому PCI-E слоту, независимо от скорости. Как показывают тесты, производительность карт не так сильно зависит от скорости порта.
Имея на руках такую плату, вам необходимо покупать ОЗУ типа DDR4 и любую современную видеокарту.
Сайт для пользователей персональных компьютеров
Установка центрального процессора и системы охлаждения. Пошаговая инструкция по установке ЦП на системную плату.
Прежде чем приступать к установке ЦП внимательно прочтите следующие рекомендации:
• Убедитесь в том, что процессор совместим с системной платой
(Перечень ЦП, совместимых с системной платой, размещен на сайте производителя материнских плат.)
• Чтобы исключить риск повреждения оборудования, до начала установки ЦП выключите ПК и отсоедините силовой кабель от блока питания.
• Осмотрите процессор со стороны контактной группы и визуально определите местонахождения первого контакта. Конструктив ЦП спроектирован таким образом, чтобы исключить возможность некорректной установки устройства в процессорный разъем (CPU Socket). Идентифицировать первый контакт поможет специальная метка на корпусе, предназначенная для ориентации ЦП перед его установкой в процессорный разъем.
• Нанесите тонкий слой термопасты на металлическую поверхность корпуса ЦП.
• Не включайте ПК, прежде чем система охлаждения ЦП не будет установлена. В противном случае, вероятен риск выхода из строя процессора в результате перегрева.
• Установите частоту ЦП согласно данным указанным в спецификации. Не рекомендуется устанавливать частоту системной шины вне рабочего диапазона, предусмотренного спецификацией. Если возникла необходимость установить повышенную частоту, пожалуйста, согласуйте все взаимосвязанные параметры, сверившись с характеристиками ключевых компонентов системы (процессор, графическая плата, модули ОЗУ, жесткий диск и др.).
Установка центрального процессора
Осмотрите системную плату и процессор. Найдите на процессорном разъеме и корпусе ЦП специальную треугольную метку.
Пошаговая инструкция по установке ЦП на системную плату.
• Чтобы исключить риск повреждения оборудования, до начала установки ЦП выключите ПК и отсоедините силовой кабель от блока питания.
• Не прилагайте чрезмерное усилие, устанавливая ЦП в гнездо. Прежде чем устанавливать процессор, сориентируйте его должным образом.
1 — Соблюдая осторожность, отведите скобу вверх, предварительно освободив ее от фиксатора. 2 — Совместите треугольную метку, обозначающую Контакт 1 на ЦП, с треугольной меткой на гнезде и установите ЦП в разъем
Убедитесь в том, что процессор полностью соприкасается с поверхностью разъема. После того как ЦП установлен, аккуратно прижмите его одним пальцем по центру, а затем опустите рычаг и зафиксируйте его в закрытом состоянии
2 — Совместите треугольную метку, обозначающую Контакт 1 на ЦП, с треугольной меткой на гнезде и установите ЦП в разъем. Убедитесь в том, что процессор полностью соприкасается с поверхностью разъема. После того как ЦП установлен, аккуратно прижмите его одним пальцем по центру, а затем опустите рычаг и зафиксируйте его в закрытом состоянии.
Установка системы охлаждения
Пошаговая инструкция по установке системы охлаждения ЦП
1 — Нанесите тонкий слой термопасты на металлическую поверхность корпуса ЦП, установленного в процессорный разъем системной платы.
2 — Установите систему охлаждения на процессор.
3 — Зафиксируйте систему охлаждения ЦП с двух сторон с помощью пружинной скобы, как показано на изображении.
4 — Для того, чтобы заблокировать пружинную скобу поверните кулачковый зажим по часовой стрелке, как показано на изображении. Если система охлаждения отличается от оригинальной, обратитесь к Руководству по установке из комплекта поставки изделия.
5 — Подключите кабель питания вентилятора системы охлаждения к соответствующему разъему (CPU_FAN) на системной плате.
!!! Во время демонтажа процессора будьте предельно аккуратны, отделяя систему охлаждения от ЦП. В ряде случаев выполнить эту процедуру очень нелегко, поскольку термопаста в зоне контакта обеспечивает плотное прилегание рабочих площадок процессора и радиатора. Имейте в виду, что неосторожные действия и неадекватное усилие могут повредить ЦП.
Современные типоразмеры
Принципиальная схема у всех БП аналогична, но вот конструкция может иметь определенные отличия. Рассмотрим более детально типы и виды современных стандартов, которые можно найти на рынке.
ATX
Этот вид представила компания Intel в 1995 году как замену теряющему актуальность AT. БП старого образца уже не хватало мощности, чтобы обеспечить энергией новые прожорливые компьютеры.
Такой БП имеет основной 20 или 24-пиновый коннектор для подключения материнки и 4‑пиновый коннектор для подключения питания +12 В, подающегося на процессор. Может использоваться с материнскими платами ATX, microATX, BTX и microBTX.
Сегодня этот вид является самым распространенным, поэтому при выборе комплектующих для сборки системного блока рекомендую ориентироваться именно на него. Для игрового компьютера следует использовать ATX версии 2.3. Габариты – 150x86x140 мм.
SFX
Еще одно детище Intel, которое представлено в 1997 году.
Коннекторы для питания материнки и процессора такие же, как в предыдущем случае. Подходит для mini-ITX (имею в виду стандарты материнских плат), ATX, FlexATX, microBTX, picoBTX, DTX.
При покупке такого блока следует убедиться, что он физически подойдет по габаритам к корпусу, а также имеет все необходимые коннекторы для подключения дополнительных устройств. Размеры – 125×51,5×100 мм
EPS
В 1998 несколько крупных производителей комплектующих создали отраслевую группу SSI, на которую возложили задачу разработки и продвижения отраслевых форм-факторов. В результате создана спецификация EPS – типоразмер БП для сервера начального уровня.
Такой БП имеет 24-пиновый коннектор для питания материнской платы и 8‑пиновый коннектор для подключения процессора. Совместим с материнскими платами ATX и Extended ATX. От обычных блоков такие отличаются большей мощностью.
Как вариант, можно использовать маломощный сервер в качестве домашнего ПК, однако учитывайте, что обойдется такое удовольствие гораздо дороже обычного десктопного компьютера, из-за специфических комплектующих. Размеры – 150х86 и глубиной от 180 до 230мм.
TFX
В 2002 году появился TFX для низкопрофильных корпусов. По сравнению с ATX, он имеет более вытянутую форму и наклон, что делает монтаж более удобным.
- Материнская плата – 20 или 24-пиновый
- Процессор – 4‑пиновый +12 В.
Такие БП совместимы с материнками microATX, FlexATX, microBTX, picoBTX, Mini-ITX и DTX. Габариты: 85х65,2х175
CFX
Компактный стандарт, представленный в 2003 году компанией Intel. Рассчитан на среднеразмерные системы с объемом корпуса от 10 до 15 литров. Выходная мощность до 300 Ватт. Имеют «неправильную» форму – не прямоугольный параллелепипед, как в предыдущих случаях, а Г‑образный профиль.
LFX
Стандарт, разработанный в 2004 году компанией «Интел», как решение для ультракомпактных систем с объемом корпуса до 9 литров. Обеспечивает выходную мощность до 260 Ватт. Оборудован основным 24-пиновым и дополнительным 4‑пиновым коннекторами. Используется с материнками picoBTX, nanoBTX и DTX.
Извините, но фотку этого зверька не нашел. Так же есть своеобразный вырез в задней части корпуса, а общие размеры составляют 62х72х210 мм.
FlexATX
Стандарт, разработанный в 2007 году как решение для компактных настольных систем и серверов. Имеет основной 24-пиновый и дополнительный 4‑пиновый коннекторы. Совместим с материнскими платами microATX, FlexATX, microBTX, picoBTX, nanoBTX, Mini-ITX и DTX. Обеспечивает выходную мощность до 270 Ватт. Здесь по объемам – 40,5х81,5х150 миллиметров.
Когда ждать
Релиз процессоров Intel Alder Lake, по прогнозам аналитиков VideoCardz, может состояться в IV квартале 2021 г. Сама Intel заявила, что появление чипов запланировано на 2021 г., но более конкретные сроки она не указала.
Выпускаться все Alder Lake будут по 10-нанометровому техпроцессу, который Intel освоила в августе 2019 г. Точнее, Intel собирается использовать его улучшенную версию под названием SuperFin, премьера которой состоялась в середине августа 2020 г.
Под процессоры Alder Lake потребуется не только новая материнская плата, но и новое охлаждение
Семейство Alder Lake станет первым, в котором SuperFin найдет свое применение. По заверениям компании, использование SuperFin позволяет повысить производительность транзисторов на 15-20% в сравнении с обычным 10-нанометровым техпроцессом, используемым компанией. «Это самый большой внутриузловой скачок за всю историю компании. Это очень большой прирост производительности», – отметил главный архитектор Intel Раджа Кодури (Raja Koduri).
Примечательно, что 13 поколение процессоров Core тоже может оказаться 10-нанометровым, тогда как AMD, главный конкурент Intel, в настоящее время выпускает 7-нанометровые Ryzen и присматривается к 5 нм. Портал VideoCardz пишет, что следующая линейка получит название Raptor Lake и ту же компоновку ядер, что и Alder Lake (два кластера).
Роадмап Intel на ближайшие годы
Выпуск Raptor Lake ожидается в 2022 г. Лишь в 2023 г. Intel наконец-то откроет для себя 7 нм с появлением линейки Meteor Lake (14 поколение процессоров Core).
- Короткая ссылка
- Распечатать
Настройка в Windows
Большинство современных процессоров обладают несколькими ядрами – двумя и более. Это позволяет одновременно производить расчеты для нескольких программ.
В системах Windows 7 и 10 есть встроенная возможность включать и отключать отдельные ядра, задействованные при обработке данных конкретных приложений (кроме некоторых системных).
Это нужно, например, если система начинает «тормозить» при выполнении какой-либо «прожорливой» программы. Это касается, скажем, дефрагментатора, распаковщика (при работе с крупными архивами). В таких случаях можно ограничить вручную использование подобными программами ядер процессора, освободить ресурсы для выполнения других задач.
- «Диспетчер задач» вызывается при помощи правого клика мышью в свободной области панели задач и выборе пункта «Запустить диспетчер задач».
Правым кликом мышки щелкаем на пустом месте в панели задач, выбираем пункта «Запустить диспетчер задач»
- В области «Приложения» навести указатель мыши на нужной программе, пускай это будет «Скайп», щелкнуть правой кнопкой, вызвав контекстное меню. Выбрать опцию «Перейти к процессу».
Наводим указатель мыши на нужное название приложения, щелкаем правой кнопкой, вызвав контекстное меню, выбираем опцию «Перейти к процессу»
- Откроется окно «Процессы», где будет выделен нужный пункт, следует навести на него указатель и еще раз щелкнуть правой клавишей мыши, а в появившемся меню выбрать опцию «Задать соответствие».
Щелкаем правой клавишей мыши по выделенному процессу, в появившемся меню выбираем опцию «Задать соответствие»
- Некоторые системные программы не позволят изменять этот параметр, о чем будет сообщено пользователю. В открывшемся окне можно ограничить число ядер, которыми сможет пользоваться приложение. Нажать «ОК».
Снимаем галочки с нужных пунктов «ЦП», нажимаем «ОК»
Теперь процесс не будет перегружать систему. Однако при перезапуске программы она снова будет использовать все ресурсы.
Общие знания
По моему мнению, первым делом стоит разобраться с несколькими общими понятиями, которые необходимо знать в принципе. Материнская плата рассчитана под определенную серию центрального процессора и необходимо проверять совместимость перед покупкой.
Как правило, важен именно этот факт. Возможно, вы спросите: как подобрать процессор к материнской плате, видеокарте и оперативной памяти? Отвечу: Каждая модель платы поддерживает какую-то конкретную серию процессоров и в большинстве случае один тип оперативной памяти. Если ваш ЦП подходит к плате, то подойдет и к установленной на ней памяти. На современных платформах стандарт оперативной памяти это DDR4.
Видеокарты подключаются к слоту PCI-Express, который встречается практически во всех моделях плат, за исключением дешевых офисных решений.
Как узнать все поддерживаемые интерфейсы материнской платы рассмотрим ниже.
Выше представлен актуальный сокет для процессоров амд, который имеет маркировку AM4.
Например, если вы имеете компьютер на базе процессора амд. Пусть для примера будет AMD FX 6300. Сокет этого ЦП – AM3+. Значит, что сюда подойдут все процессоры, которые были выпущены на этот сокет подойдут к вашей плате и соответственно вы можете купить сюда более мощный AMD FX 8320.

















