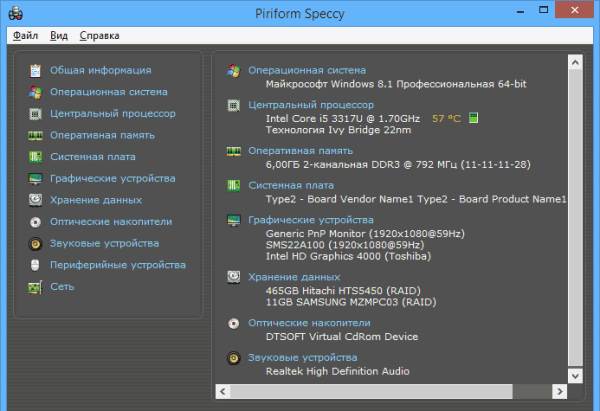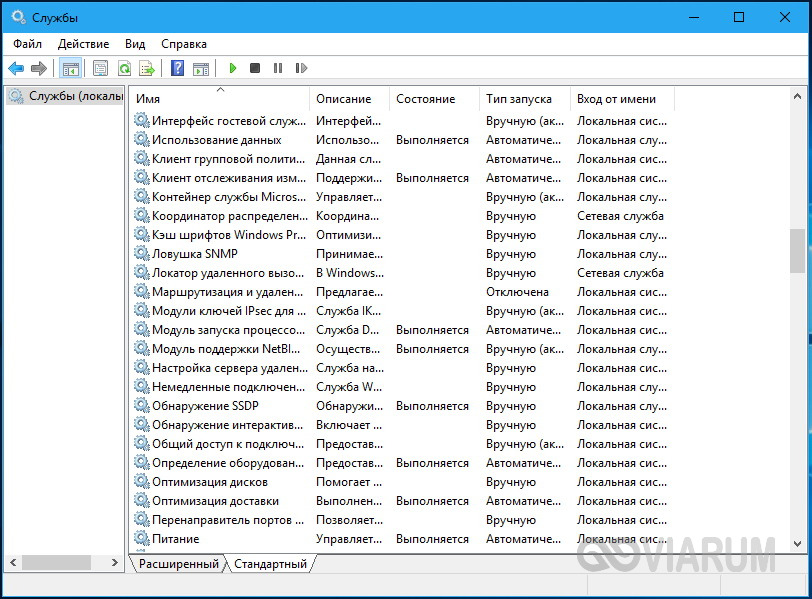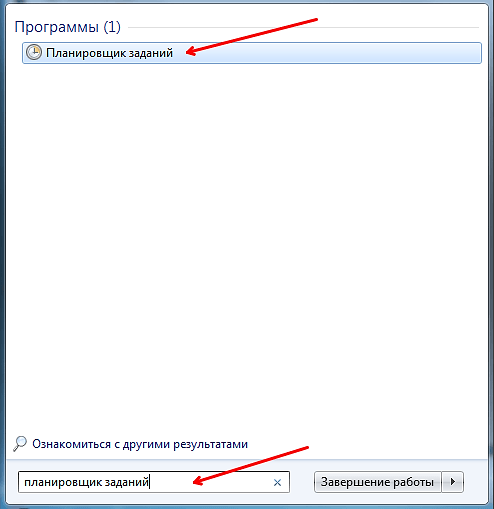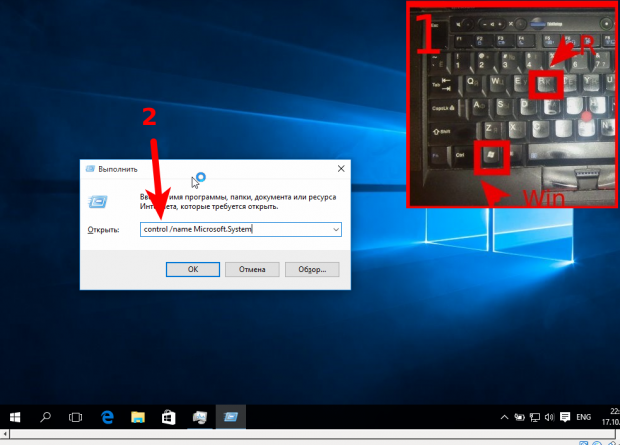Ускоритель компьютера для windows xp
Содержание:
- Вирусы
- Wise Care 365
- Оптимизация Windows 7 с помощью ReadyBoost
- Carambis Cleaner
- Оптимизация и настройки Windows
- 5 AVG TuneUp (Performance Optimizer)
- Game Fire 6 Pro
- Очистка жесткого диска
- Пара слов о ожиданиях от программы
- Удаление ненужных программ из автозагрузки
- Norton Utilities
- Что такое оптимизация компьютера и зачем она нужна?
- Оптимизация компьютера. Windows 7: программы
- Разгон компьютера
- IOBIT GAME BOOSTER (В СОСТАВЕ IOBIT DRIVER BOOSTER)
- Аппаратные решения для ускорения компьютера
- Выполнение регулярной дефрагментации
- CCleaner
- Зачем нужна Программа GameGain?
- Файловая система и свободное место
- AVG TuneUp (Performance Optimizer)
- Как увеличить производительность компьютера
- Registry Life
Вирусы
Самым сложным разделом приведения системы в порядок является борьба с вирусами, троянскими программами, руткитами. Когда пишутся вирусы, то первоочередной задачей их создателей является повреждение или ввод в заблуждение существующей защиты. При этом чужеродный агент вполне комфортно чувствует себя на компьютере, а у пользователя создается ложное ощущение о нормальной работе антивируса.
Сигнатуры выявления данных агентов появляются всегда позже, чем их появление в глобальной сети. Вследствие этого, когда производится оптимизация компьютеров, проводится проверка на существование вирусов антивирусными программами.
Wise Care 365

Программа занимается высокоэффективным и быстрым усовершенствованием функционирования компьютера, тонкой настройкой ОС и глубокой очисткой различных секторов ЖД.
Данное приложение напоминает набор программ с разнообразными функциями, которые могут дефрагментировать диски, улучшить работоспособность реестра и его разнообразными опциями, зачищает следы сёрфинга в обозревателе, скрывает важную информацию, улучшает работу игр и прочее.
Также, приложение может остановить проникновение в ОС вредоносного софта, провести анализ ЖД, сжать реестр, очистить директорию, сгенерировать пароль, удалить «Мусор» и восстановить материал, который вы удалили.
Скачать Wise Care 365
Оптимизация Windows 7 с помощью ReadyBoost

Проблема. Операционная система Windows 7 может использовать скоростные устройства флэш-памяти для эффективного кэширования данных наиболее часто запускаемых приложений. Фактически память USB флэшки или SD карты может быть использована вместо файла подкачки. Такая хитрая манипуляция дает возможность ускорить процедуру чтения-записи, что в итоге положительно повлияет на скорость работы компьютера и общую производительность системы.
Не все пользователи Windows 7 могут увеличить объем оперативной памяти стандартным способом (покупкой новой планки). Воспрепятствовать этому могут самые различные причины. Это и ограничения, которые накладывает производитель чипсета или материнской платы на свою продукцию, и невозможность покупки оперативной памяти подходящего формата.
Решение. Для расширения оперативной памяти компьютера можно использовать стандартные USB флешки и флэш карты формата SDHC/SD/MS. Для использования флэш карты Вам понадобится специальный кард-ридер, который будет совместим с форматом карты. Технология ReadyBoost изначально встроена в операционную систему, поэтому Вам не придется скачивать и устанавливать дополнительное программное обеспечение.
Минимальные требования для накопителей при их использовании в ReadyBoost:
- Поддержка стандарта USB 2.0/3.0
- Минимальная скорость чтения 2,5 МБ/с для информации блоками по 4 КБ
- Минимальная скорость записи 1,75 МБ/с для информации блоками по 512 КБ
- Минимальный объем свободного места 64 МБ
Перед выбором накопителя для ReadyBoost обязательно уточните его скоростные характеристики и убедитесь, что они соответствуют требованиям. Использование скоростных флеш-карт обеспечит максимальный прирост производительности.
Заходим в «Мой компьютер», кликаем правой кнопкой мыши на внешний носитель и нажимаем «Свойства». Переходим во кладку «ReadyBoost». Устанавливаем селектор напротив пункта «Использовать это устройство» и при помощи ползунка задаем лимит используемого объема памяти. Далее нажимаем «Применить» и «ОК». Если Вы хотите предоставить системе доступ ко всей свободной памяти внешнего носителя, то устанавливаем селектор напротив пункта «Предоставлять это устройство для технологии ReadyBoost».

Используйте этот хитрый способ. Надеемся, он поможет Вам ответить на вопрос как ускорить компьютер.
Carambis Cleaner
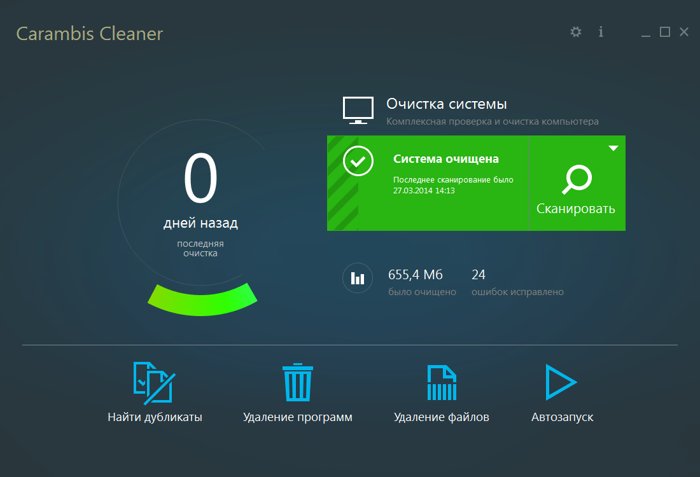
Этот софт многие пользователи считают лидером в своей области, так как он выделяется высоким качеством эффективности очистки компьютера. Он увеличивает функционирование ПК, занимается исправлением сбоев, выявляет и исправляет ошибки с другими тормозящими компьютер процессами для создания благоприятной среды, чтобы комфортно использовать ПК.
Carambis повышает быстродействие компьютера, убирает клоны и устаревшие данные, занимается планированием задач, очищает реестр, очищает историю обозревателей и показывает отчёт про выполненную работу. Программа платная. Имеется пробный период на 30 дней.
Скачать Carambis Cleaner
Оптимизация и настройки Windows
В этот подраздел я бы хотел вынести программы, которые работают в комплексе: т.е. проверяют систему на оптимальные параметры (если они не заданы, задают их), правильно конфигурируют приложения, задают нужные приоритеты различным службам и пр. В общем, программы, которые выполнят весь комплекс по оптимизации и настройки ОС для более производительной работы.
Кстати, из всего многообразия подобных программ, мне приглянулось все лишь две. Зато они действительно улучшают производительность ПК, причем, иногда значительно!
Advanced SystemCare 7
Что сразу же подкупает в этой программе — так это направленность в сторону пользователя, т.е. вам не придется разбираться с долгими настройками, читать гору инструкций и пр. Установили, запустили, нажали анализировать, затем согласились с изменениями которые предложила внести программа — и вуаля, мусор удален, с исправленными ошибками реестра и пр. становится на порядок быстрее!
Основные преимущества:
- есть бесплатная версия;
- ускоряет в целом систему и доступ в интернет;
- проводит «тонкую» настройки Windows для максимальной производительности;
- выявляет шпионские и «нежелательные» рекламные модули, программы и удаляет их;
- дефрагментирует и оптимизирует системный реестр;
- исправляет уязвимости системы и т.д.
Вывод: одна из лучших программ для очистки и оптимизации компьютера. Буквально за несколько кликов можно существенно ускорить ПК, избавившись от целой горы проблем и необходимости в установке сторонних утилит. Рекомендую к ознакомлению и тестированию!
5 AVG TuneUp (Performance Optimizer)

Является одним из самых первых ускорителей системы, появился в начале 2000-х. В то време он носил название Tune Up Utilities. За время, прошедшее с момента создания, данный софт приобрёл признание народа и теперь его скачивают чаще остальных в своей среде.
Даёт возможность:
- Удалить весь лишний мусор из файлов. Данный мусор появляется в связи с частым использованием обозревателя, и удаления различных приложений и игр;
- На автомате проводит настройку Windows для создания наиболее эффективного функционирования вашего компьютера;
- Может управлять оперативными платами с процессором, высвобождая их для наиболее нужных задач;
- Проводит оптимизацию реестра, для ускорения запуска программ;
- Может восстановить элементы, случайно удалённые вами;
- Защищает неиспользуемые данные, но не восстанавливает их;
- Может решить самые разнообразные проблемы Windows, которые могут нарушить нормальное функционирование системы.
Скачать AVG TuneUp
Game Fire 6 Pro
Это небольшая программа с уникальными алгоритмами определения ненужных фоновых процессов и приложений во время игрового процесса. После сканирования системы, утилита отображает список действий для оптимизации ПК, например, отключение Защитника Windows или совместное использование файлов. Утилита диагностирует память, настраивает производительность игры и открывает быстрый доступ к инструментам Windows. Настройки приложения собраны в несколько понятных пунктов, поэтому в них не придется долго разбираться. Геймер может самостоятельно выбирать, какие процессы стоит отключать, а какие нет. Настройки при запуске одной игры могут отличаться от настроек другой.Интерфейс программы разбит на 3 раздела:
- My Games. В эту графу пользователь добавляет игры, с которыми будет работать ускоритель.
- Process Optimizer. Раздел напоминает диспетчер задач с выделенными ненужными процессами.
- System Performance. Графа содержит краткие данные о состоянии памяти, процессора, видеокарты.
После запуска игры утилита автоматически настраивает компьютер на максимальную производительность.Программа работает с системами Windows XP и выше. Интерфейс приложения на английском языке (русификатор отсутствует). Game Fire 6 Pro не бесплатна. Однако, перед приобретением лицензии, доступна возможность попробовать ее функционал на протяжении пробного периода.
Очистка жесткого диска
На системном диске любого персонального компьютера должно быть свободное место. В идеале несколько гигабайт.
В некоторых случаях даже при наличии такого дискового пространства, скапливается множество «мусора» в системных папках. Любая оптимизация операционной системы windows 7 будет незаконченной без очистки винчестера.
Оптимизация работы жесткого диска в windows 7:
- Откройте проводник.
- В пункте свойства нажмите на клавишу «Очистка» (Рисунок 4).
- Подождите некоторое количество времени, пока система проверит диски.
- Пометьте галочками типы файлов, которые вы готовы удалить.
В обязательном порядке отмечаем временные файлы, они точно не пригодятся. Такой мусор сказывается на качестве работы ssd и hdd памяти.
Нажимаем на ОК и ждем, когда процесс завершится.
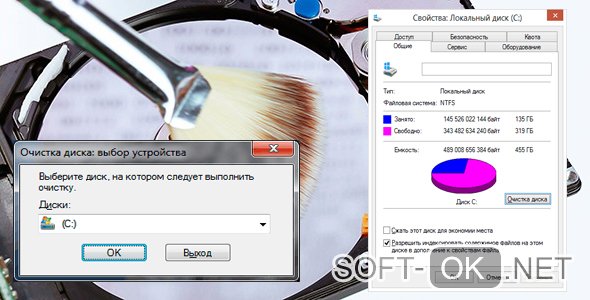
Рисунок 4.Произведение очистки диска в проводнике
Пара слов о ожиданиях от программы
Как изначально заявлено должно уметь качественно чистить компьютер от временных и ненужных файлов. В любой момент, по нашему с вами требованию устранять ошибки в реестре без нанесения ущерба работоспособности. Все еще мало? Хорошо, тогда программа еще и поможет разобраться с автозагрузкой и ваш компьютер будет включаться, как будто только купили.
Собственно заявленные обещания разработчиков мне очень понравились и я хотел бы попробовать такую программу. Ведь кроме основных функций предложена техническая поддержка на случай непредвиденных проблем . Программа умеет искать дублированные файлы и работать по расписанию, тут я просто не мог устоять и решил пробовать.
Удаление ненужных программ из автозагрузки
Переходим к настройкам ОС, которые нам помогут выполнить оптимизацию ноутбука Windows 7 или стационарного ПК
Особое внимание нужно уделить автозапуску программ
Часть приложений после установки прописывает себя в автозагрузке. Это значит, что эти программы автоматически запускаются после старта операционной системы Windows. Это ПО расходует память компьютера и увеличивает время запуска ОС.
Программное обеспечение работает в фоновом режиме, зачастую бесполезно потребляя ресурсы компьютера. Многие приложения используются очень редко, но продолжают все время работать.
Некоторые приложения должны находиться в автозагрузке, например, антивирус. Другим программам там нечего делать, потому пользователь может их самостоятельно запустить только тогда, когда понадобиться.
Для настройки автозагрузки выполните следующие действия:
- Нажимайте на клавиши «Win» + «R»
- В диалоговое окно «Выполнить» введите команду: «msconfig».
- Нажмите на кнопку «ОК».

- В окне «Конфигурация системы» откройте вкладку «Автозагрузка».
- В колонке «Элемент автозагрузки» снимите флажки напротив названия тех приложений, фоновый запуск которых не нужен сразу после включения компьютера.

- Перезагрузите ПК для применения изменений.
Опытные пользователи могут воспользоваться более продвинутым вариантом: бесплатной программой AutoRuns, в которой отображены все процессы, запускаемые при загрузке операционной системы.
Уменьшить время загрузки Windows, можно при помощи задержки запуска некоторых программ из автозагрузки. Программы заработают в фоновом режиме через некоторое количество секунд или минут, поэтому они не будут тормозить загрузку ОС. В этом случае, приложения загружаются по очереди, не мешая запуску Windows.
Подобная функция отложенного запуска программ имеется в приложении Autoruns Organizer.
Autorun Organizer — менеджер автозагрузки
Norton Utilities
Условно-бесплатная программа
Утилиту AVG PC TuneUp объединяет с Norton Utilities то, что разработкой последней также занимается компания, специализирующаяся на антивирусных системах. Однако у программы Norton Utilities больше функций по оптимизации компьютера, нежели у его конкурента. Но, к сожалению, эта утилита выполнена на английском языке, что немного удивительно — ведь антивирусы Norton имеют поддержку русского языка.
Как и в двух предыдущих случаях, Norton Utilities сразу после запуска предложит оптимизировать работу компьютера/системы в один клик.
А какие именно действия для оптимизации ПК выполнит Norton Utilities, определим, изучив содержимое вкладки «Performance»:
- Функция «Clean Your Registry». Очистка регистра от ошибочных записей и их исправление.
- «Compact Your Registry». Сжатие регистра, т.е. удаление записей, которые «по мнению» Norton Utilities являются мусорными.
- «Defragment Disk». Дефрагментация жестких дисков для ускорения доступа к хранящимся на них файлам.
- «Boost Your Windows Startup». Управление списком автозагрузки с возможностью удаления из него автоматически загружающихся программ для ускорения загрузки ОС.
- «Optimize Windows». Завершение работы системных служб и отключения различных компонентов Windows. Пользователю предлагает выбрать один из трех вариантов оптимизации: лучшая производительность, лучшее представление (графика) или сбалансированность.
Несколько функций оптимизации (а, вернее, их можно использовать в этом качестве) также представлены во вкладке «Privacy»:
- Функция «Clear Your Windows History». Очищение журналов Windows, в котором содержится информация о когда-либо устанавливавшихся программах, действиях пользователя в системе и т.д.
- «Clear Your Browser History». Удаление истории из всех установленных браузерах.
- «Clear Your Third-Party Software Tracers». Удаление следов, оставленных различными пользовательскими программами.
И последняя функция, имеющая отношению к оптимизации — «Repair Your Drives — находится во вкладке «Recovery». Ее задача — поиск и исправление ошибок в файловой системе выбранных дисков:
Конечно же, в Norton Utilities предусмотрена возможность автоматической оптимизации ПК по расписанию, но только по трем пунктам: чистка регистра, журналов системы/программ/браузеров и дефрагментация системного диска (на том, куда установлена Windows):
Стоимость программы Norton Utilities
На момент написания обзора стоимость приложения Norton Utilities составляла 49,99$.
Что такое оптимизация компьютера и зачем она нужна?
В процессе эксплуатации компьютера в системе происходят различного рода изменения, приводящие к снижению ее производительности. Например:
- На дисках скапливается большое количество мусорных файлов, вследствие чего увеличивается время доступа к нужным для выполнения той или иной задачи данным.
- Пользовательскими программами по многу раз вносятся изменения в системные параметры, некоторые из которых могут «противоречить» друг другу, что может приводить к различным ошибкам (и если на экране не выскакивают окна с ошибками, это не означает, что их нет).
- При установке и использовании программ в системный реестр вносятся тысячи новых записей, которые далеко не всегда уничтожаются после удаления ранее установленных приложений. Как и в предыдущем случае, записи в реестре также могут «противоречить» друг другу.
- В системном приложении «Планировщик задач Windows» программами создаются десятки задач (команд), которые системе «приходится» выполнять, даже если пользователь вообще не нуждается в них. Тем самым загружается оперативная память и процессор, что влияет на быстродействие других задач, нужных пользователю в данный момент.
И это — не полный список причин, из-за которых может понижаться производительность компьютера. Оптимизация системы — устранение этих причин. Это же и является основной задачей программ для оптимизации ПК. Рассмотрим возможности наиболее популярных утилит этого типа и приведем краткие инструкции по их использованию.
Оптимизация компьютера. Windows 7: программы
Если говорить о приложениях, которые принято называть оптимизаторами, их сейчас можно найти не то что много, а очень много. Однако среди наиболее известных можно выделить Advanced System Care, Ashampoo WinOptimizer, CCleaner, PC Optimizer, Glary Utilities, Windows 7 Manager и многие другие, последние версии которых совместимы и с Windows 7, и с Windows 8, и даже с еще «сырой» системой Windows 10.
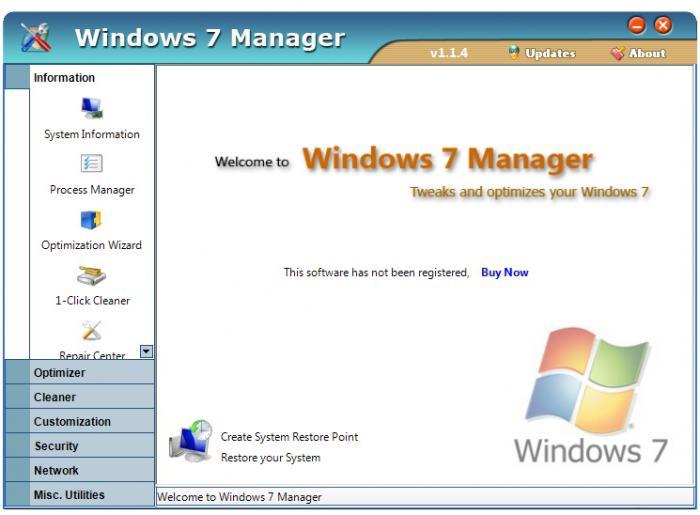
Это полностью автономные пакеты, включающие в себя максимальное количество модулей на все случаи жизни. Практически во всех программах имеется стандартная возможность быстрой очистки «в один клик». В принципе, пользователю даже не нужно вызывать каждый модуль отдельно. Достаточно использовать стандартные настройки или же выделить необходимые для запуска компоненты.
Это мы уже не говорим о деинсталляторах типа iObit Unnistaller, которые удаляют программы из системы целиком и полностью, не оставляя после них никакого «мусора» в виде файлов на диске или записей в реестре. В этом отношении стандартный деинсталлятор Windows проигрывает по всем параметрам.
Разгон компьютера
Ну и хочу упомянуть о том, что кроме замены компонентов компьютера, можно еще повлиять на его производительность настройкой некоторых параметров в BIOS.
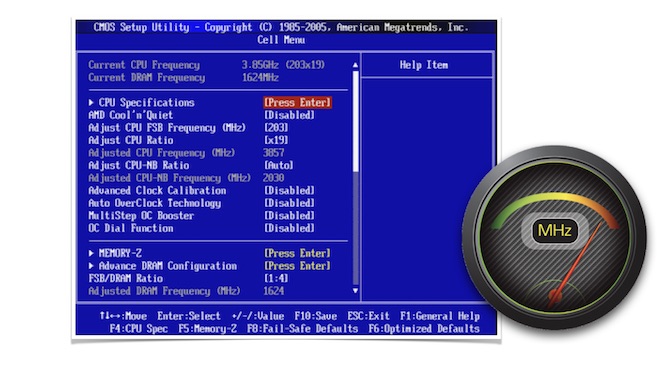
Но данную тему я не планирую развивать и на то есть несколько причин.
Во-первых, параметры разгона есть далеко не у всех материнских плат.
Во-вторых, способы настройки параметров разгона очень сильно зависят от модели материнской платы, модели процессора и версии BIOS.
В-третьих, любые необдуманные действия с BIOS приведут к выходу компьютера из строя.
В то же время я не мог не упомянуть об этой возможности, так как разгон компонентов компьютера может существенно повлиять на его производительность.
Поэтому если данная тема вам интересна и вы готовы на свой страх и риск поэкспериментировать с параметрами, то поищите информацию по разгону, опираясь на модель вашей материнской платы. Если в ее BIOS есть подобный функционал, то вы без труда найдете все необходимое на тематических форумах, на которых пользователи делятся своим опытом по разгону.
IOBIT GAME BOOSTER (В СОСТАВЕ IOBIT DRIVER BOOSTER)
IObit Game Booster ранее являлась самостоятельной программой для увеличения производительности игр, сейчас она включается в состав условно-бесплатного менеджера драйверов Driver Booster от того же разработчика. С одной стороны, это хорошо, т.к. скорость воспроизведения игр часто зависит от версии установленных на компьютере драйверов, а Driver Booster способен отслеживать обновления ПО, самостоятельно скачивать его и устанавливать.
Теперь касательно встроенного в менеджер модуля IObit Game Booster. Утилита во многом напоминает Wise Game Booster — она такая же простая в управлении и выполняет только самые необходимые манипуляции с системными настройками с целью увеличения производительности игр. Сюда относятся:
- Завершение работы сторонних процессов, нагружающих аппаратные модули ПК.
- Отключение различных системных служб и приложений.
- Завершение работы несистемных служб, установленных вместе с другими программами.
- А также изменение/оптимизация некоторых системных параметров как, например, установка наиболее производительной схемы электропитания, оптимизация оперативной памяти, очистка кеша и другие.
Нужно отметить, что многие процедуры по увеличению производительность компьютера в целом выполняются «родительским» приложением IObit Driver Booster:
Из положительных качеств утилиты IObit Driver Booster и входящего в него модуля IObit Game Booster отметим:
- Поддержка русского языка (перевод неполный, а иногда — неграмотный).
- Простота использования — функция ускорения игры включается и отключается одним нажатием на кнопку. Более опытные пользователю смогут самостоятельно выбрать отключаемые приложения и службы.
- Наличие приятных бонусов в виде очистки системы от мусора и автоматического обновления драйверов.
Основные недостатки IObit Driver Booster:
- Наличие платного функционала (однако, это не распространяется на утилиту IObit Game Booster).
- Время от времени выскакивающие уведомления с предложением установить различные программные продукты IObit (только при открытом окне программы IObit Driver Booster).
- Непрозрачная работа модуля «Оптимизация системы» (непонятно, что именно удаляется и какие системные параметры перенастраиваются).
- Отсутствие возможности создания профилей с настройками для конкретных игр.
Аппаратные решения для ускорения компьютера
Узнайте, замена каких компонентов и аксессуаров наиболее эффективно помогает ускорить компьютер.
Установите твердотельный диск SSD
Это один из лучших способов ускорить компьютер. Даже небольшой SSD заметно ускорит его работу. Просто поместите на новый диск систему и программы.

Некоторые ноутбуки и компьютеры имеют слоты для 2 дисков, благодаря чему вы можете подключить одновременно жесткий диск SSD и оставить диск HDD с данными. Проверьте, однако его состояние с помощью соответствующего приложения (например, HDDLife). Внезапное замедление и зависание системы может быть связано с неисправностью жесткого диска. В таком случае, как можно скорее сделайте резервную копию данных на другом носителе и замените жесткий диск на новый.
Если SSD-диск имеет размер 2.5″, а слот для диска 3,5″ или даже 5,25″, Вам пригодятся, так называемые, салазки. С их помощью можно установить меньший диск в пространство для большого.
Внешний корпус для диска HDD
Отличное дополнение к SSD. Если у вас есть слот только для одного диск, ваш диск с данными можно разместить в бокс и сделать из него внешний жесткий диск, на котором будут храниться ваши данные
Обратите только внимание на размер вашего диска в компьютере – это 2,5” или 3,5”, для того чтобы подобрать соответствующий размер бокса
Блок питания компьютера
Часто проблема может быть связана со слабым блоком питания. Первоначально вы получаете с компьютером подходящую модель, однако, если Вы устанавливает дополнительные компоненты, могут возникнуть проблемы.
Подумайте о замене блока питания на более мощный и надежный. В противном случае, напряжение будет слишком низкое или скачкообразно, и это может быть причиной сбоя в работе компьютера.
Оперативная память компьютера
Еще один проверенный вариант на ускорение системы
Важно только то, чтобы сначала проверить, сколько планок оперативной памяти может работать на вашей материнской плате, и какие с ней совместим
Одни типы памяти используются в настольных компьютерах, другие – в ноутбуках. Следует перед покупкой проверить технические характеристики компьютера с помощью специального приложения (например, CPU-Z).
Антивирус
Бесплатные антивирусные программы известны ограниченными возможностями и способностью замедлять систему. Стоит инвестировать в профессиональный антивирус, который защищает ваш компьютер, требуя меньшего количества ресурсов.
Очистите компьютер от пыли
Иногда ускорить работу компьютера можно простой очисткой от пыли. Пыльный вентилятор и забитые вентиляционные отверстия приводят к повышению температуры, процессор реагирует на это снижением производительности, иногда даже выключается, потому что имеет определенный порог температуры, при котором он должна отключиться.
Стоит также подумать о повторном нанесении термопасты на процессоре и видеокарте. Мы рекомендуем её замену, по крайней мере, один раз в год. Можно и чаще – особенно, если вы используете компьютер очень интенсивно, по несколько часов в день.
***
Вот все методы, которые стоит знать, если вы хотите ускорить ваш компьютер. Какие из них Вы используете? А может у Вас есть какой-то не менее эффективный метод? С нетерпением ждем ваших комментариев!
Выполнение регулярной дефрагментации
Проведение оптимизации диска Windows 7 поможет улучшить быстродействие операционной системы. При активном использовании ПК, на устройстве появляется много фрагментированных файлов.
При обращении к файлам, жесткий диск ищет фрагменты файлов по всему диску, затрачивая на это время. Чтобы избежать подобной ситуации, необходимо регулярно выполнять дефрагментацию — процесс, при котором происходит сбор отдельных фрагментов, относящихся к конкретным данным, в один целый файл. Это обеспечивает более быстрый доступ к информации, находящейся на диске.
Выполните следующие действия:
- Войдите в меню кнопки «Пуск».
- Выберите «Все программы».
- Найдите папку «Стандартные», а в ней «Служебные».
- Запустите утилиту «Дефрагментация диска».
- Откроется окно «Дефрагментация диска», в котором можно настроить выполнение операции по расписанию, или вручную запустить процесс оптимизации дискового пространства.
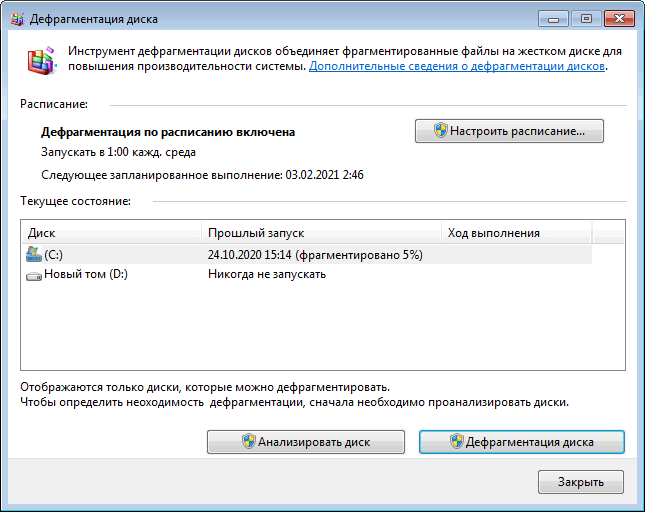
На сайте есть статья с подробным описанием процедуры выполнения дефрагментации в Windows 7.
Дефрагментация диска на Windows 7
CCleaner

Одна из наиболее популярных программ на мировом рынке, основные задачи которой – оптимизация и повышение производительности ОС. Журнал «PC World» и британская газета «The Independent» наградили программу, назвав её лучшей бесплатной утилитой для Windows 2016.
Программа с лёгкостью удалит повреждённые и малоиспользуемые файлы, очистит реестр от лишнего хлама.
Ключевой инструмент – «Очистка» – помогает избавиться от содержания Корзины, информации о просмотре интернет сайтов и почистить кэш. Программа определяет, какие файлы, имеющиеся в других приложениях, больше не нужны, и удаляет их. Инструмент «Проверка реестра» исправляет ошибки в реестре. Некоторым пользователем может понадобиться функция невозвратного удаления файлов.
Достоинства:
- не допускает возможности повредить важные системные файлы;
- удаляемые в реестре записи можно восстановить;
- есть портативная версия;
- доступ через контекстное меню;
- удобный менеджер автозагрузки;
- кроссплатформенность — есть версии для Андроид и MacOS.
Недостатки:
- в бесплатной версии нет техподдержки для новичков;
- CCleanerможет приводить к серьёзным сбоям;
- необходимость вручную переключать на русский язык;
- для автоматического обновления нужно приобрести платную версию;
- отсутствует функция дефрагментации диска;
- не помогает разобраться в причинах возникновения стоп-ошибок.
CCleaner распространяется абсолютно бесплатно и имеет больший функционал, чем аналоги, эффективно повышая скорость и очищая ПК от лишнего мусора.
Зачем нужна Программа GameGain?
В основную задачу данной утилиты входит перенастройка параметров ОС, завершение работы некоторых пользовательских и системных фоновых задач, оптимизация работы оперативной памяти и выполнение прочих процедур, напрямую или косвенно влияющих на производительность центрального процессора, видеокарты и вспомогательных устройств. Речь, в частности, идет о следующих моментах:
- Оптимизация системного реестра. Программа GameGain сканирует реестр, исправляя ошибочные и удаляя более не использующиеся системой записи. Это призвано уменьшить время доступа к реестру со стороны операционной системы, что в целом увеличивает ее производительность.
- Оптимизация системных параметров. В Windows существует множество настроек, влияющих на производительность ПК. Яркий пример — оформление и анимация окон «Проводника Windows». При отключении красочной анимации и установке простой темы оформления можно освободить десятки мегабайт ОЗУ и снизить загруженность центрального и графического процессора.
- Отключение системных и пользовательских служб и приложений, никак не связанных с обработкой компьютером трехмерной графики. Как известно, Windows использует множество служб для выполнения тех или иных задач. Многие службы/приложения постоянно находятся в памяти и выполняют различные задачи, что приводит к нагрузке процессора, ОЗУ, жесткого диска и т.д. Завершение работы бесполезных (для работы игры) служб и программ может значительно увеличить производительность компьютера.
- Изменение приоритетности выполняемых задач. Каждый процесс в ОС Windows имеет свой уровень приоритетности, и чем он выше, тем большие ресурсы выделяются для его выполнения. Утилита GameGain способна «отправить на второй план» высокоприоритетные задачи, увеличив приоритет процессов, каким-либо образом связанных с воспроизведением игр.
- Оптимизация работы жестких дисков. Работа винчестеров зависит как от их собственных, так и от системных настроек. В этом плане программа GameGain также способна внести изменения в параметры работы жестких дисков, увеличив тем самым скорость записи и чтения информации с них. Производительность винчестеров сильно влияет на скорость загрузки игр, а конкретно — на чтение данных с поверхности диска и переноса их в оперативную память.
- Оптимизация работы графической карты. Высокие технические характеристики видеокарты не всегда означают высокую производительность игр. На плавность их воспроизведения также влияют настройки драйвера и сопутствующих приложений. Конечно, разработчики GameGain предусмотрели и перенастройку различных параметров работы графических карт с целью высвобождения их мощности под нужды запускаемой игры.
Следует отметить, что GameGain не изменяет каких-либо критических параметров работы системы, потому ни один антивирус не определяет программу в качестве потенциально опасного ПО. Также утилита никак не вмешивается в запускаемый процесс игры, т.е. ни один античит не «подумает», что геймер нарушает правила (особенно актуально для многопользовательских онлайн-игр).
Интерфейс приложения выполнен на английском языке, однако для использования GameGain не требуется особых языковых познаний или даже опыта в работе с подобным софтом. Чтобы задействовать программу, пользователю достаточно выбрать из предлагаемого списка версию ОС и тип установленного процессора (обычно определяется автоматически), а затем нажать на одну единственную кнопку «Optimize now»,а для деактивации утилиты следует кликнуть по кнопке «Restore».
Файловая система и свободное место
Файловая система NTFS идеально подходит для Windows, поэтому при оптимизации компьютера убедитесь, что стоит именно она, и настроен оптимальный размер кластера, его можно узнать странице: что такое кластер.
Доп. информация:
- Как узнать файловую систему диска?
- Как отформатировать жесткий диск?
Правильная настройка ФС даст некоторый рост производительности и улучшенную безопасность.
При установке операционной системы ее нужно располагать на отдельном разделе винчестера, а все остальные пользовательские папки и файлы лучше размещать на других. Чтобы Windows работала быстрее не нужно выделять минимум памяти для диска C:/, ведь в процессе ее функционирования создаются временные файлы. Мы рекомендуем стараться держать не менее 10 Гб свободного места на каждом диске. Это усредненная цифра, зависящая от размера вашего жесткого диска и потребностей.
AVG TuneUp (Performance Optimizer)
Один из первых оптимизаторов для Windows, появившийся много лет назад. Только тогда он назывался Tune Up Utilities. За годы совершенствования, программа обрела народное признание и является одной из самых скачиваемых в мире (в данной категории).

Позволяет:
- Автоматически настраивать операционную систему для достижения максимальной эффективности работы;
- Удалять весь ненужный файловый «хлам», который скапливается в результате интенсивного пользования браузером, после деинсталляции программ, игр;
- Оптимизировать записи реестра, чтобы ускорить запуск приложений;
- Управлять ресурсами ОЗУ и процессора, высвобождать их для выполнения более важных задач;
- Зачищать ненужные данные без возможности восстановления;
- Восстанавливать файлы, которые были случайно удалены;
- Решать различные проблемы Виндовс, способные стать причиной сбоя.

Мне нравится15Не нравится27
Как увеличить производительность компьютера
Самым эффективным мероприятием по оптимизации вашего компьютера будет его апгрейд (upgrade), то есть улучшение его компонентов.

Само собой, здесь потребуются денежные затраты и их размер будет зависеть только от ваших финансовых возможностей.
Конечно, если позволяют финансы, то можно просто купить новый компьютер. Но все же я убежден, что даже небольшое усовершенствование аппаратной части компьютера, может в значительной мере увеличить его производительность.
Оперативная память
Первая вещь, которая обязательно даст заметный результат — это увеличение объема оперативной памяти.
Практически всегда объем оперативной памяти можно увеличить. При этом сделать это можно самостоятельно без каких-либо специалистов. Здесь лишь нужно узнать две вещи — сколько оперативной памяти поддерживает материнская плата вашего компьютера или ноутбука, и какой тип оперативной памяти используется (поддерживается).
Эту информацию очень просто узнать в интернете. Достаточно лишь сформулировать поисковый запрос, в который подставить модель материнской платы компьютера или модель ноутбука, например, «asus eee pc 1000 максимальный объем оперативной памяти».
Так же можно узнать и тип используемой памяти, а далее узнать текущую цену на нее.
Безусловно, здесь есть некоторые нюансы и в этой заметке я их все не охвачу. В свое время я записал серию видео о компьютерных комплектующих и о сборке компьютера (разделы 6 и 7 видеокурса «Компьютер Шаг за Шагом») и там есть все ключевые моменты. Процесс установки модулей памяти очень прост и я уверен, что каждому по силам с ним справиться (видео об оперативной памяти).
Замена жесткого диска на SSD
Но увеличенный объем оперативки хоть и будет заметен, но все же от замены жесткого диска вы получите несравнимо больший эффект.
Дело в том, что жесткий диск — это самое слабое звено любого компьютера. По сути это самый ненадежный и самый медленный его компонент.
Все ранее перечисленные мероприятия по ускорению компьютера просто меркнут перед заменой жесткого диска на твердотельный накопитель (SSD).
Конечно, надежность подобных устройств под вопросом и здесь уже нужно обладать некоторыми знаниями, чтобы получить работоспособное устройство, но такой вариант вполне жизнеспособен и не потребует больших финансовых вложений!
Ну а накопителя объемом в 30-60 Гб будет вполне достаточно для установки операционной системы. Личные файлы и программы можно разместить на жестком диске, который также будет подключен к компьютеру в качестве второго носителя информации. Хотя если набор программ небольшой, то SSD вполне может вместить и их. Ну а личные файлы следует хранить на жестком диске.
В общем, я считаю, что SSD — это лучшая оптимизация, которая даст несравнимо больший эффект, чем все остальные мероприятия вместе взятые.
Registry Life
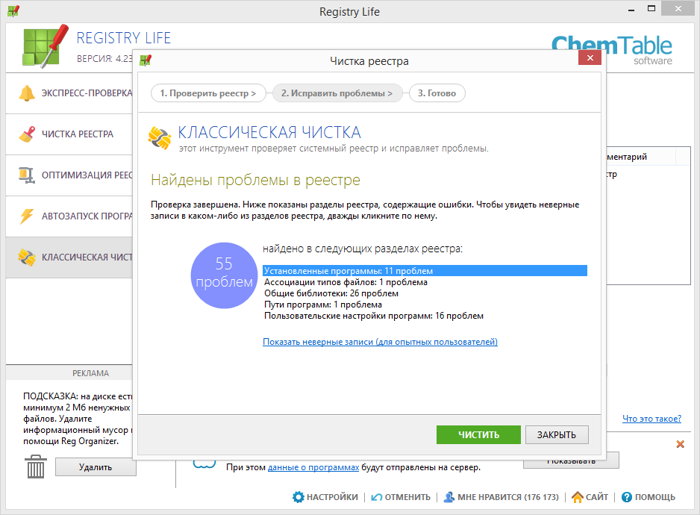
Дизайн этой программы довольно сильно похож на Reg Organizer. Программа делает более стабильной функционирование ПК и увеличивает его работоспособность. Анализирует информацию в реестре на различные сбои, удаляет неправильные ключи и мусор. Найдя ошибку в системе, стремится устранить её.
В своём составе имеет опцию дефрагментации, планировщика, пошагового помощника, режима проверки на автомате. Если вы случайно удалили ключи, есть возможность обращения в «Центр отмены действий». Можно поставить галочки над теми действиями, которые не нуждаются в анализе.
Скачать Registry Life