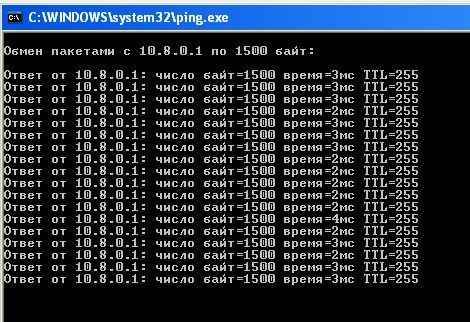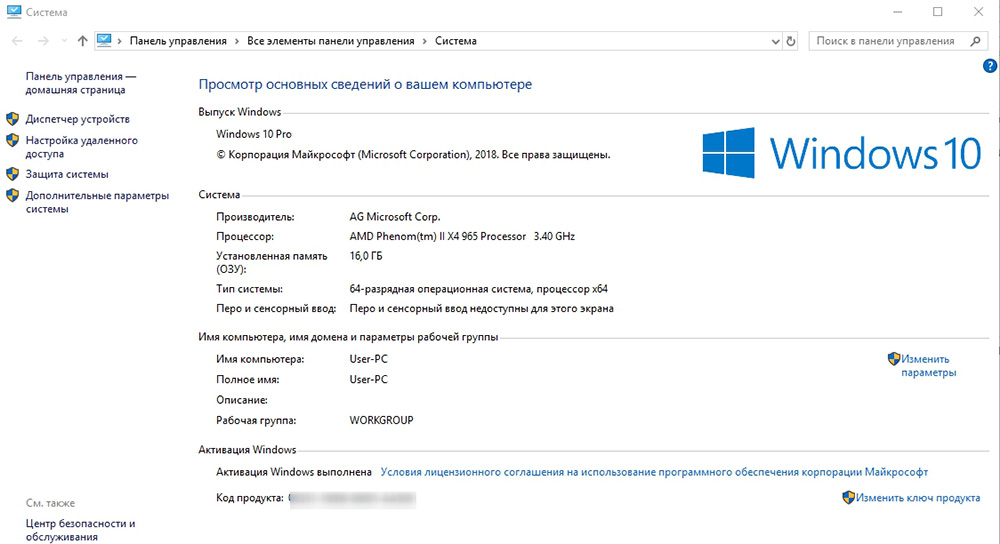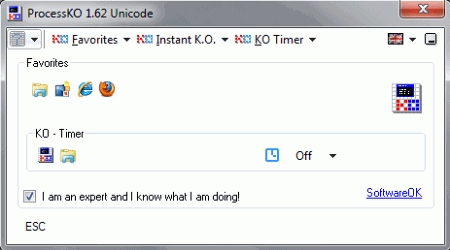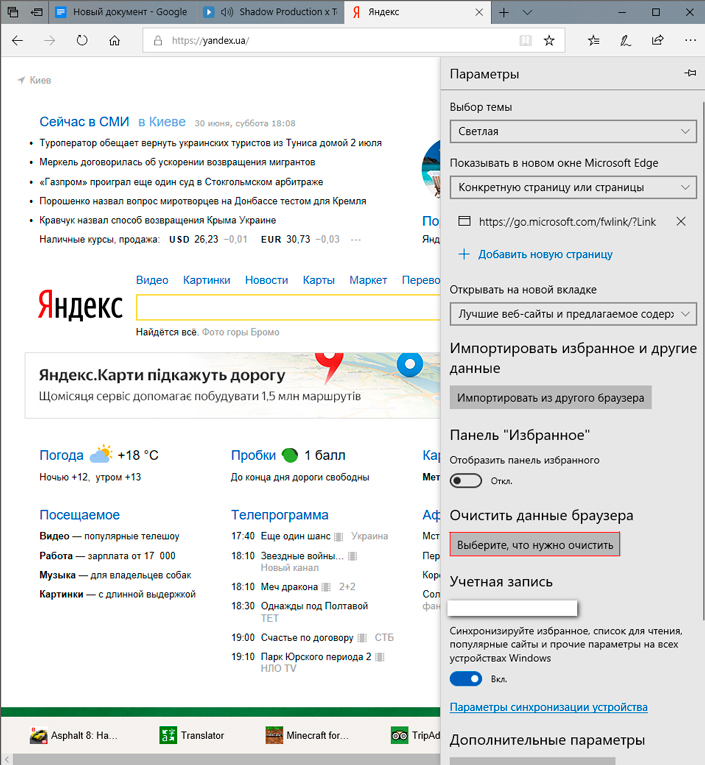Тормозит игра? как ускорить игру
Содержание:
- RAZER CORTEX (GAME BOOSTER)
- Game Accelerator
- Настройка Game Turbo на XIAOMI
- Дополнительные «фичи»
- WPS Performance Station
- IOBIT GAME BOOSTER (В СОСТАВЕ IOBIT DRIVER BOOSTER)
- Game Gain
- Установка, первый запуск и оптимизация для игр
- Технические гайды для геймеров на ПК
- Топ 2 – Razer Game Booster
- RAM Saver Pro: ускорение и оптимизации памяти
- Увеличение производительности компьютера в играх
- GAME FIRE
RAZER CORTEX (GAME BOOSTER)
Приложение Game Booster разработано знаменитой компанией Razer, специализирующейся на производстве различных игровых устройств для геймеров — клавиатур, мышек, гарнитуры и т.д. Как и прочая ее продукция, программа Razer Cortex также предназначена для геймеров.
Среди полезных функций в программе предусмотрен отдельный компонент, отвечающий за увеличение производительности игр и их оптимизацию. Данный компонент состоит из следующих инструментов:
- Отладка. Данный инструмент предназначен для изменения системных настроек/приложений/служб и параметров драйвера видеокарты таким образом, чтобы это повлияло на увеличение производительности игр. К примеру, инструмент «Отладка» способен изменять приоритетность исполняемых процессов, применив к запущенной игре наивысший приоритет.
- Ускорение. В задачу этого инструмента входит увеличение производительности работы оперативной памяти и удаления из нее ненужных (для игры) фоновых приложений и служб Windows.
- Дефрагментация. При помощи данного инструмента пользователь может выполнить дефрагментацию (упорядочивание хранимых данных) той области жесткого диска, куда установлена игра. Это позволит сократить снизить нагрузку на механизм перемещения считывающей головки винчестера, что также влияет на производительность игры при считывании данных в ОЗУ.
Программа Razer Cortex имеет и другие отличительные особенности и преимущества:
- Приложение полностью бесплатно для использования.
- Возможность настройки параметров оптимизации для каждой отдельной игры.
- Автоматическое применение и отмена изменений при запуске/закрытии игры.
- Вывод значения FPS (кадры в секунду) на экране при запущенной игре.
- Наличие инструмента трансляции (стриминга) процесса игры в режиме реального времени на один из популярных стрим-хостингов — Twitch, YouTube, Panda.tv и Duoyu.
- Возможность включения/выключения тех или иных функций программы при использовании горячих клавиш.
- Хранение и загрузка сейвов (сохранений в игре) с облачных хранилищ Dropbox, Microsoft OneDrive или Google Drive.
- Создание и экспорт отчета диагностики компьютера и многое другое.
Из недостатков (хотя многие геймеры отрицают наличие таковых) можно отметить следующие моменты:
- Наличие функций, никак не связанных с увеличением производительности игр.
- Для запуска программы потребуется регистрация на сайте Razer (бесплатно).
Game Accelerator
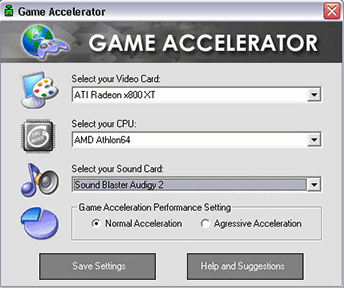
Эта программа, несмотря на то что давно не обновлялась, представляет собой сравнительно неплохой вариант «ускорителя» игр. Причем в этой программе есть несколько режимов работы (у аналогичных программ подобных режимов я не замечал): гипер-ускорение, охлаждение, настройка игры в фоне.
Также нельзя не отметить ее возможность тонкой настройки DirectX. Для пользователей ноутбуков тоже есть весьма приличная опция — экономия энергии. Будет полезна, если вы играете в дали от розетки…
Также нельзя не отметить возможность тонкой настройки DirectX. Для пользователей ноутбуков найдётся актуальная функция экономии энергии аккумулятора. Она будет полезна, если вы играете вдали от розетки.
Настройка Game Turbo на XIAOMI
Начнем с общих основных настроек, после займёмся индивидуальной настройкой под каждое приложение.
Для того чтоб зайти в настройки, в верхнем правом углу экрана смартфона нажимаем кнопку шестеренки настройки.
- Первый пункт «Ускорение игр» – переводим бегунок во включенное состояние, чтобы включать режим GemeTurbo для всех игр,
добавленных ранее. - Рекомендую включить режим Панели ярлыков, это позволит во время игры открыть ряд специальных возможностей. О них более
подробно я расскажу ниже. - Третий пункт «Ориентация Главной страницы». Изначально стоит «Вертикальная». Для удобства можно изменить ориентацию
страницы в режим «Горизонтальная» После этого возвращаемся в предыдущее меню и заходим в Ускорение Игры.Вы увидите, что интерфейс полностью изменился.
Продолжаем настраивать дальше. Нажимаем на кнопку шестеренка, теперь в настройках все наглядно сгруппировано и
интуитивно понятно.Первые три пункта основные настройки мы уже настроили. Если есть желание вернутся в вертикальный режим, то здесь мы
выбираем вертикальный вариант отображения и заново заходим в приложение. - Создать ярлык на рабочем столе. Эта функция позволит добавить ярлык Game Turbo на рабочий стол, чтобы быстро переключать
режим, не заходя в настройки смартфона.
Основные настройки мы произвели, перемещаемся на следующую вкладку
Ускорение процессора для игр на телефонах Xiaomi и Redmi:
- «Ускорение процессора». Включение этого режима позволит оптимизировать производительность процессора для игр.
При включении произойдет следующая оптимизация:
- увеличится скорость интернета
- улучшится управление в режиме игры
- улучшится звук в игре
- Оптимизация производительности — поможет избежать перегрева и проблем с оборудованием во время игры
- При необходимости можно добавить необходимые приложения и игры в исключения.
Следующая вкладка «Не беспокоить»
- Первая настройка позволит отвечать по громкой связи во время игры, не отвлекаясь от игрового процесса и не прерывая
игру. - Можно настроить ряд ограничений во время игры чтоб не отвлекаться в процессе игры:
- Отключить авто яркость
- Отключить режим чтения
- Отключить жест скриншота с экрана
- Не открывать шторку уведомлений с экрана – чтоб не отвлекатся на уведомления во время игры
- Есть возможность отключить кнопки и жесты во время игры
Экспериментируйте с интересующими вас опциями
Следующая вкладка «Расширенные настройки» — очень интересная фишка
Для индивидуальной настройки под каждую игру
Для начала выбираем игру, которую хотим настроить индивидуально.
- Настройка чувствительности жестов во время игры
- Настройка чувствительности нажатия в игре
Есть возможность настроить нечувствительную область. Это поможет уменьшить чувствительность возле краев экрана во
избежание срабатывания элементов управления.
Устройство можно держать за выделенные области, чтоб не закрывать динамики во время игры. Можете задать вручную область
чувствительности из предлагаемых вариантов, либо отключить при необходимости.
Отображение поможет увеличить контраст и детализацию игры.
Все настройки мы сделали. Теперь те игры, которые мы добавили через кнопку «+», при открытии будут запускается сами в
режиме Game Turbo, заново заходить и настраивать игру через приложение не нужно.
«Панели ярлыков»
В левом верхнем углу у нас появилась вертикальная линия. Делаем в этой области свайп слева на право, открывается
дополнительная панель. Можем сделать запись видео во время игры, сделать скриншот, очистить оперативную память если
ощущаете подтормаживайте, быстро открыть браузер для просмотра интернет страниц, fb и vk. Причем, можем менять размер
окна, перемещать, или делать полноразмерным.
Дополнительные «фичи»
Обновление драйверов
На вкладке «Drivers» нужно нажать кнопку «Check» чтобы проверить наличие новых версий драйверов для видео- и звуковой карты. Пометка «Up-to-date» означает, что установлены последние драйвера. Обновление драйверов может улучшить скорость игры, качество 3D-видео эффектов и звука.
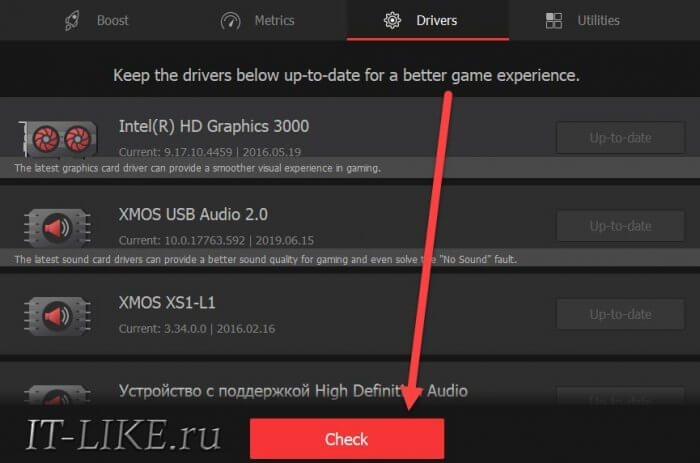
Дефрагментации жёсткого диска
На вкладке «Utilities» есть утилита для дефрагментации жёсткого диска (HDD) «Disk Defrag»:
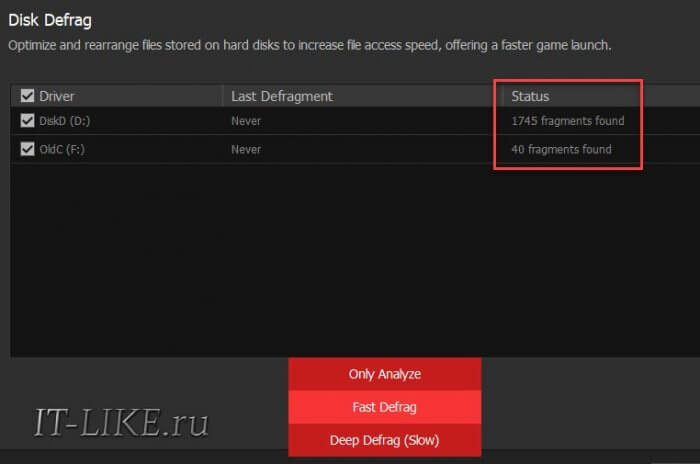
Дефрагментация позволяет ускорить загрузку игры и игровых сюжетов. Доступно три режима:
- Only Analyze: только анализ, показывает сколько найдено фрагментированных участков диска;
- Fast Defrag: быстрая дефрагментация. Рекомендуется проводить, если нашло от 2000 «fragments found»
- Deep Defrag (Slow): глубокая дефрагментация, долго, рекомендуется от 10000 фрагментированных участков.
НЕ ЗАПУСКАЙТЕ дефрагментатор на SSD-диске, это уменьшит его ресурс! Только для HDD!
Системные твики
На вкладке «Utilities» есть утилита «System Tweaks» для ускорения работы системы и интернета в целом:
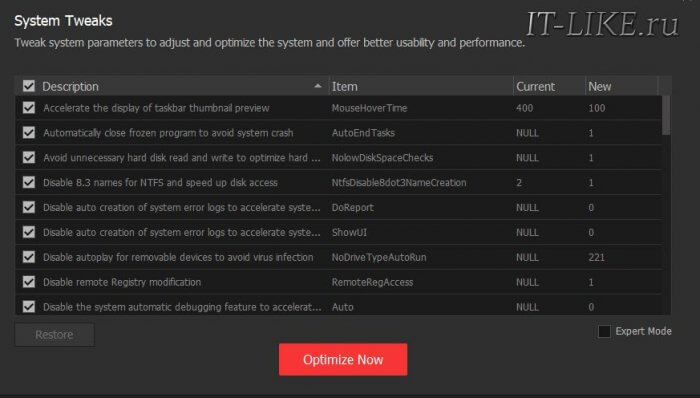
Твик – это изменение мелких настроек для улучшения чего-либо «бесплатно». В смарт-бустере есть десятки твиков для более плавной работы Windows. Рекомендую ничего не менять и нажать «Optimize Now».
Но обязательно создать контрольную точку восстановления! Чтобы в случае чего, можно было вернуть всё назад.
WPS Performance Station
WPS Performance Station – программа, выполняющая функции диспетчера задач на основании нейросети. UWP автоматически определяет тип процессора, ядра ЦП, подстраивает ОЗУ. Благодаря такому алгоритму получается достичь максимальной мультизадачности.

Правильно распределяя ресурсы, программе удаётся добиться увеличения показателя FPS до 3–5%. Полноэкранные приложения и «тяжёлые» игры работают без задержек, а изображение становится более плавным.
Интерфейс оформлен в плиточном современном стиле. Предусмотрены автоматический и ручной режимы работы.
Преимущества:
- универсальный самообучаемый диспетчер задач;
- увеличение FPS до 5%;
- современный интерфейс на русском языке;
- автоматическая адаптация;
- рациональное распределение ресурсов;
- возможность установить настройки в ручном режиме.
Недостаток – лицензия платная (есть пробный период).
WPS Performance Station рекомендуется установить пользователям, на компьютере которых совсем мало оперативной памяти. Эта программа предназначена для повышения ФПС в играх, она лучшая для Windows 10, так как изначально заточена под это ПО. Есть бесплатный пробный период, по истечении которого за пользование нужно заплатить.
Конечно же, ни одна программа не сможет экстремально улучшить производительность компьютера, а лишь повысит некоторые характеристики. Несмотря на то, что среди огромного разнообразия программ сложно выбрать наиболее подходящую, прежде всего, нужно ориентироваться на «железо» и установленную ОС. Программы выполняют оптимизацию в автоматическом или ручном режиме, делая процесс игры более комфортным. Пользуетесь ли вы программами подобного рода или же предпочитаете менять составляющие компьютера?
IOBIT GAME BOOSTER (В СОСТАВЕ IOBIT DRIVER BOOSTER)
IObit Game Booster ранее являлась самостоятельной программой для увеличения производительности игр, сейчас она включается в состав условно-бесплатного менеджера драйверов Driver Booster от того же разработчика. С одной стороны, это хорошо, т.к. скорость воспроизведения игр часто зависит от версии установленных на компьютере драйверов, а Driver Booster способен отслеживать обновления ПО, самостоятельно скачивать его и устанавливать.
Теперь касательно встроенного в менеджер модуля IObit Game Booster. Утилита во многом напоминает Wise Game Booster — она такая же простая в управлении и выполняет только самые необходимые манипуляции с системными настройками с целью увеличения производительности игр. Сюда относятся:
- Завершение работы сторонних процессов, нагружающих аппаратные модули ПК.
- Отключение различных системных служб и приложений.
- Завершение работы несистемных служб, установленных вместе с другими программами.
- А также изменение/оптимизация некоторых системных параметров как, например, установка наиболее производительной схемы электропитания, оптимизация оперативной памяти, очистка кеша и другие.
Нужно отметить, что многие процедуры по увеличению производительность компьютера в целом выполняются «родительским» приложением IObit Driver Booster:
Из положительных качеств утилиты IObit Driver Booster и входящего в него модуля IObit Game Booster отметим:
- Поддержка русского языка (перевод неполный, а иногда — неграмотный).
- Простота использования — функция ускорения игры включается и отключается одним нажатием на кнопку. Более опытные пользователю смогут самостоятельно выбрать отключаемые приложения и службы.
- Наличие приятных бонусов в виде очистки системы от мусора и автоматического обновления драйверов.
Основные недостатки IObit Driver Booster:
- Наличие платного функционала (однако, это не распространяется на утилиту IObit Game Booster).
- Время от времени выскакивающие уведомления с предложением установить различные программные продукты IObit (только при открытом окне программы IObit Driver Booster).
- Непрозрачная работа модуля «Оптимизация системы» (непонятно, что именно удаляется и какие системные параметры перенастраиваются).
- Отсутствие возможности создания профилей с настройками для конкретных игр.
Game Gain
Game Gain – уникальное средство для оптимизации ноутбука (ПК), обеспечивающее увеличение скорости работы игр. Меняя системные настройки на устаревших компьютерах, Game Gain максимально увеличивает производительность.
Производит изменения в системных файлах и реестре. Для включения достаточно открыть Game Gain, выбрать операционную систему, процессор и нужную скорость. После подтверждения выбора программа автоматически выполняет изменения и сразу видна разница в производительности. Кроме качественного ускорения работы, Game Gain влияет и на качество графики.
Интерфейс очень простой, разобраться несложно даже неопытному пользователю. Совместима со всеми версиями Windows.
Достоинства:
- качественная оптимизация;
- скорость поточной обработки центрального процессора;
- автоматический режим изменения настроек;
- надёжная технология, увеличивающая скорость отрисовки кадров в секунду при работе игр;
- непосредственные изменения в реестр и системные файлы для расширения объёма свободной памяти;
- доступ к секторам жёсткого диска.
Недостатки:
- 30-дневный пробный период, после чего нужно платить за лицензию;
- отсутствует возможность выбрать наиболее быстрый режим работы.
Game Gain – востребованная программа для геймеров, но в отличие от аналогов она не демонстрирует наилучших показателей производительности. Лицензия платная, стоимость около 20 долларов.
Установка, первый запуск и оптимизация для игр
Smart Game Booster по умолчанию идёт на английском языке, русского я пока что не увидел, думаю потом появится, т.к. сейчас уже есть украинский язык. Если вам так будет удобнее, то пройдите в меню «Меню -> Settings -> User Interface», выберите «Language -> Українська». Далее буду демонстрировать английский интерфейс с моим переводом, т.к. я думаю, что если вы хотите самостоятельно ускорять компьютер для запуска «игрулек», то разбираетесь в простейших английских словах.
Чтобы ускорить игру, добавьте запускаемый файл с помощью кнопки «Add»:
Чтобы не искать на диске «.exe» файл и не ошибиться в выборе правильного файла, советую нажать правой кнопкой по ярлыку игры в меню «Пуск» или на «Рабочем столе» и выбрать «Свойства». По умолчанию будет выделен синим цветом текущий путь к исполнительному файлу. Просто скопируйте его в буфер обмена и вставьте в соответствующее поле выбора программы:
Также можно добавить онлайн-игру (Web-game), указав её URL. Кликните по добавленному значку игрового приложения и нажмите большую кнопку «Boost» (Ускорение):
Или можно просто нажать по ярлыку игры и выбрать в контекстном меню «Run with Smart Game Booster» и программа её подхватит. Перед началом ускорения можно нажать кнопку «Configure» чтобы посмотреть какие процессы оперативной памяти будут оптимизированы:
Как видно, здесь четыре списка:
- Запущенные процессы
- Службы Windows
- Cторонние службы
- Другое
После нажатия кнопки «Boost» происходит автоматическая оптимизация памяти и запуск игры, но если свернуть игру и открыть окно программы, или даже не запуская игру просто включить игровой режим, запустив с «Рабочего стола» ярлык «Boost into Gaming Mode», то увидим информацию о проделанной работе по ускорению:
В окошке видно, что:
- освобождён 1ГБ оперативы
- очищен буфер обмена
- произведены игровые оптимизации (game power solutions)
- очищено 5 процессов
- остановлены 14 служб
- Закрыто 3 других программы
Smart Game Booster запоминает всё что позакрывал, поэтому когда закончите играть, нажмите кнопку «Restore» (Восстановить) чтобы вернуть всё как было. Ну почти как было, у меня из двух открытых в разных окнах документов Excel, заново открылся только основной. Если закрывается браузер с несколькими открытыми окнами (не вкладками), то восстановится одно окно, но будет кнопка «Восстановить закрытые вкладки». Если добавляете игру с помощью кнопки «Add», то восстановление запущенных программ произойдёт автоматически.
В расширенных настройках в «Меню -> Advanced» можно управлять белыми списками приложений. Приложения из белого списка игнорируются программой и не завершаются:
Есть три белых списка:
- Обычные программы
- Службы Windows 7/8/10
- Службы от третьих лиц
Чтобы отредактировать белый список нажмите кнопку «Edit», перед вами откроется обычный блокнот со списком. По умолчанию там всякие антивирусы, брандмауэры и др.
Технические гайды для геймеров на ПК
- Как настроить Windows 10 для игр: максимальная производительность, игровой режим и другие советы
- Как узнать температуру процессора в Windows 10
- Как настроить мониторинг MSI Afterburner в играх: узнаем температуру и загрузку процессора и видеокарты
- Загрузка видеокарты в играх: как проверить, почему нагружена не на 100%, что такое раскрытие
В прошлом гайде мы рассказали, как настроить видеокарту NVIDIA для игр. Теперь рассмотрим, какие настройки нужно сделать в Windows 10 для игровой оптимизации системы. В отличие от многочисленных гайдов в сети, следуя которым вы сломаете систему полностью или убьете часть функционала, мы не будем лезть в дебри. Только те настройки и методы, которые автор статьи лично использует на домашнем ПК.
Топ 2 – Razer Game Booster
Мощный инструмент от производителя игровой периферии Razer. Программа содержит множество встроенных утилит для ускорения системы и оптимизации ресурсов компьютера. Есть функция повышения игровой производительности в 1 клик, которая позволяет не тратить время перед игрой на долгий тюнинг множества параметров. Кроме того, Razer Game Booster способен искать уязвимости ОС, выполняя часть функций брандмауэра.
Среди дополнительных преимуществ для геймеров стоит отметить встроенный функционал для создания скриншотов и видеороликов, а также замера FPS. Все возможности программы обернуты в приятный глазу и простой для понимания интерфейс. Из минусов у Razer Game Booster стоит отметить высокую нагрузку оболочки на видеокарту – компьютеры со слабым железом при ее использовании могут «тормозить» даже сильнее, чем до проведения оптимизации. Кроме того, для ее использования необходимо пройти обязательную регистрацию на сайте Razer.
RAM Saver Pro: ускорение и оптимизации памяти
Утилита, позволяющая увеличить производительность компьютера благодаря оптимизации оперативной памяти. ОЗУ освобождается от определенной части загруженных в нее процессов. При этом остается больше места для нужных пользователю программ, которые в итоге работают эффективнее.
Среди возможностей программы стоит отметить:
- дефрагментацию системной памяти;
- прекращение использования ОЗУ плохо оптимизированными приложениями;
- временное помещение неиспользуемых библиотек и драйверов в swap-файл;
- проверку наличия дисков в оптических приводах;
- возможность спрятать иконки на рабочем столе;
- принудительное выключение и перезагрузку ПК.
Преимуществами утилиты можно считать заметное увеличение эффективности работы ОС Windows даже на старых компьютерах. Программа совместима с 32-битными и 64-битными системами, отличается интуитивно понятным интерфейсом и наличием поддержки русского языка. RAM Saver – условно-бесплатная программа, лицензионную версию можно купить примерно за 2000 рублей.
Увеличение производительности компьютера в играх
Требования к играм с годами все растут, а иногда нет возможности приобрести дорогие комплектующие, или вовсе их постоянно менять. Становиться очень грустно, когда любимая игра начинает тормозить. Разберём, как именно можно улучшить производительность вашей системы и компьютера.
Первый способ
- Нажимаем правой кнопкой мыши по «Этот компьютер», и выбираем в списке пункт «Свойства».Переходим к свойствам компьютера
- Далее, нужно подождать пока откроется следующее окно и с правой стороны найти пункт «Дополнительные параметры системы».Выбираем «Дополнительные параметры системы»
- Сразу же открывается вкладка «Дополнительно». На ней можно увидеть сбоку пункт «Параметры». На него мы и нажимаем.Переход к «Параметры»
- Здесь открывается большой список эффектов, которые сейчас включены в вашей системе. Это различная анимация в меню «Пуск», гладкое прокручивание списков, даже тени отбрасываемые значками на вашем рабочем столе. Эти особые эффекты включают в себя множество анимации, теней, отображения, прозрачности меню, сглаживания. Чтобы улучшить производительность нужно нажать на «Обеспечить наилучшее быстродействие». Тогда автоматически снимутся все галочки с особых эффектов.Особые эффекты
Второй способ
- Первое, что нужно сделать, это прописать в строке команду «msconfig», и нажать «Enter».Прописываем команду «msconfig»
- Переходим во вкладку «Автозагрузка» и видим те приложения, работающие в данный момент в фоновом режиме. Просто щёлкаем правой кнопкой мыши по любой программе и выбираем «Отключить». Теперь эти приложения не будут запусткаться при загрузке вашей операционной системы, а также не увеличит скорость компьютера.Выключаем приложения
- После этого лучше перезагрузить компьютер.
Третий способ
- Прописываем в строке «Панель управления» для быстрого её нахождения. Щёлкаем по ней.Ищем «Панель управления»
- Далее, в открывшемся окне видим список всех компонентов, где нам нужно найти «Программы и компоненты».Переходим к «Программы и компоненты»
- Здесь открывается список ваших установленных программ. Просмотрите внимательно каждую программу. Некоторые из них могут быть вредоносными, засоряют ваш компьютер, а также занимают много места.Удаление ненужных программ
- Чтобы удалить приложение нажмите по нему правой кнопкой мыши и выберете «Удалить». Удаление многих программ позволит системе быть более быстродейственной, и снять большую нагрузку.Выбираем «Удалить»
GAME FIRE
Game Fire — еще одна достойная внимания утилита, полностью посвященная ускорению игр. Функционал приложения довольно широкий. Из наиболее полезных функций для геймеров отметим:
Основной недостаток программы Game Fire — невозможность использования многих функций оптимизации в бесплатной версии софта. К такому функционалу относятся:
- Отключение функции кэширования Windows.
- Отключение компонента System Prefetch, увеличивающий скорость загрузки ОС, но снижающий производительность работы пользовательских программ, включая игры.
- Установка оптимальной конфигурации компонентов дефрагментации дисков.
- Временное отключение компонента SmartScreen — встроенной защиты от потенциально нежелательного ПО.
- Отключение служб, отвечающих за создание и отправку отчетов об ошибках.
- Оптимизация работы или временная приостановка различных сетевых служб и приложений.
- Глубокая оптимизация визуальных эффектов Windows, служб и компонентов оповещения, ведения журналов, всплывающих подсказок и многое другое.
Таким образом, платная версия Game Fire является одним из самых лучших приложений для увеличения производительности игр. Кроме всего вышеперечисленного, программа имеет и другие положительные стороны:
- Возможность добавления в программу игр для быстрого запуска с последующим применением к ним индивидуальных настроек.
- Создание и сохранение собственных профилей с настройками к конкретным играм.
- Автоматическое выключение функций ускорения при закрытии программы (в большинстве конкурирующих приложений это делается вручную).
- Наличие функции мониторинга работы компонентов ПК (процессор, память, жесткие диски и др.) и диагностики система с составлением подробного отчета.
- Наличие предустановок: минимальная, максимальная и сбалансированная оптимизация, а также специальный режим оптимизации для онлайн-игр.
- И другие.
К недостаткам Game Fire (кроме присутствия платных функций) можно отнести:
- Отсутствие поддержки русского языка.
- Относительно сложный интерфейс программы для неопытных пользователей.
- Обязательное наличие установленного на ПК компонента Microsoft .NET Framework версии 4.5.2 или выше.