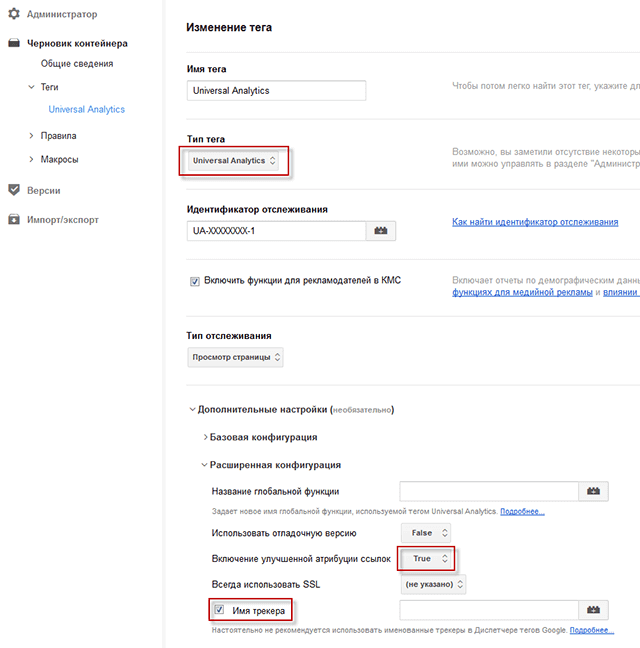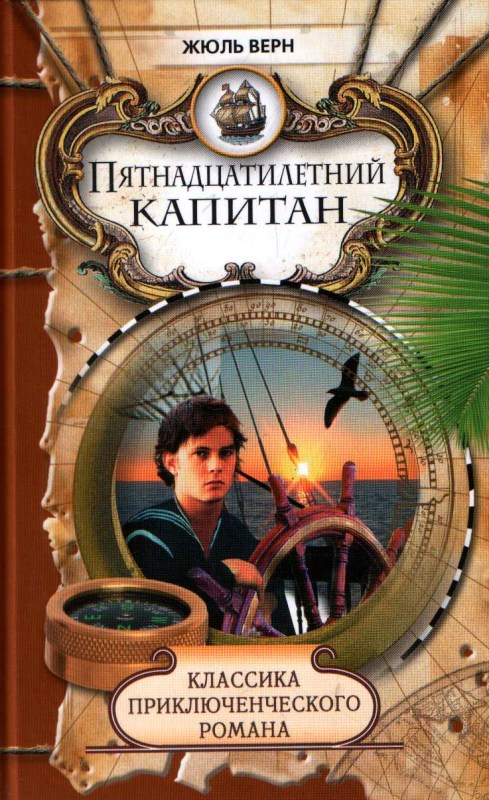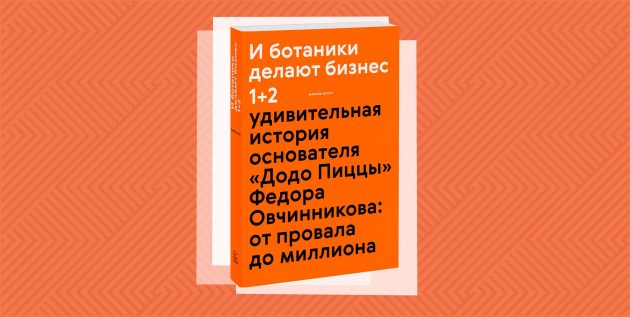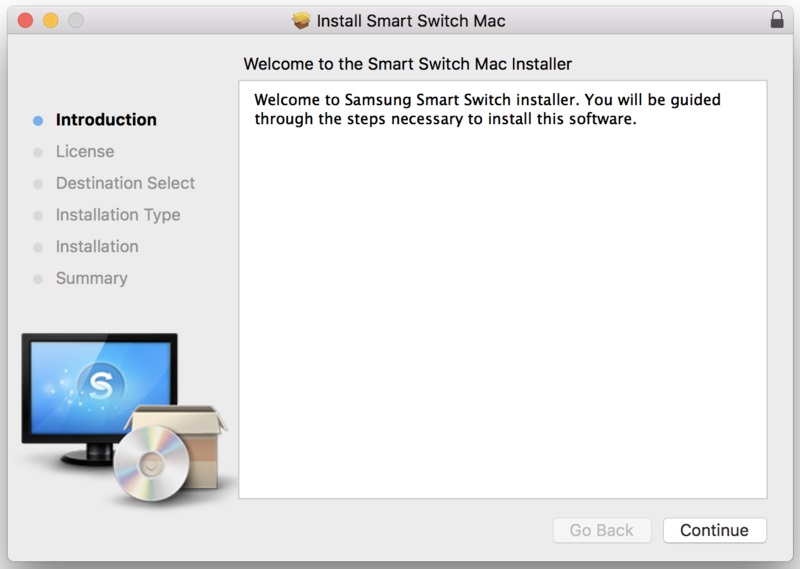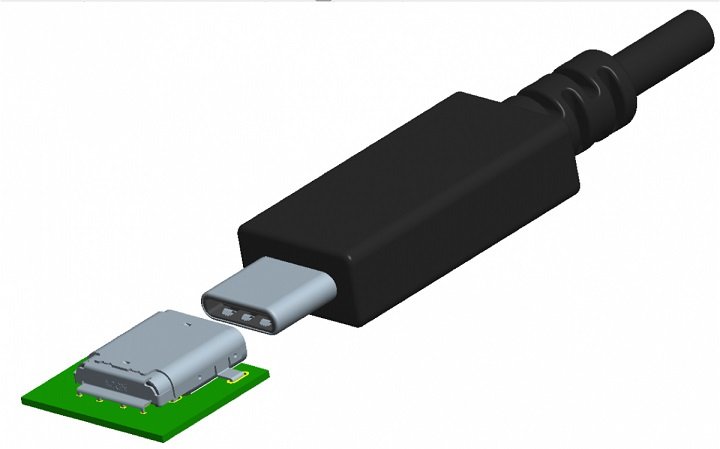Краткое о разъёме usb 2.0 и его статусе в современности
Содержание:
- USB On-The-Go
- Тест скорости USB 2.0
- Типы портов USB-A, USB-B и USB-C
- Скорость чтения и записи USB 2.0 и USB 3.0
- В чем заключаются преимущества универсальной последовательной шины?
- Как правильно подключить переднюю панель к материнской плате
- Критерии выбора
- Thunderbolt 3: повышенная скорость USB-C
- Недостатки
- Что такое USB
- Современные устройства с USB Type-C
- Особенности и преимущества
- Типы USB разъемов
- Адаптеры и кабели для USB-C
- Безопасность
- Порт (стандарт) USB 3.0
- Отличия разъемов USB 2.0 и USB 3.0
- Вывод
USB On-The-Go
USB On-The-Go (USB OTG) — это относительно новый стандарт, позволяющий вставлять в портативные устройства флеш-накопители, предназначенные для других USB интерфейсов, кабели, чтобы заряжать что-либо от аккумулятора вашего портативного устройства и так далее. USB OTG поддерживает не только USB Type-A, но и другие виды USB портов.
А теперь представьте, что у вас есть внешний жесткий диск, смартфон и ноутбук. Какие действия вы выполните для того, чтобы переместить какой-либо файл с внешнего жесткого диска на ваш смартфон? Самый простой способ — это сначала переместить файл с внешнего жесткого диска на ноутбук, а с него на смартфон.
А теперь представьте, что вы имеете USB OTG переходник. Просто вставьте переходник в смартфон, а в него кабель от внешнего жесткого диска. Необходимость в ноутбуке отпадает. Удобно?
К сожалению, не все устройства поддерживают USB On-The-Go, так что перед покупкой переходника советую вам проверить ваше устройство на поддержку USB OTG.
Переходники для Lightning существуют и они даже с версии iOS 9 везде работают, но называть это OTG как-то не особо хочется.
Тест скорости USB 2.0
Для теста я использовал CrystalDiskMark, и первым делом решил сравнить скорость ADATA S102 с заявлениями производителя.

Напомню, что скорость чтения была заявлена 34 МБ/с, а записи – 21 Мб/с. CrystalDiskMark показывает близкие результаты, хотя чтение немного не дотягивает.
Все в мире относительно, поэтому я сопоставил скорость ADATA с Transcend, которая по ощущениям казалась чуть помедленнее своей недавно пропавшей без вести сестры.

При сопоставимой с ADATA скорости чтения, Transcend оказалась на треть медленнее при последовательной записи, но 2.5 раза быстрее при случайной записи 512К. Кстати, компания Transcend заявляла для этой флэшки скорость чтения в 31 Мб/с и скорость записи в 12 Мб/с.
Sandisk, который верой и правдой служит брату, проявил себя так (обойдемся без скриншота):
Кстати, его результаты подтвердили, что случайная запись — не самая сильная сторона флэшки ADATA.
Типы портов USB-A, USB-B и USB-C
Существует несколько основных типов физических разметок для таких портов:
-
USB-B (тип B). Этот прямоугольный разъем длиной приблизительно 1,4 см (9/16 дюйма) и высотой 0,65 см (1/4 дюйма) обычно используется на маршрутизаторах,
компьютерах, принтерах и игровых приставках. USB-накопители обычно имеют разъемы версии «B». - USB-A (тип A): Менее распространенные, чем тип B, устройства типа «A» имеют почти квадратную форму и обычно используются для проводных мышей и клавиатур.
-
Micro USB: существуют также так называемые версии «Micro» как USB-A, так и тип «B» — версии меньшего размера, чем их базовые аналоги, популярные на мобильных
устройствах. (Старые, но теперь устаревшие версии «mini» также можно найти на некоторых старых устройствах.) -
Тип USB C: с размерами 0,84 см на 0,26 см, этот новый стандарт предназначен для замены как «A», так и «B» на меньшие порты, чтобы лучше поддерживать более тонкие
форм-факторы мобильных устройств
Чтобы подключить устройство с одним типом порта на устройство другого типа, просто используйте правильный тип кабеля с соответствующими интерфейсами на каждом
конце. Кабели USB изготавливаются для поддержки всех поддерживаемых комбинаций типов и вариантов «папа/мама».
Скорость чтения и записи USB 2.0 и USB 3.0
В 2000 году мир увидела новая версия – USB 2.0. Она стала в сорок раз производительнее своей предшественницы. Если USB 1.0, согласно спецификации, имела максимальную скорость обмена данными 12 Mb/s (мегабит в секунду), то теперь скорость возросла до 480 Mb/s. Успехи возникли не на голом месте – известно, что в разработке новшества приняли участие около 400 заинтересованных компаний, включая такие известные бренды как Intel, IBM, Hewlett-Packard, Compaq, Microsoft, NEC, Philips и многие другие.

Разгоряченные неслыханными результатами, разработчики не остановились на достигнутом и в 2008 году предложили USB 3.0. Новая спецификация позволила увеличить скорость обмена данными еще в 10 раз и достигла значения 4800 Mb/s, что равнозначно величине 4,8 Gb/s. При такой скорости информацию с 1-терабайтного носителя теоретически можно перекачать менее чем за 30 мин (при максимально возможной скорости 600 Мбайт/с), если не будет иных ограничений. Следует отметить, что ближайшее будущее именно за этим типом, поэтому при покупке новой материнской платы удостоверьтесь, что в ней есть поддержка данного стандарта подключения.
В чем заключаются преимущества универсальной последовательной шины?
Внедрение данного способа подключения сделало возможным:
- Оперативно выполнять подключение различных периферийных устройств к ПК, начиная от клавиатуры и заканчивая внешними дисковыми накопителями.
- Полноценно использовать технологию «Plug&Play», что упростило подключение и настройку периферии.
- Отказ от ряда устаревших интерфейсов, что положительно отразилось на функциональных возможностях вычислительных систем.
- Шина позволяет не только передавать данные, а и осуществлять питание подключаемых устройств, с ограничением по току нагрузки 0,5 и 0,9 А для старого и нового поколения. Это сделало возможным использовать USB для зарядки телефонов, а также подключения различных гаджетов (мини вентиляторов, подсветки и т.д.).
- Стало возможным изготовление мобильных контролеров, например, USB сетевой карты RJ-45, электронных ключей для входа и выхода из системы
Как правильно подключить переднюю панель к материнской плате
Зачастую человек, впервые (а бывает, что далеко и не в первый раз) собирающий компьютер, сталкивается с тем, что не знает, как правильно да и куда вообще подключать кнопки reset, power, LED-индикаторы, спикер, который издает писк при включении. Я покажу несколько примеров, по которым вы сможете понять принцип, как правильно подключается вообще любая передняя панель, расскажу некоторые секреты, которые использую сам в своей работе.
Ничего сложного в этом нет, если придерживаться простых правил и рекомендаций, о которых сейчас и пойдет речь.
Куда подключать коннекторы?
Этот раздел для тех, кто не в курсе, куда именно подключается передняя панель. Если это не про вас, переходите сразу к следующему разделу и читайте дальше.
Для начала давайте разберемся, как вообще выглядит то место на материнской плате, куда подключается передняя панель компьютера. Для наглядности просто хочу показать несколько фотографий, по ним вы легко определите, как выглядит этот разъем на материнской плате:
Как видите, они могут слегка отличаться друг от друга
Также хочу обратить внимание, что расположение снизу справа не является обязательным, иногда эти контакты располагаются и по центру снизу материнской платы
Как правильно подключить коннекторы передней панели?
На большинстве материнских плат уже нанесена разметка, что и куда подключать. Вот самый простой и наглядный пример:
Слева-направо на фото:
+MSG- (желтый цвет) – подключение индикатора работы компьютера;
+HD- (синий цвет) – подключение индикатора работы жесткого диска (HDD);
+PW- (красный цвет) – подключение кнопки питания (Power);
-RES+ (зеленый цвет) – подключение кнопки сброс (Reset);
+SPEAK- (оранжевый цвет) – подключение спикера (тот, который издает писк при включении);
Цвета здесь ничего не значат, просто производитель решил сделать такую разметку.
Правила подключения коннекторов:
Есть простые общие правила, используя которые, вы правильно и легко подключите коннекторы передней панели к материнской плате:
Подключение кнопок Power и Reset не имеет полярности, так как эти кнопки попросту работают на замыкание контактов
Несмотря на то, что на плате указаны + и – для этих кнопок, никакого значения они не имеют.
Важно соблюдать полярность при подключении светодиодов и спикера, иначе работать не будут.
На материнской плате для каждого типа коннекторов его плюс всегда слева, а минус – справа. Это справедливо для всех материнских плат
Если нет обозначений + и — , используйте это правило.
На проводах светодиодов – любой цветной провод это плюс, а черный или белый – минус.
Но у меня все не так, и вообще нет подписей! Что мне делать??
Многие контактные площадки на современных ATX-платах имеют такой вид:
В таком случае лучше всего поискать инструкцию к материнской плате и найти там вот такой (или похожий) раздел:
Обозначения:
+PWR_LED- – индикатор работы;
+HDD_LED- – индикатор работы жесткого диска;
PWR_SW – кнопка включения (Power);
RESET – кнопка «сброс»;
SPEAKER – спикер (та самая нудная пищащая хрень )
Данная схема подключения передней панели используется для большинства современных ATX-плат.
Как подключить переднюю панель, если совсем ничего непонятно
Посмотрите на фото ниже:
Вот хороший пример — старый тип распайки, к тому же мой самый не любимый. Во-первых, ничего не подписано, а во-вторых, контакты никак не скомпонованы, и не понятно какие из них образуют пары.
Здесь есть два решения проблемы:
Решение номер два:
Если нет инструкции, то можно воспользоваться следующим способом: компьютер включается в электрическую сеть, а затем по очереди кратковременно замыкаются отверткой рядом стоящие пары контактов. Когда при очередном замыкании компьютер запустится, — та пара контактов и отвечает за кнопку включения (Power). Таким же способом находится кнопка сброс (reset), только уже при работающем компьютере (при замыкании контактов для кнопки Reset компьютер перезагрузится)
Индикаторы работы жесткого диска и работы компьютера придется уже искать методом «втыка», пока они не заработают.
Примечание: таким способом я пользуюсь довольно давно, и ни одной материнской платы еще не испортил
Вам же советую быть крайне аккуратными, — за убитые платы по вашей неосторожности я не отвечаю
На этом я заканчиваю разбор подключений передней панели. В будущем планируется еще много интересных и полезных статей – подписывайтесь на обновления, чтобы быть в курсе событий на сайте.
Критерии выбора

В этом рейтинге описаны функции, общие для большинства моделей
И важно подобрать такую, которая будет отвечать всем критериям работы с ПК и нуждам пользователя. Первичные критерии выбора:
- Число портов. Позволяет увеличить количество подключенных устройств. Дает возможность их зарядки через расширитель.
- Дополнительные функции. Лед-подсветка при чтении информации, дополнительные USB порты.
- Внешний USB-адаптер. Компактная модель внешнего типа. Представляет собой аппарат, по размеру сравнимый с обычными «флешками» и подключаемый во внешний USB-порт компьютера.
USB-концентратор также можно назвать инструментом, позволяющим подключать несколько USB-устройств к одному порту. Он включает в себя концентратор со стандартными функциями, кабель для подключения к порту компьютера и определенное количество портов на его лицевой стороне.
Другая задача этого продукта – улучшение качества сигнала. Оно заключается в обеспечении гибкости путем преобразования форматов контактов друг в друга.
Без громких слов, приведённые в рейтинге концентраторы – одни из самых мощных на рынке, с общим показателем 3,0 Вт на 4-5 портах. Порты имеют интеллектуальную функцию, которая позволит заряжать устройства только пока батарея разряжена. При полной зарядке они перестанут работать для предотвращения перегрузки.
Также, называемый на рынке мультиплексором, концентратор является достаточно полезным продуктом, одним из наиболее предпочтительных электронных приборов. Для некоторых устройств может потребоваться дополнительное программное обеспечение, которое обычно входит в комплект поставки. USB разветвитель – то, что необходимо купить каждому программисту.
Thunderbolt 3: повышенная скорость USB-C
Одним из самых полезных протоколов, которые может поддерживать порт USB-C, является Thunderbolt 3. Скорость в нём достигает 40 Гбит/с, расход энергии меньше и можно передавать 100 Вт энергии для подзарядки.
Порт USB-C с поддержкой Thunderbolt 3 означает необходимость одного кабеля для передачи данных и питания. В том числе через него может передаваться видео 4К 60 Гц сразу на два монитора. Некоторые модели ноутбуков Apple MacBook Pro обладают четырьмя такими разъёмами. Это даёт больше возможностей расширения, чем было у USB раньше.
Как и в случае с DisplayPort over USB-C, не все порты USB-C имеют поддержку Thunderbolt 3. Нужно проверять спецификации устройства и искать логотип Thunderbolt 3 на нём. У некоторых устройств может быть больше одного порта USB-C, из них только некоторые поддерживают Thunderbolt 3.
Эта неопределенность изменится в будущем стандарте USB 4. Все порты будут поддерживать скорость Thunderbolt 3 по умолчанию, сохранив при этом обратную совместимость с USB 3. Некоторые устройства могут получить одновременно порты USB 4 и USB 3.2 Gen 2×2, при этом форма коннектора будет одинаковая. Популярных устройств с USB 4 в продаже пока нет.
Недостатки
С технической точки зрения USB Type-C практически совершенен. Так почему он до сих пор не стал самым популярным? Почему производители не спешат оснастить им свою технику? Для технического оснащения нет никаких препятствий, однако есть весомые причины, которые тормозят этот процесс.
В первую очередь, он имеет уникальную физическую структуру, поэтому для подключения большинства гаджетов необходимы кабели-переходники, всевозможные разветвители и адаптеры. Если подключаемое устройство не поддерживает USB 3.1, такое подключение просто теряет смысл, так как не будет обеспечена максимальная скорость передачи данных и поддержка питания.
Большинство выпущенной компьютерной, мобильной, аудио- и видеотехники оснащено Type-A, Type-B Mini/Micro, которые не имеют поддержки USB 3.1 или даже 3.0. Массовый переход на USB Type-C снизит спрос на существующие товары, у которых он отсутствует. Независимо от желаний и надежд пользователей, производители осознанно отодвигают эффективную технологию и тормозят ее распространение.
Во-вторых, даже при наличии в двух подключаемых устройствах Type-C получение всех преимуществ может быть недоступно. Это связанно с несовершенной технологией обработки и передачи информации определенных категорий устройств. Например, можно синхронизировать смартфон и персональный компьютер/ноутбук через Type-C. Однако передача данных в обоих направлениях будет ограничена, так как максимальную скорость не сможет обеспечить винчестер.
Что такое USB
C развитием компьютерной техники встал вопрос о передаче информации между устройствами, стояла цель сделать их также универсальными . А основной задачей стоял вопрос как подключать различные устройства к компьютеру как пример клавиатуру, мышь и конечно мобильные телефоны. Первоначально существовали специальные разъёмы для каждого устройства но практика показала, что это весьма не удобно. Для решения этой задачи была разработана универсальная серийная шина (USB). Которая имеет несколько версий (естественное развитие). Принцип работы USB весьма прост в устройствах устанавливаются стандартизированные микросхемы производящие преобразование информации получаемой от устройств в протокол передачи который передаётся в виде цифровой информации между двумя устройствами по кабелю.
Несмотря на принятие новых стандартов в том числе и 3.1, большинство производителей компьютерной техники продолжает массово использовать USB 2.0 устанавливая один два порта USB 3.0
Современные устройства с USB Type-C
Заметим, что девайсов с USB 3.1 в наши дни еще немного. Технология новая. Поэтому стандарт не успел внедриться и стать распространенным. Не так уж широко на рынке представлены и устройства с кабелем/разъемом USB Type-C.
Если говорить про смартфоны, то это:
- Google Nexus 6P
- Google Nexus 5X
- Microsoft Lumia 950 XL
- Meizu Pro 6
- Samsung Galaxy S8 и S8+
- LG Nexus 5X и пр.
Конечно, это не все. «Юсб тайп си» с полной поддержкой USB 3.1 есть на материнской плате MSI Z97A Gaming 6. Популярные материнки ASUS X99-A и ASUS Z97-A также поддерживают юсб версии 3.1. (только вот разъема Type-C у них нет).
Не составит труда встретить на прилавках компьютерных магазинов и флешки с новым портом. Например, компания SanDisk представила не так давно 32-гиговый накопитель с двумя разъемами: классическим USB Type-A и USB Type-C. И это не единичный пример. Так, в ассортименте известного производителя компьютерных комплектующих LaCie есть внешний жесткий диск для макбука с поддержкой USB 3.1 Type-C. Присутствует данный интерфейс и на Transcend JetFlash 890.
При этом формально первым девайсом, оснащенным портом USB Type-C, был планшет Nokia N1. «Поддержал» его затем и MacBook с 12-дюймовым дисплеем. Создатели «яблочного» ноутбука также решили познакомить общественность с новым USB Type-C, оснастив свою модель этим разъемом.
Получается, что USB Type-C – все еще редкость? По сути, да. Но постепенное внедрение этого интерфейса началось и это самое главное.
Особенности и преимущества
Данный интерфейс был разработан и представлен в конце 1994 года. Руку к появлению USB приложили такие компании, как «Майкрософт», «Интел», «Филипс» и «ЮС Роботикс».
Раньше внешние сторонние устройства общались с ПК посредством таких средств коммутации, как PS/2, последовательный и параллельный вход-порт, отдельный разъем для подсоединения игровых манипуляторов, и что такое USB, никто даже не слышал. При разработке новых гаджетов появилась острая необходимость унифицировать коммутационные возможности. Презентация нового стандарта привела к расширению функциональности компьютера и стимулировала разработку сторонних продуктов с шиной USB.
На сегодняшний день все ПК и ноутбуки выходят в обязательном порядке с разъемами USB. В стационарном компьютере USB-коннекторов может быть монтировано до 12 штук, ноутбук обладает 3-4 входами. Любой современный «уважающий себя» гаджет имеет в своем активе USB-порт.
Простота и удобство в использовании стали синонимами USB-технологии. Она позволила взаимодействие со спецификацией «Plug and Play», которая предполагала надежную, быструю и дружественную коммутацию внешних источников.
Типы USB разъемов
На сегодняшний день существует достаточно большое количество типов USB разъемов. Какие-то больше распространены, какие-то меньше. В общем, давай на них взглянем.

USB type-A – один из самых распространенных типов USB разъемов. Вы могли видеть его на вашем компьютере, на ноутбуке, на блоке зарядного устройства и не только. Имеет множество применений. С его помощью можно подсоединять мышки и клавиатуры к компьютеру (или другому устройству), флешки, внешние накопители, смартфоны и так далее. Этот список можно еще долго продолжать, если пораскинуть мозгами.
USB type-B – разъем используется в основном для того, чтобы подключить к компьютеру принтер либо другие периферийные устройства. Получил намного меньшее распространение, нежели USB type-A.
Mini USB был весьма распространен на мобильных устройствах до появления Micro USB. Сейчас встречается очень редко, но все же можно его встретить еще на некоторых старых устройствах. У меня на портативной аудиоколонке разъем Mini USB принимает электроэнергию для зарядки аккумулятора. Колонку эту покупал лет 5 назад (живучая оказалась).
Micro USB сейчас используется на смартфонах и мобильных телефонах почти всех производителей. Этот USB разъем обрел невероятную популярность среди мобильных устройств. Однако постепенно его позиции занимает USB Type-C. Не лишним будет упомянуть о том, когда был изобретен micro USB. А было в 2007 году. Тогда и подумать никто не мог, что именно этот разъем станет настолько популярным.

USB Type-C
USB Type C позволяет устройствам обмениваться информацией на невероятной скорости. Это самый новый тип USB разъема, который сейчас используется на смартфонах, планшетах и ноутбуках. Скоро может полностью вытеснить привычные нам разъемы Micro USB и USB type-A. Поддерживает технологию Thunderbolt 3, позволяющую обмениваться данными на скорости до 40 Гбит/с. У нас есть отдельная статья, посвященная технологии Thunderbolt 3.
Адаптеры и кабели для USB-C
USB-C электрически совместим со старыми портами USB 3.0 и, как мы обсуждали выше, полностью совместим с портами USB 3.1. Но из-за нового стиля порта вам потребуются адаптеры или кабели с подходящими разъемами, если вы хотите подключить всё, что не имеет разъема USB-C.
Иногда новый ноутбук будет оснащен этим; в других случаях вам может потребоваться приобрести их отдельно. Например, Apple продает различные USB-кабели и адаптеры для подключения USB-C к другим технологиям, таким как Lightning или Ethernet. Вы также можете найти различные из них для ПК, если вы просматриваете онлайн-магазины. Некоторые даже поддерживают более старые или более эзотерические протоколы, чтобы гарантировать, что устройство, которое у вас было много лет, будет работать на современном оборудовании. Например, легко найти адаптеры USB-C-DVI, но мы также сталкивались с некоторыми, которые разделены на два последовательных соединения RS-232.
Хорошая новость заключается в том, что если вы купите пару обычных кабелей USB-C (сейчас они широко доступны), они будут работать со всем, что поддерживает USB-C. Это большой шаг вперед по сравнению с ситуацией недавнего прошлого, когда вытаскивание мини-USB-кабеля из сумки для зарядки смартфона через порт micro-USB было почти таким же бесполезным, как захват Nokia Pop-Port или зарядного устройства Sony Ericsson.
Кроме того, новые док-станции для ПК теперь имеют широко интегрированный USB-C. Наличие только одного порта USB-C не является проблемой: вы можете найти доступные решения для стыковки USB-C как от производителей ПК, так и от сторонних производителей аксессуаров. Эти док-станции могут заряжать ваш ноутбук, предоставлять вам доступ к дополнительным портам (включая Ethernet, HDMI, USB 3.0 и VGA) и добавлять поддержку нескольких мониторов.
Безопасность
Флеш-накопитель — это один из самых распространённых носителей данных на сегодня. Вследствие включенной по умолчанию возможности одной из наиболее распространённых операционных систем — Windows (начиная с Windows 95) — позволять автозапуск со сменных носителей, флеш-накопители способствуют распространению вирусов в среде Windows при обмене информацией.
В качестве аппаратных решений этой проблемы существуют следующие решения — блокировка с помощью спец. ПО, флеш-накопители с системой защиты от записи (чаще всего реализуется в виде механического переключателя, разрешающего или запрещающего запись на накопитель).
Из-за утери флеш-накопителя с конфиденциальной информацией под угрозой может оказаться личная жизнь владельца. Для решения этой проблемы применяется стороннее криптографическое программное обеспечение (например, FreeOTFE). Некоторые флеш-накопители оборудованы системой шифрования, реализованной на аппаратном уровне.
Порт (стандарт) USB 3.0
USB 3.0 в этом разъёме уже нельзя было обеспечить большую скорость притом же количестве проводов и разработчики добавили дополнительные провода для передачи информации, проводов стало 9 плюс экран в качестве 10 проводника, проводов стало ровно в 2 раза больше чем в USB 2.0. Также благодаря увеличение количества пар проводов стало возможным передавать информацию полным дуплексом то есть одновременно по одной паре в одну сторону по второй в другую что также увеличивает скорость обмена информацией.

Для обеспечения совместимости было сохранено предыдущее расположение проводов так что устройства имеющие разъём USB 2.0 легко подключаются к порту USB 3.0 и наоборот. Это означает что имея например флешку её свободно можно подключить к порту USB 3.0 но скорость передачи будет на уровне USB 2.0. Наоборот немного сложнее так как есть модификации других типов разъёмов. Но одинаковые кабели и разъёмы совместимы.
Для того что бы пользователь мог визуально определить разъём USB 3.0 он делается синим внутри.
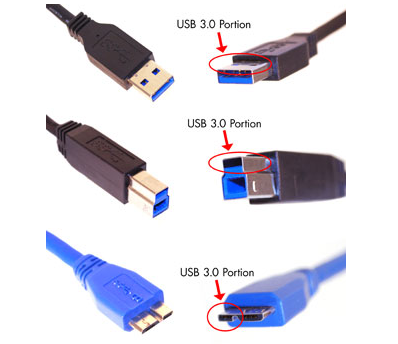
USB 3.0 обеспечивает скорость передачи информации до 5Гбит/с и может поддерживать устройства потребляемые ток до 1 А. Стандарты токовых нагрузок наведены ниже, но любой производитель может внести свои коррективы в сторону увеличения.
| Спецификация | Ток | Напряжение | Мощность |
|---|---|---|---|
| USB 1.x и 2.0 | 500 мА | 5 V | 2,5 Вт |
| USB 3.0 | 900 мА | 5 V | 4,5 Вт |
| USB 3.1 | 2 | 5 V | 10 W |
| 5 | 12 V | 60 W | |
| 5 | 20 V | 100 W | |
| USB для зарядки батареи | 0,5-1,5 | 5 V | 2,5-7,5 Вт |
| USB Power Delivery | 2 | 5 V | 10 W |
| 3 | 12 V | 36 W | |
| 3 | 20 V | 60 W | |
| 5 | 20 V | 100 W |
Отличия разъемов USB 2.0 и USB 3.0
USB 2.0 и USB 3.0 – это два вполне современных USB стандарта, которые сейчас используются повсеместно в компьютерах и ноутбуках. USB 3.0, конечно же, новее и быстрее, а также имеет полную обратную совместимость с USB 2.0 устройствами. Но скорость в таком случае будет ограничена максимальной скоростью по стандарту USB 2.0.

Теоретически скорость передачи данных стандарта USB 3.0 примерно в 10 раз выше, чем у USB 2.0 (5 Гбит/с против 480 Мбит/с). Но на практике скорость обмена информацией между устройствами часто бывает ограничена самими устройствами. Хотя в целом, USB 3.0 все же выигрывает.
Технические отличия
Хоть стандарты USB 2.0 и USB 3.0 и обратносовместимы, но, тем не менее, они имеют некоторые технические отличия. USB 2.0 имеет 4 контакта – 2 для питания устройств и 2 для передачи данных. Эти 4 контакты были сохранены и в стандарте USB 3.0. Но кроме них были добавлены еще 4 контакта, которые нужны для высокой скорости передачи данных и более быстрой зарядки устройств. К слову, USB 3.0 может работать с силой тока до 1 Ампера.
В итоге шнур стандарта USB 3.0 стал толще, и его длина не превышает теперь 3 метра (в USB 2.0 максимальная длина достигала 5 метров). Зато вы сможете зарядить свой смартфон намного быстрее, даже если вы подсоедините несколько смартфонов в один разъем через разветвитель.
Визуальные отличия USB 2.0 и USB 3.0
Естественно производители позаботились о визуальных отличиях. Можно не искать упаковку от материнской платы, чтобы посмотреть какие стандарты USB она поддерживает. И не нужно для этого лезть в настройки компьютера или в диспетчер устройств. Достаточно просто взглянуть на цвет вашего разъема. Разъем USB 3.0 почти всегда синего цвета. Очень редко он бывает еще красного цвета. В то время как USB 2.0 практически всегда черного цвета.

Так что теперь с одного меткого взгляда вы сможете определить у вас USB 2.0 или USB 3.0 на ноутбуке.
На этом, наверное, можно заканчивать разговор о том, чем отличается USB 2.0 от USB 3.0.
Вывод
Что мы узнали из этой статьи? Что USB делится на стандарты передачи данных, которые отличаются скоростью передачи данных. А также, что USB имеют большое количество типов разъемов.
И что самое интересное, о чем я забыл упомянуть в статье, это то, что типы разъемов могут комбинироваться следующим образом. Вы можете встретить полноразмерный разъем USB type-A и полноразмерный USB type-B, в то же время существует (но редко встречается) micro USB type-A и micro USB type-B (очень распространен). USB type-A может работать по протоколу USB 2.0, а может по протоколу USB 3.0. В общем при желании можно и запутаться.
А если вас беспокоит вопрос, с какими разъемами лучше выбрать себе ноутбук USB 2.0 или USB 3.0, то вообще не парьтесь. Сейчас все современные ноутбуки и компьютеры оснащены и тем и тем типом USB. Например, у меня на ноутбуке два разъема USB 2.0 и один разъем USB 3.0. И все три разъема типа USB type-A.
Вот такие они – USB!