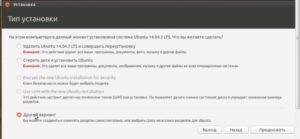Как сделать загрузочную флешку в ultraiso: пошаговая инструкция
Содержание:
- Установка и активация приложения
- Как создать загрузочную флешку в UltraISO
- Возможности программы
- Последние штрихи
- Запись с помощью строки «Выполнить»
- Возможности программы
- Процесс установки
- Установочная флэшка Windows 7
- Монтировать образ в виртуальный привод
- Формат
- Как сделать загрузочную флешку из образа диска в программе UltraISO
- Что такое образ диска ISO
- Области применения
Установка и активация приложения
После загрузки можно приступить к установке UltraISO. Делается это так:
- Запустить инсталлятор и согласиться на внесение изменений в систему (Windows 7, 8, 10).
- Прочесть и согласиться с лицензионным соглашением.
- Выбрать место установки с помощью кнопки «Обзор«.
- Выбрать папку в меню Пуск, в которой будут находиться ярлыки для запуска и удаления программы.
- Убрать галочки с ненужных опций.
- Убедиться в правильности настроек и нажать кнопку «Установить«.
- Дождаться завершения процедуры, снять о и нажать «Завершить«.
При первом запуске программы появится небольшое окно, предлагающее приобрести лицензионный ключ, ввести его или воспользоваться пробным периодом. Чтобы активировать UltraISO нужно:
- Приобрести ключ. Его цена составляет 30$.
-
Нажать на кнопку «Ввести регистрационный код» и ввести имя пользователя и код из электронного письма.
- Кликнуть «ОК«.
Что такое пресеты в LightRoom, как их установить или создать
На этом процедура активации завершена.
Как создать загрузочную флешку в UltraISO
Сейчас вы узнаете, как создать загрузочную флешку, на которую будет записан образ операционной системы Windows 8. Точно таким способом вы можете с помощью программы UltraISO записать на флешку образ операционной системы Windows 7.
Для того, чтобы создать загрузочную флешку в UltraISO, необходимо открыть программу UltraISO от имени администратора. После открытия окна программы, следует нажать на кнопку «Открыть» на верхней панели в окне программы UltraISO.
Затем в открывшемся окне Проводника необходимо выбрать образ операционной системы Windows для последующей записи его на флеш накопитель.
В окне «Открыть ISO файл» следует выбрать файл образа операционной системы, а затем нажать на кнопку «Открыть». На этом примере, я выбрал для создания загрузочной флешки образ операционной системы Windows 8 Pro.

В окне программы UltraISO, в правой части окна, появился образ операционной системы Windows 8 Pro
.
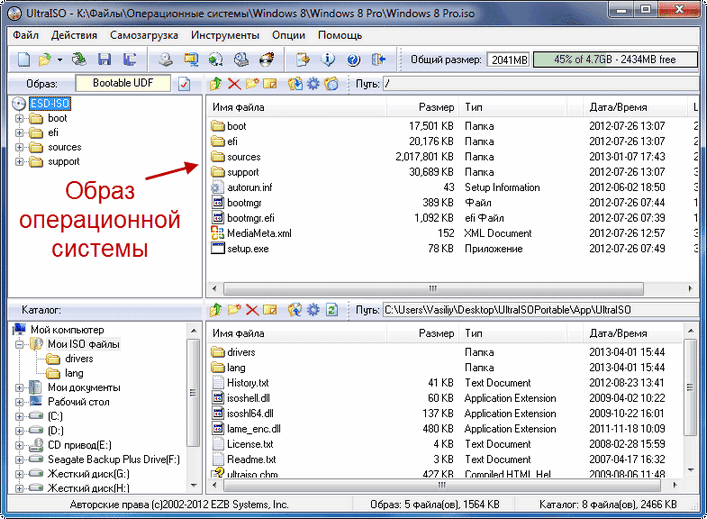
Теперь можно вставить USB флеш накопитель в соответствующий разъем вашего компьютера, если он не был вставлен туда заранее.
Флешка, которая предназначена для записи образа операционной системы Windows 7, Windows 8, или Windows 10, должна быть объемом не менее 4 ГБ, и отформатирована в файловую систему FAT32. Отформатировать флеш накопитель, также можно непосредственно перед записью образа операционной системы Windows, с помощью программы UltraISO.
Внимание! Если на этой флешке находятся данные, которые вы не хотите потерять, то тогда, вам необходимо будет скопировать их в надежное место. В процессе форматирования USB флеш накопителя все данные, которые находятся на флешке, подвергнувшейся форматированию, будут удалены
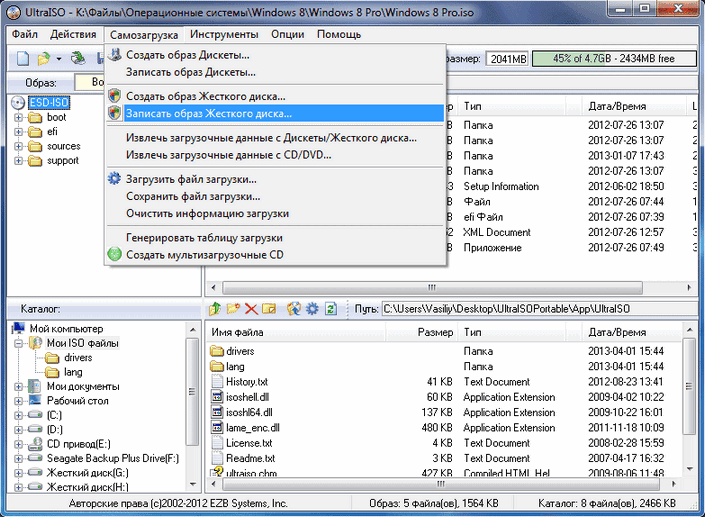
После открытия окна «Write Disk Image (Записать образ диска)» вам нужно будет проверить правильность выбора диска для создания загрузочной флешки. Вам будет необходимо убедиться, что диск флеш накопителя находится под правильной буквой алфавита.
Можно отметить пункт «Проверка» для проверки на ошибки после записи, чтобы убедиться в том, что образ системы записан без ошибок.
В пункте «Метод записи» нужно выбрать «USB-HDD+», а затем перейти к форматированию флешки или записи образа операционной системы Windows.
В случае, если USB флеш накопитель уже был отформатирован перед процессом создания загрузочной флешки, то тогда, вам необходимо будет нажать на кнопку «Записать».
Если флешка не была отформатирована заранее, то тогда, следует нажать на кнопку «Форматировать». Сейчас рассмотрим процесс форматирования диска USB в программе UltraISO.
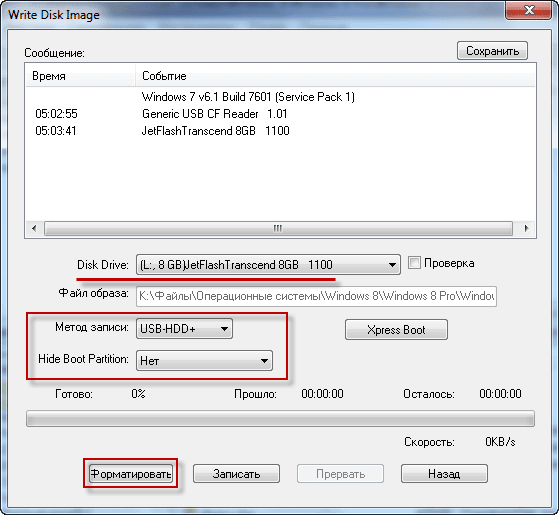
В окне «Форматирование», необходимо выбрать файловую систему — FAT32, а затем нажать на кнопку «Начать».
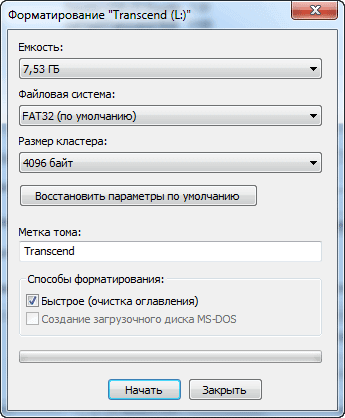
В окне предупреждения необходимо нажать на кнопку «ОК». После форматирования будут уничтожены все данные, которые до этого находились на флешке.

После завершения форматирования, откроется окно, в котором вас проинформируют об успешном завершении этой операции. В этом окне нажимаете на кнопку «ОК», а затем закройте окно «Форматирование».
Теперь вам необходимо будет в окне «Write Disk Image» нажать на кнопку «Записать», для записи образа операционной системы, для начала создания загрузочной флешки.
Откроется окно «Подсказка», в котором вас предупреждают, что вся информация на USB накопителе будет стерта. В этом окне следует нажать на копку «Да».
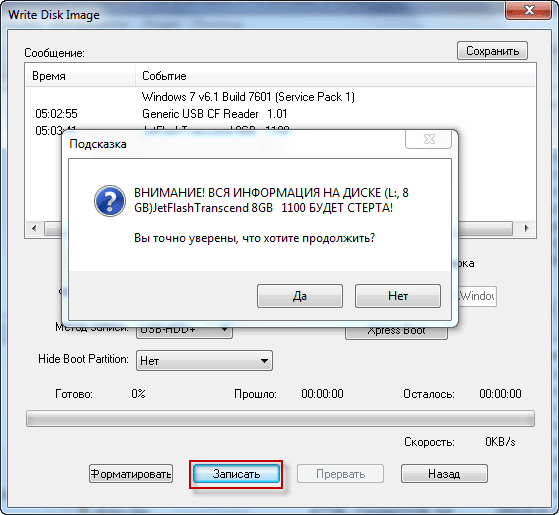
После этого начинается процесс записи образа операционной системы на флеш накопитель. Происходит создание загрузочной флешки для операционной системы Windows.
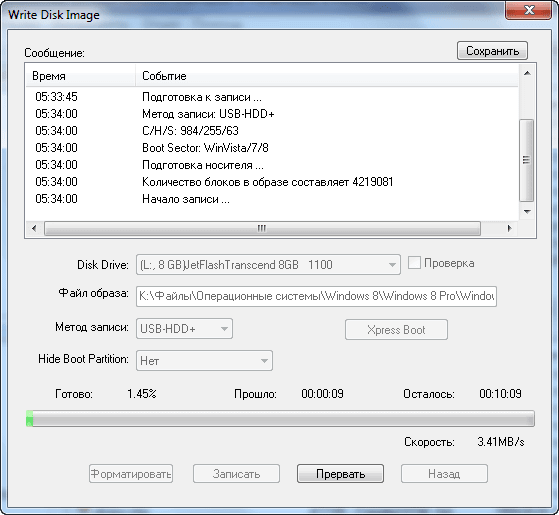
Скорость создания загрузочной флешки зависит от чтения USB флеш накопителя и мощности вашего компьютера. Через некоторое время образ операционной системы Windows будет записан на флешку.
В окне «Write Disk Image» вы увидите сообщение — «Запись завершена!». Загрузочная флешка для Windows 8 создана.
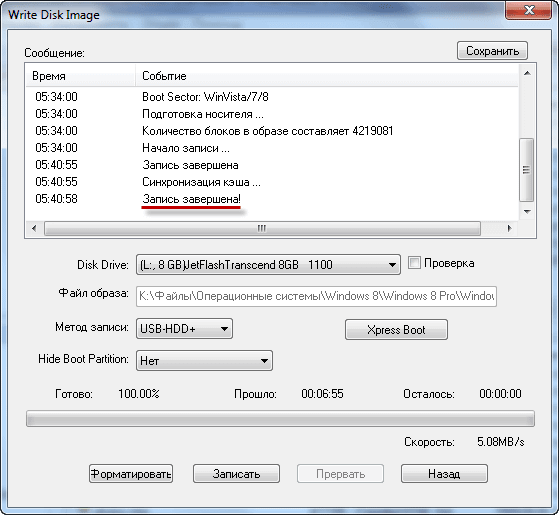
Теперь можно закрыть программу UltraISO, она свою работу уже выполнила.
После этого, вам следует открыть Проводник и убедиться, что образ операционной системы Windows 8 был записан на флеш накопитель.
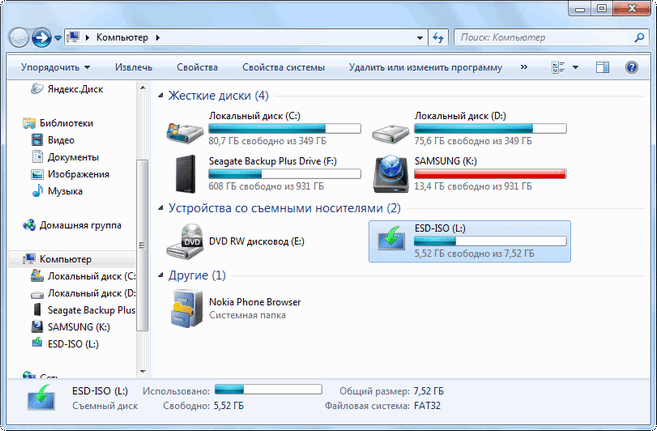
Если вы откроете диск флеш накопителя, то там вы увидите записанный образ операционной системы Windows 8 Pro.
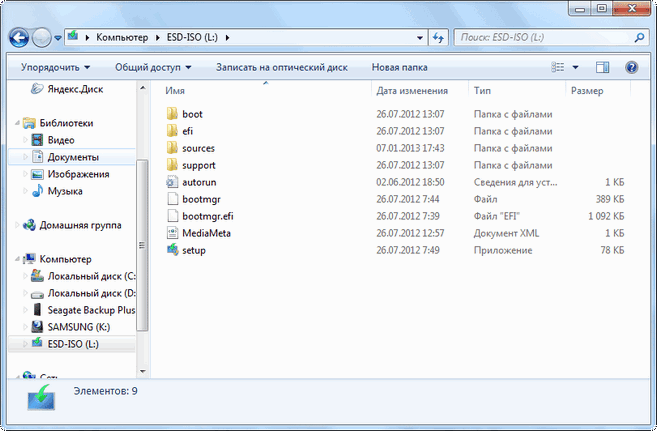
Процесс записи образа операционной системы Windows 7 точно такой, и он ничем не отличается от записи образа операционной системы Windows 8 или Windows 10.
Для установки операционной системы Windows, вам необходимо будет включить в BIOS приоритет загрузки операционной системы с USB флеш накопителя.
Возможности программы
Разработчики программы предусмотрели в своём творении широчайший функционал, не забывая при этом и об удобстве пользования. Данная UltraISO для Windows XP имеет полностью русифицированный и интуитивно понятный интерфейс, а также способна справиться с выполнением таких задач, как:
- создание образов различных носителей, включая оптические диски (CD, DVD или Blu-Ray), твердотельные, физические и USB-флеш-накопители и даже дискеты
- редактирование образов, вне зависимости от того, созданы ли они самостоятельно или скачаны из интернета
- использование внешних *.ISO файлов в качестве виртуальных накопителей
- запись на накопители форматов HDD, SSD и Flash, а также компакт-диски CD, DVD и Blu-Ray
и многое другое.
Для того, чтобы отдать предпочтение именно этой программе, существует и ещё одна немаловажная причина: множество поддерживаемых форматов, включая *.iso, *.nrg, *.bin, *.cue, *.mds, *.mdf,*.img, *.ima, *.icf, *.ccd, *.sub, *.b5i, *.b5t, *.bwi, *.bwt, *.b6i, *.b6t, *.lcd, *.pxi, *.000, *.vc4, *.cdi, *.dao, *.tao, *.isz, *.dmg, *.daa, *.uif. Этот список дополняется ещё и многотомными образами. Всего программой поддерживается свыше 30 различных форматов.
Стоит отметить, что UltraISO для Windows XP имеет свой собственный формат, с разрешением *.isz. «Z» на конце обозначает «zipped», что говорит о высокой степени сжатия. Файлы в этом формате, занимают гораздо меньше места на жёстком диске относительно других форматов, что является весьма полезной особенностью.
Последние штрихи
После всего вышесказанного и выполненного нужно открыть «Проводник» и удостовериться, что образ операционки «Виндовс» действительно записан на накопитель. Если вы откроете флешку, то увидите там образ системы. Как уже упоминалось ранее, процесс создания образа другой версии ОС ничем не отличается от этого. Для того чтобы установить операционку, в БИОСе нужно будет включить приоритет загрузки ОС с USB-накопителя.
Теперь вам не страшны никакие сбои и неполадки, ведь всегда под рукой будет работающая загрузочная флешка с системой для восстановления или переустановки «Виндовс», что позволит вам не терять времени даром на поиски нового образа при возникновении каких-либо проблем. Последний факт очень важен в наше динамичное время, когда каждая секунда на счету. Кроме того, подобное решение будет актуально и для тех, кто зарабатывает на установках и переустановках операционных систем. Согласитесь, ведь флешку носить с собой гораздо удобнее, и USB-выходы есть в каждом ПК.
Рассмотрим одну из самых простых схем превращения флешки в загрузочную, которая неплохо подходит для установки операционных систем Windows 7
и 8\8.1
. В ней не придётся мучительно колдовать с прошивкой контроллёра или настройкой загрузочной области.
Хочу заметить, что данный способ непригоден для создания загрузочной флешки с установщиком операционной системы Windows XP
и предыдущих ОС.
ПОДГОТОВКА
Нам понадобиться разжиться платной программой UltraISO
, а также свободной флешкой, на которой нету нужной для вас информацией.
Флешкой в данной эксперимент будет ADATA UV150 8GB USB3.0
, на контроллёре SMI SM3261AB
с памятью SanDisk eD3 (0x45,0xDE,0x98,0x92)
. Хотя вы можете использовать любую, главное чтобы используемый вами образ диска втискивался в её объём.
В образовательных целях, попробуем записать на флешку и установить операционную систему Windows Seven Максимальная x86
, из оригинального образа ru_windows_7_ultimate_with_sp1_x86_dvd_u_677463.iso
(MD5 =).
К сожалению, в процессе создания флешки, UltraISO
выполняет принудительное форматирование в файловую систему FAT32
. А это в свою очередь исключает возможность, заливки на флешку файлов объёмом более 4 гигабайт
. Хочу пояснить, что сам файл-образ может иметь объём и сверх этого значения, а вот файлы в нём уже нет. Ввиду того факта, что габаритных элементов внутри не очень, то скорее всего вам нужно будет проверить только один файл \sources\INSTALL.WIM
.
ПРОЦЕСС СОЗДАНИЯ
На первом этапе нам нужно подключить флешку к компьютеру, запустить приложение UltraISO
и открыть необходимый образ диска. Это можно как нажатием кнопки Открыть
на панели инструментов, так и с помощью горячих клавиш Ctrl+O
.
После того как образ открыт, окно утилиты должна выглядеть примерно так.
Перед нами открывается элемент “Write Disk Image
“, где требуется выбрать нужную флешку и указать метод записи на неё. Если с первым пунктом всё предельно прозрачно, то с выбором методик записи не всё однозначно. Две основные рекомендуемые это USB-HDD+
и USB-HDD+ v2
. Лично я для переустановки семерки на своём компьютере использовал вторую версию (V2
) этого метода.
Если попробовать сравнить их в шестнадцатеричном редакторе, то основные отличая в них таятся в первых 63 секторах
. Какой вам рекомендовать даже не знаю, лично я использовал метод USB-HDD+ v2
и остался предельно довольным результатом.
Так вот, после того как мы завершили настройки в окне WriteDiskImage
, щелкаем на кнопку Записать
, для старта процесса создания загрузочного диска.
Вас наверняка предупредит программа о безвозвратной потери данных на флешке, к чему нужно было заранее подготовиться.
Продолжительность отработки утилиты, будет зависеть исключительно от её скоростных показателей. Да и на время записи, неплохо бы её поместить в порт стандарта USB3.0
, чтобы дела шли шустрее.
По окончанию записи, программа доложит о завершении: “Готово: 100.00%
“.
Остается лишь закрыть приложение UltraISO
и проверить флешку на корректность загрузки из под BIOS
.
Как видно на фотографиях ниже, в BOOT-меню
моего BIOS
, флешка опозналась без проблем (SMI USB DISK 1100
). Можно конечно ей задать и другое имя, но для этого её нужно прошить, а это уже совсем другая тема.
С созданного нами USB-диска
можно будет произвести установку операционной системы или же при необходимости воспользоваться средствами восстановления Windows
.
Если у вас возникли проблемы при создании загрузочной флешки с помощью UltraISO, то прошу обращаться на форум, по адресу – .
Запись с помощью строки «Выполнить»
Вот она, моя любимая строчка. Благодаря ей мы также можем записать наш образ на диск. Ну это так, скорее для общего развития, потому что способы записи одинаковые, а вот способы открытия средства записи разные.
Но я бы предложил вам подстраховаться и изучить очень хороший видеокурс по резервному копированию
, благодаря которому вы сможете делать резервный образ системы и постоянно обновлять его. Вы научитесь все делать правильно и не допускать ошибок. В общем обязательно посмотрите.
Загрузочный диск или Live CD — это диск, с которого можно загрузить операционную систему. Загрузочные диски используются для , решения проблем с компьютером или просто для работы.
В сети доступно множество разнообразных загрузочных дисков. Как правило, такие диски распространяются в виде образов дисков в формате iso. Для того чтобы превратить iso файл в реальный загрузочный диск его необходимо записать на CD или DVD носитель. В данной статье мы расскажем о том, как записать загрузочный диск.
Возможности программы
Если говорить о том, как пользоваться программой UltraISO, сначала стоит сказать несколько слов о ее основных возможностях и функционале.
Кроме того что приложение поддерживает порядка 30 наиболее распространенных форматов образов, которые совместимы практически со всеми известными программами такого типа, пакет UltraISO позволяет записывать данные на диск, извлекать их из образов, создавать образы съемных USB-накопителей и загрузочных флэшек, а также может запросто эмулировать оптические приводы, создавая виртуальные, что довольно часто используется для запуска компьютерных игр, требующих для работы присутствие в приводе оригинального диска.
Процесс установки
Установка утилиты заключается в таких этапах:
- скачивание архива программы;
распаковка его;
запуск мастера установки;
последний этап – настройка UltraISO.
Для начала:
-
нужно скачать установочный файл программы;
после окончания загрузки установщика можно установить UltraISO;
потом приступить к настройке утилиты.
Чтобы установить нужно:
-
запустить установщик UltraISO;
откроется знакомый многим мастер установки, где нужно будет нажать кнопку «Далее»,
после чего ознакомиться с лицензионным соглашением и согласиться с ним. В противном случае установка прервется;
в следующем окне нужно будет указать директорию, куда будет устанавливаться программа. Также мастер сообщит, сколько будет весить программа;
после выбора директории, нужно будет определиться с названием ярлыка. В принципе, нет смысла его менять;
далее можно будет добавлять на рабочий стол ярлык UltraISO, запускать каждый iso-файл через UltraISO и установить эмулятор;
после чего еще раз проверить выбранные настройки и установить программу;
в конце установки будет предложено прочитать Readme-файл или же перейти непосредственно к UltraISO. На этом установка утилиты завершена.
Настройка UltraISO
После окончания установки можно перейти к запуску UltraISO. При скачивании trial-версии программа поприветствует Вас и предложит купить полную версию. Также можно ввести имеющийся регистрационный код или же активировать временную пробную версию.
Рассмотрим вариант, когда была выбрана бесплатная версия UltraISO:
-
откроется окно программы, наверху которой нужно будет выбрать вкладку «Опции» и нажать пункт «Настройки»;
в первой вкладке «Настройки» указывается путь, где будет храниться готовый файл. Помимо этого, можно указать дополнительные опции, например, «Использовать летнее время».
Стоит отметить, что, если на компьютере имеется пакет Nero (программа, которая предназначается для «прожига» дисков), то нужно поменять настройки записи, дабы избежать возможных конфликтов в будущем. Для этого, рядом с вкладками «Общие» и «Сохранение» имеется вкладка «Запись». Здесь нужно убрать галочку напротив «Использовать NeroAPI если возможно».

Однако UltraISO сама не производит запись. Поэтому нужно выбрать программу, которая будет делать это сама. Так как, запись через NeroAPI была отключена, можно выбрать другую утилиту, например, Alcohol 120%.
Далее:
-
рядом с вкладкой «Запись» соседствует вкладка «Виртуальный привод». Здесь можно выбрать количество приводов, которые будут запускать образы, и их названия. То есть, при выборе 4-х приводов, это будет выглядеть, как будто у Вас на компьютере имеется 4 CD/DVD-ROM-а. Так же, как и при записи, можно выбрать программу, которая будет воспроизводить эти приводы;
во вкладке «Интеграция» можно выбрать форматы, которые будут ассоциироваться с UltraISO. А в «Сжатии» есть возможность разбить том на части и установить защиту паролем;
теперь, после проведения процесса настройки, можно попробовать записать образ на компакт-диск. Для этого, нужно нажать «Файл» — «Открыть» и выбрать желаемый образ, после чего отобразятся файлы, которые в нем находятся;
далее нужно нажать на «Записать образ» — «Запись образа». Здесь нужно выбрать привод, на котором находится диск, провести проверку и определиться со скоростью записи. После того, как вы убедились, что все в порядке, нужно нажать на кнопку «Записать». В конце записи придет уведомление об успешном «прожиге».
UltraISO – очень полезная программа для работы с образами. Такая утилита должна быть на каждом компьютере, ведь наверняка каждый сталкивался с виртуальными дисками. В данной статье мы попытались вам рассказать, как бесплатно скачать и установить UltraISO, и надеемся, что она вам в этом помогла.
Установочная флэшка Windows 7
Так мы назовём флешку, служащую для установки Windows. Для её создания понадобятся следующие шаги:
Некоторые пользователи делают установочными старые флешки объёмом 4 или 8 ГБ, которые стали слишком маленькими для переноса данных. Однако мы рекомендуем раскошелиться на новенький носитель. Сейчас 4-или 8-гигабайтные флэшки стоят недорого. А если в процессе установки Windows носитель откажет, получится очень неприятно, поэтому лучше подстраховаться.
Сделав флэшку установочной, отложите её в ящик и используйте только по прямому назначению.

Приложения для устройств на платформе Android, которое позволяет вам оставаться на связи со своими друзьями в самой посещаемой социальной сети России и СНГ. Приложение Вконтакте имеет тот же функц…

Предыстория
Привет, как-то раз я вызвался помочь одной школе в настройке никак не поддающегося линукса. При первом разговоре директор это самой школы не смог ничего толком объяснить, то есть…
Как то раз обратился ко мне один знакомый предприниматель с просьбой ограничить нехорошее в интернете, ссылаясь на то что его коллеги уделяют много времени просмотру клубнички. Я сказал что поду…

От остальных бюджетных смартфонов Explay Sky Plus отличает разве что наличие аналогового ТВ приемника. Не так давно подобная функция присутствовала практически в каждом устройстве, если вы любител…
Монтировать образ в виртуальный привод
В пользователей есть возможность не только создать виртуальный привод, но и монтировать образы различных форматов на ранее созданный привод. После монтирования образа в виртуальный привод можно будет открыть его в проводнике. Более подробно смотрите: Как открыть файл ISO на Windows 10.
- Перейдите в раздел Инструменты > Монтировать в виртуальный привод (достаточно нажать клавишу F6).
- Укажите расположение файла образа диска и нажмите кнопку Монтировать.
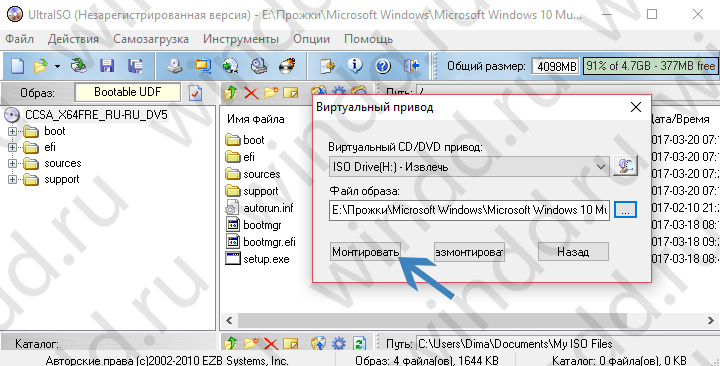 Возможно, придётся создать виртуальный диск в настройках программы UltraISO. Если же виртуальный привод отсутствует, достаточно перейти в Опции > Настройки > Виртуальный привод, и указать нужное количество виртуальных приводов. После чего нужно будет повторить вышеуказанные шаги монтирования образа диска.
Возможно, придётся создать виртуальный диск в настройках программы UltraISO. Если же виртуальный привод отсутствует, достаточно перейти в Опции > Настройки > Виртуальный привод, и указать нужное количество виртуальных приводов. После чего нужно будет повторить вышеуказанные шаги монтирования образа диска.
Формат
Формат.ISO, никак не связан с Windows 7. Этот формат применяется для распространения любых программ, в том числе и для распространения операционных систем. Более того, когда вы покупаете CD/DVD диск с игрой/программой, то очень высока вероятность, что эти носители были созданы из данного типа. Так что связи Виндоус 7 и ИСО формата нет, ОС лишь одна из многих утилит, которая распространяется в данном формате. Этот формат завоевал популярность по ряду объективных причин:
- Позволяет уменьшить объем установочных файлов;
- Позволяет создать установочный носитель;
- Оптимален для работы с внешними носителями;
В России не очень привыкли к термину ISO, чаще всего называя его просто образ. Это одно и тоже, и если вы хотите называть ИСО – образ, то можете это делать. Главное не запутаться, зачем существует данный формат. Из него вы сможете создать установочный носитель.

В сети Интернет вы можете скачать ОС и в другом виде, например, в чистом виде или уже готовый установочный файл. Эти форматы также имеют право на существования, но в них часто скрываются вирусы. ИСО формат хорош еще и тем, что он буквально прозрачен для антивирусов и может быть проверен даже штатным.
Как сделать загрузочную флешку из образа диска в программе UltraISO
Для начала рассмотрим самый распространенный вариант создания загрузочных USB носителей для установки Windows, другой операционной системы или реанимации компьютера. В данном примере мы рассмотрим каждый этап создания загрузочной флешки Windows 7, с которой в дальнейшем можно будет установить данную ОС на любой компьютер.
Как понятно из контекста, нам понадобится загрузочный ISO образ Windows 7, 8 или Windows 10 (или другой ОС) в виде файла ISO, программа UltraISO и флешка, на которой нет важных данных (так как все они будут удалены). Приступим.
1. Запустите программу UltraISO, в меню программы выберите «Файл» — «Открыть» и укажите путь к файлу образа операционной системы, после чего нажмите «Открыть».
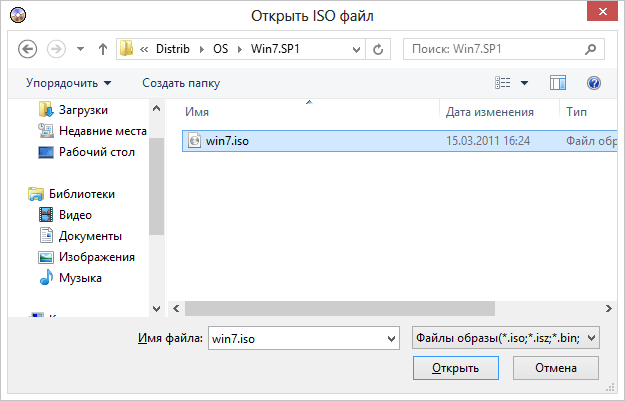
Создаем загрузочную флешку в UltraISO
2. После открытия вы увидите все файлы, которые входят в образ в главном окне UltraISO. В общем-то особого смысла в их разглядывании нет, а потому продолжим.
3. В главном меню программы выберите «Самозагрузка» — «Записать образ жесткого диска» (в разных версиях перевода UltraISO на русский язык могут быть разные варианты, но смысл будет понятен).
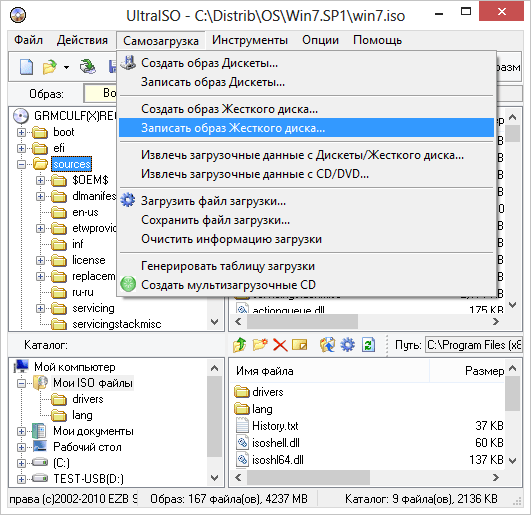
4. В поле Disk Drive (Диск) укажите путь к флешке, на которую будет производиться запись. Также в этом окне Вы можете ее предварительно отформатировать. Файл образа уже будет выбран и указан в окне. Метод записи лучше всего оставить тот, который установлен по умолчанию — USB-HDD+. Нажмите «Записать».
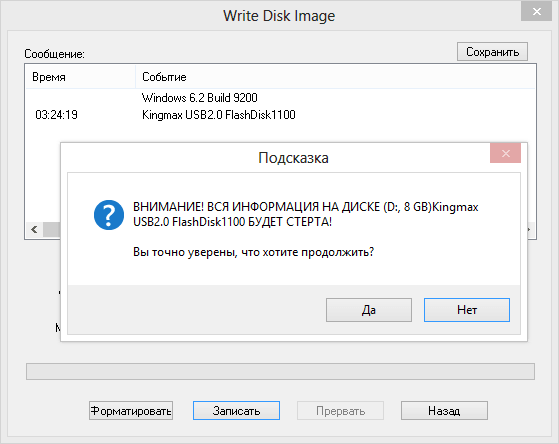
5. После этого появится окно, предупреждающее о том, что все данные на флешке будут стерты, а затем начнется запись загрузочной флешки из образа ISO, которая займет несколько минут.
Помимо описанного выше варианта, вы можете сделать загрузочную флешку не из образа ISO, а с имеющегося DVD или CD, а также из папки с файлами Windows, о чем далее в инструкции.
Что такое образ диска ISO
Перед изучением инструкции как сделать образ диска ISO, следует разобраться, что это такое. Сам образ – это файл, содержащий полную копию данных, а также копию структуры файловой системы определенного носителя. В таком файле, как правило, дублируются сектора источника, а его файловая система игнорируется.
ISO – это известный и старый формат (метод записи). Существует и множество иных форматов, обеспечивающих более полное дублирование. Это MDF и NRG, CUE и CCD, BIN, DMG и IMG. Есть и другие, но указанные являются наиболее популярными.
Данным вариантом копирования информации часто пользуются системные администраторы, обслуживающие большое количество компьютеров, а также геймеры с целью ускорения работы с данными, расположенными на внешнем носителе. Опытные пользователи заранее стараются собрать образы с драйверами и ценным софтом в одном месте, что легко решает проблему в случае утери или поломки первоисточника. Этот метод можно назвать простейшим, но идеальным для каждого, так как создать образ диска с помощью UltraISO без проблем сможет даже новичок.
Области применения
В вопросе, как пользоваться UltraISO, нужно обратить внимание и на то, где может применяться эта программа, и какие задачи она способна решать. Кроме того что было описано выше, можно отметить, что приложение представляет собой пакет типа «все в одном»
Ключевой функцией, как уже говорилось, является работа с образами. При этом приложение предназначено не только для создания образов или извлечения данных. Программа способна редактировать такие образы. Это может быть, скажем, добавление, удаление или создание директорий внутри самого образа, не говоря уже о возможности оптимизации всей структуры образа для экономии места.
Говоря о создании загрузочных носителей, можно отметить и тот факт, что программа способна даже извлекать так называемые загрузочные boot-сектора винчестера или дискеты (дискеты, правда, уже давно не испоьзуются).