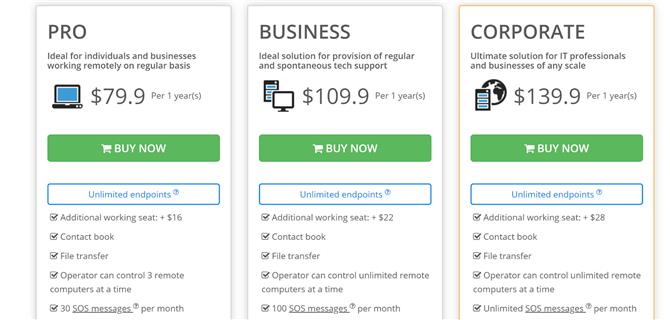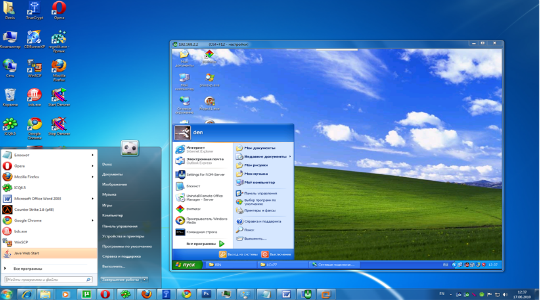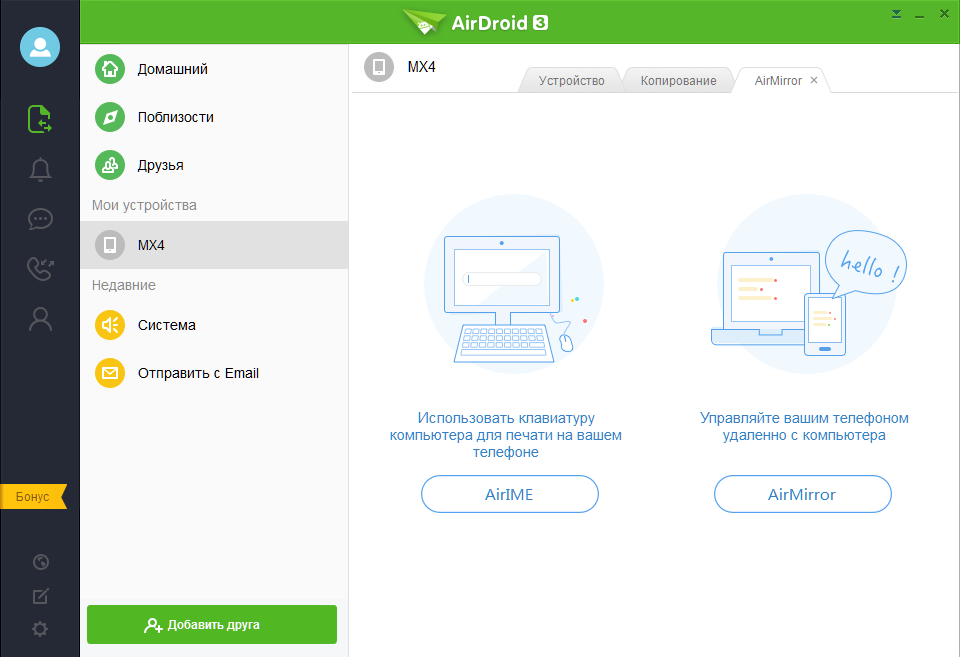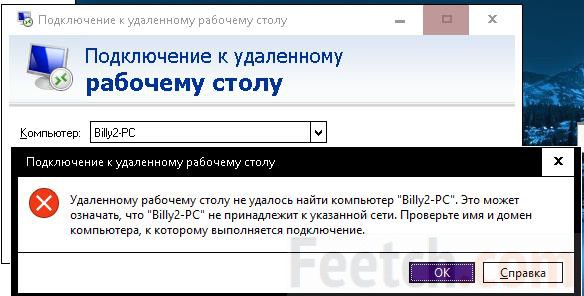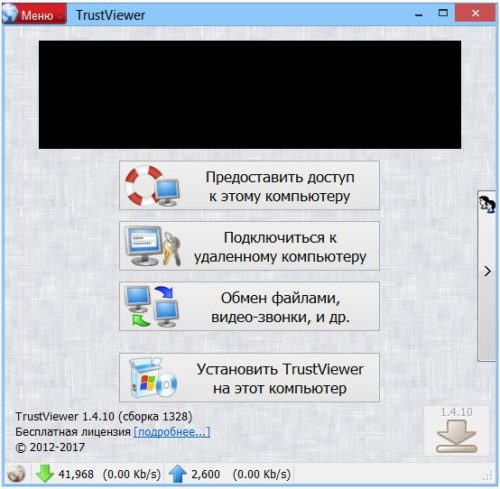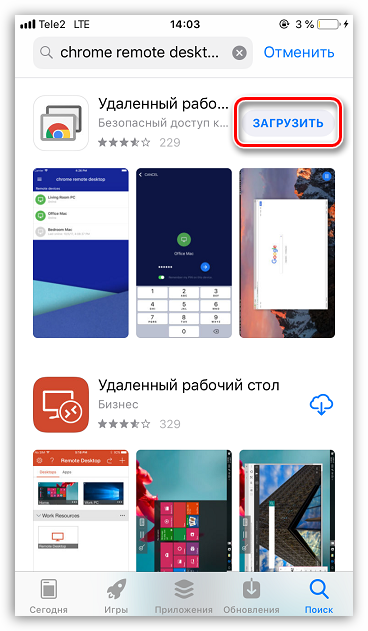Ammyy admin
Содержание:
- Удалённый рабочий стол + виртуальный сервер
- mRemoteNG
- Подключение и настройка удалённого доступа к компьютеру с Windows 7
- Как распространяются программы удаленного администрирования?
- Подключение через IP
- Использование функции Internet ID в Windows
- Варианты подключения к удаленному компьютеру
- Настройка удаленного десктопа средствами Windows
- Radmin
- Microsoft Remote Assistance
- Подключение через ID: как, зачем, с помощью чего
- Что за удалённый доступ
- Teamviewer
- Рекомендации по безопасному удаленному доступу
- Приложение удаленный рабочий стол для браузера Google Chrome
- Риски использования программ удаленного администрирования
- Comodo Unite
Удалённый рабочий стол + виртуальный сервер
Данный способ подразумевает использование «удалённого рабочего стола» и функции виртуального сервера. Он прост в настройке, но менее безопасен, потому что делает ваш офисный сервер видимым из интернета.
Он также требует, чтобы ваша офисная сеть имела широкополосное подключение к интернету с публичным IP-адресом. Перед настройкой виртуального сервера рекомендуется настроить услугу Dynamic DNS, например, TP-Link DDNS.
Чтобы настроить удалённый доступ:
- На офисном роутере добавьте отображение виртуального сервера на TCP порту 3389 (порт протокола удаленного рабочего стола).
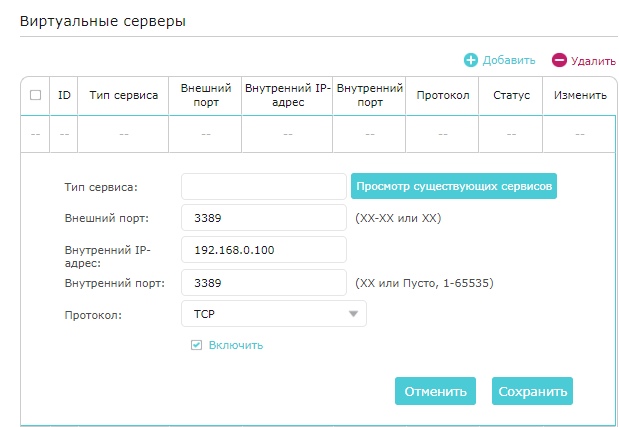
2. Разрешите все удалённые подключения на вашем компьютере
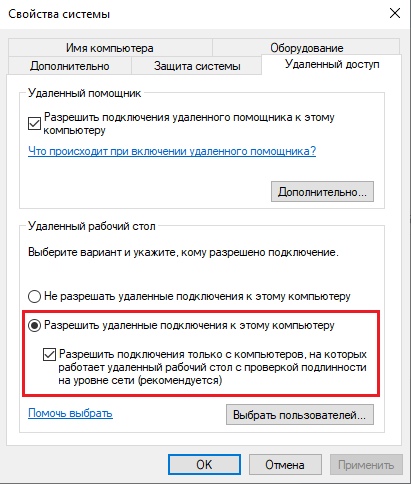
Чтобы получить доступ к вашему рабочему компьютеру из дома:
Подключитесь к рабочему компьютеру с домашнего. Для этого нажмите комбинацию клавиш Win +R, в открывшемся меню программы «Выполнить» укажите mstsc и нажмите клавишу Enter. Вы увидите указанное ниже окно.
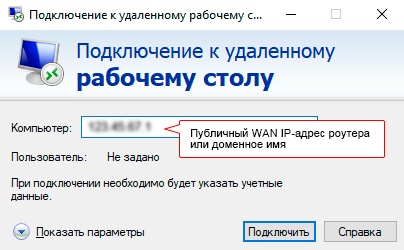
При VPN-подключении офисная сеть будет работать как сервер, а ваш домашний компьютер сможет обращаться к ней через роутер, который будет выступать в качестве шлюза с VPN-сервером. Этот способ является более безопасным, поскольку VPN обеспечивает шифрование данных и каналов управления.
Перед тем, как включить VPN-сервер, рекомендуется настроить службу динамического DNS, например, TP-Link DDNS. Не забудьте синхронизировать системное время роутера с интернетом.
Популярными способами настройки VPN-подключений являются OpenVPN и PPTP VPN. Вы можете выбрать любой способ в соответствии с вашими задачами. Если вы используете OpenVPN сервер, вам потребуется установить клиентскую утилиту OpenVPN на каждом домашнем компьютере, который вы планируете использовать для доступа к вашему рабочему компьютеру.
Чтобы настроить удаленный доступ:
- На офисном роутере сгенерируйте сертификат, настройте сервер OpenVPN, а затем экспортируйте файл конфигурации (client.ovpn).
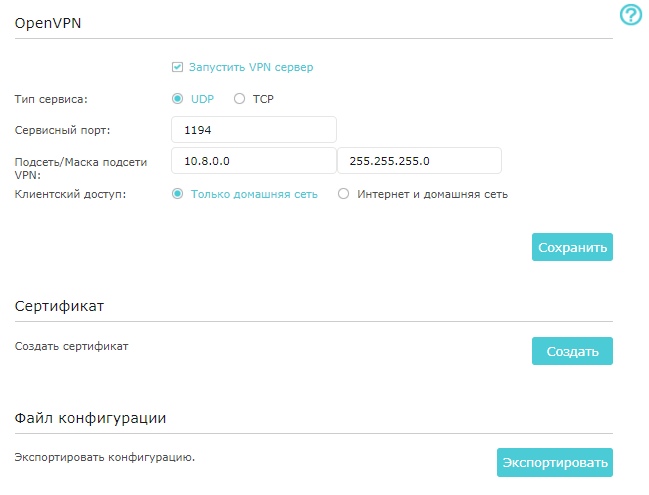
2. Разрешите все удалённые подключения на вашем компьютере.
Чтобы получить доступ к рабочему компьютеру из дома:
- На домашнем компьютере загрузите и установите клиентскую утилиту OpenVPN: http://openvpn.net/index.php/download/community-downloads.html

2. Скопируйте файл конфигурации (client.ovpn), экспортированный с офисного роутера, в папку «config» утилиты клиента OpenVPN. Путь зависит от того, где установлена клиентская утилита OpenVPN.

3. Запустите клиентскую утилиту OpenVPN для подключения к серверу OpenVPN, который вы настроили.
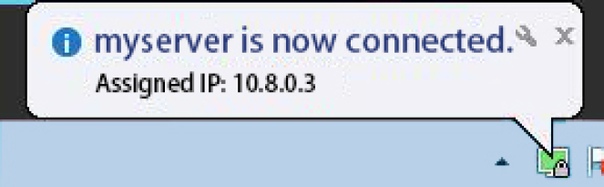
Для подробных инструкций, пожалуйста, обратитесь к статье Как настроить OpenVPN на роутерах TP-Link.
Чтобы настроить удаленный доступ:
- На офисном роутере настройте PPTP-сервер и создайте учетные записи PPTP VPN-подключения.
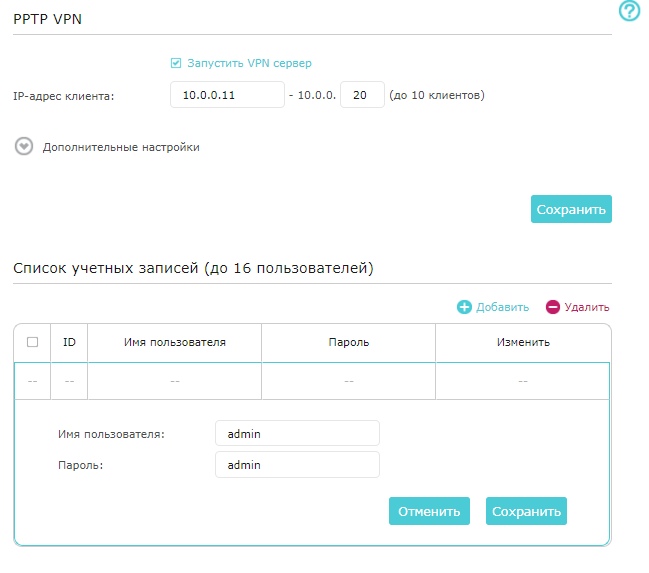
2. Разрешите все удалённые подключения на вашем компьютере
Чтобы получить доступ к вашему рабочему компьютеру из дома:
На домашнем компьютере используйте встроенное программное обеспечение PPTP для Windows или стороннее программное обеспечение PPTP для подключения к серверу PPTP.
Перейдите в «Центр управления сетями и общим доступом»

Выберите «Настройка нового подключения или сети» и «Подключение к рабочему месту». Далее используйте следующие настройки.

Укажите настройки, как на изображении ниже:
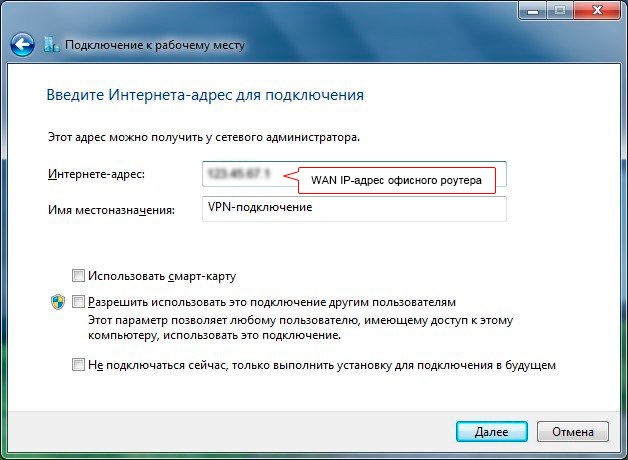
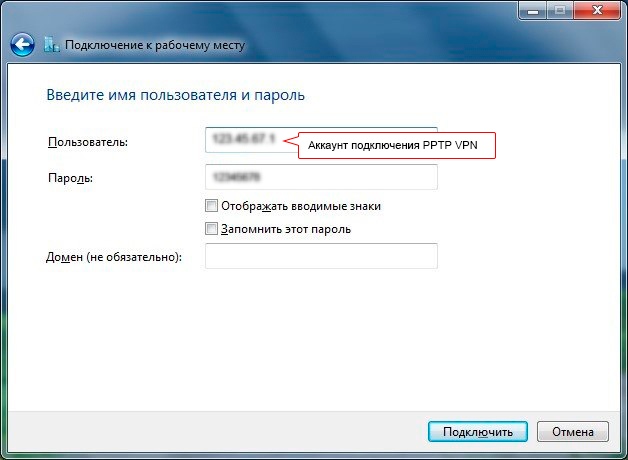
Для подробных инструкций, пожалуйста, обратитесь к статье Как использовать PPTP VPN-сервер для доступа к домашней сети через Wi-Fi роутеры?
Советы при работе из дома:
- Удаленный доступ через VPN-сервер более безопасен, чем удаленный доступ через виртуальный сервер. Рекомендуем настраивать сервер OpenVPN или PPTP VPN для обеспечения безопасности данных.
- Во время удаленного доступа держите рабочий компьютер включенным. Или настройте функцию Remote Wake-Up для удаленного включения компьютера, если это поддерживается.
- Работа с удаленным компьютером может быть медленнее, в зависимости от скорости вашей домашней сети и офисной сети. Если вы используете VPN-соединение, процесс шифрования также может снижать скорость соединения.
Модели роутеров TP-Link c поддержкой виртуального сервера: все модели TP-Link.
Модели роутеров с поддержкой VPN-сервера: TL-WR942N (v.1), Archer C59(EU, v.1), Archer C59 (v.2.), Archer C60 (v.1, v.2.), Archer C2(RU, v.5), Archer C1200 (v.1, v.2), Archer C7 (v.4, v.5), Archer A7 (v.5), Archer C9 (v.5), Archer C2300 (v.1, v.2), Archer C3200 (v.1), Archer C4000 (v.2), Archer C5400X (v.1)
TP-Link Россия
mRemoteNG

MRemoteNG — менее известный менеджер удалённых подключений. Инструмент позволяет присоединиться к различным серверам, среди которых ssh, rdp, vnc, выстраивать древовидную схему вложений для дальнейшего доступа, сохранять учётные данные. Программное обеспечение сочетает в себе много функций. При этом не нуждается в установке плагинов, дополнений.
Плюсы mRemoteNG:
- запускается без установки;
- подключение к серверам из одного места;
- синхронизация через облачные хранилища файлов.
Недостатки:
- сложный интерфейс;
- отсутствие русской версии;
- неудобное переключение окон;
- временами нестабильное соединение;
- отсутствие пароля на запуск (опция важна, так как в приложении хранятся все данные).
MRemoteNG — программа, которая разработана для системных администраторов. Обычным пользователям ПК будет сложно в ней разобраться. Несмотря на большое количество недостатков, «юзьеры» рекомендуют утилиту, считая её удобной, функциональной.
Подключение и настройка удалённого доступа к компьютеру с Windows 7
Действие будем рассматривать на примере популярной программы TeamViewer. Она подходит как новичкам, так и более опытным пользователям. Чтобы открыть доступ необходимо на обоих ПК выполнить следующие настройки.
- Запускаем приложение на обоих компьютерах.
- Программа не требует специальной установки (придётся каждый раз запускать их из папки хранения).
- На другом ПК видим код, который необходимо передать для запуска удалённого доступа с предполагаемого ПК (ваш ID).
- Вводим его на подключаемом клиенте, затем выбираем способ соединения как «Удалённое управление».
- Пользователю становятся доступны все действия. Однако, чтобы программа не деактивировалась, нельзя давать ей перерыв более 5 минут.

Чтобы использовать чужой рабочий стол без ограничений, потребуется произвести некоторые манипуляции в системе Widows 7.
- Переходим в меню «Пуск», затем открываем блок «Система и безопасность».
- Затем запускаем вкладку «Система», следом «Дополнительные параметры системы».
- Находим вкладку «Удалённый доступ», здесь ставим галочки напротив записей «Разрешить подключение удалённого доступа к этому компьютеру», а также напротив разрешения с проверкой подлинности в этом окошке.
- Остаётся только выбрать пользователей и нажать на кнопку «Ок» или «Готово».
Обращаем внимание обоих пользователей, что такой тип доступа подразумевает обязательную генерацию пароля. Без него выполнить визуализацию чужого рабочего стола невозможно
Как распространяются программы удаленного администрирования?
Как отмечено выше, хакер может внедрить RAT при физическом контакте с компьютером. Не менее распространенный способ — социальная инженерия. Злоумышленник способен представить этот инструмент как интересную, полезную программу, заставив жертву установить ее самостоятельно.
Помимо программ, доступны для использования компоненты ОС, которые уязвимы или защищены слабым паролем — например, RDP или Telnet. Также входной точкой для хакера может стать установленная когда-то и забытая системным администратором программа удаленного управления, к которой взломщик подберет пароль, получив тем самым контроль над ПК.
Следующая уязвимость — настройка прав доступа к удаленной системе. Можно разрешить доступ лишь по запросу пользователя, с определенными идентификаторами и только с некоторых IP, но нередко люди выбирают автозапуск с любого адреса. Это удобно, когда необходим доступ к машине, за которой никто не сидит (например, к собственному рабочему компьютеру), но в то же время открывает дорогу и преступникам.
Последнее — человеческий фактор. Чаще всего удаленный доступ используют не внешние злоумышленники, а собственные уволенные сотрудники. Как уже упоминалось, на десятках компьютеров могут быть установлены утилиты удаленного управления. В результате бывший сотрудник может либо сам проникнуть в систему, либо продать информацию конкурентам.
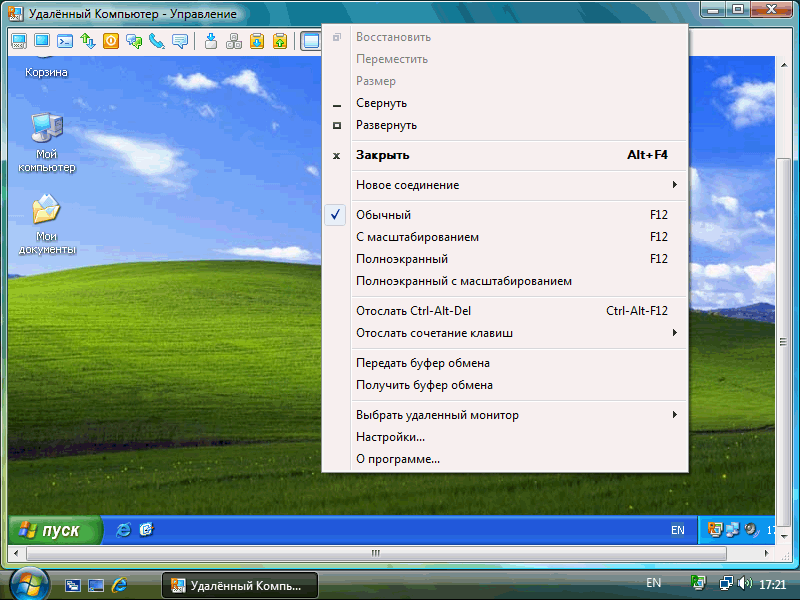
Опасность может представлять и установка программ удаленного доступа втайне от пользователя. В ряде случаев она вообще никак себя не проявляет, но при этом злоумышленник получит возможность копировать нужную информацию и нарушать работу системы.
Подключение через IP
Как правило, провайдеры сети Internet предоставляют своим клиентам динамический IP-адрес, который постоянно меняется при использовании. Это не позволяет использовать подключение с помощью адреса сетевого оборудования.
Практически каждый провайдер предоставляет возможность подключения специальной услуги, которая присваивает сети постоянный IP-адрес.
Важно! Услуга не дорогая и не требует дополнительных знаний для её подключения. Пример приложений для удаленной связи через IP: Ammyy Admin, Microsoft Remote Assistance и Microsoft Remote Desktop
Пример приложений для удаленной связи через IP: Ammyy Admin, Microsoft Remote Assistance и Microsoft Remote Desktop.
Использование функции Internet ID в Windows
В операционной системе Windows есть встроенная возможность настройки удаленного соединения между двумя ПК.
Функция называется Internet ID, она позволяет максимально быстро подключиться к нужному Хосту.
При этом все дополнительные сетевые протоколы NAT игнорируются устройствами. Это позволяет обеспечить быстрое и бесперебойное соединение.
Следует учесть, что скорость удаленного соединения напрямую зависит от качества интернет-подключения.
Присвоение уникального идентификационного номера в сети позволяет значительно упростить процесс подключения. Используя эту функцию, у компьютеров отпадает необходимость настраивать каждый раз процесс обратного соединения.
Также Функция интернет ID довольно проста в использовании и настроить ее работу сможет даже обычный пользователь.
Как работает Internet ID? Соединение двух компьютеров происходит благодаря подключению к единому Хосту. Отображение интерфейса происходит за счет протокола NAT или стандартного сетевого экрана.
Схематическое изображение работы удаленного соединения через интернет
Следуйте инструкции ниже, чтобы самостоятельно настроить удаленный доступ к ПК с помощью опции интернет ID:
Окно опций Хоста
Затем в новом окне нажмите на соответствующую кнопку для получения интернет-идентификатора. Эту процедуру необходимо делать на компьютере, с которого будет осуществляться управление другим ПК;
Окно получения идентификатора
Через несколько секунд появится окно с текстовым полем, в котором будет указан идентификатор, обеспечивающий удаленное подключение двух ПК. Запомните его, ведь без указания идентификатора на другом ПК, вы не сможете настроить соединение;
Полученный идентификатор Хоста
- Теперь необходимо совершить несколько действий на клиентском персональном компьютере (к которому вы будете подключаться). Запустите установленную утилиту, выберите режим работы как «Клиент»;
- Нажмите на клавишу создания нового соединения и в открывшемся окне укажите название подключения и сам идентификатор. Название можно выбирать любое, а Internet ID должен совпадать с тем, который был выдан на первом ПК. Нажмите на клавишу ОК;
Опция «Подключить новое соединение»
Далее откроются свойства подключения. Выберите режим соединения через идентификатор, как показано на рисунке ниже, и введите его еще раз в соответствующее текстовое поле;
Настройка подключения
Теперь подождите несколько секунд и дождитесь завершения соединения. При последующих попытках получить удаленный доступ к другому ПК необходимо будет на стороне администратора ввести только идентификатор, а на стороне клиента — выбрать ранее созданный шаблон подключения.
Помимо предложенного способа настройки удаленного доступа, вы можете воспользоваться специальными программами, которые еще более просты в настройке.
Далее описаны самые популярные приложения для организации доступа к клиентскому ПК.
Варианты подключения к удаленному компьютеру
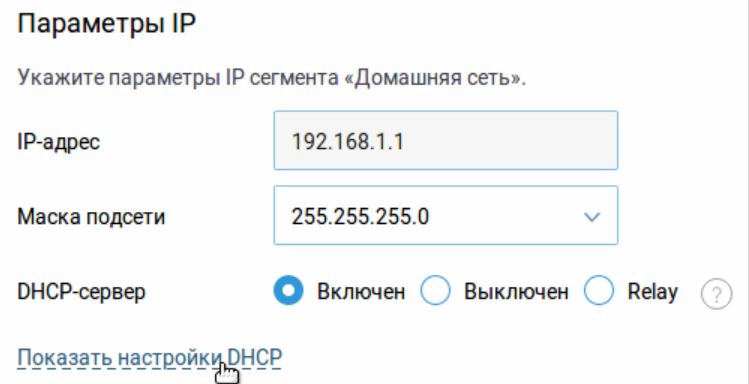
IP-адрес часто используется при соединении с персональным компьютером
Людей, которые хотят подключиться к ПК через другое устройство, интересуют доступные способы подключения. Есть два основных метода, которые используются чаще всего:
- Через Bluetooth. Этот метод подходит для людей, которые собираются соединяться с ПК через планшет или смартфон. Главный недостаток данного способа заключается в том, что для подключения понадобится находиться неподалеку от ПК. Также придется покупать дополнительный Bluetooth-адаптер.
- Через интернет. Лучше всего делать настройку подключения через интернет. В таком случае удастся соединиться с ПК из любого места. Главное, чтобы подключаемые устройства имели доступ к высокоскоростной сети. Без этого не удастся комфортно пользоваться ПК удаленно.
Стоит отметить, что при использовании Internet для соединения с компьютером, выделяют еще несколько методов подключения устройств. Они могут синхронизироваться друг с другом следующим образом:
- Через IP-адрес. Для входа в ПК через стороннее устройство можно воспользоваться IP-адресом. Чаще всего такой способ применяется, когда осуществляется подключение через локальную сеть. Однако иногда его используют и при подключении через интернет.
- По пин-коду. Некоторые приложения, с помощью которых осуществляется управление ПК, подсоединяются к ним при помощи специального пин-кода. Зачастую он генерируется автоматически при запуске ПО на компьютере.
Как настроить при помощи специализированного ПО
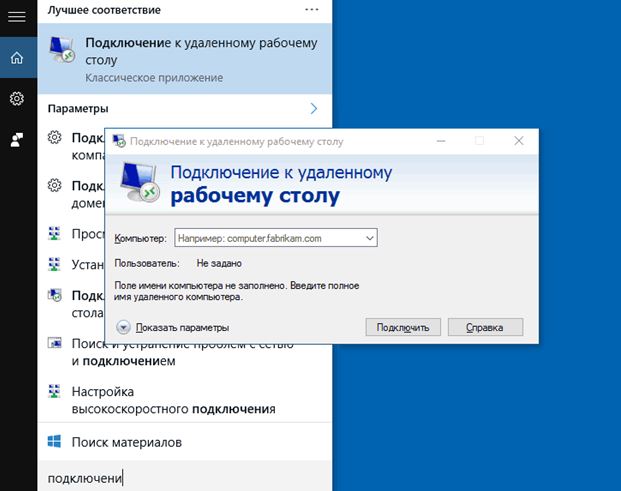
Удаленно подключаться к ПК можно через стандартные средства Windows
В Windows 10 есть предустановленное специализированное ПО, с помощью которого можно удаленно подсоединяться к ПК. Если подключение будет осуществляться с другого устройства, работающего на Windows, можно обойтись и без дополнительных программ.
Для начала необходимо разрешить удаленное подключение. Делается это так:
- Щелкнуть ПКМ по значку «Мой компьютер» и перейти в «Свойства».
- Открыть подраздел «Система» и выбрать «Удаленный доступ».
- В открывшемся окошке установить галочку возле «Разрешить».
- Открыть раздел «Выбор пользователя» и ввести имя и пароль учетной записи для разрешения подключения.
После выполнения вышеперечисленных действий и изменения параметров можно подключаться к ПК. Процедура выполняется следующим образом:
- В управляющем компьютере необходимо в строку поиска ввести «Подключение к рабочему столу».
- Откроется окно для соединения с ПК. Надо открыть параметры.
- Во вкладке «Общие» вводится IP-адрес для подсоединения к ПК.
- В подразделе «Экран» изменяются параметры транслируемого изображения.
- Во вкладке «Дополнительно» можно указать порт подключения.
Когда все настройки будут закончены, надо нажать на кнопку «Подключиться». После этого начнется синхронизация двух ПК.
Настройка удаленного десктопа средствами Windows
Чтобы компьютеры могли взаимодействовать, они должны быть правильно настроены. Технически задача не выглядит слишком сложной, хотя здесь есть свои нюансы, особенно в случае управления через интернет. Итак, давайте посмотрим, как настроить удаленный рабочий стол средствами системы. Во-первых, на ПК, к которому будет осуществляться доступ, должна быть установлена версия Windows не ниже Pro, управлять же можно и с домашней версии
Второе и очень важно условие – это необходимость наличия статического IP-адреса на удаленном ПК
Конечно, можно попробовать настроить его вручную, но тут есть проблема. Дело в том, что внутренний IP дается ПК DHCP-сервером интернет-центра на определенный срок, по истечении которого компьютеру нужно будет запросить новый IP. Он может оказаться тем же самым, но может и измениться, тогда вы не сможете использовать протокол RDP. Так бывает с серыми, динамическими адресами, и, надо сказать, именно такие адреса выделяют своим клиентам большинство провайдеров. Поэтому самым правильным было бы обращение в службу поддержки провайдера с просьбой выделить вашему компьютеру статический адрес.
Если не хотим платить за белый IP (услуга предоставляется за дополнительную плату), пробуем настроить подключение вручную. Командой control /name Microsoft.NetworkAndSharingCenter откройте «Центр управления сетями и общим доступом», кликните по вашему подключению и нажмите в открывшемся окошке кнопку «Сведения».
Запишите данные IPv4, маски подсети, шлюза по умолчанию и DNS-сервера.
Эти же данные вы можете получить, выполнив в консоли CMD или PowerShell команду ipconfig /all. Закройте окошко сведений и откройте свойства в окне состояния.
Выберите в списке IPv4, перейдите в его свойства и введите полученные данные в соответствующие поля. Сохраните настройки.
Статический адрес у вас есть, теперь нужно включить разрешение доступа подключения. Откройте командой systempropertiesremote вкладку «Удаленный доступ» в свойствах системы и включите радиокнопку «Разрешить удаленные подключения к этому компьютеру».
Если нужно, добавляем юзеров, которым хотим предоставить возможность удаленного подключения.
В Windows 10 1709 получить доступ ко всем этим настройкам можно из подраздела «Удаленный рабочий стол» приложения «Параметры».
При использовании стороннего фаервола откройте в нем порт TCP 3389. На данном этапе общая настройка удаленного рабочего стола завершена.
Если подключение выполняется в локальной сети, можете приступать к работе немедленно. Запустите командой mstsc встроенное приложение RDP, введите в открывшемся окошке IP-адрес или имя удаленного хоста, выберите пользователя и нажмите «Подключить».
Далее вам нужно будет ввести данные учетной записи пользователя удаленного компьютера и нажать «OK». Появится предупреждение «Не удается проверить подлинность…».
Игнорируем его, отключаем запросы на подключение (снять галку) и жмем «Да». В случае удачного соединения вы увидите рабочий стол удаленного хоста.
Настроить удаленный рабочий стол через интернет сложнее, так как здесь придется выполнить проброс порта 3389 на IP-адрес вашего ПК, а затем подключиться к внешнему IP маршрутизатора, что может стать для пользователя настоящей головной болью, так как придется копаться в настройках роутера. Узнать свой публичный IP не составляет труда, достаточно зайти на сайт 2ip.ua/ru либо аналогичный ресурс.
Далее заходим в настройки роутера по адресу 192.168.0.1 или 192.168.1.1. Здесь все у всех может быть по-разному в зависимости от модели роутера и его прошивки.
В случае с TP-Link необходимо зайти в раздел Переадресация – Виртуальные серверы, нажать «Добавить» и ввести в поля «Порт сервера» и «Внутренний порт» 3389, в поле «IP-адрес» указывается используемый компьютером IP, в полях «Протокол» и «Состояние» должно быть выставлено «Все» и «Включено» соответственно. Сохраните настройки.
Теперь можно пробовать подключиться к удаленному десктопу с основного ПК. Запустите командой mstsc программу RDP и введите в поле «Компьютер» ранее полученный внешний IP-адрес с номером порта через двоеточие, например, 141.105.70.253:3389. Далее все точно так же, как и в примере с подключением в локальной сети.
В роутерах D-Link нужные настройки следует поискать в разделе Межсетевой экран – Виртуальные серверы.
Перед пробросом рекомендуется зарезервировать используемый компьютером IP-адрес в настройках TP-Link-роутера DHCP – Резервирование адресов.
Radmin
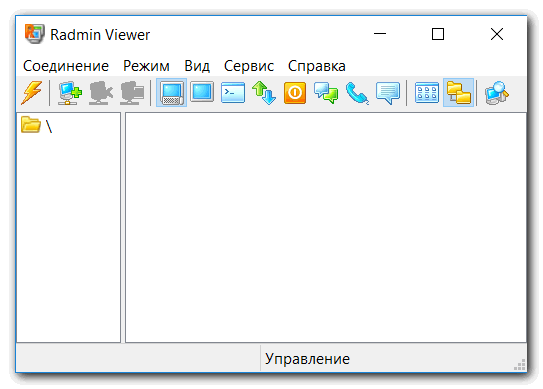
Программа отличается широчайшим функционалом, но у неё нет бесплатного тарифа. Для пользования Radmin придётся заплатить. Однако разработчики предлагают новичкам 30-дневный бесплатный период. Этим можно воспользоваться, когда не требуется постоянный доступ к удалённому устройству. Особенность Radmin в том, что оно было выпущено ещё в прошлом веке. Но до сих продолжает функционировать.
Достоинства Radmin:
- широкий функционал;
- редкие опции: защита от подбора паролей, принудительное завершение работы ПК, подключение к BIOS удалённого устройства;
- надёжность и безопасность;
- высокая скорость работы;
- возможность серьёзного администрирования.
Недостатки:
- отсутствие бесплатного тарифа;
- сложная установка и настройка (требуются специальные знания, навыки);
- мигание изображения при запуске приложения (на некоторых мониторах);
- использование IP-адрес клиента, что усложняет удалённое управление через интернет.
Полная версия Radmin позволяет провести серьёзное администрирование удалённого компьютера. Однако если инструмент нужен на короткое время, то подойдёт пробный период программного обеспечения.
Microsoft Remote Assistance
Microsoft Remote Assistance ещё один встроенный инструмент Windows после RDP. Обе утилиты не требуют дополнений, но их сложно настроить обычному пользователю ПК. Программные обеспечения позволяют удалённо управлять устройством, совместно работать и общаться. Отличие RDP в блокировке сервера компьютера подключения, что делает невозможным его использование до конца сеанса. Однако RDP предоставляет доступ к MAC-устройствам, мобильным, позволяет копировать файлы.
Плюсы встроенных инструментов Windows:
- бесплатный доступ;
- отсутствие дополнительных версий (ничего не нужно устанавливать).
Минусы:
- Remote Assistance лишён широкого набора функций;
- RDP не безопасен, так как он перенаправляет порты, что упрощает хакерские атаки;
- настройка RDP сложна, требует специальных знаний в области IT.
Встроенные инструменты Windows сложны для рядовых пользователей. В них нет широкого функционала, высокого уровня безопасности. Поэтому большинство пользователей скачивают сторонние ресурсы для управления компьютером на расстоянии.
Подключение через ID: как, зачем, с помощью чего
Подключение через ID не требует дополнительной подготовки и расширенных настроек. Оно производится с помощью специального идентификационного номера, выданного в программе, предоставляющей удаленный доступ.
При попытке удаленного подключения в первый раз, программа загрузит данные о компьютере и создаст уникальный номер и пароль.
С помощью этих данных произвести подключение к ПК можно из любой точки мира. ID остается неизменным до тех пор, пока не произойдет смена устройства, сброшены его настройки или переустановлена операционная система.
Преимущество использования ID подключения в скорости, простоте настроек и постоянной комбинации логина и пароля. Пример приложений для удаленной связи через ID: TeamViewer, Ammyy Admin, Chrome Remote Desktop.
Что за удалённый доступ
Где-то стоит компьютер. Вы подключаетесь к нему с помощью специального софта и получаете доступ.
В одном случае доступ — это возможность исполнять команды. О таком мы писали в статье про SSH: у вас на экране командная строка, вы можете выполнять команды на другом компьютере, но не увидите его экрана.
В другом случае может быть доступ к файловой системе — то есть можно копировать и записывать файлы. Так работает, например, FTP: когда вы подключаетесь к FTP-серверу, то фактически получаете удалённый доступ к части его файловой системы.
В третьем случае можно прямо увидеть картинку с монитора другого человека и поработать за компьютером так, будто вы сами за ним сидите. Такие системы называют VNC, Remote Desktop, «Общий экран», «Удалённый рабочий стол» и другими мудрёными словами.
Teamviewer

Одна из лучших программ для управления компьютером на расстоянии. Утилита легко устанавливается и используется. При этом программа не требует изменения настроек брандмауэра, маршрутизатора. Teamviewer отличается от других софтов для «дальнего» администрирования широким функционалом:
- безопасный доступ к автономно работающим устройствам;
- выход из спящего режима, перезапуск и скачивание приложений;
- гибкие возможности совместного использования файлов;
- печать на расстоянии;
- межплатформенный доступ и другие опции.
Плюсы программного обеспечения:
- Понятный интерфейс, в котором разберётся даже новичок или непродвинутый пользователь. Teamviewer просто запускается, при этом для доступа к компьютеру достаточно знать ID и пароль.
- Возможность скачать «мобильную» версию софта. Она используется без установки, но доступные функции ограничены. «Мобильная» версия удобна, когда нужно одноразово подключиться к устройству на расстоянии.
- Создание и сохранение настроек для каждого ПК, возможность дистанционно управлять компьютером со смартфона.
- Удалённый доступ к мобильному (для этого разработчики выпустили специальную версию).
Teamwier не лишён недостатков:
- Утилита бесплатна для некоммерческого использования. Если программа посчитает, что пользователь применяет приложение в целях коммерции, возникнут трудности с доступом к ПО.
- Администрирование нескольких компьютеров платное.
Программное обеспечение подходит для подключения к удалённому компьютеру. Она понравится новичкам, непродвинутым пользователям. Плюсов у утилиты больше, чем минусов. Поэтому Teamwier — лучшая программа удалённого доступа к компьютеру.
Рекомендации по безопасному удаленному доступу
Поскольку с понятием удаленного доступа мы определились, пришло время обсудить рекомендации, связанные с программным обеспечением для удаленного доступа. Хотя каждая из перечисленных ниже рекомендаций уникальна, все они имеют одну общую черту: акцент на безопасности.
Современный удаленный доступ очень удобен и эффективен, но при этом небезопасен. Киберпреступность растет. Сегодня IT-администраторы должны быть более осторожными, чем когда-либо прежде, чтобы защититься от нападений коварных хакеров и защитить незащищенные удаленные соединения. Независимо от того, обучаете ли вы своих сотрудников по удаленному доступу для работы или обучаете своих технических специалистов для технической поддержки по удаленному доступу, далее вы узнаете несколько рекомендаций по безопасности, о которых следует помнить:
Включите защиту конечных точек. Безопасность конечных точек включает в себя защиту серверов, рабочих станций и устройств, которые вы используете для подключения к сетям. Обновления патч-файлов, антивирусное программное обеспечение и брандмауэры – вот несколько примеров обеспечения безопасности конечных точек в действии.
Найдите безопасное соединение. Несмотря на то, что общедоступный Wi-Fi бесплатный и очень удобный, он несет в себе множество рисков для кибербезопасности. Невидимые злоумышленники часто сидят в общедоступной сети Wi-Fi и перехватывают проходящий трафик с целью захватить пароли или другие конфиденциальные данные. Предупреждайте сотрудников о рисках, связанных с защитой конфиденциальных рабочих документов при использовании общедоступного Wi-Fi.
Избегайте использования персональных устройств для работы. Персональные ноутбуки, планшеты и мобильные устройства часто не оснащены теми же обновлениями патч-файлов и антивирусным программным обеспечением, что и устройства, принадлежащие компании. Сотрудники, которые используют свои личные устройства для удаленной работы, могут поставить под угрозу сети компании, поскольку они с большей вероятностью подвергают свои системы вредоносному ПО и другим угрозам кибербезопасности. Если сотрудникам приходится использовать свои собственные устройства, IT-специалисты должны разработать политику BYOD (Bring Your Own Device – принеси свое собственное устройство), в которой должны быть изложены строгие меры безопасности.
Придумывайте сложные пароли. Пароли для входа в сеть всегда должны состоять не менее чем из восьми символов (желательно ближе к 15), содержать правильную комбинацию символов (числа, буквы, различные регистры и т. д.) и никогда не должны содержать части имени пользователя/логин или личную информацию. IT-специалисты должны не только придерживаться этих рекомендаций, но и применять их ко всем сотрудникам.
Многофакторная аутентификации. Однофакторная аутентификация больше не является надежным способом защиты от взломов. Теперь обязательна многофакторная аутентификация
Неважно, какие методы аутентификации вы применяете; если это двухэтапный процесс, ваша защита от хакеров будет значительно лучше. Сложное программное обеспечение удаленного доступа часто полагается на вход со смарт-картой, при котором пользователь должен иметь физическую смарт-карту, а также личный PIN-код
Этот простой шаг имеет большое значение для защиты всей вашей сети.
Используйте системы защиты паролем. После того, как вы разработали сложные и надежные сетевые пароли, вы должны хранить их в надежном месте. Решения для управления паролями, защищенными хранилищем, являются одним из примеров инструмента хранения, к которому многие IT-специалисты обращаются для обеспечения безопасности на должном уровне.
Приложение удаленный рабочий стол для браузера Google Chrome

Chrome Remote Destkop — лёгкий, безопасный способ для работы с рабочим столом на расстоянии. Работает без установки дополнений. Утилита бесплатна, но её функционал ограничен.
Достоинства:
- безопасность;
- быстрое подключение;
- бесплатность;
- совместимость с любыми устройствами, на которые можно установить Google Chrome;
- простая установка, удобное использование.
Недочёты:
- ограниченный функционал;
- установка Google Chrome (если пользуетесь другим браузером);
- нельзя обмениваться файлами;
- мало функций (для простых задач опций достаточно).
Chrome Remote Destkop — один из лучших интегрированных инструментов для дистанционного управления компьютером. Софт используется без установки, платных тарифов. При этом утилита легка, удобна в использовании. Однако для серьёзного администрирования придётся воспользоваться другим программным обеспечением, так как функционал расширения ограничен.
Риски использования программ удаленного администрирования
Удаленное администрирование охотно применяют для получения помощи от товарищей либо служб поддержки. Неопытные пользователи разрешают доступ с любого IP-адреса без подтверждения, устанавливают слабый пароль. Взломать такой компьютер сможет даже начинающий злоумышленник.
Важно использовать уникальные и сильные пароли для каждой машины и каждого сервиса, ведь учетные данные наподобие root:toor или admin:admin хакер может быстро подобрать, получив полный или частичный контроль над компьютером и использовав его как отправную точку для взлома всей инфраструктуры компании. Универсального решения не существует, ведь любое усиление безопасности, введение дополнительных ограничений неизбежно усложняет, а порой и делает невозможной нормальную работу
И все же не следует разрешать удаленный доступ тем, кому он явно не требуется. Важно следить за штатными средствами ОС и программами, установленными на компьютере (компьютерах), ведь они также могут быть взломаны и предоставлять хакеру контроль над машиной
Универсального решения не существует, ведь любое усиление безопасности, введение дополнительных ограничений неизбежно усложняет, а порой и делает невозможной нормальную работу. И все же не следует разрешать удаленный доступ тем, кому он явно не требуется
Важно следить за штатными средствами ОС и программами, установленными на компьютере (компьютерах), ведь они также могут быть взломаны и предоставлять хакеру контроль над машиной
И службам информационной безопасности, и пользователям очень важно отслеживать установленные на компьютере программы, а также контролировать настройки штатных утилит. Кроме этого, необходимо установить актуальный сетевой экран и надежную антивирусную программу, в которой предусмотрен поведенческий анализ
Такая функция позволит обнаруживать RAT как потенциально опасные или вредоносные программы.
Comodo Unite
Хороший инструмент со своими сильными и слабыми сторонами.
Начать стоит с недостатков. Они здесь такие:
- программа не работает с Windows 10;
- русскоязычной версии нет;
- одновременно использовать профиль на нескольких ПК нельзя;
- меню нелокализованное.
Но в ответ разработчики предлагают и ряд преимуществ. Среди них:
- при домашнем использовании софт бесплатный;
- можно запускать игры и приложения на чужом компьютере;
- есть функция организации частной сети VPN;
- можно вывести печать на удалённом принтере;
- интегрированный файлообменник;
- защищённое подключение;
- встроенный чат и пр.
Действительно многофункциональная утилита, обладающая широкими возможностями.