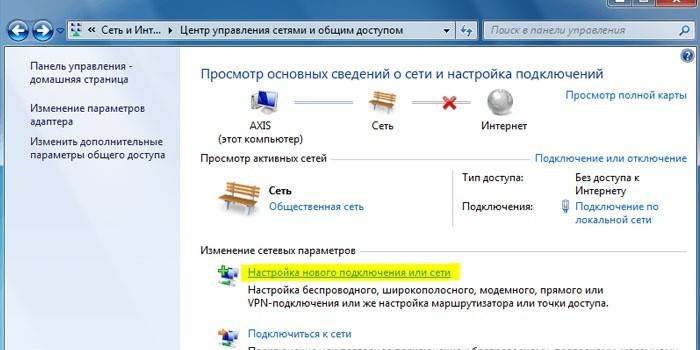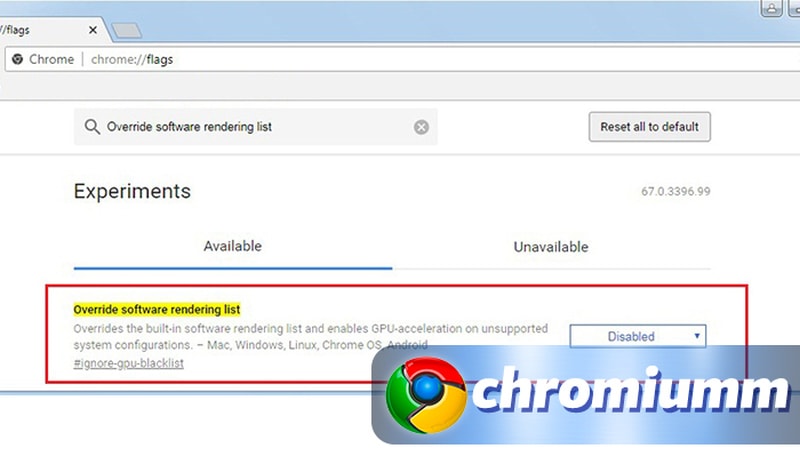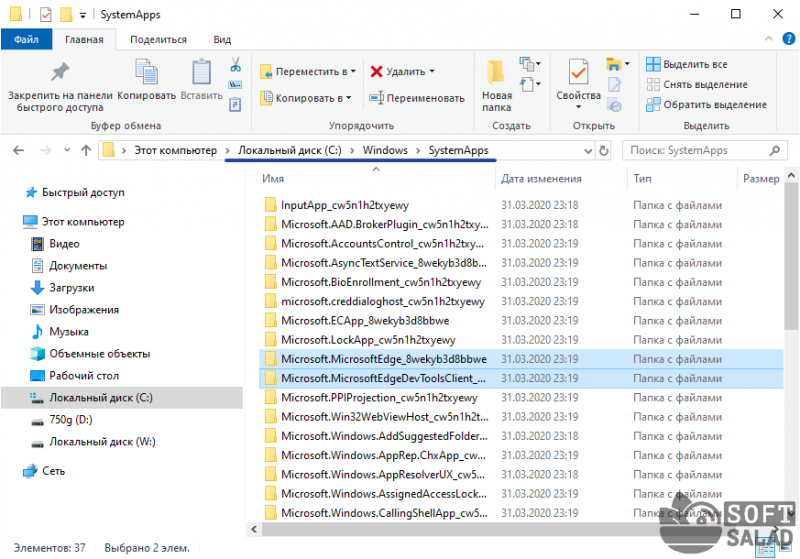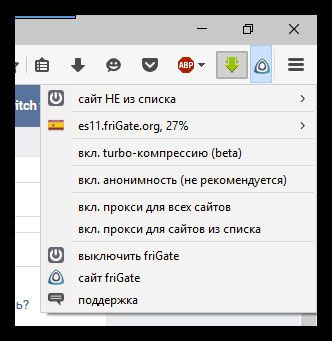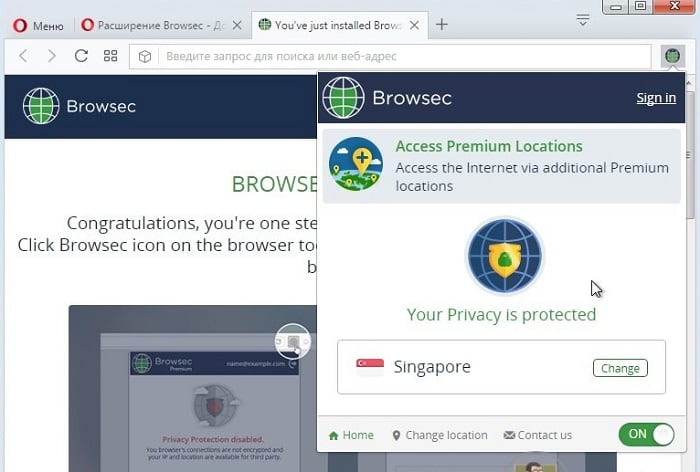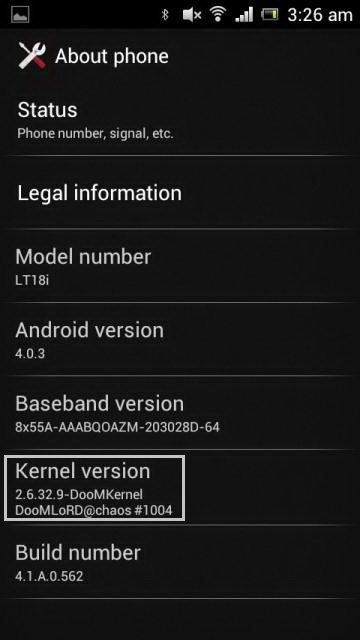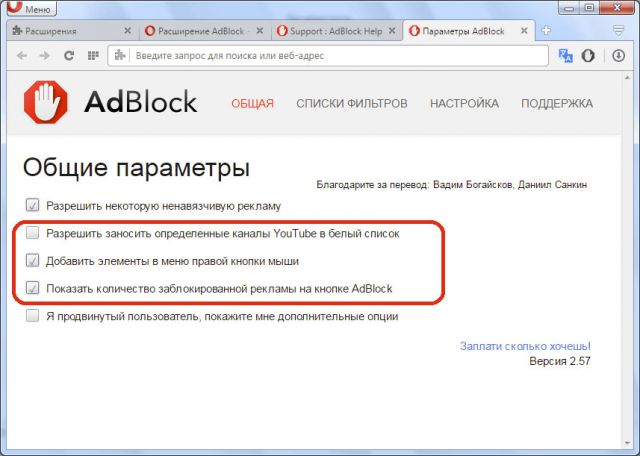Как настроить vpn в chrome/opera/firefox/edge
Содержание:
- Виды VPN соединений
- Бесплатный VPN для Windows 7
- Подключаемся к нашему VPN
- vpn подключение что это такое?
- Как подключить VPN
- Платные VPN сервисы
- Возможные ошибки и пути решения проблем
- Плюсы и минусы VPN
- Таблица: основные ошибки VPN-подключения и способы их устранения в Windows 7
- Как настроить VPN на Android TV Box вручную
- Настраиваем OpenVPN
- Настройка на Windows 10
- Установка VPN-клиента
- Как создать VPN-сервер
Виды VPN соединений
Существуют 4 основных вида VPN соединения:
- PPTP
- L2TP
- IPSec
- SSL
PPTP
Вид PPTP работает следующим образом: он позволяет создать своеобразный тоннель в незащищенном соединении, этот тоннель связывает устройство напрямую с сервером. В процессе данное соединение упаковывает пакеты PPP в пакеты IP, которые передаются по сетям. Наиболее часто такое соединение используется между двумя локальными сетями.
L2TP
Протокол L2TP позволяет создавать сеть с конкретными заданными параметрами доступа, однако он не дает возможности защитить данные или механизмов аутентификации. Протокол использует управляющие и информационные сообщения: первые позволяют управлять тоннелем и поддерживать его, а вторые – передавать пакеты. Такой способ соединения позволяет пользователям применять больше протоколов для доступа к корпоративному узлу.
IPSec
IPSec работает на сетевом уровне и позволяет обезопасить IP пакеты при передаче, а также обеспечить безопасную передачу ключей. Сам по себе Internet-протокол не имеет никаких механизмов по защите данных, более того, пользователь не может быть уверен, откуда он получает данные. Особенно часто этим пользуются мошенники, подделывая популярные интернет-ресурсы. Соединение IPSec позволяет исправить эту ситуацию.
SSL
Протокол SSL позволяет создать безопасное соединение между клиентом и запрашиваемым сервером. Этот протокол применяет защиту данных с открытым ключом и позволяет подтвердить как надежность сервиса, так и надежность получателя. Большинство популярных сайтов, в частности, сайты банков, почты и т.д., поддерживают протокол SSL. Данный вид VPN соединения удобен тем, что он не требует специального программного соединения и доступен всем.
Бесплатный VPN для Windows 7
VPN free для Windows 7 — не сильно распространенное явление, найти действительно стоящий бесплатный сервис практически невозможно. Практически у всех есть тестовый бесплатный период, но зачастую он слишком короткий. Если бесплатная версия не имеет ограничений по времени использования, значит вас ждет ограничение скорости и очень скудный набор серверов, расположенных всего в нескольких странах. Мы рассмотрим самый популярный сервис, имеющий собственное программное обеспечение.
Сyberghost
Для начала нам нужно скачать клиент Сyberghost VPN для Windows 7 с официального сайта сервиса. Вот ссылка на русскоязычную версия сайта: www.cyberghostvpn.com/ru_RU/. Скачиваем и устанавливаем программу, запускаем ее с помощью ярлыка на рабочем столе. После этого появится окошко, в котором будет указан ваш ip-адрес, покажется месторасположение на карте. Чтобы подключиться к VPN сервису, нужно нажать на большую круглую кнопку. По умолчанию будет выполнено подключение к самому быстрому серверу, но в настройках можно вручную выбрать нужную вам страну и конкретный сервер.
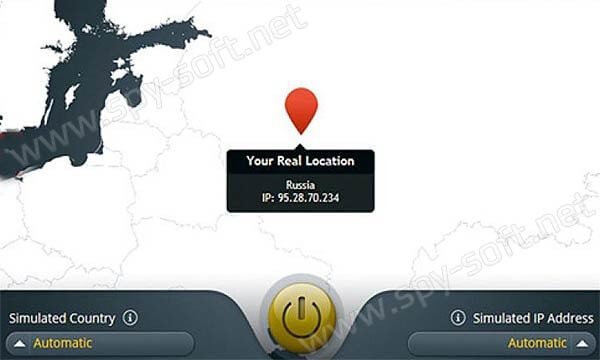
После того, как подключение будет осуществлено, на карте вместо вашего реального местоположение будет показываться местоположение сервера
Обратите внимание на то, что используя бесплатную версию программного обеспечения возможно придется подождать немного, подключение идет в порядке живой очереди. При покупке подписки ждать не придется
Люди часто могут спросить где можно скачать VPM Master для Windows 7. К сожалению данный сервис не имеет собственного софта, он представлен в виде расширения для браузера. Скачать и установить можно в магазине расширений браузера Chrome.
Теперь вы знаете как поставить VPN на Windows 7, сможете обеспечить себе анонимность в сети, посещать все заблокированные в вашей стране ресурсы. Удачи, надеемся вы узнали что-то новое для себя.
Подключаемся к нашему VPN
Теперь нам нужно скопировать конфигурационный файл, который создался после установки OpenVPN. Для этого подключаемся к серверу по протоколу SFTP. В Termius для этого нужно зайти во вкладку SFTP, нажать «Select host» и выбрать имя подключения:

После этого заходим в папку, которая была указана при завершении установки, и копируем из нее файл конфигурации .ovpn (его имя мы вводили при настройке установщика) с помощью кнопки «Transfer to» к себе на устройство. Сохранить файл можно в любой удобной директории.
 Далее скачиваем клиент OpenVPN к себе на устройство (компьютер, ноутбук, смартфон или планшет). Программа работает на всех популярных операционных системах. Я буду показывать его включение на примере Android.
Далее скачиваем клиент OpenVPN к себе на устройство (компьютер, ноутбук, смартфон или планшет). Программа работает на всех популярных операционных системах. Я буду показывать его включение на примере Android.
Заходим в клиент, переходим во вкладку «File», находим на устройстве файл в формате .ovpn, который мы скопировали с сервера, и жмем «Import».
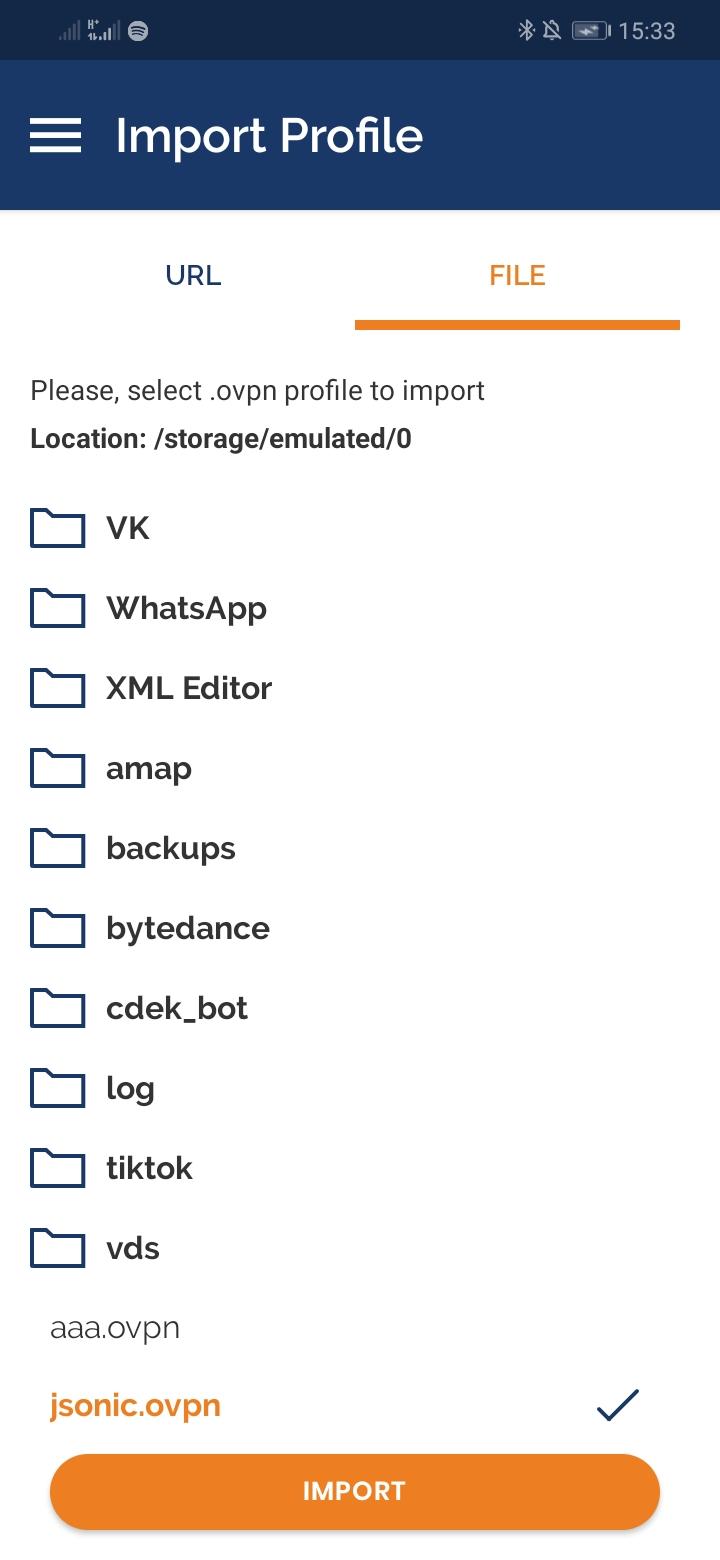
После импорта конфигурации ставим галочку в пункте «Connect after import» и нажимаем «Add».
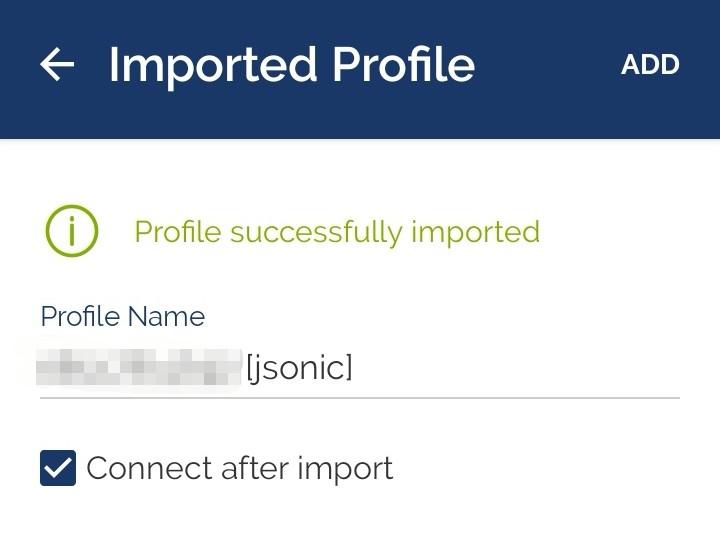
Готово! Мы подключены к нашему VPN!
vpn подключение что это такое?
Итак, виртуальная частная сеть vpn – это технология, обеспечивающая защищённую (закрытую от внешнего доступа) связь логической сети поверх частной или публичной при наличии высокоскоростного интернета.
Такое сетевое соединение компьютеров (географически удаленных друг от друга на солидное расстояние) использует подключение типа «точка — точка» (иными словами, «компьютер-компьютер»).
Также советуем ознакомиться со статьями:
- как установить vpn соединение на windows 7
- как настроить vpn подключение на windows 10
- vpn ошибка 800 windows 7
- vpn ошибка 807 windows 7
- подключение vpn через роутер
Научно, такой способ соединения называется vpn туннель (или туннельный протокол). Подключиться к такому туннелю можно при наличии компьютера с любой операционной системой, в которую интегрирован VPN-клиент, способный делать «проброс» виртуальных портов с использованием протокола TCP/IP в другую сеть.
Как подключить VPN
Подключить и настроить VPN сервер может практически каждый человек самостоятельно при наличии у него администраторских прав. Существует 3 способа подключения VPN: при помощи специального оборудования, при помощи программного обеспечения и при помощи целого комплекса средств.
Последний вариант включает в себя использование специального дополнительного оборудования и программного обеспечения, как правило, он используется для подключения и защиты данных крупных корпоративных сетей, в обычной жизни такая система подключения не применяется.
Первый вариант включает в себя использование специального программно-аппаратного обеспечения, такой метод подключения тоже чаще применяется в корпоративных сетях, когда требуется одновременно высокая производительность системы и высокий уровень защищенности.
Наиболее популярный и часто используемый вид подключения – это при помощи программного обеспечения. В некоторые браузеры уже встроен протокол VPN, но надежнее будет самостоятельно установить программное обеспечение и настроить VPN-соединение на своем компьютере, тогда можно будет пользоваться любыми браузерами и программами, не беспокоясь о сохранности своих данных.
Платные VPN сервисы
Тем, кому недостаточно функционала браузера Tor и бесплатных VPN сервисов, могут обратить свое внимание на платные программы. От бесплатных аналогов они отличаются более широким набором функций, более стабильной работой, да и выбор серверов у них гораздо шире
Да и с безопасностью у них обстоит дело лучше. Коротко пройдемся по лучшим, на мой взгляд, сервисам.

Speedify
Очень хороший и интересный по своим функциям сервис. Обеспечивает стабильное и быстрое соединение с Интернет сетью за счет комбинирования нескольких типов сетевых подключений. На практике выглядит это так: есть у Вас ноутбук, в который Вы одновременно подключили модем и кабель интернета, а с помощью Speedify объединили их. Вот и скорость увеличилась, да и за стабильное подключение можно не переживать. Так же шифрует переданные и получаемые данные. Интерфейс достаточно простой и понятный, что значительно упрощает использование.
Private Tunnel
Эта разработка принадлежит компании OpenVPN, которая известна своими продуктами на рынке защиты данных. В данном сервисе Вам предложат восемь серверов, расположенных в шести странах. Из минусов стоит отметить, что в тарифах ограничения по трафику, в отличие от других платных программ. Ну а плюс заключается в том, что привязать можно неограниченное количество устройств. Анонимайзер поддерживается на всех платформах.
NordVPN
Предоставляет серверы в 20-ти странах мира, есть даже в России. Разработчик также постарался оснастить сервис простейшим интерфейсом. Стоит отметить, что на их официальном сайте написано, что подключаться стоит к ближайшему от Вас серверу, чтобы не терять скорость данных. Для защиты информации используется уровень защищенных сокетов (SSL), использующий 2048-битное шифрование. Используется функция двойного шифрования. Это означает, что перед тем, как Вы отправляете информацию в интернет, она шифруется двумя различными узлами.
ExpressVPN
На фоне своих коллег выделяется громким заявление о том, что является самым быстрым VPN соединением среди всех. И по отзывам довольных пользователей кажется, что так и есть. Интерфейс не назовешь простым, тут уже требуется рука профессионала для настройки. Данные DNS-запросов и данные, относящиеся к трафику, не хранит. По стоимости, так же как и по скорости отличается от аналогов. Обойдется он Вам чуть дороже остальных. Еще стоит отметить, что развита техническая служба поддержки. Она функционирует круглосуточно, есть даже онлайн-чат для связи.
Возможные ошибки и пути решения проблем
400 Bad Request
- Отключить брандмауэр или другую программу, которая влияет на безопасность и действия в сети.
- Обновить версию используемого браузера или использовать другой.
- Удалить все то, что браузер записывает на диск: настройки, сертификаты, сохраненные файлы и прочее.
611, 612
- Перезагрузить компьютер и проверить, работает ли локальная сеть. Если это не решит проблему, то позвонить в службу техпомощи.
- Закрыть некоторые программы, чтобы увеличить производительность системы.
629
Проверить настройки брандмауэра. В крайнем случае его можно отключить, но это нежелательно, так как снизится уровень безопасности.
738
- Возможно, логин и пароль были украдены злоумышленниками.
- «Подвисла» сессия. Через несколько минут еще раз попытаться подключиться.
752
- Некорректно настроен локальный фаервол.
- Изменены атрибуты доступа (международный телефонный номер вместо адреса VPN-сервера).
789
Открыть настройки VPN-подключения, перейти на вкладку «Сеть» и из доступных типов VPN выбрать «Автоматически» или «Туннельный протокол точка-точка (PPTP)». Затем переподключиться.
800
Возможно, повреждён кабель, роутер или маршрутизатор. Если они в порядке, то нужно проверить следующее:
- Свойства LAN-соединения. Возможно, они сбились или были удалены. Нужно открыть свойства VPN-подключения, выбрать «Протокол Интернета версии 4 (TCP/IPv4)» и открыть его свойства. Затем проверить правильность параметров: адрес IP, маска подсети, основной шлюз. Как правило, они указаны в договоре провайдера на подключение Интернета. В качестве альтернативы можно поставить галочку напротив пунктов «Получать IP-адрес автоматически» и «Получать адрес DNS-сервера автоматически».
- Если используется роутер или маршрутизатор, то в поле «Основной шлюз» стоит 192.168.0.1 (192.168.0.1). Подробнее об этом сказано в инструкции роутера. Если точно известно, что у точки доступа основной шлюз 192.168.0.1 или 192.168.1.1, то адреса IP находятся в диапазоне от 192.168.0.100 (192.168.1.100) и выше.
- Конфликт адресов IP (в трее на значке монитора есть жёлтый восклицательный знак). Это значит, что в локальной сети есть компьютер с таким же адресом IP. Если роутера нет, но конфликт есть, значит, используется не тот IP адрес, который указан в договоре с провайдером. В этом случае нужно поменять IP адрес.
- Возможно, проблемы с маской подсети или DNS сервера. Они должны быть указаны в договоре. В тех случаях, когда используется роутер, DNS часто совпадает с основным шлюзом.
- Выключена или сгорела сетевая карта. Чтобы проверить устройство, нужно нажать «Пуск», выбрать инструмент «Выполнить» и ввести в строку mmc devmgmt.msc. В открывшемся окне кликнуть на «Сетевые адаптеры». Если она выключена (перечеркнута), то нужно ее запустить. Если карта не включается, значит, она сгорела или вышла из слота (второй вариант возможен только в том случае, если карта не встроена в материнскую плату). Если карта работает, то отключить ее и запустить снова. В крайнем случае можно удалить сетевую карту из конфигурации и нажать на иконку «Обновить конфигурацию оборудования». Система найдет сетевую карту и установит ее.
- Неправильный адрес сервера VPN. Он должен быть указан в инструкции. Если такой информации нет, то нужно обратиться в техслужбу. Если Интернет работает и без VPN-подключения, то зайти на сайт провайдера и найти адрес VPN-сервера. Он может быть как буквенным (vpn.lan), так и в виде IP-адреса. Чтобы посмотреть адрес VPN-сервера, нужно открыть свойства VPN-подключения.
- На личном счёте нет денег.
Независимо от ошибки, если ее не получается устранить самостоятельно, придётся связываться со службой техподдержки.
Плюсы и минусы VPN
Плюсы и минусы
Возможность скрыть свою личность. При использовании VPN рекламодатели или хакеры не смогут получить доступ к данным пользователя.
Возможность обхода геоблокировки. Из любой точки мира можно будет попасть даже на заблокированные в регионе ресурсы.
Защищенное подключение
Особенно это важно при подключении к бесплатному Wi-Fi в общественных местах.
Предотвращение занижения скорости интернета. Некоторые провайдеры поступают так ради увеличения пропускной способности.
VPN позволяет обходить файерволы
В некоторых регионах они порой блокируют даже популярные сайты.
Возможность безопасно пользоваться торрентом. Некоторые торренты могут фиксировать IP всех посетителей.
Возможность играть в заблокированные в регионе игры, а также избегать блокировок аккаунта.
VPN помогает избежать необоснованного повышения цены. Некоторые поставщики товаров или услуг предлагают более высокие цены в зависимости от региона проживания.
VPN часто замедляет скорость работы интернета.
Использование непроверенного сервиса наоборот может собирать личные данные.
Качественный VPN чаще всего платный.
До сих пор существует ряд устройств, которые не поддерживают VPN.
Таблица: основные ошибки VPN-подключения и способы их устранения в Windows 7
| Ошибка | Решение |
| 400 Bad Request |
|
| 611, 612 |
|
| 629 |
|
| 630 | Переустановить драйверы сетевого адаптера. |
| 650 |
|
| 738 |
|
| 752 |
|
| 789 | В качестве типа VPN в свойствах подключения поставить «Автоматически» или «Туннельный протокол точка-точка (PPTP)». Затем переподключиться. |
| 800 | Проверьте на наличие повреждений кабель и роутер. Если они целые, на роутере горят все нужные индикаторы, используйте следующие методы:
|
Фотогалерея: коды ошибок при подключении к VPN
- Ошибка с текстом 400 Bad Request появляется при попытке открыть какой-либо сайт в браузере
- Ошибка с кодом 800 возникает из-за сбоя использованных VPN-туннелей
- В тексте ошибки 738 указывается, что серверу не удалось назначить адрес
- В ошибке 789 сообщается, что произошёл сбой на уровне безопасности во время согласований с удалённым компьютером
Создать соединение VPN несложно: если вы совсем новичок, используйте специальные утилиты, а если вы более продвинутый пользователь — выберите встроенные средства Windows. В последнем случае вы сможете настроить автоподключение к сети через планировщик либо вынести подключение ярлыком на «Рабочий стол», чтобы иметь быстрый доступ к окну для входа.
Начало›Windows 7›Настройки VPN Windows 7
VPN – частные виртуальные компьютерные сети, обобщающее наименование технологии, позволяющей создавать виртуальные сети поверх иных физических сетей, например, глобальной. Благодаря использованию надежной системы шифрования передаваемой в таких сетях информации ее надежность и защищенность не зависит от уровня безопасности базовой паутины. В VPN возможно использование виртуального порта ВПН сервера, функционирующего на базе протокола TCP/IP.
Классическая схема позволяет создать виртуальное подключение через интернет по топологии «точка-точка» до сервера удаленно. Последний отвечает на запрос, проверяет его подлинность и посылает ответ, предоставляя возможность обмена данными между клиентом и частной сетью предприятия. VPN подключение дарит пользователям возможность получать доступ к сети удаленно посредством интернет-канала.
Большинство провайдеров используют технологию VPN для предоставления услуг выхода в интернет клиентам. Сегодня и рассмотрим, как осуществляется настройка такого подключения в Windows 7.
Как настроить VPN на Android TV Box вручную
Хотя все 5 VPN, рекомендованные в этом обзоре, предоставляют простые в использовании приложения для Android, у вас может быть устройство, которое требует добавления VPN вручную.
Следуйте инструкциям ниже, чтобы вручную установить и настроить VPN с файлом APK.
Как вручную установить файл APK
Чтобы вручную установить файл APK, посетите веб-сайт выбранного VPN-провайдера. Войдите в свой аккаунт и проверьте ссылку на файл APK
. Скорее всего, это будет в разделе приложений Android на веб-сайте провайдера VPN.
Чтобы дать вам работоспособный пример, я рассмотрю процесс, необходимый для «боковой загрузки» VPN с файлом APK из ExpressVPN..
Замечания:
ExpressVPN рекомендует это только в том случае, если вы используете более старую версию Android — ниже версии 5.0 (Lollipop) или если вы не можете напрямую загрузить ExpressVPN из Play Store.
- Начните с подключения флэш-накопителя USB к компьютеру..
- Затем загрузите веб-сайт ExpressVPN и войдите в систему. Выберите Настроить на большем количестве устройств > Android > Скачать APK .
- Сохраните файл APK на свой компьютер, а затем переместить файл APK на флешку . Затем выньте флешку из вашего ПК.
- Включите Android TV box и включите ваше устройство для установки приложений из неизвестных источников, перейдя в Настройки > Безопасность и ограничения. Включите «Неизвестные источники» и нажмите «ОК», когда появится предупреждение.
- Затем загрузите и установите FX File Explorer приложение для управления файлами из Google Play.
- После установки подключите флэш-накопитель к Android TV Box.
- В FX File Explorer откройте USB. Найдите APK ExpressVPN, загруженный на шаге 2, и выберите «Установить».
- После установки нажмите «Открыть». ExpressVPN теперь доступен для использования на вашем Android TV Box.
Настраиваем OpenVPN
Далее у нас запустится настройка установки OpenVPN. В первом пункте выбираем протокол передачи данных TCP, так как он более надежный. Вводим цифру 2 и подтверждаем действие клавишей Enter.

Второй шаг пропускаем с помощью клавиши Enter. Теперь нам нужно выбрать DNS для нашего сервера. Я использую сервера AdGuard, так как они блокируют рекламу и нежелательный контент на сайтах. Для подключения таких же DNS вводим цифру 6 и нажимаем Enter.

Теперь нам нужно выбрать любое имя файла конфигурации. Я назвал ее jsonic.

Далее подтверждаем, что мы готовы к установке и ждем ее завершения.
Запоминаем путь, который указан в конце лога установки.

Также мы можем выключить логирование трафика для полной анонимности подключения к VPN следующей командой:
apt remove rsyslog
Настройка на Windows 10
ОС сложнее предыдущих версий. Но, настроить соединение через VPN оказывается очень просто. Следуйте приведенной ниже пошаговой инструкции.
Откройте «Пуск». Из выпавшего списка перейдите в «Настройки». Этот подраздел может называться «Параметры».
 Где искать «Параметры»?
Где искать «Параметры»?
Когда появится окошко «Параметры Windows», вы увидите пункт «Сеть и Интернет». Откройте содержимое. Тут есть пункт «VPN». Сделайте один клик. Нажмите «Добавить VPN подключение». В новом окошке по порядку установите такие параметры:
- Windows (встроенные);
- Бизнес-Связь;
- net;
- протокол L2TP;
- задайте логин и пароль. Необходимые сведения прописаны в вашем соглашении на предоставление интернет-услуг.
Проверьте правильность заполнения полей, кликните на «Сохранить».
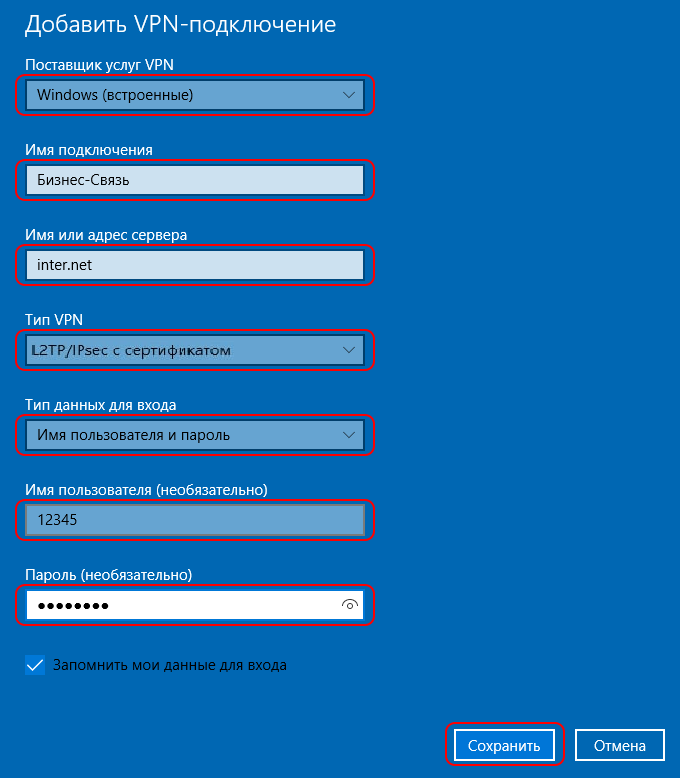 Добавление VPN подключения: выбор настроек
Добавление VPN подключения: выбор настроек
Дальше откроется форма с отображением созданного подключения. Остается подключиться.
Установка VPN-клиента
Скачайте и установите любой VPN-клиент из данного списка. Мы предлагаем воспользоваться бесплатной программой Betternet, которая подходит в качестве стартового варианта для тех, кто только недавно познакомился с технологией VPN.
Устанавливаем программу:
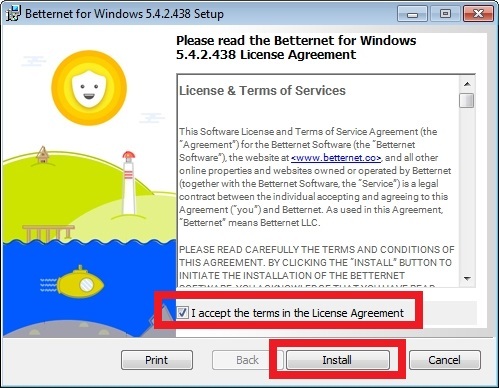
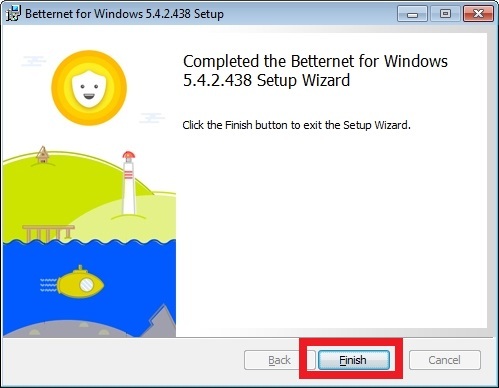
При запуске вам предложат бесплатный доступ к расширенному функционалу клиента в течение 7 дней (для этого придется указать данные кредитной карты). Нажмите на кнопку отмены в верхнем уголке:
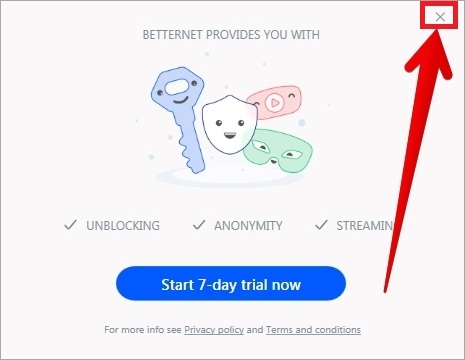
На экране появится окно программы Betternet. Значок утилиты также появится в системном трее:
Для настройки VPN-соединения нажмите на кнопку Connect. В случае успеха цвет логотипа приложения поменяется:
Вы также можете проверить факт изменения IP-адреса в онлайн сервисах 2ip, WhatIsMyIP или любом аналогичном ресурсе.
Для отключения VPN-соединения используйте кнопку Disconnect.
Смена локации (страны) осуществляется при помощи опции Select Virtual Location, которая доступна только пользователям Premium-аккаунтов.
В качестве альтернативы Betternet рекомендуем использовать программу HideMy.name. Более подробно о том, как пользоваться данной утилитой рассказывается в заметке Простой и быстрый VPN от HideMy.name.
Также подойдет и Windscribe, который предлагает бесплатный VPN и 10 Гб трафика в месяц после создания учетной записи и подтверждения электронной почты.
Как создать VPN-сервер
Для всех пользователей компьютера есть способ, как подключить VPN самостоятельно. Ниже будет рассмотрен вариант на операционной системе Виндовс. Эта инструкция не предусматривает использование дополнительного ПО. Настройка проводится следующим образом:
- Чтобы сделать новое подключение, необходимо открыть панель просмотра сетевых доступов. Начните вбивать в поиске слова «Сетевых подключений».
- Нажмите на кнопку «Alt», в меню нажмите на раздел «Файл» и выберите пункт «Новое входящее подключение».
- Затем выставите пользователя, которому будет предоставлено соединение с этим компьютером через VPN (если у вас только одна учетная запись на ПК, то нужно создать обязательно пароль для нее). Установите птичку и нажмите «Далее».
- Далее будет предложено выбрать тип подключения, можно оставить галочку напротив «Интернет».
- Следующим шагом станет включение сетевых протоколов, которые на данном ВПН будут работать. Выставите галочки на всех пунктах, кроме второго. При желании можно установить конкретный IP, шлюзы DNS и порты в протоколе IPv4, но легче оставить автоматическое назначение.
- Когда кликните по кнопке «Разрешить доступ», операционка самостоятельно создаст сервер, отобразит окно с именем компьютера. Оно понадобится для соединения.
- На этом создание домашнего VPN-сервера завершено.