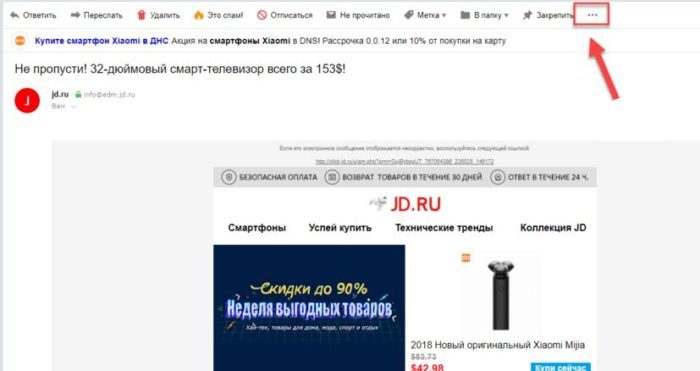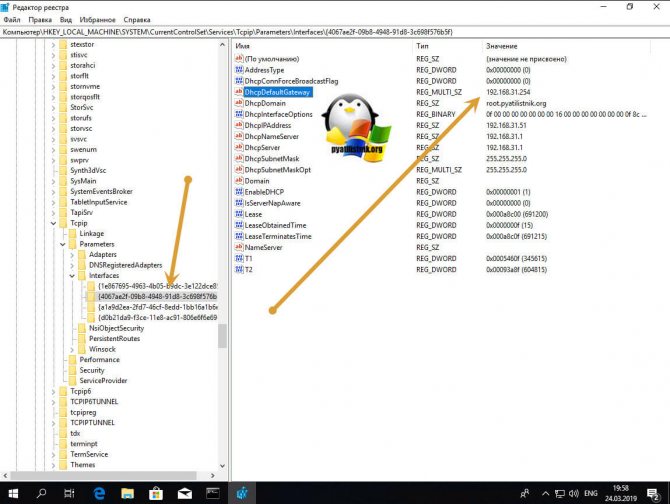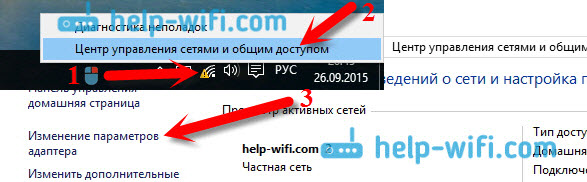Белый ip
Содержание:
- Как узнать IP-адрес чужого или всех подключённых к локальной сети компьютеров
- Приватное подключение к сети ExpressVPN
- Как настроить?
- Что такое IP
- А надо ли?
- Зачем искать людей?
- Как узнать IP-адрес ПК в сети
- Способы узнать IP-адрес своего компьютера
- Как сделать бесплатный статический IP-адрес
- Привязываем IP-адрес устройству в настройках роутера.
- Получение белого ip, используя выделенный сервер VPS
- Как узнать белый ли ip — ER-KA.RU
- Зачем нужен белый IP-адрес пользователю?
- Серый и белый IP – что это такое?
Как узнать IP-адрес чужого или всех подключённых к локальной сети компьютеров
Определение IP-адреса других устройств, которые находятся в данный момент в локальной сети, отнимет больше времени и усилий. Выполнять будем всё через ту же «Командную строку». Рассмотрим также способ с использованием ПО от сторонних разработчиков.
Через «Командную строку»
На этот раз в редакторе будем выполнять другие команды для вывода адреса:
-
Для начала определимся, адрес какого конкретного юзера сети мы хотим узнать. С этой целью запускаем любую страницу «Проводника Виндовс». На левой панели с основными разделами находим и открываем ссылку «Сеть».
-
В правой зоне «Проводника» должны появиться все устройства, подключенные в текущий момент к внутренней сети. Ищем нужного юзера и запоминаем название его ПК.
-
Перечень девайсов в сети может показать также «Командная строка». Для этого запускаем на дисплее консоль через панель «Выполнить» и команду cmd. Вбиваем в редактор формулу nbtstat -n и жмём на «Энтер». Ищем необходимый чужой компьютер.
-
Теперь в чёрном редакторе набираем формулу по типу ping . Например, имя у компьютера apresn-pc, соответственно полностью команда будет выглядеть как ping apresn-pc. Для выполнения жмём как всегда на «Энтер».
-
Ваш компьютер начнёт обмениваться пакетами с юзером, информацию о котором вы запросили. В итоге отобразится конечный IP-адрес другого пользователя.
Возможно, вам необходимо определить адреса IP всех компьютеров из локальной сети. В этом вам также поможет консоль:
-
Запускаем интерфейс строки через «Выполнить» либо «Пуск», а затем пишем короткую формулу arp -a.
- Даём старт выполнению через клавишу «Энтер».
-
Внутренний сканер «операционки» проверит сеть и при наличии каких-либо устройств покажет их на дисплее: вы увидите адреса IP в первой колонке и физические адреса во второй.
С помощью сканирования сети сторонними утилитами
Не всегда стандартные средства «Виндовс» помогают в поиске IP-адресов девайсов, которые находятся в вашей внутренней сети. Для таких случаев сторонними разработчиками были созданы специальные утилиты-сканеры. Одно из таких приложений — программа Advanced IP Scanner от компании Famatech. Утилита бесплатная и имеет две версии: та, что устанавливается, и портативная (то есть которая работает без предварительной инсталляции).
Advanced IP Scanner показывает не только IP-адреса, но и названия устройств
Кроме поиска девайсов в сети, в возможности этой программы входит предоставление доступа к общим каталогам и FTP-серверам, удалённое управление устройствами через Radmin и RDP и даже дистанционное отключение ПК.
Где её скачать и как ей пользоваться, расскажем в инструкции:
У Advanced IP Scanner есть много аналогов: Angry IP Scanner, SolarWinds, Free IP Scanner, Spiceworks IP Scanner, Nmap и другие.
Видео: как использовать утилиту Advanced IP Scanner
Узнать свой адрес во внутренней сети можно легко с помощью стандартных средств «Виндовс» — через «Центр управления сетями и общим доступом» и чёрный редактор «Командная строка». Последняя утилита подойдёт также для определения комбинаций чисел, которые действуют для других компьютеров в этой же внутренней сети. Если у вас не получается получить информацию с помощью встроенных инструментов, используйте сторонние утилиты, например, Advanced IP Scanner, Nmap, SolarWinds или любой другой сканер.
Приватное подключение к сети ExpressVPN
Сеть ExpressVPN насчитывает 3 000+ серверов в 94 странах, чтобы обеспечить вам настоящую свободу и конфиденциальность в Интернете.
Когда вы используете наш VPN-сервис, он создает безопасный, зашифрованный «туннель» между вашим устройством и Интернетом и предоставляет вам новый IP-адрес, который также назначается тысячам других пользователей, в результате чего ваши действия онлайн просто невозможно отследить по IP-адресу.
Благодаря отсутствию регистрации истории просмотров и подключений ваши онлайн-действия анонимизированы и приватны, а применение самого надежного 256-битного метода шифрования означает, что ваши данные находятся под надежной защитой.
Как настроить?

Перед тем, как перейти непосредственно к действию, проведу небольшой «ликбез». IP-адрес это уникальный сетевой идентификатор узла в сети. При подключении к глобальной сети Интернет каждый компьютер или роутер получает свой уникальный ай-пи адрес. Он может быть динамическим (т.е. меняться каждый раз при подключении) или статическим (т.е. закреплённым за конкретным абонентом). Но он должен быть в любом случае уникальным в единицу времени — задвоенных быть не может. Один адрес не может принадлежать одному конкретному человеку. Из их множества образуются подсети, которые, в свою очередь уже распределяются между провайдерами. Поэтому максимум, что Вы получите — это провайдер связи и город. А вот «вычислить по IP» конкретного человека у Вас не получится без доступа к базам данных операторов связи. Теперь перейдём непосредственно к действию.

В глобальной сети Интернет есть специализированные сервисы, которые могут предоставить всю доступную информацию по чужому IP- чей это адрес и где находится. Один из самых популярных в России — сервис 2IP.ru, который позволяет узнать свой IP-адрес и получить информацию о чужом IP-адресе. Для этого вводим в адресную строку браузера следующее:
После этого Вы попадёте вот на такую страницу:

Вводим адрес в первую строку. Во вторую надо ввести цифровой код подтверждения — капчу — с картинки. После этого надо нажать кнопку «Проверить»:

Сервис 2IP.ru определит провайдера, чей это IP, страну и город, где он находится. Можно ещё кликнуть на ссылку «Подробнее»:

Тогда получите ещё массу информации типа даты регистрации подсети, контактной информации и номера BGP-зоны.
Среди зарубежных сервисов я бы выделил сайт who.is:

Хотя, как Вы можете заметить, информация предоставляется точно такая же, как и на предыдущем ресурсе. И это не удивительно — считывается то она фактически из одной и той же онлайн-базы.
Третий сервис — geoiptool.com:

Информацию он предоставляет ту же самую, что и предшественники, за одним интересным исключением — кроме того, что даёт узнать и проверить чей ip-адрес, он ещё и наглядное показывает на карте где находится искомый ай-пи! Такие ресурсы ещё называют Geo IP за наглядное отображение географической привязки на карте.
Если у Вас есть какие-либо ещё интересные сервисы для получения расширенной информации по ай-пи адресу — пишите в комментарии! Всем удачи!
Интересное по теме:
- Как скрыть IP адрес в Интернете
- Как изменить IP адрес в Интернете
- Что такое ПК и персональный компьютер
- Проверка антивирусом без установки на компьютер
- Почему мой мощный компьютер тормозит?!
- Как узнать версию Bluetooth на Android
Что такое IP
IP – аббревиатура, обозначающая англоязычный термин Internet Protocol. В русском языке читается буквально как «айпи».
Адрес IP – это адрес интернет-протокола, действующего с компьютера какого-либо пользователя.
Протокол – это машинная инструкция в устройстве для передачи, получения, обмена информацией с другими машинами. Различные типы протоколов осуществляют различные типы связи. Именно такая возможность позволила при помощи интернет-протоколов связать множество компьютерных устройств в единую глобальную сеть Интернет.
При подключении к любому типу Интернета компьютер должен иметь свой собственный IP-адрес, иначе его просто нельзя будет допустить в сеть. Протокол можно фиксировать, менять, скрывать от посторонних пользователей. Индивидуальный номер IP выдаётся поставщиком интернет-услуг при подключении.
А надо ли?
Пока вы просто выходите в Интернет и смотрите там новости вам веротяно совершенно безразлично какой у вас IP адрес (за исключением некоторых случаев, конечно). Однако все становится по-другому, когда вы хотите использовать свой адрес по назначению, а именно — обращаться на него из сети Интернет.
Пользователи часто хотят получить доступ к своим внутренним (домашним) ресурсам, используя статический IP адрес, но … как следует из объяснения выше — «статический» или «динамический» это характеристики другого свойства IP адреса, которое напрямую не влият на способность иметь связь с внутренней сетью организации или квартиры.
Правильнее говорить о том, что препятствием для организации удаленного доступа к ресурсам сети могут являться две особенности:
— наличие динамического белого IP адреса (оно же отсутствие статического IP адреса) на внешнем интерфейсе вашего маршрутизатора. Это означает, что вы не сможете обращаться из сети Интернет к своим ресурсам, так как адрес вашего маршрутизатора будет часто меняться.
Эту проблему решает покупка статического IP адреса у вашего провайдера или использование сервисов динамического DNS (DDNS). С покупкой все понятно, а используя DDNS вы всегда будете обращаться к своим ресурсам по специальному доменному имени. Это имя будет преобразовываться в IP адрес, который именно сейчас является актуальным для вашего оборудования.
— наличие серого (немаршрутизируемого) IP адреса на внешнем интерфейсе маршрутизатора. Это означает, что ваш провайдер предоставляет на внешний интерфейс вашего маршрутизатора не публичный адрес.
А затем этот самый провайдер делает трансляцию адресов где-то на своем оборудовании. Но только делает он это хитро. Он выпускает ваш трафик в интернет и передает в вашу сторону ответные пакеты. Но не пускает новый трафик на ваши адреса. Поэтому вы не сможете получить доступ к своим внутренним ресурсам.
Поэтому проблема отсутствия статического IP адреса для организации удаленного доступа несколько преувеличена и гораздо более сложной проблемой является наличие немаршрутизируемого адреса на внешнем интрфейсе вашего маршрутизатора.
Однако с нашей системой вы можете получить удаленный доступ к компьютеру, сети, видеокамере и другим устройствам не имея белого IP адреса.
Более подробно читайте на главной странице сайта или здесь.
Что касается темы удаленого доступа к компьютеру, то вы можете ознакомиться с материалом «Удаленный доступ к компьютеру»
ДОПОЛНИТЕЛЬНО
Кроме базового функционала по объединению VPN туннелей с различными протоколами, в системе VPNKI вы можете воспользоваться удаленным доступом к компьютеру или камере, используя:
Публикацию URL по которому вы будете попадать на свое домашнее устройство
Проброс порта TCP, который будет вести на устройство в вашей сети
Доступ из Интернет через HTTP и SOCK5 прокси
Зачем искать людей?
Конечно, в мире существуют аналоги известного телевизионного проекта «Жди меня», и одни люди ищут других исключительно с благими намерениями и из добрых побуждений. Однако, во многих случаях причины совершенно иные. Ниже приведены наиболее популярные.
- Необходима информация о человеке, который нарушил закон. Правоохранительные органы имеют право получать персональные данные у интернет-провайдеров, однако те, кто скрывается от правосудия, чаще всего заботятся о максимально возможном сохранении анонимности;
- Необходимость собирать пользовательскую статистику. Этим занимаются специальные программы, которые позволяют определить географическое положение и некоторые другие данные пользователя;
- Интерес. Часто у нас имеются в наличии лишь частичные данные о том или ином человеке. Адрес электронной почты или ID в социальной сети ничего не скажут тем, у кого нет доступа к интернету. Однако, попав в сеть, в большинстве случаев этих данных более чем достаточно.
Я вычислю тебя по IP! Шутка ли?
Да я тебя по IP вычислю
Чаще всего, те, кто её произносят, понятия не имеют, что такое IP адрес, но так уж повелось.
Тем не менее, получить данные о физическом расположении владельца IP адреса достаточно легко, и это, без преувеличения, под силу каждому. Во-первых, нужно иметь сам адрес.
Если у вас есть собственный сайт, то вы можете получить информацию об IP адресах посетителей. Правда, решение о предоставлении подобных данных принимает хостинг-провайдер (и причина должна быть достаточно веской). Чтобы получить контроль над информацией о посетителях, лучше пользоваться выделенным сервером.
Если же сайта у вас нет, то можно пойти менее честными путями и «одарить» свою «цель» ссылкой (сгенерировать можно на iplogger.ru):
засветитIPIP
Некоторые почтовые сервисы (например, mail.ru или yandex.ru) позволяют узнать информацию об отправителе письма, в том числе и его IP адрес.
Когда «на руках» имеется IP адрес, любой пользователь может получить информацию о владельце данного IP. Для этого достаточно воспользоваться одним из онлайн-сервисов, которые предоставляют whois-данные (к примеру, whoisinform.ru):
IPIPизвестно всёIP
Но не так просто дело обстоит и с владельцем, иначе все школьники уже бы давным-давно нашли друг друга по IP и никогда этим больше не угрожали. Всё дело в том, что IP адреса делятся на статические и динамические. Статический адрес остается постоянным при каждом новом подключении к интернету, а динамический же, напротив, изменяется.
Не меняющийся адрес, как правило, заказывают специально, и за него требуется платить деньги; добытая о нём информация позволяет однозначно определить владельца, но такие люди, в большинстве случаев, и не стремятся себя скрыть. Если же вы заполучили физический адрес человека, то такие сервисы, как Google Maps или Яндекс.Карты позволят быстро определить маршрут к месту назначения:
whois
Поиск по электронному адресу и id
Часто бывает так, что о человеке вам известен лишь его электронный адрес или ID в социальной сети. Фамилия и имя же указаны не настоящие, поэтому личность определить невозможно. Для того чтобы получить больше информации, стоит воспользоваться следующими рекомендациями:
Ищите «след». В некоторых случаях люди используют часть адреса электронной почты в качестве никнейма на сайтах. Поищите в поисковых системах: не оставил ли этот пользователь более полную информацию о себе где-либо еще. Также можно воспользоваться такими сервисами, как poiskmail.com, которые позволяют проверить регистрацию пользователей с таким никнеймом на других сайтах:
- Для тех, кто хочет узнать, как по электронному адресу найти человека, не помешает информация о поиске по IP адресу. Как было упомянуто выше, электронные почтовые системы предоставляют информацию об IP. Чтобы вытащить из письма IP отправителя, к примеру, на mail.ru, необходимо перейти к тексту письма, после чего нажать на вкладку «Ещё». В выпавшем меню выбрать пункт «Служебные заголовки». В открывшемся окне наблюдаем IP адрес отправителя;
- Втереться в доверие. Если вам так уж нужно иметь больше информации о скрывающемся пользователе, то попробуйте пообщаться с ним, изменив свое имя. Социальные сети дают возможность регистрировать более одного аккаунта. Кто знает, может, если создать правильный образ, люди вам откроются. Однако всегда следует помнить об этичности.
В конечном счете, информация, добытая о человеке, будет чаще всего ограничиваться данными об интернет-провайдере, но в некоторых ситуациях это не так уж и мало.
Как узнать IP-адрес ПК в сети
Через утилиту «Командная строка»
Шаг 1. Нажать на клавиатуре сочетание клавиш Win+R (Win расположена слева от Alt).

Нажимаем на клавиатуре сочетание клавиш Win+R
Шаг 2. Напечатать в окне CMD и нажать «ОК».
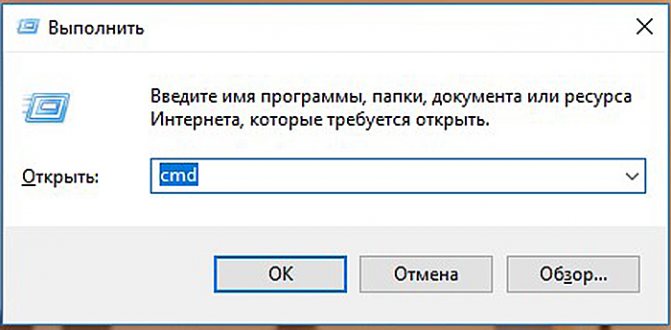
Печатаем в окне CMD и нажимаем «ОК»
Шаг 3. Напечатать в открывшемся окне ipconfig и нажать Enter. IP-адрес будет показан в соответствующей строке.
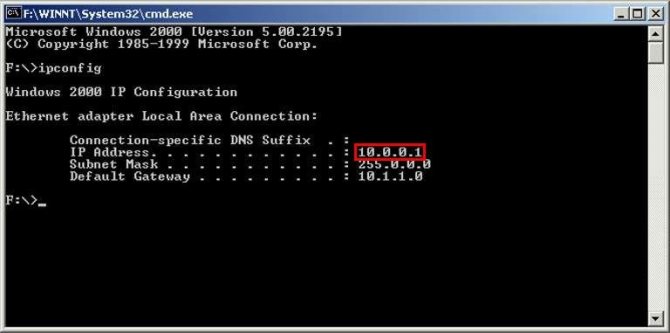
IP-адрес показан в соответствующей строке
Если вместо ipconfig ввести команду ipconfig /all, то, помимо IP-адреса, также можно будет увидеть подробные сведения о конфигурации сети.
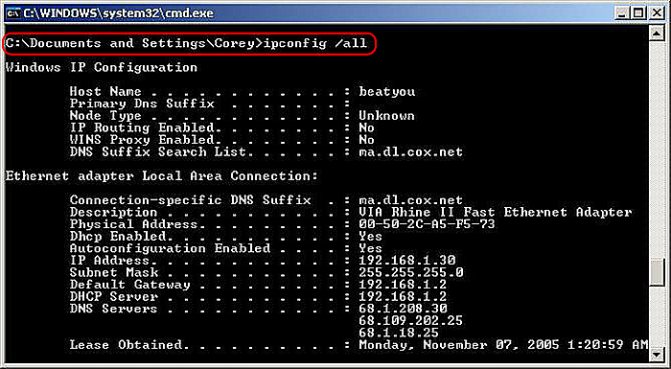
Вводим команду для просмотра сведений о системе
Шаг 4. Закрыть программу, нажав на крестик вверху справа окна.
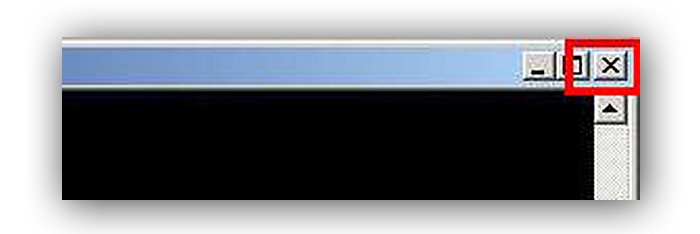
Закрываем программу, нажав на крестик вверху справа окна
В приложении «Параметры» (Windows 10)
Шаг 1. Щёлкнуть на кнопке «Пуск» и выбрать «Параметры».
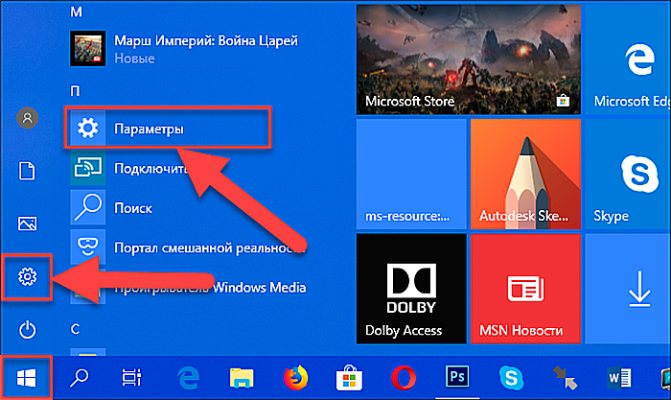
Нажимаем на кнопку «Пуск» и выбираем «Параметры»
Шаг 2. Щёлкнуть на пиктограмме «Сеть и Интернет».
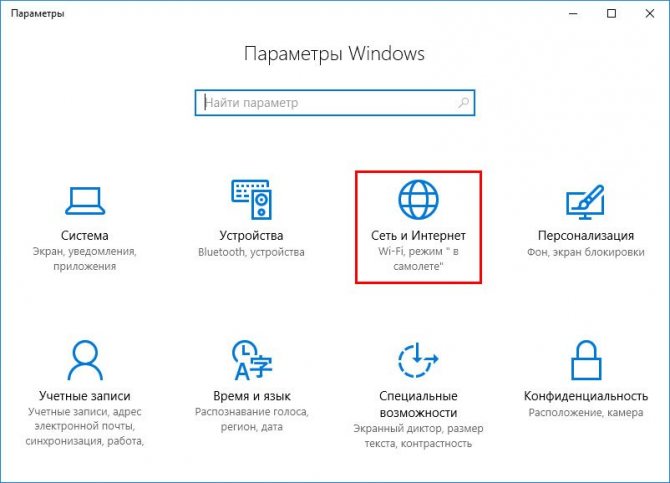
Выбираем «Сеть и Интернет»
В приложении можно выбрать любой тип соединения, с помощью которого подключён ПК к сети.
Шаг 3. Если ПК, например, подключён к беспроводной сети, слева выбрать Wi-Fi, а справа щёлкнуть по имени сети, к которой произведено подключение.
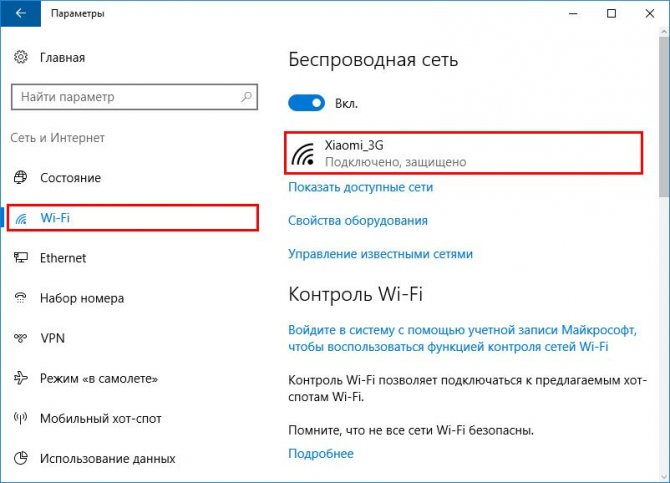
Нажимаем по имени сети, к которой произведено подключение
Внизу будет представлен список адресов IPv6 и IPv4, где IPv4 – IP-адрес устройства в сети.
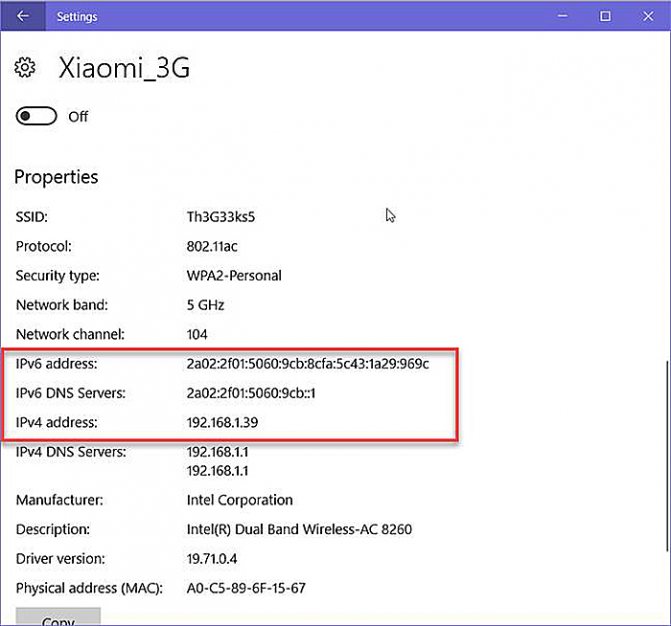
Список адресов IPv6 и IPv4, где IPv4 – IP-адрес устройства в сети
В сетевых подключениях
Шаг 1. Нажать клавиши Win+R, напечатать в окне ncpa.cpl и нажать «ОК».
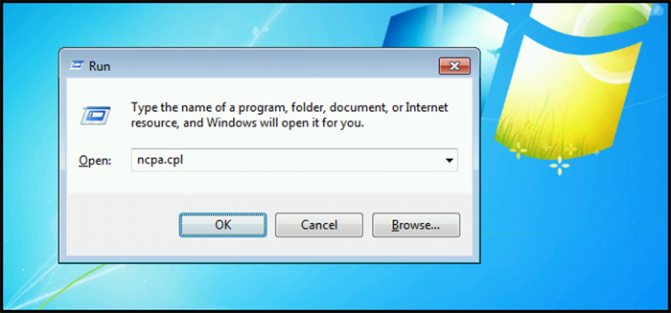
Нажимаем клавиши Win+R, печатаем в окне ncpa.cpl и нажимаем «ОК»
Шаг 2. Выбрать в папке нужное соединение, щёлкнув по нему правой кнопкой мыши и щёлкнуть левой «Состояние».
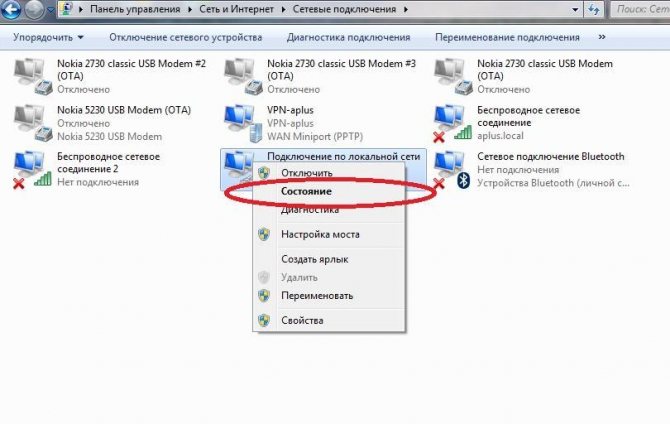
Выбираем и нажимаем на «Состояние»
Шаг 3. В окне «Состояние…» щёлкнуть по кнопке «Сведения…».

В окне «Состояние…» кликаем по кнопке «Сведения…»
Шаг 4. В «Адрес IPv4» будет указан IP-адрес подключения к сети Интернет.
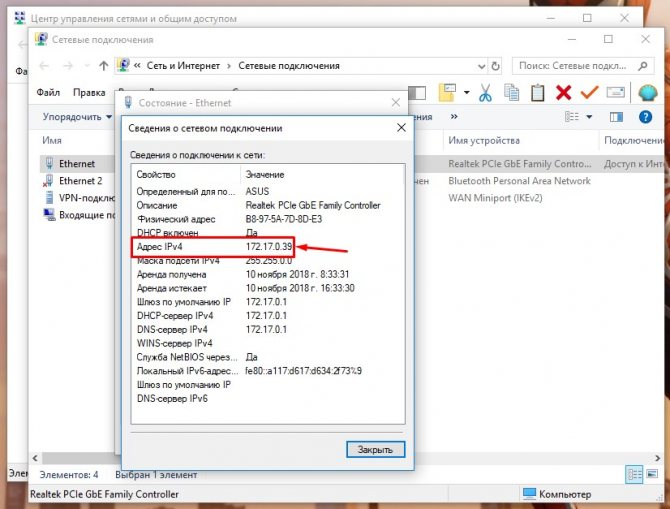
IP-адрес подключения к сети Интернет
В «Сведения о системе»
Шаг 1. Нажать Win+R, напечатать в окне msinfo32 и нажать «ОК».
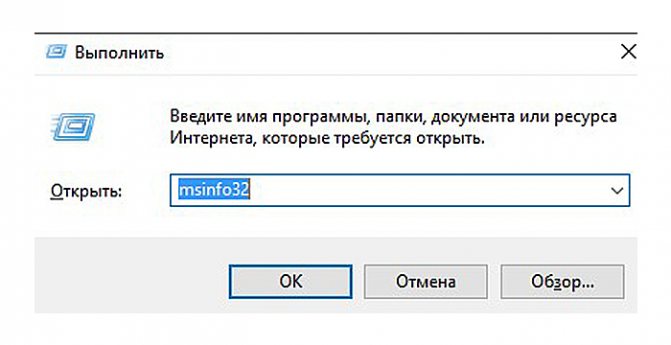
Нажимаем Win+R, печатаем в окне msinfo32 и нажимаем «ОК»
Шаг 2. В открывшемся окне раскрыть двойным щелчком раздел «Компоненты», затем «Сеть» и щёлкнуть по пункту «Адаптер». Справа в строке «IP-адрес» будет указан адрес IPv4 сетевого адаптера ПК.
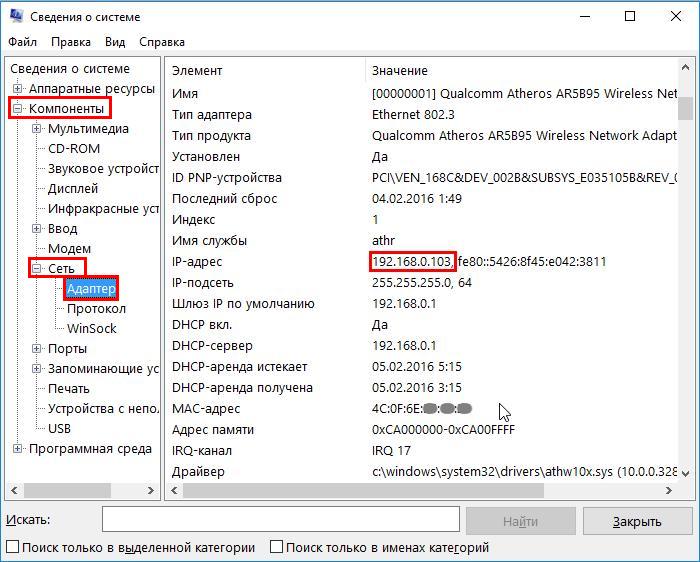
В строке «IP-адрес» указан адрес IPv4 сетевого адаптера ПК
В «Диспетчере задач» (Windows 8.1 и 10)
Шаг 1. Нажать Win+R, напечатать taskmgr и нажать «ОК».
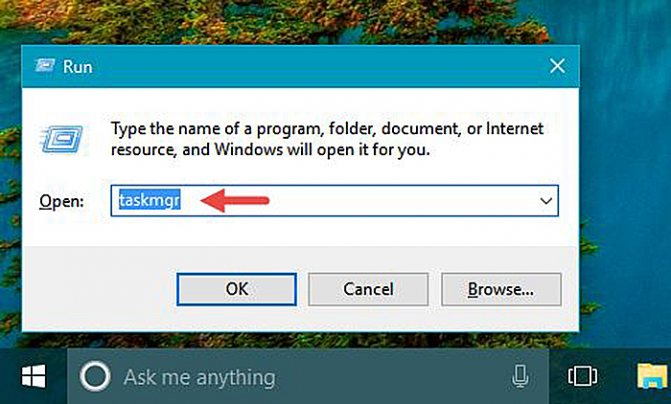
Нажимаем Win+R, печатаем taskmgr и нажимаем «ОК»
Шаг 2. Выбрать вкладку « Производительность » и найти сетевую карту Ethernet (или Wi-Fi, если подключение произведено по беспроводной сети). С правой стороны можно увидеть адреса IPv6 и IPv4, где IPv4 – адрес подключения ПК к сети.
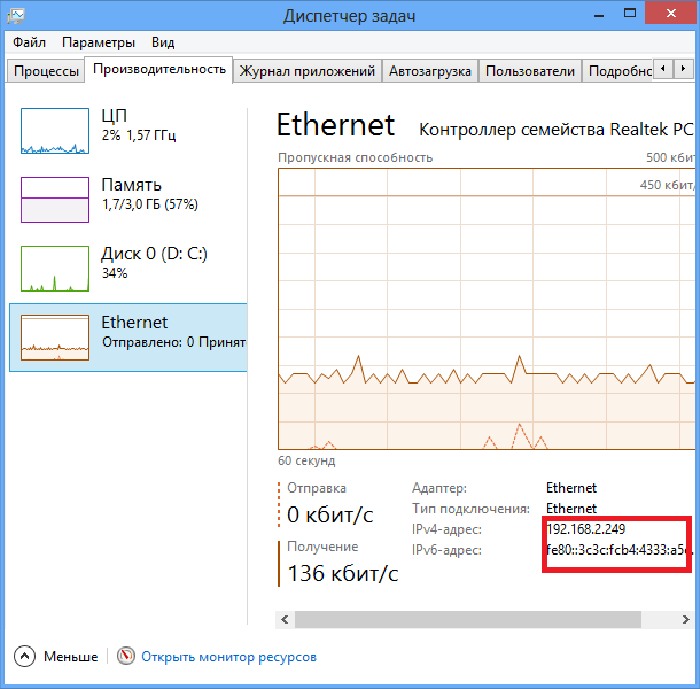
Адрес подключения ПК к сети
С помощью карты сети (Windows 7)
Windows 7 имеет функцию, называемую сетевой картой, представляющую собой визуальную карту сети.
Шаг 1. Щёлкнуть правой кнопкой мыши на значке сети внизу справа рабочего стола и выбрать левой кнопкой «Центр управления сетями…».

Правой кнопкой мыши кликаем на значке сети и выбираем левой кнопкой «Центр управления сетями…»
Шаг 3. Откроется карта сети. Если навести указатель мыши на компьютер, отобразится связанная с ним информация, включающая IPv4 и IPv6-адреса, где IPv4 – IP-адрес ПК в сети.
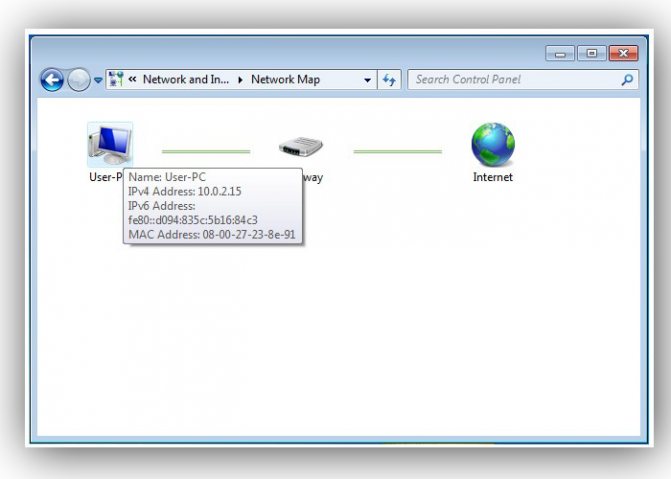
Информация, включающая IPv4 и IPv6-адреса, где IPv4 – IP-адрес ПК в сети
Способы узнать IP-адрес своего компьютера
Узнать свой IP-адрес можно 3-мя основными способами:
- С помощью онлайн-сервисов, которые отображают IP посетителя;
- С помощью центра управления сетями и соединениями Windows;
- С помощью командной строки CMD.
Запрос в Яндексе
Обращаясь к популярной поисковой системе, можно узнать внешний IP адрес наиболее легко и быстро.
- Обеспечивается доступ к сети Интернет, набирается следующий запрос в поисковике: «IP».
- Отдельный виджет – интерактивное окно с предложением от Яндекса – определит IP адрес устройства в сети, с которого работает пользователь.
Определение своего IP онлайн
Далее поисковые системы предлагают множество сервисов. Они позволяют узнать своего провайдера по IP, посредством которого посещается сайт, и множество других полезных сведений вроде отображаемого местонахождения, скорости соединения. Рекомендуются первые показанные результаты, располагающиеся в выдаче выше всех благодаря релевантности запросу и репутации.
- В поисковой системе вводится запрос «IP», «узнать IP адрес моего компьютера», выбирается предложенный сервис.
- В большинстве сервисов не нужно выполнять никаких дополнительных команд: на странице, куда будет совершён переход, отобразится искомый IP.
Центр управления сетями и подключениями
Если вариант установления IP онлайн не подходит, посмотреть айпи адрес компьютера можно посредством встроенной панели управления Windows и её отдельных разделов.
- В системном трее – области уведомлений справа внизу на рабочем столе – по значку сетевого подключения щёлкают правой клавишей мыши. В разных версиях системы, при разных подключениях значок может визуально отличаться.
- По строке «Центр управления сетями и подключениями (общим доступом)» щёлкают левой кнопкой.
- Чтобы узнать IP компьютера в локальной сети, нужно нажать в окне действующей сети ссылку «Подключения».
- В появившемся окне «Состояние» в разделе «Подключение» нужно нажать кнопку «Сведения…».
- В новом окне «Сведения о сетевом подключении» можно узнать локальный IP адрес компьютера напротив свойства «Адрес IPv4». Это числовая последовательность протокольного адреса, использующегося для подключения в данный момент.
Командная строка
Если прочие способы по тем или иным причинам не подходят, можно узнать IP компьютера через cmd. Command module – это приложение в ОС Windows, позволяющее управлять системой с помощью вводимых на клавиатуре текстовых команд. Более известен этот интерфейс (система ввода данных), как командная строка Windows. К ней можно обращаться как с командами, так и за справочными сведениями о системе, которые будут отображены в минималистичном и доступном виде.
Доступ к командной строке не является очевидной и распространённой операцией, но может быть без труда выполнен любым рядовым пользователем. По инструкции можно быстро узнать свой IP через командную строку.
- Чтобы посмотреть на IP адрес своего компьютера, нужно набрать на клавиатуре комбинацию клавиш Win+R. Появляется окно «Выполнить», в котором необходимо набрать на латинице трёхбуквенную команду «cmd». Кнопка Win располагается на стандартной клавиатуре рядом с клавишами Ctrl и Alt. Так как она является инструментом обращения к стандартным общим функциям операционной системы, то её название обусловлено названием самой ОС – Windows. В связи с этим для удобства клавишаWinможет быть помечена вместо надписи логотипом корпорации – четырьмя цветными искажёнными квадратами в форме окошка.
- Появляется чёрное окно приложения cmd.exe, в котором нужно набрать в строке, отмеченной мигающим знаком подчёркивания, команду «ipconfig» и нажать Enter.
- Сведения о конфигурации протокола и действующий IP адрес своего компьютера можно найти в показанной далее сводке в строке «IPv4».
Определить айпи адрес своего компьютера можно несколькими способами посредством вызова командной строки, сведений о подключении из Панели управления или в специализированных онлайн-сервисах. В зависимости от выбранного метода, внутри локальной сети в самом компьютере и в Интернете полученный адрес может отличаться.
Как сделать бесплатный статический IP-адрес

Многие современные семьи имеют дома один или несколько компьютеров, ноутбуки. Чаще всего эти устройства объединены в общую локальную сеть, что позволяет иметь доступ ко всем файлам, которые хранятся в разных устройствах. Однако это возможно лишь в том случае, если каждый компьютер имеет статический IP-адрес. Если же адрес компьютера с каждым включением изменяется, о доступе к устройствам по локальной сети не может быть и речи. Потому у пользователей возникает естественный вопрос: как сделать IP-адрес статическим? Мы расскажем об особенностях этого процесса, но сразу предупреждаем: придется немного потрудиться.
Привязываем IP-адрес устройству в настройках роутера.
Попробую изложить краткую, но информативную инструкцию для маршрутизаторов упомянутых мною брендов. Клиент, для которого Вы желаете прописать статический IP, должен быть уже подключен к домашней сети. Забегая вперед скажу, что если у Вас не получается по имени определить устройство, то идентифицировать его можно по MAC-адресу. Посмотреть его на компьютере, планшете или смартфоне можно в настройках. Войдите в интерфейс роутера и последовательно выполните ниже изложенные действия.
TP-Link. В интерфейсе маршрутизатора перейдите на вкладку «DHCP» -> «Список клиентов DHCP» (DHCP Clients List). Здесь отображаются все устройства, подключенные к маршрутизатору. Выделите необходимый MAC-адрес устройства и скопируйте (Сtrl+C) его в буфер обмена.
Перейдите в этом разделе на следующую вкладку «Резервирование адресов» (Address Reservation), чтобы привязать статический IP-адрес. Нажмите на кнопку «Добавить новую…» (Add New…). Здесь заполните следующие поля так:
- В поле «MAC-адрес» (MAC Address) вставляем скопированный на предыдущем шаге идентификатор устройства для которого хотим привязать постоянный IP.
- В следующем поле «Зарезервированный IP-адрес» (Reserved IP Address) прописываем желаемый IP устройству в диапазоне от 192.168.1.100 до 192.168.1.199. Например, я указал 192.168.1.190.
- Завершающим действием будет активация статуса. Поставьте «Состояние» (Status) в положение «Включить».
Нажмите кнопку «Сохранить», чтобы правило было создано. Таким образом, вы можете создать для каждого устройства в домашней сети свой статический IP и при необходимости отредактировать заданные условия. Созданные Вами правила вступят в силу после перезагрузки сетевого устройства.
Asus. Чтобы привязать IP-адрес к устройству на роутере Asus, нужно зайти всего лишь на одну вкладку. Зайдите в раздел «Локальная сеть» и перейдите на вкладку «DHCP-сервер». В «Основных настройках» активируйте пункт «Включить назначения вручную», если у Вас он выключен
Обратите внимание на пул IP-адресов. Именно в диапазоне от 192.168.1.2 до 192.168.1.254 вы можете задать статический IP-адрес ноутбуку, планшету или другому устройству
При желании начальный и конечный пул можете изменить.
Если смартфон или компьютер подключены к локальной сети, то в выпадающем списке «MAC-адрес» выберите нужное устройство и в поле «IP-адрес» будет автоматически подставлен IP выданный ему при подключении к домашней сети. Если хотите, то IP можете изменить. Осталось нажать кнопку «Добавить» и перезагрузить маршрутизатор, чтобы созданное условие заработало.
Следует сказать, что назначить статический IP адрес желательно не только из-за вероятности конфликтов, но и нужно при открытие портов на Wi-Fi роутере.
Устройства. Присвоить постоянный IP-адрес желательно еще и на самом клиенте. Например, на Android планшете или смартфоне задать постоянный IP можно в настройках. Чтобы это действие сделать на компьютере, нужно пройти в «Панель управления» -> «Сеть и Интернет» -> «Центр управления сетями и общим доступом». В левом меню выбрать «Изменение параметров адаптера» и в новом окошке кликнуть правой кнопкой мыши по иконке «Беспроводное сетевое соединение» ив выпадающем меню выбрать «Свойства».
В новом окне на вкладке «Сеть» выделите «Протокол Интернета версии» и нажмите кнопку «Свойства». Активируйте и заполните пункт «Использовать следующий IP-адрес». Такая жесткая привязка IP может вызвать проблемы в других сетях, но вы всегда вольны вернуть все в автоматический режим.
Несмотря на то, что интерфейсы у всех устройств отличаются, надеюсь у меня, получилось донести до Вас основной принцип. Желаю удачи! Пока!
Если вы нашли ошибку, пожалуйста, выделите фрагмент текста и нажмите Ctrl+Enter.
Приветствую, добрый путник интернета! Зашёл ты к нам на огонек не просто так, а узнать тайну настройки статического IP адреса на роутере и других локальных аппаратов. В статье я расскажу полную инструкцию по всем известным моделям: от подключения до точной конфигурации. Входе беседы, вы можете в любой момент обратиться ко мне через комментарии – которые находятся под статьёй.
Получение белого ip, используя выделенный сервер VPS
Довольно банальная ситуация — у вас нет возможности подключить проводной интернет с белым ip от нормального провайдера и приходится довольствоваться 4G от мобильных операторов. А выделенный ip очень нужен.
Это можно легко исправить. Допустим, у вас на работе белый ip и им никто не пользуется. При этом есть возможность поставить машину с linux на 24/7. Или же вы арендуете свой vps сервер. Главное чтобы был постоянный ip.
Я буду производить все манипуляции с системой на Ubuntu 16.04, которая выходит в интернет со своим собственным выделенным ip адресом. Домашняя сеть же крутится на роутере Keenetic Extra 2. Все действия заключаются в следующем: на сервере ставим OpenVPN, на роутере подключаемся к нему, перенаправляем порты на сервере, открываем порты на роутере. И все запросы будут проходить через сервер со статическим ip в нашу домашнюю сеть
У вас должен быть установлен Open VPN на Ubuntu 16.04, у меня есть на этот случай отдельная, очень простая инструкция:
Теперь нужно подключить к vpn наш роутер.
В моем Keenetic Extra II это делается очень легко:
Переходим в Другие подключения
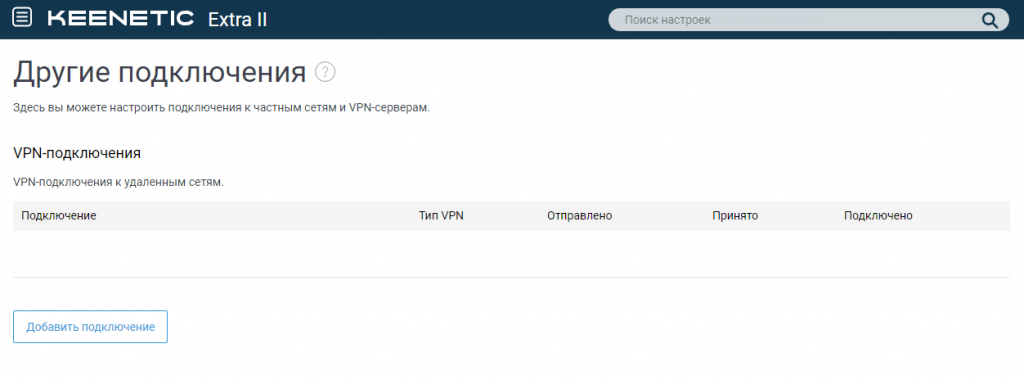
и сознаем новое, тип — OpenVPN:
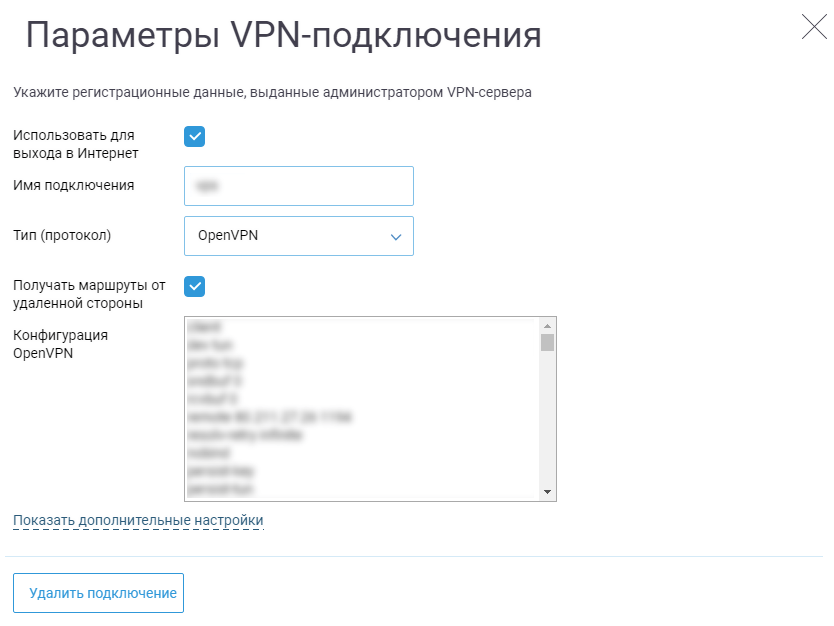
Со всеми галочками, как на скриншоте.
Поле Конфигурация OpenVPN заполняем содержимым файла *.ovpn, сформированного на Ubuntu 16.04.
У меня кинетик не хотел подключаться к vpn, ругаясь в логе на 14 строку setenv opt block-outside-dns
Я ее удалил, кинетик подключился.
Теперь нужно настроить перенаправление портов на сервере в нашу домашнюю сеть.
Узнаем имеющиеся сетевые подключения командой:
нам нужно найти сетевой интерфейс с нашим белым ip:

В данном случае это eth0
и найти сетевой интерфейс vpn:
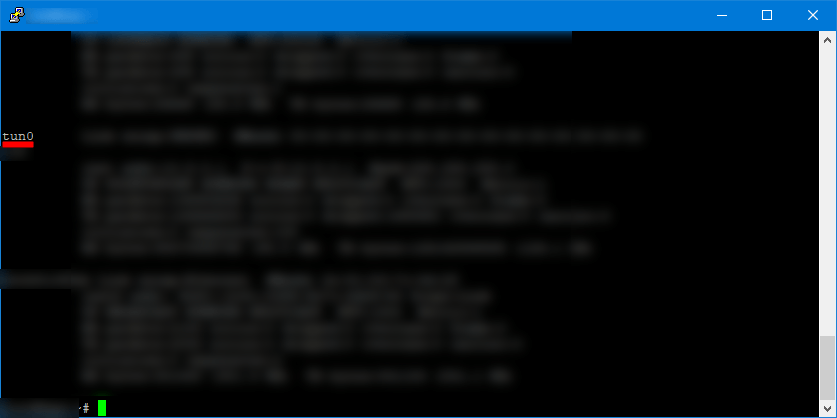
В данном случае это tun0
Теперь создадим сетевые правила для перенаправления из eth0 в tun0:
где 10.200.300.40 это ваш выделенный общедоступный ip, 10.2.0.3 это ip в сети vpn, выданный роутеру в файле *.ovpn, а 443 это порт, который мы перенаправляем.
Чтобы правила выполнялись и после перезагрузки сервера, отредактируем файл /etc/rc.local:
В автозапуск добавили, теперь откроем нужный порт на домашнем роутере.
В keenetic extra 2 переходим в Переадресация и добавляем правило

Где вход это наше подключение vpn, а выход, это ваше устройство в домашней сети, куда нужно получить доступ. Ну и порты, естественно.
Вот и все, у нас есть постоянный ip адрес для доступа из интернета в домашнюю сеть
Как узнать белый ли ip — ER-KA.RU
Выходя в интернет, не каждый пользователь представляет себе всё устройство этой «машины», да это и не требуется от него. Но узнать о технологий “IP” придется рано или поздно. Небольшое познание о ней никак не повредит юзеру, а наоборот даст сведения как это работает.
- Провайдер автоматически выдает идентификатор подключения каждому клиенту при подсоединении к интернету. Без такого идентификатора ни один пользователь не может выйти в сеть интернет, зайти на страницу поисковой системы или в свой личный кабинет у провайдера. Internet Protocol (IP) объединяет все компьютеры и сервера в одну всемирную сеть, начиная с малых подсетей частного провайдера и заканчивая глобальными просторами интернета. Получается такая паучья сеть.
- Условно разделяют IP (айпи) на серый и белый. Это не официальное, а жаргонное разделение – цвет не имеет значения, просто так сложилось. Серыми айпи адресами называются локальные IP адреса и внутренние IP адреса, фактически это синонимы. Соответственно, если вы услышите «интернетовский IP адрес», «внешний IP адрес» или «реальный IP адрес» — это будет синонимами к белому IP адресу.
Если вы хотите проверить, какой ip выдает провайдер при подключении к интернету, сделайте следующее. Нажмите кнопку «Пуск», выберете «Выполнить…», в поле ввода напишите “cmd”. Этой командой вызывается командная строка OS Windows, имеющая вид черного окна, где нужно ввести команду “inconfig”. Таким образом, будут выведены сетевые настройки интернет.
Если в строке IP адрес начинается с 10.0.0.0, 172.16.0.0, 192.168.0.0 – то такой айпи серый, а другие будут белыми. Но если выход в интернет реализовывается через маршрутизатор (роутер), то ваш компьютер входит в местную локальную сеть. Такая сеть дает возможность одновременного доступа в интернет до 256 компьютеров, хотя обычно ограничивается от одной до пяти домашних компьютеров или телефонов.
Чтобы узнать реальный айпи адрес, когда выходят в интернет через маршрутизатор, нужно посетить один из сайтов – 2ip.ru или internet.yandex.ru. У первого сайта реальный айпи адрес выданный провайдером будет после строк «Ваш IP адрес:». У второго IP адрес показывается в строке «Мой IP:».
Зачем нужен белый IP-адрес пользователю?
Так как белый IP – это прямой и общедоступный адрес сети Интернет, проще показать, какие минусы имеются у серого IP, сделав выводы о нужности или ненужности белого IP для подключения к глобальной сети.
Поскольку выход в Интернет часто осуществляется множеством пользователей через один адрес IPv4, все выходящие в глобальную сеть зависят от этого IP.
В результате может сложиться ситуация, когда на каком-либо ресурсе одного из пользователей с серым IP «забанили» по его IP-адресу. Из-за этого все остальные пользователи, выходящие в Интернет через этот же IP, попадают под действие санкций, наложенные на пользователя на этом ресурсе.
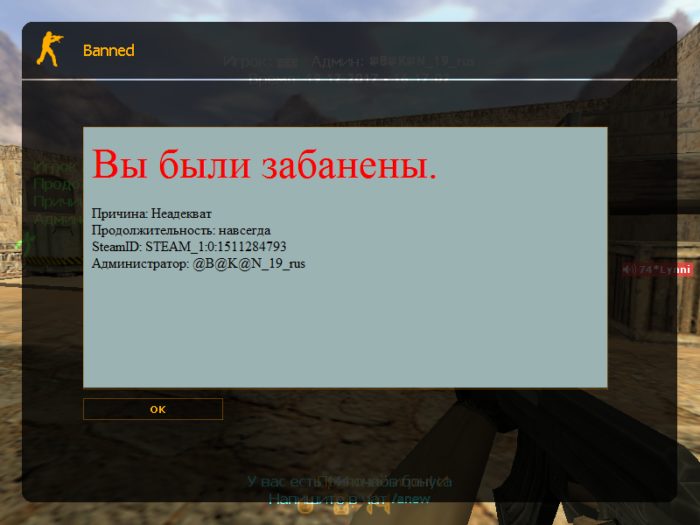 Серый IP-адрес может быть забанен из-за присвоения его многим пользователям
Серый IP-адрес может быть забанен из-за присвоения его многим пользователям
Проблема также касается и сервисов обмена файлами, к примеру, Turbobit, DepositFiles и т.д. При установленном ограничении на скачивание по IP-адресу пользователи могут получать сообщение, что идет скачивание файлов или получать сообщение о превышении лимита скачиваний, если один из пользователей уже превысит этот лимит.
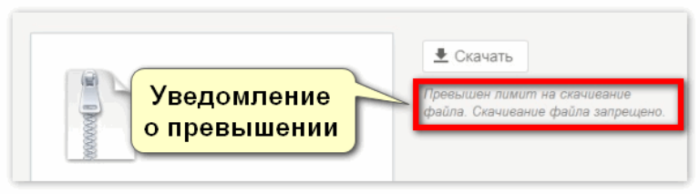 На серый IP-адрес могут быть ограничения в скачивании файлов из сети
На серый IP-адрес могут быть ограничения в скачивании файлов из сети
Еще одна проблема серого IP – невозможность прямого подключения к серверу в Интернете, т.к. клиент с серым IP не может предоставить внешнего соединения. Это касается программ, где сервер устанавливает синхронное соединение, идентифицируя клиента по IP и запрашивая открытие портов – онлайн-игр, программ Remote Administrator, Emule, активной передачи файлов по ICQ, передачи видео с IP-видеокамер и т.д.
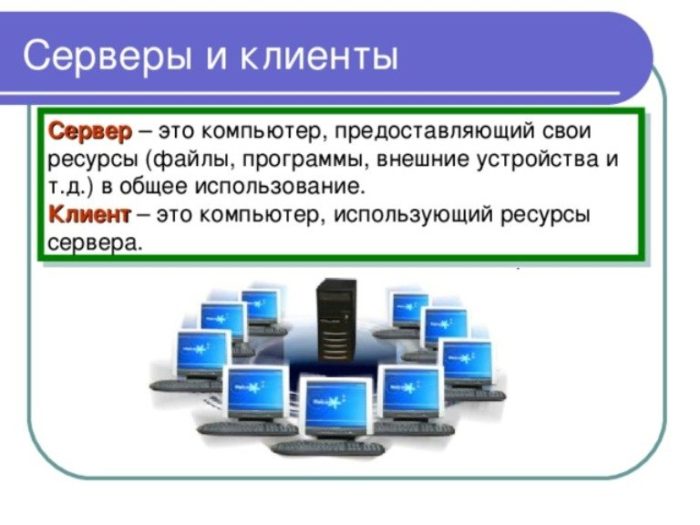 Взаимодействие клиентов и серверов
Взаимодействие клиентов и серверов
Существуют способы обхода этой ситуации, в частности, с помощью VPN-сервисов Интернет, настроив PPTP или L2TP-соединение, но это может работать не всегда и требует от пользователя определенных знаний.
Третья проблема – возможное снижение скорости соединения с Интернетом при большом количестве пользователей, выходящих через один IP-адрес.
Единственным плюсом подключения серого IP можно считать его более высокую безопасность, т.к. к такому пользователю сложно подключиться извне, при этом порты его персонального компьютера закрыты.
Серый и белый IP – что это такое?
Белый (public, публичный, внешний) IP-адрес назначается сетевому устройству для обеспечения прямого доступа по всей сети Интернет. Белые IP часто принадлежат веб-серверам, почтовым серверам и любым серверным устройствам, доступным напрямую из глобальной сети.
Серый (private, частный, внутренний) IP-адрес – это адрес, входящий в адресное пространство, специально выделенное для организации частными лицами внутренних (локальных) сетей. Любым устройствам, подключаемым во внутреннюю сеть – ПК, смартфонам, сетевым принтерам, назначается серый IP.
 Схема работы внутреннего (серого) и внешнего (белого) IP-адресов
Схема работы внутреннего (серого) и внешнего (белого) IP-адресов
Диапазон IP-адресов, выделенный для сетей этого типа.
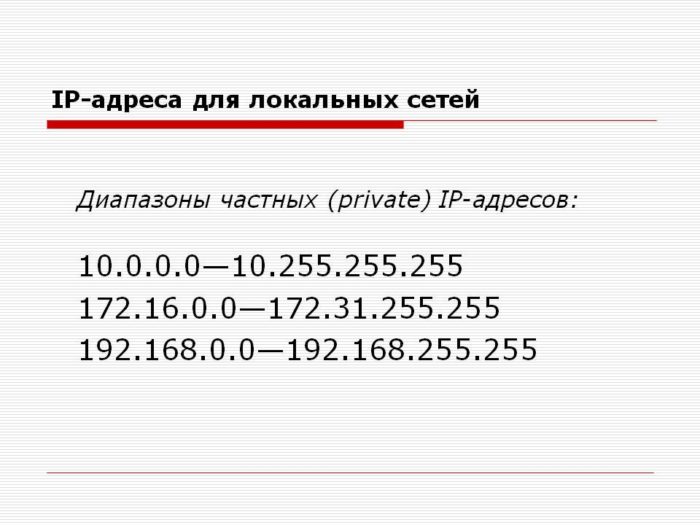 Диапазон приватных IP-адресов
Диапазон приватных IP-адресов
Для выхода в Интернет из частных сетей применяются устройства с белым IP:
- маршрутизаторы, транслирующие (заменяющие) локальные IP-адреса с помощью механизма NAT;
- серверы-посредники SMTP, прокси-серверы и т.д., обменивающиеся с «серыми IP» через протоколы POP3, HTTP;
- серверы PPPoE, VPN и т.д., создающие сетевой туннель, «заворачивая» пакеты сетевого уровня, к примеру, в пакеты транспортного.
Разделение между белыми и серыми IP введено для экономии количества используемых в Интернет IP-адресов. Ранее количество пользователей в сети было небольшим и белых IP-адресов хватало на всех.
Однако, число свободных адресов современного протокола IPv4 (IP версии 4), составляет максимально 4,22 млрд. шт., и на сегодняшний день считается практически исчерпанным. Исправить ситуацию призваны технологии NAT и VPN, позволяющие выходить в Интернет с помощью серого IP.
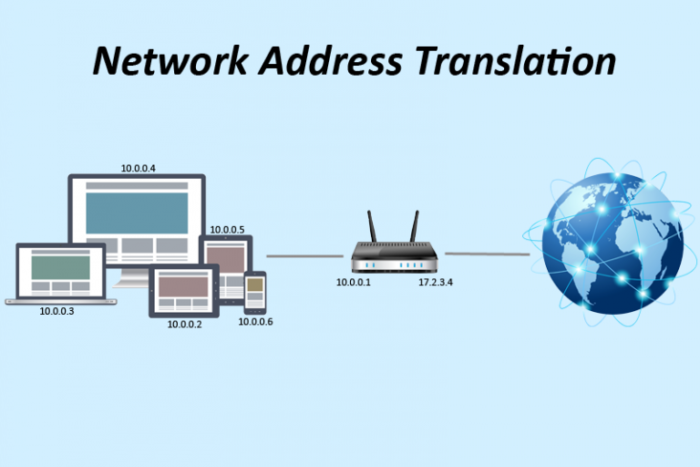 Технология NAT позволяющая выходить в Интернет с помощью серого IP
Технология NAT позволяющая выходить в Интернет с помощью серого IP