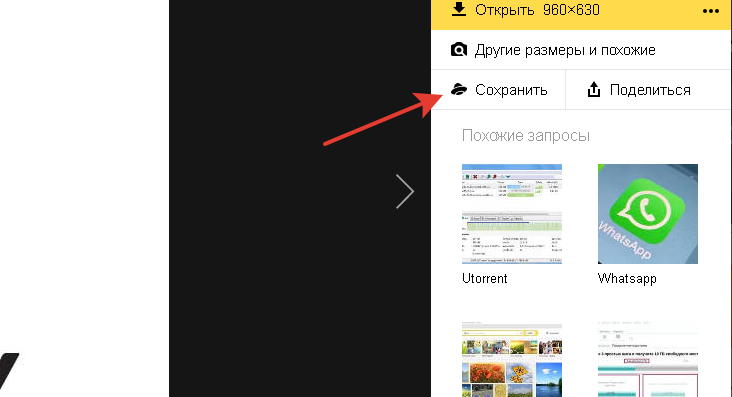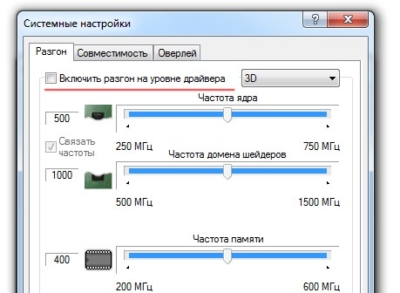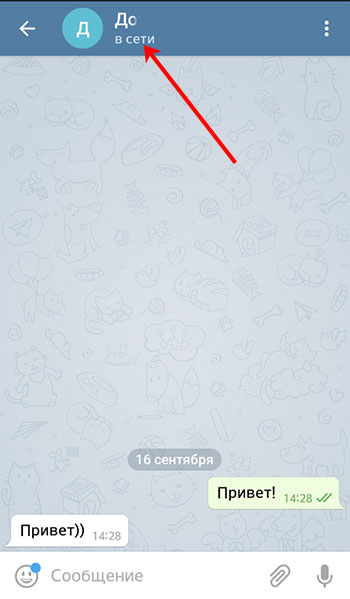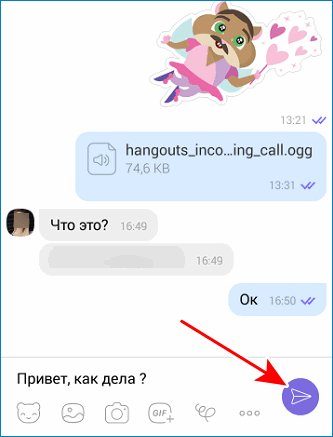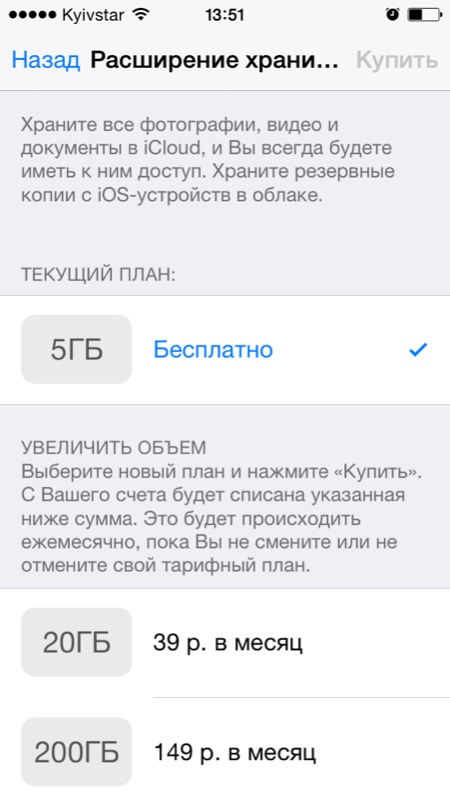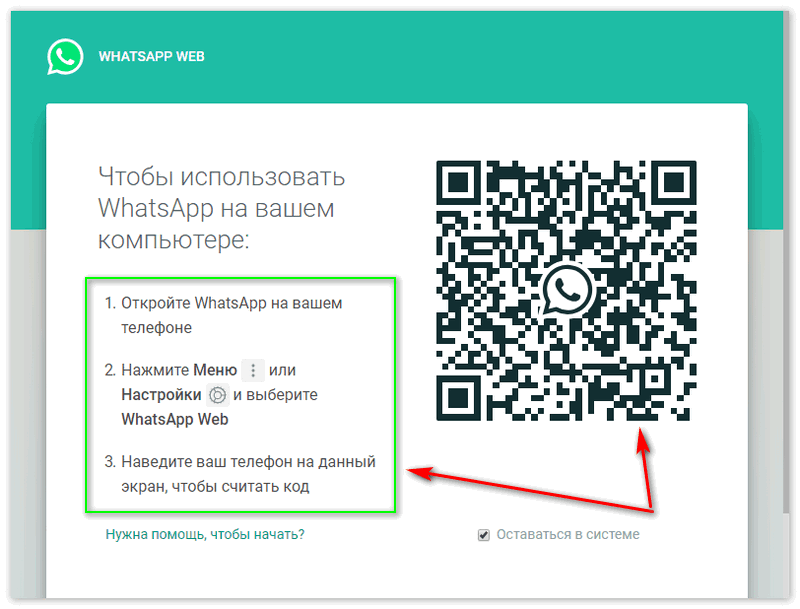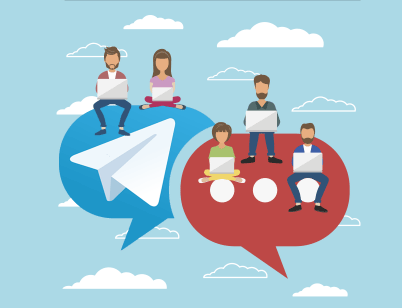Что такое деинсталляция и как ей правильно пользоваться
Содержание:
- Программы для удаления файлов, которые не удаляются штатными средствами
- Как полностью удалить программы
- Способы удаления программ на ПК
- Очистите следы вашей активности в системе
- Удалить свои учетные записи социальных сетей.
- Удаление ненужных программ в Revo Uninstaller Free
- Полное и частичное удаление программ — в чем разница?
- Удаление компонентов Windows 7
- Китайские программы
- Мастер удаления
- Uninstall Tool
- Revo Uninstaller
- Когда программа не удаляется
- Программы для удаления программ на Андроид
- Программная деинсталляция
- IObit Uninstaller
Программы для удаления файлов, которые не удаляются штатными средствами
Периодически каждый пользователь операционной системы Windows сталкивается с тем, что не удаётся удалить определённый файл. Это может быть остаток программы или даже какой-нибудь документ.
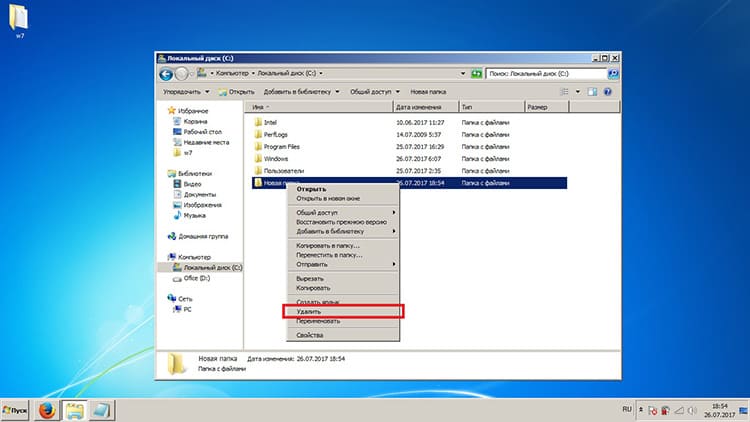
Подобное происходит, когда в системе запущен процесс, связанный с данным файлом, который не даёт доступа для его удаления. Чаще всего причиной становится какой-нибудь сбой в работе ОС, приводящий к «зависанию» файлового процесса. В особо неприятных случаях не помогает даже перезагрузка компьютера.
Единственным выходом являются специализированные утилиты для удаления файлов, которые заблокированы системой. Это небольшие программки, прекрасно справляющиеся со своими задачами.
IObit Unlocker
Продукт от известного разработчика, представляющий собой небольшую по размеру программу, использование которой целесообразно при появлении ошибки «Данный файл занят другим процессом».
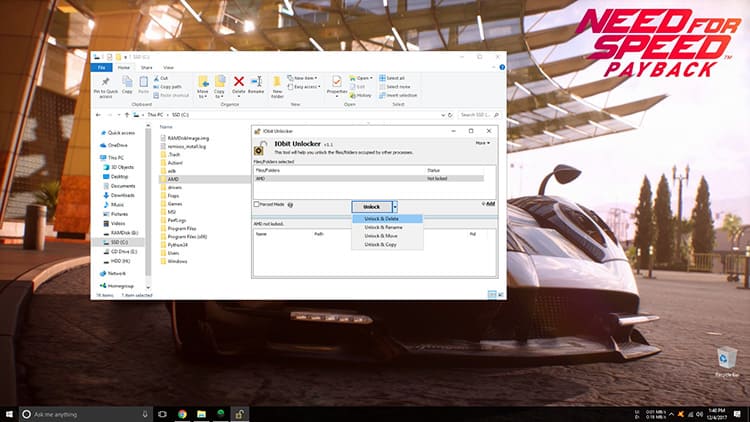
Примечательно, что разработчики реализовали систему Drag’n’Drop. Это означает, что пользователь может просто перетащить нужный элемент в окно программы, в результате чего освободится доступ к файлу.
Недостатком можно считать способность мастера установки инсталлировать нежелательные программы, поэтому следует внимательно проверять чек-боксы и удалять ненужные галочки.
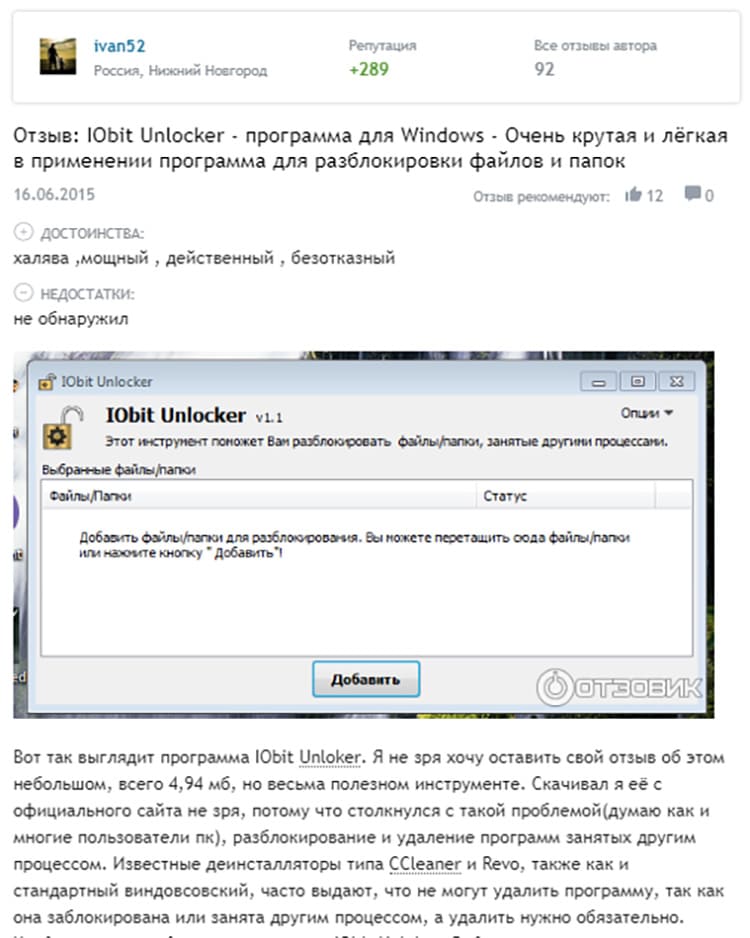
Unlocker
Утилита с простым названием, указывающим на её предназначение. Это небольшая программа, дающая возможность принудительно избавиться от папок и файлов, которые не удаётся удалить стандартными средствами ОС. К числу преимуществ приложения можно отнести встраивание в контекстное меню, простоту использования, малое потребление ресурсов и возможность удалять даже повреждённые файлы. Главным минусом является малое количество функций и настроек программы.

LockHunter
Утилита, главное назначение которой – разблокировка процессов, мешающих произвести удаление файла или папки. В числе возможностей приложения можно отметить интеграцию в контекстное меню, полное устранение процессов, блокирующих доступ к файлу, удаление элементов в корзину, остановка обращений к динамическим библиотекам, высокая скорость работы.
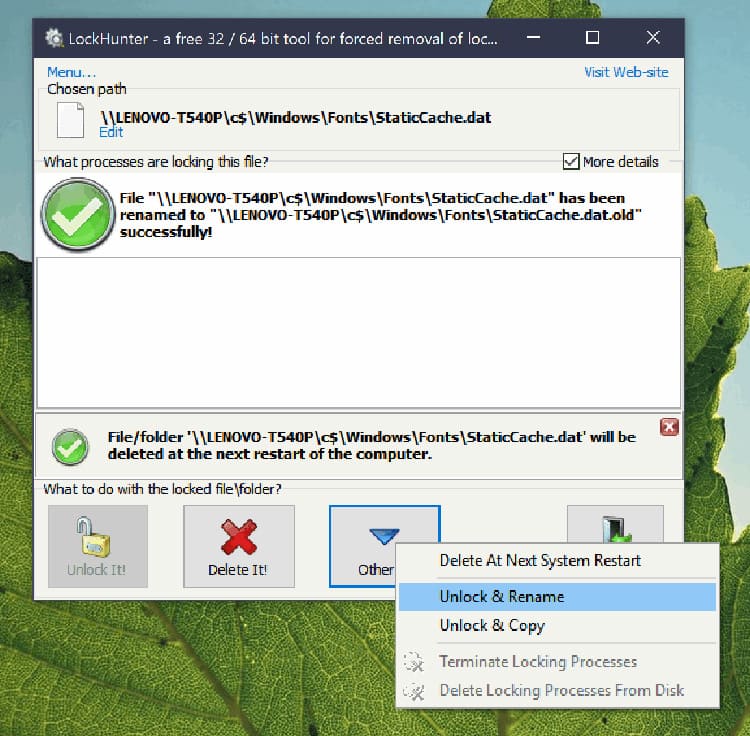
Единственным недостатком является отсутствие русского интерфейса, но информативные кнопки позволят всё сделать интуитивно.
К сведению!
Пользователи отмечают, что иногда, при прерывании процесса, утилита может просто зависнуть.

UnLock IT
Программа, имеющая полное название EMCO UnLock IT. С её помощью удаётся беспрепятственно получить доступ к заблокированному файлу, с последующим удалением нежелательного элемента. При нажатии на нужное приложение, утилита демонстрирует все зависимые процессы. Как и все остальные подобные приложения, программа интегрируется в проводник и вызывается нажатием правой кнопки мыши. Дополнительно, посредством UnLock IT, можно очищать свой ПК от вирусов. Распространяется приложение совершенно бесплатно с официального сайта разработчика.
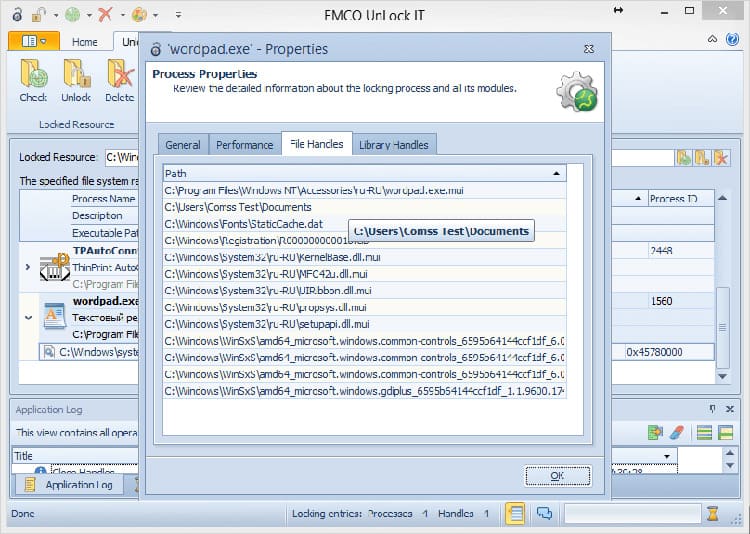
Как полностью удалить программы
Чтобы процесс стирания информации с диска не вызывал проблем в работе операционной системы, необходимо воспользоваться специализированными программами. Прежде чем скачать утилиту, нужно понять, что пользователем может быть использована, как платная, так и бесплатная программа.
К самым популярным деинсталляторам, используемых профессиональными пользователями можно отнести:
- CCleaner;
- Revo Uninstaller;
- Total Uninstall;
- IObit Uninstaller;
- Soft Organizer.
Любые скачанные деинсталляторы имеют свои особенности. Прежде чем определиться с программой, необходимо ознакомиться с возможностями каждого деинсталлятора.
CCleaner
Это лучшая программа для удаления любых приложений. Следует отметить, что скачать утилиту можно совершенно бесплатно. Программа помимо деинсталляции установленных программ, имеет дополнительный функционал.
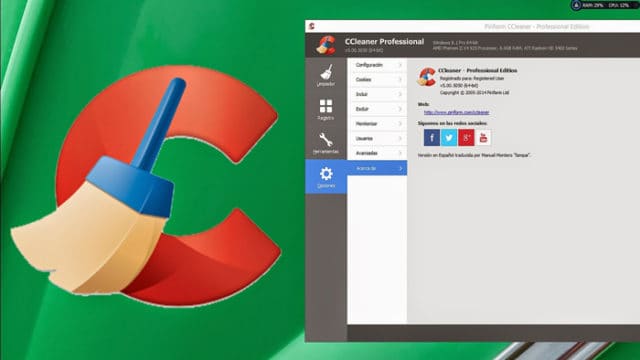
Всем известно, чтобы восстановить операционную систему после серьезной ошибки, необходимо воспользоваться «точкой восстановления». В том случае, если ОС Windows создает большое количеством подобных точек, система начинает зависать, а дисковое пространство резко уменьшается. Благодаря CCleaner можно избавиться от лишних точек восстановлений.
Следует отметить, что программа для удаления программ может быть установлена на любую операционную систему семейства Windows начиная с XP. Утилита постоянно обновляется, а значит все появляющиеся ошибки быстро устраняются. К тому же добавляется новый функционал.
Revo Uninstaller
Программа предназначена для удаления файлов без возможности восстановления. Прежде чем приступить к деинсталляции приложений, утилита производит анализ системы. Таким образом, приложение обнаруживает все установленные драйвера и программы.
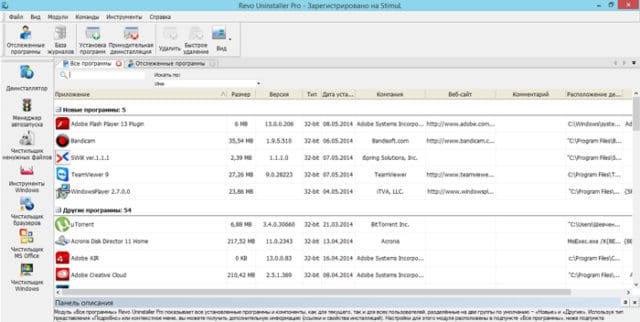
Помимо обычной деинсталляции программок, приложение способно:
- Очистить историю браузера;
- Удалить ненужные файлы;
- Создать резервную копию реестра;
- Обнаружить хвосты, ранее удаленных программ.
Удаления программ с компьютера позволит повысить производительность операционной системы. К тому же утилита способна восстанавливать поврежденные после некорректного удаления элементы реестра.
Total Uninstall
Несмотря на то, что существует огромное количество приложений, способных удалять любой софт и расширения, Total Uninstall является одним из лучших средств. В момент установки любого приложения, утилита делает снимки системного реестра, до процесса инсталляции и после него. Это необходимо для того, чтобы можно было отследить все изменения системы.
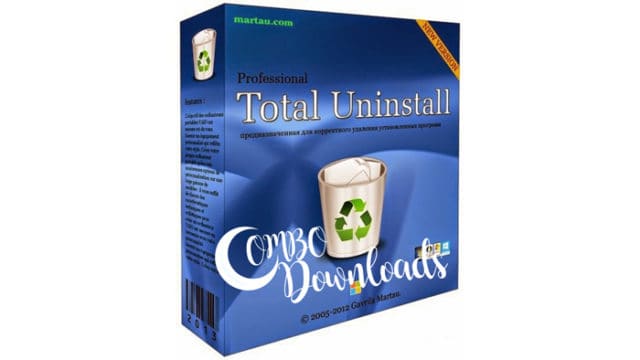
К особенностям деинсталлятора можно отнести:
- Поиск программ, по ключевым запросам;
- Возможность создания резервных копий;
- Мониторинг изменений файловой системы и реестра;
- Анализ установленных объектов.
Подобный шредер прекрасно справляется с удалением игр и антивирусов. С управлением справится даже неопытный пользователь.
IObit Uninstaller
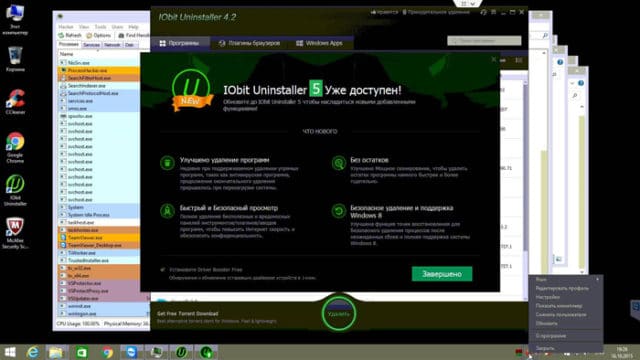
Помимо деинсталляции программных продуктов, утилита способа:
- Восстановить ранее удаленные программы;
- Удалять одновременно несколько продуктов;
- Принудительно деинсталлировать продукты, которые невозможно удалить обычными путями;
- Просматривать историю ранее совершенных действий.
Программа для удаления других программ имеет интуитивно понятный интерфейс, поэтому остается только установить продукт и можно приступать к работе.
Soft Organizer
Удаление приложений в некоторых случаях может вызвать проблемы. Стандартными способами невозможно все деинсталлировать. Поэтому стоит рассмотреть такое приложение, как Soft Organizer. Программка обеспечивает гарантированное удаление программных продуктов, а также компонентов, оставшихся после деинсталляции. По сравнению со своими конкурентами Софт Органайзер запоминает все места установки программ. Это касается не только основных компонентов, но и записей, добавляемых в реестр.
Ключевыми особенностями можно считать:
- Принудительное удаление любых приложений;
- Мониторинг изменений реестра;
- Частое обновление продукта;
- Простой и удобный интерфейс.
Если часто удаляете программы, лучше Софт Органайзера вам не найти.
Способы удаления программ на ПК
В этом разделе, прежде всего, рассмотрим самый распространённый способ — системные средства.
С помощью «Панели управления»
1. В поле поиска и ввода команд (справа от кнопки «Пуск») начинаем вводить словосочетание «Панель управления». Ещё до окончания набора вверху появляется одноимённая строка. Щёлкаем на ней.

В Windows 7 вызов «Панели управления» производится в контекстном меню (вызываемом нажатием правой клавиши мыши) кнопки «Пуск», как это показано на скриншоте.

2. В окне «Панели управления» Windows 10 щёлкаем раздел «Программы и компоненты».
3. В открывшемся одноимённом окне выделяем соответствующую строку. Вверху списка команд появляются действия, возможные по отношению к выделенному приложению, среди которых – и нужное нам «Удалить».

Посредством «Приложений и возможностей»
- В контекстном меню кнопки «Пуск» щёлкаем раздел «Приложения и возможности».
- В новом одноимённом окне появляется длинный список установленных в системе приложений. Для нахождения нужного часто приходится прокручивать этот список вниз, как показано на скриншоте.
После щелчка на строке подлежащего удалению приложения, под его именем открываются кнопки возможных действий. Щёлкаем кнопку «Удалить». Если удаляется не сторонняя утилита, а приложение Windows, то система потребует подтверждения действия.
Удалить с помощью меню «Пуск»
Список установленных на компьютере приложений вызывается и из меню кнопки «Пуск». Сначала нужно прокрутить список до нахождения строки необходимого приложения.

В контекстном меню искомой строки (на скриншоте выбрано популярное приложение Skype) щёлкаем на пункте «Удалить».

Посредством программной папки
Как отмечалось выше, установленные на ПК программы хранятся в системных папках Program Files или Program Files (x86). В список хранимых файлов входит и встроенный деинсталлятор программы под именами Uninstall.exe или Uninst.exe. Для корректного удаления папок и файлов его достаточно просто запустить. Встроенный деинсталлятор удобен в случаях, когда, по каким-то причинам, установленная на компьютере программа не отображается в их списке. На скриншоте представлен случай удаления с компьютера архиватора WinRar.

Очистите следы вашей активности в системе
Подходя к концу всего процесса очистки Windows, вы должны также позаботиться о деталях. Независимо от того, что Вы делали с помощью компьютера, это оставляет после себя много следов
.
Free Privacy Editor – с помощью этого небольшого приложения вы можете удалить почти все следы своей деятельности. Эта программа удалит все логи, информацию о сжатии разделов, дампы памяти, буфер обмена, список запущенных программ и служб, а также многие другие данные.
Кроме того, приложение хорошо поддерживает 100 других программ, которые также производят различные «следы». Достаточно нескольких кликов, чтобы удалить все содержимое истории всех браузеров, которые Вы установили в Windows.
Подавно.
Google отслеживает все, что вы делаете
Google сохраняет все ваши поиски
Google отслеживает и записывает Ваше местоположение
Google даже может рассказать, что вы делали в этот день год назад
.
Удалить свои учетные записи социальных сетей.
Да и в дальнейшей жизни при изменении Вашего социального статуса, данная забытая информация совсем может оказаться не кстати.
Теперь можно удалить почти все свои аккаунты в Интернете, нажатием одной кнопки.
Шведский сайт Deseat.me созданный программистами Wille Dahlbo и Linus Unnebäck позволяет людям, стереть их онлайн след одним нажатием кнопки.
Как это работает?
При входе пользователя на сайт социальной сети с их данными учетной записи сервиса Google используется протокол OAuth Google. Посетите Deseat.me и введите свой адрес Gmail. Сайт сам использует протокол OAuth Google, чтобы получить доступ ко всем доступным данным, прежде чем предоставить клиенту возможность удалять ссылки для каждого из своих аккаунтов, чтобы они могли избавиться от всей своей деятельности в Интернете.
Deseat.me находит все различные сайты, такие как Facebook, LinkedIn и Evernote которые используют протокол OAUTH GOOGLE.
Это, конечно, не панацея, ведь Deseat только в состоянии найти аккаунты, которые связаны с учетной записью Gmail, поэтому любые старые учетные записи, которые были созданы с использованием другого адреса электронной почты не будет очищены.
Всего скорей нельзя сразу полностью удалить аккаунт
в Интернете, любые изображения или видео, которые доступны, можно увидеть через друга Facebook, некоторое время аккаунт будет доступен даже после того, как вы удалили его с сайта.
Это может быть немного обескураживает, что предоставляется доступ сайта Deseat.me ко всем вашим учетным данным в Интернете, прежде чем разрешить их удалять. Тем не менее, сайт Deseat.me утверждает, «конфиденциальность и безопасность данных является для них чрезвычайно важным». А так как Deseat.me использует протокол Google OAuth, он просто не будет иметь доступ к чьей-либо информации для входа, единственное, что он находит это те учетные записи, которые вы хотите удалить.
PrivaZer – это бесплатная узкоспециализированная программа, предназначенная для очистки Windows. Программа не имеет дополнительных функций типа деинсталлятора, анализатора дискового пространства, внушительного перечня твиков и т.п., но предлагает обширные возможности конкретно по очистке компьютеров на базе Windows.
О ней, о методах ее работы в деталях будем говорить ниже.
Удаление ненужных программ в Revo Uninstaller Free
После запуска программы нажимаете на треугольник рядом с кнопкой «Вид», и ставим флажок напротив пункта «Детально». Это делается для того, чтобы у вас была подробная информация об установленных программах (сколько найдено программ, размер программы, версия, дата установки, компания выпустившая ее, веб-сайт программы).
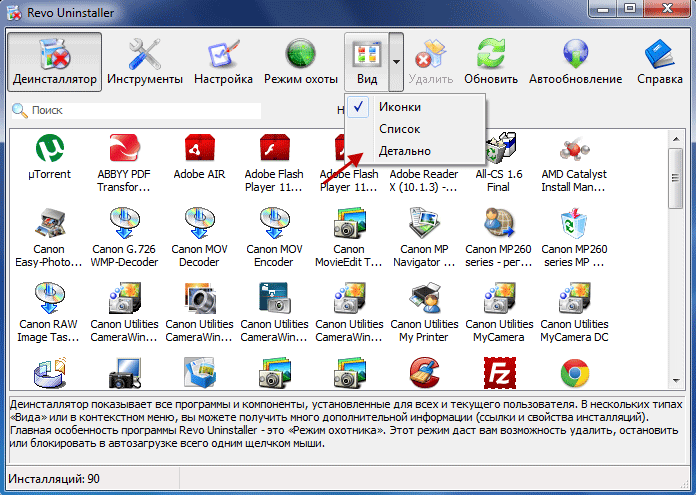
В первую очередь разберем главную функцию программы — «Деинсталлятор».
Для удаления программы нажимаете на кнопку «Деинсталлятор», выделяете программу, которую вы хотите удалить и нажимаете кнопку «Удалить».
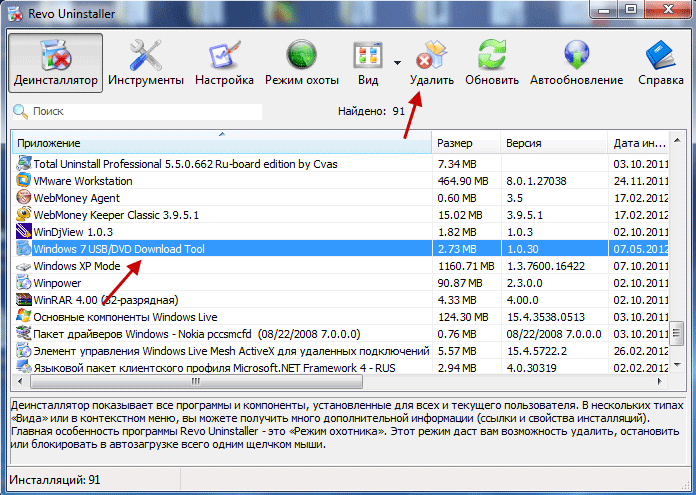
Появляется окно «Деинсталлятор» с предупреждением, в котором нажимаете на кнопку «Да». В следующем окне выберите режим деинсталляции, вам предлагают выбрать режим деинсталляции, по умолчанию предлагается «Умеренный».
Выбираете «Продвинутый режим», для более глубокого и тщательного поиска в реестре и на диске всего, что связано с удаляемой программой. Это более медленный по времени режим работы программы. Затем нажимаете на кнопку «Далее».
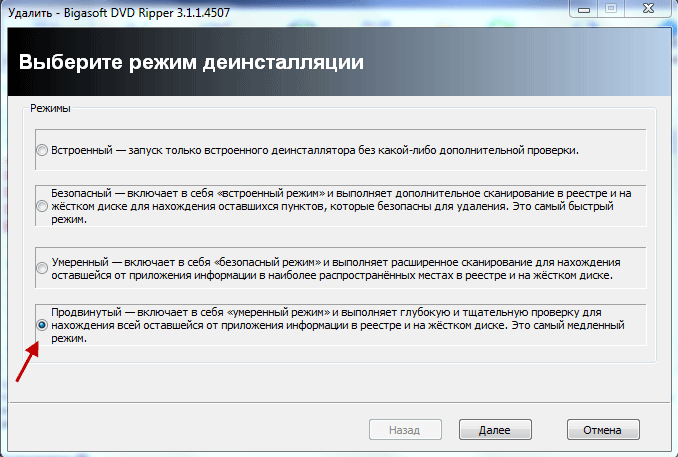
В новом окне производится «Выполнение первоначального анализа и удаления». Процесс удаления программы проходит в четыре этапа.
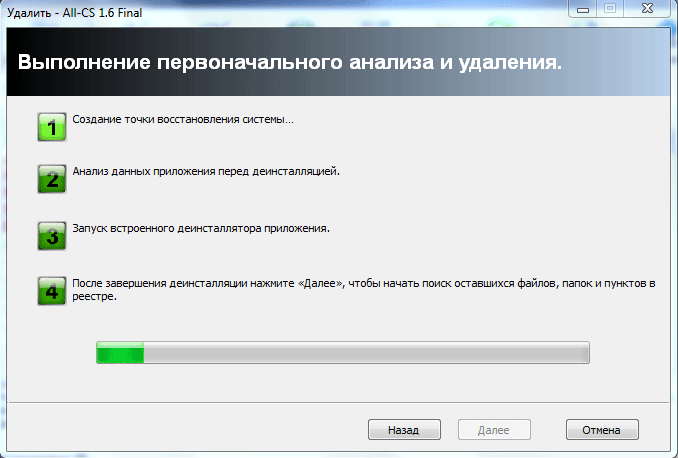
На первом этапе происходит «Создание точки восстановления системы».
На втором этапе происходит «Анализ данных приложения перед деинсталляцией».
На третьем этапе происходит «Запуск встроенного деинсталлятора приложения».
В появившемся окне предупреждения нажимаете на кнопку «Да». Запускается встроенный в удаляемую программу деинсталлятор, который удаляет эту программу.
На четвертом этапе нажимаете на кнопку «Далее» для поиска файлов, папок и записей в реестре, оставшихся после окончания работы деинсталлятора удаленной программы.
В следующем окне программы происходит «Сканирование для нахождения оставшейся информации». Проверяется реестр и жесткий диск на наличие забытых файлов, папок и записей реестра, относящихся к удаленной программе.
После завершения сканирования, нажимаете кнопку «Далее».
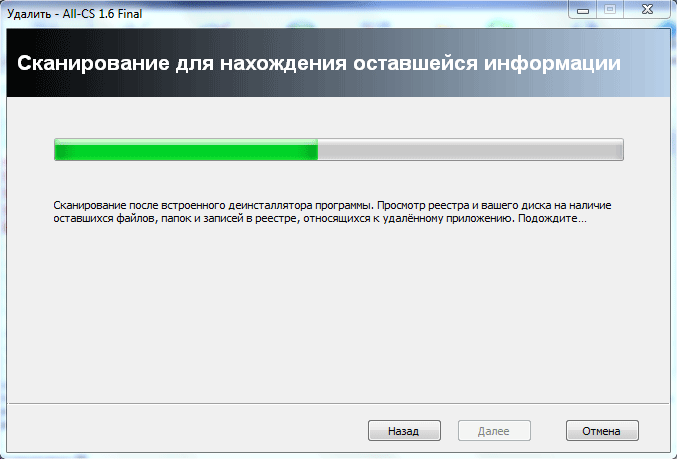
В следующем окне вы увидите отмеченные черным записи реестра, относящиеся к удаленной программе. В правом нижнем углу окна программы, вы увидите сколько записей реестра, осталось в операционной системе, в нашем случае — 6. Таких записей может быть сотни, а иногда и тысячи. Это зависит от конкретной удаленной программы.
Если вы используете для удаление стандартное средство операционной системы — «Удаление программы», то все эти записи реестра остаются на вашем компьютере. Постепенно таких записей становится очень много и это негативно сказывается на работе операционной системы.
Поэтому предпочтительнее будет использовать для удаления программ с вашего компьютера специальные программы — деинсталляторы.
Для удаления оставшихся от удаленной программы записей, нажимаете на кнопку «Выбрать все» (предварительно просмотрев, на всякий случай, выделенные жирным записи).
Далее нажимаете на кнопку «Удалить». Можно не нажимая на кнопку «Выбрать все», вручную ставить флажки в чекбоксах напротив выделенных жирным записями (таких записей может быть очень много), а потом нажать на кнопку «Удалить».
Программа удаляет только отмеченные жирным записи и их подпункты. После этого нажимаете на кнопку «Далее».
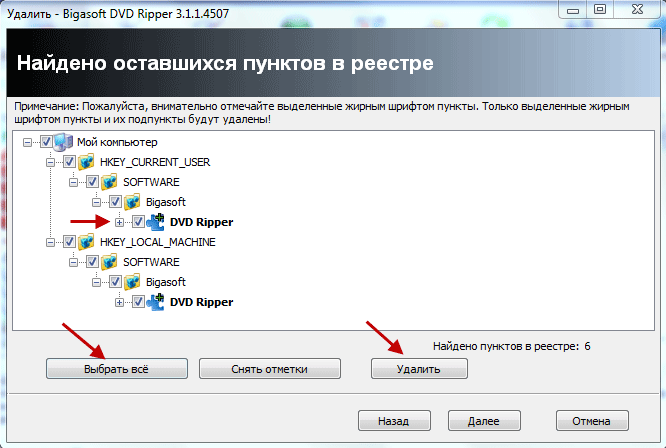
После этого появляется завершающее окно программы «Готово».
Если не все записи были удалены сразу, то появляется новое окно «Найденные оставшиеся файлы и папки».
Вам также может быть интересно:
- Лучшие деинсталляторы — программы для удаления программ
- Uninstall Tool — удаление ненужных программ
В этом окне проверяете перечисленные пункты. Если вы не заметили там следов других программ, то тогда нажимаете на кнопку «Выбрать все», а затем нажимаете на кнопку «Удалить».
В окне «Предупреждение» нажимаете на кнопку «Да». Потом нажимаете на кнопку «Далее».
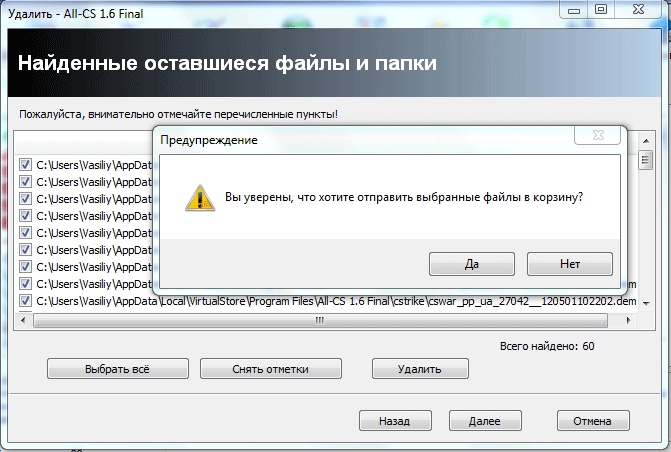
Появляется окно «Готово», в котором вам сообщают, что Revo Uninstaller успешно завершил процедуру деинсталляции, в этом окне нажимаете на кнопку «Готово».
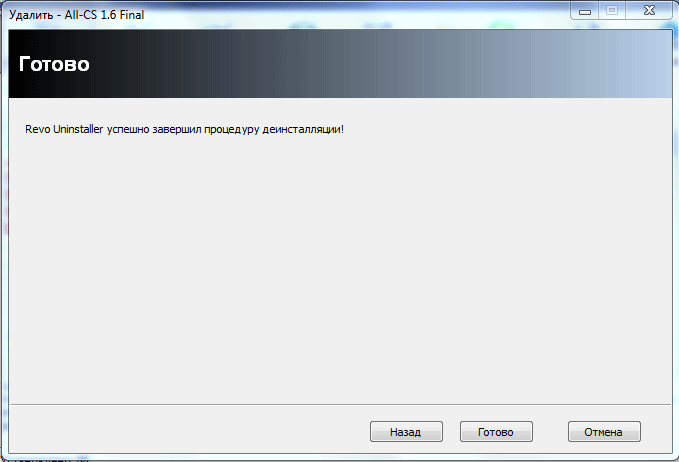
Полное и частичное удаление программ — в чем разница?
Полное и частичное удаление программ нужно разграничивать.
- При частичном удалении программы на жестком диске компьютера остаются файлы, сгенерированные во время работы и/или внесенные удаляемым приложением системные настройки. Чаще всего нетронутыми остаются записи в системном реестре, которые автоматически превращаются в мусор, т.к. они больше не используются программой.
- Полное (чистое) удаление програмы — процесс, подразумевающий не только удаление основных файлов и папок программы, но и всех следов ее работы, включая оставшиеся временные данные и записи в системном реестре.
Если стоит вопрос об удалении программы, рекомендуется выбрать второй вариант — полную деинсталляцию. Такую операцию можно произвести как вручную, так и при помощи специализированных утилит. Рассмотрим оба способа.
Удаление компонентов Windows 7
Windows 7 предусматривает ряд встроенных приложений и утилит, которые нельзя удалить через экран Программы и компоненты. Вы можете лишь отключить их, используя встроенные средства.
Для этого откройте Пуск → Панель управления → Программы:

Выберете пункт Включение или отключение компонентов Windows:

Если вы авторизованы в системе в качестве обычного пользователя, то вас попросят ввести пароль от учетной записи Администратора.
Дождитесь, пока загрузятся все компоненты, и снимите галочки у тех приложений, которые вы хотели бы отключить. В нашем случае это Internet Explorer 8:

Подтвердите свой выбор и нажмите на OK.
Китайские программы
Особо стоит выделить китайские утилиты. Они устанавливаются на ПК в фоновом режиме, не спрашивая разрешения пользователя. От них очень сложно избавиться. Но и причислить их к семейству вредоносного ПО нельзя. К таким приложениям относится baidu — некое подобие антивируса. Даже если его стереть, он загрузится вновь.
Да и с деинсталлятором разобраться не так просто. В нём ведь только иероглифы. Вот как удалить китайскую программу:
- Откройте «Диспетчер задач» (сочетание клавиш Shift+Ctrl+Esc).
- Вкладка «Процессы».
- Кнопка «Отображать всё» или «Отображать всех пользователей». Такие утилиты часто маскируются под системные процессы.
- Найдите все службы нежелательного приложения. В нашем случае — baidu.
- Лучше упорядочить строки по имени образа или описанию. Для этого кликните на верхнюю часть столбца.
- Процессов может быть много. Но у всех в описании есть иероглифы. И в имя должно входить название программы.
- Кликните правой кнопкой мыши на один из процессов.
- Выберите «Открыть место хранения».
- Сохраните путь к папке в каком-нибудь текстовом файле.
- Повторите это для всех процессов baidu. Даже если каталоги повторяются.
- Завершите процессы, относящиеся к приложению.
- Можно стереть программу, используя функции Windows. Зайдите в «Панель управления». Откройте меню «Программы и компоненты» (или «Удаление программ»). Найдите нежелательное приложение и избавьтесь от него.
- В деинсталляторе будут иероглифы. К сожалению, придётся действовать «наощупь». Но есть несколько факторов, которые помогут определиться. Функция отмены удаления обычно выделена дополнительно: цветом или объёмом. Как и в русских установщиках, кнопка «Далее» находится справа, «Назад» — слева.
- После деинсталляции перезапустите компьютер. Во время включения нажимайте клавишу F Это нужно, чтобы инициировать другой режим загрузки. Выберите «Безопасный режим».
- Теперь китайская утилита не сможет активировать свои процессы. И их получится удалить.
- Откройте файл, в котором сохранили пути к baidu.
- Перейдите в указанные там папки. Для этого откройте меню «Пуск», скопируйте путь в поле для ввода внизу (в нём обычно написано «Найти файлы») и нажмите Enter. Появится нужный каталог.
- Сотрите всё, что в нём находится. А лучше — удалите саму директорию.
- Повторите для каждого пути.
Для комплексной очистки системы воспользуетесь специальными деинсталляторами. Так не придётся «вылавливать» файлы и записи в реестре самостоятельно. И не будет риска, что какой-нибудь элемент ненавистной утилиты останется в памяти.
Вам решать, как полностью удалить программу с компьютера и какой софт для этого использовать. Можете ограничиться встроенными средствами Windows. Но так в системе будут копиться ненужные дынный и ссылки, которые не стёрлись вместе с приложением. Лучше поставить специальные утилиты, предназначенные для удаления программ и оставшегося после них мусора.
Мастер удаления
Полное удаление программ, приложений и игр. Находит и удаляет все остатки в реестре и на диске:
-
Тщательный поиск и удаление остатков без необходимости полагаться на встроенный деинсталлятор Windows, оставляющий остатки ПО в реестре и на диске.
-
Работает идеально в паре с монитором установки ПО, удаляя всё, что было отслежено ранее.
-
Если файл/папка не могут быть удалены, Мастер Удаления удалит их при следующей перезагрузке компьютера.
-
Обнаружение и принудительное завершение процессов программы перед удалением остатков.
-
Детальный лог удаления в конце каждой деинсталляции.
-
Работает быстро и безопасно — Вы всегда контролируете то, что будет удалено.
Мастер Удаления запускается в следующих случаях:
-
После работы программы удаления по умолчанию (стандартного деинсталлятора)
-
В случае использования функции Принудительного удаления (без запуска штатного деинсталлятора
После окончания сканирования Мастер удаления отображает финальные результаты, которые вы можете просмотреть и, если это необходимо, выбрать то, что удалять не следует.
Есть еще несколько полезных функций.
Отложенное удаление
В случае, если файл или папка используются системой и не могут быть удалены, Мастер Удаления запланирует отложенное удаление таких элементов при следущей перезагрузке компьютера.
Остановка запущенных процессов
Если процессы, принадлежащие удаляемой программе, по какой-то причине всё еще запущены, Мастер Удаления сообщит Вам об этом, отобразит эти процессы и предложит их принудительно завершить для корректного удаления программы.
Детальный лог удаления
Мастер удаления контролирует удаление каждого элемента, в конце его работы пользователь может просмотреть/сохранить лог удаления, тем самым еще раз увидеть, что удалялось, были ли какие-нибудь ошибки и т.п. Каждая операция удаления файла/папки/элементов реестра протоколируется в лог.

Uninstall Tool
Еще одна миниатюрная, но мощная утилита, позволяющая удалить любую программу или игру, а также очистить оставшиеся следы на компьютере. Приложение полностью переведено на русский язык, отчего пользоваться им становится еще более удобно.
Достоинства:
- отличное быстродействие;
- в наличии русская версия;
- очистка рекламы;
- можно удалять моды World of Tanks;
- удаление дубликатов;
- удаление скрытых и системных приложений;
- режим принудительной деинсталляции;
- пакетное удаление;
- простой пользовательский интерфейс.
Недостатки:
каждый раз при закрытии бесплатной версии приложения нас просят ввести лицензионный ключ.

| Разработчик: | CrystalIdea Software Inc. |
| Язык: | Русский |
| Размер: | 3.8 Мб |
| Лицензия: | Пробная версия |
Скачать Uninstall Tool
Revo Uninstaller
Скачать последнюю версию Revo Uninstaller можно на официальном сайте или по этой ссылке.
Бесплатный деинсталлятор, находящийся в свободном доступе. По заверениям разработчика, качественное удаление софта данной утилитой производится даже в критических ситуациях, когда программа не поддается деинсталляции через Панель управления Windows. Revo Uninstaller – мощный и оперативный инструмент для эффективной очистки записей системного реестра после удаления программы с жесткого диска.
К основным достоинствам данного деинсталлятора Revo Uninstaller можно отнести:
- наличие портативной версии, которую нет необходимости устанавливать дополнительно;
- расширенная информация о программах и компонентах системы (свойства, путь к записям реестра и.т.д);
- возможность удаления ненужной программы из контекстного меню.
Когда программа не удаляется
Некоторые потерявшие актуальность программы не удаляются системными средствами. В таких случаях, пользователь, как правило, получает сообщение о ненахождении необходимого для этого файла.
В таких случаях пользователю можно порекомендовать:
- попробовать удалить программу, действуя с правами администратора;
- предварительно удалить софт из автозагрузки;
- переустановить приложение, а затем попробовать удалить.
Если сохранился диск с программным обеспечением, то на нём, как правило, присутствует утилита деинсталляции. В противном случае её можно найти на сайте производителя.
При использовании программ-деинсталляторов проблемы с деинсталляцией возникают значительно реже. Но ещё более ценное их качество – тщательное устранение следов удалённого софта. Однако это достоинство превращается в недостаток применительно к антивирусам. Они тесно интегрированы в операционную систему, которая может быть повреждена внешними деинсталляторами при удалении следов.
Антивирусы рекомендуется удалять собственными встроенными деинсталляторами или системными средствами.
Если программа не удаляется и деинсталляторами, то, скорее всего, она функционирует в фоновом режиме и её необходимо предварительно завершить. Универсальное средство для этого – «Диспетчер задач».
Для вызова его вкладки «Процессы» нажимаем сочетание клавиш Ctrl + Shift + Esc. Предлагаем изучить все популярные горячие клавиши в Windows 10.

В списке вкладки «Процессы» выделяем соответствующую строку и щёлкаем пункт «Завершить процесс». После этого удаление проблем вызывать не должно.

Программы для удаления программ на Андроид
Пользователи смартфонов также сталкиваются с необходимостью устанавливать сторонние программы для безвозвратного удаления файлов и приложений. Несмотря на наличие встроенного Диспетчера задач, отвечающего за деинсталляцию софта, он не всегда способен полностью очистить внутреннюю память устройства, поскольку не умеет удалять данные из кэша.
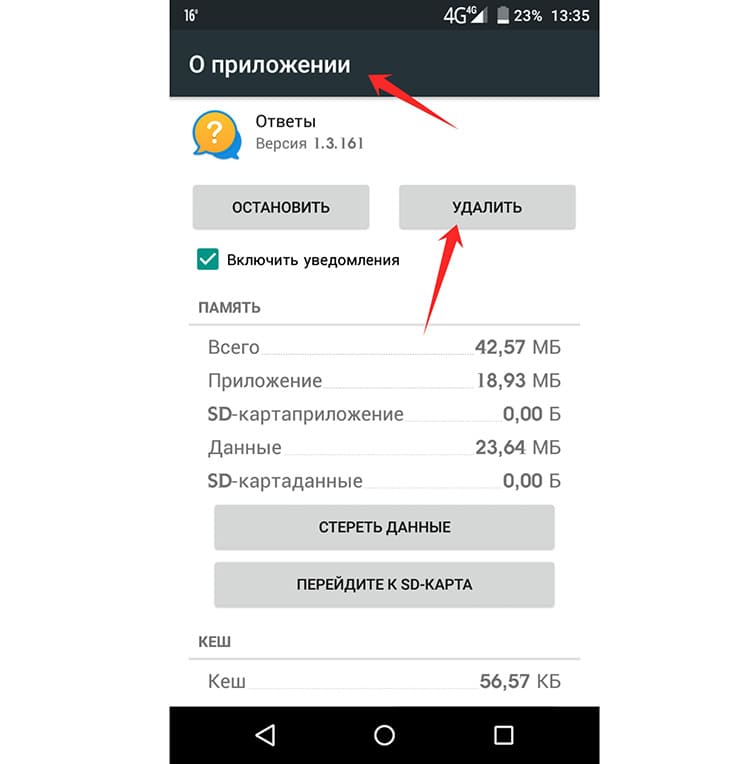
Наиболее популярной программой для Android является приложение Uninstaller. Обладая незатейливым интерфейсом, утилита прекрасно делает свою работу.
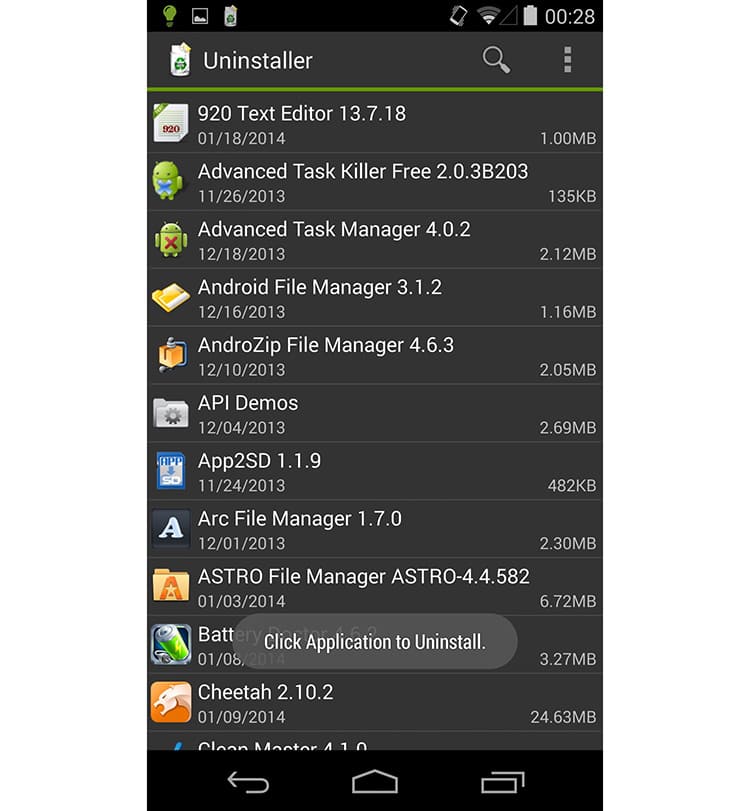
Особенностью является функционирование в двух режимах:
- Полуавтоматический. При его активации, приложение мониторит установленные программы по частоте использования и предлагает их удалить одним нажатием кнопки. Дополнительно будет произведено очищение кэша и дублирующих файлов.
- Ручной. Режим, при котором пользователь получает полную свободу и может сам выбрать ПО для удаления.
К сведению!
Важным отличием данного продукта является отсутствие в приобретении root прав, что значительно упрощает процесс использования.

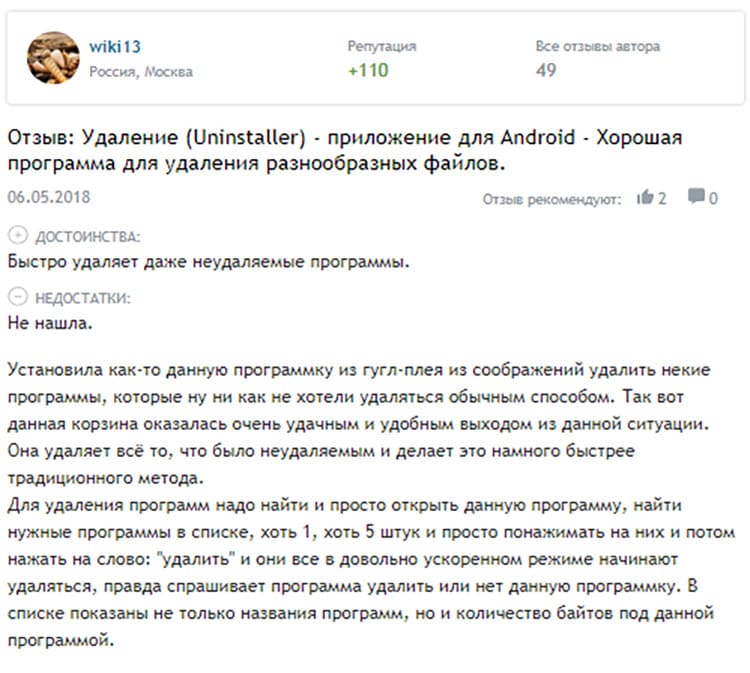
Программная деинсталляция
Как всегда, люди придумали массу приложений, чтобы осуществлять правильное удаление. Очевидно, что для этого способа программы сначала надо будет скачать. Я хочу поговорить об одной из самых популярных и удобных, на мой взгляд, из них. Называется она CCleaner.
Программа отлично чистит компьютер, определяет ошибки и исправляет их, увеличивая тем самым производительность и скорость. Это, соответственно, повышает вашу продуктивность за компьютером и помогает избежать его зависания.
Для тех, кто особенно заинтересован в результативности своей работы, я рекомендую курс «Секреты продуктивной работы». В нем рассказывается, как можно использовать собственный компьютер для эффективного решения различных задач. Также можете почитать мою статью, которая поможет вам успевать больше и быть довольным жизнью.

С помощью CCleaner можно провести и деинсталляцию. Для этого нужно выполнить следующий порядок действий: нажать на вкладку «Tools», в русскоязычных версиях «Инструменты», в появившемся списке выбрать Uninstall и далее определять программы, которые вам необходимо удалить. Все пункты указаны стрелками на картинке.
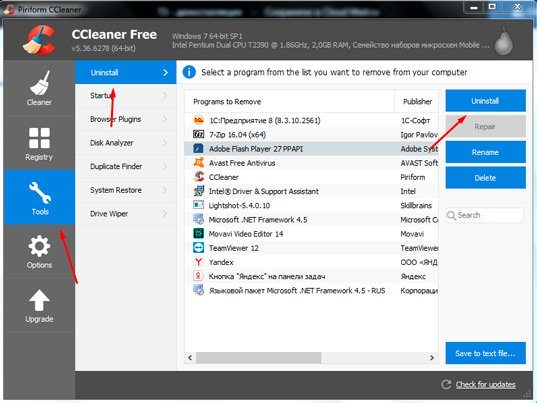
Вы можете обратить внимание, что помимо кнопки Uninstall там имеется и Delete. В русской версии она подписана, как «Удалить»
Это не ошибка и вовсе не одно и тоже — вы не избавитесь от программы нажатием этой кнопки, а просто уберете ее название из списка.
Огромный плюс этого приложения в том, что оно многофункциональное и, можно сказать, универсальное. Желательно минимум раз в месяц проводить очистку и дефрагментацию дисков своего компьютера с помощью CCleaner — вы даже не представляете, сколько лишнего мусора порой скапливается в памяти. Если вы много времени проводите в интернете, то особо важна еще и чистка кеша.
IObit Uninstaller
Среди всех представленных приложений, это одно из самых функциональных. Кроме удаления программ и игр, а также очистки оставшихся следов, тут присутствует ряд дополнительных возможностей. Кроме этого, производится очистка браузера от различных вредоносных панелей и домашних страничек.
Достоинства:
- присутствует русский язык;
- поддерживается автоматическое обновление программного обеспечения;
- очистка браузеров;
- пакетное удаление;
- сортировка приложений;
- поиск больших программ;
- удаление редко используемого софта.
Недостатки:
Огромное количество функции делает программу тяжеловесной и увеличивает ее системные требования.

| Разработчик: | IObit Mobile Security |
| Язык: | Русский |
| Размер: | 21 Мб |
| Лицензия: | Бесплатно |
Скачать IObit Uninstaller