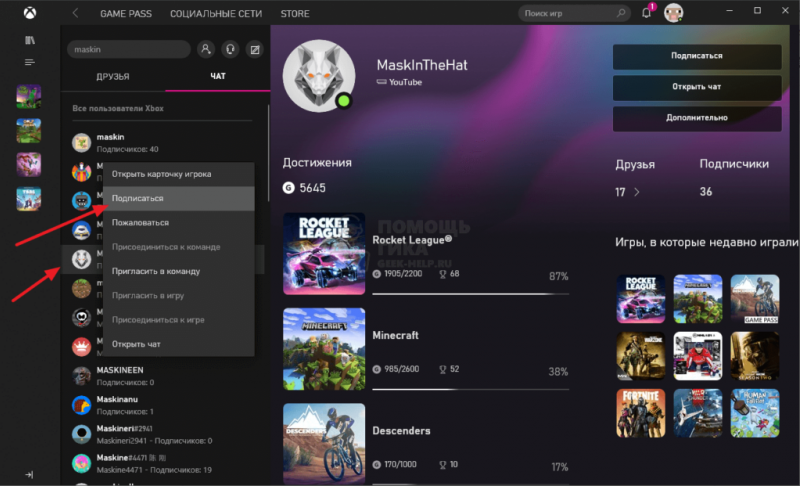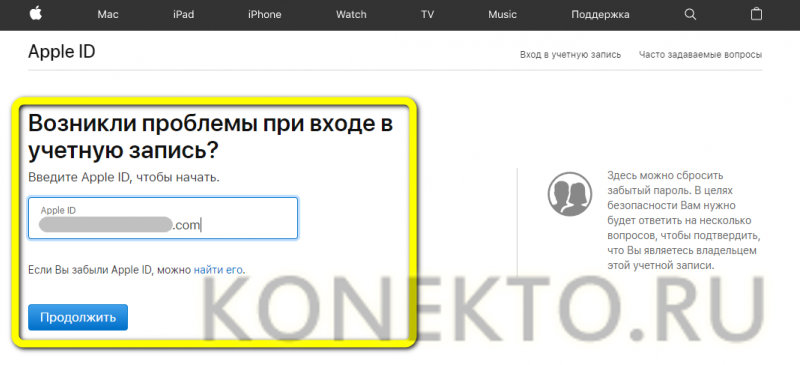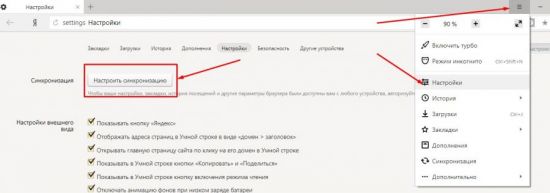Управление правами учетной записи в windows 10
Содержание:
- Как изменить права пользователя на Windows 10
- Способ 2. Отключить или изменить контроль учётных записей с помощью с помощью .REG файла
- Создание учетной записи пользователя Microsoft
- Удаление одной из нескольких учётных записей
- Как управлять параметрами входа
- Запуск только одного UWP-приложения
- Как получить права администратора в Windows 10
- ***
- Как получить права администратора в Windows 10 в системном приложении «Параметры»
- Как получить права администратора в Windows 10 в панели управления
- Как получить права администратора в Windows 10 в оснастке «Локальные пользователи и группы»
- Как получить права администратора в Windows 10 без ведома администратора
- Через меню «Параметры»
Как изменить права пользователя на Windows 10
Существуют различные программы и утилиты, которые позволяют изменить права пользователя. Но, мы не будем прибегать к сторонним помощникам, а воспользуемся стандартными способами, так как это легче, удобнее и безопаснее.
Способ №1. Использование утилиты «Учетные записи пользователей»
Пожалуй, самый популярный и стандартный способ для всех пользователей. Почему для всех пользователей? Потому что простой в выполнении и не требует от пользователей набора команд.
Откройте Меню «Пуск» icon-windows, а затем нажмите на кнопку «Все приложения».
После этого отыщите и разверните папку «Служебные — Windows», а затем нажмите на утилиту «Панель управления».
В окне панели управления, укажите в разделе «Просмотр» — «Категория», после чего кликните по надписи «Изменение типа учетной записи».
Теперь кликните по учетной записи для которой необходимо изменить права.
В новом окне нажмите на кнопку «Изменение типа учетной записи».
После этого укажите маркер на «Администратор» и нажмите на кнопку «Изменение типа учетной записи». Если в вашем случае необходимо снять права администратора с учетной записи, то укажите маркер на «Стандартная».
В результате этого, вы увидите, что в описании к учетной записи появилась группа «Администратор». Это свидетельствует о наличии прав администратора.
Способ №2. Через функцию «Параметры системы»
Данный способ также является популярным, как в случае с первым способ. Тем не менее, здесь необходимо прибегнуть к более сложным манипуляциям.
Откройте Меню «Пуск» icon-windows, а затем нажмите на кнопку «Параметры». Для быстрого вызова окна «Параметры», воспользуйтесь сочетанием клавиш Windows +I.
В новом окне кликните по разделу «Учетные записи».
Теперь перейдите на вкладку «Семья и другие пользователи».
Кликните по учетной записи пользователя для которой вы хотите изменить права. Появится всплывающее меню, нажмите на кнопку «Изменить тип учетной записи».
В новом окне, укажите «Администратор», а затем нажмите на кнопку «OK». Если вы хотите снять полномочия администратора с учетной записи, то выберите «Стандартный пользователь».
В результате этих действий, вы сможете заметить надпись «Администратор» возле учетной записи. Это означает, что теперь учетная запись имеет права администратора.
Способ №3. При помощи командной строки (cmd)
Этот способ гораздо сложнее, по сравнению с предыдущими. Если вы новичок и не имеет опыта работы с командной строкой, то воспользуйтесь более простыми способами, которые описаны выше.
Запустите командную строку от имени администратора, для этого откройте Меню «Пуск» icon-windows, а затем нажмите на кнопку «Все приложения».
После этого отыщите и разверните папку «Служебные — Windows», а затем нажмите правой кнопкой мыши на утилиту «Командная строка». Во всплывающем меню выберите пункт «Запуск от имени администратора».
- В командной строке вам необходимо ввести команду, которая позволяет добавить пользователя в группу администраторов.
- Для русскоязычных Windows — net localgroup Администраторы Имя пользователя /add
- Для англоязычных Windows — net localgroup Administrators Имя пользователя /add
После набора команды, нажмите на кнопку Enter. В результате этого вы увидите уведомление о том, что команда выполнена успешно. На этом закрывайте командную строку.
Способ №4. Использование оснастки «Локальные пользователи и группы»
Благодаря этому способу, вы можете легко управлять группами прав для всех учетных записей Windows. Несомненно, данный способ требует определенных навыков и знаний, но если прислушиваться к инструкциям ниже, то справиться даже новичок.
Запустите командную строку, для этого нажмите на сочетание клавиш Windows +R. В окне командной строки введите команду lusrmgr.msc и нажмите на кнопку «OK».
В окне «Локальные пользователи и группы» кликните по папке «Пользователи».
Теперь нажмите правой кнопкой мыши по учетной записи для которой необходимо изменить права. Во всплывающем меню нажмите на кнопку «Свойства».
В окне свойств, перейдите на вкладку «Членство в группах», а затем нажмите на кнопку «Добавить…».
В окне групп, впишите «Администраторы», либо «Adminstrators» (в некоторых случаях), а затем нажмите на кнопку «OK».
После этого нажмите на группу «Пользователи», а затем кликните по кнопке «Удалить».
Теперь учетная запись имеет полноценные права администратора. Для сохранения всех изменений, нажмите на кнопку «Применить» и «OK».
Ну что же, сегодня мы рассмотрели разные способы, которые позволяют изменить учетную запись на Windows 10. Надеемся, что один из способов помог вам в этом не простом деле!
Способ 2. Отключить или изменить контроль учётных записей с помощью с помощью .REG файла
- Выполните шаги ниже, в зависимости в какой режим хотите изменить Контроль учетных записей.
- Режим «Всегда уведомлять».
- Нажмите «Скачать» ниже, чтобы загрузить REG-файл, и перейдите к шагу 6 ниже.
- Режим «Уведомлять меня только при попытке приложений внести изменения в компьютер (по умолчанию)».
- Нажмите «Скачать», чтобы загрузить REG-файл, и перейдите к шагу 6 ниже.
- Режим «Уведомлять только при попытках приложений внести изменения в компьютер (не затемнять рабочий стол)»
- Нажмите «Скачать», чтобы загрузить REG-файл, и перейдите к шагу 6 ниже.
- Режим «Не уведомлять меня». Этот режим отключить контроль учетных записей UAC.
- Нажмите «Скачать», чтобы загрузить REG-файл, и перейдите к шагу 6 ниже.
- Сохраните файл .reg на рабочий стол.
- Дважды нажмите по загруженному файла .reg, чтобы объединить его.
- При появлении запроса нажмите «Выполнить», « Да» (UAC), « Да» и « ОК», чтобы подтвердить слияние.
- По завершении вы можете удалить загруженный файл .reg.
Вот и все,
В этой таблице описаны все настройки UAC и их влияние на безопасность вашего ПК.
| Настройка | Описание | Влияние на безопасность |
| Всегда уведомлять (рекомендуется) |
|
|
| Уведомлять меня только при попытке приложений внести изменения в компьютер (по умолчанию) |
|
|
| Уведомлять только при попытках приложений внести изменения в компьютер (не затемнять рабочий стол) |
|
|
| Не уведомлять меня (выключите UAC) |
|
|
Создание учетной записи пользователя Microsoft
Учетная запись пользователя Майкрософт – это адрес электронной почты и пароль, используемые для входа в Windows. Можно использовать любой адрес электронной почты, но лучше всего выбрать адрес уже используемый для общения с друзьями и входа на избранные Веб-сайты.
Войдя в систему с учетной записью Microsoft, Вы объедините её с контактами, файлами и устройствами, которые для Вас важны.
После входа в систему с использованием учетной записи пользователя Майкрософт, ваш компьютер будет подключен к хранилищу данных OneDrive.
Это имеет следующее значение:
- Личные настройки синхронизируются со всеми компьютерами с операционными системами Windows 8.1 и Windows RT 8.1, в которые вы входите с помощью этой учетной записи. Это включает в себя темы, языковые параметры, элементы, добавленные в избранное браузера и большинство приложений.
- Можно будет найти и загрузить приложения в Магазине Windows и использовать максимум на пяти компьютерах с операционными системами Windows 8.1 и Windows RT 8.1. (Некоторые приложения требуют конкретного оборудования).
- Получите информацию о контактах и статусах друзей, которую они публикуют на таких веб-сайтах, как Outlook, Facebook, Twitter и LinkedIn.
- Вы можете совместно использовать свои фотографии, документы и другие файлы.
Чтобы создать учетную запись пользователя Microsoft
- Быстро проведите пальцем от правого края к центру экрана, нажмите панель Параметры, а затем нажмите кнопку Изменить настройки компьютера. (Если вы используете мышь, наведите указатель в правый нижний угол экрана, переместите указатель мыши вверх, нажмите на панель Параметры, а затем нажмите кнопку Изменить настройки компьютера).
- Нажмите Учетные записи, а затем нажмите кнопку Другие учетные записи.
- Нажмите Добавить учетную запись.
- Введите сведения об учетной записи, позволяющие пользователю осуществлять вход в систему Windows. Это можно сделать четырьмя способами:
- Если добавляется человек, который уже имеет учетную запись Майкрософт, введите его электронный адрес.
- Если добавляемый абонент не имеет учетной записи Майкрософт, вы можете создать её с помощью адреса электронной почты. Введите адрес электронной почты, который в основном использует этот человек.
- Если добавляемый абонент не имеет адреса электронной почты, нажмите клавишу Создайте учетную запись, чтобы получить новый адрес электронной почты. – Это бесплатно!
- Если добавляемый человек – это ребенок, нажмите кнопку Добавить учетную запись ребенка.
- Завершите настройку учетной записи, следуя инструкциям на экране.
Примечание: Если возникают проблемы с учетной записью Microsoft, то попробуйте запустить средство устранения неполадок с учетными записями Microsoft. Это автоматизированный инструмент обнаруживает и автоматически исправляет некоторые проблемы. Доступно только на английском языке, но будет работать в каждой языковой версии операционной системы.
Удаление одной из нескольких учётных записей
При наличии нескольких аккаунтов лишние учётные записи можно полностью удалить с компьютера несколькими способами. Естественно, что все манипуляции должны производиться из другого аккаунта (ведь нельзя рубить сук, на котором сидишь). Он обязательно должен быть учётной записью администратора. Если эти условия не соблюдаются, то кнопки удаления не будет, и убрать другой аккаунт не удастся.
В окне «Параметры»
Повторяем шаг 1 предыдущего блока. В окне «Параметры»/ «Учётные записи» щёлкаем раздел «Семья и другие пользователи». В нём отображаются аккаунты, исключая текущий. (Здесь же можно создать новый пользовательский аккаунт.) Щёлкаем «Удалить» рядом с аккаунтом, подлежащим удалению.
В следующем окне работающий информируется о потере связанных с удаляемым аккаунтом данных (они хранились в папке «C:\Пользователь\Имя_пользователя»). Щёлкаем пункт «Удалить учётную запись и данные».
Как будет видно ниже, следующий способ удаления аккаунта позволит сохранить связанные с ним данные в специальной папке.
Из панели управления
- В поле ввода команд рядом со значком лупы (справа от кнопки «Пуск») начинаем набор словосочетания «Панель управления». Щёлкаем на строку одноимённого приложения, появившегося вверху списка.
- В появившемся одноимённом окне щёлкаем раздел «Учётные записи пользователей».
- Как видно, в новом одноимённом окне присутствует возможность «Управление другой учётной записью». Щёлкаем этот раздел.
- В новом окне изменений аккаунта есть и нужный пункт «Удаление учётной записи». В данном случае речь идёт об аккаунте Microsoft, существующем параллельно с текущим локальным аккаунтом. Практически так же будет выглядеть окно при удалении ненужного локального аккаунта. Щёлкаем «Удаление учётной записи».
- В окне удаления есть возможность сохранять свои личные файлы в папке на рабочем столе текущего аккаунта.
- После решения этого вопроса остаётся подтвердить удаление ненужного локального аккаунта.
Посредством команды netplwiz
В поле ввода команд (справа от кнопки «Пуск») вводим команду netplwiz, после чего щёлкаем её в верхней части всплывшего списка.
Эта команда выдаёт список всех аккаунтов, действующих в системе. Остаётся выделить нужную строку, после чего – щёлкнуть пункт «Удалить», а затем – OK. Очевидно, что в случае единственного текущего аккаунта пункт «Удалить» будет отсутствовать.
С помощью управления компьютером
- В контекстном меню системного значка «Этот компьютер» щёлкаем пункт «Управление».
- В одноимённом окне раскрываем список «Локальные пользователи», затем выделяем папку «Пользователи». В правой части окна появляется перечень работающих за данным компьютером. Все строки, за исключением первой, автоматически создаются системой при инсталляции и обычно остаются вне поля зрения обычных пользователей. Естественно, что при наличии на компьютере аккаунтов, созданных не системой, а пользователями, они также будут присутствовать в списке.
- Удаление ненужного аккаунта происходит в его контекстном меню щелчком на пункте «Удалить».
- В следующем окне удаление следует подтвердить.
Через командную строку
Этот способ удаления ненужной учётной записи рассчитан на опытных пользователей. Поэтому система не переспрашивает их о намерениях и не предупреждает о возможных негативных последствиях производимых действий.
В контекстном меню кнопки «Пуск» (вызываемым щелчком на правой клавише мыши) щёлкаем раздел командной строки с административными правами доступа.
Предлагаем так же прочитать о том, как настроить меню Пуск.
Все последующие действия выполняются на чёрном экране командной строки. Команда net users выдаст пользователю список всех существующих на компьютере аккаунтов, включая автоматически созданные системой (см. выше). Пользовательскими аккаунтами являются текущий arkm0 и неиспользуемый User2, который нужно удалить с компьютера. Для этого используется команда net user Имя_пользователя /delete. В данном случае имя пользователя могло быть набрано и без кавычек, а при наличии пробела между словом и цифрой он обязателен.
Как управлять параметрами входа
На странице параметров входа вы можете быстро управлять многими способами аутентификации в Windows 10. Используя эти настройки, вы можете изменить свой текущий пароль, настроить Windows Hello, используя PIN-код или пароль для доступа к картинке, и даже включить динамическую блокировку, чтобы заблокировать устройство, когда вы уходите.
Смена пароля пользователя
Чтобы изменить текущий пароль, сделайте следующее:
- Откройте Параметры (Win + I).
- Нажмите Учетные записи.
- Нажмите на Варианты входа.
- В разделе «Пароль» нажмите кнопку Изменить.
- Введите свой текущий пароль учетной записи Microsoft.
- Нажмите кнопку Вход.
- Введите свой старый пароль.
- Создайте новый пароль.
- Нажмите кнопку Далее.
Стоит отметить, что если вы используете учетную запись Microsoft, изменение пароля на вашем компьютере также изменит пароль, который вы используете для проверки ваших электронных писем в Интернете, связанных с вашим MSA.
Добавление PIN-кода
Если вы хотите использовать более быстрый и безопасный способ входа в Windows 10, вам следует вместо этого использовать PIN-код, который можно создать, выполнив следующие действия:
- Откройте Параметры (Win + I).
- Нажмите Учетные записи.
- В разделе «PIN-код» нажмите кнопку Добавить.
- Создайте новый PIN-код .
Совет. Вы также можете активировать опцию, разрешающую использование букв и символов в составе вашего PIN-кода, что дополнительно повышает безопасность.
- Нажмите кнопку ОК.
Хотя ПИН-код обычно более безопасен, чем традиционный пароль, поскольку он привязан только к одному устройству и никогда не передается по сети, помните, что он работает только локально. Вы не можете использовать его для удаленного доступа к вашему устройству.
Добавление графического пароля
Вы также можете использовать изображение в качестве пароля. Этот метод аутентификации позволяет использовать сенсорные жесты на изображении для входа в Windows 10. Обычно этот параметр больше подходит для устройств с сенсорным экраном.
Чтобы настроить графический пароль, выполните следующие действия.
- Откройте Параметры (Win + I).
- Нажмите Учетные записи.
- В разделе «Графический пароль» нажмите кнопку Добавить.
- Введите свой пароль, чтобы подтвердить действия.
- Нажмите кнопку Выбор картинки на левой панели.
- После выбора изображения нажмите кнопку Использовать это изображение.
- Нарисуйте три жеста на изображении, включая круги, прямые линии, касания или их комбинацию.
- Повторите жесты для подтверждения.
- Нажмите кнопку Готово.
Завершив настройку графического пароля, просто выйдите из системы и войдите в свою учетную запись, чтобы проверить изменения.
На совместимых устройствах, таких как Surface Book 2 и Surface Pro, вы можете настроить Windows Hello Face для входа на своё устройство, используя только ваше лицо.
Если на вашем ноутбуке или рабочем столе нет биометрической аутентификации, вы всегда можете приобрести сканер отпечатков пальцев или камеру с поддержкой Windows Hello.
Настройка динамической блокировки
Динамическая блокировка – это функция, которая блокирует ваш компьютер, когда вы уходите, добавляя дополнительный уровень безопасности. Эта функция использует бесконтактную технологию, поэтому вам необходимо подключить устройство Bluetooth, например телефон или планшет, прежде чем вы сможете её настроить.
Чтобы настроить динамическую блокировку, сделайте следующее:
- Откройте Параметры (Win + I).
- Нажмите Устройства.
- Нажмите Bluetooth и другие устройства.
- Нажмите кнопку Добавление Bluetooth или другого устройства.
- Нажмите опцию Bluetooth.
- Подготовьте устройство Bluetooth к сопряжению.
- Выберите ваше устройство из списка.
- Продолжайте согласно инструкциям на экране для завершения сопряжения.
- Находясь в настройках, нажмите на Учетные записи.
- Нажмите Варианты входа.
- В разделе «Динамическая блокировка» включите параметр Разрешить Windows автоматически блокировать устройство в ваше отсутствие.
После того, как вы выполнили эти шаги, если вы отойдете вместе с сопряженным устройством, Windows 10 будет ждать 30 секунд, а затем автоматически заблокирует ваш компьютер.
Требование пароля при пробуждении
Используя параметры входа в систему, вы также можете решить, должна ли Windows 10 запрашивать ввод пароля при выходе компьютера из спящего режима, выполнив следующие действия:
- Откройте Параметры (Win + I).
- Нажмите Учетные записи.
- Нажмите Варианты входа.
- В разделе «Требовать пароль» используйте раскрывающееся меню и выберите:
- Никогда – пароль никогда не потребуется после выхода компьютера из спящего режима.
- Когда компьютер выходит из спящего режима – вам нужно будет ввести пароль, когда ваш компьютер выйдет из спящего режима.
Запуск только одного UWP-приложения
Учётные записи со статусом стандартного пользователя можно максимально ограничить, позволив с них запуск только одного UWP-приложения. Делается это в приложении «Параметры» из учётки администратора.

Единственным доступным приложением при таком раскладе может быть любое UWP-приложение – хоть штатное, хоть установленное в Microsoft Store, но только не браузер Edge. Тем не менее если пользователю нужно дать ограниченную среду для веб-сёрфинга, в Microsoft Store можно установить сторонний UWP-браузер.
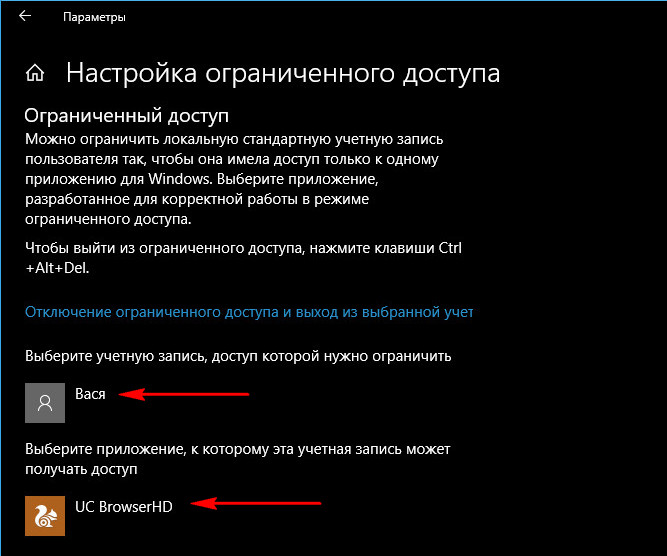
Такая ограниченная учётная запись будет работать по принципу терминала. Выйти из неё можно нажатием Ctrl+Alt+Del.
Более гибко настроить ограничения для отдельных пользователей можно с помощью функционала редакций Windows 10, начиная с Pro.
Как получить права администратора в Windows 10
***
Итак, друзья, учётная запись Windows 10 обычного пользователя. Она ограничена возможностью выполнения определённых действий, которые доступны только в учётной записи администратора. При попытке проведения этих действий в учётной записи обычного пользователя системная функция контроля учётных записей (UAC) не даст нам это сделать. Не даст без введения пароля от учётной записи администратора.
Каждый раз для выполнения действий, для которых требуется разрешение UAC, нужно вводить пароль администратора. И если пользователь-администратор нам свой пароль не скажет, нам придётся каждый раз его дёргать, чтобы он ввёл этот пароль. Возможно, это ему самому надоест, и тогда мы можем его попросить дать нам такие же права администратора. Друзья, получить права администратора мы можем только с согласия пользователя-администратора. Если он согласен, тогда дело за малым – нужно изменить тип нашей учётной записи обычного пользователя на администратора. И мы рассмотрим 3 способа, как это сделать. Но мы выйдем за рамки привычных возможностей Windows 10 и в конце статьи погорим о том, как получить права администратора, не спрашивая согласия пользователя-администратора на такое действо.
Как получить права администратора в Windows 10 в системном приложении «Параметры»
Изменить тип нашей учётной записи обычного пользователя на администратора можно в разделе учётных записей в системном приложении «Параметры». Только войти в этот раздел необходимо с учётной записи администратора. В разделе «Учётные записи» идём далее в подраздел «Семья и другие пользователи». Кликаем свою учётную запись обычного пользователя и жмём «Изменить тип учётной записи».
Меняем тип на администратора.
Тип нашей учётной записи изменён.
Но чтобы изменения вступили в силу, необходимо перезагрузить Windows 10.
Как получить права администратора в Windows 10 в панели управления
Изменить тип нашей учётной записи обычного пользователя мы можем и из своей учётной записи. Идём в панель управления, в категории «Учётные записи пользователей» жмём «Изменение типа учётной записи».
Вводим пароль администратора в окне UAC.
Кликаем свою учётную запись обычного пользователя.
Жмём «Изменение типа учётной записи».
Отмечаем пункт «Администратор». Кликаем «Изменение типа учётной записи».
Всё – теперь мы являемся администратором.
И чтобы изменения вступили в силу, нужно перезайти в операционную систему, т.е. выйти на экран блокировки и зайти по новой.
Как получить права администратора в Windows 10 в оснастке «Локальные пользователи и группы»
И третий способ, как мы можем изменить тип нашей учётной записи обычного пользователя на администратора – выполнить настройки в оснастке «Локальные пользователи и группы». Здесь мы также можем работать из своей учётной записи, но только эта оснастка доступна в редакциях Windows 10 начиная с Pro. Запускаем оснастку, вводим в системный поиск:
lusrmgr.msc
Запускаем обязательно от имени администратора.
Вводим пароль администратора в окне UAC.
Делаем двойной клик на своей учётной записи.
В открывшемся окошке свойств идём во вкладку «Членство в группах». Жмём внизу «Добавить».
Далее – «Дополнительно».
Далее жмём «Поиск», внизу в результатах поиска кликаем «Администраторы», жмём «Ок».
И жмём «Применить».
На этом всё, далее нужно только перезайти в операционную систему.
Как получить права администратора в Windows 10 без ведома администратора
Ну и, друзья, самый пикантный момент публикации – как можно получить права администратора без ведома пользователя-администратора. Т.е. если он нам отказал в смене типа нашей учётной записи. Либо же его нет на месте, а нам нужно срочно предпринять какие-то важные действия, и здесь не до этики спроса разрешения. В таком случае мы можем сами, никого ни о чём не спрашивая, изменить тип своей учётной записи обычного пользователя на администратора. Нам для этого понадобится записать на флешку WinPE 10-8 Sergei Strelec, загрузится с неё, запустить присутствующую на этом LiveDisk’е программку OO UserManager и сменить тип своей учётной записи по типу того, как это делается в оснастке «Локальные пользователи и группы». Детали, друзья, смотрите в статье сайта «Нет прав администратора у учётной записи Windows: что делать?».
Через меню «Параметры»
В Windows 10 встроены собственные инструменты, с помощью которых можно управлять учетными записями (или, по сути, аккаунтом). Доступ к этим настройкам открывается через меню «Параметры». Однако здесь располагаются не все опции, необходимые для полноценного управления учетными записями. Часть инструментов размещается на Панели управления.

Windows 10 поддерживает синхронизацию аккаунтов нескольких пользователей. Чтобы сделать это, нужно при открытии новой учетной записи нажимать на «+», расположенный напротив «Добавить члена семьи».
Каждый аккаунт в Windows 10 создается по следующему алгоритму:
Через основное меню «Пуск» перейти в «Параметры» (значок в виде шестеренки) и открыть одноименный раздел.

Выбрать раздел «Семья и другие пользователи» и нажать на значок «+» напротив соответствующего пункта. Если новый аккаунт должен быть синхронизирован с остальными, то выбирается первый; если нет — второй.

В новом окне прописать электронную почту, привязанную к аккаунту Microsoft. Этот этап можно пропустить, нажав на расположенную ниже ссылку.

В новом окне прописать имя и фамилию второго пользователя. Если добавляется локальная запись для стороннего пользователя, то на этом этапе необходимо нажать на расположенную ниже ссылку.

В следующем окне можно задать пароль для входа в аккаунт. Но делать это не обязательно.

Через основной раздел «Учетная запись» можно редактировать существующий аккаунт:
- изменить тип профиля и год рождения;
- загрузить новый аватар;
- поменять пароль.
Слева в перечне данного раздела присутствует пункт, который позволяет задать подходящий способ входа в аккаунт: пин-код, отпечаток пальца и другое. Эти варианты применяются, в основном, в случаях, если Windows 10 установлен на мобильной технике. Для входа в систему на компьютере используется обычно пароль.

В данном разделе можно синхронизировать все профили с установленными приложениями. Это делается через соответствующий пункт в «Учетные записи электронной почты и приложений». Здесь нужно добавить новый аккаунт, у которого нет доступа к установленным программам.
По желанию, через данный раздел можно удалить профиль пользователя. Кроме того, эти настройки позволяют синхронизировать внесенные изменения со всеми устройствами, с которыми связан компьютер под управлением Windows 10.

Также операционная система позволяет создавать отдельный профиль для ребенка с настройками родительского контроля. В этом случае операция проводится по описанному выше алгоритму. Разница заключается в том, что при создании нового аккаунта в соответствующем окне нужно указать, что тот предназначается для ребенка.
По окончании процедуры Администратор должен подтвердить функции родительского контроля:
- введение запрета на посещение отдельных сайтов;
- определение круга приложений, которые может запускать ребенок;
- введение ограничения на время использования компьютера и другое.