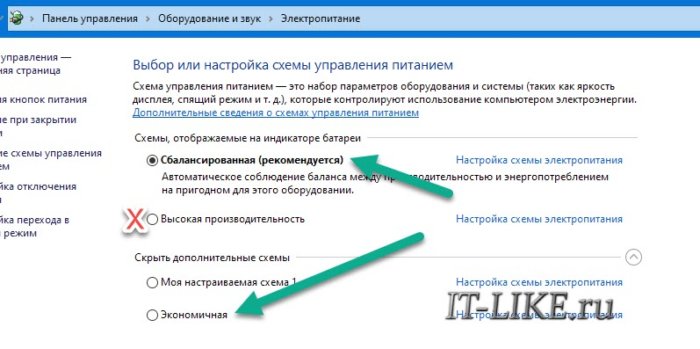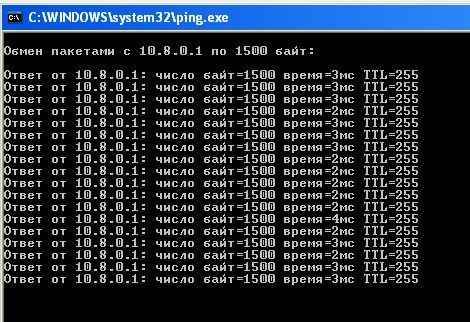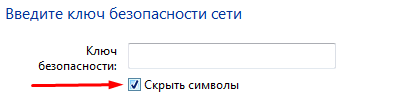5 проверенных причин почему медленно работает ноутбук
Содержание:
- Интернет стал медленно работать
- Переполненная автозагрузка
- Вариант 6: Проверяем ноутбук на вирусы
- Дефрагментируем файл подкачки
- Проверка ноутбука на предмет перегрева
- Что делать если медленно ноутбук стал работать медленно — снизить температуру
- Ноутбук сильно греется
- Перегрев ноутбука
- Что делать если медленно ноутбук медленно работает — отформатируйте жесткий диск
- Система зависает
- Очистка компьютера с помощью Glary Utilites
- Шаг 2. Нехватка оперативной памяти
- Причины, по которым тормозят определённые программы, и способы их устранения
- Проверка винчестера на наличие битых секторов
- 4 способа ускорить медленный компьютер.
- Причина первая почему медленно работает ноутбук — запуск программ в фоновом режиме
- Нарушения в работе процессора
- Вывод
Интернет стал медленно работать
Случай, когда компьютер начал медленнее работать в интернете, необходимо рассмотреть отдельно. Именно падение скорости загрузки веб-страничек, зависания потокового видео и, в целом, падение уровня комфорта интернет-серфинга часто свидетельствуют об устаревании оборудования. Но возможны и другие причины.
Первым делом убедитесь, что проблема не в падении скорости загрузки. Виной тому могут быть сбои в интернет-оборудовании провайдера
Во вторую очередь обратите внимание на антивирус, если он установлен в системе. Современные антивирусные комплексы настроены на борьбу с множеством угроз, и в первую очередь — сетевых
Тщательная автоматическая проверка загружаемых файлов и сайтов не заметна глазу, но может приводить к замедленному открыванию страниц, торможению загрузки медиа-контента. Изучите настройки вашей антивирусной программы, чтобы отключить мешающий функционал или убедиться, что антивирус не при чем.
Также проведите тщательную проверку компьютера на вирусы и прочие вредоносные программы: они могут быть причиной медленной работы компьютера в интернете. Изучите список расширений, установленных в браузере. Среди них также могут оказаться вредоносные.
Еще медленный интернет на компьютере может быть связан с нехваткой оперативной памяти. Современные веб-браузеры потребляют большое количество ресурсов, так как сайты становятся все более тяжелыми. Из-за этого растут требования к ресурсам компьютерного железа. Именно браузер отъедает львиную долю ОЗУ. И если ее не хватает, выход из положения — докупка памяти или приобретение новой, более объемной.
Но это временная мера, так как контент продолжит утяжелятся со временем. Оперативная память достаточно дешевая, по сравнению с большинством компьютерных комплектующих, поэтому создатели браузеров и веб-сайтов не тратят время на оптимизацию работы своих творений.
Если компьютер стал медленно работать в интернете по причине недостаточного объема ОЗУ, это проявляется в виде подвисаний при прокрутке, полном зависании отдельных вкладок или всего браузера. При этом запущенный диспетчер задач наглядно продемонстрирует полное заполнение графы RAM.
Но большая часть современного интернет-трафика — это видео. Если ролики начинают подвисать при выборе высокого качества, то это может означать недостаточную скорость интернета или нехватку возможностей видеокарты.
Во втором случае остается или наслаждаться роликами в доступном для комфортного просмотра качестве, или задуматься о приобретении новой видеокарты, что в случае с ноутбуком подразумевает покупку нового устройства целиком.
Иногда может помочь смена браузера. То, что подтормаживает, например, в Firefox, возможно, будет гладко проигрываться в Chrome, или наоборот. Обычно в первом интернет работает медленней во всех случаях.
Полезные советы
Зная, почему компьютер медленнее стал работать, легко предотвратить такое поведение устройства и операционной системы в будущем. Регулярно:
- проводите чистку системы программой CCleaner или аналогами;
- осуществляйте дефрагментацию файлов на HDD (1 раз в месяц достаточно);
- устанавливайте приложения, скачивая их только с официальных сайтов;
- контролируйте автозапуск программ в Windows и список расширений в браузерах.
Простая профилактика поможет поддерживать работоспособность машины на высоком уровне.
Полезное видео по теме — Как ускорить работу компьютера на Windows 10:
maxim1990
Переполненная автозагрузка
Со временем вы начинаете замечать, что ваш ноутбук с установленной ОС Windows 10/8/7 медленно загружается и тормозит во время работы? Одна из распространённых причин – слишком большое количество работающих программ. Многие из них при инсталляции помещают себя в список автозагрузки, иногда даже не спрашивая мнения владельца компьютера. В их числе – антивирусное ПО, многочисленные коомуникаторы типа скайпа, аськи, вайбера, торрент-клиенты, менеджеры закачек и прочая лабудень. При тщательном рассмотрении этого списка оказывается, что многие, если не большинство программ, используются очень редко, но по факту всегда висят в памяти.
Из-за них же ноутбук виснет и слишком долго грузится, вызывая раздражение у владельца, и со временем проблема только усугубляется. Что делать в таких случаях? Следует почистить список автозагрузки. Желательно эту процедуру выполнять регулярно.
Для этого в консоли «Выполнить» (запуск командой Win+R) вводим msconfig и жмём Enter. В результате запустится утилита конфигурирования системы, в которой нас интересует вкладка «Автозагрузка». Именно здесь и отображается перечень программ, запускаемых при старте операционной системы. Внимательно изучите список и оставьте в нём только самое необходимое – те программы, которые вы действительно используете очень часто. Остальные удаляем из автозагрузки, убрав галочку слева. Вернее, в списке они останутся, но самостоятельно загружаться уже не будут. Строго говоря, единственной программой, которая действительно должна стартовать вместе с Windows, является антивирус. Всё остальное можно запускать руками по мере необходимости.
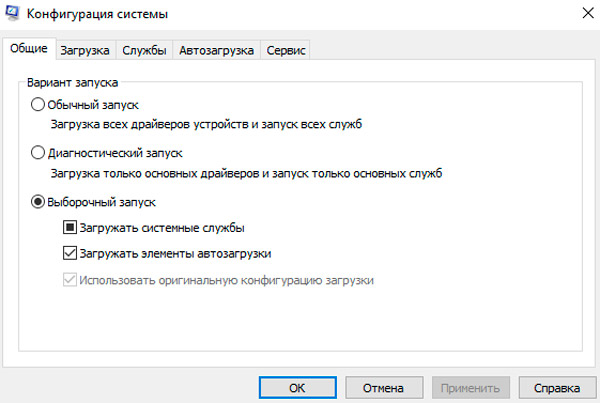
В версиях Windows, начиная с «восьмёрки», чтобы иметь возможность редактирования списка автозагрузки, необходимо открыть «Диспетчер задач», в остальном все выполняемые действия аналогичны.
Скорее всего, в этом перечне окажутся программы, назначение которых вам будет неизвестно. Не нужно сразу же их исключать из автозагрузки – для начала узнайте через поисковик их назначение – вполне возможно, что это действительно важная компонента, без которой компьютер будет работать намного хуже.
После очистки списка автозагрузки вам будет предложено перезагрузить систему. Соглашайтесь, заодно оцените, насколько быстрее стала происходить загрузка. Если всё дело было в этом, то, скорее всего, исчезнут и неожиданные зависания компьютера.
Вариант 6: Проверяем ноутбук на вирусы
Прежде всего, начните с уборки ненужных файлов и папок. Неприметная папка Temp содержит временную информацию, именно туда идут файлы после обработки. Именно она является любимым местом для вирусов. Программы обеспечения часто портятся вирусами, в основном наносятся урон в системе паролей, например, социальные сети, похищают и финансово грабят.
Не часто сразу можно распознать их коварные проделки: остановки в работе, подтормаживание машины, частые ошибки в системе.
Вручную это можно почистить, удалить все лишнее. Существует незаменимая программа Ccleaner, которая, как метла уберет в вашем ноутбуке, избавив от ненужного мусора, почистив кэши, населенные вирусом. Также она удалит лишнее из корзины.
Можно проверить машину без дорогостоящего антивируса. На помощь придут такие сканеры, как Касперский, Dr Web Curite, Virus removal tool. Эти сканирующие программы не нужно устанавливать. Но есть один нюанс: это одноразовая акция, т.к. обновление на один день. На будущее, чтобы вирусы не атаковали, желательно установить качественный антивирус. Это особенно актуально для активных пользователей интернета, ведь чем больше сайтов посещаете, тем выше вероятность “подцепить” вирус, из-за которого тормозит ноут.
Совет: Если же вы не располагаете ресурсами и ищите бюджетный вариант, есть абсолютно бесплатные программы, такие как Avast.1 либо Microsoft Security Essentials.
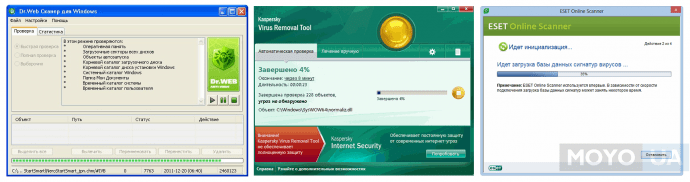
Дефрагментируем файл подкачки
Если ноутбук стал тормозить и медленно работать, то после увеличения виртуальной памяти необходимо провести дефрагментацию файлов. Это процедура, которая позволяет перераспределить фрагменты файлов для ускорения работы компьютера. Для проведения операции стандартными программами ОС Windows не обойтись. Пользователю потребуется скачать специальную прогу. Что делать, если ноутбук стал тупить:
- Загрузить и установить программу для дефрагментации файлов с официальных источников.
- Загрузить окно системных файлов.
- Выбрать степень и способ дефрагментации.
Чтобы компьютер заработал снова, потребуется его перезагрузить.
Проверка ноутбука на предмет перегрева
Почему ноутбук медленно работает— на этот вопрос ищут ответ многие активные юзеры. Нередко случается так, что устройство попросту перегревается при длительном его использовании (например, во время беспрерывного применения мощных игр). Не все ноутбуки оснащены системой охлаждения, поэтому в некоторых случаях придется устранять проблему самостоятельно. Для стабильной работы устройства приемлемыми считаются показатели температуры 35 градусов. На подобном уровне ноутбук работает полноценно и практически не выходит из строя.
При повышении температурного режима до 65 градусов, систем дает сбои, что приводит к некорректной работе устройства. В таких случаях компьютер начинает сильно тормозить и даже может автоматически выключаться. Чтобы протестировать систему на наличие перегрева, необходимо загрузить соответствующие программы:
- speedfan;
- hwmonitor;
- core temp;
- speccy.
Если выбранная утилита показала, что компьютер стал медленно работать именно по причине сильного нагрева, необходимо обнаружить источник проблемы и нейтрализовать его. Почему ноутбук тормозит и перегревается — чаще всего на это оказывают влияние следующие факторы:
- Засорение системы охлаждения;
- Сбои в работе кулера;
- Работа за компьютером в помещении с повышенной температурой;
- Большая нагрузка на жесткий диск;
- Большое энергопотребление.
Чтобы предотвратить дальнейшие перегревы системы, нужно выключать гаджет сразу после завершения работ на нем.
Что делать если медленно ноутбук стал работать медленно — снизить температуру
Наконец, стоит отметить, что система также может медленно работать из-за перегрева ноутбука. Причиной этого обычно является неэффективная система охлаждения.
Для решения этой проблемы мы можем предоставить оборудование для обслуживания или действовать самостоятельно.
Если вы хотите сделать все самостоятельно, снимите нижнюю крышку и убедитесь, что установленный вентилятор не заблокирован пылью, грязью или твердыми веществами.
Часто этого достаточно, чтобы все очистилось. Если это не поможет, подумайте о замене термопасты или покупке нового вентилятора. Как вы можете видеть, есть по крайней мере несколько способов справиться с медленной работой ноутбука.
К сожалению, в некоторых случаях проблема связана с конкретными компонентами, которые либо изношены (например, жесткий диск), либо вышли из строя.
Если вы не чувствуем себя достаточно сильными, чтобы справиться со всем этим, вам следует подумать о том, чтобы отправить ноутбук в соответствующий компьютерный сервис. Успехов.
Ноутбук сильно греется
Если ноут стал тормозить, зависать, и это сопровождается ощутимым нагревом корпуса, система охлаждения может быть неисправна.
В первую очередь следует проверить, критична ли температура. Это делается с помощью специальных программ:
- SpeedFan.
- ADIA64.
- Speccy.
- Open Hardware Monitor.
- CAM.
После установки одного из приложений можно отслеживать нагрев различных деталей, чаще проблемы возникают с процессором — ноутбук начинает тормозить при температуре выше 70 градусов. Видеокарта также подвержена перегреву, который наступает при 65–70 градусах.
Если температура превышает допустимую, нужно удалить пыль из вентиляционных отверстий, кулера. Обычно для этого достаточно аккуратно снять заднюю крышку с отключенного от сети устройства с отсоединенным аккумулятором, кулер и радиатор вынимаются легко. Точное расположение системы охлаждения следует смотреть в инструкции к нужной модели.
Попутно следует проверить термопасту на радиаторе и микросхемах под ним. Если она засохла, потребуется удалить старый слой и нанести новый. Должна получиться тонкая пленка из пасты — большое количество только ухудшит охлаждение.

Перегрев ноутбука
На сегодняшний день ноутбук, это такая техника, которая чаще всего хорошо нагревается, а если долго не проводить чистку устройства от пыли, то ноут просто перегревается и начинает тормозить. Пользователь начинает замечать это в играх, а чуть позже глюки проявляются на каждом шагу (при просмотре видео, открытии браузера, запуска программ и тому подобное).
Первым делом воспользуйтесь программой AIDA64, чтобы посмотреть на температуру процессора и видеокарты. Скачать её можно здесь.
После установки AIDA64 слева откройте вкладку Компьютер, а затем Датчики. Справа откроется температура
Обратите внимание на ЦП (процессор) и ГП (видеокарта)
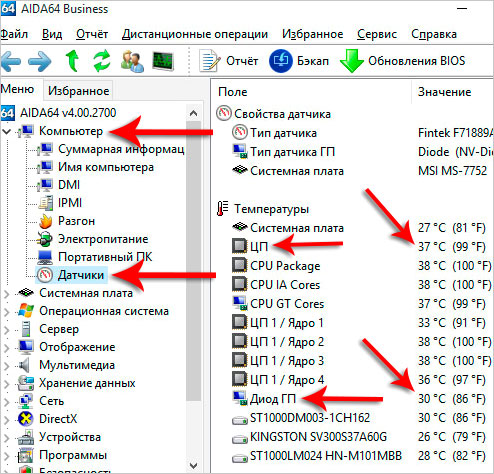
Если температура очень высокая, то это значит, что пришла пора разобрать ноутбук, почистить его от пыли и намазать новую термопасту. Если нет опыта в этой теме, то я конечно-же доверил бы эту работу специалисту.
Рекомендации по этой теме:
Греется ноутбук, что делать?
Какая должна быть температура компьютера и ноутбука?
Что делать если медленно ноутбук медленно работает — отформатируйте жесткий диск
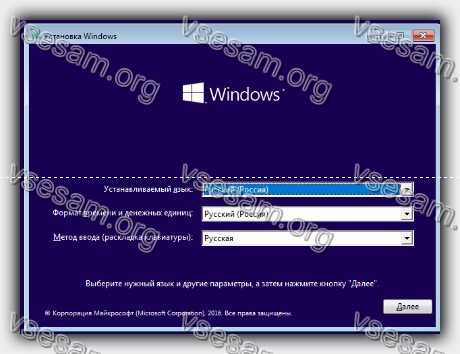
Когда вашему ноутбуку уже несколько лет, и вы никогда не занимались форматированием диска, вы должны учитывать тот факт, что в какой-то момент система будет перегружена настолько, что она просто начнет работать очень медленно.
Конечно, мы можем справиться с этим, удалив ненужные программы, дефрагментируя диск или используя множество «специальных» приложений для ускорения работы компьютера.
Во многих случаях лучшим решением будет просто переустановить систему до чистой версии (форматирование).
Перед этим скопируйте наиболее важные файлы из раздела C в другие разделы ил флэш-диск, или в облако.
Система зависает
Если ноутбук виснет, проблема рассматривается как серьезная. Происходить это может по двум основным причинам. Во-первых, нужно обязательно проверить систему на вирусы. Делать это рекомендуется с отдельного загрузочного носителя, так как многие вредоносные программы способны блокировать работу детекторов. Проверять диск нужно не только антивирусом, но и сканерами потенциально нежелательных приложений.
Если вирусов не обнаружено, стоит протестировать работу накопителя ноутбука. Для этого, на первом этапе:
- нажимают Пуск-Компьютер в Windows 7, Windows 10;
- кликают правой кнопкой мыши на диске С;
- выбирают пункт меню Свойства;
- переходят на вкладку Сервис;
- нажимают кнопку Проверка диска.
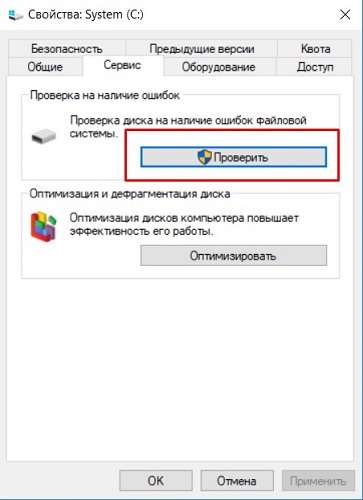
Выбирать нужно все типы тестирования, поверхности диска и структуры данных. Однако такая проверка не покажет возникающих неполадок, способных развиваться.
Совет! Более глубокое тестирование поверхности можно провести утилитами MDDD, Victoria. В них сразу показываются поврежденные участки, из-за которых ноутбук может виснуть.
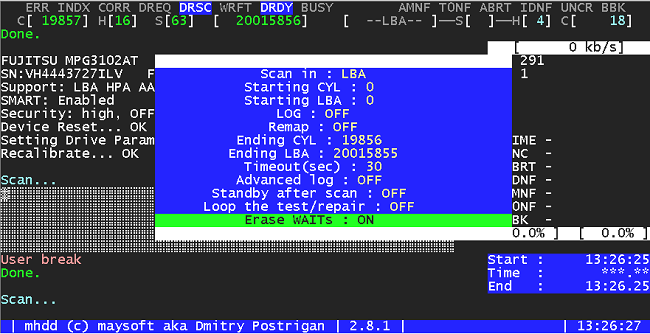
Утилита MDDD
Диск, где начали появляться битые сектора, лучше сразу заменить. Есть специализированные программные инструменты, с помощью которых можно изолировать проблемные области. Однако зачастую, что называется, игра не стоит свеч. Самая сложная ситуация может возникать из-за ошибок работы контроллера дискового обмена. Проблема устраняется только специалистами сервисных центров, полной заменой материнской платы либо перепайкой изношенных деталей.
Очистка компьютера с помощью Glary Utilites
Четвертым шагом является оптимизация компьютера с помощью программы Glary Utilities и подобных. Программа является аналогом CCLeaner, с помощью которой так же можно сделать практически все ниже приведенные действия.
Скачать свежую версию Glary Utilities можно с официального сайта http://www.glarysoft.com/
Скачиваем, устанавливаем и запускаем.
Если вы хотите быстро почистить систему то переходите на вкладку 1-Кликом. Нажимаем Найти проблемы.
Ждем пока программу обнаружит проблемы и нажимаем Исправить…
Ждем пока Glary Utilities исправит проблемы.
Большинство проблем у нас устранены успешно. Кто спешит может переходить к следующему пункту. Кто хочет более тщательно почистить свою систему читайте дальше.
Запускаем менеджер деинсталляции для удаления неиспользуемых программ. Нажимаем на Корзинку внизу.
В открывшемся окошке просматриваем весь список программ, находим неиспользуемые, выделяем их и жмем Удалить эту программу.
Что бы было легче найти неиспользуемые программы можно в левой части окошка выбрать Редко используемые.
Ненужные программы удалили теперь почистим автозагрузку. Открываем менеджер автозапуска.
В верхней таблице (Программы, которые запускаются вместе с Windows) просматриваем все элементы и снимаем галочки на тех, которые не должны загружаться. Например µTorrent. Так же можно выключить те, которые не всегда используете. Эти программы можно запустить с ярлыка на рабочем столе или из меню Пуск
И самое интересное. Таблица Программы с задержанным запуском. Мы уже обсуждали как можно ускорить загрузку операционной системы с помощью отложенного запуска. Там мы использовали Планировщик заданий. Здесь, вероятно, он так же используется, но интерфейс гораздо удобнее.
Для того, что бы программа запускалась не сразу выделяем ее в верхней таблице. Нажимаем Вставить (кнопка между таблицами). Дважды кликаем на время задержки (по умолчанию стоит 30 секунд) и задаем нужное. На рисунке выше вы видите как у меня разнесена загрузка по времени. Пожалуй Skype верну. Он нужен сразу. Для того что бы убрать отложенный запуск программы выделяем ее в таблице и жмем Отменить.
Автозагрузку мы оптимизировали (еще про автозагрузку можно прочитать тут).
Теперь, если вы делали очистку 1-Кликом то реестр и диск можно не чистить. Если нет, то запускаете Исправление реестра а затем Очистка диска. Покажу на примере очистки реестра
В открывшемся окошке слева нажимаем Выполнить поиск ошибок. Ждем пока ошибки будут найдены. Нажимаем Исправить реестр
Теперь хорошо бы обновить оставшиеся программы до последних версий. Будем надеяться, что эти последние версии будут работать быстрее и стабильнее. Нажимаем на значок Обновление программного обеспечения.
Открывается страничка в интернете, где мы можем посмотреть текущую версию ПО и скачать новую. Качаем и устанавливаем новые версии.
Ниже на этой же страничке есть возможность скачать бетта версии программ. Обычно я этого не делаю. Качаю и устанавливаю только нормальные версии.
Для еще более тщательной очистки жесткого диска можно удалить Дубликаты файлов, Пустые папки и Битые ярлыки. Находятся эти пункты на вкладке Модули.
Четвертый шаг получился объемным. Тут мы удаляли программы, оптимизировали автозагрузку, обновляли устаревшие программы и боролись с дубликатами. Основная часть сделана.
Шаг 2. Нехватка оперативной памяти
В свойствах системы смотрим на объем оперативной памяти. Рекомендуется не менее 8 гб оперативной памяти.
Чтобы определить сколько занято оперативной памяти и есть ли свободный запас, заходим в диспетчер задач. Для этого нажмите CTRL+SHIFT+ESC вместе одновременно, переходим во вкладку производительность и выбираем память, как показано на рисунке ниже.
 Определяем сколько доступно оперативной памяти
Определяем сколько доступно оперативной памяти
Из этого скриншота видно, что всего оперативной памяти 8гб, где доступно 3,9 гб. Из этого делаем вывод — нехватки оперативной памяти здесь нет.
Если же свободной оперативной памяти мало или совсем все занято под потолок, то нужно добавить вторую планку оперативной памяти 4-8гб в свободный слот ноутбука.
 Добавьте планку оперативной памяти в свободный слот
Добавьте планку оперативной памяти в свободный слот
Рекомендую снять родную планку оперативной памяти и с ней сходить в компьютерный магазин для покупки подходящей. После покупки установите плашки в оба слота.
Причины, по которым тормозят определённые программы, и способы их устранения
Иногда причиной торможения компьютера может стать инсталляция какой-либо игры или приложения.
Тормозят игры
Игры очень часто тормозят на ноутбуках. Эти устройства имеют меньшее быстродействие и производительность, чем компьютеры. Кроме того, ноутбуки не предназначены для игр и больше подвержены перегреву.
Частой причиной торможения игр является видеокарта, для которой инсталлирован неподходящий драйвер.
Для устранения проблемы можно выполнить следующее:
- Почистите компьютер от пыли. Это поможет снизить перегрев.
- Выключите все программы перед запуском игры.
- Инсталлируйте утилиту-оптимизатор для игр. Такую, например, как Razer Cortex, которая автоматически настроит игровой режим.
Автоматически настройте игровой режим при помощи Razer Cortex
- Установите более раннюю версию игрового приложения.
Компьютер тормозит из-за браузера
Браузер может стать причиной торможения, если существует нехватка оперативной памяти.
Исправить такую проблему можно следующими действиями:
- инсталлировать последнюю версию браузера;
- закрыть все лишние страницы;
- провести проверку на вирусы.
Проблемы с драйверами
Причиной торможения компьютера может быть конфликт устройства и драйвера.
Для проверки выполните следующее:
- Перейдите к свойствам компьютера и в панели «Система» щёлкните по пиктограмме «Диспетчер устройств».
Щёлкните по пиктограмме «Диспетчер устройств»
- Проверьте наличие жёлтых треугольников с восклицательными знаками внутри. Их присутствие указывает на то, что устройство конфликтует с драйвером, и требуется обновление или переустановка.
Проверьте наличие конфликтов с драйверами
- Проведите поиск и инсталляцию драйверов. Лучше всего сделать это в автоматическом режиме при помощи программы DriverPack Solution.
Инсталлируйте найденные при помощи DriverPack Solution драйверы
Проблемы должны быть решены. Если остались конфликты, то решать их нужно в ручном режиме.
Проблемы, вызывающие торможение компьютеров, аналогичны у ноутбуков и похожи у всех устройств, работающих в среде Windows 10. Способы устранения причин зависания могут немного отличаться, но алгоритм всегда имеет сходство. При торможении пользователи могут ускорить работу своих компьютеров методами, указанными в этой статье. Все причины, вызывающие замедление работы рассмотреть в одной статье невозможно, так как их великое множество. Но именно рассмотренные способы в подавляющем большинстве случаев позволяют решить проблемы и настроить компьютер на максимальное быстродействие.
Проверка винчестера на наличие битых секторов
Когда ноутбук сильно тормозит и долго прогружается, пользователям нужно заняться проверкой винчестера. Битыми секторами , которые по мере работы устройства потеряли свою функциональность. Из-за их появления случаются сбои в работе гаджета. Процесс проверки винчестера не поможет вернуть некоторые утерянные файлы. Однако она сможет ускорить работу устройства и предотвратить его дальнейшие выходы из строя. Если ноутбук стал сильно долго загружаться, как проверить его на наличие битых секторов:
- Зайти в меню.
- Выбрать раздел «Мой компьютер».
- Найти вкладку «Сервис» и перейти в нее.
- Активировать процесс проверки жесткого диска.
Пользователю необходимо дождаться окончания проверки, а потом перезагрузить устройство. Компьютерные мастера утверждают, что если периодически проверять винчестер, то можно повысит срок его эксплуатации в 2 раза. Выше была описана стандартная проверка системы на наличие битых секторов. Пользователи также могут использовать специальные утилиты, помогающие определить неполадки в работе ноутбука. Например, программу Chkdsk, HDD Regenerator Drive Test.
4 способа ускорить медленный компьютер.
ПК может медленно работать из-за аппаратных проблем
- Возможно, что ваш компьютер медленно работает из-за проблем с аппаратными оборудованием. В таком случае некоторые части аппаратных средств должны быть обновлены или заменены.
- Удостоверьтесь, что у вас есть последняя версия установленных драйверов. Если это не так, нужно совершить текущие обновления.
- В большинстве случаев помогает добавление операционной памяти, потому что RAM обычно – «узкое» место системы. Так, дополнительная память уверено заставит ваш PC работать быстрее.
- Другая опция — дополнительный жесткий диск в RAID 0 кластеров – это ускорит обмен данными. Большинство материнских плат среднего и высокого класса поддерживает RAID 0 кластеров. Если Ваша материнская плата не делает, Вы можете установить RAID-контроллер PCI.
Скорректируйте настройки BIOS, чтобы ускорить компьютер
Начальные установки аппаратных средств, и настройки BIOS в частности значительно влияют на скорость системы и эффективность. Как правило, Вы можете войти в BIOS, нажатием клавиши Del (иногда F1, F8, F10) прямо после того, как компьютер был включен. Настройки BIOS могут значительно улучшить эффективность системы. Однако плохо скорректированные настройки могут ухудшить производительность компьютера, и даже сделать систему неспособной загрузиться. Поэтому, прежде чем произвести изменения в настройках BIOS, внимательно прочтите руководство пользователя системной платы для получения рекомендаций.
Скорректируйте параметры настройки Windows медленного компьютера
- Настройки Windows непосредственно также значительно влияют на скорость работы компьютера. Рекомендуется установить последние обновления для вашей операционной системы.
- Также имеет смысл отключать ненужные службы (в Windows XP, зайдите в Панель Управления / Административные Инструменты / Службы).
- Проверьте на свободное дисковое пространство на системном диске и, если возможно, удалите ненужные файлы на этого диска, такие как Временные интернет — файлы, *tmp файлы в каталоге Temp, и файлы Корзины.
- Дефрагментируйте диск, чтобы ускорить операции диска.
- Отрегулируйте высокоэффективный графический интерфейс. Может даже иметь смысл отключать все графические эффекты и прекращать использовать Aero в Windows Vista, и темы для Windows XP. В Windows XP графические эффекты корректируются Свойства рабочего Стола/внешний Вид/Эффекты и Свойства Системы/Дополнительно/Производительность/Настройки Визуальных Эффектов
Удалите вирусы и отключите неиспользуемые приложения
- Вирусы негативно влияют на эффективность вашей системы. У Вас должен быть антивирус с новыми антивирусными базами данных.
- Посредством утилиты msconfig.exe (зайдите в Меню «Пуск», щелкните по Run, введите msconfig, выберите Запуск), проверьте, какие приложения загружены, когда ПК включен. Отключите ненужные или редко используемые приложения списка запуска.
Причина первая почему медленно работает ноутбук — запуск программ в фоновом режиме
Для начала вернемся к уже упоминавшейся проблеме установки большого количества программ, которые обычно используются нами один раз, и затем они предаются забвению.
Проблема в том, что многие из них все еще работают в фоновом режиме — вы ими не пользуетесь а они ресурсы жрут.
При каждом запуске системы они активируются, а затем работают постоянно, излишне нагружая ОЗУ и процессор.
В результате большая часть мощности нашего ноутбука используется излишне, что, конечно, приводит к замедлению работы системы windows 10 / windows 7 / windows 8, а также программ, которые нам действительно нужны.
Нарушения в работе процессора
Одна из деталей, работоспособность которой может достаточно серьезно повлиять на скорость работы ноутбука, — это процессор. Его перегрев или перегруз могут спровоцировать полную остановку работы операционной системы, в связи с названными выше причинами. Неисправность процессора может быть обусловлена следующими факторами:
- Внутри устройства скопилось много пыли, что препятствует теплопроводности между процессором и блоком охлаждения.
- В компьютер попал вирус, программно нагружающий процессор до 100%.
- Система охлаждения оказалась неисправна.
Ноутбук виснет. Что делать, если это происходит из-за проблем с процессором? Есть следующие способы их решения:
Запустите программу «Диспетчер задач», используя комбинацию Ctrl+Shift+Esc. После этого перейдите на вкладку производительности и проверьте показатели графика ЦП. Если он нагружен на 100%, но никакие программы не запущены, выполните чистку устройства антивирусами.
Следующий вариант решения подразумевает вмешательство в аппаратную систему ноутбука. Необходимо разобрать корпус и почистить его от пыли.

Если вы не обладаете необходимыми знаниями и навыками или не уверены в собственных силах, обратитесь за помощью в сервисный центр. Там вам смогут проверить систему охлаждения и ответят, является ли она причиной того, что ноутбук сильно виснет.
Вывод
Не стоит покупать самые дешевые ноутбуки. Под дешевыми подразумеваются ноутбуки стоимостью около 250 — 300$. Если же вы все таки стали обладателем нового, но тормозящего ноутбука на Windows 10, то советуем вам отключить службу обновления системы, службу индексирования (windows search), удалить сторонний антивирус, если он есть и заменить жесткий диск на SSD.
</index>
Очень часто через некоторое время после установки на ноутбук Windows 10 начинает работать медленнее – увеличивается время загрузки рабочего стола, не так быстро запускаются приложения, начинают лагать требовательные к ресурсам игры. Незначительные торможения ноутбука с Windows 10 обычно вызываются естественными причинами, к примеру, накапливающимися со временем ошибками, добавляемыми автозагрузку новыми приложениями и службами, фрагментацией дисков и т.п.
Падение производительности также может наблюдаться при некорректной работе системных служб, встроенных и сторонних приложений, наличием ошибок в пакетах обновлений, несоответствием требований к аппаратному и программному обеспечению. Но это, конечно, если обобщать. В действительности установить источник проблемы бывает не всегда легко, для этого как минимум требуется комплексная проверка устройства. Итак, почему тормозит ноутбук с Windows 10 и как ускорить его работу?