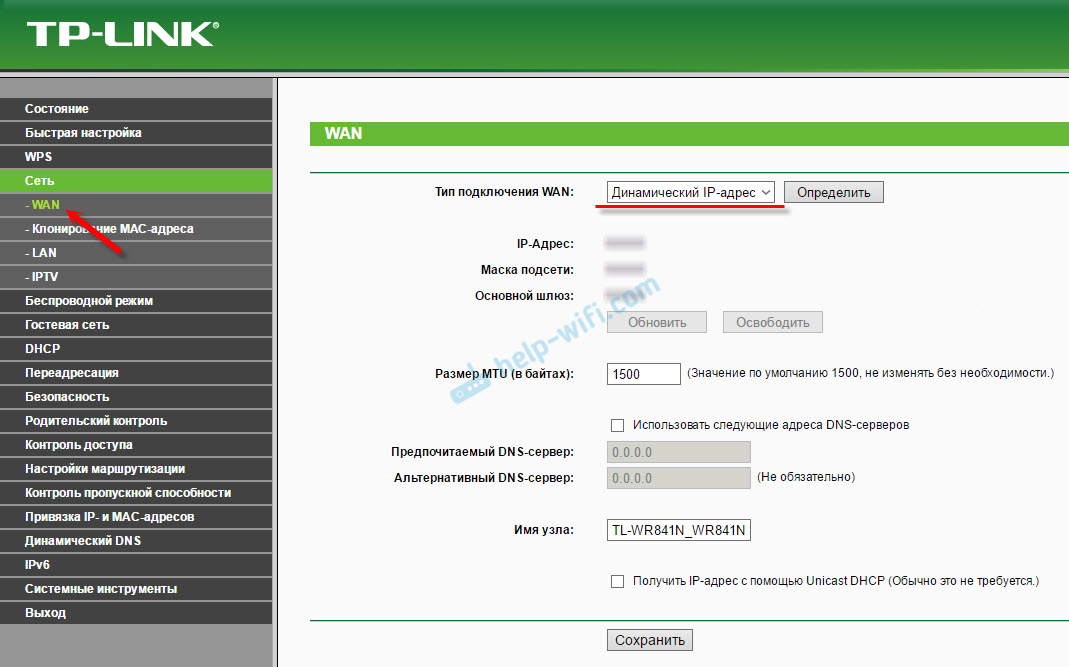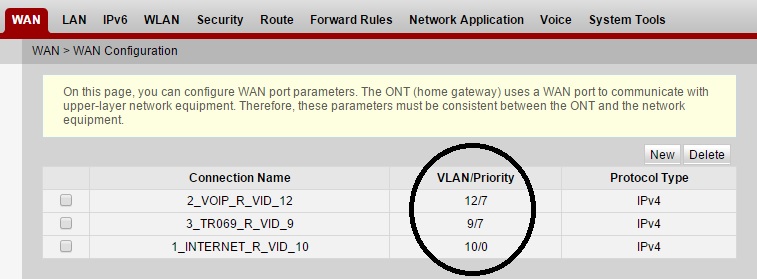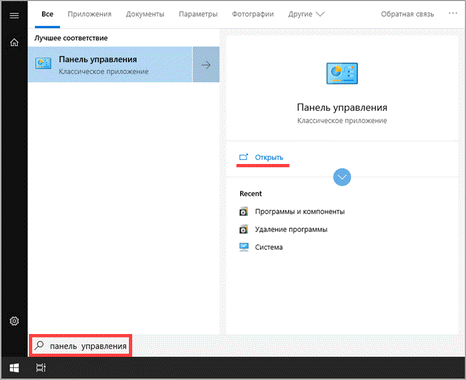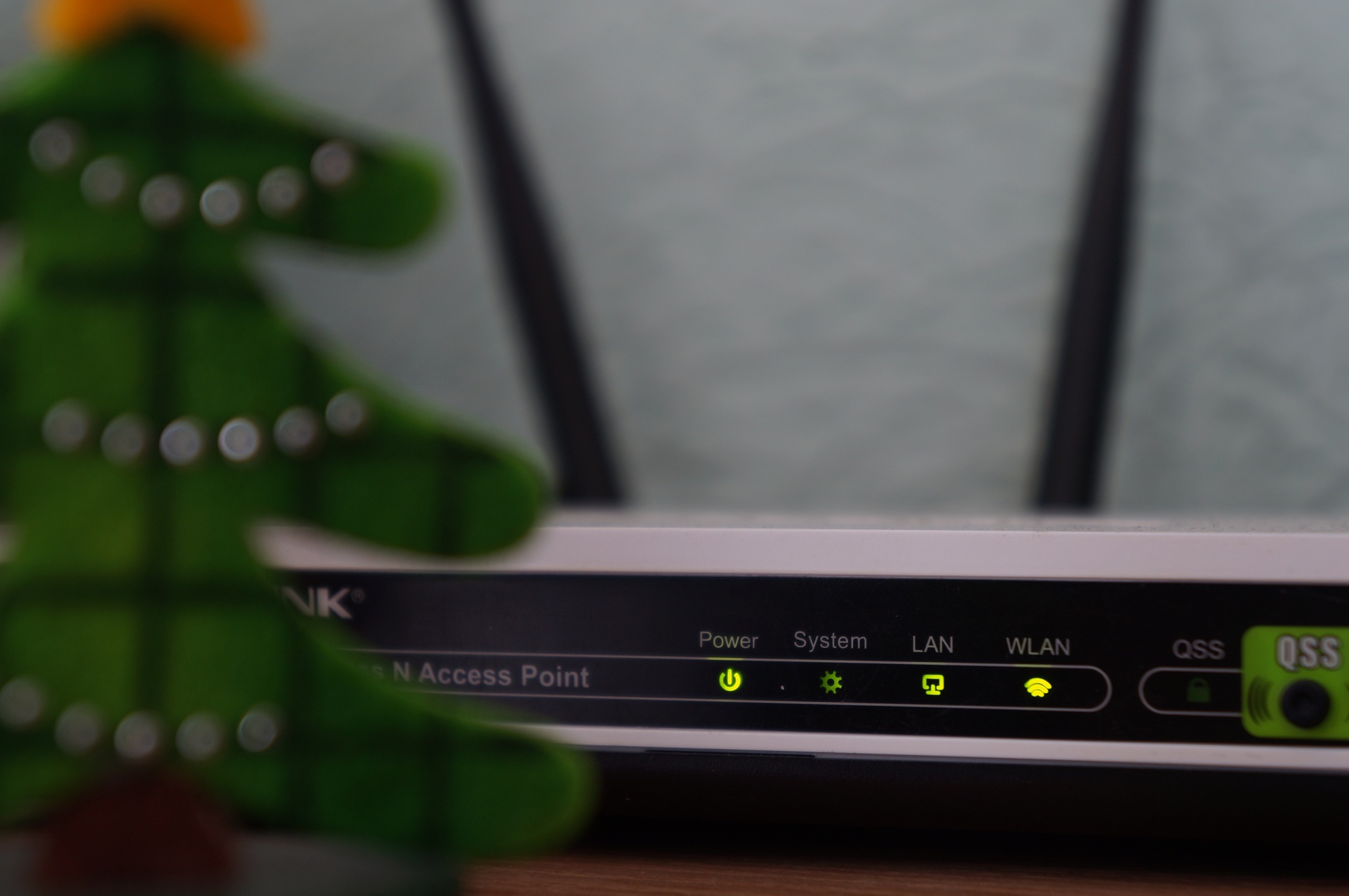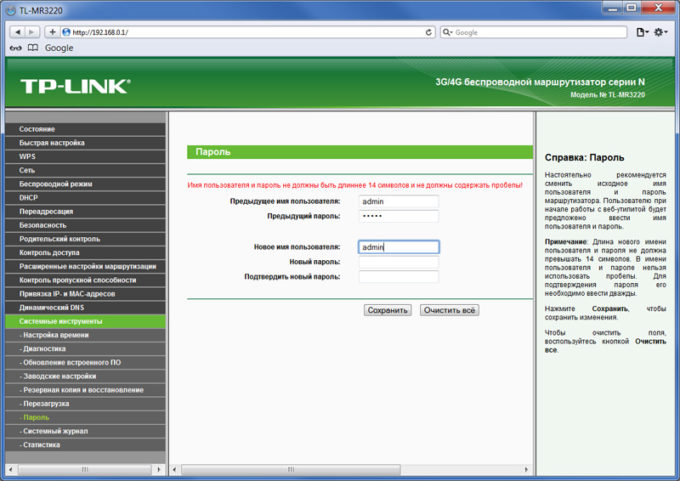Как прошить роутер tp-link tl-wr841n (tl-wr841nd)?
Содержание:
Обновление
Как известно, все манипуляции по конфигурированию TP-LINK TL-WR841N выполняются в интерфейсе. В него легко попасть, достаточно в браузере вписать 192.168.0.1. Параметры для входа могут быть разными, если только вы меняли их при первоначальной настройке. Для нового оборудования подходят параметры admin/admin.
После этого вы увидите меню интерфейса. Прошивка ставится в пункте Frimware upgrade раздела System tools.
Осталось только указать место, где хранится ранее скачанный файл *.bin. Для этого кликните по клавише «Обзор» и пропишите путь. Затем выполните команду «Открыть».
Последний этап — начать обновление, нажав на Upgrade. На экране можно будет увидеть окно с надписью «Processing…». Процедура выполняется определённое время, в этот период не советуем отключать ПК или роутер. Приняв новую прошивку, изделие самостоятельно перезагрузится.
При следующем входе система попросит ввести login/pass, иначе попасть в меню не удастся. Вас и в данном случае выручат параметры admin/admin, поскольку устройство было сброшено к стандартным настройкам. Советуем сменить стандартные данные для входа, после чего загрузить ранее сохранённый файл конфигурации, это поможет полноценно работать с прибором. Теперь можно наслаждаться максимально эффективной конфигурацией TP-LINK TL-WR841N.
Настройки подключения к интернету
Веб-интерфейс маршрутизатора позволяет настроить подключение к интернету как в полуавтоматическом (с помощью мастера настройки), так и в полностью ручном режиме. Перед началом настройки убедитесь, что интернет-подключение активировано поставщиком услуг. Для этого попробуйте подключиться к интернету без маршрутизатора, вставив кабель провайдера в сетевую карту компьютера.

Подключите кабель провайдера в гнездо LAN компьютера для проверки работоспособности соединения
Настройка L2TP подключения
L2TP — одна из разновидностей VPN, в которой «туннель» может устанавливаться не только по TCP/IP, но и по интерфейсам более низкого уровня: ATM, X.25 и Frame Relay. Протокол L2TP обеспечивает шифрованный трафик, поэтому это подключение чаще используется в корпоративных сетях, чем для подключения к интернету частных лиц.
- Откройте веб-интерфейс, введя адрес 192.168.1.1 в интернет-браузере.
- Из раздела Network выберите пункт WAN — откроется окно настроек подключения к провайдеру.
- Тип соединения (WAN Connection Type) установите в L2TP, в поля login и password введите параметры авторизации из договора с интернет-провайдером.
- Если используется подключение со статическим сетевым адресом, включите опцию Static IP и заполните соответствующие поля: сетевой адрес, маску подсети и адрес шлюза.
-
Режим подключения (WAN Connection Mode) установите в Connect Automatically.
- Сохраните настройки кнопкой Save.
Настройка PPPoE подключения
Подключение по протоколу PPPoE — самое распространённое у интернет-провайдеров, а настроить его проще, чем остальные, так как из параметров авторизации требуется только логин и пароль.
- Откройте веб-интерфейс, введя адрес 192.168.1.1 в интернет-браузере.
- Из раздела Network выберите пункт WAN — откроется окно настроек подключения к провайдеру.
- Тип соединения (WAN Connection Type) установите в PPPoE, в поля login и password введите параметры авторизации из договора с интернет-провайдером.
- Если к роутеру будет подключаться приставка цифрового телевидения, установите параметр Secondary Connection в положение Static IP или Dynamic IP.
-
Режим подключения (WAN Connection Mode) установите в Connect Automatically.
- Сохраните настройки кнопкой Save.
Настройка PPTP
Настройка соединения по протоколу PPTP ничем не отличается от настройки L2TP, рассмотренной ранее. Точно так же поддерживаются два вида подключения: со статическим и динамическим адресами. Для авторизации достаточно логина, пароля и имени сервера VPN. Учтите, что этот вид подключения создаёт большую нагрузку на процессор маршрутизатора. Если ваш тарифный план предусматривает подключение со скоростью 90 мбит/с и выше, стоит задуматься о покупке нового, более производительного маршрутизатора.
- Откройте веб-интерфейс, введя адрес 192.168.1.1 в интернет-браузере.
- Из раздела Network выберите пункт WAN — откроется окно настроек подключения к провайдеру.
- Тип соединения (WAN Connection Type) установите в PPTP, в поля login и password введите параметры авторизации из договора с интернет-провайдером.
- Если используется подключение со статическим сетевым адресом — включите опцию Static IP и заполните соответствующие поля: сетевой адрес, маску подсети и адрес шлюза.
- В поле Server IP Address/Name введите адрес сервера VPN из договора с провайдером или его сетевой адрес.
-
Режим подключения (WAN Connection Mode) установите в Connect Automatically.
- Сохраните настройки кнопкой Save.
Настройка статического IP
В случае подключения к интернету со статическим адресом IP логин и пароль не требуются. В параметрах созданного соединения вы вводите полученный от провайдера адрес, маску подсети и адрес шлюза, после чего маршрутизатор готов к работе.
- Откройте веб-интерфейс, введя адрес 192.168.1.1 в интернет-браузере.
- Из раздела Network выберите пункт WAN — откроется окно настроек подключения к провайдеру.
- Тип соединения (WAN Connection Type) установите в Static IP.
- Из договора с провайдером введите значения полей: сетевой адрес, маска подсети и адрес шлюза.
-
Если используются альтернативные адреса серверов DNS, введите их в соответствующие поля.
- Режим подключения (WAN Connection Mode) установите в Connect Automatically.
Обновление прошивки на Tp-link TL-WR841N
1
Не важно, у вас TL-WR841N, или ND, первым делом, нужно узнать аппаратную версию нашего роутера. Самый простой способ, это посмотреть на наклейке снизу самого роутера
Там будет указана аппаратная версия. Для примера, на моем роутере аппаратная версия 7.2. Снизу, на наклейке написано Ver 7.2.

У меня старая модель, сейчас уже есть 11 аппаратная версия. Все, мы знаем версию нашего устройства. Эта информация нам пригодится при загрузке пошивки. Так как прошивку обязательно нужно скачивать для нашей версии.
2
Дальше, нам нужно скачать файл с прошивкой. Скачивать этот файл мы будем с официального сайта компании Tp-link
Очень важно, скачать прошивку именно для нашего роутера, и аппаратной версии
Если у вас модель TL-WR841N, то перейдите по этой ссылке: http://www.tp-linkru.com/download/TL-WR841N.html
Если у вас TL-WR841ND, то переходим по этой ссылке: http://www.tp-linkru.com/download/TL-WR841ND.html
Дальше, на странице нашей модели выбираем аппаратную версию нашего роутера, которую мы узнавали выше. У меня Ver 7.2, значит я выбираю V7.

Выбрали, и прокручиваем страницу вниз. Отрываем вкладку Встроенное ПО (или, прошивка).

Скачиваем первую в списке прошивку. Она самая новая. Сохраняем архив с прошивкой на компьютер. Сохраните его например на рабочий стол.
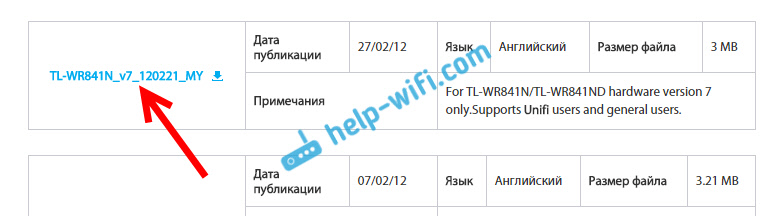
Теперь, откройте скачанный архив, и извлеките из него файл прошивки.

Вот и все, у нас есть нужный файл. Осталось только залить его в роутер.
3
Внимание! На момент обновления прошивки, подключите свой компьютер (ноутбук) к Tp-link TL-WR841N по сетевому кабелю, который идет в комплекте с роутером. По Wi-Fi прошивать роутер нельзя
Значит, подключаемся по кабелю, и заходим в настройки. Открываем любой браузер, в адресной строке набираем адрес 192.168.1.1 и переходим по нему. Появится запрос имени пользователя и пароля (по умолчанию admin и admin). Если не получится зайти в настройки, то смотрите эту статью.
В настройках переходим на вкладку System Tools — Firmware Upgrade. Нажимаем на кнопку Выберите файл, и выбираем в проводнике файл прошивки, который мы скачали.

Нажимаем на кнопку Upgrade.
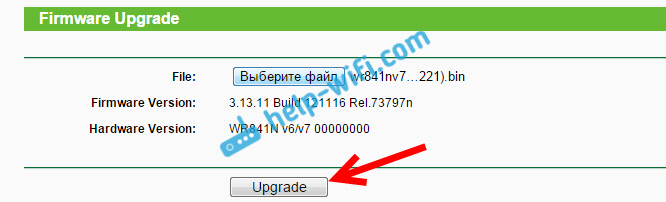
Ждем, пока закончится процесс обновления прошивки.

Ничего не трогаем, и не отключаем. Роутер сам перезагрузится, и будет готов к работе.
155
Сергей
TP-Link
Настройка интернета
Так как эта часть вызывает больше всего вопросов, раздел будет писаться в виде пошаговых инструкций на русском языке с детальным указанием всех настроек для Tl Wr841n.
Все параметры, в том числе и настройка IPTV, о которой чуть ниже, находятся в четвертом блоке левого меню.
«Сеть»
У беспроводной сети свой блок в меню. Для интернета — страница WAN.
Динамический тип подключения
Если доступ к сети интернет провайдер предлагает посредством динамического подключения (когда он выдаёт все необходимое сам), в строке «Тип подключения WAN» выбирается «Динамический IP-адрес» и страница принимает следующий вид:
Иногда нужно пару раз нажать «Определить», чтобы подключение заработало. Остаётся нажать кнопку «Сохранить», чтобы все параметры вступили в силу.
Статический
Этот вариант чуть посложнее, потому как все параметры придётся вводить руками. «Тип подключения WAN» — «Статический IP-адрес».
Все данные есть в договоре, и если быть внимательным, проблем не возникает. Интернет поднимается сразу.
PPPоE
Для Ростелеком PPPоE настраивается не сложнее. Для типа подключения выбирается «PPPoE» или «Россия PPPoE» (часто они совмещены).
Стандартно вводится «Имя пользователя» и «Пароль», который повторяется. Их выдаёт поставщик — нужно смотреть договор с ним.
Если есть, устанавливается «Вторичное подключение». Для Ростелекома – «Статический IP».
На следующем шаге устанавливается «Режим подключения WAN». Чаще всего пользователи ставят переключатель в положение «Подключить автоматически». Вариантов тут много, выбирают на своё усмотрение.
Другие провайдеры, использующие этот же тип подключения, могут потребовать дополнительные настройки. Если этот так, в договоре будут какие-то обозначения со следующего скрина.
Этот экран открывается нажатием копки «Дополнительно» на странице. Пояснений не будет: надо просто выставить всё, что требует поставщик. Обновление настроек — кнопка «Сохранить».
PPTP
Мобильные операторы предлагают пользователям VPN соединение по протоколам Pptp или L2tp. Для этих соединений характерно указание адреса сервера для соединения в дополнение к имени пользователя и паролю.
Если поставщик предлагает такое соединение, в выпадающем списке «Тип подключения WAN» ставится значение «PPTP/ Россия PPTP».
Заполняются поля. Обычно адрес сервера настраивать и не надо, да поставщик и не даёт этих данных. Но если у пользователя уникальный тип подключения, для полностью ручной настройки нужно выставить переключатель в середине страницы в положение «статический IP» и настроить все параметры вручную.
L2TP
Хорошим примером и для предыдущего случая станет настройка L2tp для Билайн на Tp-Link Tl Wr841n. «Тип подключения WAN» — «L2TP/ Россия L2TP».
- «Имя пользователя» — из договора;
- «Пароль» — там же;
- IP-адрес/Имя сервера — tp.internet.beeline.ru
- Подтверждение — кнопка «Сохранить».
Клонирование МАС
Если соединение настроено правильно, а страницы всё равно не грузятся, руководство пользователя рекомендует зайти на страницу «Клонирование MAC-адреса» и сменить адрес маршрутизатора. Честные провайдеры обычно указывают это в бумагах, но некоторые «забывают», и если адрес устройства, ранее связанного с провайдером, изменился, вопрос доступа решается только общением с техподдержкой.
Но зачем кому-то знать, что пользователь купил роутер? На этой странице нажатием одной кнопки можно восстановить (для провайдера) адрес подключённого устройства.
Процесс обновления прошивки на Wi Fi роутере TL WR841N
Итак, разберем по шагам, как перепрошить роутер Tp-link. Конечно же, подразумевается, что все предыдущие условия выполнены:
- Прибор подключен непосредственно к компьютеру через кабель.
- Прошивка распакована и лежит в доступном месте.
- Wi Fi выключен.
Шаг 1. Необходимо открыть html страницу управления устройством. Для этого, в браузере, в строке адреса необходимо набрать https://tplinkwifi.net. Можно использовать и https://192.168.0.1, реже https://192.168.1.1. Откроется окно с административным запросом доступа. Если заводские настройки не изменялись, то это пользователь admin и пароль admin. Успешно пройдя этот этап открывается синий или зеленый вариант интерфейса управления. В сущности, разница между ними невелика, заключается только во внешнем виде.
Шаг 2. Сохранение своих настроек. Если аппарат новый или нет необходимости в сохранении, то этот пункт пропускают. В синем интерфейсе заходят во вкладку сверху «Дополнительные настройки» («Advanced»), в зеленом — справа в «Системные инструменты» («System Tools»). Дальше используются одинаковые названия пунктов. Интересует «Резервная копия и восстановление» («Backup and restore»). Внутри этого раздела есть две кнопки «Сохранить» («backup») и «Восстановить» («Restore»). Соответственно «Сохранить» сохраняет параметры. Необходимо нажать её до момента обновления, а «Восстановить» восстанавливает и нажимается она после окончания процесса.
Шаг 3. Собственно сам процесс обновления. В этом же меню — для синего интерфейса это «Дополнительные настройки» («Advanced»), а зеленого «Системные инструменты» («System Tools») необходимо перейти в подпункт «Обновление встроенного ПО» («Firmware upgrade»). Там найти на странице при синем «Обновление вручную» и рядом кнопка «Обзор» («Browse»), при зеленом будет просто кнопка выбора файла «Выберете файл» («Browse file»). Нажав на неё, в появившемся окне найти на своём компьютере распакованный файл прошивки, выбрать его и нажать «Ок».
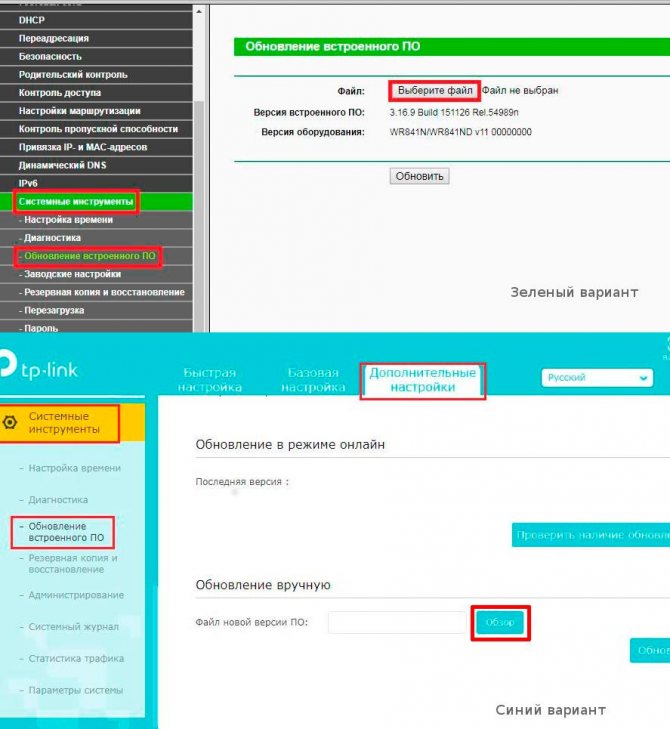
Шаг 4. Начать обновления прошивки. После выбора ПО для обновления уже установленного, необходимо нажать на кнопку «Обновить» («Upgrade») на этой же странице. Начнется процесс внесения изменений, по окончании которого коммуникационное устройство будет перезагружено.
Когда всё закончится, необходимо снова выполнить вход в web-интерфейс для восстановления параметров связи или набора их заново.
Шаг 5. Восстановление сохраненных настроек. Если шаг 2 не делался, то этот пункт можно пропустить, перейдя непосредственно к ручному вводу настроек роутера. Если же сохранение делалось, то переходим уже привычно в синем варианте в «Дополнительные настройки» («Advanced»), в зеленом это «Системные инструменты» («System Tools»). Потом «Резервная копия и восстановление» («Backup and restore»). В этом пункте меню необходимо нажать «Восстановить» («Restore»).
Итак, весь процесс прошивки описан. Остановимся немного об уже упомянутых альтернативных прошивках роутеров от сторонних производителей. Действительно, они дают новые возможности устройству, и установить их не сложнее уже описанного способа. Вот только устанавливая неродное ПО пользователь теряет гарантию на роутер. Да и есть вероятность того, что обновление системного программного обеспечения, созданное другими производителями, а не специалистами Tp-link, просто не установится, или может привести к аппаратному повреждению прибора. Хотя те функции, которые есть в альтернативных прошивках весьма интересны, можно даже сказать, что в некоторых случаях даже стоят определенного риска. Это:
- Создание своего файлового или медиасервера в локальной сети на основе роутера с USB-разъёмом и USB жестким диском.
- Поддержку различных 3G/4G модемов, опять же при наличии USB.
- Исправления некоторых проблем безопасности, которые случайно были не учтены в официальном ПО.
Tags
Hardware Highlights
| Version | SoC | CPU MHz | Flash MB | RAM MB | WLAN Hardware | WLAN2.4 | 100 Mbit ports |
|---|---|---|---|---|---|---|---|
| 1, 1.5 | Atheros AR7130 | 300 | 4 | 32 | Atheros AR5416 (mini-PCI) | b/g/n | 5 |
| v10 | Qualcomm Atheros QCA9533-BL3A | 650 | 4 | 32 | Qualcomm Atheros QCA9533-BL3A | b/g/n | 5 |
| v11 | Qualcomm Atheros QCA9533 | 650 | 4 | 32 | Qualcomm Atheros QCA9533 | b/g/n | 5 |
| v12 | Qualcomm Atheros QCA9533 | 650 | 4 | 32 | Qualcomm Atheros QCA9533 | b/g/n | 5 |
| v3 | Atheros AR9132 | 400 | 4 | 32 | Atheros AR9132 | b/g/n | 5 |
| v5 | Atheros AR7240 | 400 | 4 | 32 | Atheros AR9280 | b/g/n | 5 |
| v7 | Atheros AR7241 | 400 | 4 | 32 | Atheros AR9287 | b/g/n | 5 |
| v8 | Atheros AR9341 | 535 | 4 | 32 | Atheros AR9341 | b/g/n | 5 |
| v9 | Qualcomm Atheros QCA9533-AL3A | 550 | 4 | 32 | Qualcomm Atheros QCA9533-AL3A | b/g/n | 5 |
OpenWrt Support
The TP-Link TL-WR841N(D) has multiple different versions as shown in this table.
| Version | Launch Date | Supported from | Notes | |
|---|---|---|---|---|
| v1.x | 2007 | 10.03.1 | Added model support | |
| v3.x | 2008 | 10.03.1 | Forum thread | |
| v5.x | 2010 | 10.03.1 | ||
| v7.x | 2010 | 12.09 | UFO shaped model. | |
| v8.x (China) | ? | No | 2 MiB flash is not enough to run OpenWrt, needs hardware mod. Worked with r29631 trunk. | |
| v8.x (Int.) | 2012 | 12.09 | Forum thread | |
| v9.x | 2014 | 14.07 | 14.07 Barrier Breaker reportedly suffers from slow wifi, upgrade to 15.05 recommended | |
| v10.x | 2015 | 15.05.1 | , | |
| v11.x | 2015 | unknown | Forum thread. Only the flash chip seems to be different compared to v10.x. Supported in trunk as from 2016-04-01. You can use 15.05 images for v10 with sysupgrade -F, overriding the hardware check. |
Firmware downloads
Only OFFICIAL OpenWrt images should be listed here.
| Version | Flash from non-OpenWrt firmware | Upgrade from existing OpenWrt firmware |
|---|---|---|
| v1.x | 15.05.1 Factory image | 15.05.1 Upgrade image |
| v3.x | 15.05.1 Factory image | 15.05.1 Upgrade image |
| v5.x | 15.05.1 Factory image | 15.05.1 Upgrade image |
| v7.x | 15.05.1 Factory image | 15.05.1 Upgrade image |
| v8.x (Int.) | 15.05.1 Factory image | 15.05.1 Upgrade image |
| v9.x | 15.05.1 Factory image | 15.05.1 Upgrade image |
| v10.x | 15.05.1 Factory image | 15.05.1 Upgrade image |
Debricking
v7
- Disconnect the router from the internet, connect it with a PC via RJ45 cable and perform a 30/30/30 restart
- Change the IP on the PC to 192.168.1.2. Subnet mask must be 255.255.255.0. Restart the router by unplugging the power cable.
-
Perform a failsafe boot and quickly use
telnet 192.168.1.1
If this didn’t work, check the IP address on the PC or if you were too slow to connect during the failsafe mode. Still not working? Read this!
In telnet, do the following things one after another:
Define a passwordpasswd
enter
yourpassword
enter
againyourpassword
enter
Kill the broken OWrt firmwaremtd -r erase rootfs_data
enter
firstboot
enter
reboot -f
After rebooting, log in again just to check if the router is accessible. If you can’t, start again at the beginning.
Now change the network settings on the PC back to “Acquire IP address automatically” and connect the router with the internet. Do a manual reboot by simply turning it off and back on again. The PC should now get an IP address by DHCP. If this is the case, you successfully reset the router. If not, repeat from the beginning or do this if you like.
Basically the router now works like after the initial flash to OWrt. Now you have to configure the internet connection and probably you want to install LUCI. After that, open your browser, connect to 192.168.1.1 and log in with the data you entered via telnet.
Режим повторителя
Режима повторителя в обычном понимании у роутера нет. Разработчики пошли несколько другим путём. Включая повторитель, обычный маршрутизатор отключает домашнюю беспроводную сеть.
В режиме репитера Tp-Link Tl Wr841n может, не прекращая работы домашней сети, усиливать ещё одну. Для этого служит функция WDS, о которой говорилось разделом выше.
Установка галочки в том пункте выдаст такое окно.
Здесь:
- «SSID» — имя точки доступа, к которой нужно соединиться.
- «BSSID» — дополнительная зашита, адрес точки доступа. Так как подразумевается МАС-адрес, лучше воспользоваться его поиском, нажав на кнопку ниже.
- «Тип ключа» — метод шифрования, который применяется в сети подключения. Рекомендуется, чтобы домашняя сеть использовала идентичный метод, что позволит избежать проблем подключения в будущем.
- «Индекс WEP» — в каком виде вводится пароль, (ASCII) (нормальный буквенно-цифровой) или HEX (шестнадцатеричный).
- «Тип аутентификации» — должно совпадать с предыдущим параметром.
- «Пароль» (сети подключения).
Введя все данные, окно закрывают.
Hardware
| Version | v3 | v5 | v7 | v8 | v9 | v10 | v11 | v12 | v13 | v14 |
|---|---|---|---|---|---|---|---|---|---|---|
| Instruction set: | MIPS | |||||||||
| Vendor: | Atheros | MediaTek | ||||||||
| bootloader: | uboot | |||||||||
| System-On-Chip: | AR9130 | AR7240 rev 2 | AR7241-AH1A | AR9341 | QCA9533-AL3A | QCA9533-BL3A | QCA9533-AL3A | MT7628NN | ||
| cpu Frq: | 400 MHz | 535 MHz | 550 MHz | 650 MHz | 575 MHz | |||||
| BogoMIPS: | 265.42 | 265.42 | 265.42 | 266.64 | 366.18 | 432.53 | 385.84 | 385.84 | ||
| Flash-Chip: | ST 25P32V6P | Hynix | Eon EN25F32-100HIP | Spansion FL032PIF | Winbond 25Q32FVS1G | Spansion FL032PIF | GigaDevice 25Q64CSIG | GigaDevice 25Q32CSIG | ||
| Flash size: | 4 MiB | 8 MiB | 4 MiB | |||||||
| RAM-Chip: | Hynix HY5DU561622FTP-5 | Zentel A3S56D40ETP-G5 | ESMT M13S2561616A-5T | Winbond W9425G6JH-5 | Zentel A3S56D40GTP-50 | Zentel A3S56D40GTP-50L | ESMT M14D5121632A -2.5B / Winbond W9751G6KB-25 | Zentel A3S56D40GTP-50L | ||
| RAM size: | 32 MiB | 64 MiB | 32 MiB | |||||||
| Wireless: | Atheros AR9100 Rev:7 | Atheros AR9280 Rev:2 | Atheros AR9287-BL1A 2.4GHz 802.11bgn | AR9341 | QCA9533-AL3A | QCA9533-BL3A | QCA9533-AL3A | MT7628NN | ||
| switch: | Marvell 88E6060 | AR7240 built-in | AR7241 built-in | AR9341 built-in | QCA9533-AL3A built-in | QCA9533-BL3A built-in | MT7628NN built-in | |||
| USB: | No | No | No | |||||||
| Serial: | Yes | |||||||||
| JTAG: | Yes | No |
Как прошить роутер TP-Link
Обзор и настройка модема D-Link Dir-320 После того как пользователь получил данные о ревизии сетевого устройства, необходимо зайти на офсайт вендора и скачать правильную версию прошивки. Ссылка на сайт: https://www.tp-link.com.
- Выбираем модель TP-Link. Для примера взята модель TL-WR740N, переходим в раздел «Поддержка».
- Производитель предлагает выбрать версию ревизии.
Прошивки ПО для TP-Link-роутеров хранятся на сайте в зависимости от версий. Также прилагается подробная инструкция по обновлению в видеоформате и FAQ – наиболее часто встречающимся вопросам-ответам.
Скачиваем прошивку. Она представляет собой архив. Его необходимо распаковать на локальном диске, чтобы получить доступ к самой прошивке. Обычно программа представлена в виде файла с расширением .bin, но в старых моделях еще встречается файл .ras. Это устаревший вариант микрокода, не используемый в современных роутерах для обновления.
Далее переходим на веб-ресурс по управлению роутером, чтобы перепрошить его через веб-интерфейс. Прежде чем проводить какие-либо изменения в системе, сделайте резервную копию настроек. Поступаем следующим образом.
- Переходим в «Системные инструменты», потом – «Резервную копию» и «Восстановление».
- Выбираем пункт «Резервная копия».
- Указываем путь для сохранения и нажимаем ОК:
После создания копии переходим к разделу «Обновление встроенного ПО»:
- Нажимаем «Выберите файл», указываем скачанный дистрибутив:
- Нажимаем кнопку «Обновить». Процесс займет несколько минут.
После завершения процесса роутер автоматически перезагрузится. Его настройки сбросятся на заводские.
Существуют и другие способы, чтобы прошить модем TP-Link до актуальной версии.
Прошивка через USB-порт
Роутеры TP-Link, у которых в наличии есть USB-порт, способны получать актуальную версию ПО через флешку. Для этого необходимо загруженный дистрибутив скопировать на флеш-карту, предварительно отформатировав ее.
Следующий шаг – подключение ее через USB-порт к оборудованию. Далее повторяем шаги, описанные выше. То есть, заходим на веб-интерфейс оборудования в раздел с обновлением микропрограммы. Во время выбора файла указываем путь к USB-накопителю, на котором лежит дистрибутив.
Нажимаем «Обновить», ожидаем окончания процесса. Данный способ подходит, если сетевое устройство TP-Link находится на удаленном расстоянии от рабочей станции, и роутер напрямую не подключен ни к одному ПК.
Прошивка через мобильное приложение TP-Link Tether
Обновление прошивки на роутере TP-Link также производится через мобильное приложение. Ниже приведены ссылки для скачивания прошивок с магазина интернет-приложений:
- Android: https://play.google.com/store/apps/details?id=com.tplink.tether&hl=ru.
- iOS: https://itunes.apple.com/ru/app/tp-link-tether/id599496594?mt=8.
Стоит сказать, что у приложений есть список совместимости. Он находится в описании к ПО. Производитель официально заявляет, что список со временем будет пополняться.
Чтобы перепрошить роутер «ТП-Линк», надо скачать приложение, включить «вай-фай» на мобильном устройстве. Далее найти модель, микрокод которой надо обновить, подключаемся к ней через TP-Link Tether. Сетевое оборудование попросит пользователя ввести учетные данные.
После прохождения процедуры авторизации, попадаем в главное меню. В нем нужно посмотреть список подключенных устройств к сетевому оборудованию, установить параметры родительского контроля или изменить конфигурацию подключения к сети «Интернет».
К сожалению, обновить прошивку роутера через мобильное приложение теперь нельзя. На текущий момент функция недоступна.
Альтернативные версии прошивок
Кроме официальных версий прошивок для сетевого оборудования TP-Link, существуют и альтернативные сборки. Они созданы инициативными разработчиками для расширения функциональных возможностей заводских установок роутеров TP-Link для домашнего пользования, а также для точек доступа Auranet.
- Программное обеспечение DD-WRT представляет собой альтернативный вариант микрокода, собранного на основе ядра OC семейства Linux. С его помощью любой роутер превращается в домашний медиасервер. Ссылка: ftp://ftp.dd-wrt.com/betas/.
- Вторая, не менее известная прошивка, – OpenWrt. По сравнению с предыдущей представляет собой не готовый конфиг, а полноценный дистрибутив, собираемый пользователем самостоятельно под свои цели. Программа рассчитана на людей со знаниями в области сборки конфигураций из репозитория Linux-систем.
Способ обновления у них такой же, как и у официальных прошивок.
Как обновить прошивку на Wi-Fi роутере?
Внимание! Прошивать роутер нужно только подключив его к компьютеру по сетевому кабелю. По Wi-Fi обновлять прошивку нельзя! Если на компьютере есть Wi-Fi – отключите его
Не выключайте роутер во время прошивки!
Внимание! Убедитесь в том, что вы правильно выбрали прошивку. Если прошивка будет не для вашего устройства, то вы можете потерять гарантию и сам роутер
Внимание! На момент прошивки, отключите от роутера кабель из гнезда WAN (кабель от провайдера). Внимание! Все настройки будут сброшены к заводским, но это не страшно, можно настроить за пару минут
Можно еще сделайте перед прошивкой копию настроек, а после прошивки, просто восстановите их. Об этом я писал в статье “Как сохранить настройки роутера и восстановить их при необходимости? На примере роутера TP-Link“
Внимание! Все настройки будут сброшены к заводским, но это не страшно, можно настроить за пару минут. Можно еще сделайте перед прошивкой копию настроек, а после прошивки, просто восстановите их
Об этом я писал в статье “Как сохранить настройки роутера и восстановить их при необходимости? На примере роутера TP-Link“
Перед тем, как скачивать прошивку, нам нужно узнать аппаратную версию нашего роутера. Если залить прошивку другой версии, то могут быть плохие последствия, будьте внимательны. Берем роутер, переворачиваем его антеннами вниз и сморим какая версия там указана.
Видите, у меня написано “Ver: 7.2”, значит мне нужно качать обновление для версии 7. Запомните какая версия указана у вас.
Заходим на сайт (в нашем случае) http://www.tp-linkru.com и в строке поиска по сайту пишем модель нашего Wi-Fi роутера, кстати модель так же указана внизу самого устройства.
Смотрим результаты поиска и выбираем наш роутер. Мне нужен TL-WR841N.
Переходим на вкладку “Загрузки”.
Так, теперь там где “Программное обеспечение” напротив версии нашего роутера выбираем “Встроенное ПО”, у меня V7 ее и выбрал.
Скачиваем первую в списке прошивку, по идеи это самая новая. Можете еще глянуть на дату. Что бы скачать, просто нажмите на ссылку и сохраните файл например на рабочий стол. Как видите прошивка небольшая, 3.1 Мб.
Теперь нужно извлечь из архива который мы скачали, сам файл с программным обеспечением. Можете просто вытянуть файл на рабочий стол, как этот сделал я.
Все, прошивка есть, можно приступить к обновлению.