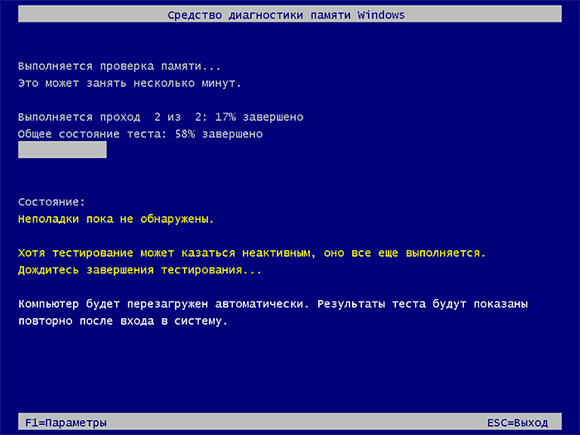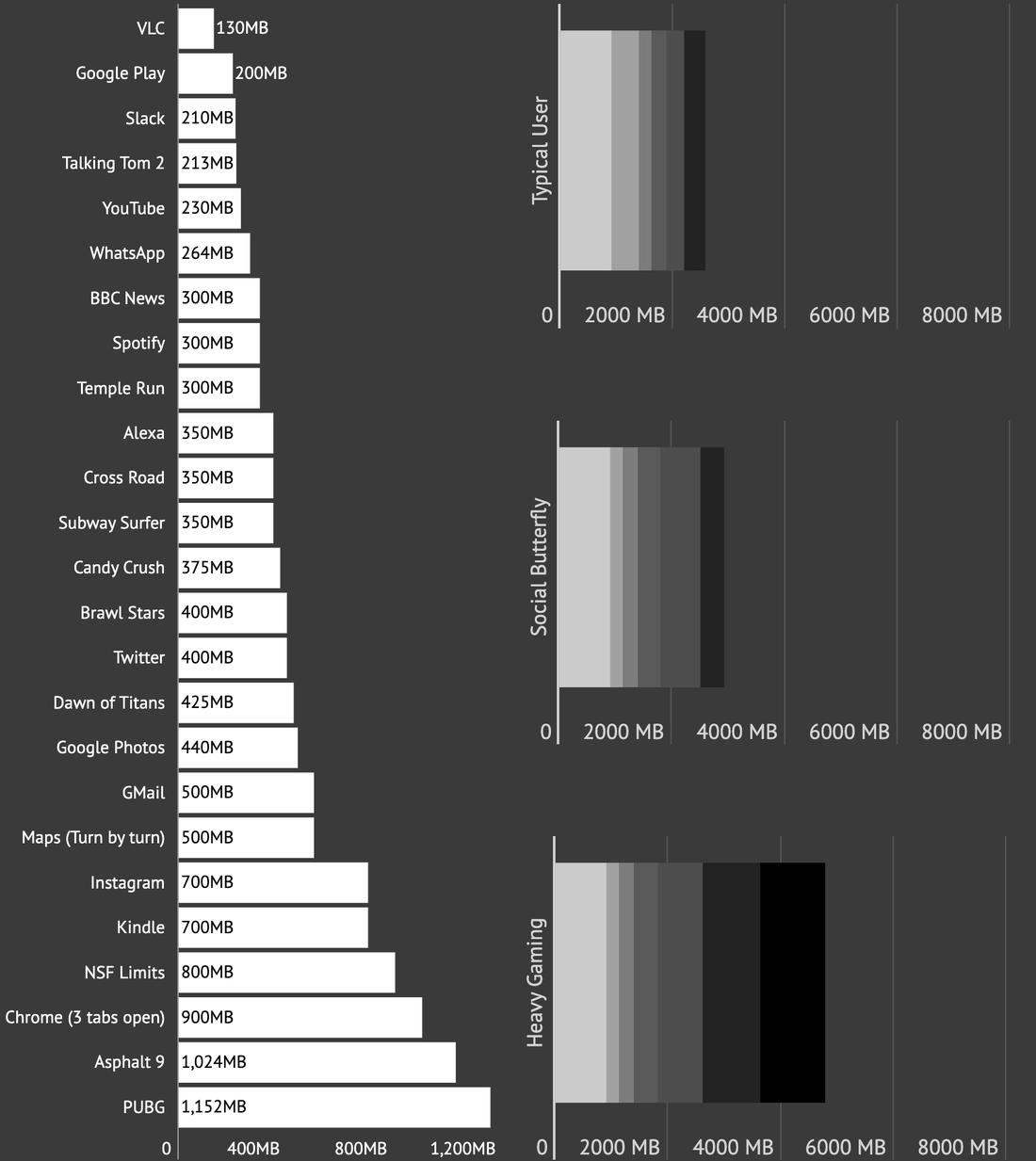Проверка оперативной памяти
Содержание:
- Методика проверки оперативной памяти
- Проводим тестирование
- Возможные проблемы и их решения
- Этап 1: загрузка программы для проверки оперативной памяти
- Как узнать частоту оперативной памяти Windows 10 — все способы
- Как пользоваться MemTest86
- Особенности
- Инструкция по пользованию Memtest86+
- Тест оперативной памяти на компьютерах с Windows 7 и выше
- Проверка оперативной памяти в Windows 10
Методика проверки оперативной памяти
Так как RAM является одним из самых важных компонентов, обеспечивающих корректную работу ОС, очень важно вовремя заметить возможную проблему. Основными тревожными факторами считаются:
- Сообщения о критичной ошибке (синий экран).
- ПК самостоятельно перезапускается.
- Упало быстродействие системы.
- Изображение на экране появляется в искаженном виде.
- Приложения, которые задействуют большой объем оперативной памяти, сбоят и вылетают.
- Не получается запустить систему.
Совершенно не обязательно, что если вы столкнулись с одной из вышеперечисленных проблем, имеет место неисправность RAM. Схожие неполадки могут быть вызваны десятками других причин, например, поломкой видеокарты. Но это не исключает необходимости проверить оперативную память компьютера.
В Виндовс 7 провести необходимый анализ можно с помощью специальных программ или интегрированных в систему инструментов. В этой статье будут подробно описываться оба способа.
Обратите внимание, что если на ПК установлено несколько планок ОЗУ, каждую из них необходимо проверять отдельно
Способ 1: Использовать специальные приложения
В сети большое количество программ, которые способны выявлять неисправности в работе ПК. Одним из ярких представителей таких утилит, является приложение Memtest86+. Работа с ним выполняется таким образом:
- Скачайте программу и создайте загрузочный носитель. Это необходимо, так как дальнейший анализ будет происходить без включения ОС.
- Вставьте диск или флешку в ПК, и заново включите компьютер.
- Зайдите в BIOS и сделайте ваш носитель основным загрузочным устройством. В противном случае ПК будет включаться в стандартном режиме.
- Выйдите из БИОС.
- После перезапуска ПК перед вами отобразится рабочая область программы. Пользователям, которые используют бесплатную версию утилиты, на этом этапе необходимо нажать на клавишу «1». В платном приложении анализ запускается в автоматическом режиме.
- После выполнения этих действий начнется проверка оперативной памяти. Если с ПК все нормально процедура прекратится самостоятельно. В том случае, если на компьютере имеется какой-либо сбой, проверка будет продолжаться до тех пор, пока ее не остановит пользователь. Для этого необходимо нажать на клавишу «Esc».
- Перепишите найденные ошибки и постарайтесь найти в интернете методы их решения. В редких случаях может даже потребоваться полная замена модуля памяти.
Способ 2: Воспользоваться стандартными возможностями системы
Для проверки состояния оперативной памяти совсем не обязательно скачивать сторонние приложения. Необходимые инструменты уже встроены в Windows.
- Зайдите в меню «Пуск» и найдите раздел «Панель управления».
- Выберите блок «Система и безопасность».
- В отобразившемся перечне найдите пункт «Администрирование».
- Теперь необходимо нажать на надпись «Средство проверки памяти Windows».
- Перед вами отобразится оповещение, предлагающее запустить анализ прямо сейчас или после следующего включения компьютера. Укажите подходящий для вас вариант.
- Сразу после включения ПК запустится анализ RAM.
- При необходимости вы можете изменять настройки проверки. Для этого требуется нажать на клавишу «F1» и выбрать необходимый параметр. Здесь можно редактировать анализ кэша, увеличивать или уменьшать набор тестов и определять количество проверок.
- Учтите, что при выставлении максимально возможных настроек, анализ занимает много времени, но и является наиболее точным.
- Сразу же после окончания проверки оперативной памяти, ПК перезагрузится. На экране отобразится вся имеющаяся информация о найденных ошибках. Это сообщение существует ограниченное количество времени, а иногда и вовсе может не появиться. В таком случае потребуется открыть «Журнал Windows», находящийся в разделе «Просмотр событий». Чтобы найти необходимый каталог, требуется зайти в «Панель управления» и перейти по пункту «Администрирование».
- В левом блоке основного окна расположен «Журнал Windows».
- Нажмите на этот раздел и в отобразившемся списке найдите надпись «Система».
- В открывшемся окне выберите строку . Иногда их может быть несколько. В таком случае нужно нажимать на ближайший по времени вариант.
- В разделе «Общие» отобразится информация об имеющихся ошибках.
Проверить оперативную память компьютера можно как с помощью специальных утилит, так и используя стандартные средства системы. Первый вариант обычно более надежный, но требует установки сторонних приложений. Второй предоставляет значительно меньше информации, но зато воспользоваться им можно в любой момент, когда нет подключения к интернету
Обратите внимание, что если система не запускается, то обычные средства ОС не смогут провести диагностику неполадок
Проводим тестирование
Memtest86+
Теперь разберемся, как пользоваться Memtest86, чтобы проверить оперативную память компьютера. При загрузке будет запущена программа Memtest.
Клавиши управления:
- Esc – выход
- C – настройка параметров проверки в ручном режиме
- Sp – это пробел, нажимаем чтобы включить режим прокрутки экрана стрелочками вверх/вниз.
- F1 – вход в Fail-Safe Mode
- F2 – экспериментальная SMT поддержка до 32-х ядер.
Когда программа запущена, анализ запускается сразу. Сначала программа проверяет «сборку» ПК, а затем саму ОЗУ. Если этого не происходит, нажимаем на F1 или F2.
Работает программа следующим образом – она создаёт 11 тестов, и ими по очереди анализирует память, пока её не остановить клавишей Esc. Если после 10-го мемори теста не будет никаких ошибок, появится сообщение: **Pass complete, no errors, press Esc to exit**.
Время анализа одним кругом всех этих тестов оперативной памяти зависит только от производительности компьютера. Для самого точного результата проверку на работоспособность желательно оставлять на ночь, так как пройдёт больше тестов ОЗУ.
Расшифровка всех сокращений:
- TSTLIST – тесты, список с ними, последовательность.
- NUMPASS – количество повторов.
- ADDRLIMLO – минимальный предел диапазона проверки памяти.
- ADDRLIMHI – максимальный предел диапазона анализа.
- CPUSEL – выбираем процессор.
- ECCPOLL, ECCINJET – ECC-ошибки.
- MEMCACHE – кэширование памяти.
- PASS1FULL – быстрая диагностика для не детального поиска ошибок.
- ADDR2CHBITS, ADDR2SLBITS, ADDR2CSBITS – битовые позиции адресов памяти.
- LANG – язык.
- REPORTNUMERRS – номера последних ошибок для выводов в файл отчёта.
- REPORTNUMWARN – указывает сколько должно быть предупреждений в файле отчёта.
- MINSPDS – здесь можно указать минимальное количество оперативной памяти.
- HAMMERPAT – 32 бита. Шаблон для тринадцатого теста.
- HAMMERMODE – выбор варианта проверки в тринадцатом тесте.
- DISABLEMP – позволяет отключать многопроцессорную поддержку.
Memtest86
В главном меню есть несколько пунктов, которые отвечают за разные настройки:
- System Info – даёт информацию об оборудовании
- Test Selection – позволяет выбрать тесты для проверки
- Address Range – помогает определить нижний и верхний пределы адреса памяти
- CPU selection – можно сделать выбор между тремя режимами проверки, параллельным, циклическим и последовательным.
- Start – стартует тест памяти.
- Ram Benchmark – проводит сравнительные испытания ОЗУ и показывает результат в графике
- Settings – общие настройки с выбором языка.
- Exit – выход из утилиты и перезагрузка системы.
Описание тестов
В Memtest86 существует 13 тестов (memory test) которые позволяют найти мельчайшие ошибки. Рассмотрим их:
- Проверка битов адреса
- Более глубокий вариант проверки нулевого теста.
- Переход на быстрый режим и проверка аппаратной части памяти. Параллельно используются все процессоры.
- С помощью 8-битного алгоритма проверяет аппаратную часть памяти в быстром режиме.
- Опять же 8-битный режим, только с более глубокой диагностики.
- Проверяются схемы памяти, помогает найти самые труднонаходимые ошибки.
- Поискошибок “Data sensitive errors”.
- Ищет ошибки в процессе записи.
- Проверка кеша.
- Детальная проверка кеш-памяти.
- Данный тест длится 3 часа. Сначало проверяет и запоминает записанные адреса памяти, а через некоторое время проверяет на изменения.
- Поиск кеш-ошибок с помощью собственных 64-разрядных инструкций.
- То же, что и 11 тест, только 128-битные инструкции.
- Подробный поиск всех проблем памяти.
После окончания тестирование приложение может выдать ряд сообщений, рассмотрим их:
- Bits in error Mask – найдены ошибки в битах маски.
- Bits in Error – битовые ошибки всех видов.
- Max Contiguous Errors – максимально достигнутая последовательность адресов с ошибками в них.
- ECC correctable errors – скорректированные ошибки.
- Test errors – количество ошибок для всех видов теста.
Возможные проблемы и их решения
Одними из основных причин, вызывающих появление проблем в работе оперативного запоминающего устройства, являются:
- скачки напряжения в питающей сети;
- неисправности блока питания;
- перегрев компьютера;
- повышенная влажность;
- попадание пыли в слоты памяти;
- переполнение ОЗУ блоками информации.
Большинство проблем решается путём физического вмешательства в работу системного блока, такого как очистка от пыли, замена блока питания и другими. Но наиболее частой причиной является переполнение оперативной памяти информацией и системные ошибки Windows 10.
Windows 10 не видит оперативное запоминающее устройство
Очень часто проблема с запуском компьютера возникает из-за плохого контакта модулей в слотах материнской платы. Особенно характерно это для планок оперативного запоминающего устройства. Со временем слоты забиваются пылью, что приводит к недостаточному соприкосновению с контактами планки ОЗУ и окислению её контактов. Чтобы устранить такую проблему, нужно провести следующие действия:
- Отключите питающий шнур системного блока от розетки.
- Снимите статическое электричество, взявшись двумя руками за системный блок.
- Выньте модуль памяти из разъёма.
- Проведите визуальный осмотр на предмет подгорания и вздутия элементов.
- Удалите пыль на планке памяти и в слотах на материнской плате, используя старую зубную щётку и пылесос.
- Проведите зачистку контактов модуля памяти, используя для этого мягкую стирательную резинку.
Для зачистки контактов используйте мягкую стирательную резинку
- Промойте контакты спиртом или любой спиртосодержащей жидкостью.
- При работе не касайтесь выводов интегральных микросхем.
- Не используйте абразивные материалы при очистке контактов.
- Вставьте платы ОЗУ в слоты материнской платы.
- Включите компьютер, войдите в BIOS и проведите сброс параметров до заводских настроек (Default).
- Запустите систему и убедитесь в работоспособности оперативного запоминающего устройства.
Блок оперативной памяти в Windows 10 слишком загружен
В процессе работы с различными программами, особенно если период работы довольно длительный, всё заметнее становится, что компьютер начинает тормозить. В результате это может привести к появлению на дисплее транспаранта, где будет предложено закрыть все программы во избежание потери данных, так как недостаточно свободной оперативной памяти. Если этого не сделать, то компьютер может самостоятельно закрыть все программы и начать автоматическую перезагрузку, в процессе которой произойдёт полная очистка ОЗУ. Это неминуемо приведёт к полной потере несохраненных данных, что будет очень обидно, особенно если ввод объёма такой информации занял больше часа, и всё придётся начинать заново.
Одной из основных причин этого явления может быть увеличение объёма использования оперативной памяти из-за большого количества приложений, которые при инсталляции прописываются в автозагрузку и загружают свои модули одновременно с запуском компьютера. В процессе работы к этому добавляются новые запущенные программы, а также различные фрагменты информации, передаваемые при помощи буфера обмена, то есть копирования.
Чтобы убрать из памяти ненужные активные и фоновые процедуры, необходимо провести очищение модулей ОЗУ от накопившегося блока информации, которая в данный момент не актуальна. Это сразу же приведёт к значительному росту быстродействия при выполнении различных программных операций.
Видео: основные способы очищения оперативной памяти компьютера
Другие проблемы с ОЗУ
Если одна из микросхем памяти неисправна, то при запуске компьютера может появиться стандартное предупреждение в виде «синего экрана смерти» с указанием кода ошибки. После этого загрузка прекращается, и система не реагирует на любые команды с клавиатуры.
Перезагрузите компьютер и протестируйте планки ОЗУ
Перезагрузку можно провести, нажав на кнопку Restart или выключив компьютер. Но и после этого может произойти остановка запуска, а в случае удачной загрузки «синий экран смерти» может появляться во время работы и полностью блокировать систему.
В этом случае нужно сделать следующее:
- Разберите системный блок.
- Выньте из слотов все планки памяти.
Изымите планки памяти из слотов
- Вставьте по очереди планки памяти в слоты с обязательной перезагрузкой системы после установки каждой планки.
Вставьте по очереди планки с микросхемами памяти и сделайте перезагрузку после вставки каждой планки
- Определите неисправную планку, при установке которой появится «экран смерти».
Этап 1: загрузка программы для проверки оперативной памяти
Первая сложность будет в том, что именно качать (в интернете довольно много всяких разных сборок и дистрибутивов этого самого Memtest) и в каком виде.
Так как память мы будем проверять вне операционной системы, то нам потребуется дистрибутив программы, который мы запишем на внешний носитель, а, соответственно, в зависимости от того, что у нас есть под рукой, выбираем следующий пункт:
Вот и вся сложность, оказалось, что и искать ничего, благодаря нам, и не надо 🙂
Итак, Вы её скачали, а теперь перейдем ко второму этапу — установке, а точнее говоря записи на внешний носитель и загрузке с него.
Как узнать частоту оперативной памяти Windows 10 — все способы
Мне очень нравится, что подобного рода заметки проявляют интерес у пользователей — большинство задумывается только об объеме ОЗУ не догадываясь о существовании других отличительных параметров. Не так давно даже пришлось писать заметку о различиях DDR3 и DDR3L — реально очень много вопросов приходится разбирать.
В реальности, сложностей с определение частоты оперативки (особенно на Windows 10) нет. Необходимую нам информацию можно найти без использования сторонних программ… однако заметка была бы не полной, и именно поэтому в список на выбор включил всеми любимые CPU-Z и AIDA64!
Как увидеть на какой частоте работает ОЗУ через диспетчер задач
Диспетчер задач в Windows 10 действительно стал очень информативным и частенько бывает полезным. Автозагрузка появилась в логичном месте (конечно, мне как опытному пользователя такой переезд не очень понравился) и монитор ресурсов стал более понятным и простым.
Приступим — откройте Диспетчер задач (для тех кто не в курсе — это можно сделать сочетанием клавиш CTRL+SHIFT+ESC или кликнув правой кнопкой мыши по панели задач и выбрать в открывшейся менюшке «Диспетчер задач»).
Переходите на вкладку «Производительность» и увидите упрощенный вариант «Монитора ресурсов», где есть вся необходимая нам информация — нужно всего лишь активировать категорию «Память» и в правой части диспетчера увидим всю доступную информацию о ней.
В строке «Скорость:» и будет отображаться частота оперативной памяти (в моем случае это старенькая DDR3 1600Мгц). Тут же строится график использования ОЗУ и другие полезные данные — я бы и рад рассказать о них подробнее… да это темы для отдельных и объемных заметок.
Командная строка
Переходим к моему любимому способу (многие читатели тоже его оценили в заметке о 7 способах узнать модель материнской платы) — всего одна строчка в командной строке Windows ответит на все ваши вопросы.
Если вы вдруг не знаете как открыть командную строку в Windows 10 — рекомендую ознакомиться с заметкой о 10 разных способах решить свою проблему!
Лично я использую способ с вызовом окна «Выполнить» сочетанием WIN+R и там уже вбиваю cmd для запуска командной строки.
Пример запроса для определения скорости ОЗУ приведен ниже… можете его скопировать или перепечатать в командную строку и нажать Enter на клавиатуре.
wmic MEMORYCHIP get BankLabel, Capacity, DeviceLocator, MemoryType, TypeDetail, Speed
В колонке SPEED и есть ответ на наш вопрос — видно, что все 4 планки оперативной памяти работают на частоте 1600Мгц.
Конечно же, сам запрос можно было немного сократить оставив только колонку Speed… но я считаю что такой вид отображения более легко читается — видно где и какая планка ОЗУ стоит и на какой частоте работает
CPU-Z или что такое DRAM Frequency
Плавно переходим к полезным утилитам — здесь не важно какая операционная система у вас установлена (имеется ввиду семейства Windows) и можно узнать частоту оперативной памяти хоть на ноутбуке…
Первая в списке совсем крохотное приложение CPU-Z (наверное фигурирует чуть ли не в каждой заметке) — переходим на страницу загрузки и скачиваем портативную версию. Она не требует установки — просто запускаем и пользуемся!
https://www.cpuid.com/softwares/cpu-z.html
Стартуем программу и на вкладке «Memory» находим «DRAM Frequency». Видим что у меня она 802,7Mhz — все элементарно и выполняется в пару кликов.
НЕСТЫКОВОЧКА! Теперь о птичках — из текста выше вы уже видели, что Windows показывает нам 1600 Мгц, тогда вполне логичный вопрос… почему CPU-Z показывает частоту вдвое меньшую?!
Существует частота «Реальная» и «Эффективная». Мы не будем этот вопрос разбирать подробно — это тема отдельной заметки. Реальная частота вдвое меньше эффективной — т.е. CPU-Z нам показывает реальную, а Windows эффективную и 800Мгц в данном случае равны 1600Мгц и ошибки в этом нет!
Как узнать оперативную память через AIDA64
https://www.aida64.com/downloads
Открываем AIDA64 и переходим в «Системная плата» > «SPD» и в правой части программы можете увидеть список установленных модулей памяти (кстати в CPU-Z тоже есть вкладка с информацией о слотах ОЗУ) и кликнув по нужному увидеть его частоту.
В отличии от CPU-Z утилита AIDA64 сразу показывает как реальную, так и эффективную частоту работы модулей памяти
Как пользоваться MemTest86
Итак, для начала готовим загрузочный носитель, для этого записываем скачанный образ программы на диск или флешку.
Чтобы записать образ MemTest86 на флешку, необходимо скачать архив для USB, распаковать его, запустить файл imageUSB.exe, указать путь до файла memtest86-usb.img (тоже есть в архиве) и нажать на Write to UFD. Флешка будет готова.
Чтобы записать образ MemTest86 на диск, необходимо скачать архив для CD, распаковать его и просто записать образ на диск.
Когда носитель готов, настраиваем BIOS на загрузку с диска или флешки (в зависимости от того, куда вы записали MemTest86). BIOS следует настраивать аналогично тому, как это делается при установке Windows. Можете почитать об этом . Загружаемся с нужного носителя и MemTest86 сразу начинает проверку оперативной памяти.
При нажатии на клавишу С можно вызвать дополнительные настройки. Но в принципе, настройки по умолчанию в полной мере удовлетворяют требованиям.
Задавая вопрос о том, как пользоваться MemTest86, знать нужно только одно – тест происходит циклически, бесконечно. То есть программа будет проверять оперативку до тех пор, пока вы не остановите проверку. Остановка проверки происходит с помощью клавиши Esc. Для того чтобы проверка оперативной памяти была надёжной, рекомендуется провести два цикла тестов и прерваться. Количество циклов указывается в графе таблицы Pass. Количество ошибок указывается в графе Errors и в поле ниже таблицы выводится список найденных ошибок. По полученным данным можно адекватно судить о работоспособности ОЗУ.
Чтобы программа для проверки оперативной памяти дала точные результаты, рекомендуется проводить тест с одним подключённым модулем ОЗУ. Так, если будут ошибки, вы будете точно знать, на каком именно модуле.
- Операционная система – XP, Vista, 7, 8;
- Язык – английский;
- Разработчик — Chris Brady.
Доброго времени суток, дорогие читатели, читатели, посетители, проходители и все остальные! Думаю, многие из Вас слышали о необходимости проверки оперативной памяти и о такой замечательной утилите как Memtest
, которая позволяет проверить оперативную память компьютера.
Особенно данное решение актуально при возникновении так называемых (Blue Screen of Death — BSoD
) и проблем вроде вылетов или ошибок вида «Инструкция по адресу обратилась к памяти по адресу. Память не может быть read
«.
Memtest
записывает в каждый блок памяти информацию, а затем считывает её и проверяет на ошибки. В процессе тестирования утилита совершает несколько проходов, что позволяет выявить и составить список плохих блоков памяти в формате BadRAM
. Оное чудо программистской мысли запускается с помощью собственного загрузчика, поэтому наличие операционной системы для её работы не обязательно.
Как Вы уже поняли, в этой статье речь и пойдет как раз о том как пользоваться этой самой программкой. Поехали.
Особенности
Приложение оснащено простым и понятным на интуитивном уровне интерфейсом, в котором способны разобраться даже те люди, которые ни разу не сталкивались с программами подобного рода. В главном меню TestMem5 можно увидеть полную информацию о работе процессора на устройстве, а также о состоянии памяти. Все это будет отображаться в режиме реального времени. Т.е. если во время использования утилиты человек скачает на свой компьютер какую-нибудь игру, то информация о наличии свободного места на устройстве будет немедленно изменена.
Возможности программы позволяют не только проводить анализ памяти и общего состояния процессора, но и сохранять эти данные в отдельном файле. В настройках также можно установить сканирование отдельных участков памяти, чтобы выяснить, сколько место в совокупности занимают находящиеся там объекты.
Программа способна диагностировать отклонения в работе процессора на компьютере или ноутбуке. Это информация пригодится тем людям, которые столкнулись с проблемой медленного функционирования компьютера или ноутбука. Утилита позволяет очистить устройство от ненужного информационного мусора, что позволит повысить его работоспособность.
В верхней части главного меню можно увидеть исчерпывающую информацию о наличии свободного места на ПК, а также о состоянии процессора, его частоте и CPU. В средней части находятся общие данные о компьютере. Здесь пользователь может следить процессом проведения диагностики в режиме реального времени.
Утилиту можно использовать на всех актуальных версиях операционной системы Windows. По отзывам пользователей TestMem5 не влияет на работу ранее установленных на компьютере приложений и программ.
Благодаря утилите человек может вовремя заметить отклонения в работе своего устройства и принять своевременные меры для устранения возникших неисправностей. Программа запрашивает минимальные системные требования, что делает возможным ее эксплуатация даже на самых слабых устройствах.
Перед началом использования TestMem5 потребуется скачать архивные файлы и распаковать их на компьютере стандартным способом. Далее объект запускается с правами администратора. После этого программа автоматически начинает диагностику оперативной памяти и состояния процессора. Остановить процесс человек может в любое время. Это действие никак не повлияет на корректное функционирование устройства.
Инструкция по пользованию Memtest86+
После запуска Memtest86 с загрузочной флешки, тестирование оперативной памяти запустится в автоматическом режиме со стандартными настройками через 10 секунд. В таком случае проверка пройдет в базовом режиме со всеми необходимыми настройками. В большинстве случаев этого бывает достаточно.
Однако, если вы хотите изменить некоторые настройки, то нажмите клавишу «ESC» для остановки теста. Затем нажмите цифру «3» для открытия главного меню.
Не удалось устранить проблему? Обратитесь за помощью к специалисту!
В главном меню Memtest86 отобразятся доступные разделы со своими опциями для индивидуальной настройки проверки памяти:
- System Info – отобразит общую информацию о системе.
- Test Selection – отвечает за настройку тестов, которые необходимо провести.
- Address Range – позволяет задать начальный и конечный адрес памяти.
- Cpu Selection – позволяет выбрать режим проверки (циклический, последовательный или параллельный).
- Start test – запустить тестирование оперативной памяти.
- Ram Benchmark – сравнительный тест ОЗУ с выводом результатов в виде графика.
- Settings – раздел общих настроек.
- Exit – выход из программы.
Чтобы начать проверку в ручном режиме, нужно выбрать виды тестов, которые будут задействованы в процессе сканирования памяти. Для этого в программе Мемтест откройте раздел «Test Selection», нажав клавишу в кавычках, в данном случае это «T» и обозначьте необходимые пункты.
Время полной проверки оперативной памяти зависит от общего объема ОЗУ. Обычно 4 ГБ планка проверяется в течении 2-3 часов. Дождитесь завершения теста, и проверьте результат. В случае найденных ошибок, в графе «Error» отобразится их число.
Также в общем списке добавятся новые стройки с отображением адреса, в чтении которого произошла ошибка.
Не удалось устранить проблему? Обратитесь за помощью к специалисту!
Тест оперативной памяти на компьютерах с Windows 7 и выше
Эта операционная система имеет встроенные средства, которыми проводится проверка оперативной памяти на ошибки. Поэтому необязательно искать и устанавливать сторонний софт. Сам процесс занимает немного времени. Еще стоит отметить такую особенность Windows 7 (64- или 32-битные) и более новых версий, как самодиагностика, то есть, обнаружив неполадки в системе, она сама предложит протестировать оперативную память. Если увидите такое сообщение, то не стоит отказываться.
Также можно проверить работоспособность оперативной памяти вручную, для этого используем один из способов:
- Заходим в Панель управления, нажав Пуск. Там выбираем «Администрирование», а затем «Средство проверки памяти Windows».
- Перед началом запуска операционной системы нажимаем клавишу F2. Компьютер предложит запустить Windows либо программу проверки памяти. С помощью Tab выбираем последнее и нажимаем ввод. Запустится проверка памяти. Этот вариант единственный, если операционная система не загружается вообще.
- Заходим в меню Пуск, в панели поиска программ набираем «mdsched». Появится окошко с иконкой для запуска средства проверки памяти.
- Щелкаем по иконке с надписью «MdSched» и запускается программа для тестирования оперативной памяти.
Программа спрашивает о том, когда провести проверку, сейчас или при следующем включении компьютера. Выбираем нужный вариант. При этом не забываем, что при перезагрузке рискуем потерять все несохраненные файлы. Программа автоматически включает принудительное закрытие приложений, не давая времени на отмену решения. Поэтому страхуемся и корректно закрываем все работающие программы. Windows закрывается и начинается процедура проверки.
Нажав на клавишу F1 можно выбрать дополнительные параметры проверки:
- Набор тестов: базовый, стандартный или расширенный. Без дополнительных параметров система выбирает стандартный режим. Базовый ускорит процесс, но сделает его менее тщательным. Расширенный наоборот затянет время, но проверит каждую ячейку досконально.
- Кэш по умолчанию включен, но можно выключить. С отключенным кэшем время, за которое проводится диагностика оперативной памяти, увеличится в несколько раз.
- Количество проходов. Автоматически выбирается два, но можно задать любое количество от 1 до 99. Это повлияет на качество и время проведения проверки. В один проход проверка будет менее качественная. Но проходы больше трех не выявляют дополнительных проблем. Не вводите цифру 0, в этом случае тестирование оперативной памяти будет продолжаться бесконечно.
Навигация в меню осуществляется клавишами Tab для перехода между пунктами и стрелками для выбора параметра. Количество проходов набираем на цифровой клавиатуре, удалив перед этим стандартную двойку. Запуск после выбора параметров теста осуществляется с помощью F10.
Начнется процесс проверки памяти, он занимает, в зависимости объема ОЗУ, до получаса времени. При этом на экране постоянно отображается ход процесса: сколько процентов проверено, какой проход производится, обнаружены ли проблемы. Если нужно прервать тест (срочно понадобился компьютер), то нажмите ESC. После прерывания придется начать все заново, включая уже пройденные блоки.
По окончании работы программы компьютер начнет автоматически запускать операционную систему. Причем ей на это требуется больше времени, чем при штатной процедуре
После загрузки ПК, на Панели задач появится уведомление о результатах проверки. Но стоит обратить внимание на то, что оно может не появиться вообще, если проблем не обнаружено, а вывешивается всего на пару минут. Если запустили проверку и пошли пить чай на кухню, то можно прозевать
В этом случае поможет «Просмотр событий» в меню Панели управления в разделе «Администрирование». Находим там «Журналы Windows» среди них «Система» и в списке сведений «MemoryDiagnostics-Result».
Проверка оперативной памяти в Windows 10
Работоспособность как операционной системы, так и компьютера в целом, зависит в том числе и от состояния оперативной памяти: в случае неисправностей будут наблюдаться проблемы. Проверку ОЗУ рекомендуется делать регулярно, и сегодня мы хотим познакомить вас с вариантами проведения этой операции на компьютерах под управлением Windows 10.
Проверка оперативной памяти в Windows 10
Множество диагностических процедур Windows 10 можно проделать как с помощью штатных средств, так и с задействованием сторонних решений. Тестирование RAM не является исключением, и начать хотим с последнего варианта.
Обратите внимание! Если вы осуществляете диагностику ОЗУ для определения сбойного модуля, процедуру следует проводить отдельно для каждого компонента: демонтируйте все планки и вставляйте их в ПК/ноутбук по одной перед каждым «прогоном»!
Способ 1: Стороннее решение
Существует достаточно много приложений для тестирования оперативной памяти, но наилучшим решением для Windows 10 будет MEMTEST.
Это маленькая утилита, которую даже не требуется устанавливать, поэтому распространяется она в виде архива с исполняемым файлом и нужными библиотеками. Распакуйте её любым подходящим архиватором, перейдите в полученный каталог и запустите файл memtest.exe.
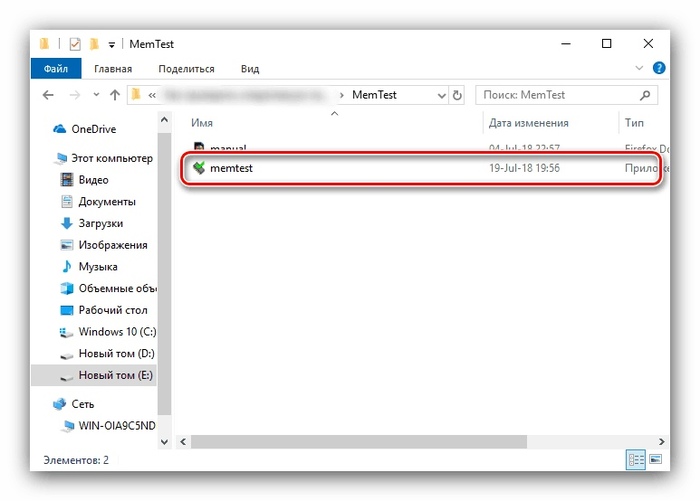
Доступных настроек здесь не так уж много. Единственная настраиваемая функция – количество проверяемой оперативной памяти. Впрочем, рекомендуется оставлять значение по умолчанию — «All unused RAM» — поскольку в этом случае гарантируется самый точный результат.
Если же объём оперативной памяти компьютера составляет более 4 Гб, то этой настройкой придётся воспользоваться в обязательном порядке: в силу особенностей кода МЕМТЕСТ не может за раз проверять объём больше 3,5 Гб. В таком случае нужно запустить несколько окон программы, и в каждом вручную прописать нужное значение.
Прежде чем приступать к проверке, запомните две особенности программы. Первая – точность процедуры зависит от времени тестирования, поэтому проводить её следует не менее чем несколько часов, а потому сами разработчики рекомендуют запускать диагностику и оставлять компьютер на ночь. Вторая особенность вытекает из первой – в процессе тестирования компьютер лучше оставить в покое, поэтому вариант с диагностикой «на ночь» является лучшим. Для начала тестирования нажмите на кнопку «Start Testing».
Если потребуется, проверку можно остановить досрочно – для этого воспользуйтесь кнопкой «Stop Testing». Кроме того, процедура автоматически останавливается, если в процессе утилита столкнулась с ошибками.
Программа помогает обнаружить большинство проблем с оперативной памятью с высокой точностью. Само собой, есть и недостатки – отсутствует русская локализация, да и описания ошибок не слишком подробные. К счастью, у рассматриваемого решения есть альтернативы.
Способ 2: Системные средства
В ОС семейства Windows присутствует инструментарий для базовой диагностики оперативной памяти, который перекочевал и в десятую версию «окон». Данное решение не предоставляет таких подробностей, как сторонняя программа, однако подойдёт для начальной проверки.
Проще всего вызвать нужную утилиту через инструмент «Выполнить». Нажмите сочетание клавиш Win+R, впишите в текстовое поле команду mdsched и нажмите «ОК».
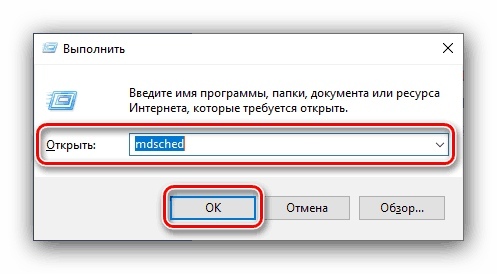
Доступны два варианта проверки, выбирать рекомендуем первый, «Выполнить перезагрузку и проверку» – кликните по нему левой кнопкой мыши.
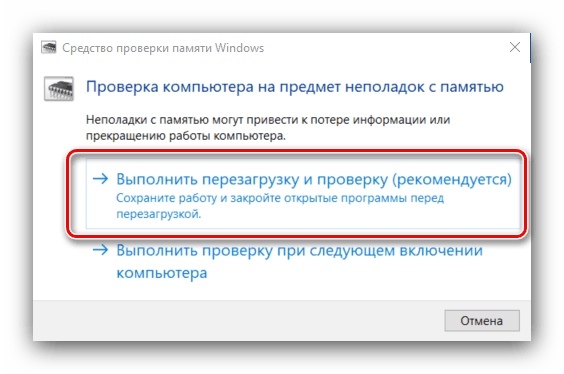
Компьютер перезагрузится, и запустится средство диагностики RAM. Процедура начнётся немедленно, однако изменить некоторые параметры можно прямо в процессе – для этого нажмите клавишу F1.
Доступных опций не слишком много: настроить можно тип проверки (варианта «Обычный» достаточно в большинстве случаев), задействование кэша и число проходов теста (ставить значения больше 2 или 3 обычно не требуется). Перемещаться между опциями можно нажатием клавиши TAB, сохранить настройки — клавишей F10.
По завершении процедуры компьютер перезагрузится и отобразит результаты. Иногда, впрочем, этого может и не произойти. В таком случае нужно открыть «Журнал событий»: нажмите Win+R, введите в окошко команду eventvwr.mscи нажмите «ОК».
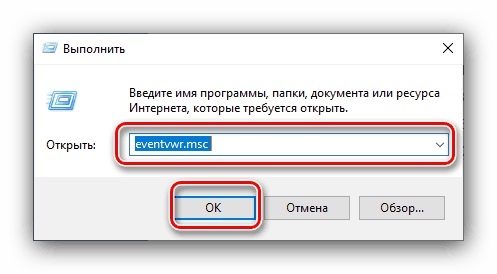
Дальше найдите информацию категории «Сведения» с источником «MemoryDiagnostics-Results» и ознакомьтесь с результатами внизу окна.
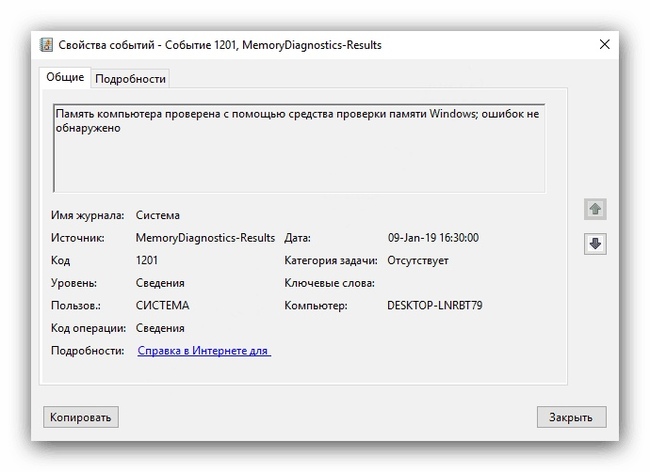
Данное средство, возможно, не столь информативно, как сторонние решения, однако недооценивать его не стоит, особенно начинающим пользователям.