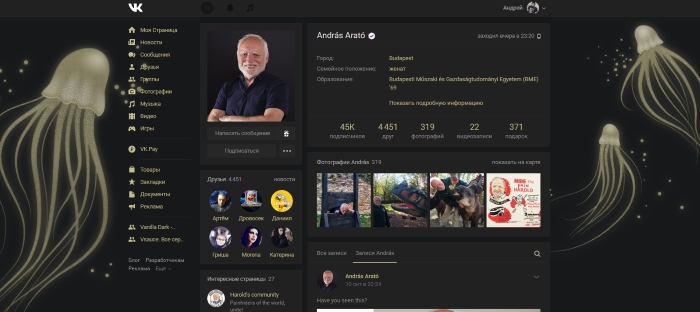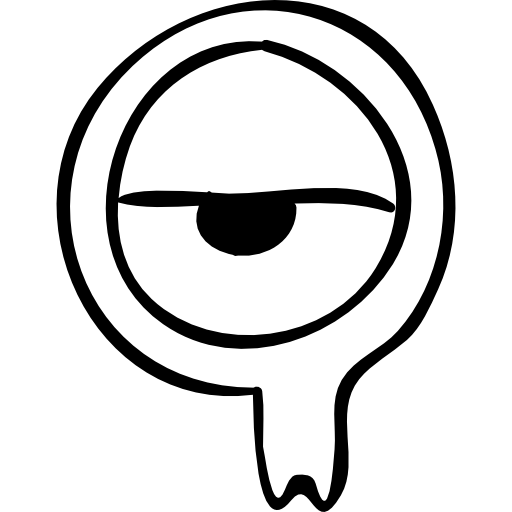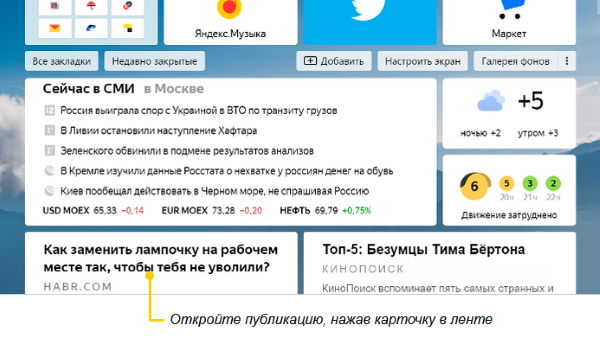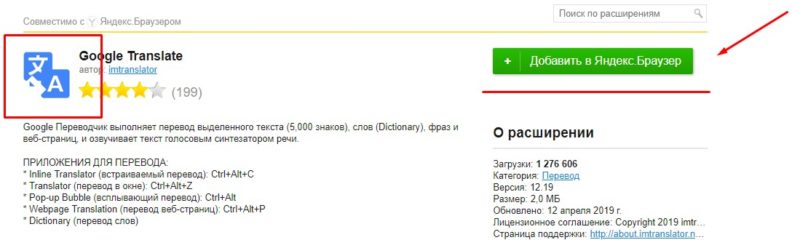Как поставить темную тему в яндекс.браузере
Содержание:
- Меню настроек и его возможности
- Как включить темный режим в Opera с помощью темной темы
- Темный цвет фона на страницах сайтов
- Темный цвет фона на страницах сайтов
- Как поменять фон в Яндекс браузере
- Как включить темный режим в Firefox с помощью темной темы
- Включение для десктопа
- На компьютере
- Как установить ночной режим в Яндекс.Браузере на компьютере
- Как быстро поменять светлую тему на темную в Яндекс Браузере
Меню настроек и его возможности
Зайти в настройки браузера Яндекс можно, используя кнопку Меню, которая располагается в правом верхнем углу. Нажмите на нее и из выпадающего списка выберите параметр «Настройки»:
Вы попадете на страницу, где можно найти большинство настроек, часть из которых лучше всего поменять сразу после установки браузера. Остальные параметры всегда можно изменить в процессе использования веб-обозревателя.
Синхронизация
Если у вас уже есть учетная запись Яндекса, и вы ее включали в другом веб-обозревателе или даже на смартфоне, то можно перенести все свои закладки, пароли, историю посещений и настройки из другого обозревателя в Яндекс.Браузер.
Для этого нажмите на кнопку «Включить синхронизацию» и введите комбинацию логин/пароль для входа. После успешной авторизации вы сможете пользоваться всеми своими пользовательскими данными. В дальнейшем они также будут синхронизироваться между устройствами по мере обновления.
Подробнее: Настройка синхронизации в Яндекс.Браузере
Настройки внешнего вида
Здесь можно немного поменять интерфейс обозревателя. По умолчанию все настройки включены, и если какие-то из них вам не нравятся, то можете с легкостью отключить их.
Показывать панель закладок
Если вы часто пользуетесь закладками, то выберите настройку «Всегда» или «Только на Табло». В этом случае под строкой адреса сайта появится панель, где будут храниться сохраненные вами сайты. Табло — это название новой вкладки в Яндекс.Браузере.
Поиск
По умолчанию, конечно же, стоит поисковая система Яндекс. Вы можете поставить другой поисковик, нажав на кнопку «Яндекс» и выбрав из выпадающего меню желаемый вариант.
При запуске открывать
Одни пользователи любят закрывать браузер с несколькими вкладками и сохранять сессию до следующего открытия. Другим нравится каждый раз запускать чистый веб-обозреватель без единой вкладки.
Выберите и вы, что будет открываться каждый раз при запуске Яндекс.Браузера — Табло или ранее открытые вкладки.
Положение вкладок
Многие привыкли, что вкладки находятся вверху браузера, но есть и те, кто желает видеть эту панель внизу. Попробуйте оба варианта, «Сверху» или «Снизу», и решите, какой вас больше устраивает.
Профили пользователей
Наверняка вы уже пользовались другим проводником в интернет до того, как установили Яндекс.Браузер. За то время вы уже успели его «обжить», создав закладки интересных сайтов, настроив нужные параметры. Чтобы работать в новом веб-обозревателе было так же комфортно, как в предыдущем, можно использовать функцию переноса данных из старого браузера в новый. Для этого нажмите на кнопку «Импортировать закладки и настройки» и следуйте инструкциям помощника.
Турбо
По умолчанию веб-обозреватель использует функцию Турбо каждый раз при медленном соединении. Отключите эту функцию, если не хотите использовать ускорение интернета.
Подробнее: Все о режиме Турбо в Яндекс.Браузере
На этом основные настройки окончены, но вы можете нажать на кнопку «Показать дополнительные настройки», где также есть несколько полезных параметров:
Пароли и формы
По умолчанию браузер предлагает запомнить введенные пароли на тех или иных сайтах. Но если учетной записью на компьютере пользуетесь не только вы, то лучше отключить функции «Включить автозаполнение форм одним кликом» и «Предлагать сохранять пароли для сайтов».
Контекстное меню
У Яндекса есть интересная фишка — быстрые ответы. Это работает так:
- Вы выделяете интересующее вас слово или предложение;
-
Нажимаете на кнопку с треугольником, которая появляется после выделения;
-
В контекстном меню отображается быстрый ответ или перевод.
Если вам нравится такая возможность, то установите галочку рядом с пунктом «Показывать быстрые ответы Яндекса».
Веб-содержимое
В этом блоке вы можете настроить шрифт, если стандартный не устраивает. Можно менять как размер шрифта, так и его тип. Для людей с плохим зрением можно увеличить «Масштаб страницы».
Жесты мыши
Очень удобная функция, которая позволяет совершать различные операции в браузере, двигая мышью в определенных направлениях. Нажмите на кнопку «Подробнее», чтобы узнать о том, как это работает. И если функция кажется вам интересной, то можете пользоваться ей сразу же, либо отключить.
Это может быть полезно: Горячие клавиши в Яндекс.Браузере
Скачанные файлы
Стандартные настройки Яндекс.Браузера помещают скачанные файлы в папку загрузок Windows. Вероятно, что для вас удобнее сохранять скачивания на рабочий стол или в другую папку. Изменить место для скачивания можно, нажав на кнопку «Изменить».
Тем, кто привык сортировать файлы при скачивании по папкам, гораздо удобнее будет пользоваться функцией «Всегда спрашивать, куда сохранять файлы».
Как включить темный режим в Opera с помощью темной темы
В Opera предусмотрена встроенная темная тема, делающая панель вкладок, боковую панель, адресную строку и панель закладок темными. Однако, как и в случае с Firefox и Chrome, она не влияет на цвет отображаемых веб-страниц. В следующем разделе данной статьи мы расскажем, как сделать темными веб-страницы в этих браузерах.
Для того чтобы включить темную тему в Opera, откройте Настройки браузера и в разделе «Оформление» активируйте переключатель «Включить тему в темных тонах», и элементы интерфейса браузера мгновенно станут черными.
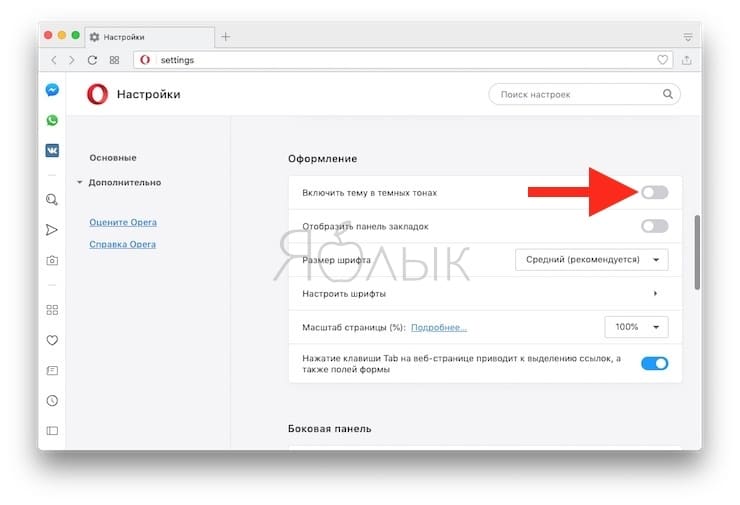
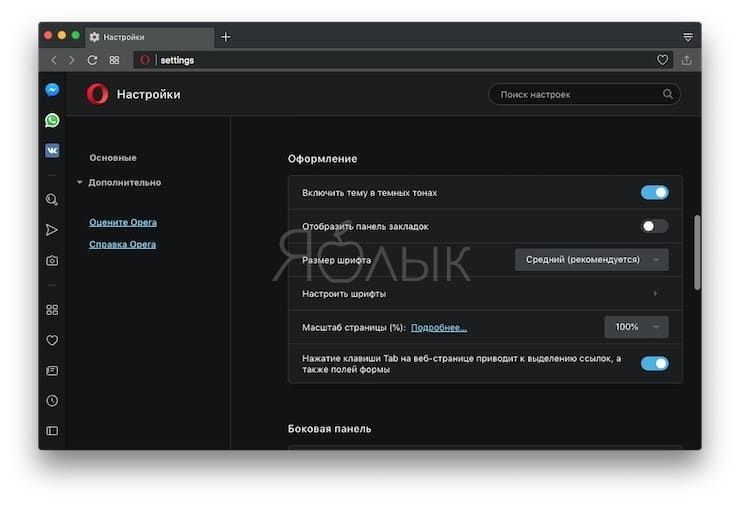
ПО ТЕМЕ: Переводчик для браузера: 5 лучших Chrome-расширений для быстрого перевода.
Темный цвет фона на страницах сайтов
Тема браузера влияет лишь на малую часть рабочей области и никак не меняет внешний вид страниц на веб-сайтах, а ведь именно от них идет основная нагрузка на зрение. Дальше я расскажу вам два способа как сделать страницы веб-сайта темными.
Затемнение в режиме чтения
В Яндекс Браузере имеется режим чтения, с помощью которого вы в несколько кликов можете сделать страницу темной. Особенностью режима является то, что при его использовании на странице остаются только текст и картинки в тексе, а остальные элементы полностью скрыты. Также есть минус, функция доступна не на всех веб-страницах.
Для включения режима чтения в умной строке браузера правее адреса сайта найдите кнопку как на скриншоте ниже и нажмите на неё, если кнопки нет, значит данный режим не доступен на этой странице. Второй способ включения – это нажать на свободном поле правой кнопкой мыши и в выпадающем меню выбрать соответствующую функцию.
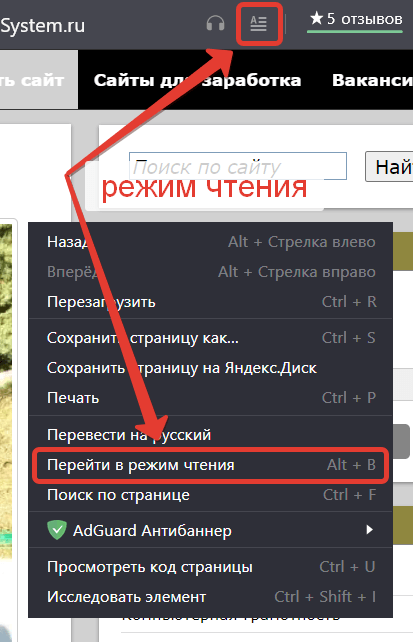
После включения режима чтения в верхней части страницы появится меню с настройками. В нем знаками «+» и «-» вы можете изменить размер шрифта, далее три варианта фона, поскольку мы настраиваем темную тему, я выбрал последний, на скриншоте видно, как выглядит кусочек текста, также есть возможность изменить шрифт. Эти настройки будут автоматически использоваться и на других страницах.
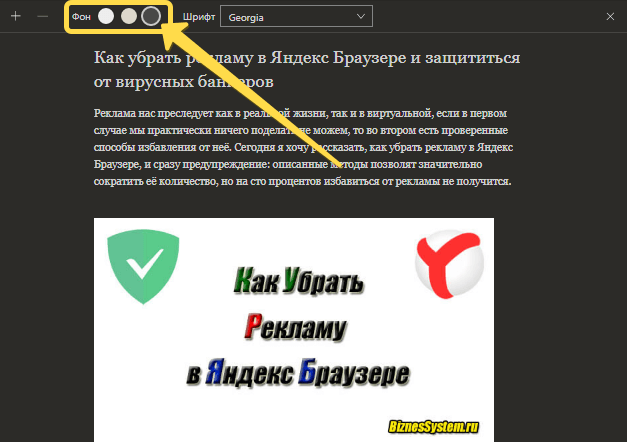
Для выхода из режима чтения нажмите на соответствующий значок в умной строке или на крестик в правой части панели настроек режима. Прилагаю оригинал страницы из приведенного выше примера, чтобы вы могли увидеть разницу.
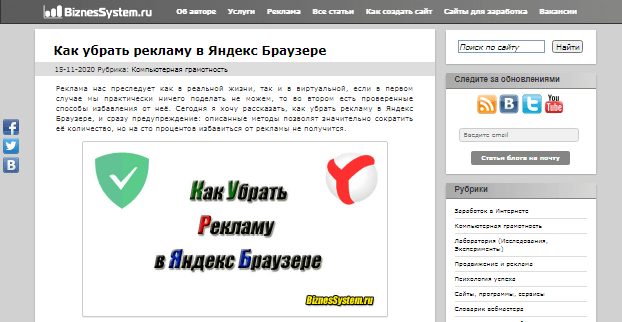
Затемнение с помощью плагинов
Второй способ сделать сайты темными – это установить специальные расширения, работают они на любых веб-страницах.
Переходим в магазин и в поиск вводим «темный режим».
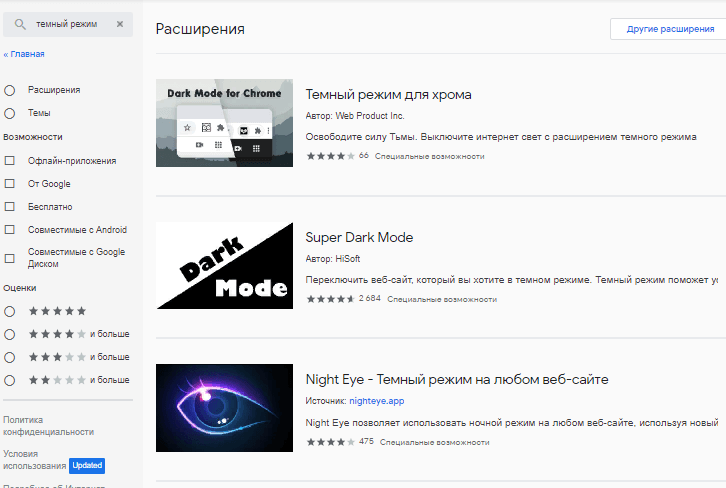
В результатах появится три расширения, я попробовал на практике их все:
- Темный режим для хрома – самый простой плагин, в его настройках можно добавить сайты исключения, устанавливаете и включаете или выключаете одним нажатием на иконку в правом верхнем углу;
- Super Dark Mode – если распределять места среди плагинов, то этот займет последнее. После установки открылось около трех дополнительных страниц и крайне неудачно оформлена страница с настройками, невозможно читать. Со своей функцией справляется, но два других плагина более приятны в использовании;
- Night Eye – Темный режим на любом веб-сайте. Это расширение оказалось наиболее функциональным и удобным в использовании, оформление можно настроить, не покидая рабочую страницу, достаточно нажать на значок программы в правом верхнем углу браузера и в появившемся окошке выполнить необходимые действия.
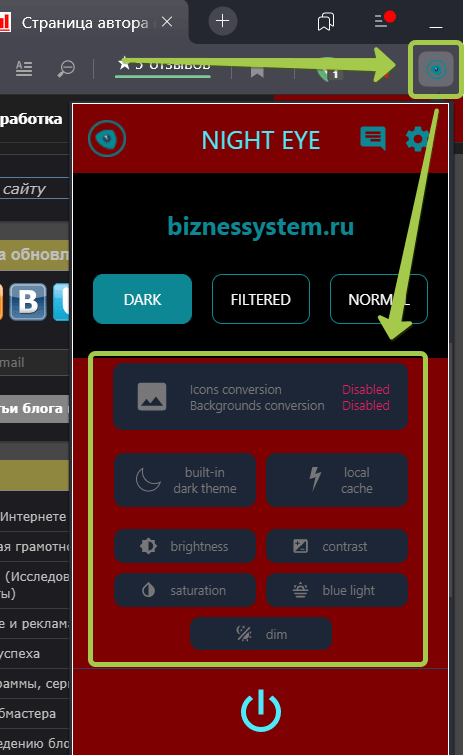
Темный цвет фона на страницах сайтов
Тема браузера влияет лишь на малую часть рабочей области и никак не меняет внешний вид страниц на веб-сайтах, а ведь именно от них идет основная нагрузка на зрение. Дальше я расскажу вам два способа как сделать страницы веб-сайта темными.
Затемнение в режиме чтения
В Яндекс Браузере имеется режим чтения, с помощью которого вы в несколько кликов можете сделать страницу темной. Особенностью режима является то, что при его использовании на странице остаются только текст и картинки в тексе, а остальные элементы полностью скрыты. Также есть минус, функция доступна не на всех веб-страницах.
Для включения режима чтения в умной строке браузера правее адреса сайта найдите кнопку как на скриншоте ниже и нажмите на неё, если кнопки нет, значит данный режим не доступен на этой странице. Второй способ включения – это нажать на свободном поле правой кнопкой мыши и в выпадающем меню выбрать соответствующую функцию.
После включения режима чтения в верхней части страницы появится меню с настройками. В нем знаками «+» и «-» вы можете изменить размер шрифта, далее три варианта фона, поскольку мы настраиваем темную тему, я выбрал последний, на скриншоте видно, как выглядит кусочек текста, также есть возможность изменить шрифт. Эти настройки будут автоматически использоваться и на других страницах.
Для выхода из режима чтения нажмите на соответствующий значок в умной строке или на крестик в правой части панели настроек режима. Прилагаю оригинал страницы из приведенного выше примера, чтобы вы могли увидеть разницу.
Затемнение с помощью плагинов
Второй способ сделать сайты темными – это установить специальные расширения, работают они на любых веб-страницах.
Переходим в магазин и в поиск вводим «темный режим».
В результатах появится три расширения, я попробовал на практике их все:
- Темный режим для хрома – самый простой плагин, в его настройках можно добавить сайты исключения, устанавливаете и включаете или выключаете одним нажатием на иконку в правом верхнем углу;
- Super Dark Mode – если распределять места среди плагинов, то этот займет последнее. После установки открылось около трех дополнительных страниц и крайне неудачно оформлена страница с настройками, невозможно читать. Со своей функцией справляется, но два других плагина более приятны в использовании;
- Night Eye – Темный режим на любом веб-сайте. Это расширение оказалось наиболее функциональным и удобным в использовании, оформление можно настроить, не покидая рабочую страницу, достаточно нажать на значок программы в правом верхнем углу браузера и в появившемся окошке выполнить необходимые действия.
Как поменять фон в Яндекс браузере
Перед тем, как сменить фон в Яндексе браузере рекомендуем подумать над тем, что должно стоять на фоне. Чтобы помочь сориентироваться, перечислим несколько советов:
- Владельцам старых компьютеров, которым важна производительность, лучше не изощряться. Анимация может приводить к торможению при открытии вкладки «Табло». Картинка в высоком разрешении меньше тормозит работу браузера, но его производительность все равно уменьшается. Лучший выход из положения – устанавливать простенькие картинки;
- Если привлекательность Яндекс браузера в приоритете и есть запас мощности компьютера, можно подобрать красивые фоновые видео. На них изображена природа или города. Пользуются спросом видео: падающих водопадов, морского прибоя, воздушные съёмки живописных мест;
- При наличии хороших собственных фотографий, которыми бы хотелось любоваться чаще – можем установить их на заставку;
- Если в галереи фонов не удалось найти подходящего фото, рекомендуем ввести тематический запрос в поисковик, перейти на страницу «Картинки» и установить любую из них.
Способ 1: Установить фото из галереи фонов
Компания Яндекс создала каталог из более чем 200 разных фонов. Среди них есть видеофоны и стандартные картинки. Обычно среди этого списка удаётся найти подходящий вариант заставки на задний план. Удобно, что здесь есть сортировка по категориям: архитектура, пейзаж, космос и т.п.
Как установить картинку:
Открываем новую вкладку с «Табло» в Яндекс браузере.
Под панелью активно использующихся сайтов справа находится кнопка «Галерея фонов», нажимаем на неё. Альтернативный вариант – нажимаем на элемент «Настроить экран» (слева от прошлой кнопки), а затем выбираем «Галерея фонов».
Подбираем категорию в галерее или листаем весь список без разделения на группы колёсиком мыши
Важно! В списке попадаются и видеофоны, и обычные
Чтобы не запутаться, обращаем внимание на изображение видеокамеры в правом верхнем углу. Если значок есть, перед нами анимированный фон.
Нажимаем на подходящую заставку
Появится окно с предварительным просмотром начального экрана после применения фона.
Если всё устраивает, кликаем на кнопку «Применить фон».
Рекомендуем:
Как сделать стартовую страницу в Яндекс браузере
Способ 2: Поставить анимированный или видеофон
Принцип установки приблизительно такой же, но есть несколько отличий:
Анимированный фон. В Яндекс браузере есть возможность установить интерактивный фон, который каждый день будет меняется. Можем перейти в подходящий альбом на сайте и рядом с его названием нажать на «Чередовать эти фоны». В 00:00 каждый день устанавливается следующий фон из каталога и так по кругу. Если не понравится очередная заставка, можем заменить её вручную: нажимаем на три точки рядом с кнопкой «Галерея фонов» на странице «Табло» и прямо на картинке нажимаем стрелку вправо или влево;
Видеозаставки – это короткие зацикленные ролики длительностью до 30 секунд. Они постоянно повторяются. Большие видео устанавливать нельзя, это привело бы к чрезмерной нагрузке на систему.
Способ 3: Добавить собственную картинку
Если на компьютере есть изображение, которое может заменить задний план в Яндекс веб-обозревателе, можем его поставить на фон.
Способ установки:
- Открываем вкладку «Табло» (на новой странице) и ищем кнопку «Галерея фонов». Нам нужно вертикальное троеточие справа от кнопки, нажимаем на него.
- В новом меню нажимаем на кнопку «Загрузить с компьютера».
- Указываем путь к фотографии на жёстком диске или флешке и кликаем на кнопку «Загрузить».
Способ 4: Установить любое фото из интернета
Чтобы максимально персонализировать веб-обозреватель, разработчики Яндекс браузера добавили функцию установки картинок с интернета.
Алгоритм действий:
- Вводим в «Умную строку» любое название изображения: лучшие автомобили, космос, оружие и т.п.
- Под поисковой строкой на новой странице выбираем элемент «Картинки».
- Все изображения на странице уменьшены. Если какая-то картинка понравится, нажимаем на неё и изображение откроется в большем размере.
- Делаем клик правой кнопкой мыши по изображению и выбираем «Сделать фоном в Яндекс.Браузере».
- Проверяем результат на новой вкладке.
Полезно! Не каждая привлекательная картинка подойдёт для фона. Чтобы задний план был красивым, рекомендуем использовать изображения в высоком разрешении. Минимальное разрешение равно разрешению экрана (например, 1920×1080).
Как включить темный режим в Firefox с помощью темной темы
В Firefox Nightly (скачать) появилась возможность использовать темный режим Windows 10 для приложений. Однако Firefox Nightly представляет собой бета-версию для разработчиков и не является окончательным релизом. Если вы не хотите иметь дело с «не допиленной» версией браузера, активируйте темную тему в Firefox, который вы привыкли использовать. Для этого:
1. Откройте меню Firefox и выберите «Дополнения»;
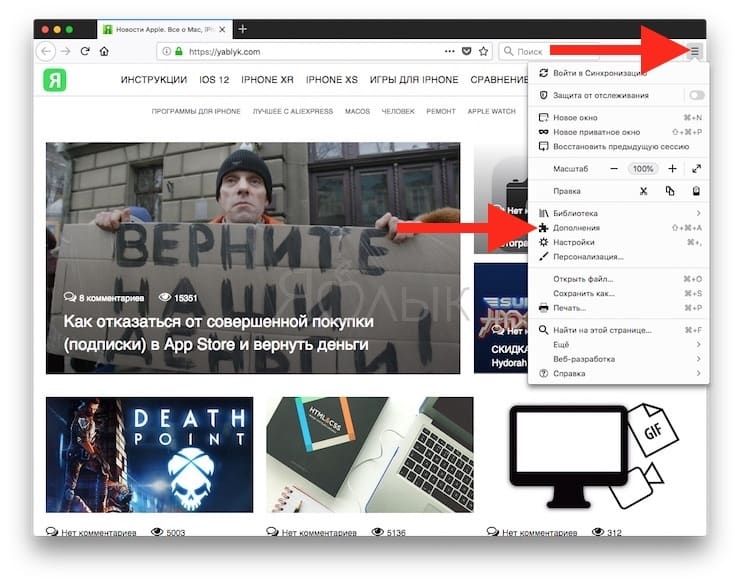
2. Кликните на опцию «Темы» слева, и Firefox предложит вам три встроенные темы (по умолчанию, светлую и темную);
3. Нажмите на «Включить» справа от темы «Темная», и все элементы интерфейса браузера (панели инструментов, меню и пр.) станут черными или темно-серыми.
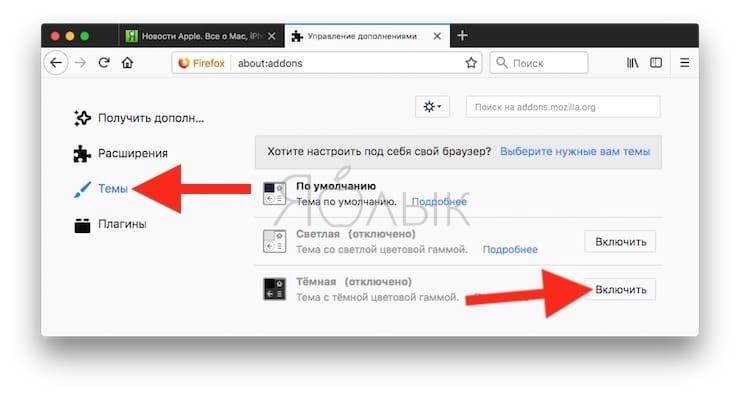
Темой по умолчанию в Firefox является светлая, соответствующая настройкам темы Windows. К примеру, если вы используете для Windows 10 цветную тему, титульная строка в браузере также будет отображаться в соответствующем цвете.
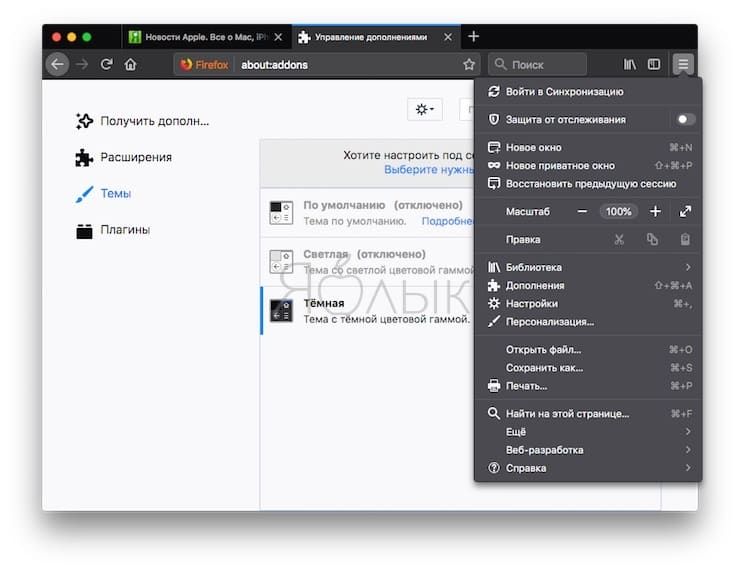
При использовании светлой темы все элементы интерфейса браузера отображаются в светло-сером цвете. Титульная строка, панель инструментов, меню – все станет светло-серым. Даже если вы настроили цветную тему для Windows 10, все элементы Firefox останутся светло-серыми.
Темы затрагивают только элементы интерфейса, такие как меню, вкладки, панель инструментови пр. Как сделать темными еще и веб-страницы, мы расскажем чуть позже.
Для того чтобы отключить темную тему и вернуться к настройкам по умолчанию, нажмите на «Отключить» справа от опции «Темная». Если вы хотите включить светлую тему, нажмите на «Включить» возле соответствующей опции.
Для того чтобы выбрать другую тему, в меню слева нажмите на опцию «Получить дополнения».
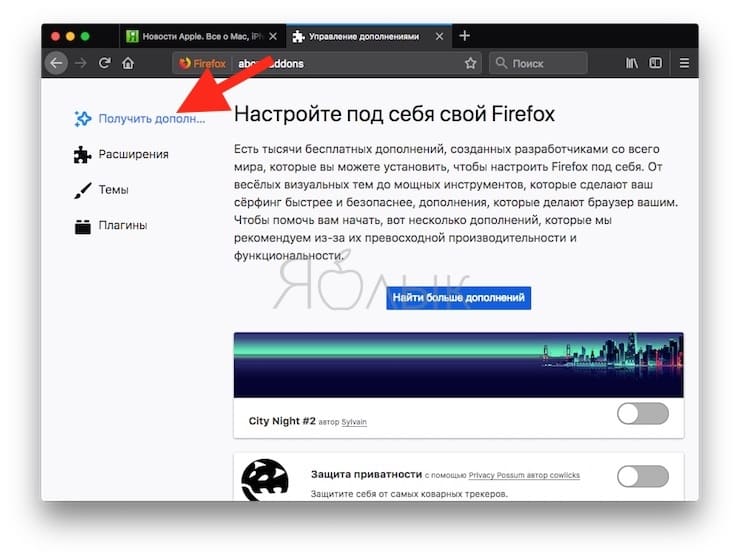
ПО ТЕМЕ: Как включить встроенный антивирус в Google Chrome и проверить компьютер на вирусы.
Включение для десктопа
Темная тема доступна пользователям браузера, работающего на платформе Windows и MacOS. После обновления браузера до версии 19.6, преобразился интерфейс настроек, поэтому включить ночной режим можно так:
- Нажать на три полоски, в открывшемся меню перети в «Настройки».
- Слева перейдите во вкладку «Интерфейс».
- В разделе цветовая схема выберите пункт «Темная».
Дополнительно, можно активировать опцию «Использовать темные фоны с темной темой браузера».
Процесс в старых версиях браузера выглядит так:
- В правом верхнем углу нажмите на значок Настройки (три полоски) и выберите Настройки (шестеренка).
- В начале, в теме интерфейса и вкладок, поставьте галочку напротив «Тёмная тема».
- Перезагружать не нужно, закройте настройки и начинайте серфинг.
На компьютере
Замена фона на компьютере подразумевает изменение изображения стартовой страницы. Оно может быть тёмным или светлым, анимированным или статичным, пользовательским или предустановленным. Как бы то ни было, стандартных способов добраться до настроек несколько. Чтобы реализовать каждый из них, нужно выбрать одно из нижеперечисленных действий.
- На стартовой странице нажимаем «Галерея фонов».
- После запуска браузера нажать на три вертикальные точки рядом с кнопкой «Галерея фонов», после чего выбрать «Изменить» в появившемся меню.
- Следующий пункт предусматривает два шага:
- Когда открыта новая вкладка, нажимаем «Настроить экран».
- В открывшейся панели нажимаем «Галерея фонов».
После выполнения каждого из обозначенных ваше действий, откроется галерея фонов. Именно здесь пользователю предстоит выбрать один из предусмотренных Яндексом вариантов оформления стартовой страницы.
Здесь можно выбирать картинки по категориям и включать их автоматическую замену через некоторое время нажатием кнопки «Чередовать».
Сделать тёмный фон
Для чего нужна тёмная тема? Верно, для комфортного использования браузера в тёмное время суток. Сделать тёмный фон в Яндекс браузере не сложнее, чем любой другой. Для этого нужно произвести несколько шагов.
- Открываем «Галерею фонов».
- Нажимаем на «Темным-темно».
- Выбираем одно из предложенных изображений.
- Также в появившемся окне имеется кнопка «Чередовать эти фоны». После её нажатия браузер активирует функцию автоматической смены заставки ежедневно. Кстати, инструкция актуальна не только для тёмных, но и для любых других изображений, даже тематических.
- Рядом есть кнопка «Выбрать тему браузера». Она перенаправляет в меню настроек, где будет доступен выбор темы оформления браузера. Задать тёмную заставку можно и там, активировав поле «Использовать тёмные фоны с тёмной темой».
Если реализовать этот шаг, то выбирать самому не придётся: браузер сделает всё автоматически.
Добавить свой фон
Добавление собственного фона – ещё одна важная возможность Яндекс браузера. Она позволяет установить абсолютно уникальное изображение на стартовую страницу, будь то собственная фотография или заранее скачанная из интернета.
Сделать это достаточно просто: на главной странице нужно нажать кнопку с тремя вертикальными точками, рядом с кнопкой «Галерея фонов» и выбрать пункт «Загрузить с компьютера» в появившемся меню.
После нажатия на этот пункт меню появится диалоговое окно, где нужно выбрать интересующее изображение
Важно помнить, что разрешение изображения должно быть большим (не меньше 1366×768 для ноутбуков и 1920×1080 для компьютера), а расширение должно быть png или jpg (обычно, расширение указывается в названии файла после точки)
Результатом выполнения послужит уникальный фон браузера, установленный самостоятельно.
Сделать анимированный фон
Сделать анимированный фон в Яндекс браузере так же просто, как и установить тёмный. Более того, анимированный может быть из любой категории: не только тёмный или светлый, но и тематический. Чтобы установить анимированное изображение, нужно также выполнить несколько шагов.
- Открываем «Галерею фонов», как было показано выше.
- Выбираем любое изображение, который отмечен значком, похожим на видеокамеру, справа вверху.
По умолчанию Яндекс браузер воспроизводит анимированные фоны в высоком разрешении. Это значит, что используемая видеозапись воспроизводится в максимально доступном качестве, что может потребовать больших ресурсных затрат компьютера. Отключить опцию можно следующим образом.
- Открываем меню настроек браузера.
- Выбираем вкладку «Интерфейс»
- Снимаем галочку с пункта «Отображать анимационный фон в высоком разрешении».
На телефоне
Заменить фон в Яндекс браузере на телефоне даже проще, чем на компьютере. Для этого достаточно выполнить четыре шага.
- Во время открытой новой вкладки нажать кнопку с тремя вертикальными точками справа в адресной строке.
- Выбрать пункт «Изменить фон».
- В открывшейся галерее выбрать тот, который вы хотите установить.
- Нажать «Применить».
Добавить свой фон
Добавить свой фон на телефоне также достаточно просто. Для этого нужно открыть галерею, то есть повторить два шага из предыдущего этапа, и справа вверху нажать «Загрузить с телефона». Дальше всё как на компьютере: в появившемся окне выбираем понравившееся изображение и устанавливаем его.
Сделать анимированный фон
К сожалению, Яндекс ограничил возможность установки анимированных фонов на телефоне. Поэтому придётся довольствоваться лишь статичными изображениями, доступными в «Галерее фонов» или установленными самостоятельно.
Как установить ночной режим в Яндекс.Браузере на компьютере
Есть 4 основных способа поставить ночной режим в Яндекс браузере: один из них подразумевает использование встроенной функции, все остальные – применение дополнений. На самом деле существует намного больше расширений для включения ночного режима, но из-за их схожести нет смысла рассматривать каждое. Плагины, которые не вошли в обзор:
- Night Mode Pro;
- Ночной режим;
- Super Dark Mode и т.д.
Встроенными средствами браузера
Включение режима чтения поддерживается сайтами с минимальным количеством анимационного контента. Также веб-ресурс должен быть настроен правильным образом, что полностью зависит от разработчиков сайта. Если на нём есть поддержка тёмной темы, её включить не составит труда.
Что нужно делать:
- Открываем целевой сайт, для примера, Wikipedia.
- Нажимаем в левой или в правой части «Умной строки» на изображение буквы А и ряда полос. После клика рядом с кнопкой появится запись «Режим чтения».
- Среди опций по настройке нас интересует «Фон», нажимаем на круг с самым тёмным цветом.
Данный режим активен до момента, пока не перезагрузим страницу. При следующем включении придётся всё выполнять заново.
Рекомендуем:
Как настроить шрифт в Яндекс браузере
С помощью расширения «Резкий контраст»
Расширение «Резкий контраст» предназначено для изменения цветовой схемы сайта. В дополнении есть несколько режимов, которые помогают установить тёмную тему практически любому сайту.
Пошаговая инструкция:
- Устанавливаем плагин из магазина Google.
- Нажимаем на изображение дополнения, которое размещается под кнопками свернуть и перевести браузер в оконный режим.
- В списке «Цветовая схема сайта guidecomp.ru» выбираем «Инверсия цвета» или «Жёлтый на чёрном».
- Переходим на любой другой сайт со светлой темой и проверяем результат.
Через плагин Dark Reader
Пожалуй, лучшее дополнение для включения тёмного режима. Оно не искажает отображение мультимедиа на сайте, обладает массой полезных настроек и имеет приятный интерфейс. Здесь можем менять яркость, контрастность темы, устанавливать желаемый шрифт и т.п.
Алгоритм действий:
Посредством дополнения Care your Eyes
Ещё одно подобное расширение, работающее по аналогичному принципу. Оно устанавливает тёмный цвет фона, а также меняет цвет текста на коричневый. Такая цветовая схема неплохо выглядит и не нагружает глаза даже при длительном сёрфинге.
Особых настроек не имеет, но они и не нужны. Достаточно установить плагин, он автоматически начинает работать в тёмном режиме.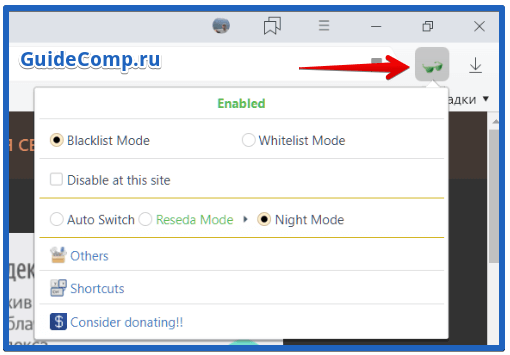
Полезное:
Как поменять тему в Яндекс браузере
Как быстро поменять светлую тему на темную в Яндекс Браузере
Темная тема для Яндекс Браузера появилась относительно недавно, успев завоевать симпатию многих пользователей. Любой серфер, может изменить привычную цветовую схему в обозревателе. Для этого нужно проделать простую работу, не отступая от нижеописанной инструкции.
Темная тема для Яндекс Браузера: как установить
Пользователи, отдающие предпочтение темным тонам оформления рабочего стола, могут изменить интерфейс веб-проводника, что позволит ему идеально гармонировать с общим видом операционной системы.
Плюсы черного внешнего вида:
не отвлекает от работы в интернете, позволяя сконцентрировать внимание на поиске информации;
менее яркое оформление, подходит для серферов, предпочитающих проводить время в сети в темное время суток.
Для изменения оформления, кликните по меню, выберите «Настройки».
Слева появится список имеющихся параметров, остановитесь на «Интерфейс»
Обратите внимание на пункт «Цветовая схема», ниже него располагаются стандартные темы. Установите галочку рядом с «Темная»
Пользователям разрешается использовать неяркий фон, при условии активации черной темы веб-проводника. Выбрав данный пункт, будьте готовы, что привычная стартовая страница изменится, на менее яркие изображения.
Если не нравится выбранная приложением картинка, измените ее на более подходящую самостоятельно. Чтобы выбрать понравившееся фото, необходимо:
Запустите стартовую страницу
Обратите внимание на мини-меню, расположенное под панелью с наиболее часто посещаемыми сайтами. Кликните по трем точкам, находящимся рядом с «Фон»
Запустится диалоговое окно, с настройками фонового изображения. При помощи стрелочек пролистайте все имеющиеся картинки, выберите понравившуюся.
Если хотите чтобы стартовую страницу украшало одно фото, отключите чередование.
Как поменять оформление браузера на телефоне
Темная тема для Яндекс Браузера, загруженного на смартфон, также устанавливается. Чтобы интерфейс стал черным, необходимо запустить меню, кликнув по трем точкам, перейти в настройки.
Отыщите параметры внешнего вида, остановитесь на использование черного оформления.
Мобильная версия также предусматривает использование черных тонов, которые пользователь может выбирать самостоятельно. Для установки наиболее подходящего фонового рисунка, кликните по «Подобрать фон».
Откроется каталог с картинками, кликните по понравившейся, нажмите на «Загрузить».
Если соответствующего изображения нет, выберите с фотографий на устройстве, нажав на «Загрузить с телефона».
Пользователи вправе самостоятельно решать, как будет выглядеть используемый браузер. Серферам разрешается менять светлые панели на затемненные тона и устанавливать соответствующие фоновые рисунки. Если подходящей картинки нет, скачайте ее с интернета и загрузите в альбом веб-проводника самостоятельно.