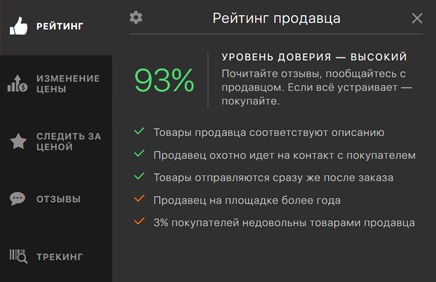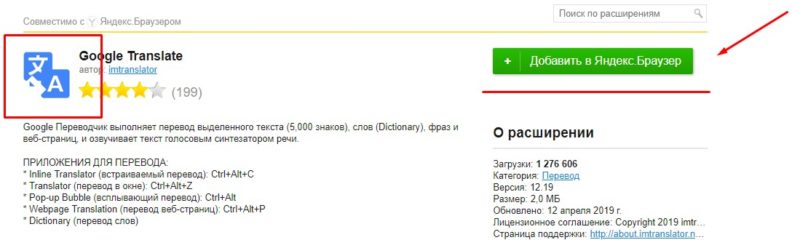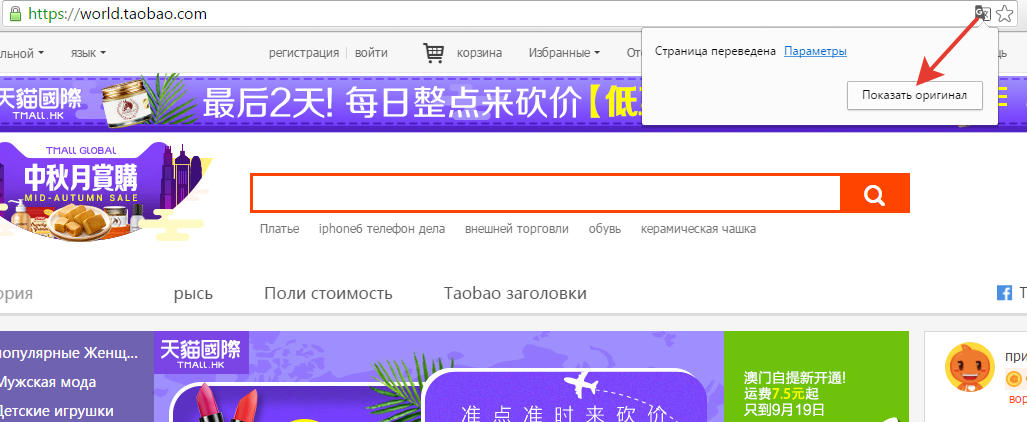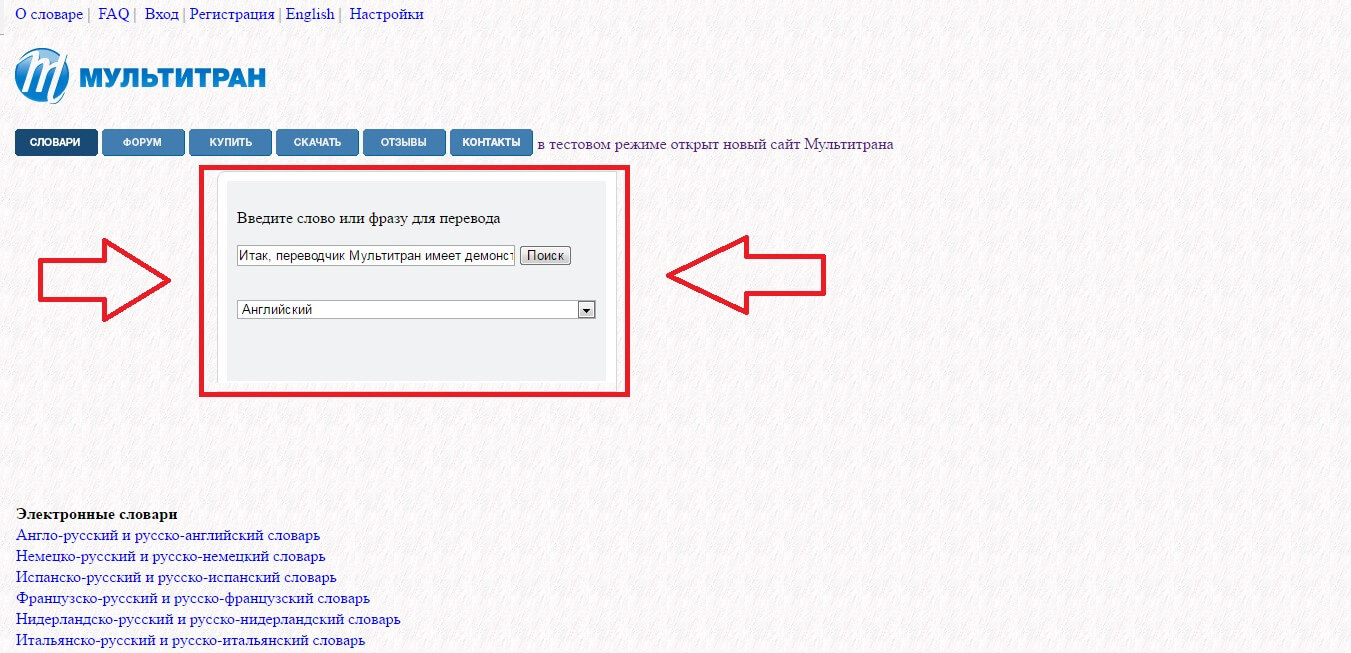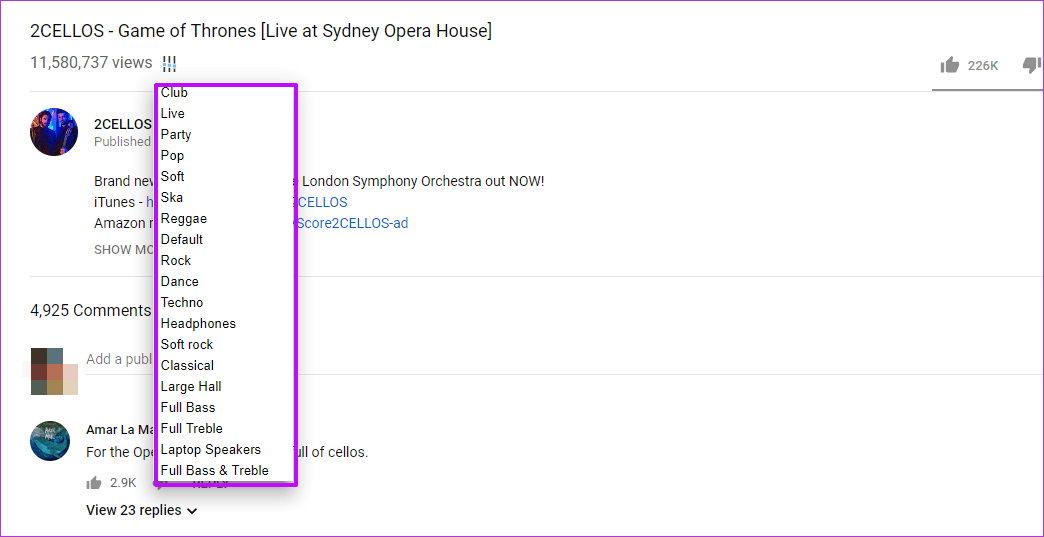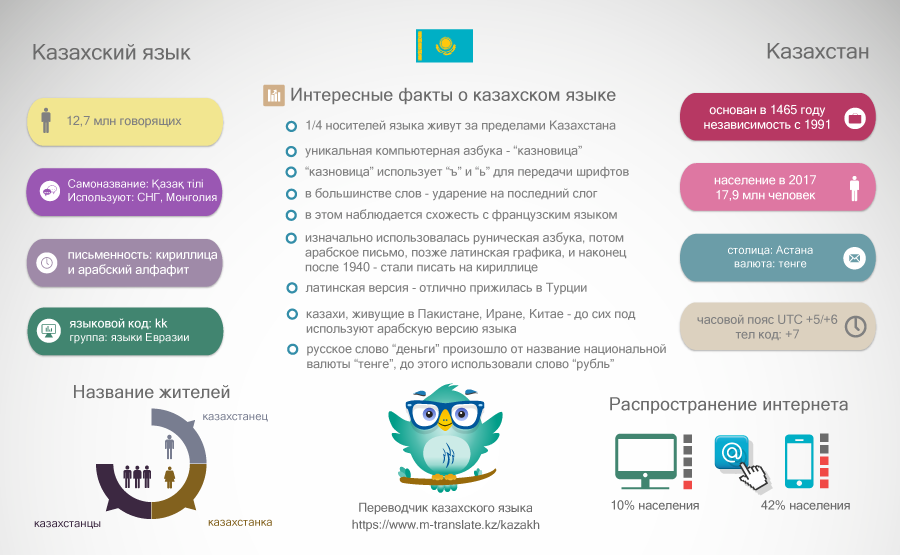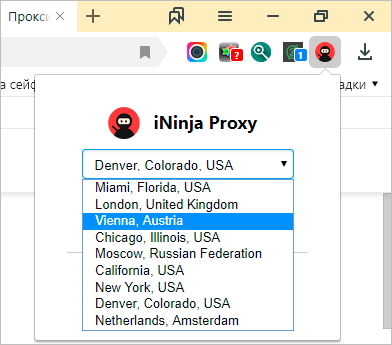Гугл переводчик. расширение для браузера
Содержание:
- Онлайн-сервисы
- Как перевести текст в Яндекс.Браузере
- Загрузка и установка плагина
- Как включить автоматический перевод в Яндекс обозревателе
- Переводчик для браузера: 5 лучших Chrome-расширений для быстрого перевода
- Reverso Context
- iOS
- Как работает переводчик
- Переводчик в мобильном Яндекс.Браузере
- Как работает встроенный переводчик в Гугл Хром
- Перевод страниц в Яндекс браузере
- Установка расширения
- Выполнение перевода английского сайта в браузере Google Chrome
- Mate Translate
Онлайн-сервисы
Расширения для Гугл Хром интегрируются в браузер, после чего ими довольно легко и удобно пользоваться, однако большинство из них имеют ограничения по объему символов и дополнительным функциям. Обойти их можно, если обратиться к онлайн-переводчикам, к тому же большинство рассмотренных выше сервисов в своей работе используют их базы.
Google Переводчик
В плане поддержки словарной и языковой базы онлайн-версия Google Переводчика не отличается от дополнения. Предоставляемые возможности – те же, но с поправкой на то, что перевод текста осуществляется на отдельной странице, а не прямо на нужном сайте или во всплывающем окне. При этом работать можно не только с текстом, размер которого ограничен 5 000 символов, но и с электронными документами (поддерживаются все форматы Microsoft Office и их свободные аналоги), а также страницами сайтов.
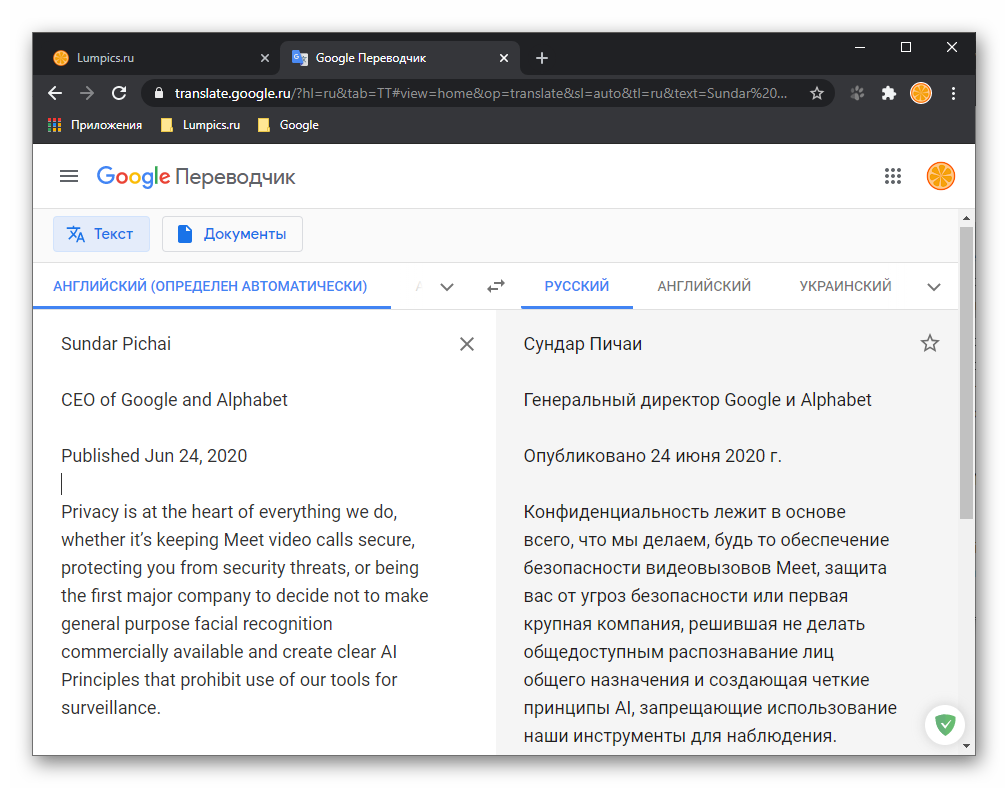
Данный сервис автоматически распознает исходный язык, поддерживает голосовой ввод, позволяет слушать произношение, копировать и редактировать текст, предлагает разные варианты перевода, дает подробные определения слов, отображает примеры их использования и другую полезную информацию.

Яндекс Переводчик
Продукт отечественного IT-гиганта, который превосходит своего забугорного конкурента по части работы с русским языком – по очевидным причинам у Яндекса с ним дела обстоят куда лучше, независимо от того, в каком направлении требуется выполнить перевод. Гугл же всегда решает эту задачу через английский, отчего возможны ошибки и искажения смысла. В целом же Переводчиком поддерживается 99 языков, что является еще одним неоспоримым преимуществом.


Microsoft Bing Translator
Значительно менее популярный, но при этом не менее качественный переводчик, который по некоторым параметрам даже превосходит аналогичные продукты Яндекс и Гугл. Именно база Bing Translator используется зарубежными социальными сетями для перевода публикаций с и на более чем 60 языков. Сервис работает с печатным текстом (до 5 000 символов), страницами сайтов и сообщениями электронной почты (требуется установка специальной надстройки для Microsoft Outlook).

Язык исходной записи Bing определяет автоматически, ее можно проверить на ошибки, а полученный результат – скопировать, отправить по электронной почте, поделиться в Facebook, Pinterest и Twitter. Как и в рассмотренных выше сервисах, есть возможность прослушивания введенного и переведенного текста, также поддерживается голосовой ввод.
DeepL
По заверениям разработчиков и многих зарубежных онлайн-изданий, это лучшая система машинного перевода. И первые, и вторые утверждают, что данный сервис существенно превосходит аналогичные продукты от Google и Bing, предоставляя куда более качественный и точный перевод с сохранением смысла и характерной для живой и печатной речи естественности. Правда, поддерживает он всего 11 языков, но к счастью, русский присутствует в их числе.

DeepL позволяет переводить печатный текст и электронные документы Microsoft Word и PowerPoint. К сожалению, возможность работы с сайтами и изображениями, голосовой ввод и озвучивание на сегодняшний день не предусмотрены. Итоговый перевод можно скопировать или скачать в виде файла. Помимо онлайн-версии, доступна полноценная программа для Windows.

Опишите, что у вас не получилось.
Наши специалисты постараются ответить максимально быстро.
Как перевести текст в Яндекс.Браузере
Для того, чтобы переводить слова, фразы или целые страницы, пользователям Яндекс.Браузера не нужно обращаться к сторонним приложениям и расширениям. В обозреватель уже встроен собственный переводчик, который поддерживает очень большое количество языков, включая не самые популярные.
В Яндекс.Браузере доступны следующие способы перевода:
- Перевод интерфейса: главное и контекстное меню, кнопки, настройки и другие текстовые элементы могут быть переведены на выбранный пользователем язык;
- Переводчик выделенного текста: встроенный фирменный переводчик от Яндекса переводит выделенные пользователем слова, фразы или целые абзацы на тот язык, который используется в операционной системе и в браузере соответственно;
- Перевод страниц: при переходе на зарубежные сайты или русскоязычные сайты, где встречается много незнакомых слов на иностранном языке, можно автоматически или вручную перевести страницу целиком.
Перевод интерфейса
Есть несколько способов переводить зарубежный текст, который встречается на различных интернет-ресурсах. Однако если нужно перевести сам Яндекс.Браузер на русский язык, то есть, кнопки, интерфейс и прочие элементы веб-обозревателя, то переводчик здесь не нужен. Чтобы сменить язык самого браузера, есть два варианта:
- Измените язык вашей операционной системы.
По умолчанию Яндекс.Браузер использует язык, установленный в ОС, и, сменив его, можно также поменять язык обозревателя.
Зайдите в настройки браузера и смените язык.
Если после вирусов или по другим причинам в браузере изменился язык, или же вы, наоборот, хотите его сменить с родного на другой, то сделайте следующее:
-
Скопируйте и вставьте в адресную строку следующий адрес:
- В левой части экрана выберите тот язык, который нужен, в правой части окна нажмите на верхнюю кнопку, чтобы перевести интерфейс браузера;
Если он отсутствует в списке, то нажмите на единственную активную кнопку слева;
Из выпадающего списка выберите тот язык, который необходим;
Нажмите на кнопку «ОК»;
В левой части окна добавленный язык будет выбран автоматически, чтобы его применить к браузеру, нужно нажать на кнопку «Готово»;
Использование встроенного переводчика
В Яндекс.Браузере есть два варианта перевода текста: перевод отдельных слов и предложений, а также перевод веб-страниц целиком.
Перевод слов
За перевод отдельных слов и предложений отвечает отдельное фирменное приложение, встроенное в обозреватель.
- Для перевода выделите несколько слов и предложений.
- Нажмите на квадратную кнопку с треугольником внутри, которая появится в конце выделенного текста.
Альтернативный способ перевода одиночного слова — наведите на него курсором мыши и нажмите на клавишу Shift. Слово выделится и переведется автоматически.
Перевод страниц
Зарубежные сайты можно переводить целиком. Как правило, браузер автоматически определяет язык страницы, и, если он отличается от того, на котором работает веб-обозреватель, будет предложен перевод:
Если же браузер не предложил перевести страницу, например, потому, что она не полностью на иностранном языке, то это всегда можно сделать самостоятельно.
- Нажмите в пустое место страницы правой кнопкой мыши.
- В появившемся контекстном меню выберите пункт «Перевести на русский».
Если перевод не работает
Обычно переводчик не работает в двух случаях.
Вы отключили перевод слов в настройках
- Для включения переводчика зайдите в «Меню» > «Настройки»;
Внизу страницы нажмите на кнопку «Показать дополнительные настройки»;
В блоке «Языки» поставьте галочки напротив всех пунктов, что там есть.
Ваш браузер работает на том же языке
Часто бывает так, что пользователь включает, например, английский интерфейс браузера, из-за чего браузер не предлагает переводить страницы. В этом случае нужно сменить язык интерфейса. О том, как это сделать, написано в начале этой статьи.
Использовать встроенный в Яндекс.Браузер переводчик очень удобно, поскольку это помогает не только узнавать новые слова, но и понимать целые статьи, написанные на зарубежном языке и не имеющие профессионального перевода. Но стоит быть готовым к тому, что качество перевода далеко не всегда будет удовлетворяющим. К сожалению, это проблема любого существующего машинного переводчика, ведь его роль — помочь понять общий смысл текста.
Опишите, что у вас не получилось.
Наши специалисты постараются ответить максимально быстро.
Загрузка и установка плагина
Бесплатно загружать плагины рекомендуется с сервера Opera. Чтобы туда перейти, нужно открыть меню браузера в верхнем левом углу.
| Рекомендуем!InstallPack | Стандартный установщик | |
|---|---|---|
| Официальный дистрибутив opera | ||
| Тихая установка без диалоговых окон | ||
| Рекомендации по установке необходимых программ | ||
| Пакетная установка нескольких программ |
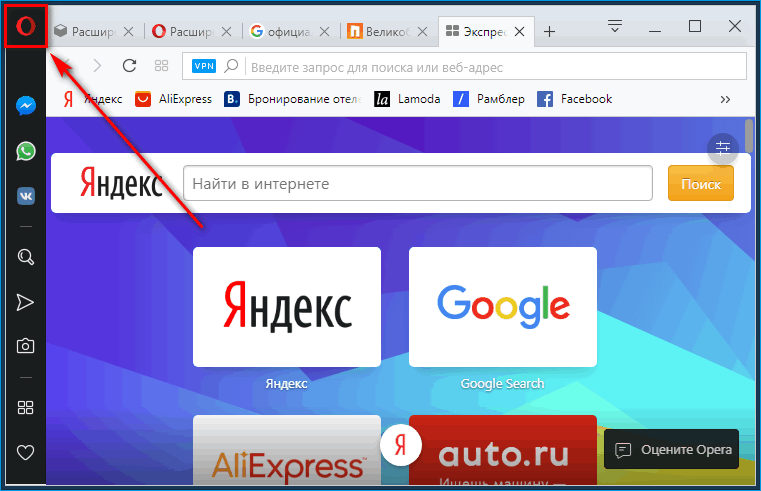
В списке настроек находим раздел «Расширения» и переходим во вкладку «Загрузить расширения».
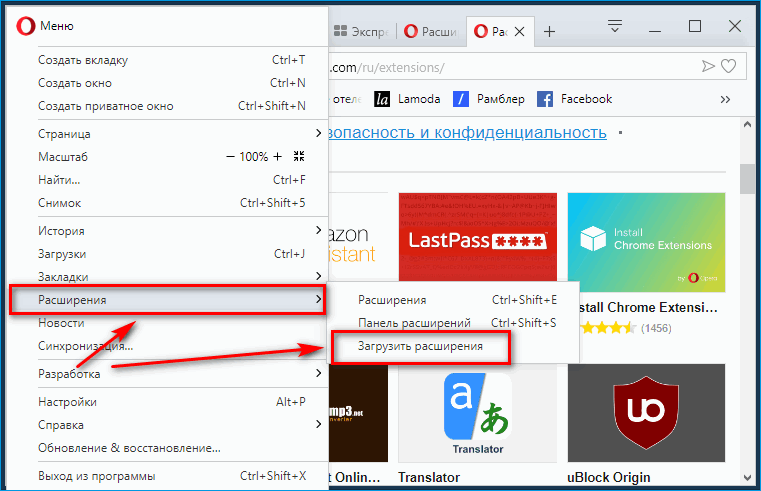
Откроется каталог со всеми плагинами. Для быстрого поиска нужно отсортировать плагины. Нажимаем на вкладку «Еще» и находим раздел «Перевод».
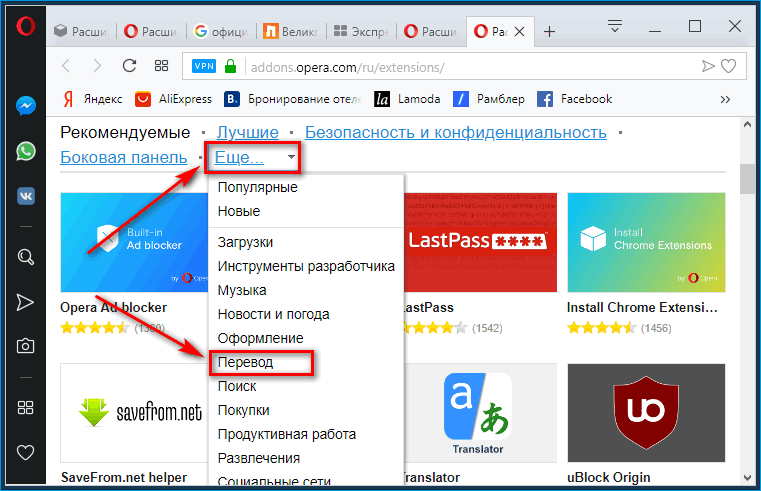
Откроется список всех расширений, осуществляющих перевод страницы в браузере.
Рассмотрим три самых популярных плагина для Opera – Translator, ImTranslator и Google Translate.
Translator
После установки плагин будет отображаться справа от поисковой строки.
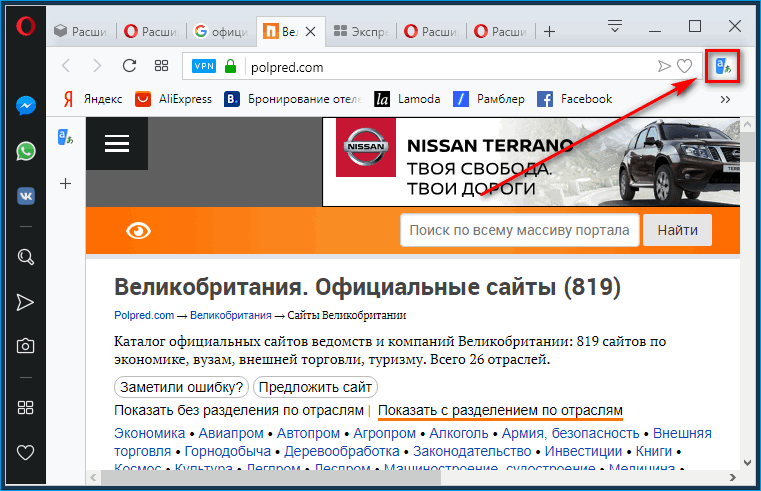
Перевести страницу можно двумя способами:
- Выделить необходимый текст на странице и нажать на иконку Translator.
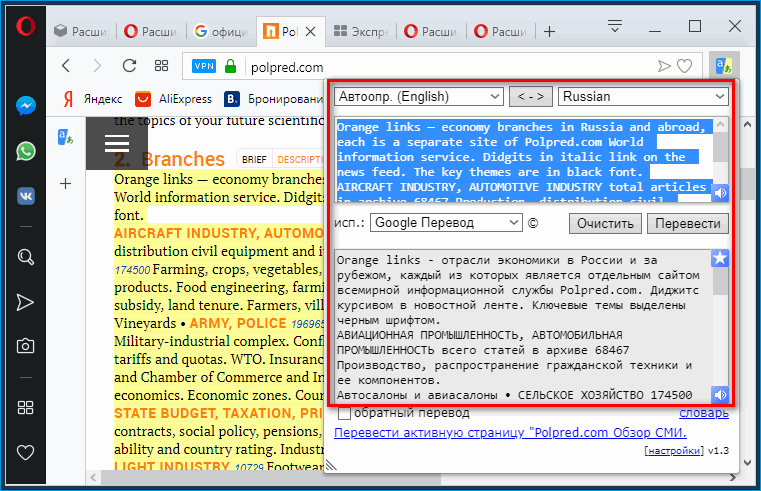
2. Открыть расширение, в верхнем поле ввести скопированный текст и нажать «Перевести».
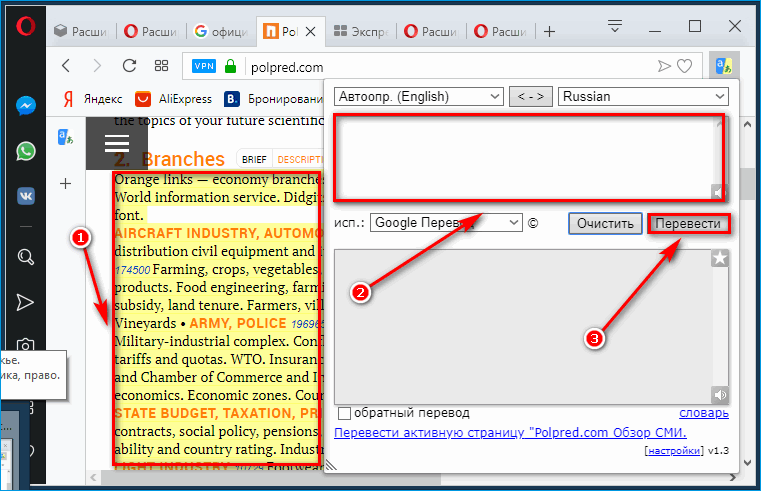
Для перевода всей страницы открываем Translator и нажимаем на ссылку с адресом сайта.
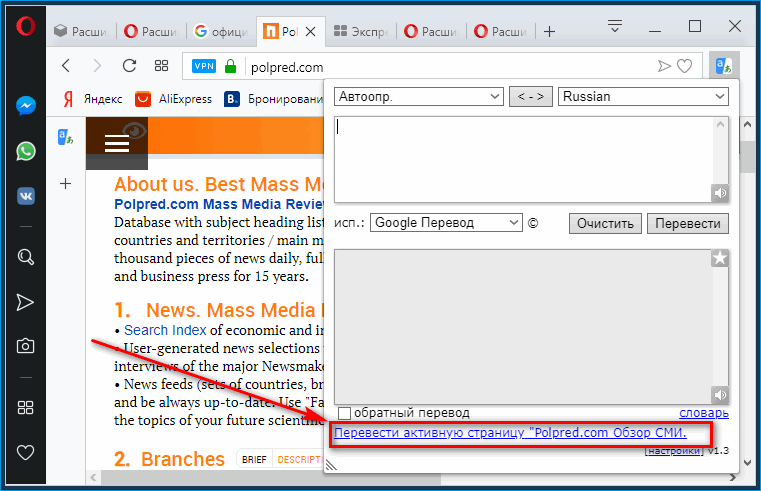
Translator можно предварительно настроить для перевода. Выставить язык перевода можно в верхней части плагина.
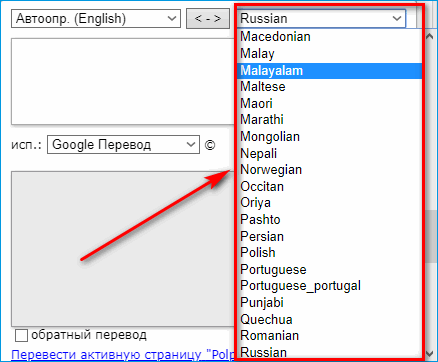
Расширение дает возможность также выбрать один из списка серверов популярных систем.
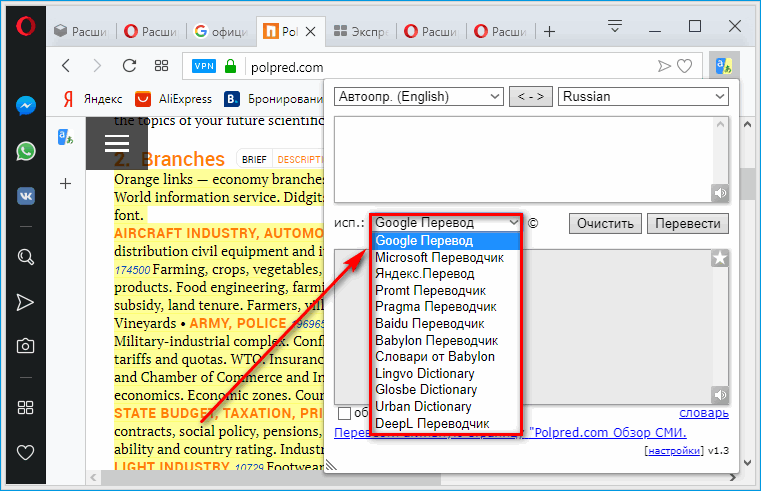
ImTranslator
После установки в верхнем правом углу отобразится соответствующая иконка.
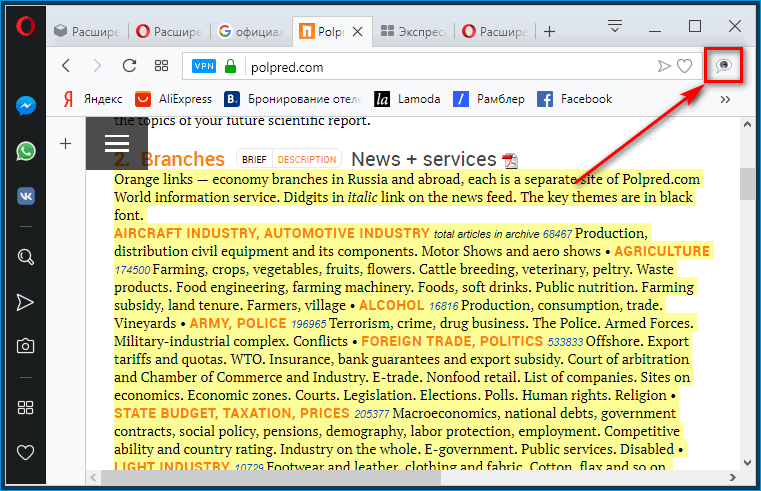
В отличие от предыдущего расширения перевод текста осуществляется одним способом – скопировать текст, вставить в окно Imtranslator и перевести. В интерфейсе плагина можно сразу менять сервер, тем сам видеть различия в выводимом тексте.
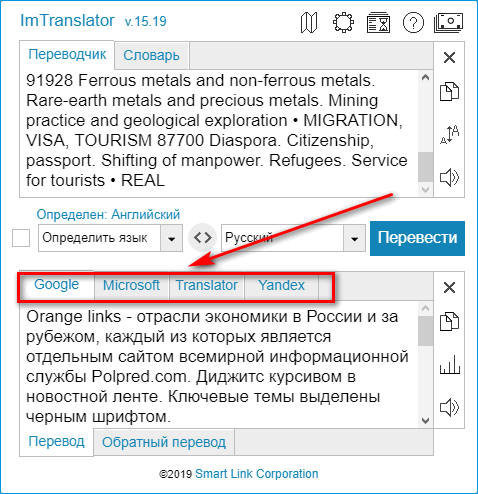
Вызывать плагин можно при помощи комбинации клавиш. Чтобы выставить желаемые кнопки, нужно нажать правой кнопкой мыши на иконку ImTranslator и зайти в «Настройки».
В нижней части окна, в разделе «Горячие клавиши» можно выставить желаемую комбинацию.

В дальнейшем вызов переводчика в браузере можно осуществлять при нажатии соответствующих кнопок на клавиатуре.
Google Translate
После установки иконка расширения будет стандартно отображаться рядом с поисковой строкой. Интерфейс Google Translate имеет одинаковый внешний вид и инструменты, как у ImTranslator.
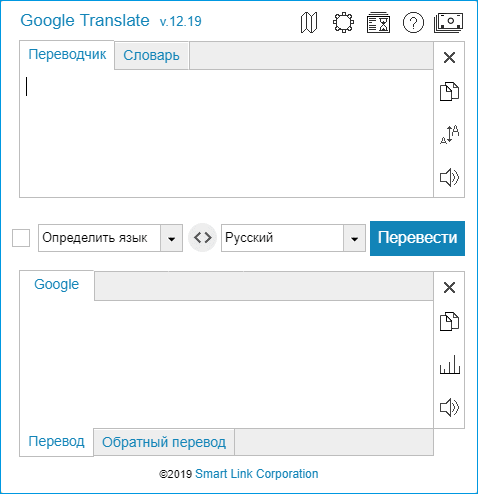
Различие лишь в отсутствии у Гугл дополнительных серверов перевода.
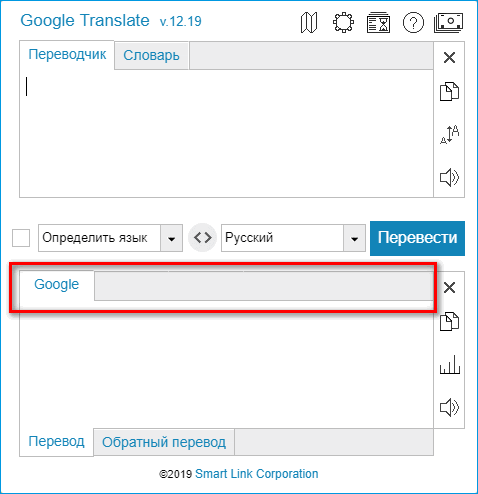
Для перевода нужно скопировать выделенный на странице текст и вставить его в верхнее окно плагина.

Как включить автоматический перевод в Яндекс обозревателе
Если язык по умолчанию не устраивает, можем выбрать другой и настроить автоматический перевод.
Настраиваем автоматический перевод страниц в Яндекс браузере:
- Нажимаем на иконку переводчика, в адресной строке справа.
- Выбираем «Перевод на другой язык».
- Самостоятельно выбираем «Язык страницы» из выпадающего списка.
- В строке «Перевести на» указываем понятный для понимания язык.
- Устанавливаем флажок «Всегда переводить с на ».
- Нажимаем «Перевести».
Дополнительный способ, позволяющий включить автоперевод в обозревателе от Яндекса:
- Во всплывающем окне нажимаем «Перевести» (подробнее процедура описана в прошлой главе).
- Нажимаем на значок встроенного переводчика.
- Возле кнопки «Показать оригинал» отображается стрелка, на неё нажимаем.
- Кликаем на строку «Всегда переводить с ».
Больше действий, чтобы включить перевод в Яндекс браузере не потребуется, все сайты на выбранном языке начнут автоматически преобразовываться в удобочитаемую форму. Теперь Яндекс браузер переводит страницы на выбранном языке без запроса.
Интересно:
Как изменить язык в Яндекс браузере
Переводчик для браузера: 5 лучших Chrome-расширений для быстрого перевода
Очень часто интенет-пользователи сталкиваются с ситуациями, когда необходимо перевести неизвестное слово или отрывок текста. Предлагаем вашему вниманию пять полезных расширений Google Chrome, предназначенных именно для этих целей.
LinguaLeo English Translator
Расширение позволяет не только перевести текст, но и просмотреть произношение слов и иллюстрации к ним. В расширении реализован синтезатор речи, озвучивающий оригинальный текст. LinguaLeo English Translator лучше справляется с отдельными словами или фразами, отображая перевод, но может переводить не слишком большие отрывки текста. Кроме прочего, пользователи могут сохранять выделенные слова и словосочетания и затем запоминать их с помощью словарных карточек и специальных упражнений на сайте LinguaLeo. Один из недостатков расширения заключается в том, что оно поддерживает только английский язык.
Для того чтобы увидеть перевод, нужно выделить текст и вызвать контекстное меню LinguaLeo English Translator. Если требуется получить значение только одного слова, достаточно два раза кликнуть по нему левой кнопкой мыши или использовать горячие клавиши.
«Google Переводчик»
Расширение поддерживает большое количество языков и может переводить как отдельные слова, так и объемные фрагменты текста. Язык оригинала определяется автоматически, а благодаря синтезатору речи пользователи могут прослушать звучание слов.
Пользователи могут настраивать способ отображения перевода по своему усмотрению, например, после выделения текста, нажатия на соответствующую опцию на панели инструментов или на пиктограмму, которая появляется рядом с выделенным текстом.
Reverso Context
Данное расширение не интерпретирует фразы при помощи алгоритмов, а ищет в интернете соответствующие запросу выполненные людьми готовые переводы, отображая результаты в отдельном окне. Именно поэтому Reverso Context станет наиболее подходящим решением, если речь идет о сложных речевых оборотах.
Значение слов и коротких фраз переводчик отображает в всплывающем окне, но если выделить много текста, расширение отправит пользователя на отдельный сайт, где перевод будет осуществляться в онлайн-переводчике, причем без учета контекста. Приложение может переводить с 12 языков, в том числе русского. Функциональные особенности Reverso Context включают возможность озвучивать речь, хранить историю переводов, а также сохранять нужные значения в словаре.
ImTranslator
В состав расширения входит три переводчика: Google, Bing и собственно ImTranslator. Переключение между ними осуществляется с помощью вкладок в окне расширения, что позволяет получить одновременно три перевода выделенного текста.
Приложение поддерживает 91 язык и по аналогии с остальными вышеуказанными переводчиками автоматически определяет язык оригинала. Перевод нужных слов отображается во всплывающем окне при нажатии горячих клавиш (требуется назначить в настройках) или кнопки рядом с выделенным текстом. Для перевода одного слова нужно просто дважды щелкнуть по нему кнопкой мыши.
XTranslate
Приложение сочетает в себе три сервиса (Google, Yandex, Bing) и поддерживает свыше сотни языков. Перевод текста отображается в окне расширения после нажатия на горячие клавиши (нужно задать в настройках), иконку рядом с выделенным фрагментом или дважды кликнув на слове. Расширение также способно переводить текст из PDF-документов (правда, с рядом ограничений) и позволяет менять дизайн всплывающего окна с переводом.
Reverso Context
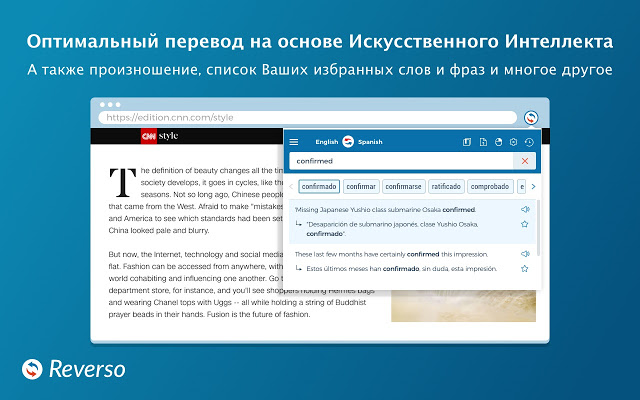
Этот плагин устанавливается, когда нужно перевести то, с чем другие не всегда могут справиться. А именно – сложные обороты речи. Но с длинными фразами он не умеет работать. Так что только отдельные слова или небольшие предложения. Программа работает по принципу поиска перевода в сети. Установлено 12 языков, есть речевой синтезатор, и также можно сохранять историю запросов и находить переводы или транскрипцию отдельных слов. Чтобы понять значение, нужно выделить текст, а затем в окошке узнать его перевод, выбрав предварительно нужный язык. Это расширение используется более чем 150 тысячами пользователей. Его часто используют для перевода субтитров или PDF форматов.
iOS
Safari
У этого браузера нет изначально встроенной функции перевода страниц, но можно установить специальные расширения.
Яндекс.Переводчик
Чтобы пользоваться этим дополнением внутри Safari, нужно сначала скачать приложение «Яндекс.Переводчик» и активировать расширение в меню «Поделиться» → «Ещё» в браузере. Для удобства можно перетащить «Переводчик» выше в списке действий.
Загрузить
Цена: Бесплатно
Translate for Safari
Это дополнение нужно скачать и активировать в «Поделиться» → «Ещё» — так же, как «Яндекс.Переводчик». Translate for Safari предлагает сделать перевод или зачитать вслух интернет-страницы. Оба действия происходят не в браузере, а в самом приложении, что может быть не очень удобно. Но зато поддерживается более 100 языков.
Загрузить
Цена: 449 рублей
Переводчик Microsoft
То же самое можно проделать с приложением от Microsoft. В настройках нужно будет выбрать, на какой язык переводить в Safari. Всего приложение поддерживает более 60 языков. Выделив текст на переведённой странице, вы увидите его оригинальный вариант.
Загрузить
Цена: Бесплатно
Google Chrome
Возможность автоматического перевода сайтов предлагает браузер Chrome для iOS. Он использует «Google Переводчик» со 103 языками. По умолчанию браузер предлагает перевести страницы на язык интерфейса. Если этого не происходит, нужно включить функцию в меню «Настройки» → «Дополнительно» → «Настройки контента» → «Google Переводчик». Чтобы перевод с определённого языка выполнялся без запросов, нажмите «Всегда переводить …».
Загрузить
Цена: Бесплатно
Как работает переводчик
Включить перевод страницы в Яндекс Браузере можно как полностью, так и частично. Процесс перевода происходит за счет базы словарей, которая составляет более 95 языков. Если пользователь не менял настройки перевода с начала установки браузера, то страницы будут переводиться автоматически, и нужно будет только согласиться на процедуру.
При открытии англоязычного сайта, вверху страницы высветится окно, где будет предложено перевести все на русский язык.
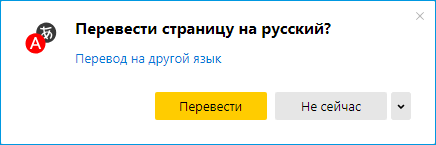
Здесь также можно выставить настройки уведомления, кликнув по иконке справа.
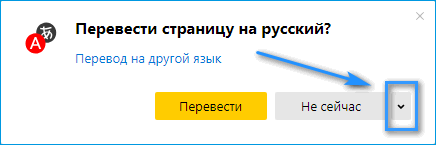
Сразу стоит обратить внимание на параметры, при помощи которых можно установить или отключить уведомления о переводе
В пункте «Перевод на другой язык» можно выбрать, с какого на какой язык необходимо перевести страницу.
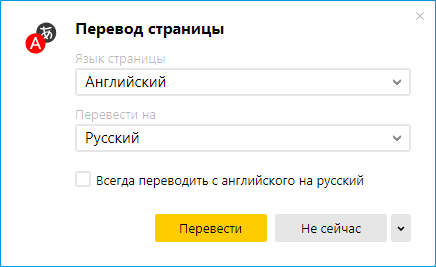
В случае если окно с запросом автоперевода не отображается, то нужно нажать на соответствующую иконку, которая расположена справа от адресной строки в браузере.
Откроется то самое окно с параметрами перевода.
Переводчик в мобильном Яндекс.Браузере
При работе с иностранными ресурсами с мобильного телефона может возникнуть вопрос, как перевести страницу на русский в Яндексе Браузере на телефоне. На самом деле технология аналогична версии для ПК. В мобильном Яндекс.Браузере также по умолчанию встроен переводчик и вам не придется мучится.
При при включении опции страница автоматически обновится, если язык сайта поддерживается Яндекс.Браузером. Однако работает переводчик в смартфоне для страницы целиком и не переводит отдельные слова или фразы.
- Чтобы перевести страницу в смартфоне перейдите на сайт, язык которого отличается от установленного в браузере по умолчанию.
- Нажмите в панели инструментов кнопку в виде трех точек, чтобы вызвать меню.
- В открывшемся всплывающем окне тапните по кнопке переводчика.
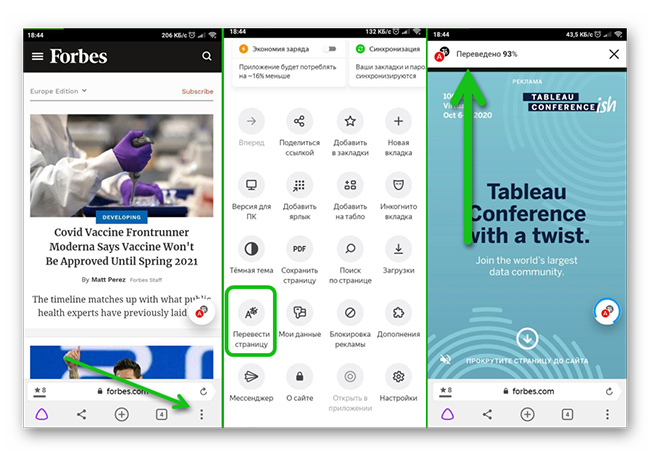
Вот и вся инструкция. По умолчанию мобильный Яндекс.Браузер не предлагает перевести страницу. Активировать инструмент нужно вручную .
Как работает встроенный переводчик в Гугл Хром
Принцип элементарен, но требует больших ресурсов, которыми Google обладает. Приблизительно алгоритм работы выглядит так:
- Пользователь загружает в переводчик исходный текст.
- Содержимое отправляется на сервера, где разбивается на фразы и слова.
- Через библиотеку осуществляется поиск выражений, а затем используется ранее загруженный в базу перевод.
- Все результаты объединяются воедино и проходят финальную «шлифовку» специальными алгоритмами сервиса.
- Готовый перевод показывается в браузере.
Только в виде текста процедура выглядит долгой, на самом деле браузер Гугл Хром может перевести страницу за секунду-две, а иногда и быстрее. Чтобы сократить время ожидания, смена языка выполняется поэтапно. Сначала затрагивается первый фрагмент, который сейчас находится в фокусе веб-обозревателя. После пролистывания страницы вниз, переводится вторая часть текста. Так происходит до того момента, пока содержимое не закончится.
Перевод страниц в Яндекс браузере
Откройте любой зарубежный сайт. Далее нажимаем на значок в правом верхнем углу. Как показан на картинке.
Значок переводчика страницы
Далее появится следующее окно. На котором нужно нажать перевести. И вкладка автоматом переведется на язык интерфейса установленный в браузере.
Жмем кнопку перевести
Если же нужно перевести всю страницу на язык отличающийся от интерфейса.
Для этого нужно нажать на строку «перевести на другой язык». Появится окно с выбором. Выбираете нужный язык и жмете перевести. Как показано на картинке ниже.
Перевод страницы
В данном случае, как вы видите на картинке, будет произведена интерпретации смысла текста с английского на японский.
Установка расширения
Для установки стороннего плагина, позволяющего получать переводы текста на страницах сайтов, достаточно выполнить простую последовательность действий:
- открываем меню браузера Опера;
- переходим на вкладку «Расширения»;
- кликаем по строчке «Загрузить расширение»;
- откроется вкладка «Дополнения к Opera», в которой необходимо вбить слово «Translator»;
- вам откроется перечень с доступными к использованию плагинами, среди которых рекомендуется выбрать и скачать Google Translator. Информация, переведенная с помощью данной программы, наиболее приближена к реальности, а качество отмечается большинством пользователей;
- кликаем по кнопке «Добавить в Opera»;
Происходит автоматическая установка, после чего браузер готов к работе. Чтобы перевести интересующий текст, достаточно выделить его при помощи мышки и нажать на кнопку Translator, расположенную на панели инструментов.
Выполнение перевода английского сайта в браузере Google Chrome
Проще всего сайт переводиться с любого языка на русский в Google Chrome, так как разработчики организовали свой переводчик внутри программы. И теперь какой сайт вы бы не посетили, везде сможете прочитать информацию на русском. При этом нет необходимости устанавливать какие-либо расширения или загружать дополнительные плагины. Браузер отлично настраивается прямо на веб-странице, которую нужно отобразить на русском.
Рассмотрим, как это делается в веб-браузере Google:
-
Переходим на любой сайт, который был создан иностранными разработчиками. Возьмём, к примеру, западную социальную сеть skyrock.com;
-
Если открыть этот сайт в браузере Google Chrome, он поинтересуется у пользователя, нужно ли перевести его на русский язык. Выберите во сплывающем окне предложенный перевод;
-
Теперь сайтом можно пользоваться и читать его на своём родном языке.
Браузер будет переводить каждую новую иностранную страницу на данном сайте до тех пор, пока пользователь не сменит язык. Есть также возможность запретить переводить сайт, указать браузеру, чтобы он всё время переводил этот сайт на определённый язык.
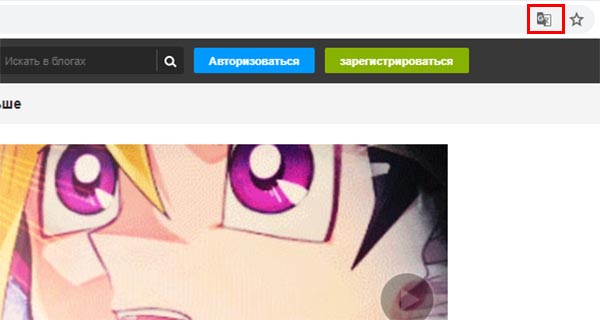
Кнопка расширения в Гугл Хром
Параметры перевода открываются при нажатии на кнопку меню в выпадающем окне. Сама кнопка перевода расположена в адресной строке браузера.
Mate Translate
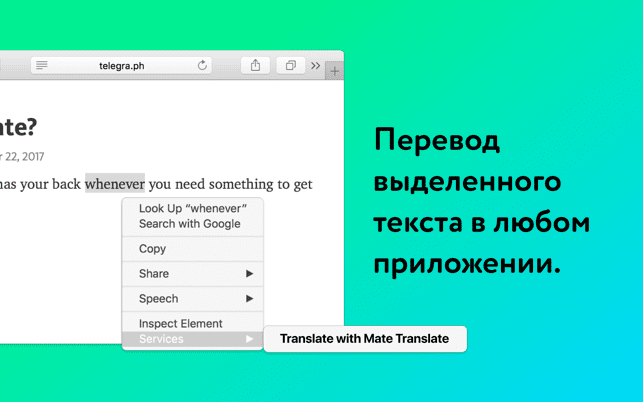
Расширение Mate Translate – два в одном, поскольку это как переводчик, так и словарь. Его можно использовать и в десктопной версии, а можно синхронизировать со своим смартфоном, даже если он на ОС Android или Apple. Пользователей у него около 300 тысяч. А языков для перевода больше, чем у остальных – 103. Установив это расширение, можно сразу же настроить родную речь или другие нужные параметры: быстрые клавиши и т. д. Сверху есть иконка динамика, которая является синтезатором речи, так что всегда можно услышать звучание незнакомого слова или целого предложения. Чтобы иметь возможность сделать перевод целой страницы, нужно выбрать необходимый пункт в контекстном меню.