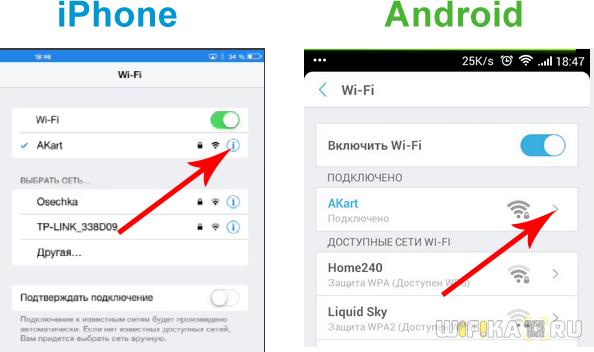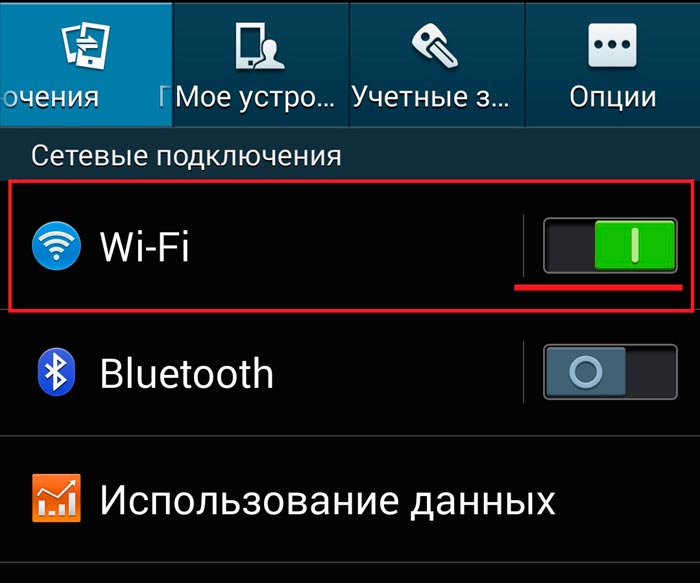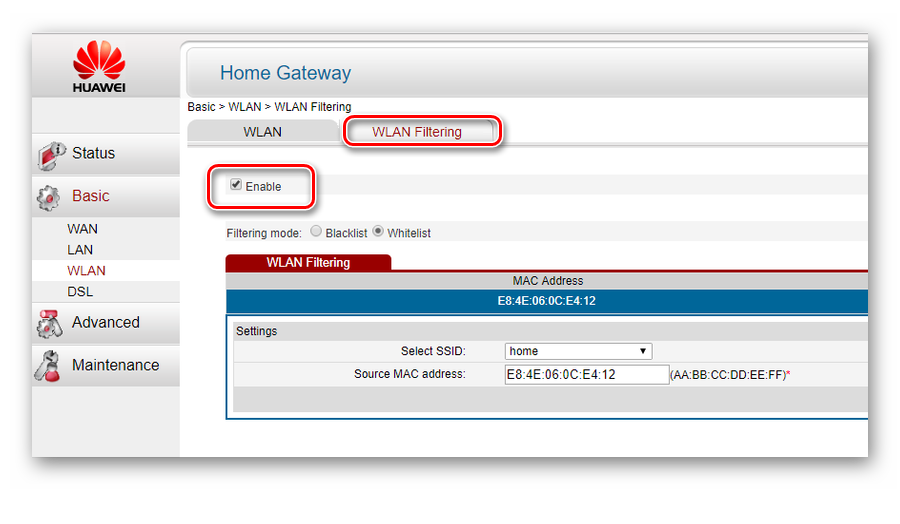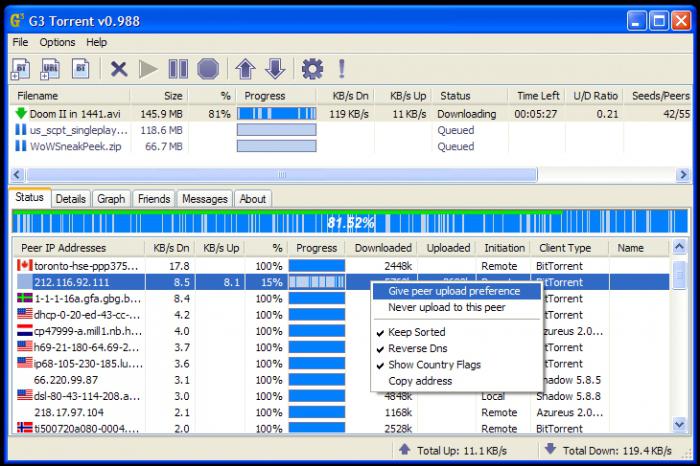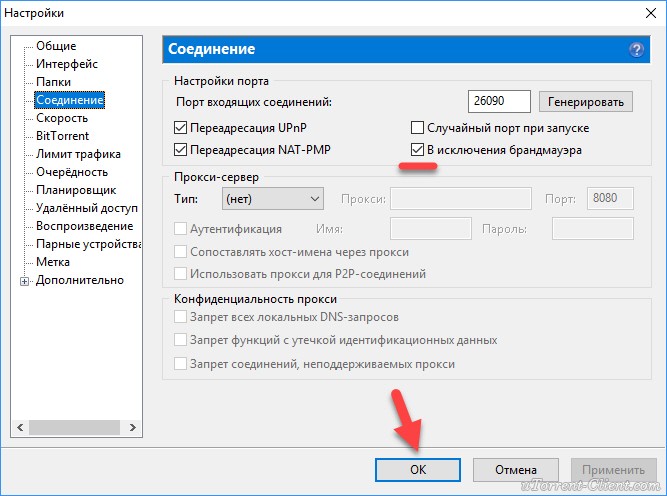Телевизор не подключается к wi-fi роутеру, что делать
Содержание:
- Выполняем альтернативное подключение к Wi-Fi
- Что делать, если ТВ не подключается к интернету по Wi-Fi
- Зачем подключаться к сети
- Если телевизор не подключается к интернету
- Какие трудности могут возникнуть
- Как обновить программное обеспечение
- Настройка wifi на телевизоре в зависимости от модели
- Как настроить сеть?
- Как подключить роутер к интернету через DHCP?
- Как включить Вай Фай на Smart TV?
- Wi-Fi приемник для телевизора: подключение к ноутбуку
- Причины
- Телевизор LG смарт тв не подключается к W i- F i
- Проверка маршрутизатора
- Подключаем телевизор Smart TV к интернету через роутер по WiFi
- Приставка Android Smart TV плохо ловит WiFi и не подключается к роутеру
- Пропала вкладка
Выполняем альтернативное подключение к Wi-Fi
Наиболее распространенный способ подключиться к вай фай – ввод пароля вручную. Если этот метод не помог, то можно воспользоваться функцией WPS при условии ее наличия у роутера. Чтобы с ее помощью подключиться к интернету, необходимо активировать быстрое соединение в ТВ (режим WPS), а затем сделать то же самое в роутере. Для этого может быть предусмотрена специальная кнопка на корпусе, или же потребуется зайти в его настройки. Для этого в браузере указывается IP-адрес с наклейки на нижней панели устройства (можно отыскать его в инструкции). Здесь же прописаны логин и пароль для входа. Далее, входим в раздел WPS и активируем подключение.
Если изначально синхронизация выполнялась посредством WPS, то попробуйте ввести пароль вручную. Если ТВ не видит сеть, то, вероятно, в роутере скрыта ее видимость – в настройках это можно исправить.
Что делать, если ТВ не подключается к интернету по Wi-Fi
Другой вариант проблемы – это когда устройство не подключается к сети (возникает ошибка). В данном случае причин, почему телевизор не подключается к wifi и выдает ошибку на экране, также достаточно много. Обычно это связано с паролем или основными настройками.
Если при подключении возникают подобного рода ошибки:
- Неверный пароль;
- Недопустимый пароль;
- Ошибка ввода пароля.
Стоит убедиться в том, что данные установлены правильно. Другие причины, почему происходит ошибка соединения:
- Неправильная настройка безопасности. Это стоит проверить в параметрах маршрутизатора. Обязательно должен быть установлен актуальный тип безопасности и шифрования беспроводного канала;
- Требуется современный режим работы роутера. Он может быть смешанным или формата «n»;
- Проверить включение в роутере DHCP-сервера. Он включается автоматически, но при сбое может и отключиться. В таком случае телевизор никак не сможет присоединиться к сети;
- На роутере может быть включена какая-либо дополнительная защита. Данный пункт также следует проверить;
- Если установлен усилитель сигнала вай фай, то ТВ устройство может пытаться подключиться непосредственно к нему вместо маршрутизатора.
Обратите внимание! В качестве проверки можно попробовать присоединиться к любой другой сети (например, раздав сигнал с телефона). При положительном исходе причину следует искать в роутере
Зачем подключаться к сети
Телевизор, подключенный к сети, предоставляет пользователю практически неограниченные возможности для отдыха и развлечений. Ведь именно на большом экране комфортнее всего смотреть любимые фильмы и музыкальные клипы.
Кроме транслирования видеороликов, интернет на нем предоставляет и другие варианты:
- возможность использования онлайн-кинотеатров для просмотра фильмов, сериалов или телевизионных шоу;
- работа в интернете. Современные модели оснащены браузером для поиска в интернете необходимой информации и работы. Для максимального удобства его использования можно скачать специальную программу для управления;
- трансляция на большой экран роликов, которые включены на смартфоне. Особенно часто такая функция используется при просмотре YouTube;
- возможность просмотра каналов цифрового телевидения. Современные провайдеры предлагают огромный ассортимент пакетов, которые включают в себя самые интересные и популярные телевизионные каналы. К примеру, телевидение от Ростелеком предлагает пользователям сотни каналов в цифровом качестве.
Однако весь спектр возможностей открывается только перед владельцами самых современных устройств, в то время как телевизоры предыдущих поколений просто не способны принять вай-фай. Именно поэтому нередко возникает вопрос, как подключить телевизор без Wi-Fi к интернету через Wi-Fi.
Телевизор с выходом в интернет предоставляет пользователю неограниченные возможности по просмотру фильмов и других развлечений
Какие телевизоры можно подключить к Интернету
Современные устройства с поддержкой цифрового телевидения (SmartTV), в преимущественном большинстве оснащены встроенным беспроводным модулем, который позволяет подключиться к Wi-Fi также легко, как и на любом мобильном гаджете с сим-картой, например, Билайна.
Чтобы понять, как подключить телевизор Самсунг к вай-фай роутеру без провода, если он имеет такую поддержку, достаточно лишь зайти в настройки сети, выбрать нужное подключение и ввести ключ безопасности. Все необходимые для этого действия описаны в инструкции.
Но не все устройства изначально поддерживают возможность подключения к сети интернет. Этим могут похвастаться только современные модели. Впрочем, если заранее изучить этот вопрос, даже старый аналоговый телевизор без поддержки SmartTV, сможет легко стать таковым. Чтобы понять, как подключить телевизор Самсунг к вай-фай роутеру без провода, стоит рассмотреть несколько самых простых и рабочих способов.
Если телевизор не подключается к интернету
Невозможность синхронизации телеприёмника с беспроводным интернетом чаще всего связана с неправильными настройками роутера. Далее будут рассмотрены способы решения самых распространённых проблем.
Установить настройки Смарт ТВ вручную
Этот процесс осуществляется через параметры телевизора в несколько этапов:
- Зайти в «Настройки» своего TV Samsung.
- Отключить функцию «DHCP».
- Задать параметры сети вручную. Пользователю понадобится заполнить поля «IP-адрес», «Маска подсети», «Шлюз», «Сервер DNS». Эти сведения можно узнать в веб-интерфейсе своего маршрутизатора.
- Перезагрузить роутер и телевизор после проведения подобных действий.
- Удостовериться, что проблема решена.
Смена способа подключения
Телевизоры Samsung возможно напрямую подключить к сети. Для этого потребуется воткнуть провод, идущий от провайдера сети, в разъём LAN на телеприёмнике. После этого надо зайти в «Настройки сети» на телевизоре и в качестве типа синхронизации указать вариант «Кабель», установить тумблер в соответствующую строчку.
Далее ТВ должен автоматически определить подключенное к нему устройство, а пользователю останется ввести имя сети и пароль для нее. Эту информацию также предоставляет провайдер.
Недостатком прямого подключения является невозможность обеспечения интернетом других устройств, гаджетов (к примеру, компьютер или телефон интернет от телевизора уже не получат). Также есть прямое подключение Wi-Fi к телевизору Samsung через «тарелку».
Ввод МАС-адреса
В web-интерфейсе Wi-Fi роутера можно сменить MAC-адрес каждого устройства, подключенного к нему. В данной ситуации достаточно поменять MAC телеприёмника Самсунг. Для этого нужно проделать ряд действий по алгоритму:
- В настройках своего маршрутизатора перейти в раздел «Сеть». Эта вкладка называется по-разному в зависимости от модели роутера.
- В параметрах телевизора ознакомиться с MAC-адресом.
- Переписать указанный для ТВ MAC-адрес вручную, введя его в веб-интерфейсе маршрутизатора.
- После перезагрузки проверить работоспособность беспроводного интернета.

Ввод MAC-адреса в настройках роутера
Перезагрузка оборудования
Проблемы, вызванные кратковременным сбоем, можно решить перезапуском роутера и TV. Устройства надо выключить на 2-3 минуты, а затем выполнить процесс синхронизации заново.
Устранение помех, влияющих на качество сигнала
Иногда телеприёмник не может подключиться к роутеру по Wi-Fi из-за плохого сигнала. Чтобы стабилизировать уровень сигнала, необходимо снизить расстояние между рассматриваемыми устройствами либо установить дополнительный репитер дома.
Автоматическое соединение
На некоторых моделях Samsung есть функция WPS, позволяющая автоматически подсоединять ТВ к роутеру. Для активации режима пользователю необходимо одновременно зажать указанные кнопки и на телеприёмнике, и на маршрутизаторе, удерживая их в течение нескольких секунд.
Сброс настроек на телевизоре
Устранить проблемы с работоспособностью Wi-Fi на TV Samsung можно после полного сброса системных параметров. Процесс перехода к заводским настройкам на ТВ данной модели подразделяется на следующие этапы:
- Выключить телеприёмник.
- На пульте ДУ поочередно нажать на кнопки «INFO», «MENU», «MUTE», «POWER» в указанной последовательности. Нажимать нужно по очереди и быстро. После этого Smart телевизор должен запуститься.
- В отобразившемся сервисном меню переключиться на строку «Option» и на пульте дистанционного управления нажать на кнопку ОК для подтверждения действия.
- В новом разделе кликнуть по параметру «Factory Reset» и удостовериться, что устройство выключилось.
- Включить TV ещё раз.
После проведения указанных выше манипуляций и повторного включения телеприёмник должен заработать с заводскими настройками. Теперь можно заново подключаться к вай-фай, вводить пароль защиты точки доступа.

Сброс настроек на ТВ Samsung
Обновление ПО
Возможно, роутер работает на частоте, не поддерживаемой телевизором, что и позволило интернету сбиться. Для устранения такой проблемы маршрутизатор нужно перепрошить. Для этого нужно скачать файл прошивки и устанавливать его на роутер, следуя инструкциям установщика.
Ошибки DNS
Иногда замена существующих DNS помогает исправить ситуацию с неработоспособностью беспроводного интернета на телеприемнике. Чтобы сменить данный параметр, в настройках сети на ТВ необходимо прописать вручную действующие DNS от Google. Узнать эти значения можно в поисковике любого браузера.
Какие трудности могут возникнуть
Существует множество причин, по которым ТВ Самсунг не может выполнить подключение к интернету. В отдельных случаях суть проблемы заключается в неправильных настройках Смарт ТВ. Неполадки могут также возникнуть и на стороне маршрутизатора. Ниже мы рассмотрим детально, какие проблемы возникают чаще всего, и каким образом можно решить эти трудности. В итоге вы будете точно знать,
как настроить интернет на телевизоре Samsung:
- Телевизор в автоматическом режиме выполняет подключение к другой вай-фай сети, в которой доступ к интернету ограничен. Нужно зайти в настройки и выбрать свою локальную сеть.
- Вы указали некорректный ключ безопасности, когда подключались к точке доступа.
- В параметрах маршрутизатора деактивирована динамическая конфигурация сетевого узла.
- Деактивировано присвоение ТВ адресов IP и DNS в автоматическом режиме.
- Неправильное функционирование DHCP. Выполняем вход в настройки и деактивируем автоматическое присвоение IP и DNS, затем прописываем значения вручную.
- Не производилась установка обновления ОС. Необходимо войти на официальную веб-страницу компании Самсунг, найти и скачать актуальную версию прошивку.
Любую проблему, связанную с подключением и настройками телевизоров Самсунг решить достаточно просто. Если по тем или иным причинам ТВ не подключается к интернету, а устранить неполадку самостоятельно не получается, вы всегда можете обратиться в сервис-центр или вызвать частного мастера. Но обычно пользователям с первого раза удается выполнить подключение и настройки Самсунг Смарт ТВ.
Как обновить программное обеспечение
Возможно, программное обеспечение вашего ТВ устарело, в связи с чем часто возникает проблема соединения с беспроводной сетью. В таком случае необходимо обновить прошивку. Сделать это можно через интернет, подключившись через сетевой кабель, либо загрузить прошивку с внешнего носителя, например, диска или флешки. В зависимости от производителя существуют разные способы обновления прошивки.
Телевизор Samsung
Руководство по обновлению ПО для этих устройств выглядит так:
- Зайдите в настройки и выберите раздел «Поддержка».
- Найдите пункт «Обновление ПО» и нажмите строчку «Обновить сейчас».
- Устройство подключится к серверу производителя и проверит, доступна ли новая прошивка.
- Если новая версия прошивки найдена, то телевизор запросит подтверждение выполнения прошивки.
- После установки нового ПО устройство нужно перезагрузить.
Телевизор LG
Для обновления прошивки необходимо поступить следующим образом:
- Зайти и найти модель вашего устройства через поиск.
- Найти пункт «Поддержка» и выбрать вкладку .
- Откроется список прошивок, среди которых нужно выбрать наиболее новую и скачать его на свой ПК.
- Прошивку следует закинуть в новую папку, а затем копировать эту папку на флешку.
- Далее флешку вставить в USB-разъем и подождать, пока устройство увидит предложенную прошивку.
- Система запустит процесс обновления ПО и выведет запрос на подтверждение этого действия, с которым нужно согласиться.
Любой другой телевизор
На устройствах других производителей (Sony, Philips и т.д) процесс обновления существенно не отличается от предыдущих. Действовать нужно так:
Запустится процесс обновления, после которого телевизор должен автоматически перезагрузиться.
Настройка wifi на телевизоре в зависимости от модели
Процесс подключения телевизора к сети Wi-Fi может отличаться в зависимости от производителя. Особенно это касается интерфейса. Такие небольшие различия могут сбить с толку неопытных пользователей. Ниже показан процесс настройки для наиболее популярных моделей телевизоров.
Samsung
Процесс подключения к сети очень прост:
- Перейдите в настройки устройства и выберите вкладку «Сеть».
- Там найдите «Открыть настройки сети» и нажмите на нее.
- Затем выберите «Беспроводная сеть».
- На экране появится список точек доступа.
- Выберите пункт Home (Главная) и введите пароль, если установлена безопасность.
На устройствах Samsung подключение по специально разработанной технологии «One Foot Connection» и через WPS работает нормально.
LG
Телевизоры LG — одни из лидеров рынка. Инструкции по подключению телевизора к точке доступа:
- В разделе настроек сети найдите «Подключиться к Wi-Fi».
- Затем будет отображен список доступных беспроводных сетей.
- Выберите нужный и введите пароль.
Если все сделано правильно, то рядом с выбранной точкой доступа появится галочка.

Sony
Процесс подключения на телевизорах Sony очень прост:
- В настройках выберите «Сети».
- Затем нажмите на «Конфигурация сети».
- Появится окно с двумя настройками. Выберите опцию «Просто».
- Теперь выберите тип подключения «Wi-Fi».
- Затем вам будут предложены два способа подключения: по паролю или по WPS. Выберите подходящий.
- Подтвердите, после чего начнется беспроводное сетевое соединение.
Готово, телевизор подключен к интернету. Sony работает под управлением ОС Android TV, так что пользователям трудно привыкнуть к устройству после такого же Samsung.
Philips
Соединение следует почти такому же алгоритму, как и у телевизоров Sony, так как они работают под одной операционной системой. Как подключить телевизор к сети Wi-Fi:
- Перейдите к настройкам устройства.
- Перейдите в раздел «Установка».
- Выберите «Подключиться к сети».
- Нажмите на тип соединения «Беспроводной».
- Вы увидите два варианта подключения: WPS и нормальное подключение. Выберите подходящий.
- Если вы выбрали обычное соединение, нажмите кнопку «Сканировать».
- Отображается список доступных сетей.
- Выберите нужный, подтвердите и введите пароль.
Если все сделано правильно, на экране появится сообщение об успешном установлении соединения.
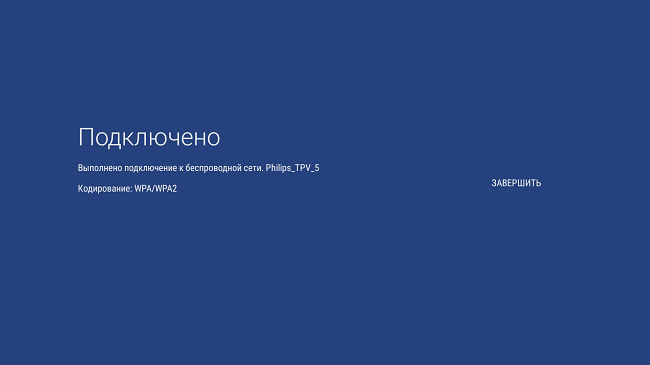
Как настроить сеть?
На экранах смарт-телевизоров настройка сети состоит из ряда шагов.
- Пользователь включает в сеть ТВ-устройство.
- На главной странице он нажимает клавишу info, кнопку выхода в меню и еще одну клавишу под названием power. Это выводит его к сервисному меню.
- Третий шаг заключается в переходе к разделу «Опции» и пункту с настройками. В этом пункте потребуется нажать Factory Reset.
- После этого владелец телевизора выключает устройство. Через несколько минут снова включает его, возвращаясь в настройки.
- В настройках он повторно вносит данные, в число которых входит имя, ПИН-код.
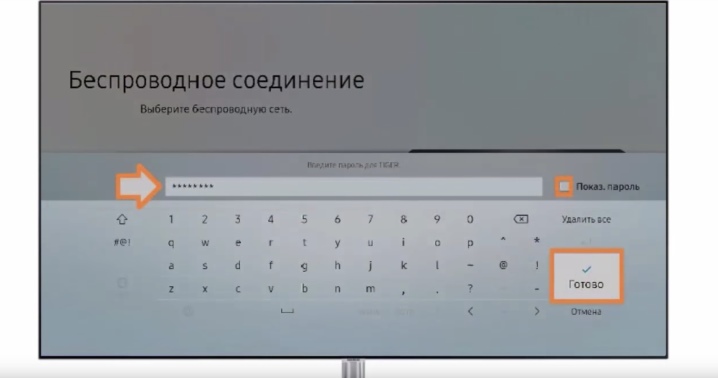
На этом процедура по сбрасыванию настроек считается завершенной. Если она не дала требуемого результата, тогда рекомендуется сделать три дополнительных шага.
- Изменить значение сервера DNS в ручном режиме. Прежде чем выполнить этот шаг, рекомендуется выключить на маршрутизатор опцию под названием DHCP.
- Нажать последовательность клавиш и пунктов: Control, Sub Option, Mute Time.
- Установить время на другой канал 100 мс. Стоит отметить, что в автоматических настройках выставляется время в 600 мс.
На этом настройка сети считается завершенной. В большинстве случаев удается решить проблему подключения телевизионного устройства к сети Wi-Fi и приступить к пользованию интернетом.

Как подключить роутер к интернету через DHCP?
Первая настройка, которую мы разберем, это настройка DHCP сервера.
Если раньше компьютер был один и он один получал IP адрес от провайдера, то к роутеру мы сможем подцепить много компьютеров и гаджетов. А это значит, что именно маршрутизатор вместо компа будет «общаться» с оборудованием провайдера. А уже в рамках нашей домашней сети между этими устройствами он будет сам присваивать внутренний IP адрес каждому компьютеру, ноутбуку, телефону, ТВ и всему остальному.
Порядок действий:
После подключения к электропитанию прежде всего нужно настроить роутер на связь с компьютером. Для этого вставьте кабель Интернета в слот WAN на устройстве. А другой кабель, с двумя штекерами, который скорее всего прилагался к устройству, подсоединяем одним концом к сетевой карте компьютера. Туда, где раньше был интернетовский кабель. Другим — в любой из слотов LAN1, LAN2, LAN3 или LAN4 роутера.
Далее берем установочный диск, прилагающийся к роутеру. И запускаем установку драйверов и программного обеспечения.
После этого, нам надо настроить комп на работу с маршрутизатором. Сейчас у нас сетевая карта настроена на выход непосредственно в интернет через провайдера
А значит, возможно, в панели управления прописаны какие-то данные, которые нам важно сохранить и использовать после этого при работе с роутером. Для этого заходим в настройки протокола TCP/IP v.4 как показано на схеме:Для Windows XP: «Пуск > Панель Управления > Переключиться к классическому виду > Сетевые подключения».В Windows 7: «Пуск > Панель Управления > Сеть и Интернет > Центр управления сетями и общим доступом > Управление сетевыми подключениями > Изменения параметров адаптера».
Далее из общего списка типов находим и кликаем дважды по ярлыку «Подключение по локальной сети > Свойства > Протокол Интернета версии TCP/IP v.4»
На скриншоте я захожу в настройки «Беспроводного соединения», но у вас его еще нет, и поскольку мы соединили комп с роутером кабелем, то вам нужно выбрать пункт «Подключение по локальной сети»:
Ваше мнение — WiFi вреден?
Да
24.32%
Нет
75.68%
Проголосовало: 2993
Если у вас здесь что-то указано, то запишите эти данные на бумажке
Особенно это актуально для тех, кто потерял свой договор на предоставления услуг и не знает данных для коннекта к всемирной паутине. При определенном типе соединения, о которых будет рассказано ниже, это может пригодиться. После этого здесь же, в параметрах подключения к сети на компьютере, надо проставить IP, шлюз и DNS на автоматические. Эти параметры мы будем уже вводить в самом беспроводном маршрутизаторе.
После этого заходим по адресу «http://192.168.1.1». Обычно конфигурации с роутером происходят именно здесь, если их не пришлось делать на стадии установки программного обеспечения. Но вы посмотрите в инструкции к устройству, по какому пути зайти в панель управления маршрутизатора. Так как предустановленные по умолчанию IP на разных моделях могут отличаться. Также еще одно популярное место размещения кратких инструкций — наклейка на днище устройства. Посмотрите и там. Если же в инструкции указаний нет, или она утеряна, то пройдите в Панель управления, как я уже описал выше. Только после клика правой кнопкой по «Подключению по локальной сети» в появившемся окне нажимаем кнопку «Сведения». В открывшемся окне ищем IPv4 Основной шлюз — это и есть IP-адрес роутера.
Теперь, наконец, заходим по указанному там адресу через браузер (http://IP АДРЕС ВАШЕГО РОУТЕРА). И находим в меню пункт DHCP Server (в Тренднете он объединен с WAN) и устанавливаем диапазон значений для возможных IP адресов устройств внутри вашей локальной сети. У меня он был таким: Start IP — 192.168.10.101, End IP 192.168.10.200. Ну и конечно, напротив пункта DHCP Server должен стоять параметр Enabled. Domain Name или Host Name — то имя будущей домашней wifi сети. Сразу оговорюсь, что нижеприведенные скриншоты сделаны с моих устройств, которые уже работают или работали несколько лет. Их интерфейс на инглише, поэтому разобраться что к чему отечественному новичку без помощи было бы сразу непросто — надеюсь именно эти картинки вам помогут. Большинство же современных прошивок и софта идут уже в русифицированном виде, поэтому разобраться будет еще проще.Вот так это выглядело в Тренднет (выделено красным):
А вот так в ASUS:
Как включить Вай Фай на Smart TV?
Рассмотрим, как без провода подключить телеприемник Samsung к Вай Фай роутеру, чтобы пользоваться на нем интернетом. Автоматические настройка ТВ осуществляется при первом включении. Даже при отсутствии кабельного подключения к роутеру, встроенная система сама начнет поиск. При повторном включении есть специальный алгоритм настройки Самсунга с подключением к интернету. Выглядит он следующим образом:
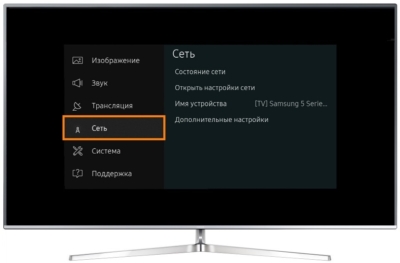
- На вкладке «Сеть» найти настройки сети. Это можно сделать, не заходя в меню, при помощи клавиши «Settings» на пульте управления.
- Когда устройство будет готово к настройкам, появится темный экран.
- Активировать процесс нажатием кнопки «пуск».
- Затем выбрать тип соединения. В нашем случае — Wi-Fi.
- Все беспроводные сети в ближайшем доступе будут найдены в течение 15 секунд.
- Когда сети будут обнаружены, необходимо выбрать свою и ввести в соответствующие строки логин и пароль.
Как только получилось подключиться к Wi-Fi, следует зайти в Меню, оттуда во вкладку «поддержки» и там найти «Smart Hub». Эта функция позволяет получить доступ к различному медиаконтенту.
Wi-Fi приемник для телевизора: подключение к ноутбуку
Теперь стало понятно, как подключиться к интернет-сети через Wi-Fi, используя маршрутизатор. Однако бывают случаи, когда маршрутизатор отсутствует. Иными словами, потребитель не имеет индивидуально локальной сети, к которой возможно было бы подключить телевидение. Помимо того, иногда нужно просто воспроизвести на ТВ контент, который есть в ПК.
При этом, если ноутбук подключен к кабельному интернету, то телевизор получит шанс выходить в локальную сеть. Изначально необходимо сделать раздачу. Компьютер имеет такой же беспроводной модуль, как и Вай Фай маршрутизатор. Это значит, что ПК также может создавать функции точки доступа. Для того чтобы организовать такую интернет-сеть возможно применить сторонние программы или входящие в комплект средства.
Надо сказать, что встроенное программное обеспечение ПК работает в отличие от сторонних приложений
- Четко;
- Стабильно;
- Надежно.
Итак, поговорим о том, как сделать частную группу Wi-Fi при помощи ПК встроенными средствами. Для этого надо открыть командную строку. Если применяется Виндоус 8, то следует нажать клавиши Windows плюс X и нажать на «Командная строка ». В Виндоус 7 надо нажать Windows плюс R, в высветившемся окошке написать CMD и нажать Ввод. Затем надо ввести – netsh wlan set hostednetwork mode=allow ssid=My_virtual_Wi-Fi key=12345678 keyUsage=persistent.
Надо сказать, что здесь необходимо четко соблюдать все пробелы и применять все символы только на латинском алфавите. Данная команда установит нужный драйвер и выполнит раздачу. Для того, чтобы заработала сеть надо вписать – netsh wlan start hostednetwork. Всё, интернет-сеть функционирует и теперь надо лишь присоединить к ней ТВ. Все делается так, как уже было сказано выше.
Причины
Производители новых телевизоров предусмотрели возможность подключения к интернету, что сделало устройство более востребованным и функциональным. Однако не все так гладко.

Обычно чтобы подключить телевизор к беспроводной сети, необходимо найти ее в настройках, ввести пароль и активировать таким образом подключение. Но зачастую после введения пароля на многих устройствах возникает сообщение о том, что технике не удалось подключиться к сети.

К наиболее распространенным относят несколько причин.
Сбои в синхронизации устройств. Чтобы предотвратить проблему, рекомендуется перезагрузить телевизор или маршрутизатор. При этом следует не просто отключить оборудование, а выдернуть шнуры из сети.
Неправильная настройка маршрутизатора. При необходимости проблему можно решить своими руками, не прибегая к помощи специалиста
Стоит обратить внимание на то, что после любых манипуляций с настройками маршрутизатора необходимо перезагружать его.
Код ошибки «106». Означает отсутствие подключения ТВ к сети
В этом случае телевизор может видеть роутер, но при этом ему не удается подключиться к нему. Рекомендуется проверить работоспособность Wi-Fi на других устройствах.

А также нередко телевизор во время работы начинает терять сеть, отключаться от нее. Скорость загрузки может резко упасть, однако другие устройства при этом демонстрируют нормальное подключение.
Причин возникновения подобного явления несколько, рассмотрим их.
- Сброс автоматического обновления. Такая функция предусмотрена в некоторых моделях маршрутизаторов, поэтому рекомендуется проверить настройки.
- Слабый сигнал. Проблема возникает, когда телевизор находится далеко от роутера. Помехи также могут создавать крупные предметы или мебель, расположенная между приемником и маршрутизатором. Чтобы улучшить сигнал, рекомендуется поменять положение роутера или убрать препятствия.
- Неподходящий диапазон. Оптимальным показателем является диапазон в 5 ГГц.
- Неправильные настройки. Иногда на телевизоре установлены некорректные настройки функций, которые необходимо отключить, чтобы сигнал перестал пропадать. То же самое может относиться и к роутеру.
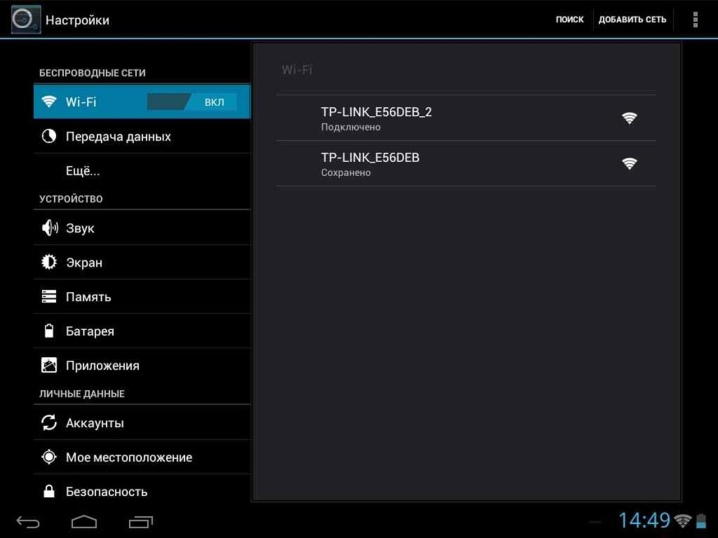
Еще одна распространенная проблема, встречающаяся во время работы телевизора, который необходимо подключить к беспроводной сети, – это возникновение надписи «неправильный пароль». Она не дает устройству получать сигнал. Решить проблему можно, если заглянуть в настройки роутера.
Дополнительной причиной неработающего Wi-Fi-модуля называют поломку маршрутизатора. Если в нем устарело программное обеспечение, новую модель телевизора также не получится подключить к сети. Эта ситуация потребует обращения в специализированный центр.

Наконец, отсутствие подключения может быть вызвано поломкой обоих устройств.
Телевизор LG смарт тв не подключается к W i- F i
При первичной настройке вашего телевизора будьте внимательны ко всем пунктам, именно здесь вы могли допустить ошибку, которая и сделала невозможным подключение интернета через Wi-Fi. На одном из этапов вам будет предложено подключиться к сети, здесь вы должны выбрать беспроводное подключение. После того как оборудование осуществит поиск доступных соединений, выберите имя своего интернета. Следующим шагом потребуется ввести пароль, который был задан провайдером, либо уже изменен вами.
После подтверждения введенных данных, вам останется дождаться пока устройство установит связь с интернетом, и вы сможете использовать все функции умного телевизора в полной мере. Если же телевизор у вас уже давно, то просто перейдите в настройки сети. Здесь выберите параметры интернета и установите галочку на нужном вам подключении. Дальнейшие действия не будут отличаться от первоначальной настройки, так же введите пароль и дождитесь окончания процесса синхронизации.
Проверка маршрутизатора
Также нужно проверить настройки роутера. Пропасть вай фай на смарт ТВ LG может из-за установленных параметров. Для проверки необходимо зайти в раздел DHCP, где DHCP-сервер должен быть «Включен». Если же он отключен, то устройства в доме не смогут автоматически получить IP-адрес. Из-за этого доступ в интернет недоступен.
Также нужно проверить вкладку «Безопасность», где должна быть отключена фильтрация по MAC-адресу. Если роутер позволяет, то можно добавить ТВ в белый список, который не будет блокироваться при попытке соединения.
Важно! Такая функция есть не у всех моделей от Keenetic, ASUS, TP-Link и других производителей. Найти MAC-адрес для ТВ LG можно по схеме:
Найти MAC-адрес для ТВ LG можно по схеме:
1. Зайти в «Настройки».
2. Открыть «Поддержку».
3. Выбрать «Информация о продукте».
После изменения настроек роутер должен быть перезагружен. В противном случае выставленные параметры не будут применены.
Перемещение роутера
Одной из причин плохой работы интернета на телевизоре является слабый сигнал. Для исправления этой ошибки потребуется переместить роутер ближе к ТВ. Расположение должно быть таким, чтобы радиоволны при распространении не имели помех. Сигнал прерывается из-за стен, мебели и работающей бытовой техники.
Лучше всего, если роутер будет расположен в верхней точке квартиры или дома. Поэтому маршрутизаторы часто располагают над дверьми и на шкафах. Если перенос невозможен, то к ТВ подключается более сильная антенна, которая сможет установить стабильное соединение даже при слабом сигнале.
Настройка телевизора может показаться сложной, но если действовать по плану, то проблем с исправлением невозможности подключения к вай-фай не будет. Чаще всего проблема кроется в неправильных параметрах устройств, что решается выполнением пошаговой инструкции.
Подключаем телевизор Smart TV к интернету через роутер по WiFi
Теперь начинается самое сложное — настройка телевизора через беспроводной маршрутизатор. Чтобы не быть голословным, я буду показывать всю схему работы подключения Smart TV к интернету через WiFi роутер на конкретном примере от фирмы Самсунг, который стоит у меня в квартире. Но и у других популярных производителей — LG, Sony, Philips, Toshiba, Panasonic, Haier, DEXP, BBK, Supra — также имеется великое множество моделей, работающих с интернетом.

Ручная настройка
Нажимаем на пульте управления кнопку «Меню»

И далее выбираем «Сеть > Настройки сети». И идем в раздел «Беспроводная (общие)»
Откроется список обнаруженных сетей. Выбираем свою и жмем «Далее»

Откроется окошко с алфавитом для ввода пароля для коннекта к сети. Для управления курсором пользуйтесь стрелками на пульте, либо просто подключите через USB обычную компьютерную мышку или даже клавиатуру — так будет гораздо удобнее.

После этого начнется установка соединения.
Подключение ТВ к роутеру через WPS
На этом с настройками WiFi почти все. Но есть еще один пункт в меню настроек сети телевизора — «WPS». Он предназначен для автоматической настройки связи между телевизором и роутером без ввода пароля. Если данная функция поддерживается маршрутизатором, то на нем должна присутствовать аналогичная кнопка «Wireless WPS».
Ваше мнение — WiFi вреден?
Да
24.31%
Нет
75.69%
Проголосовало: 2990
Если она есть, то выберите пункт «WPS (PSK)» на ТВ и нажмите такую кнопку на роутере. Удерживайте ее секунд 10-15, и на этом автоматическая настройка соединения будет завершена.
One Foot Connection
Есть еще одна функция — One Foot Connection. Она обеспечивает простой способ подключения телевизора Samsung к роутеру их же производства. Если у вас роутер именно этой фирмы, то просто зайдите в данный пункт меню и дождитесь автоматического соединения.

После того, как все настройки выполнены и есть доступ к сети, заходим в «Меню > Поддержка > Smart Hub».
Приставка Android Smart TV плохо ловит WiFi и не подключается к роутеру
В случае, если приставка видит соседские wifi, но плохо ловит или вообще не может обнаружить конкретно вашу сеть, значит проблема скорее всего кроется в настройках роутера.
Скрытая сеть
Прежде всего проверьте, не ретранслирует ли он невидимую сеть, когда имя WiFi соединения не видно другим устройствам. Такая настройка часто практикуется для обеспечения дополнительной защиты wifi от несанкционированного подключения.
Если это ваш случай, то вводить SSID и пароль необходимо вручную. Для этого в разделе «Сеть и Интернет» на ТВ приставке нужно нажать на «Добавить сеть»
И указать название WiFi и пароль для коннекта
Канал
Если же сеть не является скрытой, то обязательно проверьте канал WiFi. Чаще всего по умолчанию его настройка выставлена на «Авто». В результате могут возникнуть конфликты во взаимодействии между устройствами, и они друг друга не видят. Решение — установить какой-то определенный канал, например «1».
Блокировки
Еще одна вероятная причина — установленные параметры фильтрации устройств по MAC или IP адресу на маршрутизаторе.
Ваше мнение — WiFi вреден?
Да
24.31%
Нет
75.69%
Проголосовало: 2991
Для защиты сети от посторонних подключений возможно ранее вы или системный администратор создал конкретный «белый» список устройств, которым разрешено соединяться с роутером и получать доступ в интернет. В результате все вновь подключаемые девайсы просто не будут допущены к локальной сети. Все, что нужно, это добавить MAC адрес в категорию разрешенных девайсов. Либо закрепить за ТВ приставкой статический IP и также добавить его в данный список.
Имя сети
Наконец, исправить ошибку иногда помогает смена имени беспроводной сети.
Просто поменяйте SSID wifi на роутере и переподключите к ней все компьютеры, ноутбуки, смартфоны и свою Xiaomi Mi Box.
Пропала вкладка
Ситуация, когда с экрана пропадает вкладка Интернет, случается часто. Обычно это происходит в ходе обновления прошивки или в результате программного сбоя. В этом случае выполняют сброс сброс SmartHub.
Для этого:
- Открывают меню.
- Далее «Функции Smart (Smart Hub)».
- Нажимают на кнопку Сброс Smart Hub.
- Вводят пин-код.
- После того, как на экране появится сообщение о сбросе всех настроек, подтверждают действие нажав клавишу ОК.
- Затем переходят в меню, раздел «Система», проверяют, правильно ли установлены дата и время.
- Если необходимого приложения не оказалось в разделе Смарт ТВ, открывают Samsung Apps и запускают приложение, добавляют в раздел «Избранное».