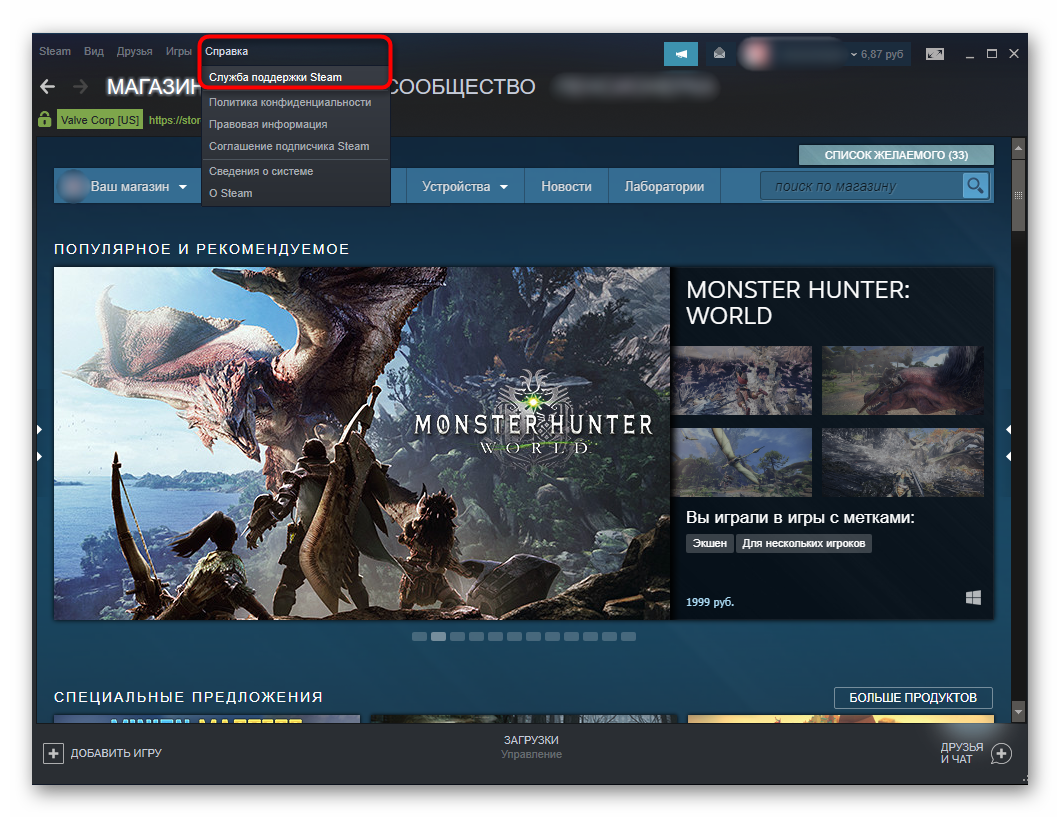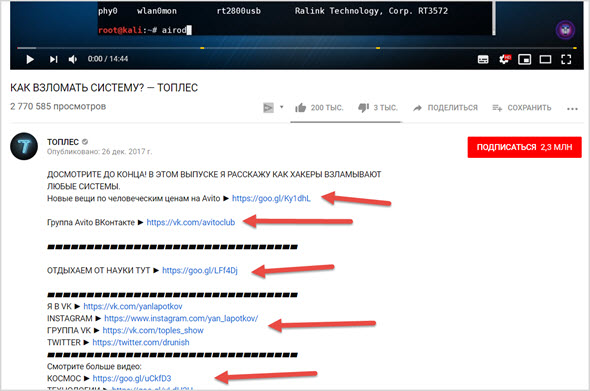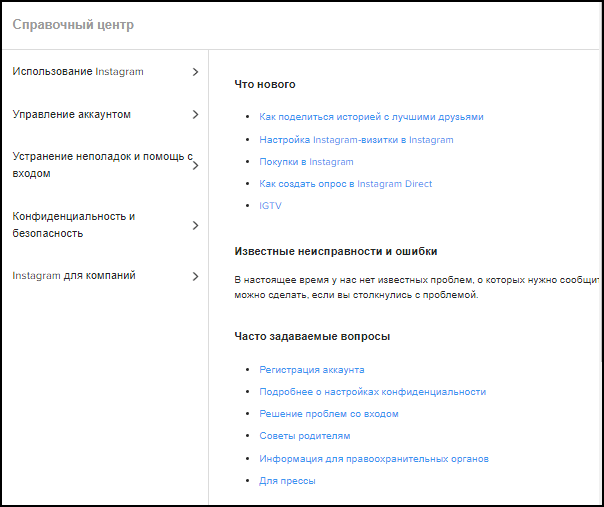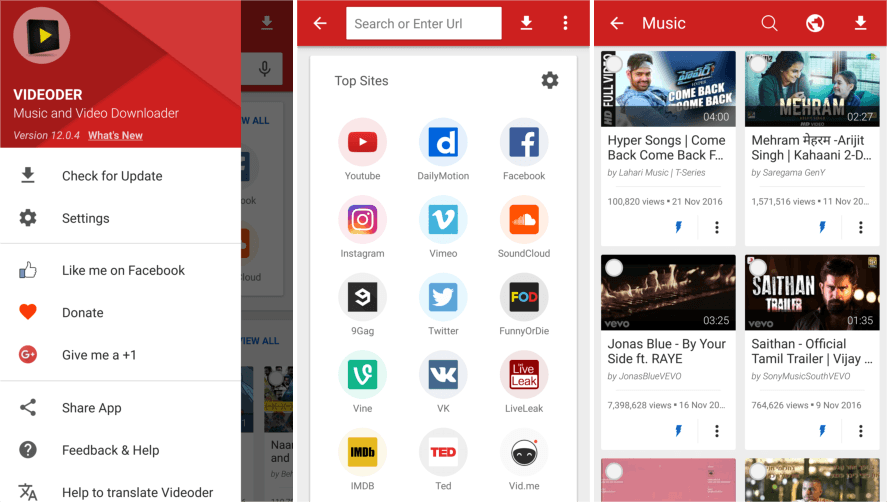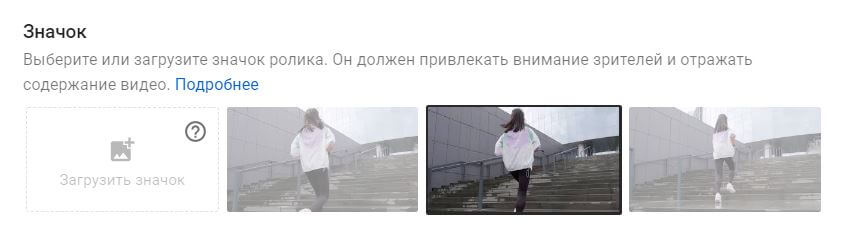Как связаться со службой поддержки ютуба?
Содержание:
- Как управлять добавленными переводами
- Если над переводом ещё работают
- Список пользователей, работавших над субтитрами
- Как скачать видео с YouTube с помощью онлайн-сервисов
- Все возможные контакты с техподдержкой Youtube
- Обращаемся через мобильное приложение
- Подключите оборудование
- Что делать, если на ваш контент поступила заявка, отправленная вручную
- Будет ли заявка принята автоматически, если на моем канале достаточно часов просмотра и подписчиков?
- Как управлять каналом
- Сообщения в Ютубе: как отправить
- В чем отличие контента для детей с точки зрения автора
- Подключите видеокодер и начните трансляцию
- Как запустить прямую трансляцию
- Советы по работе с интерфейсом
- Как переключаться между настройками канала и настройками видео
- Как перейти к каналу или видео
- Как посмотреть дополнительные функции
- Как следить за обновлениями
- Как отправить отзыв
- Обучающее видео
- Как написать сообщение пользователю
- Как скачать видео с YouTube с помощью десктопных приложений
- Как работает техническая поддержка Ютуба?
Как управлять добавленными переводами
Когда пользователь добавляет к видео субтитры или метаданные, система проверяет их на наличие спама и неприемлемого контента. Затем их просматривают и редактируют зрители.
Когда переводы проверят необходимое число раз, их можно будет опубликовать.
Вы можете проверять, редактировать, отклонять субтитры и метаданные или отправлять их на доработку. Также можно изменять и удалять уже опубликованные варианты. Вот как это делать:
- Войдите в аккаунт и откройте Творческую студию YouTube.
- В меню слева нажмите Субтитры.
- Выберите вкладку Сообщество.
- Выполните необходимое действие, следуя инструкциям ниже.
Если над переводом ещё работают
Чтобы посмотреть субтитры и метаданные, над которыми сейчас работают пользователи, в столбце «Субтитры» в строке выбранного языка нажмите «На рассмотрении». Вот что вы можете сделать:
- Опубликовать перевод. В верхней части страницы нажмите Опубликовать.
- Отредактировать перевод. Нажмите на текст и внесите нужные исправления. Они будут сохранены автоматически, когда вы нажмете на любое место за полем ввода. Чтобы одобрить изменения, нажмите Опубликовать.
- Отклонить перевод, в котором содержится спам или нарушения. Нажмите Пожаловаться.
- Отправить перевод на доработку. Для этого вверху страницы нажмите Требуется доработка.
Если перевод уже опубликован
Чтобы посмотреть опубликованные субтитры и метаданные, в столбце «Субтитры» в строке выбранного языка нажмите «Опубликовано». Вот какие действия вам доступны:
- Редактировать перевод. Нажмите на текст и внесите нужные исправления. Они будут сохранены автоматически, когда вы нажмете на любое место за полем ввода. Чтобы одобрить изменения, нажмите Опубликовать.
- Удалить субтитры. Нажмите на значок крестика X справа от выбранных субтитров.
- Удалить перевод названия и описания. Выберите нужный ролик в Менеджере видео. Нажмите Изменить Информация и настройки Перевод. Нажмите на значок корзины рядом с нужным языком.
Совет. Если вы не знаете языка, на котором были добавлены субтитры и метаданные, воспользуйтесь функцией автоматического перевода.
Список пользователей, работавших над субтитрами
Имена самых активных пользователей, которые работали над субтитрами, будут автоматически добавлены в описание видео. В списке отображаются только зрители, у которых есть канал на YouTube. Кроме того, поклонники могут запретить указывать свое имя.
- Мы выбираем пятерых самых активных пользователей от каждого языка. Имена указываются в порядке убывания – от самого активного к менее активному.
- Список будет отображаться в переведенных версиях описания.
Посмотреть список пользователей можно также на вкладке Субтитры рядом с роликом, над которым они работали.
Обратите внимание, что пока в описании видео не указываются имена зрителей, которые переводили метаданные. Сейчас туда добавляются только авторы субтитров
Как скачать видео с YouTube с помощью онлайн-сервисов
Самый простой и быстрый способ скачать видео с YouTube на компьютер — воспользоваться одним из нескольких сотен представленных в интернете онлайн-сервисов. Все они похожи друг на друга, но Лайфхакер предпочитаем те, что прошли проверку временем.
SaveFrom.net
Один из таких старичков — SaveFrom.net, который предлагает, наверное, самый простой и изящный способ скачивания. Вот что для этого нужно сделать.
- Откройте в YouTube нужный ролик.
- В адресной строке браузера добавьте буквы ss перед youtube. В результате вместо адреса вида https://www.youtube.com/watch?v=2R8mAeKRZjs у вас получится http://www.ssyoutube.com/watch?v=2R8mAeKRZjs.
- Нажмите Enter. После этого вас автоматически перенаправит на сайт сервиса Savefrom.net, а ссылка на ролик уже будет в соответствующем поле.
- Выберите желаемое качество и формат и подтвердите загрузку. Ролик начнёт загружаться на компьютер.
VDYouTube и Save-Video
Принцип действия двух этих сервисов точно такой же, как и у Savefrom.net.
Если вместо букв ss в адресной строке перед youtube добавить vd, то вас перебросит на страницу VDYouTube — аналога предыдущего сервиса. При вставке же слова magic в адресной строке между you и tube произойдёт переход на страницу Save-Video.
Другие проверенные сервисы
Если по тем или иным причинам вас не устраивают предыдущие варианты, то вы можете воспользоваться многочисленными альтернативами, например:
ClipConverter.cc.
Videograbby.com.
Getvideo.org.
Getvideolink.com (внимание, есть контент 18+).
Некоторые из них предлагают дополнительные функции вроде загрузки видео в Full HD и даже 4К, однако общий принцип работы у всех одинаковый:
- Скопировать ссылку на ролик YouTube.
- Вставить её в соответствующее поле на странице сервиса.
- Выбрать параметры загружаемого видео (качество, формат и так далее) и скачать его.
Все возможные контакты с техподдержкой Youtube
Нередко пользователи сервиса сталкиваются с различными неисправностями, спорными ситуациями, где требуется помощь техподдержки Ютуб ←
Как вы успели заметить, на главной странице нет контактов и прочих данных для связи, поэтому новичкам достаточно сложно разрешить любые проблемы………..
Но, в любом случае, связать с администрацией и для этого достаточно знать контактные данные, а также правильно сформулировать суть вопроса ↓↓↓
Выходим на связь
Решить самостоятельно все проблему не удается, поэтому можно попросить помощи у поддержки !
• В этом направлении сервис построен очень грамотно, ведь для каждого вопроса существует определенный электронный адрес !!!
Штат поддержки очень широкий, поэтому не сомневайтесь, ведь ответ не заставит себя ждать.
Когда нужно связаться с техподдержкой Ютуба: ↓ ↓ ↓
- В случае спорных вопросов касательно нарушения авторских прав;
- Если вы заметили, что ваш контент используют другие пользователи;
- При необоснованной блокировке аккаунта или страйках;
- При обнаружении любых нарушений политики сервиса;
- Технические неисправности и другое.
Обращаемся по поводу авторских прав
Чаще всего проблемы возникают в области нарушения авторских прав, ведь Ютуб очень тщательно следит за этими вопросами.
К сожалению, система Content ID работает не всегда конкретно, поэтому некоторые материалы могут монетизироваться нелегально
В зависимости от ситуации есть несколько специальных форм, а также адрес, куда вы можете обратиться по правовым вопросам: ⇓⇓⇓
Отправляйте письмо из почты, на которую зарегистрирован канал, предварительно указав причину, суть обращения, а также подробности по делу. За вас может составить жалобу адвокат или доверенное лицо.
В случае возникновения спорных вопросов по торговой марке, тогда следует обращаться в форме https://goo.gl/nYDbbu
2) В случаях поступления различных угроз и домогательств в отношении вас или аккаунта, то следует сообщить по форме https://goo.gl/gvBYYx, а также подается заявление в полицию.
3) Если вы заметили, что в ролике используется ваше имя, персональные данные или лицо, то можно подать жалобу по форме https://goo.gl/WXdf3H.
4) Информация правового характера может быть изложена по форме https://goo.gl/wiJg8G.
Неисправности, багги и другие вопросы
Нередко можно заметить некорректное воспроизведение видео, различные ошибки, которые мешают использовать сервис корректно……
• В этом случае стоит немедленно связаться с техподдержкой Ютуба и, если информация окажется достоверной, вы можете получить денежное вознаграждение $
Внимание !
Также достаточно часто можно встретить контент, нарушающий политику сервиса и в этом случае вы можете помочь сделать Ютуб лучше.
Рядом с видео вы найдете кнопку сообщить и заполнить специальную форму с жалобой ↓
Аналогичным образом можно блокировать целые каналы.
Общие вопросы
Пишем в теххподержку ↓↓↓
• Все пользователи сервиса, которые работают в партнерской программе, могут связывать с администрацией !
Внимание !
→ Но это применимо лишь для тех каналов, которые соответствуют определенным критериям (не менее 10 тыс. подписчиков) !!!
→ Если ваш канал соответствует, то следует найти в нижней части страницы раздел «Справка», потом выбрать пункт «Служба поддержки для авторов».
По всем остальным вопросам можно связывать следующими способами: ↓↓↓
- Связаться с техподдержкой через телефон +1 650-253-0001;
- Также можно на сайте приводятся контакты для отправки писем YouTube, LLC, 901 Cherry Ave., San Bruno, CA 94066.
Таким образом, мы описали практически все популярные способы, поэтому не забудьте сохранить статью в закладки, чтобы быстро найти подходящую форму для переписки с администрацией Ютуба.
Обращаемся через мобильное приложение
Связаться со службой поддержки в ютубе можно через мобильный телефон. Действия почти не отличаются от алгоритма с компьютером, только лишь компоненты приложения отличаются визуально. Рассмотрим, как обратиться за помощью в ютуб, используя Андроид либо Айфон.
Андроид
Установленное разработчиками мобильное приложение на Андроиде позволяет направить жалобу или отзыв на разные видеоролики и аудиоматериалы. Уведомление в службу поддержки YouTube в России может содержать претензии о плохой работоспособности приложения и вопросы, касающиеся прочих проблем. Как следует из статистической отчетности, пользователи в большинстве своем жалуются на нарушение прав автора.
Перед тем, как обратиться в службу поддержки ютуба, необходимо выполнить определенные действия:
открыть на смартфоне мобильное приложение;
войти в личные настройки, кликнув по аватарке;
нажать строчку «справка/отзыв». Ее расположение зависит от версии смартфона – отведена последняя либо предпоследняя позиция;
выбираем пункт «отправить отзыв»;
откроется окошко, в которое вносится составленный текст, добавляются фото, загружается системная информация из журнала
Обращаем внимание на электронную почту, ведь ответ придет именно сюда, так что рекомендуется указывать актуальные сведения. Заполнив нужные поля, нажимаем кнопку со стрелкой, чтобы переслать сообщение.
Жалобы по комментариям отправляются таким же способом, как описано в первой инструкции. Исключение состоит в том, что меню сервиса, содержащее в себе клавишу с тремя точками, высвечивается возле каждого коммента в автоматическом режиме.
iOS
Теперь разберемся, как написать в техническую поддержку ютуба с мобильного устройства на iOS. Последовательность действий затруднений не вызывает:
- перед тем, как связаться с сотрудником, входим в мобильное приложение;
- нажимаем профильное фото;
- выбираем строчку «справка-отзыв»;
- откроется окошко, в поле которого вписываем интересующий вопрос, прикрепляем скриншот либо системные данные. В специальной графе «От» уточняем электронный адрес аккаунта, чтобы сотрудник ютуб-поддержки мог связаться с вами;
- выполнив перечисленные действия, нажимаем клавишу «отправить».
Чтобы составить жалобу, действуем, как в случае с ОС Андроид.
Как еще можно написать письмо в техподдержку ютуба в 2020 году? Для этого существует электронная почта, которой пользуются через ютубовский справочный центр либо через сайт. Если выбор пал в сторону центра, поступаем таким образом:
- открываем любую статью справки;
- жмем на раздел «написать письмо»;
- выбираем пункт «служба поддержки авторов ютуб»;
- определяем категорию, соответствующую проблеме;
- выбираем «электронная почта». Это действие возможно, если канал отвечает всем заданным параметрам;
- перед вами появляется инструкция, в соответствии с которой выполняются оставшиеся действия.
В случае принятия решения связаться с поддержкой YouTube Premium через сайт, войдите в собственный аккаунт, нажмите на аватарку, потом откройте «справку», перейдите в раздел «дополнительная помощь», далее – в «службу авторской поддержки». Определите категорию, которой соответствует появившаяся проблема, нажмите кнопку «электронная почта», опишите проблемный вопрос и отправьте текст.
Если не знаете телефон технической поддержки ютуб, воспользуйтесь следующими данными: YouTube, LLC, 901 Cherry Ave., San Bruno, CA 94066.
Связь возможна через справочный центр. Войдите в него и выполняйте действия в такой очередности:
- выполните вход в ютуб;
- нажмите профильное фото и найдите пункт «справка»;
- появится список популярных на ютубе вопросов;
- если подходящего вам нет, внизу находится клавиша «все статьи», которую следует нажать;
- на очередной открывшейся страничке находится справочный центр, необходимый вам, чтобы задать интересующий вопрос.
В центр можно попасть через раздел «нужна дополнительная помощь», который находится в справочном меню. Вас отправят на форум, где и зададите вопросы.
Подключите оборудование
Подключите оборудование, например веб-камеру, микрофон или гарнитуру, к компьютеру и убедитесь, что при работе через видеокодер не возникает помех.
В зависимости от типа трансляции может понадобиться разное оборудование. Рассмотрим примеры.
Игровой контент и простые трансляции
В таких случаях достаточно внешнего микрофона, веб-камеры и наушников. Геймеры также могут использовать дополнительное оборудование, в том числе зеленый экран.
Профессиональные трансляции
Для высококачественных трансляций может потребоваться несколько микрофонов и камер, микшеры, а также аппаратные видеокодеры.
Что делать, если на ваш контент поступила заявка, отправленная вручную
В зависимости от обстоятельств вы можете:
- Ничего не делать. Так следует поступить, если вы считаете, что претензия обоснована. Это решение можно изменить в любой момент.
- Поделить доход. Если вы участвуете в Партнерской программе YouTube и использовали в своем видео чужую музыку, вы можете делить доход от рекламы с музыкальным издательством. Подробнее…
- Оспорить заявку. Если вы считаете, что претензия была подана по ошибке, то можете отправить возражение.
Если вы попытаетесь оспорить жалобу без веской причины, правообладатель может подать запрос об удалении вашего видео. В этом случае вы получите предупреждение о нарушении авторских прав.
Также вы можете удалить фрагмент, в отношении которого была подана заявка. В таком случае она будет автоматически отозвана. При этом вам не придется повторно загружать видео. Вот какие варианты вам доступны:
- Вырезать фрагмент, на который поступила заявка. Просто , к которой относится претензия, в Творческой студии YouTube.
- Изменить музыку. Если заявка подана на музыкальное сопровождение, его можно заменить на бесплатную композицию из нашей фонотеки.
- Удалить аудиодорожку. Вы можете удалить только трек, на который были заявлены права, или все аудиодорожки, используемые в видео. О том, как это сделать, рассказывается в нашем .
Будет ли заявка принята автоматически, если на моем канале достаточно часов просмотра и подписчиков?
Нет. Стандартная проверка обязательна для всех. Наши специалисты проверят ваш канал на соответствие правилам YouTube в отношении монетизации. Положительное решение выносится только в отношении тех, кто соблюдает наши требования.
Что произойдет, если число подписчиков или часов просмотра уменьшится после того, как я подам заявку?
Не беспокойтесь. Если вы отправили заявку, ваш канал будет проверен, даже если количество подписчиков или время просмотра станут меньше требуемых.
Однако YouTube оставляет за собой право в некоторых случаях отключать монетизацию по своему усмотрению. Это может произойти, если в течение полугода или дольше автор не загружал видео или не добавлял записи на вкладку «Сообщество».
Также мы отключим монетизацию, если будет нарушено любое из правил YouTube в отношении монетизации. Показатели канала при этом значения не имеют.
Как быть, если заявка была отправлена в классической версии Творческой студии?
Если вы по-прежнему хотите стать участником Партнерской программы,
убедитесь, что ваш канал соответствует нашим требованиям, и подайте заявку снова. Инструкция приведена в этой статье.
Я не являюсь участником Партнерской программы, однако в моих видео показывается реклама. Получу ли я от нее доход?
Мы можем показывать рекламу в контенте любых авторов YouTube, в том числе в видео бывших участников Партнерской программы. Однако при этом они уже не будут получать свою часть дохода.
Если вы решите вновь присоединиться к Партнерской программе, то сможете снова зарабатывать средства от показа рекламы в своих видео. Прежде чем отправлять заявку на участие, убедитесь, что ваш канал соответствует требованиям, перечисленным выше.
Если вы стали участником Партнерской программы недавно и хотите узнать о ней больше, пройдите этот курс Академии для авторов.
Как управлять каналом
Используйте следующие вкладки в меню слева:
- Панель управления. В этом разделе можно посмотреть обзор последних действий на канале, а также новости YouTube.
- Контент. Здесь собрана информация о ваших видео и прямых трансляциях.
- Плейлисты. В этом разделе можно управлять плейлистами и создавать новые.
- Аналитика. В этом разделе представлены графики и отчеты, которые помогают отслеживать эффективность роликов и канала в целом.
- Комментарии. Здесь можно просмотреть комментарии к вашему контенту и ответить на них.
- Субтитры. В этом разделе можно добавлять субтитры к роликам и просить зрителей помочь вам с их созданием.
- Монетизация. На этой вкладке можно управлять продажей сувенирной продукции и спонсорством (если вам доступны эти функции).
- Настройка канала. Здесь можно настроить оформление канала и указать информацию о нем.
- Фонотека. В этом разделе собраны композиции и звуковые эффекты, которые можно бесплатно использовать для создания видео.
Сообщения в Ютубе: как отправить
Ранее, функция: «Отправить сообщение» находилась во вкладке: «О канале», а пользователи могли проверить уведомления через «Творческую студию». Но так как опция неактуальна, она была исключена из меню.
Владелец канала может указать в настройках: «Добавить адрес электронной почты» для связи с рекламодателями или подписчиками. Второй вариант, как работать с аудиторией – комментарии
Пользователь может отметить владельца канала, чтобы тот обратил внимание
Последний вариант подойдет, если у владельца канала есть подключенные социальные сети – написать в личные сообщения Инстаграма, Вконтакте или оставить сообщение в его группе. Чтобы посмотреть список всех активных страниц – перейти во вкладку «О канале».
Отправить уведомления в комментариях
Написать сообщение в Ютубе возможно через комментарии, которые расположены под каждым клипом
Но важно, что у владельца аккаунта не было блокировки на отзывы или индивидуально выстроенных фильтров
Как это сделать:
- Перейти в социальную сеть – выбрать видеозапись.
- Открыть снизу колонку: «Комментарии».
- Отправить уведомление.
Но в отзыве нужно указать, чтобы автор канала обратил внимание и есть предложения по сотрудничеству. Если пост был добавлен недавно, то владельцу придет уведомление, которое он сможет прочесть и связаться с комментирующим
На старых публикациях, если много подписчиков и отзывов, заметить возможно, если на комментарий поставили лайк другие пользователи. Но нельзя оставлять ссылки, иначе YouTube их заблокирует.
Написать в YouTube по адресу электронной почты
Как узнать почту Ютуб канала:
- Зайти в социальную сеть – перейти к выбранному автору.
- Нажать по вкладке: «О канале».
- Дополнительно – Адрес электронной почты для коммерческих предложений.
- Нажать по значку и перейти в почтовый сервис.
Далее, пользователь может описать категорию проблемы, добавлять ссылки или материалы. Электронный адрес владельцы каналов добавляют, чтобы связываться с рекламодателями и подписчиками. Например, если материалы для видео будут собраны по заявкам фанатов или интересным находкам.
Добавить email для коммерческих предложений
Автор канала может добавить адрес электронной почты, чтобы подписчики смогли написать или взять предложения по рекламе.
- Нажать по значку своей аватарки.
- Выбрать: «Творческая студия» – Настройка канала.
- Основная информация – снизу: «Адрес электронной почты».
- Добавить свой – Сохранить.
После, нужно перейти в свой профиль – нажать по кнопке: «О канале» и посмотреть, появилась ли новая кнопка.
В чем отличие контента для детей с точки зрения автора
Мы ограничиваем сбор и использование данных при просмотре контента для детей, как того и требует закон. Это значит, что в таких роликах недоступны или ограничены некоторые функции, например комментарии и уведомления.
Самое важное изменение состоит в том, что, в соответствии с законом COPPA и другими действующими законодательными актами, в видео, адресованных детской аудитории, прекращен показ персонализированной рекламы. В результате доход некоторых авторов мог снизиться
Мы понимаем, что новые правила могут привести к различным неудобствам, но перемены необходимы. Такой подход обеспечивает соблюдение COPPA и других действующих законов.
Ниже приведен список функций, которые будут отключены в контенте, предназначенном для детей.
Видео и прямые трансляции
В соответствии с Законом США о защите личных сведений детей в Интернете и другими законодательными актами, с января мы начнем отключать в видео и трансляциях для детей следующие функции:
- автовоспроизведение на главной странице;
- подсказки и конечные заставки;
- логотипы;
- спонсорство;
- комментарии;
- кнопку «Внести пожертвование»;
- отметки «Нравится» и «Не нравится» в сервисе YouTube Music;
- чат и пожертвования в нем;
- продажу билетов и сувенирной продукции;
- значок уведомления;
- персонализированную рекламу;
- воспроизведение в мини-проигрывателе;
- Суперчат и суперстикеры;
- возможность добавить ролик в обычный плейлист или плейлист «Смотреть позже».
Каналы
Если вы укажете, что весь ваш канал предназначен для детей, с января для видео и прямых трансляций на нем станут недоступны функции, перечисленные выше. Кроме того, будут отключены:
- спонсорство;
- значок уведомления;
- записи;
- сюжеты.
Подключите видеокодер и начните трансляцию
Чтобы выйти в эфир, укажите в видеокодере URL сервера и ключ трансляции. Если вы используете отдельную аудио- и видеоаппаратуру, установите для нее нужные настройки в видеокодере.
Как запустить прямую трансляцию
Сначала создайте трансляцию. Вот как это сделать:
- Перейдите в Творческую студию YouTube.
- В правом верхнем углу нажмите Начать трансляцию. Откроется Панель управления трансляциями.
- Перейдите на вкладку Трансляции.
- Если вы собираетесь выйти в эфир впервые, задайте необходимые параметры и нажмите Создать трансляцию.Если вы уже проводили прямые трансляции, будут загружены параметры вашего прошлого эфира, в том числе ключ трансляции. Обновлять настройки видеокодера в таком случае не нужно.
- Участники Партнерской программы YouTube могут монетизировать трансляции. Подробнее…
После этого подключите видеокодер и запустите трансляцию.
- В настройках видеокодера выберите вариант, позволяющий вести трансляцию на YouTube. Если такого варианта нет, скопируйте URL трансляции и вставьте его в поле, где нужно указать сервер. Там также может быть написано «Сервер RTMP».
- Скопируйте ключ трансляции с YouTube и вставьте его в поле «Ключ трансляции» в настройках видеокодера.
- Убедитесь, что все настроено, и выходите в эфир. Как только вы сделаете это, для трансляции будет создана страница просмотра. Трансляция также появится в фидах у ваших подписчиков. Кроме того, они получат уведомление о ней.
- Чтобы завершить трансляцию, остановите передачу данных через видеокодер. Если ее продолжительность составит менее 12 часов, запись автоматически сохранится. Информацию о прошедших, текущих и запланированных трансляциях можно посмотреть в Творческой студии. Для этого перейдите в раздел «Видео» и откройте вкладку «Трансляции».
Советы по работе с интерфейсом
Как переключаться между настройками канала и настройками видео
Некоторые вкладки, например «Редактор», доступны только после выбора конкретного ролика. Чтобы увидеть другие разделы Творческой студии, переключитесь на настройки канала.
Если вы хотите посмотреть показатели на уровне определенного видео, нажмите на его название или значок. Чтобы вернуться к данным о канале, нажмите на стрелку в левом верхнем углу экрана.
Как перейти к каналу или видео
Чтобы быстро перейти на страницу своего канала, нажмите на фото профиля в левом верхнем углу страницы.
При редактировании ролика на этом же месте отображается значок текущего видео. Если нажать на него, будет открыта страница просмотра.
Как посмотреть дополнительные функции
Значки «Посмотреть» , «Аналитика» , «Комментарии» и «Параметры» появляются, когда вы наводите указатель на определенную информацию.
- Нажмите на значок «Посмотреть», чтобы посмотреть ролик на YouTube.
- Выберите значок «Аналитика», чтобы перейти к статистике по видео.
- Нажмите на значок «Комментарии», чтобы посмотреть комментарии к ролику.
- Нажмите на значок «Параметры», чтобы выполнить в отношении видео то или иное действие.
Как следить за обновлениями
На Панели управления собраны различные новости, в том числе:
- обновления для авторов;
- обновления в Творческой студии;
- последние ролики на канале YouTube Creators;
- новые уроки в Академии для авторов;
- новые видео на канале Creator Insider.
Как отправить отзыв
- Войдите в аккаунт и перейдите в Творческую студию.
- В меню слева нажмите Отправить отзыв.
- Напишите отзыв и нажмите Отправить.
Обучающее видео
Чтобы больше узнать о том, как пользоваться Творческой студией YouTube, посмотрите наш ролик на канале YouTube Creators.
Как написать сообщение пользователю
Как вы уже поняли, написать сообщение пользователю из ютуба вы сможете лишь через сторонние сайты. Ниже будут представлены способы, как отправить сообщение ютуб пользователю через различные социальные сети, если они указаны у него в профиле.
С телефона
Чтобы написать сообщение пользователю в ютубе через телефон, необходимо будет воспользоваться следующим алгоритмом действий:
Запускаете мобильное приложение Youtube на своем устройстве. Находите там нужного пользователя и переходите на его канал. Вверху экрана будет находиться название канала, а чуть ниже будет специальная строка с основными разделами профиля. Находите там графу «О канале» и кликаете по ней один раз.
Перед вами откроется страница с основной информацией о канале. Синим цветом на данной странице будут выделены все представленные ссылки. В моем случае, это будет три ссылки. Вам нужно будет нажать по любой из приведенных ссылок.
Как вы это сделаете, вылезет окошко с выбором приложения, через которое будет открыта ссылка. Щелкайте один раз по подходящему вам варианту.
Допустим, открылась страница данного пользователя ютуба, но в другой социальной сети – Вконтакте. Чтобы написать сообщение, вам необходимо будет авторизоваться в открывшейся социальной сети. После этого кликайте по характерной строчке для написания сообщения.
Допустим, что вам первый открывшейся вариант не подошел. Тогда, возвращайтесь на предыдущую страницу с ютубом и попробуйте другие ссылки.
По второй ссылке меня перекинуло на профиль данного ютуб пользователя в Instagramm. В этой социальной сети тоже можно отправлять личные сообщения, но нужно для начала войти в свой аккаунт
Как вы это сделаете, можете смело писать сообщения пользователю.
Стоит обратить внимание и на само описание канала. Случается так, что пользователю канала оставляет там что-то помогающее с ним связаться
Как произошло и в моей случае, владелец ютуб канала указал специальный адрес электронной почты для связи с ним.
Вам нужно лишь отправить сообщение на указанный email адрес, и, вероятно, человек вам ответит.
С компьютера
Если вы хотите написать сообщение пользователю ютуба через персональный компьютер, то вам понадобится выполнить такой ряд действий:
Открываете в ютубе канал того пользователя, которому хотите написать сообщение. Изначально, канал будет открыт на главной странице. Вам необходимо будет перейти в раздел «О канале». Для этого, кликайте левой кнопкой мышки по строке с характерной подписью.
Перед вами откроется новая страница, которую нужно будет пролистнуть в самый низ. Там будет находиться раздел «Ссылки». Выбираете любую из представленных там ссылок, если они вообще там есть, и кликаете по ней левой кнопкой мышки.
Допустим, в моем случае открылась социальная сеть ВКонтакте. Данная ссылка привела меню в группу рассматриваемого пользователю в ютубе. В таком случае, можно будет щелкнуть левой кнопкой мышки по строке «написать сообщение» и отправить ему то, что вы хотите. Вероятно, он это увидит и ответит вам.
Если вам не подходит открывшийся вариант, то можно попробовать и другие ссылки из представленного раздела на сайте. Для этого, возвращаемся на предыдущую страницу в ютубе и кликаем левой кнопкой мышки по другой ссылке.
В этот раз открылся инстраграмм аккаунт пользователя из YouTube
Если вы авторизуетесь в собственном аккаунте данной социальной сети, то сможете отправлять личные сообщения нужному человеку.
Важно заметить, что большинство пользователей в своем описании к каналу указывают адрес электронной почты для связи. Если вам не подошел ни один вариант ссылок, то можно будет просто отправить сообщение на указанный email адрес.
Выше был представлен способ, как найти адрес для связи
Но, нам достаточно будет вернуть на предыдущую страницу ютуба. Там вы сможете заметить адрес электронной почты данного пользователя ютуба.
Чтобы написать сообщение на какую-либо электронную почту, достаточно будет зайти на свой email адрес и нажать по соответствующей кнопке «Написать письмо».
Нужно будет лишь вставить адрес электронной почты, который представлен в описании к каналу пользователя и написать необходимый текст. После чего, отправляете письмо и дожидаетесь ответа.
Благодаря сегодняшней инструкции, вы узнали, что в самом ютубе нельзя отправлять личные сообщения пользователям. Но, вы так же узнали, что существует несколько хитростей, которые могут вам помочь связаться с нужным человеком из ютуба
Важно заметить, что написать пользователю ютуба вы сможете как с персонального компьютера, так и с телефона
Как скачать видео с YouTube с помощью десктопных приложений
4K Video Downloader (Windows, macOS, Ubuntu)
Приложение 4K Video Downloader — это более продвинутая альтернатива традиционному скачиванию через браузер, дающая пользователю гораздо больше возможностей:
- Скачивание плейлистов и каналов целиком.
- Скачивание видео в 1080p и 4K, а также в 3D.
- Расширенные возможности для закачки субтитров.
- Скачивание встроенных YouTube-видео с любых страниц. Просто скопируйте и вставьте адрес страницы, а программа сама найдёт источник для закачки.
Скачать 4K Video Downloader ➝
ClipGrab (Windows, macOS, Linux)
ClipGrab будет настоящей находкой для любителей формата «всё в одном». Здесь есть встроенный поиск по YouTube, автоматическое распознавание ссылок из буфера обмена, обширные настройки и управление загрузками. Всё просто и надёжно, но с плейлистами, к сожалению, не работает.
Скачать ClipGrab ➝
Softorino YT Converter (macOS)
Это приложение для тех, кто не любит заморачиваться. Нет, оно позволяет выбирать качество и грузить только аудиодорожки, но основная его фишка заключается в максимально быстрой и простой загрузке видео.
Буквально в пару кликов ролик можно скачать и тут же перенести на iOS-устройство. Подробнее здесь.
Скачать Softorino YT Converter ➝
Как работает техническая поддержка Ютуба?
В каких случаях можно обращаться в техслужбу видеохостинга? В любых. Чтобы у вас ни случилось при работе с сайтом, она постарается ответить на все вопросы, найдет решение и:
- Поможет понять и разобраться со сложными техническими и сервисными нюансами площадки.
- Поможет изучить авторские права и работу системы Content ID.
- Поможет разобраться с проблемами в управлении аккаунтом и каналом и так далее.
Центр поддержки оказывает помощь на разных языках. На момент написания статьи доступны такие языки, как английский, арабский, вьетнамский, индонезийский, испанский, итальянский, китайский, корейский, немецкий, польский, португальский, русский, тайский, турецкий, французский и японский.
Кроме непосредственного обращения в центр можно воспользоваться специальным справочным центром сайта. На нем собраны ответы на самые популярные вопросы. Используя его, вы экономите свое время и быстрее решаете возникшую ситуацию. Так как ответа от специалиста можно ждать несколько недель.