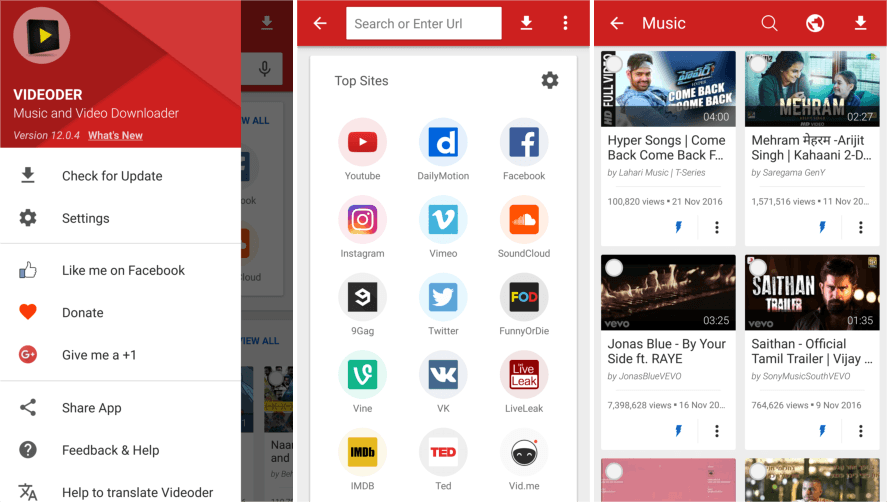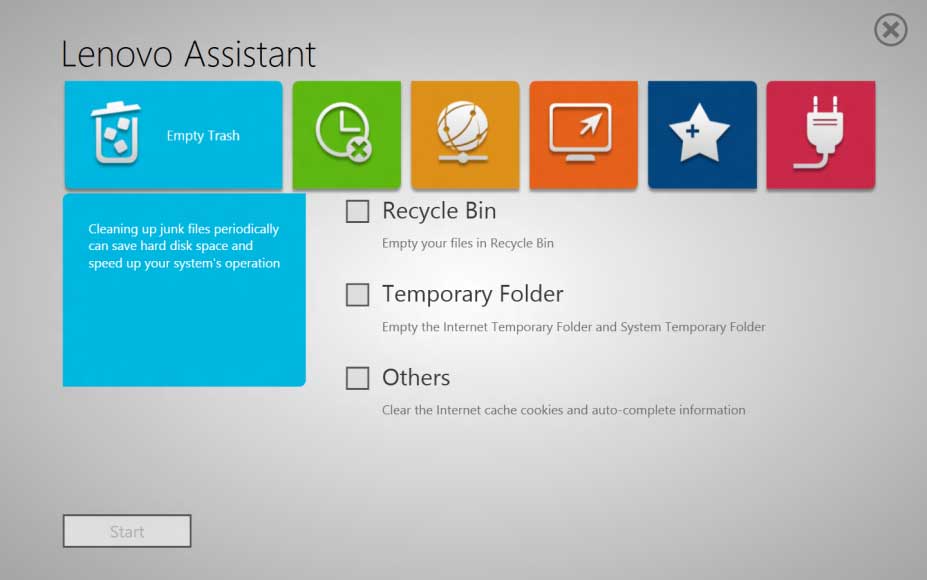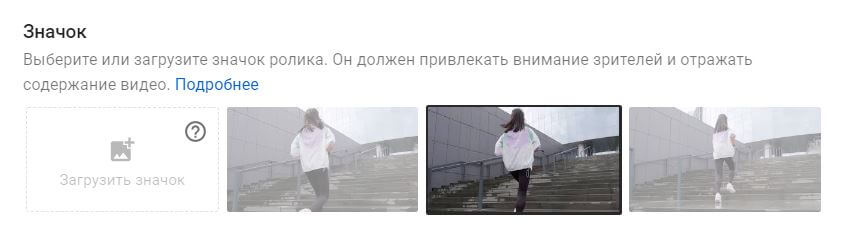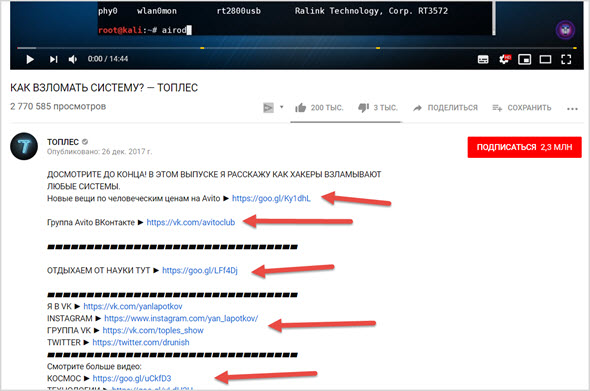Настройки сохранения видео для ютуба
Содержание:
- Даём старт YouTube-каналу
- Объявления masthead
- Как сделать заставку к видео на YouTube
- Как работать с разными видеоформатами
- Как выбрать лучший формат видео файла
- Инструкция по изменению разрешения ролика на компьютере
- Форматы видео, которые находятся в YouTube
- Требования к обложке: размер, формат, вес
- Поддерживаемое соотношение сторон изображения
- Рекомендации по аудиофайлам
- Как загрузить видео в Ютуб: стандартный способ
- Часть 2: лучшие настройки видео для загрузки YouTube
- Продвижение обложками
- Как создать картинку для видео на YouTube: пошаговая инструкция
- Какой размер видео в Ютубе?
- Как добавить собственный значок YouTube в своё видео
- Как сделать видео для YouTube
- Требования к видео для YouTube
- Почему миниатюры видео на YouTube так важны?
- Объявления In-Stream без возможности пропуска
- Дополнительные критерии
- Видеоформат это.
- Объявления Video Discovery
Даём старт YouTube-каналу
Вход в гугл-аккаунт открывает перед вами больше возможностей на YouTube – вы сможете подписываться на другие каналы, комментировать видео, ставить лайки, составлять плейлисты и многое другое. Однако, перед тем, как загрузить видео на YouTube, нужно создать свой канал. Для этого:
в правом верхнем углу главной страницы на YouTube кликните по кружку с иконкой пользователя и в выпавшем списке нажмите на строчку «Мой канал»;
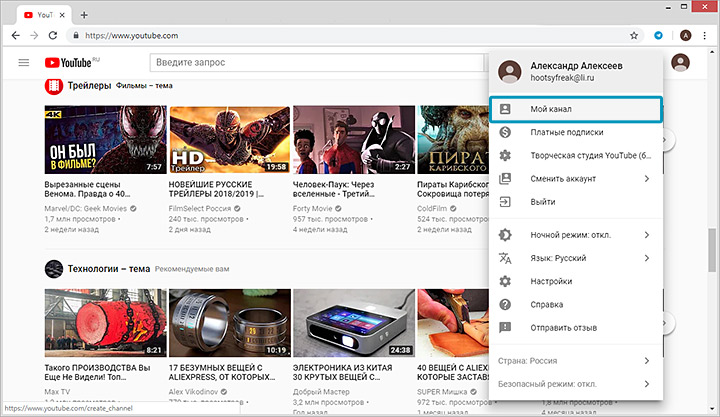
Создать канал на Ютубе совершенно свободно может любой владелец гугл-аккаунта
- введите название канала, ознакомьтесь с лицензионным соглашением и подтвердите действия, кликнув по команде «Создать канал»;
- нажмите «Настроить вид канала», чтобы выбрать креативное оформление для страницы – загрузите аватар и баннер. Размер изображения должен быть не меньше 2560х1440 Мп, а объём при этом не превышать 6 Мб.
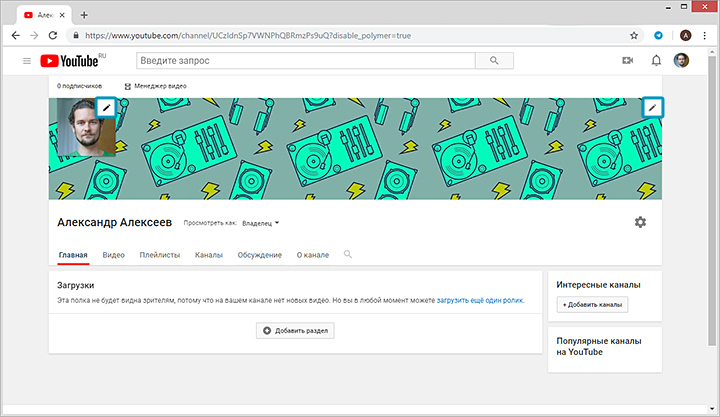
Настройте для своего канала яркое и привлекательное оформление
Объявления masthead
Когда лучше использовать этот формат?
Этот формат подойдет вам, если вы хотите привлечь внимание к новым товарам и услугам или охватить широкую аудиторию за короткий промежуток времени, например в период распродаж. Этот вид рекламы можно зарезервировать только с помощью торгового представителя Google
Подробнее…
Этот вид рекламы можно зарезервировать только с помощью торгового представителя Google. Подробнее…
Как работает этот формат?
Компьютеры
- Видео в объявлении masthead автоматически воспроизводится без звука в течение 30 секунд вверху главной страницы YouTube. Объявления этого типа могут показываться в широкоэкранном формате или с соотношением сторон 16:9, при этом справа расположена информационная панель, в которой используются объекты из вашего канала. На эту панель можно добавить до 2 сопутствующих видео. Пользователи могут включить звук во время просмотра.
- Когда видео заканчивается, на странице остается его значок. Нажав на него или на само видео, пользователь переходит на страницу просмотра в YouTube.
Мобильные устройства
- Видео в объявлении masthead автоматически воспроизводится полностью и без звука в верхней части приложения YouTube или фида главной страницы сайта m.youtube.com.
- Баннер на мобильной главной странице включает значок видео, настраиваемый заголовок, текст описания и внешний призыв к действию. В нем также используются название канала и его значок, автоматически загружаемые из канала рекламодателя. Нажав на баннер, пользователь переходит на страницу просмотра видео на YouTube.
Телевизоры
- При наличии технической возможности видео объявления masthead автоматически воспроизводится полностью и без звука в верхней части приложения YouTube для телевизоров. Объявления этого типа могут показываться в широкоэкранном формате или с соотношением сторон 16:9. Пользователи могут взаимодействовать с объявлениями masthead с помощью пульта дистанционного управления телевизора. Когда видео заканчивается, на странице остается его значок.Нажав на него или на само видео, пользователь переходит на страницу просмотра в полноэкранном режиме.
- В объявления masthead для телевизора нельзя добавить призыв к действию.
Как происходит оплата?
Поскольку объявления masthead доступны только через резервирование, с вас взимается фиксированная плата за день или за тысячу показов. Специалисты по рекламе Google помогут рассчитать приблизительные ставки и сформировать цели кампании по показам.
Примечание. Места размещения объявлений masthead для телевизоров можно резервировать только на основе цены за тысячу показов. Все варианты таргетинга и показа объявлений такие же, как и в других кампаниях с резервированием при оплате за тысячу показов, в которых используются объявления masthead.
Как сделать заставку к видео на YouTube
Обучающий видео урок про то Как сделать заставку к видео на Ютуб.
Персонализированный значок или иконка, в простонародье заставка украсит ваше видео и привлечёт к нему дополнительный трафик если она правильно сделана.
Ниже в статье я выложил видео и 5 основных советов по созданию видео заставки, персонализированного значка к вашему видео на YouTube.
В видео уроке ниже мы разберём 2 способа создания заставок к видео для YouTube. Первый способ это программа Adobe Photoshop, второй способ это программа FastStone Image Viewer и советы по созданию заставок к видео на youtube.
6 секретов создания иконки заставки видео для YouTube.
1) Размер заставки видео 1280 х 720px.
2) Подбирайте яркие фоны.
3) Вставляйте только крупные элементы и предметы.
4) Заставка должна читаться при соотношении сторон 3:2 иначе идёт обрезание букв.
5) Контрастный фон для текста
6) Текст только заглавными буквами.
Как работать с разными видеоформатами
«ВидеоМОНТАЖ» — программа, которая поддерживает более 50 распространенных расширений, включая MP4, AVI, MKV и другие. Готовый результат она умеет сохранять в видеоформате, который точно запустится на нужном устройстве. Поддерживается точная настройка: выбор контейнера, кодека, размера кадра, качества, размера файла и параметров аудиодорожки.

Программа «ВидеоМОНТАЖ» поддерживает все популярные форматы видео
Редактор подойдет для создания живых открыток, добавления титров или заставок, улучшения качества картинки, изменения аудиодорожек, наложения фильтров, коррекции света и цвета и многого другого. Для конвертации обычно применяется специализированное ПО, но «ВидеоМОНТАЖ» можно использовать для тех же целей. Добавьте файл, по желанию отредактируйте, а после — выберите, в каком формате сохранять видео.
Как выбрать лучший формат видео файла
Выбор правильного формата видеофайла полностью зависит от того, для чего вы планируете использовать видео. Вы должны выбрать формат, который обеспечивает требуемое качество видео, но не более того. Излишне высококачественные видеофайлы могут быть неудобными для перемещения, обмена, конвертации и управления
Кроме того, важно то, как будут просматриваться видеофайлы. Не все программы, браузеры и устройства могут открывать определенный формат видео
Рассмотрим пару сценариев:
Если видео будет просматриваться в Интернете, выберите формат, поддерживаемый большинством браузеров. Таким образом, ваше видео сможет воспроизводиться без загрузки файла и использования отдельного проигрывателя. Браузер-совместимые форматы видео включают MP4 и WEBM.
Если вы архивируете домашнее видео, выберите формат, который имеет высокое качество и имеет хорошие шансы на воспроизведение в будущем. Форматы с открытым исходным кодом более ориентированы на будущее, чем проприетарные форматы, которые контролируются конкретной компанией. Форматы, которые соответствуют этой категории, являются MP4 или AVI (с использованием открытого кодека).
Если вы работаете в компании, которая использует старые компьютеры Windows, вам следует выбрать формат с высокой степенью сжатия и совместимость с Windows. В этом случае вы хотите использовать файл WMV.
Чтобы проверить, подходит ли вам формат видео для загрузки на YouTube, Facebook, Twitter или Instagram, вот краткая таблица с некоторыми из самых популярных сайтов и поддерживаемых ими видеоформатов:
| YouTube | Vimeo Standard Video | Facebook Shared Post | Instagram Feed | ||
| Format | .MOV, .MPEG4, MP4, .AVI, .WMV, .MPEGPS, .FLV, 3GPP, WebM |
.MP4 | .MP4 or .MOV file are recommended, but almost all file types are supported |
.MP4 or .MOV file with H264 compression | .MP4 or .MOV file are recommended, but almost all file types are supported |
| Ratio | 16:9 (auto adds pillarboxing if set at 4:3) |
16:9 and 4:3 | 16:9 and 9:16 (mobile rendered 2:3) | 1:3 and 3:1 (16:9 recommended) | 16:9, 4:5, and 1:1 |
| Resolution | 426 x 240px to 3840 x 2160px |
640×360px and 640×480px | Minimum width 600px (length depends on aspect ratio) |
32 x 32px to 1280 x 1024px | Minimum width 600px (length depends on aspect ratio) |
| Max Size | 128 GB or 12 hours (whichever is less) | 500 MB per week for free plan | 4 GB | 512 MB | 4 GB |
| Max Length | 12 hours | Any duration | 120 minutes | 140 seconds | 60 seconds |
| Support Page | YouTube | Vimeo |
Таким образом, зная как работают видеоформаты, вы сможете воспроизвести видео любого формата, и что ещё важнее, сможете создавать видео в том формате, который будет удобен для ваших зрителей.
Инструкция по изменению разрешения ролика на компьютере
Для начала следует скачать редактор с функциями конвертера на ваш компьютер. Сделать это можно бесплатно, кликнув на кнопку ниже. Затем охнакомьтесь с пользовательским соглашением, укажите папку для установки и создайте ярлык на рабочем столе.
Скачайте редактор ВидеоШОУ и меняйте параметры видео в несколько кликов!
Для изменения разрешения видео запустите программу и выполните следующие действия:
1. Нажмите «Новый проект» и загрузите видеофайл. Вы можете импортировать несколько роликов и соединить их с помощью плавных переходов. При загрузке видеоклипов с разным разрешением при соединении у них будет установлен единый размер, который будет указан перед экспортом. Для импорта укажите папку и перетащите видео на временную шкалу.
Также можно дважды кликнуть по таймлайну
2. Если необходимо, произведите редактирование: добавьте музыку, примените фильтры, создайте титры.
Музыку можно обрезать
3. Кликните на надпись «Создать» на верхней панели инструментов.
Перед конвертацией необходимо сохранить проект
Дальнейшая последовательность действий зависит от вашей задачи. Выберите подходящий вариант и следуйте рекомендациям.
Как сделать HD или Full HD видео
В новом окне нажмите «Создать видео» и выберите подходящий вариант: «Создание HD-видео» или AVI-видеофайла.
Оба варианта подходят для просмотра фильма на ПК
Вам будет доступна опция указания кодека или типа HD-клипа (HD Ready и Full HD), изменения качества. Для коррекции частоты кадров, дискретизации и битрейта аудио кликните на строку «Дополнительно». Стандарт частоты в кино и телевидении — 25-30 кадров в секунду. Чем меньше значение, тем более плавная картинка. Клипы с меньшей скоростью воспринимаются, как нереальные и фантастические, поэтому частота в 24 кадра в секунду и меньше может подчеркнуть идею, например, в сказках и фэнтези.
Затем нажмите «Конвертировать»
Также вы можете экспортировать работу в HD-качестве в других форматах: MP4, MKV, WMV, ASF, MPEG. Для этого кликните на кнопку «Создание видео в других форматах». Если вам необходимо увеличить разрешение видео без потери качества и записать видео на DVD-диск, вы можете подготовить видеоролик в этом разделе. Для оформления DVD предусмотрены отдельные настройки.
Выберите «DVD-видео» и скорректируйте параметры вывода
Как изменить разрешение для Ютуба или других видеохостингов
Выберите «Создать видео для публикации в интернете». Вам будет предложено оформить проект для видеоплатформ и социальных сетей, а также вывести работу в FLV.
Второй вариант создаст код для вставки на сайт
Для публикации на YouTube, Facebook, ВКонтакте, Яндекс.Видео, RuTube, Vimeo, MySpace вы можете воспользоваться готовыми настройками экспорта, в которых уже учтены все особенности площадок. При подготовке ролика на Ютуб вам будет предложено указать в списке подходящее разрешение: 1080р, 720р, 480р, 360р, 240р. Чем выше значение, тем лучше качество и больше объем видеофайла.
Затем вы можете увеличить качество, частоту кадров и параметры аудио
Как изменить разрешение для мобильных устройств
Нажмите в редакторе кнопку «Создать видео» — «Создание видео для устройств». Вы можете подготовить видеоматериал для воспроизведения на смартфонах, игровых приставках, музыкальных плеерах, планшетах. Софт содержит предустановки для различных фирм и моделей: Айфон, Самсунг, Нокиа и другие.
Кликните на подходящий варианта, например, Samsung Galaxy S4
Чтобы уменьшить разрешение видео на компьютере, понизьте размер кадра или установите подходящий объем файла. Сжатие клипа необходимо для быстрого воспроизведения ролика. Для телефона подойдет соотношение сторон: 1280х720 или 800х480.
Кликните на подходящий вариант, например, Samsung Galaxy S4
Форматы видео, которые находятся в YouTube

От формата зависит размер и, самое главное, качество изображения. Самым популярным вариантом является MP4, именно этим форматом пользуются практически все блогеры. В официальной справке Google перечислено огромное количество форматов, ниже приведены основные:
- AVI;
- WMV;
- MOV;
- WebM.
Что касается MP4, то он дает оптимальное соотношение качества и размера. В этом случае используется аудиокодек AAC и видеокодек H.264. Если на компьютере мало места, но хочется загружать много файлов, то лучшим вариантом будет MP4. В официальной справке можно получить полный список форматов. Находится он здесь.
При загрузке файла на Ютуб, сервис автоматически конвертирует запись. Размер будет отличаться от ролика, который находится на компьютере или смартфоне. При скачивании через специальные сервисы, пользователь может выбирать разрешение, от которого и будет зависеть вес.
Требования к обложке: размер, формат, вес
Чтобы не нарушать принципов сообщества ютуб необходимо на картинках к роликам отражать только то, что связано со сценарием самого видео. Чтобы у аудитории было больше желания перейти на ваш ролик, необходимо делать значки яркими, использовать качественное изображение и надписи.
Прежде чем создавать обложки для своих роликов необходимо убедиться, что вам это доступно. Для загрузки собственных обложек у канала должна быть хорошая репутация, подтвержденный аккаунт и соблюдении принципов сообщества ютуб. Чтобы это все проверить необходимо перейти во вкладку «Канал» и нажать на кнопку «Статус и функции». На скрине видно, что аккаунт соблюдает принципы сообщества и он подтвержден. Если у вас нет такой функции, необходимо нажать на галочку рядом с обложкой канала. На ваш мобильный телефон придет смс-сообщение или голосовое оповещение с кодом, который нужно будет ввести в появившемся окне.
На картинке не должно быть сцен насилия и пропаганды сексуального характера. Также к превью предъявляется ряд технических требований:
- размер — 1280х720 px;
- вес — до 2 МБ;
- соотношение сторон: 16:9 (если этот показатель будет выше, то картинка обрежется под необходимые параметры и возможно не вся нужная информация будет видна пользователям);
- формат — BMP. JPG PNG.
Поддерживаемое соотношение сторон изображения
Во время создания нового проекта в первую очередь следует определиться с форматом изображения. Этот шаг позволит установить на видеофайл определенные размеры, которые будут отображаться после его сохранения. Изменить соотношение сторон можно только в свойствах проекта. iMovie предлагает специальный формат для мобильных устройств и два полноценных для просмотра на больших экранах. Варианты следующие:
- 3:2 – идеальное соотношение сторон для создания роликов на мобильный гаджет.
- 4:3 (стандартное соотношение) – форма данного соотношения представлена в виде квадрата. Вариант подходит для телевизоров и мониторов старого типа. Если просматривать видео данного формата на экране с высоким разрешением, то по бокам будут отображаться черные полосы.
- 16:9 (широкоформатное соотношение) – предназначено для просмотра на телевизорах и мониторах с высоким разрешением. Стоит учесть, что в данном случае высота в видеоролике меньше ширины, поэтому при просмотре на старых мониторах изображение будет с черными полосами в нижней и верхней границе экрана.
Методика изменения соотношения сторон
Для изменения данного параметра имеется следующая инструкция:
- Открыть медиатеку проектов и нажать на кнопку «Новый».
- Развернуть раздел файлов.
- Выбрать свойства проекта.
- Отыскать вкладку с соотношением сторон и установить необходимый показатель.
Рекомендации по аудиофайлам
Ниже приведены рекомендации для звуковых дорожек на YouTube. Здесь описаны рекомендации по форматированию, обеспечивающие самое высокое качество звука в загруженных пользователями видео
Обратите внимание, что звуковая дорожка воспроизводится на YouTube только в том случае, если вы добавили ее в программу Звукозамены. Обычно рекомендуется добавлять аудиодорожку в самом высоком качестве
-
Поддерживаемые форматы файлов:
- MP3 в контейнере MP3/WAV
- PCM в контейнере WAV
- AAC в контейнере MOV
- FLAC
- Минимальный битрейт аудио для форматов с потерями: 64 Кбит/с
- Минимальная длительность звука: 33 секунды (исключая тишину и фоновый шум)
- Максимальная длительность: нет
Как загрузить видео в Ютуб: стандартный способ
Итак, всё готово для добавления вашего первого видео! В зависимости от размера ролика и скорости Интернет-подключения, загрузка файла может занять от пары минут до часа. Просто следуйте инструкции ниже.
- нажмите на иконку с изображением видеокамеры;
- выберите команду «Добавить видео»;
Нажмите на значок в виде камеры и воспользуйтесь опцией добавления видео
выберите файл для загрузки – перетащите ролик в окно браузера или найдите папку вручную через Проводник;
Добавьте видео на загрузку удобным вам способом
Скорость загрузки видео на YouTube будет зависеть от скорость вашего Интернет-подключения
во время загрузки заполните блок с основной информацией о видео – введите название и текст описания, перечислите теги;
Обязательно заполняйте блок с основной информацией для каждого видеоролика
При желании вы можете сделать видео видимым только для себя или для определённой группы людей
выберите наиболее привлекательный значок, ведь именно по обложке зачастую зритель выбирает, стоит смотреть видеоролик или нет. Для неподтверждённых аккаунтов доступна возможность использовать в качестве значка скриншот. Подтверждённые пользователи могут загружать свои картинки с ПК;
Установите в качестве значка наиболее удачный скриншот из предложенных
перейдите во вкладку «Расширенные настройки», здесь вы сможете выбрать тематическую категорию для видео (наука и техника, путешествия, спорт и другие), настроить отображение рейтинга и комментариев;
Вы можете включить или, наоборот, отключить возможность комментирования ваших роликов
Часть 2: лучшие настройки видео для загрузки YouTube
В большинстве случаев YouTube оптимизирует ваше видео для онлайн-воспроизведения. Если вы хотите получить лучший формат для загрузки на YouTube, вы должны знать настройки видео и звука, включая размер файла, продолжительность, деинтерлейсинг, формат, аудио, кодек, разрешение, соотношение сторон, частоту кадров и битрейт.

- Размер файла: Если используется современная версия браузера, видеоролики, превышающие 20GB, могут быть загружены.
- Длительность : YouTube ограничивает длину видеофайла до минут 15.
- Деинтерлейсинга: Видео с прогрессивной разверткой или чересстрочной разверткой можно загружать, но для лучшего качества видео YouTube предлагает чересстрочные видеоролики перед загрузкой.
- Формат: YouTube заявляет, что лучший формат для использования — MP4 (стандартное, HD и Ultra HD 4K качество). Это не так тяжело, как AVI и обеспечивает лучшее качество, чем FLV. Формат WMV HD, похоже, теряет качество, а разрешения 3GP и SWF слишком малы.
- Аудио: Рекомендуемые звуковые параметры: формат MP3 или AAC, частота дискретизации 44.1kHz и возможный более высокий битрейт, но не менее 192 kbps.
- Кодер-декодер: Наиболее подходящими кодеками для YouTube являются H.264, MPEG-2 или MPEG-4.
- разрешение: 640 x 480 (4: 3) или 1280 x 720 (16: 9). Когда видео загружается на сайт, YouTube сделает его 16: 9 или добавит вертикальные черные полосы (для 4: 3).
- Соотношение сторон: Используйте одно из стандартных соотношений сторон: 4: 3 или 16: 9. Не добавляйте горизонтальные черные полосы перед загрузкой видео.
- Частота кадров: Если это возможно, вам лучше сохранить исходную частоту кадров.
- Поток: Битрейт сильно зависит от видеокодека, нет рекомендации или минимального значения.
Для получения более подробной информации о наилучшем формате видеофайлов YouTube, пожалуйста, прочтите информацию, указанную непосредственно ниже этого резюме.
| ЛУЧШИЙ ФОРМАТ ВИДЕО | |
| разрешение |
Рекомендуется: 1280 x 720 (16×9 HD) и 640 x 480 (4: 3 SD) Не требуется минимальное разрешение — в общем случае с более высоким разрешением предпочтительнее разрешение и разрешение HD. Для более старого контента требуется меньшее разрешение. |
| Поток | Поскольку бит-скорость сильно зависит от кодека, нет рекомендуемого или минимального значения. Видео должно быть оптимизировано для разрешения, соотношения сторон и частоты кадров, а не бит. |
| Частота кадров | Частоту кадров исходного видео следует поддерживать без повторной выборки. В частности, отказоустойчивые и другие методы повторной выборки частоты кадров сильно обескуражены. |
| Кодер-декодер | Рекомендуется использовать H.264, MPEG-2 или MPEG-4 |
| ЛУЧШИЙ ФОРМАТ АУДИО ВАЛЮТЫ | |
| Кодер-декодер | MP3 или AAC предпочитали |
| Частота выборки | 44.1kHz |
| каналы | 2 (стерео) |
Продвижение обложками
Значки добавляют для красивого оформления канала, но это десятая часть пользы. Главная задача значка — продвигать обзоры.
По словам специалистов по , оформленный значком ролик собирает вдвое больше просмотров чем не оформленный.
Ролики одного типа рекомендуем разделять по плелистам. О том, как создать плейлист на YouTube и распределить ролики написано в статье «Плейлист: один шаг в ТОП».
После рассортировки, ролики в каждом плейлисте оформите значками одного вида.
Что бы ролик собирал больше просмотров, делайте изображение по пяти правилам маркетинга:
- Значок для видео ютуб — это миниатюра, поэтому избегайте мелких элементов. Добавляйте крупные рисунки.
- Применяйте одинаковые шрифты. Выбирайте жирный шрифт без наклонов и засечек. Пишите кратко, длинный текст не оставит места для картинки.
- Используйте 3-4 главных цвета. Десятки цветов на миниатюре будут сливаться в цветную кашу и сделает заставку не читаемой.
- Разделяйте передний и задний фон. Если в качестве заднего фона выбрана фотография — примените эффект размытия снимка.
- Картинка — это мини сюжет, который отражает содержание ролика. Если обложка красивая и сделана по правилам маркетинга, но не отражает содержание вы получите клик. Но за кликом последует отказ продолжить просмотр и клип понизят в рейтинге поисковой выдачи хостинга.
Соблюдайте пять правил и размеры для значка видео ютуб, и эти меры повысят число просмотров.
Как создать картинку для видео на YouTube: пошаговая инструкция
Если вы не владеете графическими редакторами, то можете создавать картинки для превью с помощью сервиса Canva.
Шаг 1. Зайдите на главную страницу сайта: canva.com и активируйте пробную подписку (позже от неё можно отказаться и пользоваться сервисом бесплатно).
Шаг 2. Вкладка «Шаблон». Тут можно выбрать обложку для своего значка. Есть в шаблонах специальные обложки для ютуба на разные темы. Если кликнуть по клавише «Все» то появится больше дизайнов. Темы с животными тут нет, поэтому мы опустимся ниже и найдем подходящий шаблон из предложенных.
Пролистав ниже мы увидели картинки с животными, за основу превью возьмем нижнюю картинку с собачкой.
Чтобы загрузить свое изображение вместо собачки нужно кликнуть по вкладке «Загрузки» и перетащить изображение со своего компьютера.
Шаг 3. Вкладка «Элементы». Тут можно добавить изображение для своей обложки. У нас на картинке осталось мало места, а поэтому мы решили не перегружать превью и не стали добавлять элементы.
Шаг 4. Вкладка «Текст». В этой вкладке можно добавить надпись на вашу обложку, выбрав стиль, размер и цвет шрифта.Мы оставили стиль шаблона, изменив только размер и оттенок шрифта.
Шаг 5. Вкладка «Фон». В этой графе можно выбрать фон для своего изображения. Мы подобрали фон травы, которая ассоциируется с природой и животными. И чтобы он не перекрывал текст, надпись подняли немного выше.
Шаг 6. Картинка для превью готова, чтобы она появилась на компьютере, кликните по клавише «Скачать». Вы можете выбрать разные форматы изображений, но для загрузки на Ютуб лучше воспользоваться первым вариантом.
После этого картинка сохранится на ваш компьютер. Останется поставить её в ролик.
Статья в тему: Как выложить видео на YouTube
Какой размер видео в Ютубе?
Расчет будет сделан на примерах роликов MP4. На размер влияют несколько факторов:
- Длительность. Тут все просто – чем длиннее запись, тем больше размер.
- Разрешение. В настройках можно выбрать качество, от 144p до 4к (уже присутствуют экспериментальные съемки 8к, требующие дорогостоящего оборудования).
- Звук. От аудиокодека тоже зависит количество мегабайт или гигабайт.
Также не стоит забывать о 360-градусных роликах и записях для шлемов виртуальной реальности, которые увеличивают вес
Если пользователь загружает файл на YouTube, ему неважно, сколько гигабайт занимает запись на сервере. После окончания загрузки файл можно удалить с компьютера или телефона
Сколько весит 1 минута видео
Необходимо рассмотреть все популярные настройки качества, чтобы читатель разобрался, в каком разрешении смотреть запись, чтобы не превысить лимит интернет-трафика. Цифры усредненные, 1 минута будет весить:
- 2 MB при качестве 144p;
- 3 MB – 240p;
- 5 MB – 360p;
- 8 MB – 480p;
- 15 MB – 720p;
- 30 MB – 1080p.
Смотреть ролики в HD невыгодно, если оператор высчитывает деньги за определенное количество трафика. Для владельцев безлимитных пакетов важна только скорость загрузки. В списке нет 4K и 8K, так как объем сильно отличается из-за кодеков. Средняя цифра для 4K – 350 МБ за 1 минуту.
Видео 20 минут
- 360p – 100 MB;
- 480p – 160 MB;
- 720p – 300 MB;
- 1080p – 600 MB.
Все зависит от степени сжатия, это средние цифры. Из них можно понять, что оптимальным разрешением будет 480p. В таком формате можно комфортно просматривать фильмы не только на смартфоне или планшете, но и на компьютерном мониторе.
Видео длительностью в 1 час
Исходя из предыдущих расчетов, можно определить, что 60 минут MP4 весит 300 MB для 360p, 900 MB для 720p и 1.8 ГБ для 1080p. Изучив эту информацию, пользователь легко может узнать объем двухчасовых фильмов, которые встречаются на Ютуб. Что касается 4К, то час обойдется пользователю 20-25 ГБ свободного места на жестком диске.
Как добавить собственный значок YouTube в своё видео
Давайте разберемся, как загрузить собственную миниатюры для видео.
- Для начала зайдите на YouTube.com и щелкните значок камеры плюс, чтобы загрузить новое видео.
- Чтобы добавить собственную миниатюру к видео, которое вы уже загрузили, перейдите к своим видео на панели инструментов »Творческой студии». Затем щелкните видео, чтобы изменить его настройки.
- В настройках видео вы увидите три автоматически сгенерированных миниатюры внизу экрана.
- В правом нижнем углу экрана есть возможность загрузить свой собственный эскиз.
- Просто щелкните поле, выберите изображение на своём устройстве и нажмите «Загрузить».
Как сделать видео для YouTube
Подготовить качественный клип, поздравление или мини-фильм, который будет соответствовать требованиям, можно в программе для монтажа видео «ВидеоМОНТАЖ». Для пользователя есть готовые настройки, которые позволяют смонтировать и сохранить ролик для этого сайта.

В программе «ВидеоМОНТАЖ» вы легко подготовите видео для YouTube
В софте существует специальная опция создания публикаций для Интернета. Здесь вы сможете сформировать мини-фильм, подходящий не только для блога, но и для социальных сетей (Facebook, ВКонтакте, Одноклассники) и даже для своего персонального сайта. Выберите «Создать видео для YouTube», тогда оно будет сконвертировано и загружено в соответствии с требованиями и форматом видео для ютуба. Предварительно вы сможете вручную выставлять размер файла, кадра, отрегулировать качество.
Требования к видео для YouTube
Начинающие блоггеры часто сталкиваются с ситуацией, когда их творения не загружаются. Это происходит из-за того, что они пытаются добавить контент недопустимого формата. Прежде чем приступать к созданию контента, нужно узнать, какие форматы поддерживает ютуб. Вот перечень вместе с допустимыми кодеками:
- MPEG4;
- AVI;
- MOV;
- MP4;
- MPEGPS;
- WMV;
- 3GP;
- FLV;
- WebM;
- DNxHR;
- CineForm;
- ProRes;
- HEVC.
Если ваша работа какого-то другого формата, его придется преобразовать. Следует придерживаться и других параметров. Например, оптимальное разрешение видео для ютуба – 16:9. Именно такое соотношение сторон поддерживают все проигрыватели. Если вы добавите квадратный или вертикальный файл, сайт сам переделает его под свой формат. Минимальный размер не предусмотрен, если пользователь размещает контент с поддержкой рекламы. Однако рекомендуется, чтобы параметры картинки были не менее 1280 на 720 пикселей.
Почему миниатюры видео на YouTube так важны?
Часто говорят: «Не судите книгу по обложке». Однако, большинство людей именно так, и то же самое относится и к миниатюрам на YouTube. Это означает, что миниатюра может как вывести ваши видео в тренды, так и нанести глубокий ущёрб.
Хорошая миниатюра может помочь вам набрать тысячи просмотров. Плохая гарантирует, что ваше видео останется незамеченным.
К счастью, YouTube позволяет настраивать миниатюры видео. Когда вы загружаете видео, YouTube автоматически извлекает из вашего видео три неподвижных изображения, которые вы можете использовать в качестве эскизов.
Хотя это простой вариант, всегда лучше создавать собственные миниатюры YouTube.
Пользовательские миниатюры помогают вашим видео выделиться из толпы и могут оказать огромное влияние на рост вашей аудитории. Это также отличная возможность развить эстетику вашего бренда.
Создание миниатюр не занимает много времени. После времени, которое вы потратили на планирование, организацию, съемку и редактирование идеального видео для YouTube, что будут значить ещё 10-15 минут?
Не споткнитесь на последнем препятствии. Убедитесь, что ваше видео будет успешным и создайте привлекательный персонализированный эскиз.
Объявления In-Stream без возможности пропуска

Когда лучше использовать этот формат?
Этот формат нужен для продвижения вашего видеоконтента в начале, середине или после окончания других роликов на YouTube или на сайтах и в приложениях партнерских видеоресурсов Google. При этом зрители не могут пропустить ваш видеоролик.
Как работает этот формат?
Объявление этого типа длится максимум 15 секунд и появляется в начале, середине или конце ролика. Пользователи не могут пропустить такую рекламу.
Где показываются объявления этого формата?
Объявления In-Stream без возможности пропуска показываются в видеороликах YouTube, а также на сайтах и в приложениях партнерских видеоресурсов Google.
Какую цель кампании выбрать для этого формата?
Узнаваемость бренда и охват
Примечание. Этот формат также подходит при выборе в Google Рекламе варианта «Создать кампанию, не указывая цель».
Дополнительные критерии
Когда создаете видео на YouTube и готовите его к загрузке, существует несколько технических требований и общих рекомендаций помимо того, в каком формате загружать видео на Ютуб.
Придерживайтесь стандартов соотношения сторон 16:9
Это важно, чтобы видео хорошо отображались при просмотре пользователями вне зависимости от того, в какое время они их смотрят – из дома или в дороге. Это особенно важно для мобильных устройств, учитывая, что на их долю приходится 70% трафика платформы
Поэтому скорее всего ваши ролики будут смотреть с телефонов или планшетов. Соотношение сторон 16:9 позволяет правильно масштабировать ролики до полноэкранного режима как на мобильных устройствах, так и на больших экранах ПК и телевизоров.
Создавайте самые качественные обложки для роликов на Ютуб сами вместо использования стоп-кадров из видео. По мере загрузки видео платформа автоматически генерирует потенциальные обложки для превью, но это делается случайным образом из стоп-кадров, и они могут выглядеть далеко не лучшим образом.
Как узнать, сколько максимум часов хронометража я могу загрузить? Максимальный размер видео на Ютуб, который вы можете выложить, составляет 128 ГБ или 12 часов, в зависимости от того, что меньше. Такие ограничения выставляет сама платформа.
Таблица форматов
YouTube поддерживает следующие форматы видео:
- – MOV
- – MPEG4
- – MP4
- – AVI
- – WMV
- – MPEGPS
- – FLV
- – 3GPP
- – WebM
- – DNxHR
- – ProRes
- – CineForm
- – HEVC (h265)
Чтобы ролики были в хорошем качестве, рекомендуется заливать их в разрешении не меньше 720p HD. Более подробно о качестве видео и его правильной ширине в пикселях вы можете узнать в таблице, которая приведена ниже:
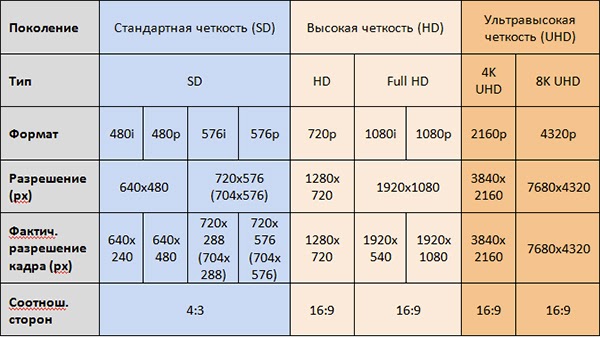
Как легко конвертировать видео для YouTube
Если у вас нет времени или желания разбираться со всеми тонкостями, подбирать разрешения и конвертировать форматы, то на помощь приходят профессиональные программы. Хотите получить превосходный результат в один клик, но Сони Вегас и Адоб Премьер кажутся слишком сложными? Приложение на русском языке ВидеоМАСТЕР предлагает готовые пресеты для загрузки ваших видео в оптимальном для YouTube формате, битрейте и разрешении без потери качества. Загружайте клипы в любых расширениях, монтируйте и экспортируйте на Ютюб или в соцсети прямо из программы!
1. Загрузите и отредактируйте видео. Для выбора дальнейшего формата экспорта, щелкните на панель “Форматы” в левом нижнем углу. Здесь можно выбрать необходимый тип файла. Если не хотите настраивать параметры вручную, переходите к Шагу 3.
2. Чтобы самостоятельно настроить не только формат, но и кодек и битрейт итогового видео, кликните на кнопку “Параметры” в левом нижнем углу. В открывшейся вкладке задайте вручную видео- и аудиопараметры, после чего сохраните видео.
3. Хотите загрузить ролик на YouTube в оптимальном качестве, но нет желания тратить время на ручные настройки всех необходимых параметров? Нажмите на кнопку “Сайты” слева внизу, выберите YouTube и одно из доступных разрешений для вашего видео. Ролик будет автоматически сохранен с наилучшими параметрами в указанном разрешении!
Видеоформат это.
Формат файла похож на контейнер. Внутри контейнера находятся данные, которые были сжаты с использованием определенного кодека. И иногда они имеют одинаковое имя.
Например, формат файла, такой как Windows Media Audio, содержит данные, сжатые с использованием кодека Windows Media Audio. Однако формат файла, такой как Audio Video Interleaved (AVI), может содержать данные, сжатые любым из нескольких различных кодеков, включая кодеки MPEG-2, DivX или XviD.
AVI-файлы также могут содержать данные, которые не сжимаются никаким кодеком. Следовательно, в зависимости от того, какие кодеки установлены в вашей системе, одни файлы AVI у вас будут нормально воспроизводится, а другие файлы AVI, несмотря на одинаковое расширение файла, воспроизводится не будут.
Также это затрагивает аудио. Часто бывает ситуация, когда при воспроизведении видео, звук воспроизводится, а вот видео нет. Это значит, на вашем устройстве ну установлен соответствующий видеокодек.
Объявления Video Discovery
Когда лучше использовать этот формат?
Объявления Video Discovery позволяют показывать рекламу пользователям, открывающим для себя новые интересные видео в результатах поиска YouTube, рядом с похожими видео, а также на главной странице мобильной версии YouTube.
Как работает этот формат?
Объявление состоит из текста и значка видео (уменьшенного изображения кадра из ролика). Внешний вид и размер таких объявлений зависит от места, где они появляются. Если нажать на объявление, оно воспроизводится на странице канала или странице просмотра YouTube.
Где показываются объявления этого формата?
Объявления Video Discovery показываются в следующих местах:
- В результатах поиска YouTube.
- В списке похожих видео YouTube.
- На главной странице мобильной версии YouTube.
Какую цель кампании выбрать для этого формата?
Интерес к бренду и товарам
Примечание. Этот формат также подходит при выборе в Google Рекламе варианта «Создать кампанию, не указывая цель».