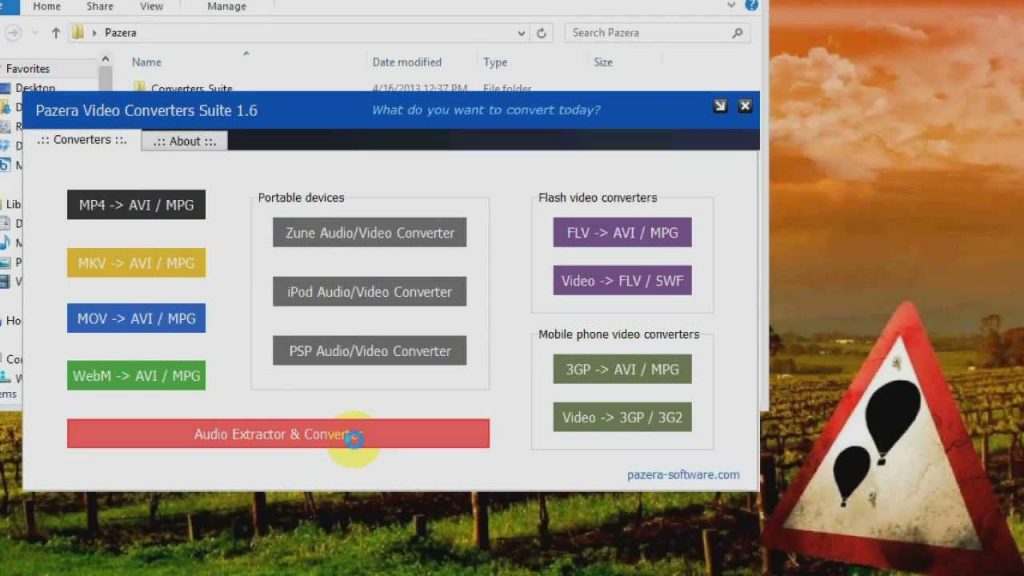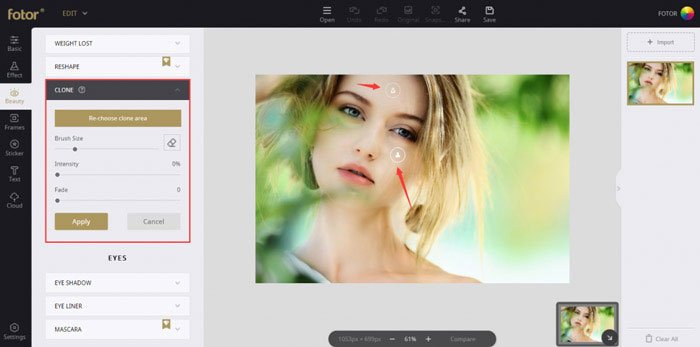Программы для сжатия видео без потери качества
Содержание:
- Изменение веса видео
- Часть 1. Лучший компрессор аудиофайлов, который рекомендуется попробовать
- Часть 2. Топ 4 бесплатных аудиокомпрессоров для сжатия аудиофайлов онлайн
- Какую выбрать программу?
- Зачем нужно сжимать видео на телефоне
- C помощью Киностудии Windows
- №9. Any Video Converter
- Как сжать видео на телефоне с помощью приложений — 5 лучших программ
- Windows Movie Maker
- Сжимаем видеофайл просто и быстро
- Как уменьшить размер видео файла без потери качества
- Инструкция по работе с приложением
- №1. ВидеоМАСТЕР
- №1. ВидеоМАСТЕР
Изменение веса видео
Некоторые социальные сети позволяют загружать файлы, которые весят не больше определенного значения. В Inshot Вы сможете поменять вес ролика. Сделать это можно через сохранение.
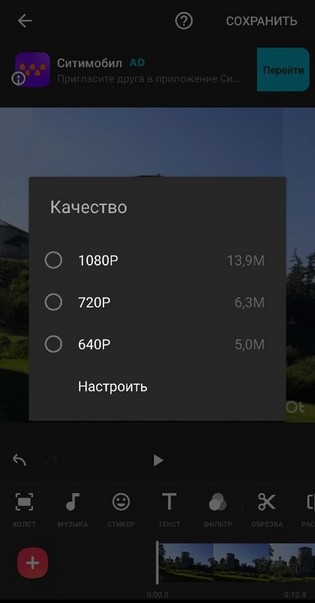
Нажмите на соответствующую кнопку в правом верхнем углу экрана. Программа предложит выбрать качество. А от него и зависит то, сколько будет весить контент. Цифру можно настроить самостоятельно. Справа от разрешения будет написано количество мегабайт.
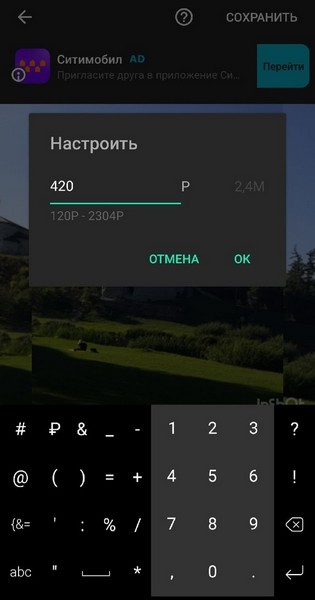
Единственный минус такой возможности в том, что потеряется качество видео. По-другому изменить вес в этом редакторе не получится.
Таким образом, в Иншоте можно изменить размер двумя способами: с помощью холста и самих пропорций ролика. Оба варианта действенны. Первый не затрагивает кадры, а второй может их обрезать. Помимо этого, редактор позволяет уменьшить вес видео. Он настраивается автоматически после уменьшения разрешения.
Теперь вы знаете, как достичь своей цели в Inshot. Пройдитесь глазами по инструкции еще несколько раз. А лучше попрактикуйтесь. Так последовательность действий прочно закрепится в вашей памяти.
Часть 1. Лучший компрессор аудиофайлов, который рекомендуется попробовать
Какой самый лучший аудио компрессор? Wondershare UniConverter (изначально Wondershare Video Converter Ultimate), Как следует из названия, это отличный инструмент для конвертации видео, который также работает как идеальный компрессор аудиофайлов. С длинным списком функций, предлагаемых программным обеспечением, оно становится одним из лучших в своей категории. Программа поддерживает множество аудиоформатов, которые можно редактировать для своих форматов, а также параметры в зависимости от ваших требований. Пакетная обработка также облегчается программным обеспечением для экономии времени. Wondershare UniConverter позволяет изменять размеры как локальных, так и онлайн аудио файлов. С технологией APEXTRANS программы скорость сжатия в 30 раз выше. Кроме того, программное обеспечение также работает как отличный конвертер видео, загрузчик и редактор.
- Сжатие любого аудио в любом формате, например MP3, WAV, WMA, M4A, M4B.
- Уменьшение размер аудиофайла, изменение кодировщика, битрейта, частоты дискретизации и канала.
- Конвертирует аудио в любой другой видео / аудио формат легко и быстро.
- Сжатие аудиофайлов в оптимизированную предустановку практически для всех устройств.
- Поддержка скорости сжатия в 30 раз выше, чем у других стандартных компрессоров.
- Записывает музыку на CD с супер быстрой скоростью и качественным выходом.
- Загрузка видео в MP3 с YouTube и других 10000+ сайтов обмена видео.
- Универсальный набор инструментов включает в себя исправление метаданных видео, создание GIF, трансляцию видео на телевизор, DVD-рекордер и устройство записи экрана.
- Поддерживаемые ОС: Windows 10/8/7 / XP / Vista, Mac OS 10.15 (Catalina), 10.14, 10.13, 10.12, 10.11, 10.10, 10.9, 10.8, 10.7, 10.6.
Безопасность подтверждена, 5,481,347 пользователи загрузили программу.
Посмотрите видеоинструкцию по сжатию видео, те же шаги для аудиофайлов
https://youtube.com/watch?v=AlgndjYmzX0
- Запустите лучший компрессор аудио файлов Wondershare и добавьте аудио файлы.
- Сжатие размера аудиофайла путем настройки размера, качества, формата и разрешения файла.
Шаг 1 Установите UniConverter и найдите Compress Toolbox.
Загрузите, установите и откройте программное обеспечение Wondershare UniConverter на своем ПК. Перейдите к менюИнструменты и нажмите кнопку Компрессировать видео часть.
Шаг 2 Откройте окно настроек и выберите размер файла.
Во всплывающем окне вы можете загрузить свой аудиофайл, нажав … рядом с разделом Выбрать файл. Вы можете выбрать настройки звука, связанные с размером файла, форматом и разрешением.
После успешного изменения размера аудиофайла вы можете управлять им из вкладкиСжать и сохранить сжатый файл.
Часть 2. Топ 4 бесплатных аудиокомпрессоров для сжатия аудиофайлов онлайн
Есть множество бесплатных инструментов, которые облегчают сжатие аудиофайлов. Эти бесплатные программы просты в использовании и идеально подходят для пользователей, размер файлов которых ограничен. Большинство этих инструментов поддерживают все популярные аудиоформаты и позаботятся о ваших основных потребностях сжатия. Знать сводку лучших бесплатных программ сжатия аудио:
1. Online UniConverter
Сетевой брат Wondershare UniConverter, онлайн UniConverter, представляет собой онлайн-приложение, которое может сжимать файлы MP3 с минимальным ручным вмешательством и усилиями. Кроме того, приложение также оснащено множеством других функций, таких как аудиоконвертер, видеоконвертер, видеокомпрессор, видеоредактор и т.д. Все эти инструменты могут быть доступны прямо из вашего любимого веб-браузера, без установки какой-либо специальной программы на вашем ПК.
Плюсы:
● Это приложение бесплатно и не требует никакой регистрации для использования. Однако при использовании веб-приложения зарегистрированные пользователи могут пользоваться некоторыми преимуществами по сравнению с незарегистрированными.
● В качестве онлайн-инструмента все решения остаются независимыми от платформы, то есть к ним можно получить доступ с компьютера Windows, Mac или Linux, если операционная система имеет веб-браузер и подключена к Интернету.
Недостатки:
● В отличие от настольной версии, Online UniConverter не может записывать файлы на DVD или Blu-ray диски.
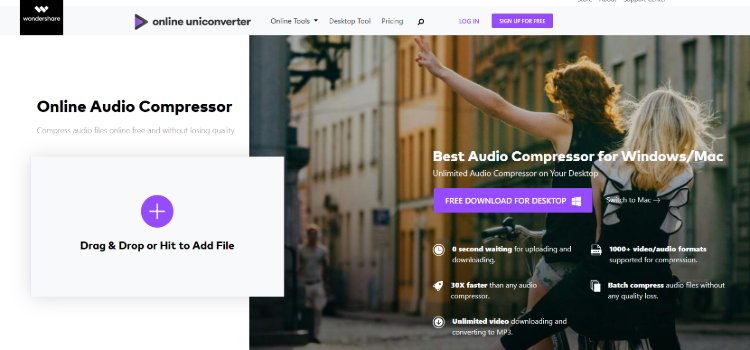
2. Online Converter
Бесплатное веб-решение, которое также можно использовать в качестве компрессора, в дополнение к универсальному инструменту преобразования, оно может принимать исходные файлы с их URL или с вашего компьютера. После загрузки вы можете вручную определить размер выходного звукового сопровождения. Это означает, что вы можете иметь полный контроль над степенью сжатия.
Плюсы:
● Интерфейс прост, и процесс сжатия легко выполняется.
● Позволяет вам выбрать предпочитаемое качество звука из соответствующего раскрывающегося списка.
Недостатки:
● Вы можете загрузить только файл размером до 200 МБ для сжатия или преобразования.
3. YouCompress
YouCompress — это веб-портал, который специально предназначен для задач сжатия и может автоматически сжимать размер аудиофайла. Все, что вам нужно сделать, это загрузить исходный трек, и приложение выполнит свою работу. После завершения вы можете даже удалить свои файлы с их сервера. Это можно сделать, используя ссылку для удаления, которую показывает YouCompress после сжатия.
Плюсы:
● YouCompress шифрует все передачи файлов, чтобы сохранить ваши данные в безопасности.
● Он не добавляет водяные знаки в выходные файлы.
● Позволяет неограниченное количество сеансов в день.
Недостатки:
● Не дает никакого контроля над степенью сжатия
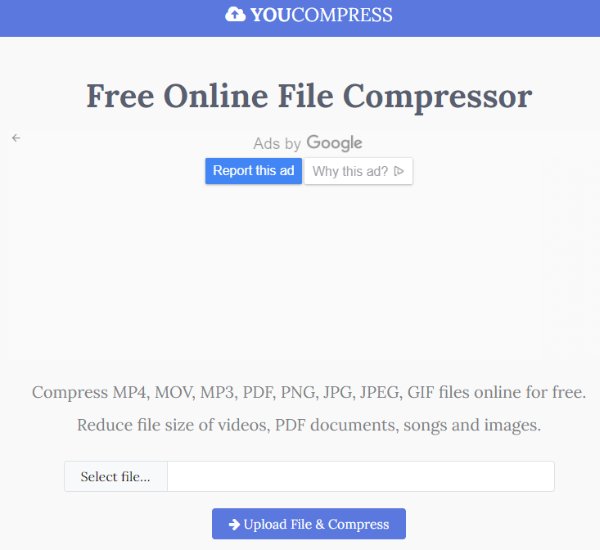
4. FileZigZag
Данная программа широко известна своими многочисленными функциями. Как бесплатное программное обеспечение, данная программа лучше, чем любая другая, и работает с различными форматами файлов. Тем не менее, это программное обеспечение является не только онлайн-инструментом сжатия аудио и может выполнять несколько задач, таких как преобразование архивов, преобразование видео, преобразование изображений и другие. После изменения размера ссылка для скачивания сжатого файла отправляется по почте. Максимум 180 МБ файла может быть загружено за один раз.
Шаг 1: Откройте http://www.filezigzag.com/ на вашем компьютере.
Шаг 2: Нажмите «Выбрать», найдите и добавьте на свой ПК аудиофайл, который хотите сжать.
Шаг 3: Выберите выходной формат, который уменьшит размер файла.
Шаг 4: Введите адрес электронной почты, где вы хотите получить сжатые файлы.
Шаг 5: Наконец, нажмите Сконвертировать, чтобы начать процесс.
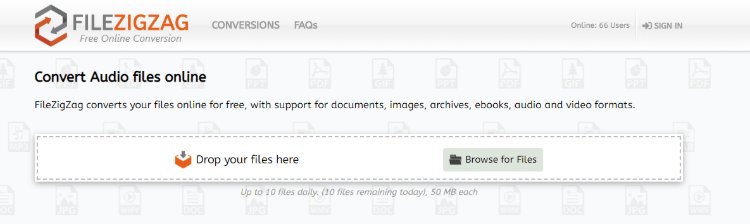
Плюсы:
● Поддерживает несколько аудио форматов.
● Позволяет сжимать, а также конвертировать файлы.
Cons:
● Программа медленная по сравнению с другими инструментами в своей категории.
● Не поддерживает пакетную обработку.
Какую выбрать программу?
Тот, кто хоть раз пользовался приложением Inshot, знает, что оно подходит для таких целей лучше всего. Всё потому, что данная программа создана для людей. Она имеет очень понятный интерфейс. Редактор позволяет работать с видеоматериалами, фотографиями, картинками и коллажами.
Inshot имеет много различных функций. Среди них можно выделить следующие:
- Работа с аудиодорожками и добавление музыки;
- Вставка изображений, стикеров и Gif,
- Текстовое оформление контента;
- Цвето- и светокоррекция, а также использование готовых фильтров;
- Обрезка роликов, изменение их скорости и заднего фона.
Еще одна функция данной программы – изменение размера. Сделать это можно несколькими способами. Подробная инструкция расписана ниже.
Зачем нужно сжимать видео на телефоне
Сжатый файл помогает сэкономить место. Все знают, насколько емкие видео. Они занимают огромное количество места на телефоне. Даже видео на 18 минут, снятое в хорошем качестве, может занимать около 2 ГБ памяти телефона. Чтобы этого избежать, применяется сжатие видео. Его дальнейшая конвертация, а также проба в отличном качестве – все это доступно после конвертации.
И последняя причина – необходимость в передаче на другой ресурс. Это может быть как и компьютер, так и другой телефон. Формат видео, который изначально записывается на устройство, не подходит под все. Именно поэтому пользователь должен в первую очередь конвертировать ролик и сжать его до необходимого формата, а после отправлять на другое устройство. Это, кстати, может быть решением проблемы, когда оно не перекидывается с одного устройства на другое.
C помощью Киностудии Windows
С Киностудией мы уже знакомы так как с ее помощью мы делали слайд-шоу и обрезали видео. Сегодня мы уменьшим размер.
Как скачать и установить Киностудию Windows пожалуйста посмотрите в .
Запускаем Киностудию. Открываем меню Пуск и в строке поиска пишем «Кино». Запускаем Киностудию
Во-первых, можно повырезать ненужные участки видео (например титры в конце фильма) это уже сократит размер. Как вырезать — здесь. Затем, жмем на кнопку «Сохранить фильм» (на нижнюю ее часть) чтобы раскрыть меню параметров сохранения. В самом низу выбираем Создать настраиваемый параметр…

Открывается одноименное окошко в котором нам нужно задать параметры видео

Чтобы точнее их задать нужно посмотреть параметры исходного файла. Это просто можно сделать в проводнике
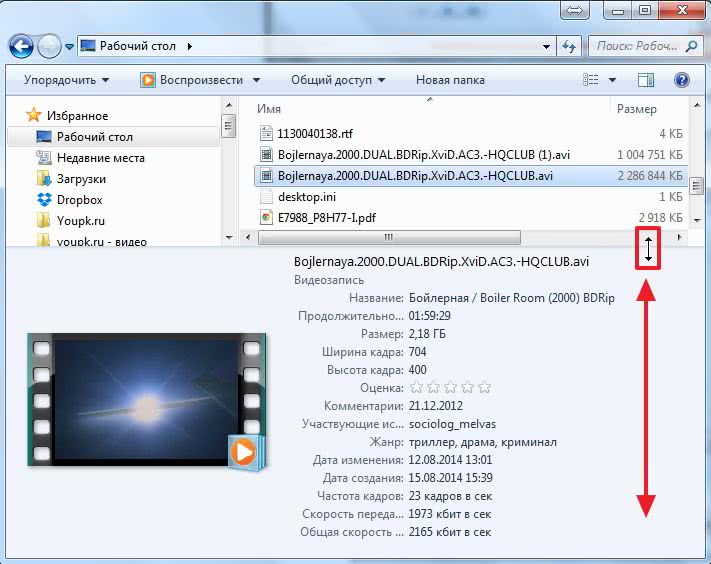
Зададим такое же разрешение и частоту кадров, а с помощью параметра «Скорость потока» отрегулируем нужный размер видео. Я это делаю с помощью калькулятора. Умножаю длительность видео в минутах (2 часа = 120 минут) на предполагаемый размер файла (на картинке ниже это 4.49 МБ)

При скорости потока в 500 кбит/с видео уменьшится до 540 МБ.
При необходимости можно изменить параметры звука. Выбираем меньшую скорость потока и частоту дискретизации, тем самым снижая предполагаемый размер файла с 4.49 до 4.26 МБ на минуту видео. Это в свою очередь снизит вес фильма с 540 МБ до 512 МБ

Если вы хотите изменить разрешение, то желательно пропорции оставить без изменений. 704/400=1,76.
Например снижаем Ширину кадра до 600 пикселей. Высоту кадра получим 600/1,76=340 пикселей. Задал разрешение видео ниже — предполагаемый размер файла не изменился. То же самое произошло при снижении частоты кадров. Получается, что уменьшать размер видео можно только регулируя скорость потока видео и качество звука

Когда все настройки сделаны жмем «Сохранить». Задаем имя и расположение файла параметров видео Киностудии и снова жмем «Сохранить»
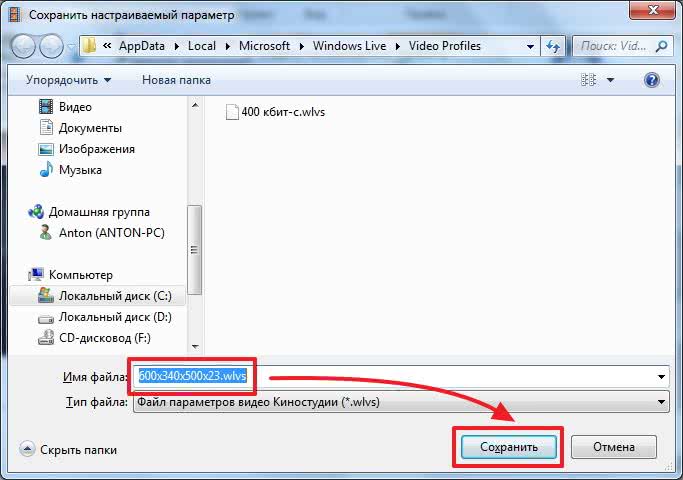
Закрываем окошко настройка параметров

Жмем «Сохранить фильм» в Киностудии и из выпадающего списка выбираем только что созданный параметр сохранения видео

Задаем имя будущему уменьшенному видео и жмем «Сохранить» для начала преобразования фильма
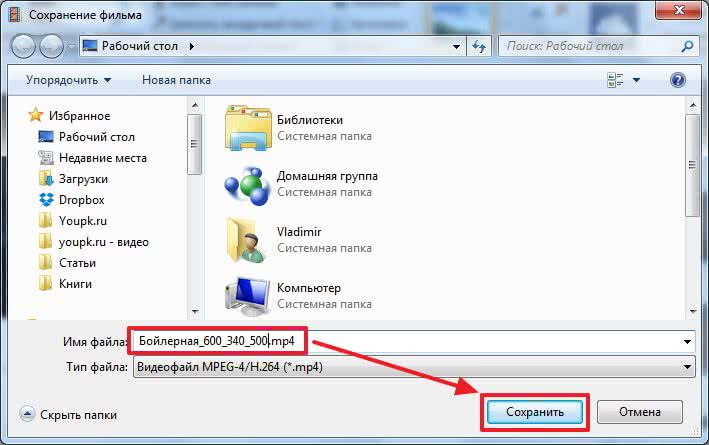
Чем мощнее у вас компьютер (в частности процессор), тем быстрее обработается фильм. По завершению процесса появится окошко ниже

Жмем «Воспроизвести» и проверяем наше уменьшенное видео.

Качество оставляет желать лучшего, но разобрать что происходит на экране можно.
№9. Any Video Converter
Редактор для видеомонтажа и конвертации роликов для Windows. Он предлагает готовые шаблоны для экспорта итогового видеоматериала на любое устройство и загрузки в Интернет. В конвертере можно:
- объединить несколько медиафайлов в один;
- обрезать фрагменты и изменять пропорции кадра;
- добавить субтитры;
- настроить яркость и контрастность;
- повернуть кадр и отразить его по горизонтали;
- загружать результат напрямую с сайтов;
- захватывать экран;
- записать материал на DVD, CD-диск или Blu-Ray.
Any Video Converter обладает простым и понятным интерфейсом. Также у софта есть русская версия, которая позволит легко разобраться во всех функциях и инструментах.
Чтобы перекодировать видеоролик:
1.
Импортируйте клип в видеоредактор.
2.
Уточните папку для экспорта.
3.
В правой части экрана вы обнаружите перечень настроек. Измените продолжительность, кодек, разрешение, уменьшите битрейт.
4.
Кликните кнопку «Кодировать».
Интерфейс Any Video Converter
Как сжать видео на телефоне с помощью приложений — 5 лучших программ
Сжатие видео при помощи программ – самый лучший и быстрый способ, который понравится всем пользователям. Для него необходимо прежде всего скачать определённую программку, которую пользователь выбрал, а после провести манипуляции с конвертированием. Какие программки лучшие?
VidCompact
Первая программа – это VidCompact. Скачать его можно совершенно бесплатно. Утилита представлена популярными разработчиками. Она считается одной из самых лучших. Если говорить о работе в ней, то все также достаточно просто.

Стоит кликнуть на пункт «Обрезка и сжатие», а после выбрать необходимый файл и разрешение. Начнется процесс конвертирование, который проходит достаточно быстро. Единственный минус – большое количество рекламы, но её можно убрать, если доплатить определенную сумму.
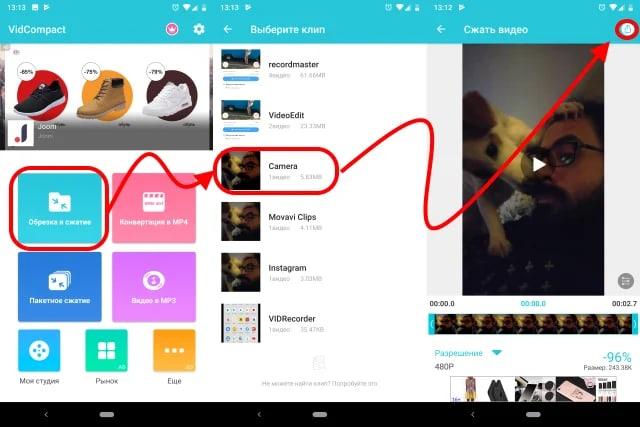
Video Compres
Вторая и не менее популярная программка – это Video Compress. Она также популярная среди обладателей телефона на системе Андроид. Легкий и интуитивный интерфейс, поддержка огромного количества форматов – все это есть в ней.
Если говорить про работу, то достаточно выбрать видео и формат. Остальное утилита сделает за пользователя. Обрезка видео также присутствует.
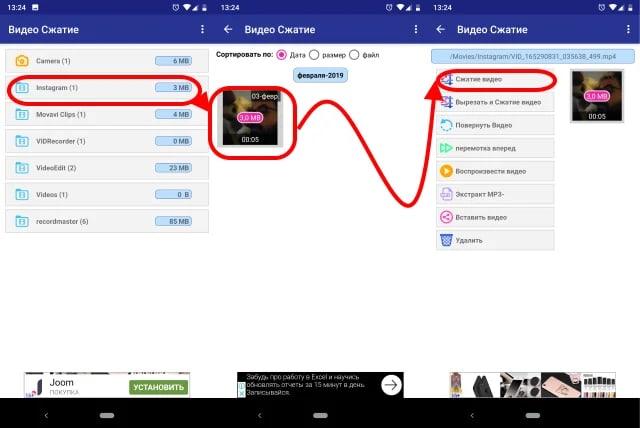
Video Dieter 2
Третья – это Video Dieter 2. Более подробный обзор на утилиту можно посмотреть в этом видео
Программка также нацелена на обрезку и конвертацию роликов. Пользователь может выбрать качество и разрешение, обрезать его так, как необходимо. Можно также добавить музыку.

Video.Gur
Video.Guru занимает четвертое место. Это специальный редактор видео для Ютуба, который позволяет воспроизводить видео в 4К разрешении. Расценивают его стоит как профессиональный инструмент для обработки. Ролики сохраняются в необходимом формате.

Video Transcoder
Video Transcoder – утилита, занимающая пятое место. Она совершенно не имеет рекламы, наворотов. Программка специализируется только на сжатие. Можно выбрать разрешение кодек, то есть настроить параметры любым удобным способом. За несколько секунд можно получить конвертированное видео, которое в дальнейшем можно загружать на различные сервисы.

| Название | Описание | Стоимость | Рейтинг |
| VidCompact | Одна из самых популярных утилит, в которой можно не только конвертировать ролики, но и обрезать, редактировать их. | Бесплатно | ★★★★★ |
| Video Compress | Возможность выбора разрешение, формата и настроек в целом – все это можно сделать через эту программку. Достаточно выбрать видео. | Бесплатно | ★★★★★ |
| Video Dieter 2 | Цельный редактор, в котором можно не только сжать формат видео, но и немного его отредактировать. | Бесплатно | ★★★★★ |
| Video.Guru | Приложение, нацеленное прежде всего для профессионального монтажа. В нем можно редактировать видео для Ютуба. | Бесплатно | ★★★★★ |
| Video Transcoder | Приложение направлено только на конвертирование роликов. Дополнительных возможностей в нем нет. | Бесплатно | ★★★★★ |
Windows Movie Maker
Это приложение по умолчанию идет с Windows Me, XP и Vista. Те, кто использует Windows 7 могут бесплатно скачать эту программу. Эта программа позволяет вам легко провести сжатие MP4, так как вам всего лишь нужно после запуска программы импортировать в нее файл. В то же время качество сжатого файла будет таким же высоким, как и у исходного файла. Это происходит благодаря тому, что программа оптимизирует процесс сжатия для компьютера.
Плюсы:
- Обеспечивает высокое качество сжатия благодаря оптимизации компрессии для компьютера;
- Простой интерефейс пользователя
Минусы:
- При работе возникают ошибки;
- Есть различные версии одной и той же программ, что может сбить с толку пользователя.
Сжимаем видеофайл просто и быстро
Видео редактор ВидеоМОНТАЖ – удобный понятный софт, подходящий даже начинающим. Сжатие клипа является одной из наиболее простых операций, доступных в видеоредакторе. Всего несколько шагов, и вместо увесистого видеоролика получится скромный видеофайл, практически не теряющий в чёткости картинки.
Шаг 1. Начинаем работу
С нашего официального сайта скачайте дистрибутив и установите программу на компьютер. На рабочем столе найдите ярлык ВидеоМОНТАЖА и кликните по нему дважды. Откроется окно программы, где следует нажать кнопку «Новый проект», а потом установить пропорции.

Стартовое окно программы
Шаг 2. Добавляем видеоматериал
Первым делом необходимо добавить ролик, который требуется сжать, на таймлайн, где происходит монтаж видео. Для этого в папке на компьютере найдите нужный видеофайл и перетащите его на монтажный стол. Программа позволяет обрабатывать видеоматериал любых расширений.
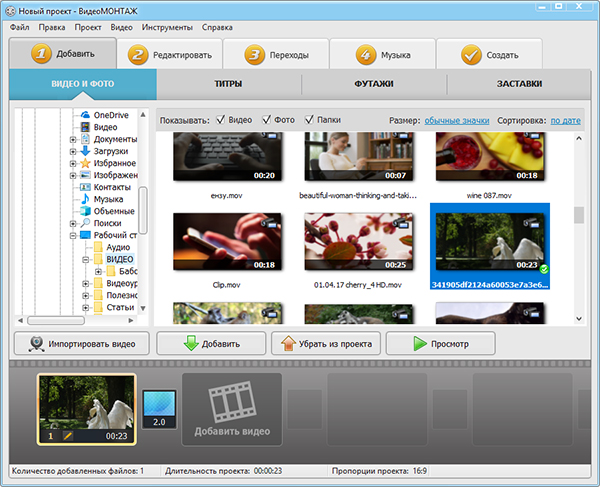
Добавляем видео на монтажный стол
Шаг 3. Выбираем формат
Откройте вкладку «Создать». Появляется перечень предлагаемых вариантов для конвертации исходного ролика в новый формат. Можно подобрать наиболее подходящий под ваши цели: для просмотра на ПК или мобильных устройствах (чтобы сэкономить место на карте памяти), публикации в интернете (если на сайте ограничен вес загружаемых видеоклипов). Кроме того, можно самостоятельно установить расширение, кликнув на последнюю кнопку, предлагающую создание видеоклипа в других форматах.
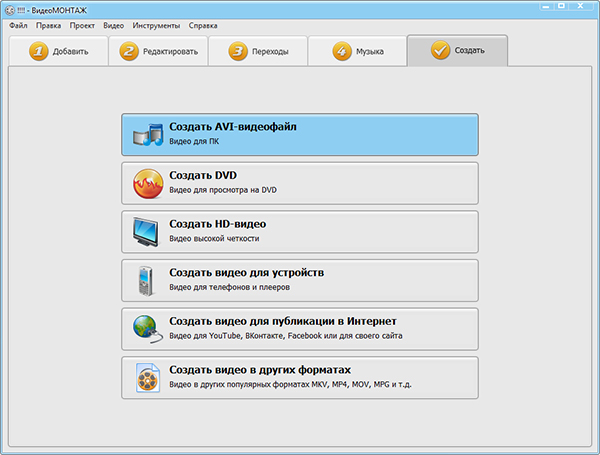
Выбираем подходящий формат
Для начала необходимо будет сохранить проект. Отметьте путь к подходящей папке на компьютере. Теперь предстоит определиться с качеством и размером ролика.
Шаг 4. Сжимаем видеоролик
Переходим к основной части. Итак, как уменьшить размер файла? Рассмотрим процесс работы в программе для обработки видео на примере AVI-файла для просмотра на ПК. Появится окно, где нужно будет выставить разрешение кадра и итоговое качество. Разумеется, чем значения выше, тем больше будет файл. Но ведь нас интересует минимальный объём занимаемого места при максимальной красоте картинки, верно?
Чтобы сжать видеоролик, необходимо воспользоваться кодаками. В вышеописанном примере доступны варианты XviD, DivX, H.264. Воспользуемся современным и эффективным – H.264.
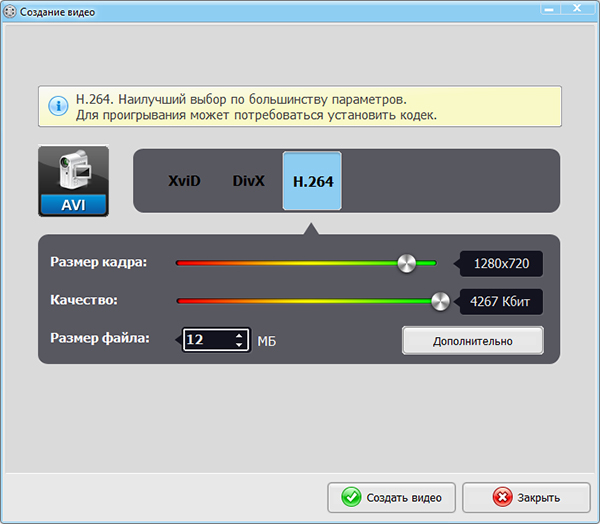
Настраиваем качество и размер ролика
Теперь установите необходимое разрешение и желаемое качество. В нижнем окошке вы увидите, какой объём исходного файла получится при текущих настройках. Либо выставьте нужное значение вручную. Нажав кнопку «Дополнительно», можно поработать с другими опциями: поменять кодек и битрейт аудио, изменить частоту кадров и убрать тёмные полосы. Нажмите «Создать видео» и подождите, пока закончится процесс конвертации.
Если хотите самостоятельно указать, в каком расширении нужно получить файл, тогда в основном списке вкладки «Создать» кликните на вариант с другими форматами. AVI, MKV, MPEG4, WMV и другие – решайте, какой более всего подойдёт. Когда вы определите необходимый, появится окно, аналогичное вышеупомянутому. Проставьте качество и разрешение, а потом творите ваш новый фильм, которому понадобится совсем мало места!
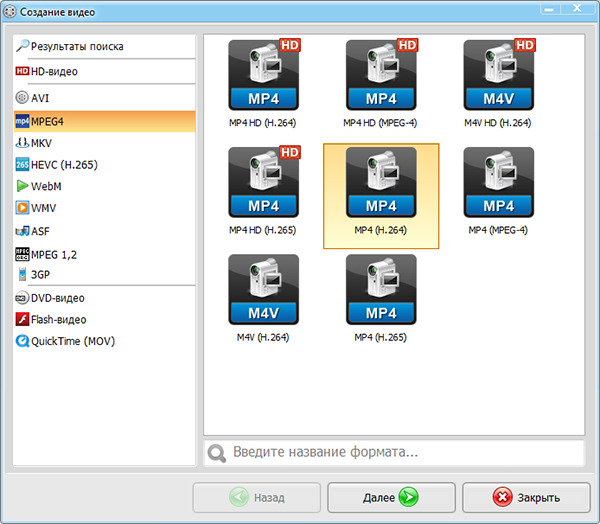
Выбираем расширение видеоролика
Как уменьшить размер видео файла без потери качества
Теперь вы немного знакомы с основными форматами , и можно приступать к основной теме. Для этой процедуры есть уйма софта и даже онлайн сервисов. Но с последними лучше не связываться. Они не смогут качественно справиться с этой работой. Вы только зря потратит время.
Используйте качественные профессиональные программы, такие как:
- Any Video Converter.
- Format Factory.
- Hamster Free Video Converter.
- Camtasia Studio.
- Xmedia Recode.
- Meg Ui.
- Super.
И это ещё далеко не всё. Но их вполне хватит.
Несколько методов уменьшения размера
Давайте разберёмся как работать с несколькими из этих программ.
Camtasia Studio
Для начала о том, как сохранять ролик. Всё очень просто. Выбирайте Produce and Share и появится понятное, простое меню. Оно легкое, поэтому не будем вдаваться в подробности.
Откроем любой ролик для теста.
Во первых, сохраним его в формате Mp4 720p. Кто то спросит: “А что это вообще такое?”. Так вот 720 это разрешение. Клип, обладающий высокой чёткость имеет либо 720, либо 1080p.
Стоит отметить, что не только разрешение влияет на чёткость. Ещё и количество кадров в секунду. Картинка должна меняться гармонично, и не тормозить.
Приступаем к рендерингу. Настройки менять не требуется. Выставляете формат и ждёте.
Результат будет ошеломляющим. Клип стал меньше весить, но хуже не стал.
Переходим к следующей утилите. Она быстрая и свою работу знает. Скачайте установочник и установите её.
После запуска вы будете лицезреть главное окно. Там нажимаем на File, а затем Open. Дальше вы уже догадались, открываем видео. Чтобы вы, случайно, нажали на другое , запустится предварительный просмотр. Проверьте и закройте окно.
Теперь нужно задать верные параметры и выбрать формат. Выбираем MKV, а дальше H264. Нажимаете Save и выбирайте куда сохранить.
Конвертация начнётся после нажатия кнопки Start. Останется подождать, и всё будет готово.
Xmedia Recode
Запустите, и произведите настройку на русский язык.
Приступи к сжатию. Она имеет простой интерфейс. Как обычно, нажимаем открыть и выбираем нужный ролик.
Теперь нужно установить все настройки, как на скриншоте.
Во вкладке видео подбираем подходящий кодек. В “Фильтры и настройки” настраиваем ширину и высоту.
Теперь жмём добавить и декодировать.
Осталось дождаться конвертации и посмотреть, что вес стал меньше, а картинка ничуть не пострадала.
Программа Super для сжатия видео
Скачайте бесплатную программу Super. Она доступная, и платить не нужно. Введите в любой поисковик её название и скачайте с любого сайта.
Запустив программу вы увидите главное окно. Добавьте видеофайл. Клацните правой кнопкой мыши по любому из свободных полей. Откроется меню. Выберите Add Multimedia. Найдите нужный файл, и нажмите открыть.
Теперь необходимо настроить. Выбирайте формат и кодек, которые считаете нужными. Другой кодек позволит уменьшить размер и сохранить его в приемлемом виде.
После этого настраиваем размер изображения видео файла. Если это непринципиально, поставьте галочку на значении No Сhange.
Можно начинать конвертирование. Для этого внизу есть кнопка Encode.
Hamster Free Video Converter
Если её ещё нет на вашем компьютере, то рекомендуем ее скачать и установить. Далее запустите её и увидите главное окно. Интерфейс просто и понятный на интуитивной уровне. Нажмите кнопку “Добавить видео”.
После чего она, в течении некоторого времени, обработается, и можно идти дальше.
Теперь настройте формат, но можно оставить прежний. Тогда оставьте тот же, что и был.
Затем, появится окно, в котором вы будете настраивать качество звука и картинки.
Зачастую тяжелые ролики имеют большое разрешение. Так вот, чтобы не стало хуже меняем его на более низкое, но чтобы оно соответствовало экрану компьютера или телевизора.
Ползунок отвечающий за качество рекомендуется оставить на уровне “Нормально”.
Дальше всё просто. Нажимайте “Преобразовать”, и идите отдыхать. Если оно большое, то ждать придётся долго.
Важный момент, о котором нужно знать – частота кадров. В отснятых роликах её лучше оставлять такой же. Если вы практикуете съёмку замедленного действия, можете поэкспериментировать. Для этого есть специальный софт.
Заключение
Вот в принципе и всё. Конечно, есть еще уйма различных способов, но эти самые эффективные и проверенные. Они смогут предоставить желаемый вами результат за считаные минуты. Чтобы все сделать правильно и добиться максимального результата – внимательно изучите всю изложенную информацию.
Инструкция по работе с приложением
В качестве примера рассмотрим конвертацию широкоэкранного клипа в формат 4:3. Такая необходимость может возникнуть при адаптации видеоклипов и графики для воспроизведения через устройство без поддержки автоматического определения пропорций кадра.
Если вы уже скачали и установили «ВидеоМОНТАЖ», для его запуска воспользуйтесь ярлыком на рабочем столе. Редактор сразу предложит создать новый проект, и уже на этой стадии можно указать пропорции сторон, или позволить редактору определить их самостоятельно (по первому загруженному клипу). Для того, чтобы не менять этот параметр впоследствии, сразу установите формат 3 на 4 и нажмите «Применить».
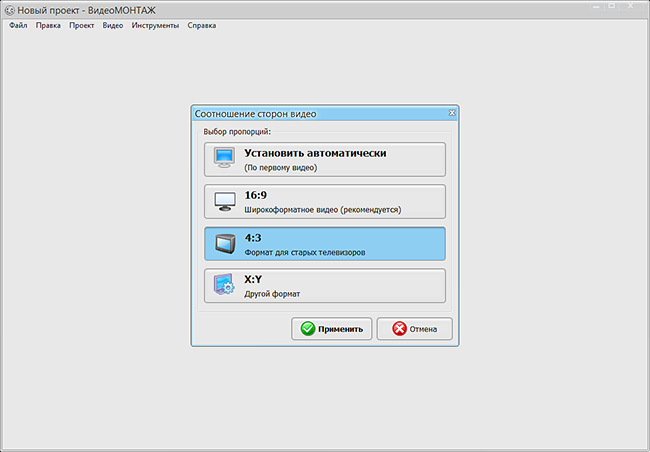
Выберите формат – и программа подгонит под него все добавленные видео
Следующий шаг – добавление клипа на таймлайн проекта (этот элемент управления расположен в нижней части интерфейса). Выбрав вкладку «Видео и фото», добавьте редактируемый фрагмент с помощью встроенного аналога «Проводника» Windows. Он поддерживает работу со структурой папок на жестком диске, а встроенный фильтр позволяет настраивать отображение видеофайлов и фотографий. Перейдите в директорию, где находится клип, и двойным щелчком добавьте его для редактирования.
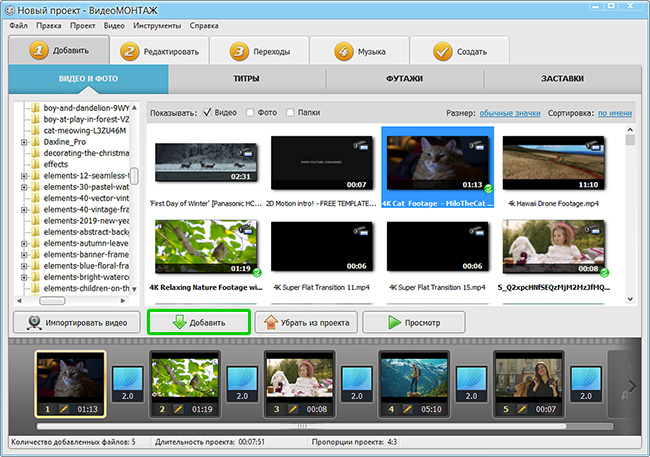
Можете не ограничиваться одним роликом и соединить несколько фрагментов
Далее откройте вкладку «Редактировать». Для изменения пропорций сторон нужно выбрать «Кадрирование». Если при создании проекта вы уже установили соотношение сторон 4:3, а на следующем шаге добавили видео разрешения 16:9, то достаточно нажать «Растянуть», чтобы обрезать левую и правую часть кадра до требуемых пропорций 4:3.
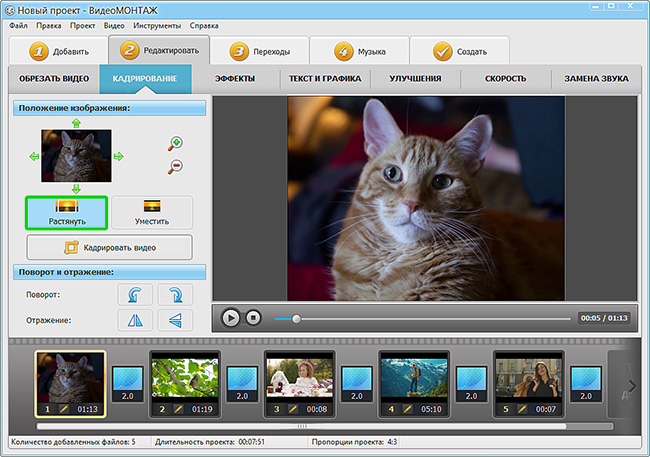
Растяните изображение автоматически в один клик
Альтернативный способ – использовать кнопку «Кадрировать» и в выпадающем списке «Пропорции» выбрать необходимое соотношение сторон кадра. Передвигая мышью прямоугольник и изменяя его границы, можно определить любую область клипа, которая в итоге будет сохранена в отредактированной копии.
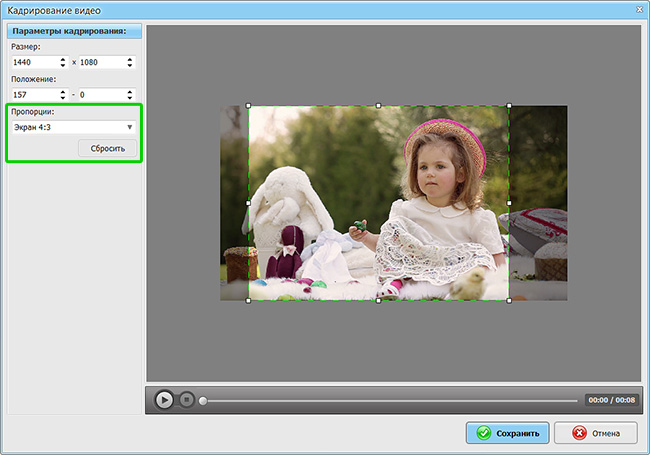
Настройте область обрезки вручную
Последний шаг – сохранение результата. Нажмите на кладку «Создать». Для экспорта «ВидеоМОНТАЖ» предлагает варианты на любой случай – конвертацию в популярные видеоформаты, запись на DVD, подготовку клипов для загрузки на YouTube и другие популярные видеохостинги и соцсети. Выберите желаемый формат, настройте разрешение, качество – и готово!
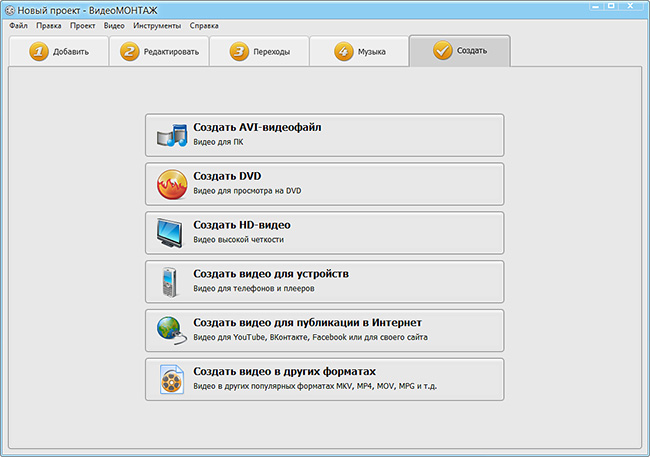
Выберите формат для сохранения проекта
Конвертация проекта может занять некоторое время. В зависимости от быстродействия вашего ПК, продолжительности ролика и выбранного качества может потребоваться от нескольких минут до часа. Когда процесс будет завершен, вы сможете проверить результат во встроенном проигрывателе или открыть файл с помощью аналогичной программы воспроизведения уже установленной на вашем компьютере.
№1. ВидеоМАСТЕР
На первом месте топа располагается программа ВидеоМАСТЕР, которая позволит конвертировать и обрабатывать видеоролики. С ее помощью вы сможете не только сжать клип, но и монтировать настоящие фильмы.
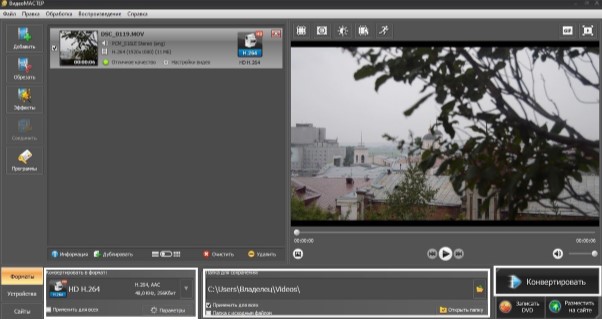 На изображении отмечены основные блоки, которые используются для сжатия видеоклипов
На изображении отмечены основные блоки, которые используются для сжатия видеоклипов
В программе вы найдете следующие функции:
- обрезку и возможность разделить клип на части;
- запись с веб-камеры или захват материалов с DVD-диска;
- склейку нескольких видеороликов в один фильм;
- галерею стильных эффектов: сделайте картинку черно-белой, стилизуйте под старину, негатив, гравюру, рельеф, добавьте зернистость;
- кадрирование кадра, стабилизация и поворот на 90, 180 или 270 градусов;
- инструменты для работы с текстом и графическими элементами;
- функции улучшения изображения: настройте яркость, контраст, насыщенность, цветовой тон, применить автоуровни и комплексное улучшение;
- возможность изменения скорости воспроизведения и создания GIF-анимаций.
Для обработки видеороликов и их сжатия не потребуется наличие специальных навыков. Удобный интерфейс софта, полностью на русском, позволяет моментально начать редактировать медиафайлы.
Выполните несколько простых действий для того, чтобы сжать видео:
- Скачайте софт с официального сайта и запустите установщик. Во время инсталляции ознакомьтесь с пользовательским соглашением, выберите папку на компьютере и создайте ярлык на рабочий стол.
- Запустите приложение и загрузите документы. Для этого нажмите «Добавить» в левой панели инструментов. Вы можете загрузить один файл, всю папку, записать видеоролик с web-камеры, скачать с сайта или захватить DVD-диск.
- Если необходимо, отредактируйте его: обрежьте лишнее, примените эффекты и улучшения, кадрируйте и поворачивайте картинку, изменяйте скорость воспроизведения.
- Нажмите на раздел «Форматы» внизу меню и подберите профиль, который подходит для устройства или платформы. Или выберите «Параметры» и внесите изменения вручную. Укажите формат, установить лучше всего кодек DivX, и уменьшить размер кадра или битрейт.
- Выберите папку на компьютере и нажмите «Конвертировать».
№1. ВидеоМАСТЕР
ВидеоМАСТЕР — это программа для редактирования и обработки видеоклипов. Ее функционал не ограничивается конвертированием. У вас будет возможность:
- профессионально монтировать фильмы;
- добавлять титры и размещать графические элементы;
- применять спецэффекты и переходы;
- склеивать фрагменты и настраивать их продолжительность;
- поворачивать и кадрировать сцену;
- создавать GIF-анимации;
- захватывать и экспортировать скриншоты;
- извлекать звуковую дорожку.
Данный видеоредактор поддерживает свыше 100 расширений и предлагает готовые шаблоны для мобильных девайсов. Это даст возможность подготовить клип под любую платформу. Также программа ВидеоМАСТЕР адаптирует результат для загрузки в социальные сети или на свой сайт. Софт позволяет производить пакетную коррекцию видеофайлов и форматировать DVD-диски.
Посмотрите видеоурок, чтобы узнать про все возможности программы:
Вы сможете снизить размер записи и отредактировать её независимо от ваших навыков. Понятный интерфейс позволяет приступить к работе сразу после установки.
Сжать файл можно за 2 минуты. Для этого нужно выполнить простые действия:
1.
Скачайте дистрибутив с сайта и установите на ПК.
2.
Импортируйте в редактор ваш видеоролик.
3.
В разделе «Форматы» подберите установку, подходящую для ваших целей.
4.
Кликните «Параметры» и внесите изменения. Наиболее подходящий кодек: DivX.
Интерфейс ВидеоМАСТЕР