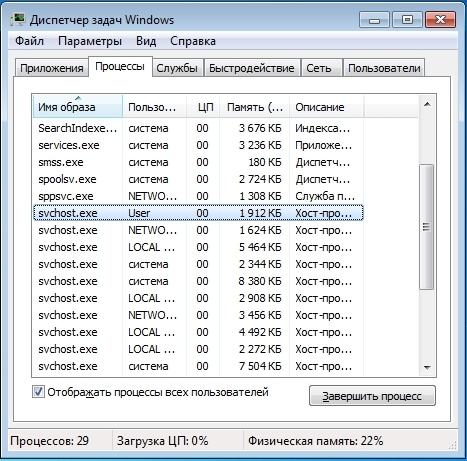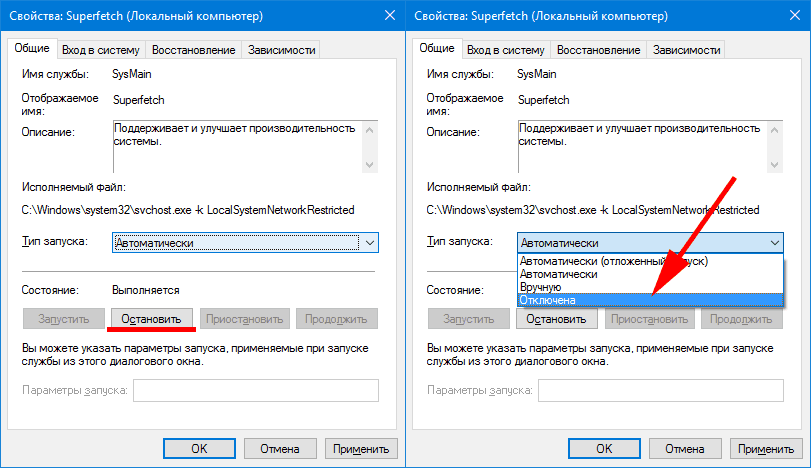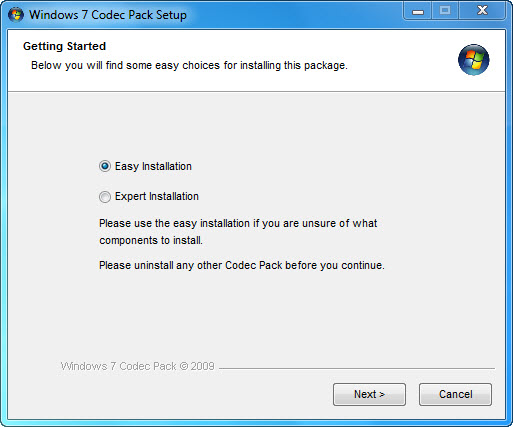Процесс system грузит windows, что делать? загруженность жесткого диска или процессора 100%
Содержание:
- Можно ли отключить wsappx?
- Отключение службы Connected User Experiences and Telemetry
- Временное отключение антивирусного ПО
- Как отключить автоматическое обновление Windows 10 и системные службы
- Почему узел службы локальная система грузит диск с Windows 10
- Способы диагностики и поиск причин загрузки диска
- Как включить SysMain в Windows 10
- Отключите Windows Search для повышения производительности диска
- Как отключить автоматическое обновление Windows 10 и системные службы
- Проверьте состояние вашего антивируса
- Повышенное использование процессора
- Отключение обновлений Windows
- Установите последние драйверы SATA
- Проверка антивирусом
- Отключение индексации диска С
- Что такое System Idle Process
- Активируйте режим высокой производительности
- Обновление Windows
- Что грузит диск?
- Как снизить нагрузку на диск
- Выводы
Можно ли отключить wsappx?
Вы не можете отключить эти процессы. Они не запускаются автоматически в фоновом режиме. Они запускаются по мере необходимости и закрываются, когда они не нужны. Например, запустите приложение из магазина, и вы увидите процесс ClipSVC. Запустите сам Windows Store, и вы увидите AppXSVC. Установите или удалите приложение, и вы увидите AppX, используя некоторые системные ресурсы для завершения процесса.
Если вы попытаетесь убить процесс wsappx из диспетчера задач, Windows предупредит вас о том, что ваша система станет непригодной или отключена. Также нет возможности принудительно отключить wsappx в списке сервисов.
Даже если вы можете предотвратить запуск этих процессов, вы не захотите это делать
Они являются важной частью Windows 10. Они работают только тогда, когда это необходимо, и будут использовать системные ресурсы только при установке, удалении или обновлении приложения, также вы можете отключить автоматические обновления чтобы сократить количество процессов в фоновом режиме
Отключение службы Connected User Experiences and Telemetry
Очередная служба сбора диагностики, в точнее слежки, за пользователем, которая маловероятно кому-то пригодится. Предыдущее название службы — Diagnostics Tracking Service. В Диспетчере задач, во вкладке «Службы» она зовется «DiagTrack». Ее и вырубаем, выбрав пункт «Остановить». Теперь, когда она временно приостановлена, необходимо выбрать «Отключена», а перейдя на вкладку «Восстановление» не забыть поставить в меню Первого сбоя «Не выполнять никаких действий».
Аналогичные действия можно выполнить с помощью команд:
sc stop DiagTrack
sc config DiagTrack start= disabled
Подробную стать про отключение всей телеметрии в «десятке» читайте здесь.
Временное отключение антивирусного ПО
Всплеск активности в работе антивирусных программ часто является причиной полной загрузки локального диска. Особенно это проявляется, если идет процесс полного сканирования. Обычно выявить нагрузку от антивирусного ПО достаточно просто в Диспетчере задач или Мониторе ресурсов, как было рассказано выше. После этого нужно попробовать временно отключить антивирус или снять процесс там же в Диспетчере задач, и оценить его влияние на производительность дисковой подсистемы. Если причина выявлена, нужно изменить настройки антивирусного софта — режима, проверяемых типов файлов, агрессивности сканирования и т.п., или искать, пробовать альтернативное ПО.
Для примера настройки


Как отключить автоматическое обновление Windows 10 и системные службы
Компания Microsoft в операционной системе Windows 10, и более ранних версиях, предусмотрела возможность автоматического обновления программного обеспечения. К сожалению, данная функция на некоторых компьютерах приводит к тому, что при проверке доступных обновлений на сервисах Microsoft, файл System грузит оперативную память или жесткий диск. В таком случае единственным решением является отключение автоматического обновления Windows 10
Внимание: Если вы отключили автоматическое обновление Windows 10, рекомендуем раз в несколько месяцев (или недель) самостоятельно проверять наличие новых сборок операционной системы
Отключить автоматическое обновление Windows 10 довольно просто, для этого необходимо:
Выполнив указанные выше инструкции, в операционной системе будет отключена служба, которая занимается автоматической проверкой, в «фоновом» режиме, актуальности действующей на компьютере версии Windows.
Помимо автоматического обновления Windows 10, чтобы процесс System не грузил систему, необходимо отключить и некоторые службы. В меню «Служб», которое открывается командой services.msc, также необходимо остановить, а после отключить, следующие локальные службы:
Обратите внимание:
в зависимости от версии операционной системы Windows, а также количества установленных драйверов и кодеков, некоторые службы, перечисленные выше, могут отсутствовать.
После отключения антивируса DrWeb, автоматического обновления Windows 10 и некоторых служб, следует перезагрузить компьютер. За счет отключения ряда задач, которые отнимали много ресурсов компьютера, должна в целом повыситься производительность работы системы, а в «Диспетчере задач» исчезнет проблема с загрузкой жесткого диска и оперативной памяти.
Почему узел службы локальная система грузит диск с Windows 10
Если во время зависания ПК вы обнаружили, что узел службы локальная система грузит диск на 20% и выше, причиной тому быть стать следующие факторы:
- Поражение системы вирусами;
- Повреждение системных файлов;
- Работа антивирусной программы;
- Проблемы в работе Центра обновления Windows 10.
Зная причину возникновения неполадки, можно её исправить. Для этого стоит воспользоваться следующими способами.
Способы исправления неполадки
Процесс «Узел службы: локальная система» здоровой операционной системы Windows 10 выглядит следующим образом:
Если данный процесс нагружает систему, стоит воспользоваться следующими рекомендациями.
Способ №1
Жмём «Пуск», «Панель управления», «Система и безопасность». Выбираем «Администрирование», а далее «Службы». Или же кликаем «Win+R» и вводим «services.msc».
Откроется новое окно. Находим в списке «Центр обновления Windows». Отключаем данную службу.
Перезагружаем систему.
Способ №2
Открываем Диспетчер задач. Нажимаем на процессе «Узел службы: локальная система», чтобы развернулась ветка. Находим процесс «Superfetch» и останавливаем его.
Перезагружаем ПК.
Способ №3
- Если ПК грузит узел службы, стоит перезагрузить систему.
- Отключаем на время антивирус.
- Запускаем на ПК одну из следующий утилит для проверки Виндовс 10 на вирусы: , .
- После очистки системы стоит вновь перезагрузить ПК.
Способ №4
Ограничение систем может быть вызвано повреждением файлов Windows. Поэтому, если в Диспетчере задач вы обнаружили процесс «Узел службы: локальная система», который нагружаем систему, стоит запустить проверку ПК на наличие системных повреждений.
Жмём «Win+R» и вводим «cmd». Откроется консоль. Вводим команду «DISM.exe /Online /Cleanup-image /Restorehealth».
После завершения данной операции вновь вводим «sfc/scannow».
После проверок перезагружаем компьютер.
Способ №5
- В этой директории нужно удалить все папки.
- После удаления перезагружаем ПК.
- После загрузки системы вновь открываем командную строку с правами Администратора и вводим по очередности: «net start wuauserv», а далее «net start bits».
- Проверяем систему на работоспособность.
Если после выполнения всех вышеуказанных способов проблема не исчезла и, вы не знаете, что делать, стоит выполнить Windows 10.
О том, как ещё избавиться от проблемы, когда узел службы локальная система грузит диск смотрите в видео:
Некоторые из пользователей ОС Windows 10 могут столкнуться с резким замедлением работы своей операционной системы. Виновником данной ситуации может являться процесс «Узел службы: локальная система», поглощающий до 20-60% мощностей процессора. В этом материале я расскажу, что делать в ситуации, когда «Узел службы локальная система» грузит диск в Windows 10, какие существуют инструменты для исправления ситуации, и как их использовать.
Как я уже упоминал выше, проблема с «Узел службы: локальная система» проявляет себя в ситуации, когда наблюдается резкое замедление работы компьютера на Виндовс 10. При этом простое ожидание обычно ничего не даёт, проблемное состояние компьютера может не меняться в течении несколько суток, и это вынуждает пользователей искать более эффективные рычаги решения проблемы.
А причины возникновения проблемы с «Узел службы локальная система» таковы:
- Случайный сбой в работе системы;
- Проблемы в работе службы «Центр обновления Windows 10»;
- Злокачественная деятельность вирусных программ;
- Повреждение ряда системных файлов (в том числе системных обновлений);
- Работа антивирусной программы.
После того, как мы рассмотрели причины ошибки «Узел службы локальная система» нагружает процессор, перейдём к вопросу, как исправить ошибку «Узел службы локальная система» грузит компьютер.
Способы диагностики и поиск причин загрузки диска
Почему бы и нет? Первое что приходит в голову в такие моменты – это просмотреть все ли в порядке в Диспетчере задач. Отсортировав все процессы по процентам нагрузки на HDD, есть шанс найти виновника. Ну а комбинацию «Ctrl-Alt-Delete» знает любой школьник.
Диспетчер задач
На вкладке Процессы сортируем столбец Диск по убыванию и находим процессы, которые максимально загружают локальный диск.

Щелкнув правой кнопкой по нужной строке, можно тут же снять задачу и убедиться помогло это или нет. Хуже всего, когда диск грузит процесс System (ntoskrnl.exe), тогда выявить причину бывает непросто и тут пригодятся варианты, перечисленные в статье.
Если нужно посмотреть графическую сводку переходим на вкладку Производительность:

Монитор ресурсов
Еще один вариант – посмотреть Монитор ресурсов. В таких случаях он используется реже, но если возникла необходимость, его можно открыть, нажав ссылку «Открыть монитор ресурсов» в левом нижнем углу окна на предыдущем скриншоте, или в командной строке выполнить perfmon /res


Здесь открываем вкладку Диск, сортируем по убыванию по столбцу “Всего (байт/c)” и находим процессы, активно использующие жесткий диск. В средней части окна вы увидите конкретные файлы, которые в данный момент читаются или в которые происходит запись выбранным процессом.
Справа в динамике можно также наблюдать графики скорости обмена с диском и длину очереди. Очередь диска обычно не должна превышать 2, в противном случае дисковая система перегружена и поступающие запросы ввода-вывода не успевают обработаться.
Системный монитор
Для продвинутых пользователей возможно понадобиться изучить счетчики производительности в Системном мониторе. Запустить его можно, командой perfmon.


Простому обывателю обычно нет необходимости пользоваться этими расширенными средствами диагностики производительности Windows, поэтому дело чаще всего ограничивается обычным Диспетчером задач.
Как включить SysMain в Windows 10
Хотя сервис и активируется автоматически, функционируя в фоне и не требуя вашего участия, рассмотрим, как включить службу SysMain, на случай, если потребовалось это сделать, например, ранее вы или другой пользователь деактивировали Суперфетч.
Как и любую другую службу на Windows 10 или ранних версиях ОС вручную запустить SuperFetch можно, используя стандартную оснастку «Службы»:
- чтобы перейти к службам, запускаем окошко «Выполнить» (Win+R) и вводим в строку команду services.msc, жмём клавишу ввода. Можно использовать любой удобный для вас вариант открытия, например, через поисковую строчку, введя соответствующий запрос, меню WinX (Вин+X – «Управление компьютером» – «Службы и приложения» – «Службы») или с использованием Панели управления (раздел Система и безопасность\Администрирование\Службы);
-
в перечне нужно отыскать службу, и если она не выполняется, жмём «Запустить», также в свойствах можно выставить автоматический запуск.
Отключите Windows Search для повышения производительности диска
На этом шаге необходимо проверить, не связана ли проблема со 100-процентной загрузкой диска с работой сервиса Windows Search.
К тому же в Windows 10 есть ошибка, которая приводит к зацикливанию поиска, что и вызывает повышенную нагрузку на системный диск.
Чтобы остановить сервис и не давать ему запуститься во время текущей сессии, до перезагрузки системы, откройте командную строку (самый быстрый способ – нажать кнопку «Пуск» и набрать cmd в окне поиска, а затем нажать правой кнопкой мыши по ярлыку «Командная строка» и выбрать «Запуск от имени Администратора»).
Введите следующую команду:
net.exe stop «Windows search»
Для постоянного отключения службы Windows Search или Индексирования, нажмите Win+R и введите services.msc, а затем нажмите «Ввод». В появившемся окне «Службы» найдите элемент Windows Search и дважды кликните по нему, чтобы открыть свойства сервиса. В поле «Тип запуска» выберите «Отключена». Можно остановить службу и прямо в этом окне. Для сохранения изменений остается нажать кнопку ОК.

Через несколько секунд после отключения Windows Search производительность Windows 10 должна улучшиться. Если этого не произошло – надо переходить к следующим шагам.
Как отключить автоматическое обновление Windows 10 и системные службы
Компания Microsoft в операционной системе Windows 10, и более ранних версиях, предусмотрела возможность автоматического обновления программного обеспечения. К сожалению, данная функция на некоторых компьютерах приводит к тому, что при проверке доступных обновлений на сервисах Microsoft, файл System грузит оперативную память или жесткий диск. В таком случае единственным решением является отключение автоматического обновления Windows 10
Внимание: Если вы отключили автоматическое обновление Windows 10, рекомендуем раз в несколько месяцев (или недель) самостоятельно проверять наличие новых сборок операционной системы
Отключить автоматическое обновление Windows 10 довольно просто, для этого необходимо:
- Нажать на клавиатуре сочетание клавиш Windows+R, и в открывшемся меню «Выполнить» прописать команду services.msc, а после нажать «ОК».
- Команда services.msc позволит открыть меню, в котором отображаются все системные службы. Листаем немалый список до тех пор, пока не обнаружим службу «Центр обновления Windows (локальный компьютер)». Жмем на обнаруженный элемент правой кнопкой мыши, и в выпавшем меню выбираем «Свойства».
- Откроются свойства выбранной службы, и здесь надо сперва нажать кнопку «Остановить», если она активна, а после изменить «Тип запуска» на «Отключена».
Выполнив указанные выше инструкции, в операционной системе будет отключена служба, которая занимается автоматической проверкой, в «фоновом» режиме, актуальности действующей на компьютере версии Windows.
Помимо автоматического обновления Windows 10, чтобы процесс System не грузил систему, необходимо отключить и некоторые службы. В меню «Служб», которое открывается командой services.msc, также необходимо остановить, а после отключить, следующие локальные службы:
- KtmRm для координатора распределенных транзакций
- Snupchat
- Superfetch
- Агент политики IPsec
- Клиент отслеживания изменившихся связей
- Служба политики диагностики
Обратите внимание: в зависимости от версии операционной системы Windows, а также количества установленных драйверов и кодеков, некоторые службы, перечисленные выше, могут отсутствовать. После отключения антивируса DrWeb, автоматического обновления Windows 10 и некоторых служб, следует перезагрузить компьютер
За счет отключения ряда задач, которые отнимали много ресурсов компьютера, должна в целом повыситься производительность работы системы, а в «Диспетчере задач» исчезнет проблема с загрузкой жесткого диска и оперативной памяти
После отключения антивируса DrWeb, автоматического обновления Windows 10 и некоторых служб, следует перезагрузить компьютер. За счет отключения ряда задач, которые отнимали много ресурсов компьютера, должна в целом повыситься производительность работы системы, а в «Диспетчере задач» исчезнет проблема с загрузкой жесткого диска и оперативной памяти.
Проверьте состояние вашего антивируса
Как и в любой ситуации с плохой производительностью компьютера, вначале следует убедиться в защите системы от вирусов. Быть может, это вредоносное ПК мешает работе. Программное обеспечение, защищающее компьютер, должно быть в состоянии противостоять угрозам. И не имеет роли – бесплатное ли приложение или платное.
Такие инструменты, как Malwarebytes Anti-Malware, должны иметь возможность просканировать системный диск и выявить причины нестандартной нагрузки на него. Но эта работа может занять некоторое время.
При обнаружении угроз следуйте рекомендациям производителя антивируса, чтобы устранить проблему. Затем перезагрузите систему и снова проверьте загрузку диска. Если проблема не была решена, то ее причина лежит не во вредоносном ПО. Перейдем к следующим шагам.
Повышенное использование процессора
Факторы, влияющие на загруженность процессора
Основные причины загрузки процессора:
- проблемы с совместимостью драйверов. Некоторые производители аппаратных средств еще не обновили свои драйверы для Windows 10. В итоге наблюдаются проблемы с производительностью системы. Из-за несовместимости драйверов может произойти утечка памяти и последующая загруженность процессора;
- обновления Windows 10. Существуют различные обновления, которые автоматически загружаются в фоновом режиме, что приводит к замедлению работы ПК;
- ошибки реестра. Похоже, реестр Windows 10 содержит несколько ошибок, что провоцирует замедление ЦП;
- дополнительная работа. Существуют различные ненужные процессы, которые выполняются в фоновом режиме и используют всю мощь ЦП. Кроме того, среди них есть такие, которые автоматически запускаются при включении ПК.
Отключение обновлений Windows
Тоже неплохой вариант решения проблемы. Многим ненавистные обновления из Windows Update нередко портят жизнь простым пользователям. В какие случаях можно ожидать высокой нагрузки на дисковую подсистему:
- при автоматическом сканировании системы на предмет установленных патчей;
- при скачивании обновлений из Интерне;
- непосредственно при установке обновлений.
Высокая активность может быть для вас неожиданной, если был установлен полностью автоматический режим установки в Центре обновления Windows.
Выключение Центра обновления Windows можно сделать через оснастку Службы. Снова набираем на клавиатуре «Win+R» и вводим services.msc. Щелкнув по имени службы правой кнопкой мыши, можно ее вырубить, выбрав в контекстном меню пункт «Отключена».

Аналогичный результат с помощью команд:
sc stop wuauserv
sc config wuauserv start= disabled
Установите последние драйверы SATA
Знаете ли вы, что драйвер для устройства хранения данных тоже способен приводить к ошибке «диск загружен на 100%»?
Ваш компьютер с Windows 10 почти наверняка использует подключения SATA для жестких дисков, SSD и оптических приводов. Если драйвера интерфейса устарели, то может возникнуть ошибка использования диска. Чтобы избежать этого, необходимо обновить драйвера SATA до их последних версий.
С помощью комбинации WIN + X откройте меню и выберите «Диспетчер устройств». В этом окне разверните ветку «Контроллеры запоминающих устройств» и найдите ваш контроллер для работы с SATA-устройствами. Если есть опасения в ошибке – можно обновить все варианты.
Для обновления контроллера надо кликнуть по нему правой кнопкой мыши и выбрать «Обновить драйвер».

Дальше надо выбрать опцию «Выполнить поиск драйверов на этом компьютере», а затем – «Выбрать драйвер из списка доступных драйверов на компьютере». Здесь надо будет выбрать «Стандартный AHCI контроллер» и посмотреть, как это повлияет на производительность.
Возможно, понадобится перезагрузить Windows, чтобы изменения вступили в силу
Обратите внимание, что если этот способ не поможет, можно самостоятельно проверить сайт производителя на предмет наличия нового драйвера. Затем его можно установить с помощью прилагаемых инструкций
Проверка антивирусом
Некоторые антивирусные программы помечают srtasks.exe, как потенциально опасное программное обеспечение. Хотя во многих случаях это определение ошибочно, следует его проверить на наличие заражения. Как известно, некоторые вредоносные программы и вирусы могут маскироваться под системные процессы, чтобы скрыть свое присутствие от сканеров безопасности.
В конкретном случае существует вредоносная программа, которая скрывается под этим процессом. Ее можно обнаружить в Диспетчере задач по похожему названию — srtask.exe, в котором отсутствует последняя буква «s» и выдает она себя постоянным использованием ресурсов ОС.
Также определить, вредоносная это программа или нет, можно по расположению исполняемого файла. Для этого перейдите в «Диспетчер задач» клавишами Ctrl + Shift + Esc, затем на вкладке Процессы найдите srtasks.exe. Правым щелчком мыши откройте его контекстное меню и выберите «Открыть расположение файла».
Если файл находится по пути C:\Windows\System32, это определенно не вирус. В противном случае — признаки наличия вредоносной программы и требуется сканирование системы антивирусом. Из бесплатных программ рекомендуется проверка утилитой Malwarebytes, которая способна выявлять и обезвреживать этот тип вирусов.
Отключение индексации диска С
В угоду производительности компьютера можно отключить службу индексации файлов. При поиске файлов на эту операцию будет уходить больше времени, но система избавится от постоянно активного процесса, который регулярно задействует ресурсы процессора и оперативной памяти. В оснастке «Службы» выбираем «Windows Search».

Службу останавливаем, отключаем, применяем изменения.

Далее выбираем «Свойства» в контекстном меню диска С и убираем галочку с опции разрешения его индексации. Жмем «Применить».

В появившемся окошке указываем второй пункт – «К диску С:\ и ко всем вложенным папкам и файлам». Жмем «Ок». Далее подтверждаем операцию кнопкой «Продолжить». А при появлении окошка, оповещающего об ошибках изменения атрибутов, жмем кнопку «Пропустить все».
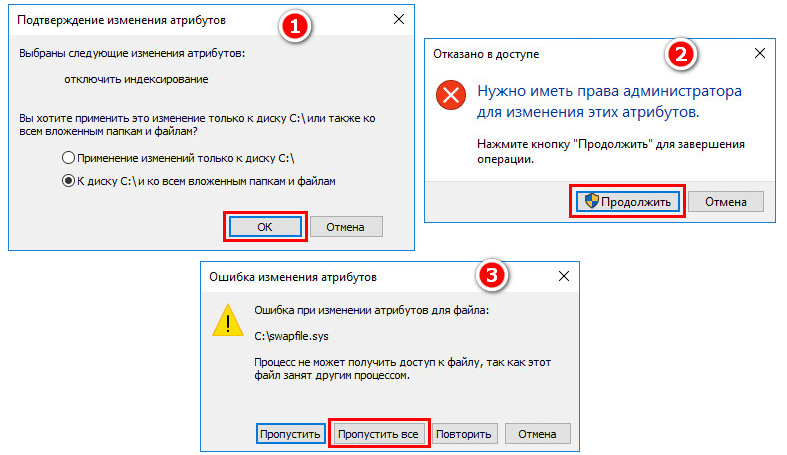
Дожидаемся завершения операции и перезагружаем компьютер.
Что такое System Idle Process
Если компьютер тормозит, откройте «Диспетчер задач», нажав Win+X и выбрав одноименную утилиту. На первой вкладке приведен перечень выполняющихся процессов, кликните на столбец ЦП, чтобы отсортировать их по убыванию нагрузки на центральный процессор. На первой строке окажется главный виновник загрузки системы, иногда это System Idle Process или утилита «Бездействие системы» в русскоязычных версиях Windows.
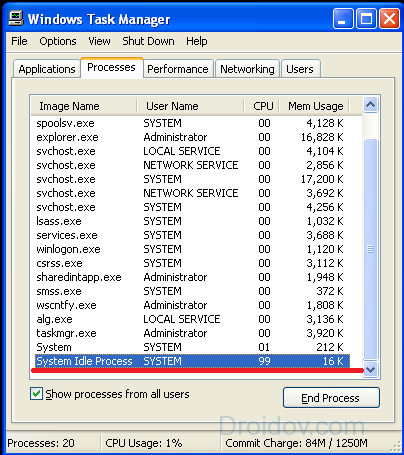
System Idle Process – что же это такое? Это специальный процесс бездействия, но он не показывает процент простоя процессора. В Windows существует специальная утилита, которую ОС запускает в то время, когда компьютер не нагружен другими операциями. System Idle Process помогает снизить потребление энергии и температуру процессора, выполняя в цикле процедуру приостановки.
Во время остановки ЦП постоянно ожидает появления какого-либо прерывания – как только появится какая-нибудь задача, компьютер сразу проснется. Утилита бездействия имеет наименьший приоритет среди всех других, она не стартует, пока есть хоть один другой процесс для запуска.
Поэтому проценты у System Idle Process в диспетчере показывают не загруженность компьютера, а количество свободных ресурсов.
Активируйте режим высокой производительности
Одним из последних возможных шагов в устранении проблем является изменение настроек питания Windows. Стандартные режимы могут сопровождаться ошибкой нагрузки на диск, но переключение на более высокий режим производительности способен решить эту проблему.
Недостатком этого решения является разве что повышенное потребления энергии вашим компьютером. Но для современных эффективных процессоров это не станет серьезной проблемой. Тем не менее в нетбуках и мощных ноутбуках, выступающих в роли десктопа, время автономной работы в таком режиме может заметно снизиться.
Для переключения в этот режим откройте экран «Питание и спящий режим» с помощью комбинации WIN + X и выбора опции «Управление электропитанием».
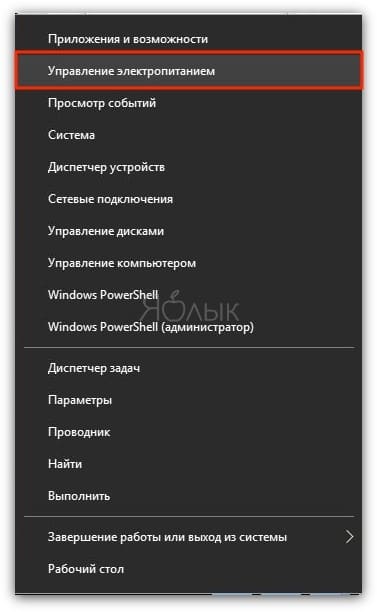
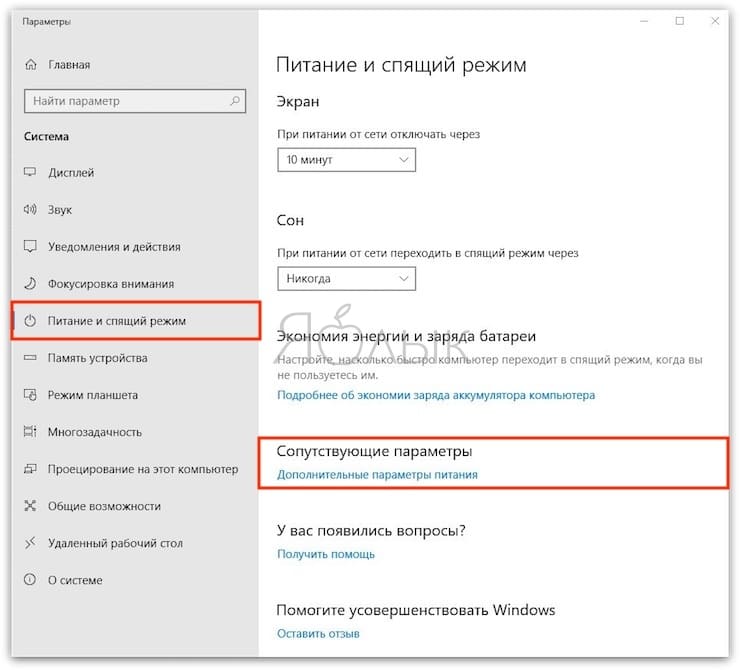
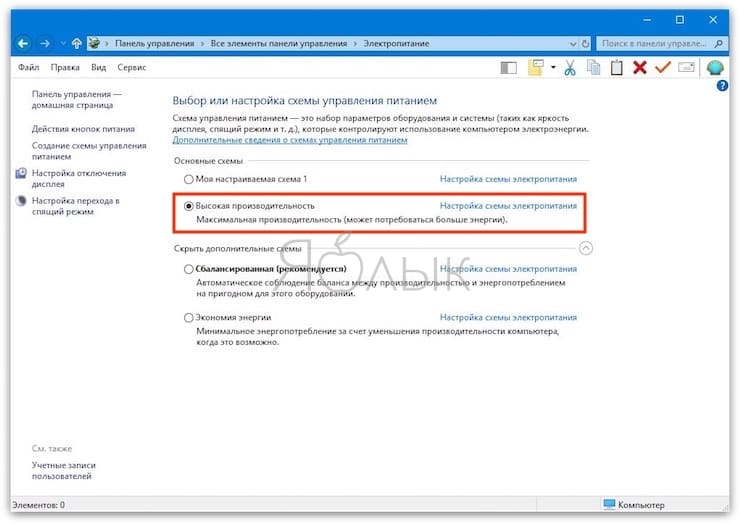
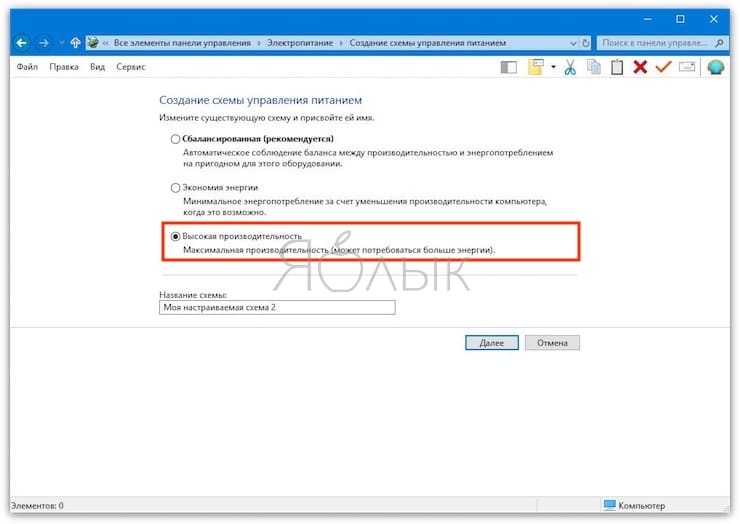
Выберите раздел Сопутствующие параметры → Дополнительные параметры питания. В списке схем выберите «Высокая производительность».
Если эта опция не отображается, то придется создать собственный план питания. В левом столбце нажмите на меню «Создание схемы управления питанием», выберите «Высокая производительность», дайте новому плану название, добавьте необходимые настройки и выберите его в качестве своей основной схемы. Вскоре проблема с диском должна исчезнуть, нагрузка должна снизиться со 100% до 10% и менее.
Обновление Windows
Многие замечали что при выполнении обновления Windows у них начинает подвисать компьютер. Проблема та же, при выполнении обновления диск может нагружаться на 100% потому как ОС Windows дает для установки обновлений высокий приоритет. Вообще такие зависания проходят довольно быстро, но у тех у кого слабые компьютеры или подушатаные диски процесс может растянутся на часы. В данном случае можно или подождать до окончания установки всех обновлений и ждать так всегда когда прилетят новые. Или раз и навсегда отключить обновления Windows, сделать это можно так:
Панель управления — администрирование — службы — находим службу «Центр обновления Windows (Windows update)» и отключаем ее
И еще одно предупреждение, после отключения обновлений ваша система может стать уязвимой перед новыми угрозами. В любом случае это вы делаете на свой страх и риск. А сайт не несет ответственности, за то, что вы делаете.
Что грузит диск?
Сначала рассмотрим причины, которые могут приводить к стопроцентной перегрузке диска. Потом приведем варианты решения проблемы в каждом отдельном случае.
Поисковая система Windows
Иногда причиной того, что диск загружен на 100 процентов может стать работа поисковой службы Windows. Связано это с тем, что файлы, для ускоренного запуска в данной ОС индексируются. Таким образом доступ к ним становится более быстрым.
Однако, именно такая индексация и приводит к нагрузке на жесткий диск или SSD. Ведь операционная система постоянно считывает данные о каталогах и файлах, занося их в свою базу. В результате мы ощущаем некоторые «тормоза» и компьютер замедляется.
Чтобы решить такую проблему, мы можем просто отключить службу индексирования. Делается это так:
- Открываем меню «Пуск» и прописываем там слово «Службы». После того как результат будет найден, кликаем по нему.
- Запустится диспетчер служб и в нем нам нужно найти либо «Служба индексирования Windows», либо «Windows Search». Когда процесс будет обнаружен, делаем по его имени правый клик и выбираем пункт остановки.
- Проверяем, исчезла ли нагрузка с диска и, если это так, открываем службу поиска двойным левым кликом и выбираем тип запуска «Отключена». Это не позволит процессу запуститься автоматически в дальнейшем.
Служба SuperFetch
Это еще одна служба, разработанная Microsoft для ускорения запуска программ, которые наиболее часто использует пользователь. Однако, если данный процесс активно и сильно грузит не слишком мощный ПК в режиме реального времени, его лучше отключить.
А делается это следующим образом:
- Как и в случае со службой индексирования, открываем диспетчер служб.
- Находим процесс под названием «SysMain». Делаем двойной левый клик по имени записи и в открывшемся окне жмем кнопку ее остановки.
- Для того чтобы служба автоматически не запустилась после следующего старта компьютера либо ноутбука, ставим процесс запуска в положение «Отключена».
В результате ненужный нам процесс будет деактивирован. Мы же переходим к следующему варианту, способному помочь, когда диспетчере задач показывает загруженность диска на 100%, ПК занят и производительность падает.
Антивирус
Причиной всегда сильно нагруженного (99-100%) диска может стать антивирус, который в неудобное для вас время производит свою проверку. Несомненно, сканировать ПК нужно и нужно постоянно, однако, делать это лучше тогда, когда пользователь не работает с ним.
Соответственно, выйти из такой ситуации можно двумя способами. Первый – это остановка антивируса, второй – его замена на приложение более трепетно относящееся к ресурсам ПК. И если первый способ не очень хорош, то второй вполне можно использовать.
Если у вас Windows 10, никакой антивирус устанавливать вообще не нужно. Идущий в комплекте «Защитник» отлично справляется со своими обязанностями. Тем людям, у которых установлены более ранние ОС, мы рекомендуем инсталлировать Avast.
Загруженность диска особенно актуальна на компьютерах и ноутбуках, оснащенных традиционными жесткими дисками в то время как устройства с SSD практически не подвержены ей.
Svchost и System
Это два системных процесса, которые не нужно пытаться отключаться и лучше вообще не трогать. Если они грузят диск на 100 %, значит, причина в другой службе и решать проблему нужно одним из приведенных в статье вариантов.
Наличие битых секторов
Если ваш диск имеет поврежденную поверхность, это тоже может приводить к его стопроцентной загрузке. Выйти из такой ситуации можно несколькими путями.
Проверка и исправление ошибок
Изначально можно попробовать исправить ситуацию, когда диск Windows грузится на 100%, средствами самой системы. Для этого вам нужно:
- Открыть проводник и сделать правый клик мышью на проблемно диске.
- Из выпадающего меню выбираем пункт «Свойства».
- Переключаемся во вкладку «Сервис» и жмем кнопку «Проверить». Это запустит процесс сканирования, в ходе которого все найденные ошибки будут исправлены автоматически.
Сторонний софт
Также вы можете использовать программу HDD Regenerator. Это специальный софт, который ориентирован на автоматическое восстановление магнитной поверхности жесткого диска. Почитать о том, как работать с программой, вы можете в одной из наших подробных пошаговых инструкций.
Диск перегружен на 100% (uTorrent)
Решение проблемы связано с тем, что скорость загрузки данных программой выше, чем скорость записи их на жесткий диск. Если это происходит, просто ограничите входящий поток в настройках приложения.
Как снизить нагрузку на диск
Можно ли деактивировать службу SysMain? Да, и даже нужно, с целью диагностики, когда в сервисе нет необходимости или он провоцирует проблемы. Удалить системный компонент не получится, но возможно его отключение, что актуально при обнаружении повышенной нагрузки на HDD, чрезмерного потребления памяти или при заметном снижении производительности.
Отключить SysMain в Windows 10 или других версиях ОС можно с применением встроенного инструментария. Есть несколько методов это сделать.
Через службы
Деактивировать работу компонента, как и включить или перезагрузить, можно, используя оснастку «Службы»:
- открываем окно, например, через поиск или посредством консоли «Выполнить» (Wi+R) и команды services.msc;
-
выбираем из списка SysMain и нажимаем «Остановить» или ПКМ по имени службы и применяем опцию «Остановить»;
-
для предотвращения автоматического запуска, переходим к свойствам из меню (ПКМ по названию), где изменяем тип запуска на «Отключена» или «Вручную» и применяем настройки.
Через командную строку
Этот способ подразумевает запуск командной строки от имени администратора. Для отключения службы SysMain:
- открываем терминал (из поиска или через Пуск);
- выполняем команду sc config SysMain start= disabled и жмём Enter;
- перезагружаем устройство, чтобы применить новые настройки.
Через PowerShell
Альтернативный вариант – использование оболочки Windows PowerShell:
- запускаем терминал посредством консоли «Выполнить» (Win+R) и команды powershell (нажимаем клавишу Enter или «Ок», удерживая Ctrl+Shift для старта утилиты от имени администратора) или применяем другой способ, например, открываем через поиск или меню Пуск;
- для выключения сервиса вводим команду Stop-Service -Force -Name «SysMain»; Set-Service -Name «SysMain» -StartupType Disabled;
- для включения используется команда Set-Service -Name «SysMain» -StartupType Automatic -Status Running.
Посредством реестра
ВНИМАНИЕ
При работе с реестром, внесении коррективов от пользователя потребуется предельная осторожность, так как ошибочные правки могут повлечь нестабильность или даже отказ ОС. Перед правкой реестра лучше сделать его резервную копию.
Перед правкой реестра лучше сделать его резервную копию.
Чтобы выключить SuperFetch:
- идём в реестр через поиск или посредством «Выполнить» (Win+R) и команды regedit;
- раскрываем ветку HKEY_LOCAL_MACHINE/ SYSTEM/ CurrentControlSet/ Control/ Session Manager/ Memory Management/ PrefetchParameters;
- для EnableSuperfetch нужно поменять значение на «0»;
- в отсутствии данного параметра создаём его, для чего нажимаем ПКМ – «Создать» – «Параметр DWORD (32 бита)», даём ему имя EnableSuperfetch и добавляем значение «0»;
- перезагружаем систему для применения настроек.
Для активации службы устанавливается значение «3» для EnableSuperfetch.

Отключать сервис целесообразно, когда он в действительности нагружает диск. При наличии большого объёма ОЗУ, освобождение такого незначительного количества памяти роли не сыграет, при этом запускаться софт будет быстрее. При небольшом объёме ОЗУ отключение службы может повлечь замедление девайса. В случае установки системы на SSD, в SysMain нет никакой необходимости, поскольку скорость твердотельных накопителей и без того высока. Система сама отключает некоторые службы, в том числе Superfetch, но если этого не произошло, можно деактивировать сервис вручную.
Выводы
Процессор, также известный как центральный процессор, называется мозгом компьютера. Он может обрабатывать определенное количество задач. Их число зависит от установленных программ, их особенностей, а также от характера использования системных ресурсов. Если процессор не сталкивается с необходимостью вычисления каких-либо операций, пользователь наблюдает синдром «бездействия системы», который никак не влияет на работу ПК. Однако, если последний сильно тормозит, то помимо обычной загруженности ЦП это может быть вирус.
Надеемся, после выполнения вышеупомянутых рекомендаций ваша проблема решена.