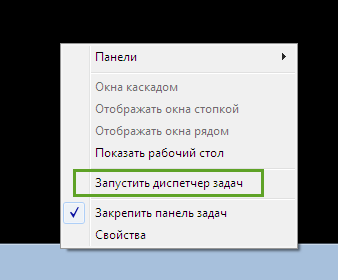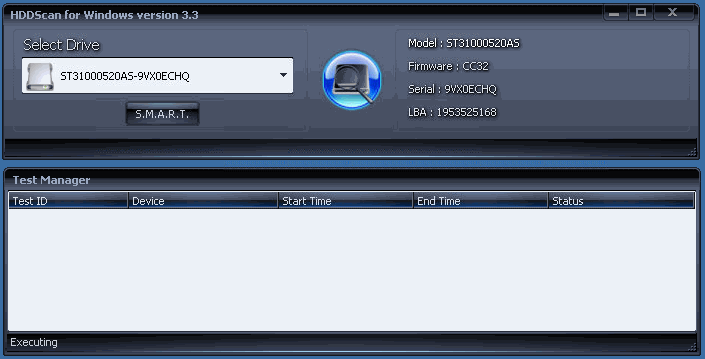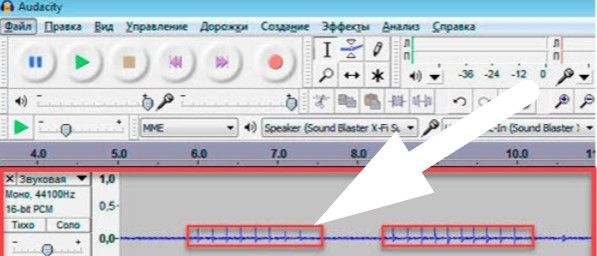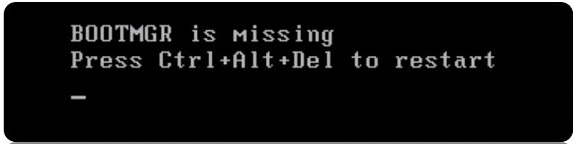Сильно шумит компьютер
Содержание:
- Программы для регулировки скорости кулера
- Решение проблемы:
- Блок питания
- Видеокарты
- Запылен кулер процессора
- Как решить проблему
- Что делать если шумит вентилятор в компьютере?
- Проблема 3: Компьютер выключается сам по себе во время игры (какой самостоятельный)
- Причины возникновения шума в компьютере
- Снижаем скорость вращения
- Установка нового вентилятора
- Проверьте качество сборки
- Системный блок: источники шума и способы устранения
- Очистка от пыли
- 7 причин, почему шумит системный блок компьютера
- Облако тегов
- Шумит компьютер: что делать?
- Проверьте качество сборки
- Наиболее частая проблема
- Причины слишком громкой работы компьютера
- Устранение шума в компьютере
- Подведем итог
Программы для регулировки скорости кулера
Проще всего выполнить поставленную выше задачу при помощи специального софта, позволяющего управлять настройками систем охлаждения. В сети можно найти множество программ подобного рода – как платных, так и бесплатных.
Рассмотрим лучшие из них ниже.
Speed Fan
Это небольшое
приложение обладает массой полезных для пользователя функций.
Оно в реальном времени собирает информацию с температурных датчиков, позволяя обнаружить перегрев, показывает нагрузку на процессор и частоты системных компонентов.
Последовательность действий предельно проста:
Инсталлируйте программу, скачав пакет дистрибутива с официального сайта.
Запустите программу от имени администратора (правой кнопкой на исполняемом файле и выбор одноименного пункта в выпадающем списке) и не переходите с английской версии на русскую.
Так вы точно будете уверены, что все параметры будут отображаться корректно.
Подождите некоторое время – программа соберет нужную информацию о железе вашего ПК.
Выберите один из двух вариантов.
Первый способ, это автоматическая регулировка скорости вращения кулера процессора (просто проставьте отметку напротив пункта “Automatic Fan Speed” в основном меню).
Второй – ручное управление.
Перейдите с главной страницы в раздел “Configure”, а оттуда во вкладку Fan Control.
Скорость вращения задается процентным значением. Выбирайте нужное и сохраните изменения нажатием на клавишу “Ок”.
MSI Control Center
Фирменная утилита от известного производителя материнских плат, позволяющая проводить разгон процессора из-под Windows, отслеживать его температуру, собирать информацию о других комплектующих.
Нас же интересует оправление кулерами. Как уменьшить скорость вентилятора в компьютере при помощи MSI CC, будет рассказано далее:
Устанавливаем и запускаем программу.
Переходим в раздел Green Power, а оттуда во вкладку Advanced – Motherboard.
Ищем там отвечающий за контроль над кулерами пункт (он там всего один, поэтому ошибиться вы не сможете точно).
Меняем значение на понравившееся и сохраняем профиль в файл.
У программы есть два недостатка. Во-первых, это встроенная “защита от дурака”, не дающая снизить частоту вращения более чем на 50%.
Asus Eeectl
Eeectl – это контролирующая скорость вентилятора ноутбука программа, которая позволяет легко и непринужденно изменять параметры вращения лопастей на устройствах производителя Asus.
В данном случае, действовать нужно следующим образом:
Инсталлировать и запустить приложение.
Найти его свернутую в трей иконку, находящуюся в правом углу панели ПУСК рядом с часами, и кликнуть по ней правой кнопкой мыши.
В выпадающем списке найти пункт FAN, перейти по нему и выбрать одно из значений, выраженных в процентах от максимальной скорости оборотов.
Еще больше программ для регулировки скорости вентилятора мы описали в нашей статье
«Гудит Вентилятор В Ноутбуке Что Делать»
Решение проблемы:
Когда компьютер превратился в «пациента».
Подготавливаем его к «операции». Сначала от него нужно все отсоединить — клавиатуру, мышь, монитор, питание, веб- камеру – все отключаем, кладем «пациента» на операционный стол. Для проведения «операции» нам для начала понадобятся: хорошее освещение, крестовая отвертка, небольшая кисточка, влажные спиртовые салфетки, если пыли много – пылесос..
Кладем системный блок верхней крышкой к себе, ищем два металлических болтика и выкручиваем их.
Со стороны открученных болтиков тянем — потянем крышку, пока не вытащим, и вот примерно, что мы видим:
Начинаем решать проблемы по порядку.
Блок питания
Как и в других случаях, кулер блока питания имеет свойства издавать лишние звуки, в том числе из-за скопившейся пыли. Для очистки блока питания его необходимо отсоединить от материнской платы и разобрать. Занятие не самое интересное, а для кого-то сложное, поэтому если боитесь, что не сможете собрать устройство, лучше не разбирайте его самостоятельно, а доверьтесь профессионалам.
Не стоит забывать о том, что многие модели БП сами по себе очень шумные.

И еще важный момент момент. Все вентиляторы могут издавать шум из-за отсутствии смазки в них. Это касается всех кулеров. Смазать вентиляторы не проблема, нужно только подобрать правильный состав и не переборщить с ним.
Видеокарты
На дешевых моделях скорость вентилятора не регулируется, и он постоянно работает на максимальных оборотах. На моделях видеокарт, предназначенных для офисной работы вентилятор может отсутствовать. Видеокарты следует выбирать проверенных производителей. Тогда они будут работать тише и прослужат дольше.
Более дорогие видеокарты позволяют управлять оборотами, и делают это автоматически. Для ручного же вмешательства обычно используется программа MSI Afterburner.
Выше приведенные рекомендации помогут снизить шум и вы будете меньше уставать при работе за компьютером, что повысит вашу производительность.
 Посмотреть это видео на YouTube
Посмотреть это видео на YouTube
Запылен кулер процессора
Проблема аналогична с предыдущей и решается точно также. Прочистка отличается лишь в том, что конструкция такого кулера устанавливается на радиатор, через который в свою очередь воздух и поступает на процессор. Соответственно алгоритм действий выглядит следующим образом.

- Снимается и разбирается вентилятор, после чего очищается от слоя пыли.
- Далее необходимо произвести разборку и очистку радиатора.
- В обратной последовательно возвращаем все детали на место.
- Крепежные винты необходимо тщательно закрепить, чтобы устранить возможную тряску.
Старый и запыленный блок питания.
Блок питания является тем устройством, у которого не самый долгий срок эксплуатации. В течение 2-3 лет происходит запыление кулера установленного внутри и не всегда его можно почистить. Конечно же, если используемая модель разборная, то можно прибегнуть к методу очистки, но лучше всего приобрести новое устройство, что значительно повысит надежность работы компьютера.

Проблемы в конструкции оптического привода.
Такое устройство, как привод для компакт-дисков обладает сложной конструкцией и часто бывает, что сборка его некачественна, а потому и возникает шум при работе
Важно знать, что шум может производить только дисковод с диском в нем, в ином случае причина заключается не в этом устройстве. Ремонту привод практически не подлежит и в сервисном центре все попытки обычно оканчиваются советом о смене данного элемента компьютера, либо об отказе от его использования
На сегодняшний день съемный USB носители информации намного надежнее и популярнее. Если же необходимо расширить пространство в компьютере, а деть информацию не куда, то лучше не распределять ее по дискам, которые выходят из моды, а приобрести дополнительный жесткий диск SSD формата или емкий внешний накопитель.
Физические дефекты.
Шум также может возникать из-за реальных физических дефектов в одном из комплектующих компьютера. Самыми распространенными являются следующие варианты:
- трещина в материнской плате – решается через сервисный центр;
- крепления закручены слабо и часть деталей очень сильно вибрирует, что можно устранить при помощи одной отвертки и нескольких минут времени.
Итог.
Если ваш системный блок издает характерные звуки, то стоит произвести осмотр и воспользоваться одним из описанных выше советов. В случае, если обнаружить причину треска, свиста, скрипа и т.д. не удается, то целесообразнее всего обратиться в сервисный центр, где произведут все необходимые ремонтные работы и дадут советы для того, чтобы подобная ситуация более не повторилась.
Как решить проблему
Если громко шумит вентилятор блока питания, или процессора, или видеокарты, то их обязательно нужно почистить (сгодится обычный пылесос с тонкой насадкой). Также не забудьте смазать подшипники специальной смазкой. Если это не помогло, то скорее всего, кулер вышел из строя и требует замены.
Когда причина громкого шума кроется в соприкосновении вибрирующих элементов с корпусом или другими устройствами, то нужно найти эти элементы и вернуть все взад в смысле, так, как было. Может быть, просто какая-то гайка ослабилась и дребезжит.
Жесткий диск по возможности постарайтесь поменять, если он издает свистящий звук. Ведь это не только раздражает, но и замедляет работу компьютера… что еще больше раздражает
Надеюсь, вы нашли причину, почему сильно шумит блок питания компьютера, и смогли ее устранить с минимальными потерями. Удачи!
Что делать если шумит вентилятор в компьютере?
Вентиляторы устанавливаются либо на внутреннюю поверхность корпуса, для циркуляции воздуха, либо на радиаторы для их обдува.
Первое, что нужно сделать — снять крышку (либо разобрать корпус, в случае ноутбука) и хорошо прочистить всё от пыли. Лучше всего эту операцию произвести с помощью баллончика со сжатым воздухом. Крайне желательно делать это в подъезде. Просто поверьте на слово.
Если компьютер работает не один год, внутри будет ворох пыли. Пылью будут забиты и радиаторы. Получается, что вентилятор дует, но слой пыли не даёт хорошо охлаждать радиатор. В итоге, датчики фиксируют рост температуры и вентилятор крутится на максимальных оборотах.
Продуйте радиаторы процессора и видеокарты, блок питания и прочие укромные уголки. Кто-то боится этим заниматься, ничего страшного, можно отнести компьютер в сервисный центр.
Если же Вы слышите постоянный треск сразу после включения компьютера, либо при подаче нагрузки, это свидетельствует о выходе из строя подшипника в одном из вентиляторов. Самое простое — заменить вентилятор целиком. Просто выньте его и ступайте в компьютерный магазин за таким же, если не горите желанием разбираться в диаметре, типе коннектора и прочем.
На корпусах или процессорах вентилятор заменить довольно просто. На видеокартах, как правило, тоже проблем не возникает, тем более, что гарантия на них по три года.
На сегодняшний день скорости почти всех вентиляторов можно регулировать — из биоса или специальной программы.
Особняком стоит одно важное устройство, от которого зависит работа всей системы
Проблема 3: Компьютер выключается сам по себе во время игры (какой самостоятельный)
Сюда же можно отнести и другие проблемы. А именно:
Гудит вентилятор в компьютере. Кулер шумит так в системном блоке, что невозможно работать…
Предупреждение! Данные симптомы в полной мере могут относится и к неисправности видеокарты, в том числе на которой установлен вентилятор
Иногда, если сделаны настройки при перегреве процессора, системный блок выдает протяжные писки (во время жары чаще) и выключается через непродолжительное время, или протяжно пищит сразу после запуска.
На старых моделях встречаются шумные связки процессор – охладитель. Со временем шум возникает от износа подшипников вентилятора. В этих случаях радиатор с вентилятором нужно поменять на более современный и менее шумный. Перед тем как продолжать ремонт далее — выпишите наименование своей материнской платы, оно почти всегда имеется на самой плате (фото ниже) и в магазине подберите под нее подходящий охладитель. Он всегда идет в комплекте с радиатором и цена невысокая. Заодно купите и термопасту.

Поворачиваем в направлении стрелки (которая оттеснена) поочередно все четыре фиксатора. Приподнимаем фиксаторы поочередно, радиатор затем тоже приподнимаем. Не забываем отсоединить питание вентилятора.

Удаляем остатки старой термопасты с процессора и охладителя

Аккуратно наносим новую, количество пасты требуется небольшое. Как показано на изображении ниже. Далее, просто аккуратно размажьте её пальцем (главное не переборщить…).

Аккуратно ставим радиатор на место.

Если радиатор стоит прочно не выскакивает и не болтается, значит все! Процессору жизнь облегчили.
Причины возникновения шума в компьютере
Итак, в этой статье мы поговорим о том, что делать, если сильно шумит компьютер, и от чего этот самый шум появляется. Причин, оказывается, может быть несколько, и поэтому нельзя наверняка продиагностировать возможную неисправность лишь по одному факту громкого звука. Однако чаще всего источником этого шума является блок питания компьютера. Также причиной могут быть следующие устройства внутри нашего системного блока:
- Кулеры. Эти вращающиеся вентиляторы присутствуют, как минимум, в блоке питания и на процессоре. Любое механическое действие создает шум, и поэтому нет ничего удивительно, что кулеры при вращении шумят, где-то тише, где-то громче. Но что делать, если вентилятор шумит в компьютере сильнее обычного? Скорее всего, что он набрал слишком много пыли, в следствии чего вращающиеся лопасти кулера начали соприкасаться с корпусом. В этом случае достаточно просто почистить системник от пыли. Также вентиляторы периодически выходят из строя, в этом случае их нужно заменить на новые, благо, стоимость кулеров невелика.
- Сам системный блок и соприкасающиеся с ним комплектующие. У меня у самого был старенький компьютер, который периодически завывал, как волк. Стоило системник стукнуть ногой, как он сразу же затихал. Это говорит о том, что какой-то вибрирующий элемент оказался не на своем месте, и поэтому вибрация стала передаваться на корпус, и как результат – шум. Настоятельно не рекомендую пользоваться моим способом решения проблемы J
- Жесткий диск. Если методом последовательного отключения или остановки вентиляторов вы определили, что это не они являются источником странного шума, то скорее всего причина кроется в жестком диске. Так что же делать, если шумит жесткий диск компьютера? Здесь уже все гораздо сложнее и плачевнее. Шум с винчестера – верный признак, что он скоро сломается. Хотя после первых признаков повышенного шума, жесткий диск может проработать еще ни один год. Однако лучше перестраховаться, и сохранить все важные данные, ну хотя бы, на Яндекс диск.
- Дисковод. Пожалуй, на сегодняшний день это самая редкая причина шума компьютера, т.к. этим устройством практически перестали пользоваться. Кроме того, звук будет исходить из дисковода, при условии, когда в нем находится диск. Я лично, не открывал свой CD-ром уже лет пять.
Снижаем скорость вращения
Можно воспользоваться программными методами, если при включении, запуске или во время игры сильно шумит вентилятор на процессоре (видеокарте). Реально исправить ситуацию в настройках через специальное программное обеспечение. Обычно его можно скачать на официальном сайте производителя системы охлаждения.
Также доступны опции в БИОСе (Phoenix, более новых версиях), UEFI — Fan Speed (количество оборотов в минуту), Fan Control (автоматическое управление скоростью). Рекомендуем посмотреть несколько видео по теме:


Самое главное, чтобы уменьшении оборотов не стало причиной роста температуры процессора. Поэтому, стоит обязательно следить за показателями. Пригодятся вот эти программы.
- Что делать, если Проводник не отвечает в Windows 7
- Проверка жесткого диска на битые сектора
- У вас нет разрешения на сохранение файлов в этом месте — как исправить в файле HOSTS и не только
- Приложение Intel для обновления драйверов — где скачать, как пользоваться
Установка нового вентилятора
Если ремонтные работы, перечисленные выше, не дали никакого результата, то стоит задуматься о замене кулера. Вот только не торопитесь покупать дешевое устройство. Лучше отдать предпочтение более дорогому приспособлению от надежного производителя. Зачастую такое активное охлаждение работает тише и служит дольше.
Но также не забывайте о постоянном уходе за ПК, чисткой. Достаточно выполнять её каждые полгода. Но всё зависит от условий помещения, в котором установлен компьютер. Если на столе, на полу много пыли, которая крайне редко убирается, то уже через месяц внутри корпуса можно обнаружить большое скопление хлама.
Пушистые домашние животные также вносят свою лепту в это дело)

Проверьте качество сборки
Иногда шум возникает потому, что элементы корпуса или его внутренности плохо закреплены относительно друг друга. Вращение вентиляторов и дисков в таком случае приводит к тряске. Появляется неприятный вибрирующий или дребезжащий звук.
Для решения этой проблемы отключите питание и другие кабели от компьютера и снимите боковую крышку, выкрутив два или три винта со стороны задней панели. Внимательно осмотрите системный блок внутри и проверить наличие всех болтиков, а также их фиксацию. Недостающий крепёж нужно найти и закрутить, а не до конца закрученные — закрепить потуже.
Также обратите внимание не касается ли лопастей одного из вентиляторов какой-нибудь из проводов, поскольку это чревато своеобразным стрекотом от трения. Закрепите все болтающиеся провода с помощью кабельных стяжек
Системный блок: источники шума и способы устранения
Источники шума в компьютере
невозможно определить «на глазок», поэтому необходимо знать устройства, которые
являются основными «виновниками» всякого рода звуков. Прежде всего, это
вентиляторы (кулеры), жёсткие диски и DVD-приводы.
Но, так как привод выполняет лишь
кратковременную работу при записи и чтении дисков, следовательно, ощутимые шумы
также являются непродолжительными. К тому же большинство современных ПК и
ноутбуков производятся вовсе без дисководов. Это связано с развитием всевозможных
флеш-накопителей и облачных хранилищ
Поэтому нецелесообразно уделять данному
источнику шума серьёзное внимание.
Вентиляторы
Помимо кулеров, предназначенных
для охлаждения системного блока, имеются и другие вентиляторы, т. е. установленные
на системе охлаждения процессора, видеокарты, внутри блока питания и системах
охлаждения жёсткого диска.
Шуметь вентиляторы могут по
разным причинам:
Работа на высоких оборотах.
Для устранения шума необходимо установить
кулеры, работающие на более низких оборотах, либо же понизить сами обороты.
Конструкция вентилятора.
В зависимости от используемой конструкции,
т. е. лопастей вентиляторов и подшипников, одни из них издают меньше шума, а другие,
при одинаковых оборотах, больше. Поэтому данная проблема решается просто – замена
кулера на более тихий или уменьшение оборотов.
Перегрев устройств.
Вентиляторы, которые используются
в системах охлаждения процессора, видеокарты и блока питания, как правило, работают
на минимальных оборотах и практически бесшумно. Но стоит только нагрузить эти устройства,
как они начинают сильно нагреваться. А поскольку кулеры должны отводить тепло,
то им приходится увеличивать количество оборотов.
Чтобы они функционировали на
более низких оборотах, нужно обеспечить лучшее охлаждение системного блока, о
чём уже частично говорилось в предыдущем разделе.
Жёсткий диск
Движущие элементы в жёстком диске
могут издавать определённые шумы: потрескивания и щелчки. Если диск работает
тихо, то менять ничего не нужно, а если имеются проблемы, то, желательно, их
устранить. У каждой конструкции дисков, при работе имеются свои особенности,
поэтому способы устранения шумов различны:
- Использование пассивного
охлаждения, так как это снижает температуру жёсткого диска и уменьшает шумы. - Частично уменьшить шум поможет безвинтовое крепление жёсткого диска, т. е. специальные рамки, одевающиеся на жёсткий диск и устанавливающиеся в данном отсеке.
- Применение твердотельного диска для операционной системы. Таким образом, вы добиваетесь тихой работы всех дисков и параллельно увеличиваете производительность компьютера за счёт скорости, поскольку твердотельный диск работает намного быстрее жёсткого.
Пыль
Пыль
гораздо коварнее, чем может показаться на первый взгляд. Она оседает на всех
элементах внутрисистемного блока, но больше всего накапливается в тех местах,
где используются вентиляторы, особенно на системах охлаждения, процессора и
видеокарты. Является причиной двух источников шума, так как откладывается на
радиаторе системы охлаждения и самом вентиляторе.
Когда пыль скапливается на
радиаторе, то он начинает менее эффективно отводить тепло от процессора, поскольку
процессор сильнее нагревается и вентилятор, работая на более высоких оборотах, инициирует
создание ещё больших шумов. Так же, как и многослойная пыль, осевшая на самом вентиляторе,
способствует появлению различных дополнительных звуков.
Поэтому, услышав новые непонятные
шумы внутри системного блока, сразу обратите внимание на состояние
вентиляторов. Если на них есть пыль, то необходимо почистить не только вентиляторы,
но и радиаторы тоже

Очистка от пыли
Если проблема в блоке питания, то достаточно воспользоваться пылесосом — включить на максимум и поднести к защитной решетке. Но в идеале, конечно же, отключить все кабеля, снять БП, разобрать его и аккуратно очистить каждую лопасть. Поскольку с годами пыль плотно сбивается и её сложно убрать методом всасывания:
Все действия выполняйте только при отключенном питании.
В случае с ноутбуком, придется обратиться за помощью к специалистам, или найти в интернете инструкцию по разборке/сборке лэптопа. Необходимо с помощью мягкой щётки и ваты очистить все доступные платы и кулеры от мусора. Не забывайте о вентиляционных отверстиях — иногда на прокладке между вентилятором и корпусом образуются такие вот «вещи», препятствующие нормальному теплообмену:
7 причин, почему шумит системный блок компьютера
Проблема с жестким диском. Причиной шума является особенность работы жесткого диска. Причем это может быть не шум, а треск, скрежет и даже постукивание. Особенно это заметно, когда Вы копируете или записываете что-либо на жесткий диск. Подобные звуки свидетельствуют либо об износе механизма, либо о некачественном материале. Поэтому шум может возникнуть, как после долгого и упорного использования ПК, так и сразу после покупки. Затягивать с этим не стоит, так как если HDD-диск окончательно выйдет из строя, то Вы потеряете файлы и документы, хранящиеся в компьютере, навсегда и безвозвратно
Поэтому выбирать жесткий диск следует тщательно, обращая внимание на отзывы других владельцев, а также советы продавцов-консультантов. Безусловно, и на нашу статью о том, как правильно выбрать HDD-диск стоит обратить внимание.
Запыленная видеокарта
Это устройство создает всегда максимум шума или даже лучше сказать гула в помещении. Если быть точным, то виноват скорее кулер (вентилятор), который остужает плату. Он зачастую небольшой в диаметре, но даже его одного достаточно, чтобы создать громкий и неприятный шум. Он, как правило, расположен «кверху ногами» и лопастями может касаться края коробки видеокарты. Избежать подобного шума достаточно сложно, проще выбрать новую видеокарту и установить её в свой системный блок. Вы сможете решить вопрос и без покупки нового устройства, однако для этого потребуется отсоединить видеокарту от материнской платы, а после чего разобрать, чтобы добраться до кулера и смазать его, что очень проблематично! Также не забывайте, что это комплектующее очень хрупкое и его легко можно сломать. Если удастся всё же добраться до оси, то её нужно проверить на целостность, а после чего смазать силиконовым маслом, которое достаточно долго будет оставаться внутри кулера и тем самым препятствовать возникновению шума. Если ось уже сместилась и при кручении создается трение о края коробки, то коробку можно слегка обрезать или спилить. Выглядеть будет не очень эстетично, «но зато дешево, надёжно и практично» (с)!
Забит кулер процессора. Ещё одна причина, которая создает массу неудобств пользователю компьютера. Как Вы знаете, на любой материнской плате установлен процессор, который ещё называют «камнем», так вот на этот камень дополнительно устанавливают радиатор с кулером. Созданная конструкция достаточно громоздка и отлично собирает в себе пыль, так как кулер вдувает воздух (из системного блока) для охлаждения радиатора, который в свою очередь передает температуру процессору. В итоге, между кулером и радиатором скапливается большой слой пыли, который постепенно нарастает, тем самым усложняя движение вентилятора. Пылевая прослойка добавляет лишний шум, а также она заходит в ось от чего теряются обороты, и начинает слышаться гул. Избавиться от всего это очень просто! Сперва отсоедините вентилятор, почистите его и радиатор от пыли. Теперь разберите сам радиатор и смажьте ось всё тем же силиконовым маслом. Теперь соберите всё обратно, хорошенько затянув шурупами, чтобы не создавать лишней вибрации.
Старый блок питания.Неудачно выбранный оптический привод.Треснута материнская плата или другое устройство.Плохое крепление деталей.
Облако тегов
- AdSense
- Chrome
- Dmoz
- Drupal
- Evernote
- Firefox
- ICQ
- Joomla
- Linux
- Mac OS X
- Microsoft
- Photoshop
- Skype
- Telegram
- WebMoney
- Windows
- YouTube
- cms
- css
- html
- iOS
- iPad
- iPhone iPad
- sape
- Антивирусные программы
- Блог
- Видео
- Графика
- Игры
- Интернет
- Интернет-реклама
- Мобильные приложения
- Настройка компьютера
- Облачные сервисы
- Онлайн сервисы
- Поведенческие факторы
- Почта Яндекс
- Роботы
- Форматы
- Электронные книги
- Яндекс
- Яндекс.Деньги
- аудит
- дизайн
- домен
- заработок в Интернет
- индексация
- интернет магазин
- конверсия
- контекстная реклама
- контент
- метрика
- перелинковка
- поисковые запросы
- семантическое ядро
- спам
- ссылки
- статистика
- текст
- траст
- трафик
- фильтры Яндекс
- хостинг
- юзабилити
Шумит компьютер: что делать?
Прежде чем нести компьютер в
мастерскую, попробуйте сначала сами разобраться в наиболее вероятных причинах
шума. Если у вас современный дорогостоящий системный блок (СБ), то дребезжание
и потрескивание может появиться от загрязнения обычной пыли, неровной поверхности под установкой системника или неудачного
расположения близлежащих предметов, попадающих под воздействие вибрации.
При наличии более дешёвого или
слегка устаревшего компьютера, источники шума будут вызваны совсем другими факторами
– это работа различных вентиляторов, жёсткого диска и системы охлаждения
процессора. Поэтому, чтобы сделать бесшумный ПК, придётся модернизировать отдельные
его элементы. Нужно понимать, что абсолютно бесшумным он не станет, но будет
гудеть «в разы» меньше и тише.
Если позволяют финансы, то можно использовать
пассивное или водяное охлаждение, избавившись разом от всех вентиляторов,
издающих всевозможные шумы. Но при таком решении вопроса, нецелесообразно возиться
«со старьём», а проще сразу купить современный системный блок, так как итоговая
стоимость между данными вариантами будет приблизительно одинаковой.
Проверьте качество сборки
Иногда шум возникает потому, что элементы корпуса или его внутренности плохо закреплены относительно друг друга. Вращение вентиляторов и дисков в таком случае приводит к тряске. Появляется неприятный вибрирующий или дребезжащий звук.
Для решения этой проблемы отключите питание и другие кабели от компьютера и снимите боковую крышку, выкрутив два или три винта со стороны задней панели. Внимательно осмотрите системный блок внутри и проверить наличие всех болтиков, а также их фиксацию. Недостающий крепёж нужно найти и закрутить, а не до конца закрученные — закрепить потуже.
Также обратите внимание не касается ли лопастей одного из вентиляторов какой-нибудь из проводов, поскольку это чревато своеобразным стрекотом от трения. Закрепите все болтающиеся провода с помощью кабельных стяжек
Наиболее частая проблема
Часто ПК гудит как трактор, во время игры или запуске программы, для работы которых требуется высокая вычислительная мощность. Так повышается температура на комплектующих, и как следствие — возникает гул. Это нормальное явление, но ПК в таком режиме работы быстро выйдет из строя. Не стоит злоупотреблять программами и играми, от которых сильно греется устройство. Давайте ему время для «отдыха».
Так же часто компьютер жужжит от большого скопления пыли. Если раньше этой проблемы не возникало, то причина может быть в банальном загрязнении.

На кулере скопилось много пыли
Пыль скапливается на лопастях, приводит к дополнительному трению, а значит вентилятор не в состоянии нормально работать. В конечном итоге слышится характерный звук гула. Помимо этого, пыль на прогретых элементах мешает их охлаждению. Таким образом повышается общая температура в середине корпуса. Вентилятор начинает вращаться быстрее, создавая при этом больше шума.
Чтобы устранить это следует почистить ПК. С корпуса аккуратно снимают крышку и пылесосом продувают все комплектующие. Эта нехитрая манипуляция помогает устранить гул при работе ПК.
Причины слишком громкой работы компьютера
Исходя из статистики по обращениям клиентов, наиболее часто шумность домашней компьютерной техники вызывается следующими причинами:
Специфика работы жесткого диска, выражается в треске, скрежете, постукиваниях – особенно в ходе записи какой-либо информации. Указывает на низкое качество материала или высокий процент износа. Специфические звуки сигнализируют, что диск в скором времени может оказаться неработоспособным, поэтому стоит заранее позаботиться о его замене.
Избыток пыли на видеокарте. Громкий звук (своеобразное гудение) связан с практически постоянной работой небольшого вентилятора охлаждения. Запыление затрудняет работу кулера, с повышением нагрузки звуки тоже становятся громче. Решение – чистка от пыли, опционально – смазка (особенно важна, если слышны стуки о корпус видеоадаптера). Для смазывания рекомендуется использовать силиконовое масло.
Запылился кулер на процессоре. Все материнские платы оснащаются микропроцессорами – наряду с видечипами, это комплектующие с наибольшим энергопотреблением и самым высоким нагревом. Если кулер и другие элементы системы охлаждения не смогут эффективно отводить тепло (из-за большого количества загрязнений), произойдет перегрев, компьютер автоматически выключится. Ось вентилятора желательно смазать.
Эксплуатируемый уже долгое время блок питания. Оптимальное время замены блока – каждые три года. Во многих моделях компьютеров изначально устанавливают достаточно шумные кулеры – производители просто не уделяют достаточного внимания проблеме. Часто более удобным вариантом оказывается покупка нового блока, чем восстановление и обслуживание старого.
Громкий оптический привод. Шум возникает при работе только одного управляющего элемента – CD или DVD – обычно локальный вариант, никак не связанный напрямую с системным блоком. Ремонт привода сложен, и потому нецелесообразен – проще приобрести и установить новое устройство, или же перейти на флеш-накопители данных.
Трещины на платах и устройствах. Из-за возможного растрескивания деталей (обычно – вследствие ударного воздействия), появления крупного мусора и ряда других причин возникает дребезжание. Необходимо выявить детали с дефектом, и заменить их.
Комплектующие плохо закреплены. В ходе продолжительной эксплуатации, в условиях постоянной легкой вибрации, крепления деталей понемногу ослабевают – чтобы не допустить проблем, рекомендуется периодически затягивать шурупы, винты
Важно контролировать состояние процессора и элементов системы охлаждения – все они тоже закрепляются максимально тщательно.
Устранение шума в компьютере
Чтобы знать, что делать, когда шумит компьютер, необходимо, прежде всего, установить источник шума. Когда шумит вентилятор в блоке питания компьютера, устранение этой причины можно считать наименее трудоёмким процессом. Вентилятор расположен на задней стенке устройства и обеспечивает охлаждение материнской платы, особенно источник питания. Достаточно снять боковую стенку и откроется доступ к этому кулеру. Можно легко отсоединить разъём и, при необходимости снять устройство. Удаление пыли можно выполнить с помощью кисти или пылесоса. Можно проворачивая крыльчатку рукой, определить мягкость вращения. После чистки, вентилятор можно установить на место и включить питание. Если избавиться от излишнего шума не удалось, может помочь смазка. Для этого вентилятор нужно снова снять, удалить наклейку на крыльчатке и капнуть в отверстие немного силиконового масла. Если это не помогло, то кулер придётся менять, поскольку подшипники в процессе работы изнашиваются.
Более сложные проблемы придётся решать, если шумит кулер на процессоре. Этот вентилятор, конечно, так же необходимо очистить от пыли, но его управление более сложное. Частота оборотов, его, напрямую зависит от температуры центрального процессора, а этот параметр зависит от качества термопасты. Высыхание этой пасты в процессе работы компьютера ведёт к шуму охлаждающего устройства. . После её установки необходимо в окне «Конфигурация» выбрать русский язык. Откроется окно программы с понятным интерфейсом, где в окнах Speed 01,02,03,04 указывается скорость всех охладителей в процентах. Её можно изменять, добиваясь оптимального соотношения скорости и шума.
при помощи программы SpeedFun можно уменьшить скорость вращения кулера
Эта утилита имеет много полезных функций, включая температурные показатели всех элементов устройства.
Любые ремонтные действия с компьютером можно проводить только при отключенном питании
Чтобы закончить с вентиляторами, осталось рассмотреть чистку кулера видеокарты. Для этого нужно снять видеокарту в компьютере. Это необходимо делать при полном отключении питания. На видеокарте имеется свой процессор, на котором стоит устройство охлаждения. Необходимо сначала почистить видеокарту на компьютере и затем аккуратно снять вентилятор. Он может крепиться к радиатору на винтах или каким-либо другим способом. Полезный совет: если ясно, что снять кулер своими силами не удастся, лучше всего обратиться в сервисную службу. Если охладитель удалось снять без проблем, нужно на обратной стороне снять пластиковую плёнку, под которой будет резиновая пробочка
Пробочку следует осторожно вынуть и в отверстие капнуть 2-3 капли силиконовой смазки. Если её будет больше, то излишки всё равно вытекут
Подведем итог
Сразу хочется сказать, что все вышеуказанные проблемы в той или иной степени характерны для компьютера, ноутбука, моноблока, неттопа, нетбука, HTPC и даже игровых консолей. Рекомендуем тщательно следить за состоянием техники и регулярно проводить ТО:
- чистка корпуса от пыли — каждые 6 месяцев;
- замена термопасты на процессоре и видеокарте — раз в 2 года (если регулярно играете, или используете ПК для работы — раз в год);
- профилактическая смазка кулеров — раз в год.
Также рекомендуем придерживаться следующих советов перед покупкой нового ПК:
- закажите качественный корпус из стали толщиной не менее 0.8-1 мм (нижнее расположение блока питания, шумоизоляция, прорезиненные каретки для жестких дисков);
- установите кулеры от известных брендов на гидродинамических подшипниках;
- читайте отзывы о комплектующих перед покупкой;
- не нагружайте БП на 100%, или купите модель с запасом по мощности;
- установите системный блок в продуваемое место, чтобы вентиляторы могли беспроблемно всасывать холодный и выдувать горячий воздух из корпуса;
- по возможности используйте SSD-накопитель для системных файлов (бонусом кардинально ускорится работы ОС).