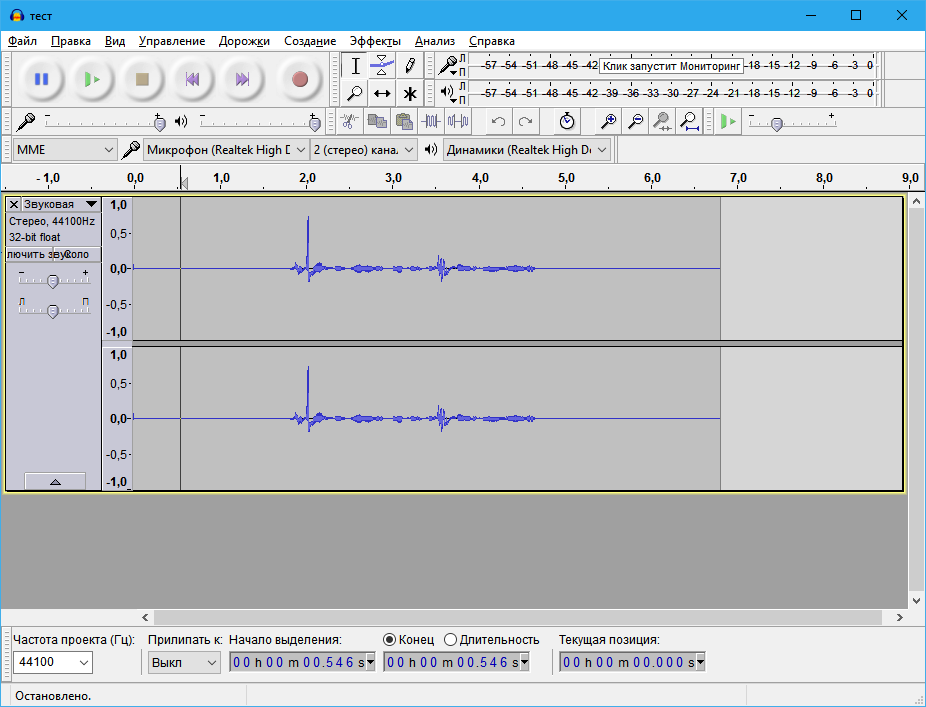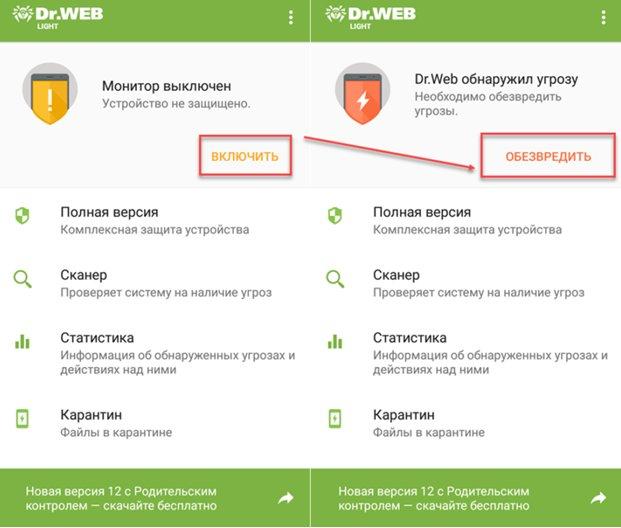Как убрать шум в наушниках?
Содержание:
- Фонит микрофон — что делать?
- Способы устранения проблемы
- Почему гудят колонки компьютера?
- Аппаратная неисправность звуковой карты – одна из самых коварных причин возникновения помех в наушниках
- Проблема с драйверами звуковой карты – частая причина шума в наушниках
- ПРОБЛЕМЫ С ШНУРАМИ ПОДКЛЮЧЕНИЯ
- Шум от микрофона – одна из множества причин возникновения помех в наушниках
- Как убрать шумы в микрофоне Windows 10
- Шум в наушниках при подключении сторонних USB устройств
- Отсутствие заземления – самая частая причина помех в наушниках при подключении к компьютеру
- ПРОБЛЕМЫ С ШНУРАМИ ПОДКЛЮЧЕНИЯ
- НЕИСПРАВНОСТИ ИЗ-ЗА ДРАЙВЕРОВ
- Как усилить звук?
- НАСТРОЙКИ И КОНФИГУРАЦИИ
- Проблема с драйверами звуковой карты – частая причина шума в наушниках
- ДРУГИЕ ПРИЧИНЫ
- Как повысить громкость в наушниках на ПК
Фонит микрофон — что делать?
Многие из нас регулярно пользуются микрофоном. Мы общаемся с его помощью в Skype, обмениваемся репликами в сетевых играх, поём в программах-караоке. Качественная работа микрофона очень важна, но что делать в ситуации, когда микрофон работает не так, как хотелось бы, мы регулярно слышим шумы и иные посторонние звуки? В этом материале я расскажу, что делать, когда фонит микрофон на компьютере, каковы причины данной дисфункции, и как её исправить.
Фонит микрофон что делать
статьи:
- 1 Причины шумов микрофона
- 2 Фонит микрофон
- 3 Заключение
Причины шумов микрофона
Обычно фонящий микрофон проявляет себя в форме неприятного гудящего звуке на заднем фоне, который способен испортить общее впечатление от процесса общения с помощью микрофона. Некоторые рекомендации были описаны мной в статье «Как убрать шум в микрофоне«.
Обычно к появлению «гудящего» фона приводят следующие причины:
- Некачественный (обычно дешёвый «noname» микрофон);
- Некорректные настройки микрофона в ОС Виндовс;
- Наличие рядом с микрофоном «активно» работающих электроприборов;
- Высокий уровень громкости в колонках ПК;
- Проблемы с экранированием провода микрофона;
- Некачественный драйвер звуковой платы;
- Обрыв «минусового» провода микрофона;
- Неисправен разъём микрофона на ПК.Качественный микрофон способен обеспечить высокий уровень звука
Фонит микрофон
Для избавления от шумов при работе микрофона рекомендую сделать следующее:
- Установите корректные настройки микрофона на ПК. Нажмите на кнопку «Пуск», в строке поиска введите mmsys.cpl и нажмите ввод. Перейдите во вкладку «Запись», кликните на используемый вами микрофон, а затем нажмите на кнопку «Свойства».
- В открывшемся окне идём на вкладку «Уровни», ползунок опции «Микрофон» ставим в максимально-правое значение (100), а ползунок «Усиление микрофона» — в крайне-левое (0).
Устанавливаем корректные настройки уровня микрофона
- Переходим во вкладку «Улучшения». Здесь ставим галочки на параметрах «Подавление шума», и «Подавление эхо».
- Переходим во вкладку «Дополнительно». Если у вас там стоит 96000 Гц или 192000 Гц, тогда смените значение этого параметра на «48000 Гц (диск DVD)». Нажмите на «Ок»;
- Проверьте, не расположены ли рядом с микрофоном электроприборы (системный блок, мобильный телефон и так далее). При возможности, увеличьте расстояние между ними и микрофоном;
- Попробуйте отключить, а затем включить микрофон. Вновь откройте окно настроек звука как описано выше, перейдите во вкладку «Запись», наведите курсор мыши на ваш микрофон, и нажмите правую клавишу мыши. В появившемся меню нажмите «Отключить». Затем вновь нажмите на правую клавишу мыши и выберите «Включить»;
- Если фонит микрофон, уменьшите звук в колонках. «Обратная связь» между микрофоном и колонками вызывает повышение уровня шума, потому необходимо снизить громкость звука из колонок для исправления ситуации.Неплохим вариантом также может стать использование наушников для прослушивания звука, что позволит свести влияние колонок к минимуму;
- Обновите драйвер к вашей звуковой карте. Вполне возможно, что к возникновению дисфункции приводит некачественный звуковой драйвер. В качестве инструментов для обновления можно использовать специальные программы для обновления драйверов (DriverPack Solution, Driver Genius и другие аналоги);
Проверьте драйвера к вашей звуковой карте
- Смените провод микрофона. Если провод микрофона подвергся внешнему физическому воздействию (например, погрызла собака или повредил ребёнок), тогда необходимо найти и починить разрыв, или полностью заменить провод микрофона;
- Попробуйте использовать микрофон, подключаемый не к стандартному гнезду 3.5, а через разъём USB. В некоторых случаях это позволило исправить гудение микрофона ПК;
- Установите автоматическую настройку микрофона в Skype. Если ваш микрофон фонит в Скайпе, перейдите в его настройки, выберите вкладку «Настройка звука», и установите галочку рядом с параметром «Разрешить автоматическую настройку микрофона»;Установите автоматическую настройку микрофона в Skype
- Купите качественный микрофон (инструкция по выбору микрофона). Часто корень проблемы был в уровне производства самого микрофона, попросту не выдерживающего критики. Рекомендую попробовать ваш микрофон на другом ПК, если проблема возникнет и там, значит корень в самом качестве вашего микрофона, или его поломке.
Заключение
Если у вас фонит микрофон в ноутбуке или стационарном компьютере, рекомендую воспользоваться советами, приведёнными мной выше
Особое внимание рекомендую обратить на настройки вашего микрофона – корректные значения последних помогут полностью избавиться от шума при использовании микрофона на вашем ПК
Способы устранения проблемы

Избавиться от фонового шума, треска или других звуков можно разными методами, всё зависит от причины их появления. Если проблема в повреждении звуковой карты, обычно требуется её замена или ремонт. В сервис придётся обратиться и в случае, если материнская плата компьютера не имеет заземления: установка новых деталей устранит неполадку. Если речь идёт о помехах из-за постороннего оборудования, нужно его отключить. Мобильную технику и электронику лучше расположить как можно дальше от компьютера, чтобы работа сети не мешала оборудованию.
 В случае сбоя работы драйверов или их отсутствия, стоит проверить их состояние: для этого можно использовать “Диспетчер устройств” (необходимо зайти в Панель управления, там открыть вкладку «Оборудование и звук»). При проблеме с драйвером, его следует скачать с официального сайта и переустановить. Как правило, система сама предупреждает пользователя, что оборудование может функционировать неправильно из-за ошибок программного обеспечения.
В случае сбоя работы драйверов или их отсутствия, стоит проверить их состояние: для этого можно использовать “Диспетчер устройств” (необходимо зайти в Панель управления, там открыть вкладку «Оборудование и звук»). При проблеме с драйвером, его следует скачать с официального сайта и переустановить. Как правило, система сама предупреждает пользователя, что оборудование может функционировать неправильно из-за ошибок программного обеспечения.
Другая неисправность – повреждение провода, ее можно устранить, используя другие наушники или перепаяв кабель старого устройства. В некоторых случаях помогает полная замена провода
Важно проверить, в каком состоянии находится штекер для подключения. Не лишней будет и проверка самого́ гнезда: если в разъеме для наушников есть пыль, частички грязи или иные посторонние предметы, это приводит к помехам звука

Если прослушивание музыки происходит на ноутбуке, стоит проверить настройки электропитания: в экономном режиме звуковой карте может не хватать энергии. Следует установить режим высокой производительности: сделать это можно, нажав на значок питания в углу экрана или зайдя на вкладку «Электропитание» в Панели управления (раздел «Система и безопасность»).
В случае появления шумов в беспроводных наушниках речь обычно идёт о слабом сигнале приёма или повреждении передатчика. В первой ситуации достаточно приблизиться к оборудованию, воспроизводящему аудио, а во втором придётся обратиться в сервис.
Почему гудят колонки компьютера?
Использование такого атрибута, при прослушивании мелодий записанных на оргтехнику, стало популярным с момента ее появления. Шум в динамиках возникает чаще всего из-за наличия магнитных полей проводов, подключенных с обратной стороны монитора или системного блока. Но возможны и другие причины:
- отсутствие экранирования на кабеле;
- плохой экран отражения волн на усилителе (внутри корпуса);
- отсутствие заземления;
- не настроена система микширования;
- неисправность колонок.
Все перечисленные факторы влияют на качество звука и могут стать причиной появления лишнего шума, издаваемого динамиками, которые подключены к компьютеру.
Аппаратная неисправность звуковой карты – одна из самых коварных причин возникновения помех в наушниках
Одна из самых коварных причин шума в наушниках – неисправность звуковой карты, либо иной причине, которая напрямую с ней связана.
Коварство заключается в том, что звуковая карта, вроде бы, продолжает работать, но по причине какой-то вероломной поломки теперь она издаёт шум, который слышен в наушниках.
Если звуковая карта внешняя, подключаемая к USB, это легко проверить, просто подключите её к другому компьютеру. Если шум останется, значит, в шуме виновата звуковая карта. Если шум пропадёт, значит дело в вашем компьютере.
Но в большинстве случаев люди пользуются звуковыми картами, которые встроены в материнские платы. Такую карту нельзя подключить к другому компьютеру, поэтому приходится гадать, помехи возникают из-за самой звуковой карты или из-за электромагнитных наводок подключенного к компьютеру стороннего оборудования. Или из-за плохого электропитания. Причины могут быть самыми разными.
Именно поэтому неявная поломка звуковой карты так коварна, её очень тяжело диагностировать в домашних условиях.
Конечно, подобные поломки звуковых карт — это редкое явление, но не исчезающее, поэтому его тоже следует иметь в виду.
Если в процессор, который установлен в ваш компьютер, встроена видеокарта, попробуйте активировать её и отключить отдельную видеокарту, возможно, именно она создаёт помехи, которые вы слышите в наушниках.
Также попробуйте отключить все жёсткие диски, кроме системного, и послушать наушники.
Вообще, постарайтесь отключить всё, без чего может работать компьютер. Если после этой процедуры шум не исчезнет, значит, нужно отдавать компьютер в сервисный центр, чтобы они нашли причину возникновения шума.
Проблема с драйверами звуковой карты – частая причина шума в наушниках

В драйверах, как и в любой другой программе, возможны ошибки, неточности или просто недоработки.
Т.к. драйверы управляют работой оборудования, ошибки в драйверах могут вызвать ошибки в работе оборудования.
Звуковые карты не исключение, они также требуют для своей работы драйвер.
Для звуковой карты, как и для любого другого устройства, необходимо устанавливать последнюю версию стабильной версии драйвера, которая доступна на сайте производителя устройства.
Обычно пользователи не занимаются поиском и установкой драйверов, ведь Windows содержит в себе драйверы, которые обеспечивают работу оборудования. Однако, надо понимать, что в Windows содержаться драйвера с базовой функциональностью. К тому же, драйвера в Windows могут очень долго не обновляться, и содержать в себе ошибки, которые давно были исправлены в официальных драйверах.
Поэтому не стоит надеется на драйвер в Windows, они нужны лишь для того, чтобы ваш компьютер нормально запустился и имел базовую функциональность, после чего уже пользователь установил бы полные версии драйверов, которые помогут компьютеру работать с полной отдачей и максимальной функциональностью.
Для устранения шума в наушниках следует убедится в том, что на компьютере установлены последние официальные драйвера для звуковой карты.
Если установка последней версии звукового драйвера не помогла решить проблему шума в наушниках, переходим к следующему пункту.
ПРОБЛЕМЫ С ШНУРАМИ ПОДКЛЮЧЕНИЯ
Часто звук шипения появляется при плохом подключении звуковой карты ПК и устройства для воспроизводства звука. Тут есть три варианта:
- Провод соединения поврежден. От этого возникают не только помехи в колонках компьютера, но и такая проблема, когда работает лишь одна из колонок. Определить место неисправности шнура на глаз не всегда удается, поэтому лучше подключить устройство к другому компьютеру и проверить.
- Контакт между проводом звукового устройства и сетевой картой плохого качества.

Чтобы пропали посторонние шумы в наушниках надо вынуть и вставить шнур или покрутить его
Провод не закреплен. Когда сквозняк виляет шнуром, или дети играют с проводами, то образовывается шум в колонках. В такой ситуации надо прикрепить провод к твердому основанию, для этой цели подойдет скотч.
Шум от микрофона – одна из множества причин возникновения помех в наушниках
Одной из самых распространённых причин возникновения шума в наушниках является шум от микрофона звуковой карты.
Даже если к вашей звуковой карте не подключен микрофон, может возникать шум от микрофонного гнезда.
Для того, чтобы проверить эту гипотезу нужно зайти в настройки громкости звука вашей звуковой карты, найти ползунок, который регулирует уровень громкости микрофона и снизить его до нуля. Либо, если такая возможность есть, вообще отключить звук от микрофона.
Если причина шума в наушниках был микрофонный вход, то отключение звука от него должно полностью исправить ситуацию.
«Оборудование и звук»
«Звук»
«Запись»«Свойства»
«Уровни»
Одной из разновидностей проблем с микрофонным входом или самим микрофоном является его высокая чувствительность. Эту проблему можно решить включением режима шумоподавления микрофона.
Почти во всех современных звуковых картах есть такой режим. Если вы выяснили, что причиной треска является микрофон, но он ваш нужен, тогда попробуйте включить режим шумоподавления если он есть. Это должно решить проблему.
Как убрать шумы в микрофоне Windows 10
Если шипит микрофон в наушниках Windows 10, то существует несколько проверенных способов, как избавиться от проблемы.
Через программное усиление цифрового аудио сигнала
Как уже говорилось ранее, операционная система Windows 10 оснащена большим количеством встроенных служб, предназначенных для выполнения различных задач. Так вот, некоторые из них способны подавить/убрать помехи, сделать сигнал более сильным.
Обратите внимание! Убирать посторонние шумы можно при условии активированного повышения амплитуды звука в оснастке ММС. Инструкция, как включить подавление эхо на Windows 10, выглядит следующим образом:
Инструкция, как включить подавление эхо на Windows 10, выглядит следующим образом:
- Чтобы удалить лишние помехи, необходимо правой кнопкой мышки тапнуть по значку динамиков. Из сплывающего списка выбрать «Устройства записи».
- Выбрать микрофон, который используется системой по умолчанию, и в нем необходимо отключить фоновые звуки и шумы.
- Вызвать свойства оборудования.
- Во вкладке «Уровни» установить громкость на отметке 100 %, а усиление микрофона на 0 дБ.
- В следующем шаге потребуется перейти во вкладку «Прослушать» и поставить галочку напротив строки «Прослушать с данного…».
- Произнести любое слово или фразу в микрофон и тут же прослушать звук через наушники, встроенные в ноутбук динамики или отдельно подключенные колонки.
Если полученным результатом юзер доволен, установленные параметры нужно сохранить, нажав «Ок», «Сохранить» или «Применить».
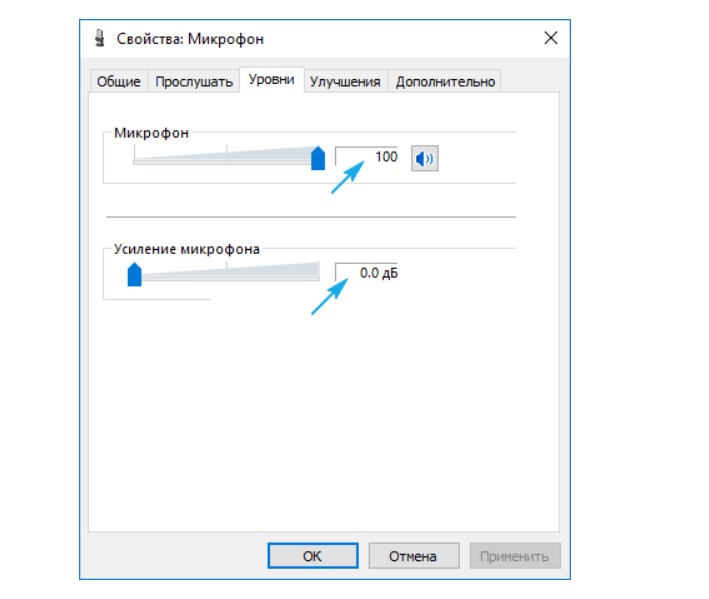
Деактивация программного усиления цифрового аудио сигнала
Важно! Если используется слабое устройство для записи, то усиление более 10 дБ настоятельно не рекомендуется
Использование сторонних программ
Если все равно фонит микрофон в Windows 10, как исправить проблему? Для этого можно использовать не только встроенные в ОС инструменты, но и сторонние программы. Подойдет голосовой мессенджер Skype.
Довольно часто при включении компьютера или во время общения с людьми по голосовой связи посторонние шумы усиливаются. Обусловлено это может быть тем, что в Скайпе автоматически подстраивается этот уровень.
Деактивировать автонастройку в стороннем приложении довольно просто, достаточно в окне приложения пройти путь: «Инструменты» — «Настройки». Далее в пункте «Настройки звука» убрать галочку напротив строки «Разрешить автоматическую настройку микрофона». Чтобы изменения вступили в силу, их обязательно нужно сохранить, нажав на кнопку «Применить» или «Сохранить» (в зависимости от версии установленного приложения).
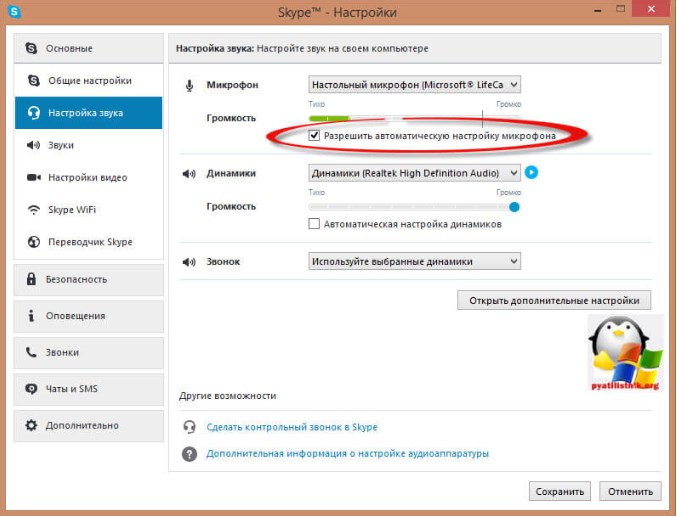
Настройки звука в приложении Skype
Если ни один из перечисленных способов не помог устранить неполадки, то стоит искать физическую проблему:
- если микрофон подсоединен к web-камере, то рекомендуется попробовать переподключить внешнее оборудование к другому USB-порту;
- попробовать подключить другой микрофон, если он также внешний.
Проблема эта не так уж и распространена, поскольку даже бюджетное оборудование способно обеспечить качественную передачу аудиосигнала. Если шумы все-таки возникли, то стоит проделать манипуляции, описанные выше в строгой последовательности.
Шум в наушниках при подключении сторонних USB устройств
Любое устройство, которое подключается к USB порту вашего компьютера включается в общую электрическую схему компьютера, т.к. оно начинает не только передавать данные, но и получать электропитание.
Если внешнее USB устройство плохо спроектировано, небрежно собрано или просто находится в месте воздействия на него мощных электромагнитных волн, оно может давать помехи в компьютер, которые отразятся на появлении шума в наушниках. Сам компьютер при этом может работать нормально и стабильно.
Чаще всего такой эффект появляется в том случае, когда нагрузка на USB порт возрастает и достигает максимума его возможности, например, если вы подключили мощный и быстрый внешний жёсткий диск, которые требует много электричества для питания и передаёт много данных. Либо если вы подключили внешнюю камеру, которая в ходе работы передаёт на компьютер много потокового видео, чем создаёт серьёзную нагрузку на USB порт.
Чтобы проверить гипотезу о том, что какое-то из подключенных USB устройств создаёт помехи, которые слышны в наушниках, как шум, нужно при надетых наушниках начать отключать одно USB устройство за другим. Делать так пока не останется ни одного подключенного USB устройства.
Если все USB устройства отключены, а шум в наушниках остался, значит USB устройства не являются причиной возникновения шума.
Если же при отключении очередного USB гаджета помехи в наушниках исчезли или заметно снизились, значит, вы нашли причину их возникновения. И теперь вы точно знаете какое именно внешнее устройство создаёт помехи. Теперь уже поступайте так, как хотите: можно либо отключить это устройство, либо попытаться найти ему замену, либо включать его только в тот момент, когда вы не используете наушники.
Вернуться к списку причин возникновения шума
Отсутствие заземления – самая частая причина помех в наушниках при подключении к компьютеру
По какой-то неведомой мне причине во многих домах розетки не имеют заземления. В общем случае это не так страшно, традиционные бытовые приборы, такие как утюги, нагреватели, фильтры и кондиционеры нормально работают. Но стоит к незаземлённой электросети подключить оборудование, которое очень чувствительно к качеству электропитания, как тут же вылазят проблемы.
Компьютер, подключенный к незаземлённой розетке это прямая дорогая не только к шуму в наушниках, но и возможной причине выхода компьютера из строя целиком из-за воздействия на него статического электричества.
Нормальный способ решения этой проблемы – заземлить розетку, к которой подключается компьютер. Но сделать это самостоятельно не легко, если вообще возможно. Для этого нужно вызывать электрика, однако, в этом случае, скорее всего, придётся перекладывать проводку по всей квартире, а это уже серьёзный ремонт.
Есть простой способ проверить действительно ли заземление поможет устранить шум в наушниках – кинуть провод от компьютера к батарее.
Нужно взять обычный медный провод небольшого сечения, с двух сторон с оголёнными контактами. Один конец прислонить к корпусу компьютера (желательно к задней его стенке), а другой к батарее. Прислонять провод к окрашенной части батареи бесполезно, нужно прислонять к металлу батареи, поэтому придется поискать такое место. Обычно голый металл можно найти на задней части батареи.
Если вы всё сделали правильно, и шум ушёл или значительно уменьшился, значит дело в заземлении.
Помните: нельзя заземление через батарею считать постоянным решением. Такое заземление может привести к полному выходу из строя всего компьютера, достаточно лишь вашему соседу заземлить серьёзное оборудование к батарее, как компьютер, получив мощный разряд электричества на корпус, выйдет из строя. Это лишь способ проверки, не более.
Но что делать, если вы точно знаете, что розетки имеют заземление, и проверка с проводом ничего не дала? Продолжаем поиск треска в наушниках.
Вернуться к списку причин возникновения шума
ПРОБЛЕМЫ С ШНУРАМИ ПОДКЛЮЧЕНИЯ
Часто звук шипения появляется при плохом подключении звуковой карты ПК и устройства для воспроизводства звука. Тут есть три варианта:
- Провод соединения поврежден. От этого возникают не только помехи в колонках компьютера, но и такая проблема, когда работает лишь одна из колонок. Определить место неисправности шнура на глаз не всегда удается, поэтому лучше подключить устройство к другому компьютеру и проверить.
- Контакт между проводом звукового устройства и сетевой картой плохого качества.

Чтобы пропали посторонние шумы в наушниках надо вынуть и вставить шнур или покрутить его
Провод не закреплен. Когда сквозняк виляет шнуром, или дети играют с проводами, то образовывается шум в колонках. В такой ситуации надо прикрепить провод к твердому основанию, для этой цели подойдет скотч.
НЕИСПРАВНОСТИ ИЗ-ЗА ДРАЙВЕРОВ
От драйверов зависит работа компьютера, и воспроизведение звука в том числе. Когда они не установлены, то пользователь вообще ничего не услышит, а если человек скачал не тот драйвер, то работа устройства будет нарушена.
Такие неисправности появляются после обновления «дров» или установки нового пакета. О такой проблеме сообщает ОС Windows.
Чтобы проверить, действительно ли эти звуки в наушниках появились из-за драйверов, делаем следующие манипуляции:
Заходим в «Панель управления», там уже клацаем на иконку «Оборудование и звук» и нажимаем на строчку «Диспетчер задач»;
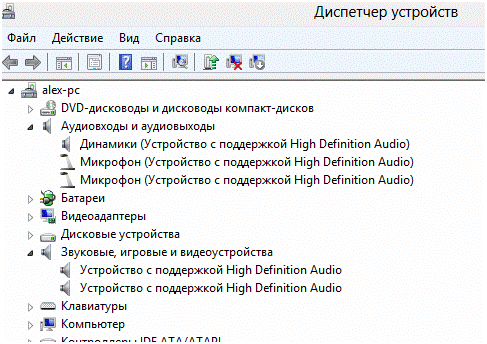
На следующем этапе из списка выбираем строку «Аудиовходы…» это покажет все звуковые агрегаты
Если нет желтой или красной иконки предупреждения, то проблем с драйверами звука нет. Когда такие знаки присутствуют, то исправляем проблемы.
Как усилить звук?
В случае когда звуковая карта стационарного или портативного ПК соответствует высоким требованиям, увеличить громкость микрофона не составляет труда. Для того чтобы сделать соответствующие настройки, потребуется попасть в панель управления системы. Можно пойти коротким путем, а именно, правой кнопкой мыши нажать на иконку динамика возле часов, которые располагаются в углу панели задач, и выбрать строку «Записывающие устройства».
Более сложный путь требует нажать кнопку «Пуск», зайти в панель управления, нажать на «Оборудование и звук», затем выбрать «Звук» и открыть вкладку «Запись», после чего пройти в раздел «Уровни» и провести соответствующую настройку усиления микрофона. Ползунок, отвечающий за его чувствительность, увеличивает громкость голоса, отталкиваясь не от стандартов ПК, а от качества звуковой карты. Самые совершенные звуковые карты сразу выдают максимально возможную громкость голоса, которую, наоборот, приходится снижать.
Однако, помимо заложенного стандарта звуковой карты, существует альтернативный вариант усиления громкости звука. И это опция Mic Boost. Однако наличие представляемой альтернативы целиком и полностью зависит от драйвера звуковой карты. Если драйвер устаревший, то и подобной опции в системе найти не удастся.
Не стоит забывать, что усиление звука микрофона приведет к повышению громкости посторонних шумов. Конечно, этот нюанс практически не отразится на онлайн-общении по Skype. Однако для вокальных записей, видеоуроков или стримов наличие лишних звуков станет серьезной проблемой. Чтобы избежать подобных ситуаций, рекомендуется открыть расширенные настройки микрофона и подстроить все показатели до необходимого уровня. Обязательно проверить работу гарнитуры. Но желательно не записью звука, а общением с другим человеком по Skype или WhatsApp.
Существует еще один способ усиления громкости микрофона в операционной системе ПК. Для этого потребуется воспользоваться утилитой Sound Booster. Данная программа обладает массой полезных преимуществ, среди которых пользователи по достоинству ценят простоту установки, запуск программы при каждом включении или перезагрузке компьютера. При помощи Sound Booster можно увеличить громкость микрофона на 500%. А самое главное – Sound Booster поддерживает множество популярных игр, мультимедиа-проигрывателей и программ.
Немного терпения позволит получить идеальную громкость без сопровождения звука посторонними шумами.
Помимо привычных и наиболее распространенных способов усиления микрофона, есть и дополнительные методы увеличения громкости голоса. Например, в некоторых стационарных и портативных ПК аудиокарта или звуковая карта поддерживает опцию наложения фильтров. Они и сопровождают человеческий голос в процессе общения. Отыскать эти фильтры можно в свойствах микрофона. Достаточно выбрать вкладку «Улучшения». Стоит отметить, что «Улучшения» отображаются только при подключении гарнитуры.
Оказавшись в названной вкладке, на экране появится список фильтров, которые можно как отключить, так и активировать их работу.
«Подавление шума». Данный фильтр позволяет снизить уровень шумов в процессе разговора. Тем, кто постоянно использует Skype или другие программы онлайн-общения, представляемый фильтр необходимо активировать. А вот пользователям, занимающимся вокальными записями, применять эту опцию не рекомендуется.
В случае если ни один из представленных способов не помог решить проблему тихого микрофона, можно попробовать приобрести веб-камеру с вмонтированным звуковым девайсом. Однако желающим обновить свой ПК можно купить новую звуковую карту, в которой будет присутствовать микрофонный вход высокого качества.
НАСТРОЙКИ И КОНФИГУРАЦИИ
Две-три случайно поставленные отметки возле неизвестных опций могут ухудшить качество звучания.Шипение в наушниках появляется при запущенном PCBeepи линейном входе. Остальные функции, в зависимости от настроек компа также могут повлиять на громкость и качество.
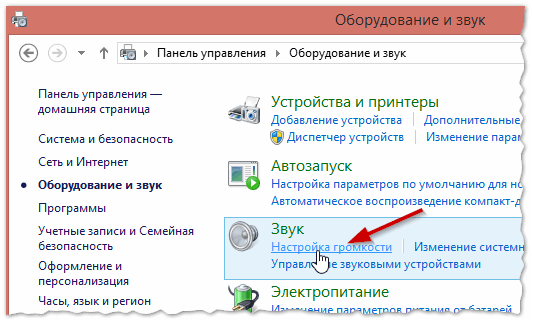
рис.1. Заходим в меню «Панель управления», выбираем иконку «Оборудование и звук» после чего клацаем на функцию «Настройка громкости»
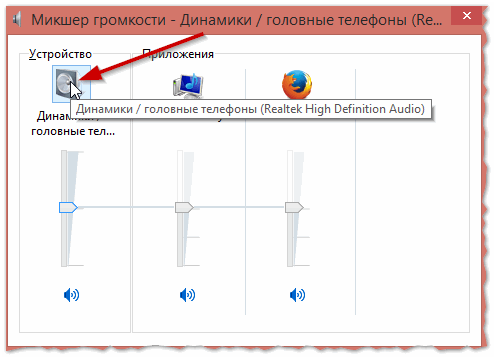
рис.2. На втором этапе работ нажимаем ЛКМ на значке «Динамики и головные телефоны»
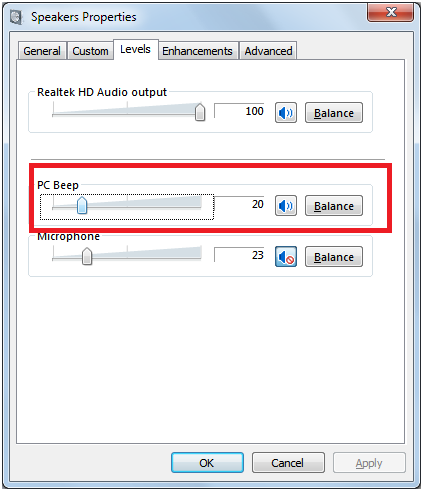
рис.3. В меню «Уровни» есть настройки PcBeep, компакт-диск и т.д
Все эти функции переводим в значение 0, сохраняем конфигурации и проверяем, решило ли это проблему.
В отдельных ситуациях такие простые манипуляции действительно улучшают качество воспроизводства.
Проблема с драйверами звуковой карты – частая причина шума в наушниках
Одной из особенностей работы компьютерного оборудования является наличие управляющих программ, т.е. драйверов. Для того, чтобы операционная система и сторонние приложения могли управлять работой устройств, которые необходимы для выполнения команд, необходимы специальные программы, которые управляют аппаратными ресурсами компьютера на глубинном уровне – это драйверы.
В драйверах, как и в любой другой программе, возможны ошибки, неточности или просто недоработки.
Т.к. драйверы управляют работой оборудования, ошибки в драйверах могут вызвать ошибки в работе оборудования.
Звуковые карты не исключение, они также требуют для своей работы драйвер.
Для звуковой карты, как и для любого другого устройства, необходимо устанавливать последнюю версию стабильной версии драйвера, которая доступна на сайте производителя устройства.
Обычно пользователи не занимаются поиском и установкой драйверов, ведь Windows содержит в себе драйверы, которые обеспечивают работу оборудования. Однако, надо понимать, что в Windows содержаться драйвера с базовой функциональностью. К тому же, драйвера в Windows могут очень долго не обновляться, и содержать в себе ошибки, которые давно были исправлены в официальных драйверах.
Поэтому не стоит надеется на драйвер в Windows, они нужны лишь для того, чтобы ваш компьютер нормально запустился и имел базовую функциональность, после чего уже пользователь установил бы полные версии драйверов, которые помогут компьютеру работать с полной отдачей и максимальной функциональностью.
Для устранения шума в наушниках следует убедится в том, что на компьютере установлены последние официальные драйвера для звуковой карты.
Не все пользователи могут это сделать, поэтому для облегчения этой задачи существует программа Snappy Driver Installer. Вам достаточно установить её на компьютер, и она сама проанализирует оборудование, которое у вас установлено, выполнит поиск последней версии подходящего драйвера и предложит установить его. Вам нужно лишь согласится с программой и дождаться окончания установки драйвера, после чего перезагрузить компьютер.
Если установка последней версии звукового драйвера не помогла решить проблему шума в наушниках, переходим к следующему пункту.
Вернуться к списку причин возникновения шума
ДРУГИЕ ПРИЧИНЫ
КАЧЕСТВО УСТРОЙСТВА
В колонках посторонний шум появляется при увеличении громкости. Когда этот показатель превышает 50%, то появляются шумы, трески и другие неприятные эффекты вместо музыки.
Эта проблема мучает всех владельцев недорогих устройств, это еще именуют эффектом «дрожания». Также шумы появляются, когда уровень громкости колонок настроен на максимум, а в операционке, наоборот, на минимальных конфигурациях.
В такой ситуации находим «золотую середину»
Решить проблему с «дрожанием» при повышении громкости почти нереально. Единственным выходом становится покупка новых колонок.
СЛАБАЯ ЗВУКОВАЯ КАРТА
В большинстве компьютеров эта деталь установлена сразу в материнку и покупается это все вместе. Покупка отдельной карты ведет к затратам средств и это не популярное решение.
Компьютерные компании тоже не хотят нести лишние затраты, и в материнскую плату ставят самые дешевые варианты звуковых схем
Повышенные частоты всяческих плат образовывают электромагнитные действия, которые не мешают работе цифровой части устройства, но сильно влияют на аналоговые составляющие, из-за чего и понижается качество воспроизводства.
Недорогие варианты PCI немного лучше в данном вопросе, но и у них такая проблема встречается.
НЕПРАВИЛЬНОЕ РАЗМЕЩЕНИЕ ДЕТАЛЕЙ
Когда плата установлена возле видеокарты, то колонки компьютера начинают шуметь. Дело в том, что видеокарта выдает специальные сигналы, которые приходят в звуковую карту и образовывают шум.
При наличии свободных слотов на материнке, плату лучше установить туда, чтобы она не контактировала с видеокартой
Если такой возможности нет, то создаем специальный отражающий экран с картонки и фольги.
ОТСУТСТВИЕ ЗАЗЕМЛЕНИЯ
Розетки для электрических приборов с заземления встретить не так и легко
Поэтому компьютер, подключенный в обычную розетку, будет выдавать звук с шумами и потрескиваниями. В ноутбуках эту проблему решить невозможно, ведь в такой ситуации плата не будет заземленной.
https://youtube.com/watch?v=RLEBTrUY9Oc
Посторонний звук и шум в наушниках и колонках должен быть устранен.
Как повысить громкость в наушниках на ПК
При подключении наушников к ПК звучание не всегда получается полнозвучным. Сделать наушники погромче на компьютере под управлением windows 10, если после обновления или переустановки Виндовс звук в «ушах» стал тихим или вообще пропал? Или, например, на компе не установлена программа
Предстоит провести «расследование» и выяснить, почему гаджет не хочет играть музыку громко, на полную мощь.
- Кликнуть внизу экрана ноутбука, компа по специальному значку и выставить желаемый уровень громкости.
- Если штекер болтается в разъеме, выбрать «гнездо», соответствующее размеру наконечника.
- Вставить кабель наушников в компьютер до щелчка, убедиться, что в трее появился соответствующий значок.
- Поднять уровень громкости до желаемого максимума.
Также можно прибегнуть к установке спецприложений.
- Hear 1.0 – своеобразный усилитель, способный улучшить фонацию во время игр, фильмов, воспроизведении музыкальных композиций. Оснащен встроенным эквалайзером, расположен к внедрению виртуального сабвуфера, настройкам 3D-звучания и качества фонации в наушниках производства JBL, Hoco и других, или в колонках.
- Sound Booster призван усилить звук в наушниках и других устройствах из одного окна.
- DFX Audio Enhancer – улучшение звука индивидуально для плееров, браузеров, проигрывателей и проч.
Причиной едва слышного звучания ушного гаджета могут стать отживший свой век софт звуковой карты. Установить свежие драйвера можно так:
- Скачать с официального ресурса и инсталлировать.
- Нажать комбинацию WIN+R, обратиться к «Диспетчеру устройств», войти во вкладку со «Звуковыми, игровыми и видеоустройствами». Дважды нажать на звуковую карту, после чего выбрать вкладку «Драйвер» в выпавшем окошке. Кликнуть «Обновить драйвер», а в менеджере обновлений указать: «Автоматический поиск драйверов». Виндовс сама отыщет и установит свежие драйвера.
- Можно задействовать приложение DriverPack Solution – с разрешения пользователя сканируется ОС, выполняется поиск просроченных драйверов и внедрение новых.
При использовании на компе, например, драйверов Realtek можно не обновлять эти же, а установить High Definition Audio Device или др.
Регулировка звука в самой системе или на колонках/наушниках
При пользовании наушниками совместно с колонками регулировка громкости будет выполняться в двух разных местах. Первый регулятор громкости находится на самих колонках, где уровень звучания регулируется вручную.
Вторая настройка выполняется на компьютере. В правом нижнем углу на панели расположен значок в виде динамика. Нажавшему на него пользователю откроется всплывающее окно с изображением уровня громкости. Курсором мыши или клавишами на клавиатуре юзер может поднять регулятор до 100 %, задав максимальную мощность звучанию.
Если настройка выполнялась только на колонках, а в компьютере уровень остался прежним, звук останется слабый. И наоборот, если управление было только в ПК, а на колонках не регулировалось, результат останется таким же.
Если колонки стали воспроизводить звук в нормальном режиме, а наушники нет, скорей всего, проблема кроется в самом гаджете. Также проблема возможна в гнезде подключения. Если при шевелении провода в месте соединения появились помехи, значит, с ним есть проблемы.
Контакт внутри штекера
Подразумевает пробой штекера. Характеризуется снижением громкости на одном наушнике, возникают различные шорохи. Также существует вероятность замыкания контакта на корпусе.
Обрыв кабеля
Провод по мере эксплуатации изнашивается. Объясняется это частыми изгибами, перекручиванием кабелей. Возможная причина тихого звука в наушниках – обрыв провода.