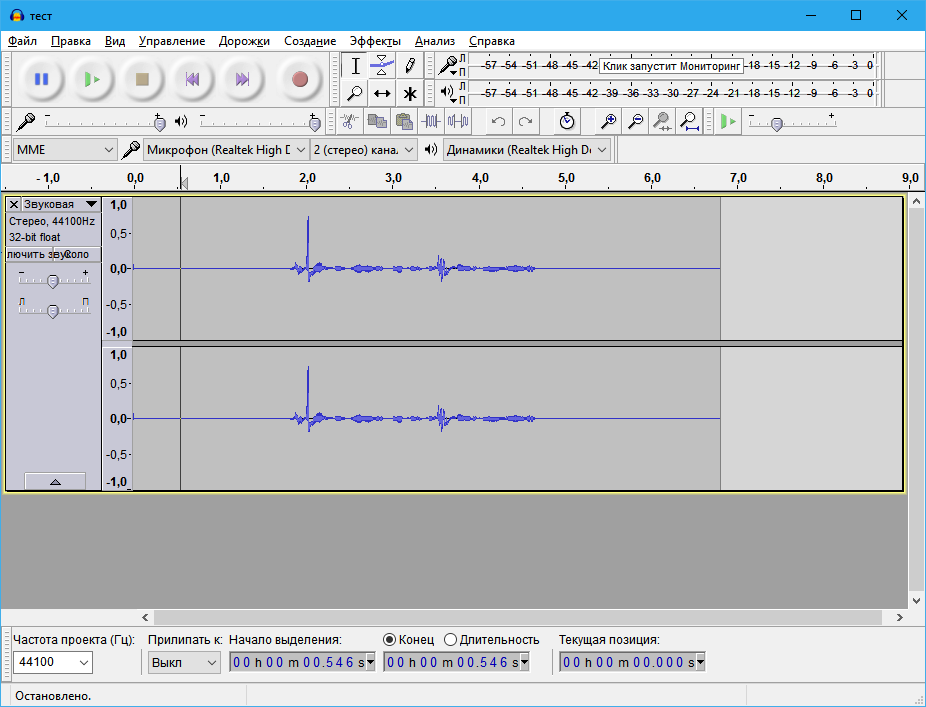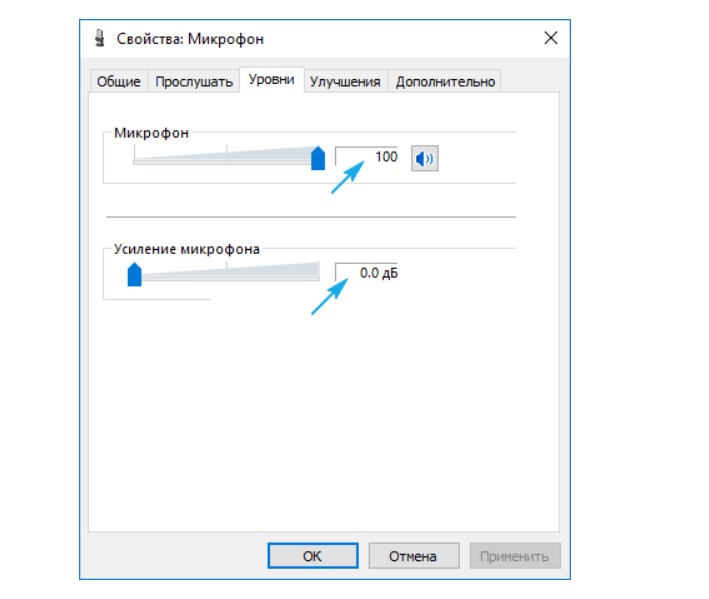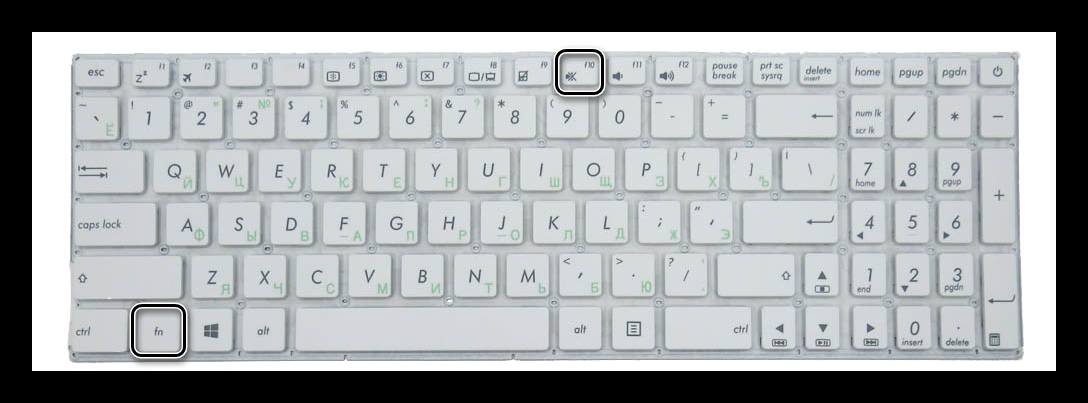Писк в наушниках на компьютере
Содержание:
- Проверка аппаратуры и наличия помех
- Эффекты и дополнительные средства звука
- Проблема с настройками звука
- Что такое монопольный режим в настройках микрофона и как он работает?
- Обновление драйверов как метод решения проблемы
- Хрипит динамик на ноутбуке — проблема с драйверами
- ДРУГИЕ ПРИЧИНЫ
- Другая причина хрипа звука
- Как устранить хрипы звука
- Установка монопольного режима
- Дополнительная информация
Проверка аппаратуры и наличия помех
Самая банальная причина того, что начал хрипеть звук в Windows 10, заключается в нарушении нормального подключения оборудования. Убедитесь в надежности всех соединений: плотно ли вставлен штекер наушников или колонок, не перебиты ли где кабели, не повреждены ли гнезда и разъемы.
При использовании на компьютере нескольких средств воспроизведения отключите все, кроме того, которое хотите задействовать. Проверьте оборудование на другом компьютере/ноутбуке, чтобы на 100% быть уверенными в его исправности.
Иногда шумы и хрипы при воспроизведении звука вызываются помехами от сторонних устройств. Если вблизи динамиков находятся приемники радио/тв сигнала, постарайтесь убрать их подальше, чтобы исключить вероятность наводок.
Эффекты и дополнительные средства звука
Перейти к настройкам звука, влияющим на качество, позволяет Средство устранения неполадок, которое по завершению работы выдает ссылку на соответствующую страницу.
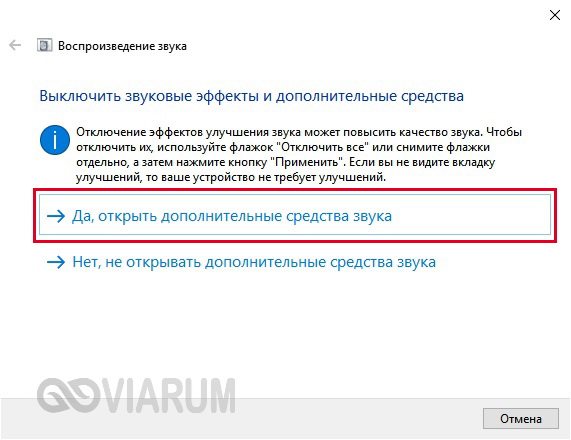
Также эти параметры открываются через иконку на панели задач, достаточно лишь щелкнуть по нужному значку правой кнопкой мыши, выбрать пункт меню «Звуки» и в появившемся окне на вкладке «Воспроизведение» перейти к свойствам текущего устройства по умолчанию.
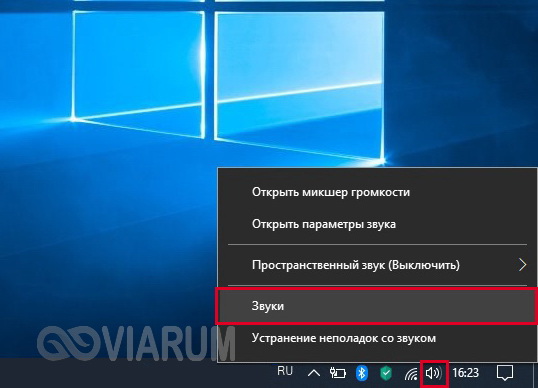
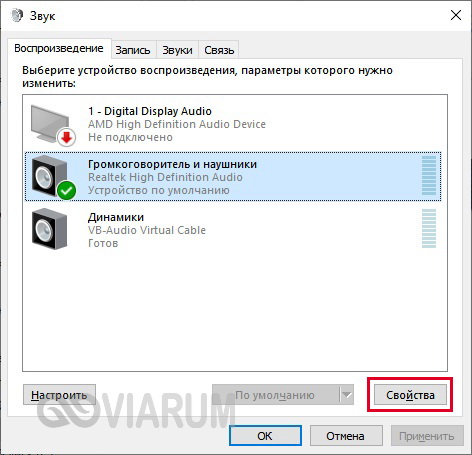
В окне «Свойства» должна быть вкладка с доступными звуковыми эффектами. Она может называться «Улучшения» или «Дополнительные возможности». Откройте данную вкладку и отключите все эффекты, поставив соответствующую галочку. Проверьте хрипит ли теперь звук.
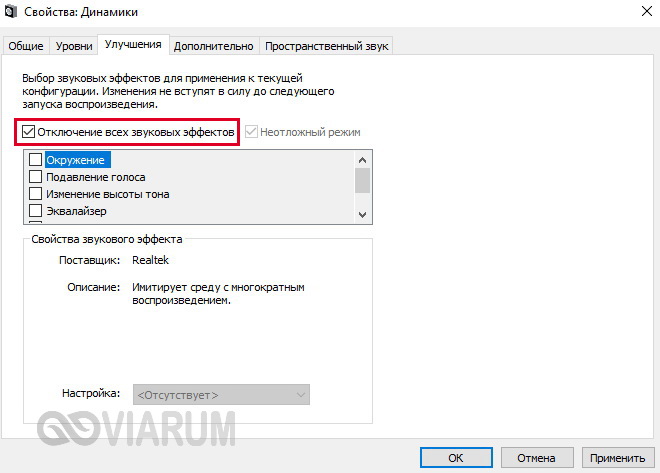
Если отключение звуковых эффектов не помогло, перейдите на вкладку «Дополнительно». Здесь поэкспериментируйте с форматами вывода звука, изменяя разрядность и частоту дискретизации (после изменения параметров не забывайте нажимать кнопку «Применить»). Значение «16 бит, 44100 Гц (Компакт-диск)» поддерживается большинством современных звуковых карт, поэтому имеет смысл для тестов выбрать именно его.
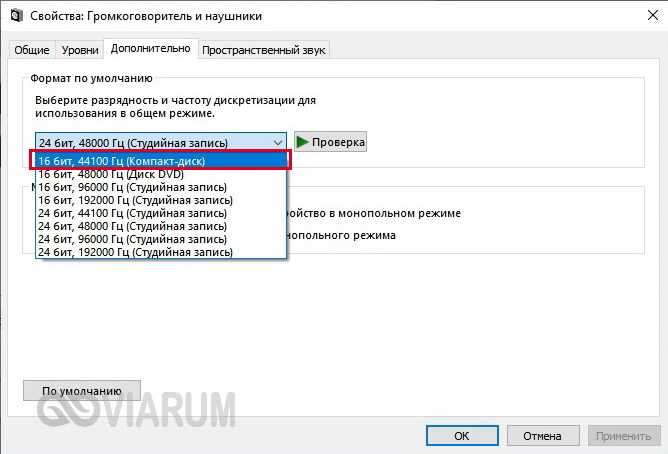
Если хрипы и шумы не исчезли после всех вышеперечисленных манипуляций, то на этой же странице попробуйте снять галочку, разрешающую монопольное использование устройства. В ряде случаях такое действие способно устранить дефекты звука.
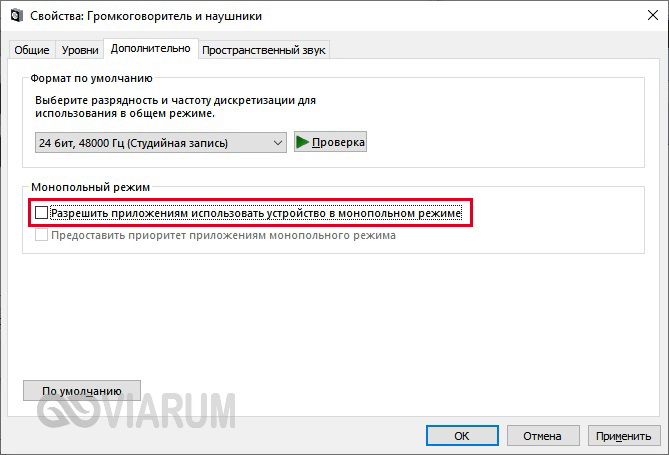
Проблема с настройками звука
Еще одной причиной шума из колонок могут стать неправильные настройки параметров звука операционной системы Windows. Чтобы исправить ошибку и устранить последствия, необходимо выполнить следующие действия:
В строке поиска введите «Панель управления».
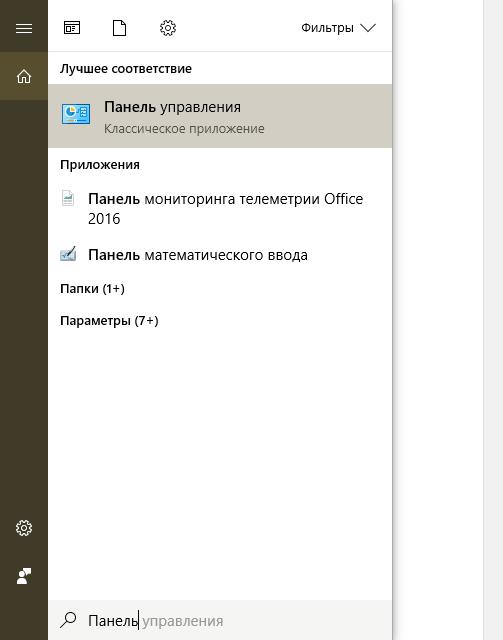
Смотреть галерею
- Запустите стандартное приложение, появившееся в результатах.
- В открывшемся окне проследуйте в раздел под названием «Оборудование и звук».
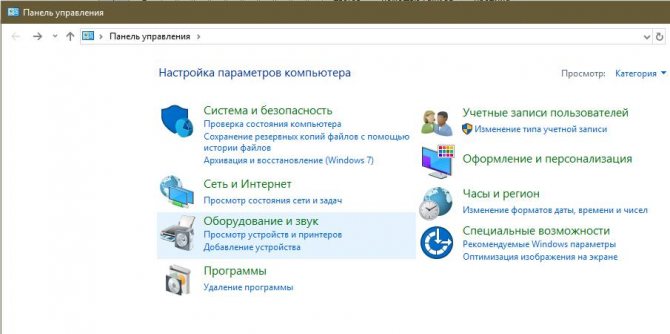
Смотреть галерею
- Там перейдите в подраздел с именем «Звуки».
- Среди перечня устройств воспроизведения выберите то, которое стоит по умолчанию. Оно будет помечено зеленой галочкой.
- Нажмите на него правой кнопкой мыши и в контекстном меню выберите строку «Свойства». После появления окошка выберите вкладку «Уровни».
- Под первой строкой настройки Realtek будут другие дополнительные источники. Всех их необходимо убавить до минимума.
- Теперь проследуйте во вкладку с именем «Улучшения» и проверьте наличие галочки у параметра «Тонкомпенсации» (иногда может называться «Дополнительные возможности» или «Выравнивание громкости»). Если она отсутствует – поставьте.
- Произведите сохранение настроек и выполните проверку звука.
Что такое монопольный режим в настройках микрофона и как он работает?
Всем привет! Сегодня рассмотрим монопольный режим микрофона: что это такое, как работает в win 10, в каких случаях лучше его использовать, плюсы и минусы, как включить его в настройках звука. О том, как настроить микрофон, чтобы было слышно только вас, можно почитать вот тут.
p, blockquote 1,0,0,0,0 —>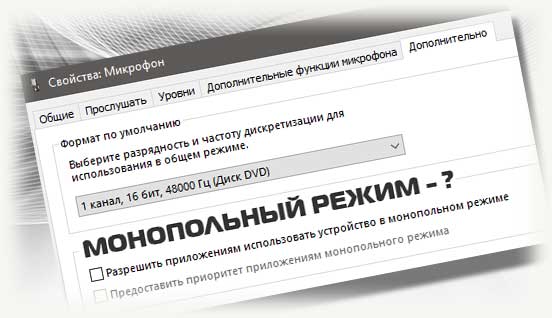
Начиная с версии Windows 7, компания Microsoft отказалась от программного ускорения звука, обрабатываемого аудио картой. Обработка звукоряда ложится теперь полностью на процессор, который, в том числе управляет и звуковой картой. Аналогично обрабатывается звук и в «Десятке».
p, blockquote 2,0,0,0,0 —>
Чтобы немного снизить нагрузку на ЦП, создан специальный плагин, который называется WASAPI. Его использование необязательно — большинство приложений отлично работают и без него.
p, blockquote 3,0,1,0,0 —>
Однако для более качественного звучания в некоторых других программах плагин лучше все же включить. Речь идет о профессиональном софте для звукорежиссеров — аудио редакторах, секвенсорах, цифровых звуковых станциях, семплерах, эмуляторах всяких звуковых «примочек» и т.д.
p, blockquote 4,0,0,0,0 —>
Однако нормальная работа WASAPI требует активации монопольного режима. В таком режиме доступ к девайсу получает только одно приложение, в нашем случае именно рассматриваемый плагин. Все остальные программы берут звук с микрофона уже из WASAPI.
p, blockquote 6,1,0,0,0 —>
Этот плагин нужно активировать, если вы хотите записать голос без помех и с минимальными искажениями — например, подкаст, вокальную партию или музыкальный инструмент, для чего лучше использовать инструментальный микрофон.
p, blockquote 7,0,0,0,0 —>
Активировать монопольный режим можно через свойства девайса. Для этого кликните ПКМ на иконке динамика в системном трее и выберите «Записывающие устройства». Выделите используемый по умолчанию микрофон, кликните ПКМ и выберите «Свойства». Во вкладке «Дополнительно» установите соответствующую галочку и сохраните изменения.
p, blockquote 8,0,0,0,0 —>
В windows 10 действия почти те же, только начало другое: кликните ПКМ на иконке динамика в системном трее и выберите «Открыть микшер громкости», затем нажав значок «Системные звуки» и выберите вкладку «Запись». Выделите используемый по умолчанию микрофон, кликните ПКМ и выберите «Свойства». Во вкладке «Дополнительно» установите соответствующую галочку и сохраните изменения.
p, blockquote 9,0,0,1,0 —>
p, blockquote 11,0,0,0,0 —>
p, blockquote 12,0,0,0,0 —> p, blockquote 13,0,0,0,1 —>
Источник
Обновление драйверов как метод решения проблемы
Многие производители материнских плат после выпуска Windows 10 не потрудились выпустить совместимые драйвера для своих старых продуктов с новой ОС. Поэтому компания Microsoft выпустила собственное программное обеспечение для таких продуктов. Универсальные драйвера не всегда корректно работают на старых ПК. К тому же, даже если в сети есть актуальное программное обеспечение, драйвера от Microsoft устанавливаются в первую очередь.
Поэтому, если у вас заикается звук, рекомендуем изначально обновить драйвера. Для этого стоит выполнить следующее:
Нажимаем правой кнопкой мыши на значке «Пуск» и выбираем «Диспетчер устройств».

- Откроется новое окно. Находим ветку «Звуковые, игровые и видеоустройства».
- Далее выбираем аудиоустройство. Нажимаем на нем правой кнопкой мыши и выбираем «Обновить драйвер».

Выбираем «Выполнить поиск драйверов на данном ПК».

Нужно указать путь к драйверу, загруженному с официального сайта производителя материнской платы или звуковой карты. И следуем подсказкам мастера установщика. Или же нажимаем «Выбрать драйвер из списка уже установленных».

На следующем этапе нужно выбрать устройство с поддержкой «High Definition Audio».

Ожидаем, пока система установит ПО. Перезагружаем систему и проверяем, заикается ли звук.
Если же звук продолжает заикаться, стоит попробовать запустить автоматическую установку драйверов. Для этого достаточно скачать программу Driver Booster, запустить её на своем ПК, далее перейти во вкладку «Устаревшие драйвера» и выбирать «Обновить» звуковой драйвер».

После обновления вновь перезагружаем систему, чтобы изменения вступили в силу.
Корректировка звуковых настроек
Если после обновления драйверов звук продолжает заикаться, значит, проблема кроется в настройках звука. Их нужно откорректировать. Для этого стоит выполнить следующее:
Нажимаем на значок громкости, что расположен на системном трее. Выбираем «Открыть микшер громкости».
Появится небольшое окно. Нужно выставить отметку звука на одном уровне для ПК и приложений.

Далее переходим в «Панель управления», выбираем «Звук».

Откроется окно. Переходим во вкладку «Дополнительно». Здесь нужно убрать отметку с пункта «Включить дополнительные средства…». Также нужно выставить формат звучания «16 бит, 48000 Гц».

После сохранения данных настроек стоит перезагрузить систему.
Манипуляции с BIOSом для решения проблемы с заиканием звука
На официальном форуме Майкрософт при возникновении неполадок с заикающимся звуком рекомендуют выполнить следующие настройки в BIOSе:
- Загружаемся в BIOS.
- Находим и отключаем такие опции, как С1Е и EIST. Если в БИОСе есть функция HPET, то её нужно включить, выбрав разрядность системы.
- Сохраняем изменения в БИОСе.
- Загружаемся в Windows Запускаем командную строку с правами администратора и вводим «bcdedit /set disabledynamictick yes» (без кавычек), а после – «bcdedit /set useplatformclock true».
- Перезагружаем ПК.
В случае, если у вас все же заикается звук, попробуйте установить старые драйвера в режиме совместимости с новой десяткой. Возможно, данное действие поможет решить проблему.
Хрипит динамик на ноутбуке — проблема с драйверами
Если начали хрипеть динамики на ноутбуке после обновления или установки ОС, причина —старая версии драйвера. Нажмите комбинацию клавиш «Win+X», выберите «Диспетчер устройств». Откройте ветку где отображаются звуковые устройства. Находим нужный девайс. Далее, как на скриншоте: Откроется окно, где нажмите на «Поиск на ПК». Если стали хрипеть динамики на ноутбуке после обновления, выберите пункт «Выбрать из списка установленных». Выбираем устройство и поддержкой Realtek Audio. Если вы только установили ОС. Качайте драйвер с сайта разработчика. Посмотрите название звуковой карты. Большинство плат изготовляются на основе чипов Realtek. Посетите этот сайт, найдите программу, управлявшую звуком. Она поставляется вместе с драйверами. В моем случае это: http://www.realtek.com/downloads/. Найдите строку «High Definition Audio Codecs (Software)». Далее, как на скриншоте: Скачайте последнюю версию драйверов. После загрузки инсталляционного файла. Запустите его. Следуйте инструкциям. После инсталляции произойдет перезагрузка для завершения установки. Теперь вопрос: почему хрипит динамик на ноутбуке возникать не будет.
Если продолжает трещать динамик на ноутбуке, попробуйте переустановить драйвер. Удалите его, выполните перезагрузку лэптопа. Если описанные способы покажутся трудными, выполните обновление в автоматическом режиме. Загрузите специализированный софт. Например, DriverPack Solution.
ДРУГИЕ ПРИЧИНЫ
КАЧЕСТВО УСТРОЙСТВА
В колонках посторонний шум появляется при увеличении громкости. Когда этот показатель превышает 50%, то появляются шумы, трески и другие неприятные эффекты вместо музыки.
Эта проблема мучает всех владельцев недорогих устройств, это еще именуют эффектом «дрожания». Также шумы появляются, когда уровень громкости колонок настроен на максимум, а в операционке, наоборот, на минимальных конфигурациях.

В такой ситуации находим «золотую середину»
Решить проблему с «дрожанием» при повышении громкости почти нереально. Единственным выходом становится покупка новых колонок.
СЛАБАЯ ЗВУКОВАЯ КАРТА
В большинстве компьютеров эта деталь установлена сразу в материнку и покупается это все вместе. Покупка отдельной карты ведет к затратам средств и это не популярное решение.
Повышенные частоты всяческих плат образовывают электромагнитные действия, которые не мешают работе цифровой части устройства, но сильно влияют на аналоговые составляющие, из-за чего и понижается качество воспроизводства.
Недорогие варианты PCI немного лучше в данном вопросе, но и у них такая проблема встречается.
НЕПРАВИЛЬНОЕ РАЗМЕЩЕНИЕ ДЕТАЛЕЙ
Когда плата установлена возле видеокарты, то колонки компьютера начинают шуметь. Дело в том, что видеокарта выдает специальные сигналы, которые приходят в звуковую карту и образовывают шум.

Если такой возможности нет, то создаем специальный отражающий экран с картонки и фольги.
ОТСУТСТВИЕ ЗАЗЕМЛЕНИЯ
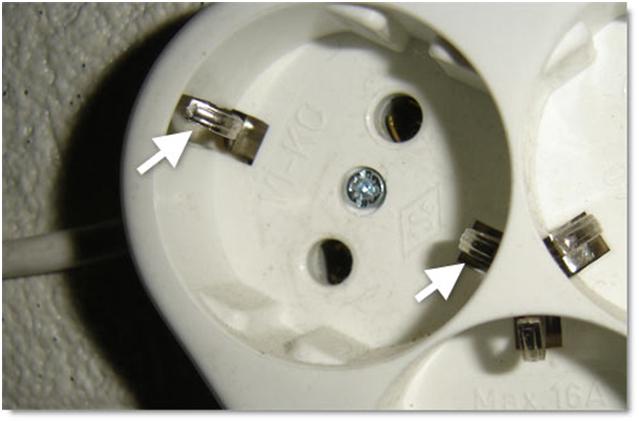
Поэтому компьютер, подключенный в обычную розетку, будет выдавать звук с шумами и потрескиваниями. В ноутбуках эту проблему решить невозможно, ведь в такой ситуации плата не будет заземленной.
Посторонний звук и шум в наушниках и колонках должен быть устранен.
Чаще всего владельцы ноутбуков и компьютеров сталкиваются с одной проблемой, и эта проблема связана с воспроизведением музыки и видео, когда бывает слышно посторонний шум. Но чаще всего звук хрипит на ноутбуке. В этой статье детально расписано, как устранить все неполадки и какие программы можно скачать для улучшения качества звука на ноутбуке или компьютере.
Другая причина хрипа звука
Еще одна, известная многим, причина по которой звук может хрипеть — повышенная громкость звука, особенно это касается воспроизведения музыкальных композиций со значительной составляющей низких частот (НЧ), в данном случае имеются в виде частоты менее 100 Гц.
В основном, источником звука с такими частотами являются барабаны. Большинство обычных настольных колонок и динамиков ноутбуков являются средне- и высокочастотными устройствами и не предназначены для воспроизведения низких частот на большой громкости.
Существуют три метода как побороть хрип в такой ситуации:
- Самый простой способ — уменьшить громкость звука.
- Уменьшить долю НЧ частот с помощью системного эквалайзера или эквалайзера проигрывателя.
- Если вы фанат звука барабанов и других НЧ музыкальных инструментов, то конечно рекомендуем приобрести более мощную аппаратуру воспроизведения, включающую в себя сабвуфер, предназначенный для качественного проигрывания НЧ звуков.
Для вызова системного эквалайзера Windows 10 необходимо поработать с уже приведенное ранее системной утилитой Звук:
Звук → Вкладка «Воспроизведение» → Динамики → Свойства → Улучшения → Эквалайзер → Внизу справа от метки «Настройка» нажать …
После чего уменьшите громкости НЧ составляющих звука, за которые отвечают левые ползунки. Более подробно с процессом вызова эквалайзера можно ознакомиться, посмотрев видео в конце этой статьи.
Как устранить хрипы звука
Для решения проблемы выработано несколько стопроцентных способов. Сначала необходимо обратиться к устранению программных ошибок. Особенно если в связке с компьютером используется новая гарнитура.
Отключение дополнительных эффектов
На ноутбуке и ПК под управлением Windows 10 существуют настройки, позволяющие использовать дополнительные эффекты при воспроизведении звука. Так, с их помощью владелец устройства может почувствовать себя в центре концертной площадки. Но периодически эффекты работают некорректно, из-за чего возникают хрип и треск.
Для отключения «улучшений» нужно:
Щелкнуть ПКМ по иконке динамика, расположенной в системной панели.
- Выбрать «Устройства воспроизведения».
- Кликнуть ЛКМ по названию оборудования, с которым возникли проблемы.
- Нажать «Свойства».
- Перейти во вкладку «Дополнительные возможности».
- Отказаться от использования эффектов.
На заметку. По умолчанию пункт с дополнительными функциями отсутствует. Для его появления нужно отметить одноименный пункт во вкладке «Дополнительно».
После изменения параметров нужно обязательно нажать кнопку «Применить». В противном случае новые настройки не сохранятся. Если все сделано – проверьте работоспособность гарнитуры.
Отключение монопольного режима
Опытные пользователи замечают, что в гарнитуре звук трещит при использовании монопольного режима. Опция предназначена для воспроизведения аудиодорожки только из одной программы, при этом функция нередко вступает в конфликт с драйверами звуковой карты. Поэтому в попытках решить проблему попробуйте отказаться от монопольного режима:
- Откройте «Свойства» динамиков, используя пункты 1-4 из предыдущей инструкции.
- Перейдите во вкладку «Дополнительно».
Снимите галочку с пункта, отвечающего за активацию режима.
Сохраните новые настройки.
Теперь попробуйте запустить видеоролик или воспроизвести музыкальную композицию. Возможно, неполадки связаны не с настройками компьютера, а с ошибками самого файла.
Изменение формата вывода
Шипение в наушниках часто становится следствием неправильных настроек формата воспроизведения. Он изменяется в «Свойствах» гарнитуры. Здесь рекомендуется выставить общепринятое значение «16 бит, 44100 Гц». Оно поддерживается большинством звуковых карт, вне зависимости от года выпуска. Если не поможет – переключитесь на стандартные настройки.
Переустановка драйверов звуковой карты
Чаще всего треск и шипение при воспроизведении появляются из-за проблем с программным обеспечением. В данном случае речь идет не о ПО компьютера в лице операционной системы, а о драйверах звуковой карты. Они могут быть устаревшими или просто некорректными. В обеих ситуациях помогает переустановка. Но сначала рекомендуется обновить ПО:
Запустите «Диспетчер устройств», используя поисковую строку Windows или меню «Пуск».
Раскройте вкладку «Звуковые, игровые и видеоустройства».
- Щелкните ПКМ по названию звуковой карты.
- Нажмите кнопку «Обновить драйвер».
Важно. Для установки апдейта требуется стабильное подключение к интернету
Когда звуковой адаптер нуждается в обновлении, обычно возле его названия высвечивается желтая иконка с восклицательным знаком. Если ее нет – нужно полностью переустановить ПО. Для этого после щелчка ПКМ перейдите в «Свойства» и нажмите кнопку «Удалить драйвер».
Проверка аппаратного обеспечения
Рассмотренные ранее способы решения проблемы относятся к программным причинам возникновения неполадок. В то же время нельзя обходить стороной возможные ошибки самого устройства. Первым делом попробуйте подключить наушники к смартфону и другому компьютеру. Если динамики воспроизводят звук в обычном режиме, без треска и лишнего звука – значит, в неполадках виноват аудиоразъем ПК.
В лучшем случае проблему удастся решить путем прочистки гнезда, в худшем – его заменой. В качестве альтернативного варианта воспользуйтесь переходником для подключения через другой разъем.
Как бы то ни было, в обязательном порядке нужно проверить саму гарнитуру (особенно если она дешевая). Не исключено, что в процессе эксплуатации повредился шнур или засорился динамик. Только регулярное обслуживание способно предотвратить проблемы, связанные с воспроизведением звука.
Установка монопольного режима
Установка и снятие монопольного режима выполняется методом
УстановитьМонопольныйРежим(<МонопольныйРежим>)
В качестве входного параметра передается значение типа булево.
Монопольный режим возможно установить только при одновременном выполнении условий:
- в режиме предприятия работает только один пользователь (Вы);
- у пользователя есть право на изменение монопольного режима (в ролях флаг «Монопольный режим» корня дерева метаданных).
- отсутствуют активные транзакции (явные или неявные).
Если какое-то требование не соблюдается, выполнение метода завершится ошибкой вида

Проверить установку монопольного режима можно при помощи метода
МонопольныйРежим()
Метод возвращает Истина, если монопольный режим установлен.
В монопольном режиме запрещено создание новых сеансов, за исключением одного фонового задания. Управляемые блокировки не устанавливаются, попытки их установки игнорируются.
При работе 1С в клиент-серверном варианте с СУБД MS SQL Server установка базы в монопольный режим не переводит базу данных в однопользовательский режим (single user).
Дополнительная информация
В завершение — несколько дополнительных, не частых, но возможных сценариев проблем с воспроизведением звука, чаще всего выражающихся в том, что он хрипит или воспроизводится прерывисто:
- Если Windows 10 не только неправильно воспроизводит звук, но и тормозит сама, замирает указатель мыши, происходят другие похожие вещи — дело может быть в вирусах, неправильно работающих программах (например, два антивируса могут вызывать такое), неправильных драйверах устройств (не только звука), неисправном оборудовании. Возможно, здесь полезной окажется инструкция «Тормозит Windows 10 — что делать?».
- Если звук прерывается при работе в виртуальной машине, эмуляторе Android (или другом), тут, как правило, ничего поделать не получится — просто особенность работы в виртуальных средах на конкретном оборудовании и с использованием конкретных виртуальных машин.
На этом завершаю. Если у вас есть дополнительные решения или не рассмотренные выше ситуации, ваши комментарии ниже могут оказаться полезными.
Недавно мы писали о такой проблеме, как отсутствие звука на компьютере с Windows 10. На этот раз сеть переполнена запросами о том, что хрипит звук на ОС Windows 10 и слышно треск и шипение. Если при воспроизведении видео или аудио вы столкнулись с подобной проблемой, рекомендуем ознакомиться со следующими рекомендациями.
Если после установки Windows 10 или обновления операционной системы звучание музыки начало сопровождаться треском или шипением, возможно, вы установили одну из первых версий программного обеспечения, которая в большинстве случаев является сырой и недоработанной. Поэтому рекомендуем выполнить следующие действия:
Кликаем правой кнопкой мыши на значке «Пуск» и выбираем «Диспетчер устройств».
Выбираем ветку «Звуковых устройств». Находим в списке звуковой девайс и нажимаем на нём правой кнопкой мыши и выбираем «Обновить драйвер».
Откроется новое окно. Из действий выбираем «Выполнить поиск драйверов на этом компьютере.
Если проблема появилась после обновления операционной системы Виндовс 10, то нажимаем «Выбрать драйвер из списка уже установленных драйверов» и жмём «Далее». После выбираем «Устройство с поддержкой High Definition Audio».
Если же вы только установили Десятку, то стоит перейти на сайт разработчика звуковой карты и скачать последнюю версию драйверов.
После установки драйвера необходимо перезагрузить компьютер и проверить громкость и качество воспроизведения записей.
В некоторых случаях качество звучания полностью зависит от настроек материнской платы. В BIOS нужно внести следующие изменения.
ВАЖНО! Не все версии BIOSа и не все материнские платы будут иметь следующие разделы для настроек
- Заходим в BIOS с Windows 10.
- Находим опции С1E и EIST.
Отыскиваем параметр HPET и задаем значение «Enabled». Выбираем разрядность, как в Windows 10.
После жмём «F10» и перезагружаем ПК.
Жмём «Win+R» и вводим «cmd».
- Откроется консоль. Вводим команду: «bcdedit /set {default} disabledynamictick yes», жмём «Enter».
- После вводим «bcdedit /set {default} useplatformclock true».
Перезагружаем компьютер.
Часто звуковые эффекты отрицательно сказываются на качестве звучания. Поэтому их настройка или отключения могут решить проблему. Для этого выполняем следующее.
Нажимаем правой кнопкой мыши на значке динамика, что на панели задач и выбираем «Устройства воспроизведения».
Откроется новое окно. Выбираем «Устройство по умолчанию». Нажимаем «Свойства».
В новом окне переходим во вкладку «Дополнительно» и снимаем отметку «Включить дополнительные средства звука».
Далее выбираем вкладку «Дополнительные возможности» и ставим отметку «Отключить все эффекты».
Также, если этот способ не помог решить проблему, стоит во вкладке «Дополнительно» выбрать формат звучания «16 бит 44100 Гц». Этот формат поддерживается всеми звуковыми картами.
Также в этом окне снимаем отметки, которые отвечают за монопольный звук.
Ещё одним способом, который может решить проблему является отключение эффектов звука. Для этого выполняем следующее:
- Жмём правой кнопкой мыши на значке динамика и выбираем «Звуки».
- Откроется новое окно. Переходим во вкладку «Связь» и ставим отметку «Действие не требуется».
Сохраняем результат и перезагружаем ПК.
Если данные действия не помогли, стоит перезагрузить ПК.
Также о решении проблемы на Windows 10 смотрите в видео:
Проблемы со звуком в Windows 10 известны с первых дней работы в среде новой ОС родом с Редмонда. Сегодня постараемся рассмотреть все аспекты неполадок, возникающих с воспроизведением аудиоинформации: от аппаратных неполадок до переустановки драйверов и правильной конфигурации аудиопараметров системы.