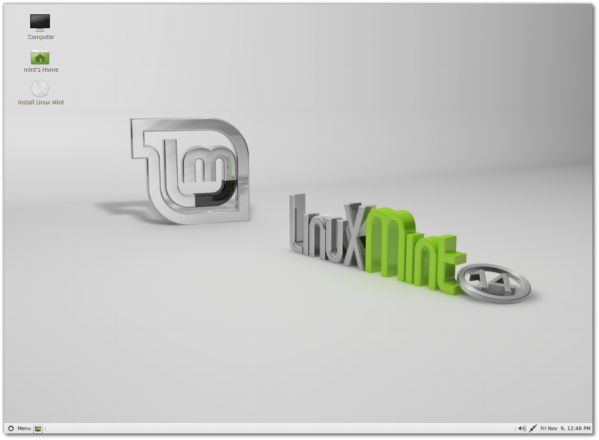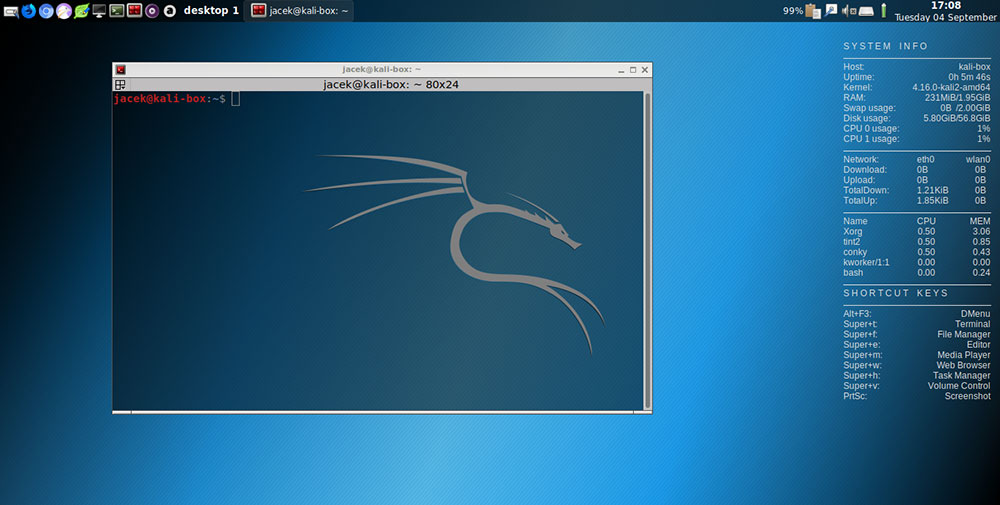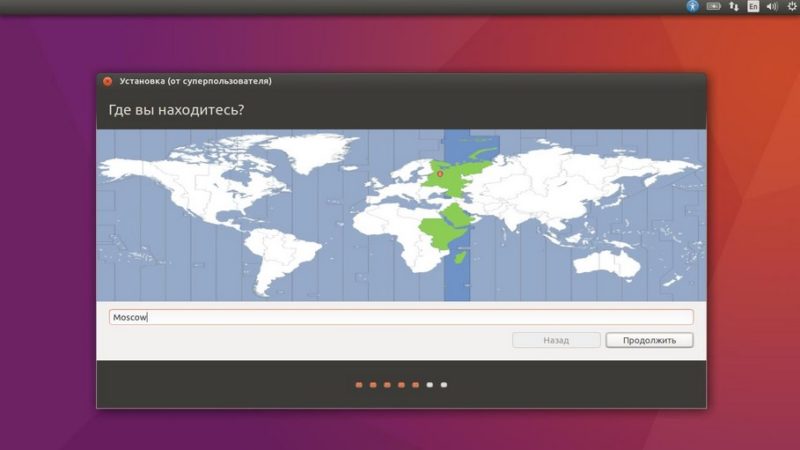Команда apt в системе linux
Содержание:
- Устанавливаем новое ядро
- Восстановление флешки Transcend.
- Как обновить Ubuntu 16.10 до Ubuntu 17.04 (графический способ или через Терминал)
- Как обновить Ubuntu 16.04 и 17.10 до версии 18.04 LTS
- Обновление Ubuntu через Терминал
- Успешно восстановленные USB-флешки
- Установить новые патчи и пакеты
- Обновление Ubuntu до новой версии через Менеджер обновлений
- Установка из deb-пакета
- Что мы должны знать перед обновлением Ubuntu
- Голосовые боты в Телеграме
- 3.7 Как сохранить смешанную систему
Устанавливаем новое ядро
Проверим текущую версию ядра:
$ uname -r 5.3.0-51-generic
Создаем временный каталог:
$ mkdir /tmp/kernel/ $ cd /tmp/kernel/
- Пакеты «generic» предназначены для операционных систем, используемых для типовых задач.
- Пакеты «low latency» предназначены для операционных систем, используемых для работы с медиа.
Для архитектуры процессора , если операционная система используется для типовых задач, скачивать нужно пакеты, выделенные красным:
linux-headers-5.6.0-050600_5.6.0-050600.202003292333_all.deb linux-headers-5.6.0-050600-generic_5.6.0-050600.202003292333_amd64.deb linux-headers-5.6.0-050600-lowlatency_5.6.0-050600.202003292333_amd64.deb linux-image-unsigned-5.6.0-050600-generic_5.6.0-050600.202003292333_amd64.deb linux-image-unsigned-5.6.0-050600-lowlatency_5.6.0-050600.202003292333_amd64.deb linux-modules-5.6.0-050600-generic_5.6.0-050600.202003292333_amd64.deb linux-modules-5.6.0-050600-lowlatency_5.6.0-050600.202003292333_amd64.deb
Для архитектуры процессора , если операционная система используется для работы с медиа, скачивать нужно пакеты, выделенные зеленым:
linux-headers-5.6.0-050600_5.6.0-050600.202003292333_all.deb inux-headers-5.6.0-050600-generic_5.6.0-050600.202003292333_amd64.deb linux-headers-5.6.0-050600-lowlatency_5.6.0-050600.202003292333_amd64.deb linux-image-unsigned-5.6.0-050600-generic_5.6.0-050600.202003292333_amd64.deb linux-image-unsigned-5.6.0-050600-lowlatency_5.6.0-050600.202003292333_amd64.deb linux-modules-5.6.0-050600-generic_5.6.0-050600.202003292333_amd64.deb linux-modules-5.6.0-050600-lowlatency_5.6.0-050600.202003292333_amd64.deb
С пакетами определились, так что скачиваем только нужные:
$ wget https://kernel.ubuntu.com/~kernel-ppa/mainline/v5.6/linux-headers-5.6.0-050600_5.6.0-050600.202003292333_all.deb $ wget https://kernel.ubuntu.com/~kernel-ppa/mainline/v5.6/linux-headers-5.6.0-050600-generic_5.6.0-050600.202003292333_amd64.deb $ wget https://kernel.ubuntu.com/~kernel-ppa/mainline/v5.6/linux-image-unsigned-5.6.0-050600-generic_5.6.0-050600.202003292333_amd64.deb $ wget https://kernel.ubuntu.com/~kernel-ppa/mainline/v5.6/linux-modules-5.6.0-050600-generic_5.6.0-050600.202003292333_amd64.deb
Устанавливаем все скачанные пакеты с помощью команды:
$ sudo dpkg -i *.deb
Перезагружаем систему и проверяем версию ядра:
$ uname -r 5.6.0-050500-generic
Восстановление флешки Transcend.
Получив необходимые параметры, зайдя на технический сервис FlashBoot.ru/iflash/, вводим значения VID и PID в соответствующих полях. Выполнив все вышеуказанные действия, получаем информацию по USB-флешке, а также перечень подходящих утилит для работы с ней.
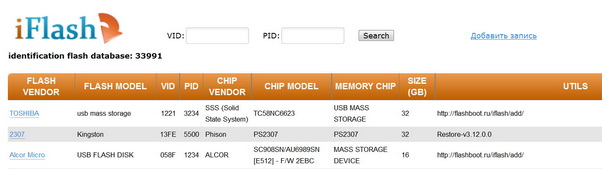
Как говорилось ранее, для каждого флеш-накопителя, в зависимости от компании-производителя, существуют оптимальные программные инструменты. Так для устройств от Transcend наиболее подходящим вариантом является официальный программный продукт — Transcend RecoveRx. Данная утилита позволяет осуществлять глубокий поиск данных, которые были удалены ранее. После нахождения таких файлов возможно выполнить восстановление.

Следует выделить, что Transcend RecoveRx работает с различными типами устройств, например с такими как флеш-карты, плееры формата MP3 и MP4, некоторыми жесткими дисками, которые подключаются внешним способом.
Также с устройствами компании Transcend возможно работать с помощью онлайн сервиса JetFlash Transcend, но подключение к Интернет, в такой ситуации, является обязательным. Восстановление данным после запуска утилиты JetFlash Recovery Tool начинается в автоматическом режиме.
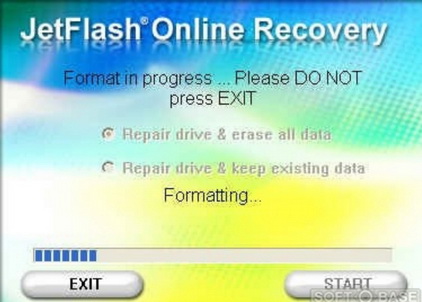
Как обновить Ubuntu 16.10 до Ubuntu 17.04 (графический способ или через Терминал)
В этой статье мы поговорим о том, Как обновить Ubuntu 16.10 до Ubuntu 17.04. Как всегда постараемся предоставить самый быстрый и простой способ, с которым справится даже новичок. Для этого просто нужно следовать руководству в нашей статье.
Можно сказать Вышла долгожданная, финальная бета-версия Ubuntu 17.04. В этом руководстве мы покажем вам 2 способа обновления с Ubuntu 16.10 до Ubuntu 17.04 Zesty Zapus: использование графического менеджера обновлений и использование командной строки. Если вы хотите обновить Ubuntu с 16.04 до 17.04, вам нужно сначала обновиться до Ubuntu 16.10.
Кстати, возможно вам будет также интересно то, что в прошлой статье мы рассказывали о том, как обновить ядро Linux на Ubuntu.
Как обновить Ubuntu 16.10 до Ubuntu 17.04 с помощью Graphical Update Manager
Сначала запустите окно терминала, и выполните следующую команду для обновления установленного программного обеспечения:
sudo apt update && sudo apt dist-upgrade
Обратите внимание: если новое ядро установлено, вам необходимо перезагрузить Ubuntu 16.10 для обновления. Затем откройте Software & Updates из Unity Dash или из меню приложений вашей графической оболочки
Как обновить Ubuntu 16.10 до Ubuntu 17.04
Выберите вкладку «Обновления», а затем в нижней части окна, измените настройки уведомлений с «Долгосрочной версии поддержки/long-term support» на «Для любой новой версии».
Нажмите кнопку «Закрыть». Вам будет предложено ввести пароль для применения вышеуказанных изменений. Затем введите следующую команду в терминале.
update-manager -d
Параметр -d заставит диспетчер обновлений Ubuntu проверить, доступна ли версия для разработчиков. Вы должны получить уведомление о том, что программное обеспечение обновлено, и теперь доступен Ubuntu 17.04. Далее просто Нажмите на кнопку «Обновить».
Затем введите свой пароль. Появится окно с заметками о выпуске Ubuntu 17.04. Снова Нажмите «Обновить».
Дождитесь завершения обновления. Если вы получили уведомление о том, что некоторые сторонние источники были отключены, примите его выбрав соответствующий пункт. После установки и полного обновления системы Вы можете снова включить их.
После завершения обновления перезагрузите компьютер. Чтобы проверить версию Ubuntu, запустите
lsb_release -a
Вывод:
No LSB modules are available. Distributor ID: Ubuntu Description: Ubuntu zesty zapus (development branch) Release: 17.04 Codename: zesty
Обновление Ubuntu 16.10 до Ubuntu 17.04 с использованием командной строки
Вы можете использовать командную строку для обновления своей Ubuntu 16.10 или «headless» сервера. Сначала откройте окно терминала и выполните следующую команду для обновления существующего программного обеспечения:
sudo apt update && sudo apt dist-upgrade
Затем убедитесь, что у вас установлен пакет update-manager-core. Проверить это можно с помощью соответствующей команды:
sudo apt-get install update-manager-core
Затем отредактируйте файл конфигурации с помощью любого текстового редактора командной строки. Мы рекомендуем использовать «Nano».
sudo nano /etc/update-manager/release-upgrades
В нижней части этого файла измените значение «Запрос» с LTS на «normal».
Prompt=normal
do-release-upgrade -d
По завершении обновления перезагрузите оболочку системы, или сервер Ubuntu. Чтобы проверить версию Ubuntu, запустите:
lsb_release -a
Вывод
Вам также необходимо будет повторно включить сторонние репозитории, такие как PPA, потому что они были отключены во время обновления. Это нужно сделать для быстрой установки, программ на вашей системе.
Источник для этой статьи был взят из отличного английского ресурса LinuxBabe.
Готово! Надеюсь, этот урок помог вам обновится на Ubuntu 17.04 с Ubuntu 16.10. Как всегда, если вы нашли эту тему и руководство полезным, то подпишитесь на нашу бесплатную рассылку или следите за нами в , , или, например, на нашей странице в .
Если у вас остались вопросы по теме «Как обновить Ubuntu 16.10 до Ubuntu 17.04», то можете делиться ими в форме комментариев на нашем сайте.
, пожалуйста, выделите фрагмент текста и нажмите Ctrl+Enter.
Как обновить Ubuntu 16.04 и 17.10 до версии 18.04 LTS
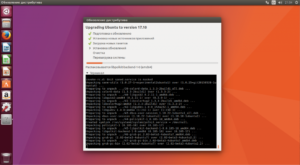
На данный момент стало возможным обновить систему до версии 18.04 LTS beta с помощью менеджера приложений т.к. она достигла версии финальной бета-заморозки.
В последствии после выхода релизной версии — дистрибутив обновится в штатном режиме через обычное обновление пакетов. Но, если Ubutnu 18.
04 уже вышла из стадии беты — то не страшно — данная статья подойдет и для обновление системы до релизной версии (разницы в данном случае нет).
Перед началом обновления следует подстраховаться и сделать резервную копию важных данных, ведь всегда остается вероятность ошибок при обновлении ОС.
Также желательно на время обновления включить использование открытых драйверов на видео вместо проприетарных (если используются) во избежании непредвиденных ситуаций с графикой после перезагрузки системы, что вполне не исключено.
Сделать этом можно в меню «Software & Updates» -> «Дополнительные драйверы».
Также стоит убедиться, что в конфигурационном файле /etc/update-manager/release-upgrades значение Prompt установлено как lts. Если это не так, то менеджер обновления предложит обновиться не до версии 18.04 LTS, а до следующей доступной (например с 17.04 до 17.10).
Через графический интерфейс
Для начала следует обновить все приложения в Ubuntu выполнив с помощью терминала команды:
sudo apt updatesudo apt upgrade
Или с помощью менеджера приложений (используя графический интерфейс).
После того, как все приложения были обновлены можно приступать к обновлению системы. Запускаем менеджер обновления от имени суперпользователя и с флагом d (в терминале — CTRL+ALT+T):
sudo update-manager -d
Флаг d необходим в данный момент из-за того, что последняя версия имеет статус бета (разрабатываемый релиз). Если на момент чтения статьи 18.04 уже доступна в качестве релизной версии, то можно использовать команду без данного флага.
Если все идет по плану — то откроется окно (рис. выше) в котором будет сообщаться об отсутствии обновлений для компьютера и доступности нового выпуска системы (Ubuntu 18.04). Для начала обновления жмем на кнопку «Обновить».
Следующим откроется окно с информацией о выпуске, можно просмотреть информацию и двигаться дальше, нажав «Обновить»:
Если у тебя добавлены сторонние репозитории (источники приложений) то откроется окно с информацией о том, что они были отключены. Если они понадобятся в дальнейшем — то их можно будет активировать после обновления системы.
После всех вышеописанных действий мы наконец добрались до финишной прямой, после прохождения которой останется только ждать, глядя на заполняющийся прогрессбар процесса обновления.
На окне с двумя кнопками «Отменить» и «Начать обновление» — думаю не стоит особо заострять внимание — тут все понятно:
В процессе установки могут периодически всплывать окна с различными вопросами и предупреждениями как от различных приложений, так и от самой системы. Что касается приложений — тут все индивидуально, а примером вопроса от системы я продемонстрирую следующее окно:
Тут нас спрашивают: «удалять ли устаревшие пакеты?». В большинстве случаев рекомендуется удалить их (предварительно можно просмотреть список того, что будет удалено под кнопкой «подробности»).
Последним всплывающим окном мы увидим следующее:
Перезагрузим систему.
В моем случае после успешной перезагрузки потребовалось только активировать проприетарный драйвер для видеокарты. Все остальное осталось в полной работоспособности.
Для того, чтобы убедиться, что система обновилась до версии 18.04 в терминале можно выполнить команду:
lsb_release -a
Через текстовый терминал
Процесс обновления Ubuntu в консоли мы инициируем командой do-release-upgrade от имени суперпользователя.
И, по аналогии с обновлением через update-manager используем флаг d — как я указывал в начале статьи, он: «необходим в данный момент из-за того, что последняя версия имеет статус бета (разрабатываемый релиз).
Если на момент чтения статьи 18.04 уже доступна в качестве релизной версии, то можно использовать команду без данного флага».
Итак, выполняем команду:
sudo do-release-upgrade -d
После этого система начнет загрузку и установку новых пакетов — процесс не быстрый, так что не забудь подготовить чашечку чая и пару бутербродов, чтобы не скучать в ожидании следующего диалога в терминале:
Как я писал выше — здесь следует ответить Д (Y) чтобы система удалила старые и больше не нужные пакеты.
По прошествии некоторого времени, когда будет окончено удаление устаревших пакетов, система предложит диалог перезагрузки:
Тут следует согласиться и нажать Д (Y). После перезагрузки можно считать процесс обновления Ubuntu завершенным.
Обновление Ubuntu через Терминал
Некоторые обновления операционных систем служат для устранения «дыр» в безопасности, другие помогают ОС поддерживать новые программы. Но ценнее всего те, которые улучшают саму систему — добавляют в неё новые функции и возможности.
Если вышло обновление с долгосрочной поддержкой (LTS), очень полезно обратить на него внимание. Обновление Ubuntu через Терминал служит сразу многим целям
От преимуществ, которые оно даёт, разумный пользователь отказываться не будет.
При обновлении через терминал необходимо использовать специальные команды.
Операционная система Ubuntu обновляется в основном раз в полгода. Это достаточный период, чтобы успели появиться новые технологии, ноу-хау и решения в мире ИТ. Поэтому следить за обновлениями и своевременно «ставить» их — верный способ быть на острие технологий.
Система Убунту давно славится подходом, который в неё заложила компания Canonical. Он обещает возможность получить всё нужное и сразу, на одном диске или в одном образе. Если выходят обновления программ, система также сообщит вам об этом, и предложит установку.
Менеджер обновлений
Операционные системы Linux раньше не славились вниманием к потребностям новичков. Сейчас всё немного по-другому
Одним из полезных нововведений Ubuntu является Update Manager.
Он позволяет не только получать оповещения о выходе новых версий ОС. Он также предлагает оптимальный вариант установки пакетов с программными новинками.
Поэтому необходимый софт окажется у вас, когда он будет востребован и актуален.
Рассмотрим в деталях, как обновить Убунту через Терминал. Если вы хотите сами узнать о важных и поддерживаемых обновлениях, зайдите в раздел «Система» — «Администрирование» — «Менеджер обновлений».
Ваша ОС сама начнёт поиск новых версий актуальных программ и пакетов к ним. Это наиболее актуально, когда вы заждались новых функций, а процесс скачивания обновлённых версий не начался автоматически.
Приступаем к обновлению
ВАЖНО. Чтобы всё прошло удачно, на вашем ПК должна быть установлена версия системы от 14.04 и новее
Также обзаведитесь правами sudo. В противном случае вы можете столкнуться с проблемами.
Прежде всего, сохраните все важные данные на отдельный носитель. Оптимальным вариантом будет резервное копирование важных папок, а то и всей файловой системы.
Получите актуальную информацию о пакетах и обновите те из них, которые уже установлены. Сделать это можно так:
sudo apt-get updatesudo apt-get upgrade
Учитывайте зависимости, которые изменились. Следующая команда поможет это сделать:
sudo apt-get dist-upgrade
Если всё прошло удачно, у вас на компьютере будет самая свежая версия уже установленного дистрибутива. С неё и нужно начинать полное обновление Линукс Убунту через Терминал.
Установка новой версии
Чтобы обновить Ubuntu, мы используем инструмент «do-release-upgrade».
Для начала потребуется пакет «update-manager-core». Это новая версия Менеджера обновлений:
sudo apt-get install update-manager-core
Далее, введите такую команду:
sudo do-release-upgrade
Мы предлагаем обновить версию до последней официальной. Именно для этого служит опция «-d» в конце команды.
sudo do-release-upgrade —d
Вы можете получить предупреждение о невозможности использования SSH, или же о риске потери соединения. Внимательно ознакомьтесь с ним и примите условия, нажав «y». Все следующие диалоговые окна можно игнорировать, соглашаясь с представленной информацией.
Обновление Убунту через Терминал почти подошло к концу. У системы будет к вам ещё несколько вопросов, например, о перезапуске сервисов, или замене файлов конфигурации. Ответьте так, как требуют ваши нужды.
Как только новые пакеты будут загружены, Ubuntu предложит удалить старые:
Remove obsolete packages?53 packages are going to be removed.
Continue Details y
Ответьте «Да», если вы не устанавливали в ОС важных файлов конфигурации и расширений.
Перезагрузите компьютер, как только установка новой версии будет завершена. Если всё прошло удачно, вы увидите приветственное сообщение с номером новой версии.
Выводы
Как видите, в том, чтобы обновить Ubuntu через Терминал, нет ничего сложного. Вы владеете вводом на клавиатуре? Этого уже достаточно, чтобы получить свежую версию ОС.
Успешно восстановленные USB-флешки
Обратите внимание, нет никаких гарантий, что MyDiskFix исправит вашу флешку, но вы должны попробовать этот способ, потому что он успешно работает с большинством моделей, но не со всеми
- MyDiskFix удалось восстановить поддельный USB-накопитель с VID 1221, PID 3234 и VID 0011, PID 7788.
- MyDiskFix удалось исправить поддельный USB-флеш-диск Samsung на 32 ГБ и преобразовать его в исходный размер 2 ГБ с VID 058f, PID 6366.
- MyDiskFix удалось исправить поддельную карту Micro SD объемом 64 ГБ с контроллером микросхемы Alcor AU6362 – AU6375 с VID 058F, PID 6362, и в результате получилось 8 ГБ.
- MyDiskFix удалось отформатировать поддельный Samsung Micro SD-HD объемом 64 ГБ, купленный у китайского продавца на сайте Алиэкспресс, результат составил 30 ГБ.
- MyDiskFix удалось переформатировать поддельный USB-накопитель объемом 64 ГБ с VID ABCD, PID 1234 и контроллером чипа Chipsbank с моделью чипа CBMeneral «CBM2098E Series Chip», результат составил 32 ГБ.
- MyDiskFix удалось переформатировать фальшивую флешку USB на 64 ГБ с VID 1111, PID 2222, чип-контроллером Micov и моделью чипа MW8209 / MW8219 / MXT8208, Toshiba. Результат составил 8 ГБ.
- MyDiskFix удалось восстановить поддельную китайскую карту Anson Micro SD емкостью 32 ГБ, результат составил всего 8 ГБ.
Пожалуйста, оставьте комментарий с информацией о вашей флешке, если программа помогла вам восстановить реальным объем накопителя. Если не помогла – мы сможем помочь вам в решении проблемы, если вы укажете VID, PID, модель чипа и контроллера, производителя и объем флешки.
Установить новые патчи и пакеты
Ubuntu, как и другие операционные системы, регулярно получает обновления. Эти обновления могут быть новыми версиями пакетов или программ, которые мы установили, или исправлениями безопасности или качества для ядра или внутренних компонентов этого дистрибутива.
Чтобы наша Ubuntu работала должным образом и чтобы она была максимально полезной, необходимо быть всегда в курсе последних событий. И для этого необходимо проверить, загрузить и установить новые версии пакетов.
Мы можем сделать это двумя разными способами:
Из терминала
Конечно, Ubuntu позволяет нам загружать и устанавливать новые обновления и новые пакеты с вашего терминала. Для этого мы запускаем окно терминала в дистрибутиве и выполняем следующую команду, которая обновит списки программного обеспечения:
Затем мы можем начать загрузку и установку пакетов. И для этого мы выполним:
Эта команда покажет нам все новые пакеты, доступные для нашего дистрибутива (как для Ubuntu, так и для установленных программ), и будет отвечать за их загрузку и установку.
Когда процесс завершится (хотя это и не обязательно), нам нужно будет только перезагрузить компьютер, чтобы завершить весь процесс обновления, и мы могли бы начать использовать все новые пакеты.
Из центра обновлений
Если мы не хотим использовать терминал для обновления Ubuntu, мы можем перейти в центр программного обеспечения этого дистрибутива. Для этого все, что нам нужно сделать, это зайти в поисковую систему Ubuntu (клавиша Win на клавиатуре) и набрать « Обновление программного обеспечения ».
Мы запускаем этот инструмент, и он будет искать новые версии и новые пакеты для обновления Ubuntu.
Когда закончите, мы увидим следующее окно со всеми обновлениями и всеми доступными исправлениями. Мы можем видеть, например, существующие обновления ядра Ubuntu, а также пакеты всех программ.
Мы нажимаем «Установить сейчас», и мастер начнет загружать и устанавливать все новые версии. Если вы не хотите загружать и устанавливать конкретный пакет, мы можем установить его флажок.
Обновление Ubuntu до новой версии через Менеджер обновлений
Внимание: Процесс обновления Ubuntu до новой версии очень простой. Не пугайтесь количества скриншотов и текста ниже. Мы приводим возможные сообщения, которые могут появиться в процессе обновления
Мы приводим возможные сообщения, которые могут появиться в процессе обновления.
Шаг 1. Настройки обновления системы
Откройте Лаунчер, нажав сочетание клавиш Super+A, и запустите утилиту Программы и обновления (Software & Updates).
Откроется утилита Программы и обновления. Перейдите на вкладку Обновления и проверьте, что в пункт Уведомлять меня о выходе новой версии Ubuntu (Notify me of a new Ubuntu version) установлен в состояние При доступности любой новой версии (For any new version), если нет, то выберите этот пункт. После этого закройте окно.
Шаг 2. Обновление пакетов (по необходимости)
Запустите Менеджер обновлений Ubuntu. Его можно запустить из Лаунчера (нажав Super+A) и выбрав иконку «Обновление приложений». Перед тем, как обновлять сам дистрибутив до новой версии, может потребоваться обновить пакеты в системе. Поэтому сначала может появиться следующее окно, с предложением обновить пакеты. Нажмите кнопку Установить сейчас, чтобы начать обновление пакетов.
Появится окно для ввода пароля пользователя. Введите пароль. После этого начнется процесс обновления пакетов.
После того, как процесс обновления пакетов завершится, может появиться сообщение о необходимости перезагрузить компьютер. В таком случае перезагрузите компьютер.
Шаг 3. Обновление Ubuntu до новой версии
Снова, как и на предыдущем шаге, запустите Менеджер обновлений Ubuntu (Обновление приложений).
Примечание: Если вдруг снова появилось окно с предложением обновить пакеты, то это означает, что требуется обновить еще некоторые пакеты. Обновите их.
Если вышла новая версия дистрибутива Ubuntu, и ваша система может обновиться до нее, то появится следующее окно. Сообщение вида «Доступен выпуск Ubuntu 19.04 (сейчас установлен 18.10)» информирует вас о том, до какой версии Ubuntu будет обновлена текущая система. Нажмите кнопку Обновить (Upgrade).
Появится запрос на ввод пароля пользователя. Введите пароль и нажмите кнопку Подтвердить.
Появится окно с информацией о версии, до которой будет обновлена текущая система. Нажмите кнопку Обновить.
Начнется подготовка к обновлению системы.
В процессе подготовки может появиться сообщение, информирующее вас о том, что будут отключены некоторые PPA-репозитории (скорее всего вы их добавляли, когда устанавливали какие-нибудь программы). Вы сможете их включить после установки.
Откроется информационное окно, в котором будет показано сколько пакетов будет обновлено и установлено, и сколько мегабайт данных требуется загрузить в процессе обновления. На данном этапе рекомендуется закрыть все открытые программы. Нажмите кнопку Начать обновление.
Появится еще одно информационное сообщение. Ознакомьтесь с информацией и закройте его.
Начнется процесс обновления Ubuntu до новой версии. Процесс может занимать довольно долгое время.
Почти в конце обновления может появиться следующее окно. В нем указано, что будут удалены некоторые пакеты, которые больше не нужны. Нажмите кнопку Удалить.
Когда обновление будет выполнено, появится окно с сообщением о необходимости перезагрузить компьютер. Нажмите кнопку Перезагрузить сейчас.
Начнется перезагрузка компьютера. После перезагрузки вы попадете в новую версию Ubuntu.
Установка из deb-пакета
С использованием графического интерфейса
Перейдите при помощи Nautilus в папку, где находится deb-пакет, откройте свойства файла (правая клавиша → Свойства), во вкладке «Права» разрешите выполнение файла (галочка у «Разрешить исполнение файла как программы»). Далее закрываем свойства файла, и по двойному щелчку Nautilus предложит нам открыть код или выполнить файл. Запускаем.
Либо возможно это сделать специальным установщиком GDebi (установить можно из Центра приложений, вписав в поиск GDebi, либо вписав в командную строку:
После установки запускаем deb-пакет с помощью установщика программ GDebi все, что от вас потребуется — это просто нажать кнопку «Установить пакет».
Возможные ошибки
- Пакет не может быть установлен. Например, он предназначен для другой архитектуры.
- В системе отсутствуют необходимые устанавливаемому приложению пакеты. В таком случае «Установщик программ GDebi» автоматически попытается получить нужные пакеты из репозиториев. Или же вы можете самостоятельно скачать требуемые пакеты и установить их.
С использованием командной строки
Запустите терминал (Меню: Приложения — Стандартные — Терминал). Установка выполняется с помощью программы dpkg
sudo dpkg -i /home/user/soft/ntlmaps_0.9.9.0.1-10_all.deb
Нужно будет ввести свой пароль. Не забывайте, что при вводе в терминале пароль не отображается. Заметьте, что при использовании dpkg нужно ввести полное имя файла (а не только название программы). Прочитайте, что dpkg выводит в терминал — там будет либо сообщение об успешной установке, либо описание ошибки (например, неудовлетворённые зависимости).
Можно одной командой установить сразу несколько пакетов, например, следующая команда установит все deb-пакеты в директории:
sudo dpkg -i /home/user/soft/ntlmaps_*.deb
Это бывает полезно для установки пакета программы вместе с пакетами зависимостей.
Что мы должны знать перед обновлением Ubuntu
Есть два разных типа обновлений. Первый из них качество и безопасность обновлений, а а также новые версии пакета. Это позволяет нам иметь Linux Дистрибутив всегда в актуальном состоянии, как и все программы, без смены версий. И второй из типов — это обновление версии , Каждые 6 месяцев приходит новая версия Ubuntu, которую мы можем установить или нет, в соответствии с нашими предпочтениями.
Самый большой LTS версии Ubuntu имеют 5-летнюю поддержку. Это позволяет нам оставаться в этой версии и получать обновления качества и безопасности в течение этого времени без необходимости устанавливать новые версии. Эти версии LTS прибывают каждые 2 года. И новые нормальные версии приходят каждые 6 месяцев и имеют 9-месячную поддержку. Если мы используем версии не LTS, мы должны пройти через все из них, так как если мы этого не сделаем, мы вскоре прекратим получать исправления и исправления.
Обновления из дистрибутивов Linux, таких как Ubuntu, обычно очень быстрые и стабильные. Ничего общего с Windows. Однако всегда рекомендуется делать резервную копию наиболее важных данных на случай, если что-то пойдет не так. Хотя, если что-то не удается, мы всегда можем прибегнуть к Live-дистрибутиву для доступа к файловой системе и восстановления данных перед форматированием и установкой Ubuntu с нуля.
Голосовые боты в Телеграме
Так или иначе, но все голосовые боты в Телеграмме используют встроенный в устройство генератор речи. Так что, если данного генератора не предусмотрено конструктивно, то бот попросту откажется работать. Впрочем, в современных телефонах и планшетах, не говоря уже о компьютерах, практически повсеместно встраиваются какие-нибудь голосовые синтезаторы.
Чтобы начать пользоваться тем или иным ботом в Телеграме, потребуется:
- Запустить программу Телеграм;
- Там, где находится поле поиска новых пользователей, нужно набрать имя бота. Например: @name_bot;
- После чего Телеграм выдаст ссылки на всех пользователей, имеющих схожие имена;
- Нужно будет выбрать того, который нам требуется, и добавить его в список своих контактов;
- Теперь с ботом можно работать, посылая ему команды через поле ввода сообщений.
У некоторых современны ботов имеется даже графический интерфейс. Но у многих – лишь текстовый. Бояться, впрочем, не стоит. Как правило, голос бот Телеграмм предоставляет подробную справку по использованию. И вот самые известные в данный момент голосовые боты.
- PronunciationBot – находится он по имени @pronunciationbot и окажется весьма полезным при отработке произношения на том или ином языке. Поддерживается целых 84 языка! Бот может работать даже в групповых чатах.
- Голос – бот отзывается на имя @voiceru_bot и может генерировать человеческую речь, но исключительно на русском языке. К достоинствам бота можно отнести его умение читать русскоязычные сайты.
3.7 Как сохранить смешанную систему
Люди часто используют тестируемый дистрибутив, потому что он более сьабилен,
чем нестабильный и более новый, чем стабильный. Однако пользователи, которые
хотят работать с последними версиями некоторых пакетов, но при этом не доверяют
им из-за боязни дестабилизировать всю систему, имеют возможность работать со
смешанными тестируемыми/стабильными системами. Или по-другому — более
консервативным пользователям возможно нужна смешанная стабильная/тестируемая
система.
Чтобы этого добиться, поместите следующую строку в
:
APT::Default-Release "testing";
Затем, при установке пакетов из нестабильного дистрибутива, просто используйте
ключ -t:
# apt-get -t unstable install имя_пакета
Не забывайте, что для того, чтобы использовать пакеты этой версии Debian, нужно
внести дополнения в файл . Применительно к
нашему примеру, нам нужно добавить строки источников для дистрибутива
unstable после аналогичных строк для дистрибутива
testing.