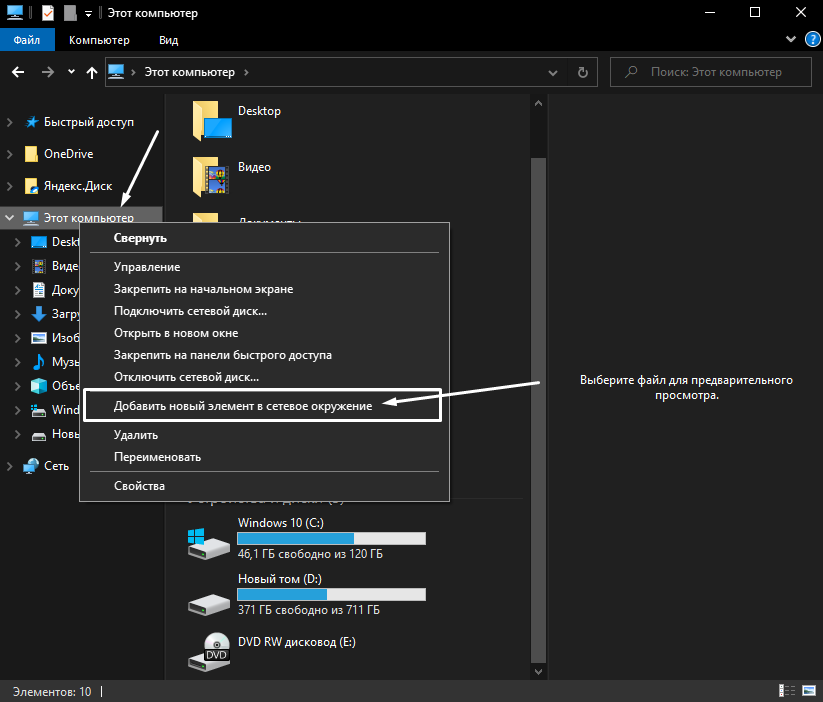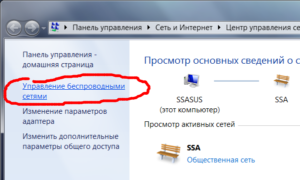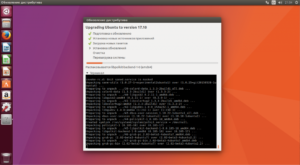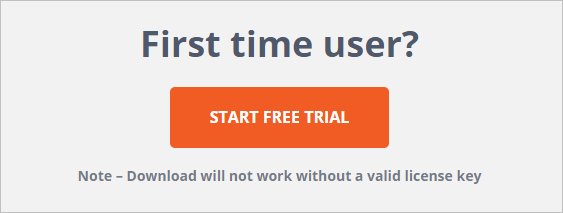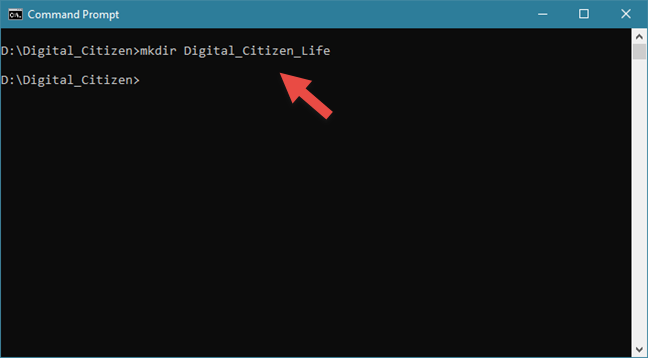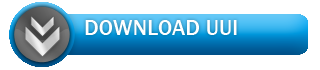Как изменить порт ssh в linux
Содержание:
- Dynamic Port-Forwarding
- Советы по безопасности использования SSH
- Файл конфигурации
- Static Port-Forwarding
- Использование ключа
- Подключение к удалённому серверу и отключение логина по паролю
- Навигация и управление файловой системой
- SSH-туннелирование
- Подключение по SSH
- Примеры
- Авторизация пользователей на сервере
- Пример 2: Туннель к веб-серверу
- Как пользоваться PuTTY
- Примеры использования SSH
- Как подключиться по SSH
- Как безопасно пользоваться SSH login
Dynamic Port-Forwarding
As outlined above, static port-forwarding feature requires the client to set up the tunnel
source port and destination before making the connection.
This problem is addressed by secure shell’s dynamic port forwarding. With dynamic port forwarding,
the client sets up a listening port (as with normal port fowarding), but when a software connects
to the port, it can tell the client which host and port it wants to connect to. This is done
in the same way that client software can request connections from SOCKS proxies.
The ssh client will then forward the connection request to the secure shell server which makes
the connection to the destination host. This way, the ssh client could let an unencrypted ftp
software access ftp servers on the remote network through an encrypted data channel.
Советы по безопасности использования SSH
- Запрет на удалённый root-доступ.
- Запрет подключения с пустым паролем или отключение входа по паролю.
- Выбор нестандартного порта для SSH-сервера.
- Использование длинных SSH2 RSA-ключей (2048 бит и более). Системы шифрования на основе RSA считаются надёжными, если длина ключа не менее 1024 бит.
- Ограничение списка IP-адресов, с которых разрешён доступ (например, настройкой файервола).
- Запрещение доступа с некоторых потенциально опасных адресов.
- Отказ от использования распространённых или широко известных системных логинов для доступа по SSH.
- Регулярный просмотр сообщений об ошибках аутентификации.
- Установка систем обнаружения вторжений (IDS).[источник не указан 756 дней]
- Использование ловушек, подделывающих SSH-сервис (honeypot).
- Реализация технологии
Файл конфигурации
Все настройки сервера SSH хранятся в конфигурационном файле , который находится в директории . Перед тем, как вносить изменения, создадим резервную копию:
$ sudo cp /etc/ssh/sshd_config /etc/ssh/sshd_config.default
$ sudo nano /etc/ssh/sshd_config
Первым делом желательно сменить порт, на котором работает ssh-сервер:
Port 2222

Во-вторых, запретить вход от имени суперпользователя:
PermitRootLogin no

Настоятельно рекомендуется отключить аутентификацию по паролю (после настройки аутентификации по ключу):
PasswordAuthentication no

Если аутентификация по паролю все-таки нужна — запрещаем авторизацию с пустым паролем:
PasswordAuthentication yes PermitEmptyPasswords no
Static Port-Forwarding
Static port-forwarding (or tunneling) refers to situations where the desitination
host and port are known in advance.
Programs and protocols which do not use data encrpytion (e.g. ftp or rsh) can
connect to the tunnel’s port on the client computer and the ssh client will transmit
their data through the encrypted ssh connection to/from a final destination that is already
known at the time when the ssh-connection is made.
For example, a user can set up a port-forwarding on the client software, listening on the
client port 5514 and forwarding traffic to the address of an older device with a fixed IP address
on the remote network that only supports the unencrypted rsh protocol.
The user can then use a non-encrypting rsh client, connect it to localhost port 5514 and thus
will get connected via the secure shell client to the rsh server on the remote network. A normal
rsh client will not encrypt its data, but the ssh client will encrypt all traffic before sending
it through the ssh tunnel to the host on the other side
(and vice versa)
, essentially creating an encrypted rsh connection.
Использование ключа
Ввод пароля для подключения через SSH — раздражающая процедура. У меня почти никогда не получалось ввести его правильно с первого раза. Поэтому я начал искать информацию о том, как подключиться к серверу через SSH без пароля. Простое и безопасное решение — использование ключа. Почему это безопаснее? Потому что пароль можно подобрать. Чтобы исключить такую вероятность, многие пользователи выбирают авторизацию с помощью ключа.
Суть процедуры в формировании двух ключей: публичного и приватного. Первый копируется на сервер, а второй остается на компьютере пользователя и не передается по сети. В таком случае пароль при подключении не требуется. Когда вы подключаетесь к серверу через SSH, публичный ключ взаимодействует с приватным и открывает доступ к удаленному управлению.
Генерирование ключа и подключение на Windows
Для удобства используем программу PuTTy. Вместе с ней устанавливается утилита PuTTYgen — в ней можно сгенерировать публичный и приватный ключи.
- Запустите программу PuTTYgen.
- Нажмите на кнопку Gengerate.
- Водите курсором мышки по рабочему столу, чтобы сгенерировать случайные значения ключей.
- Нажмите на кнопку Save private key, чтобы сохранить на жестком диске приватный ключ. Место хранения может быть любым — его нужно указать в параметрах PuTTY. Сделаем это позже.
- Скопируйте публичный ключ в буфер обмена (Ctrl + C) и закройте генератор ключей.
Теперь нужно перенести публичный ключ на сервер. Запустите программу PuTTY и подключитесь к серверу с помощью пароля. Затем последовательно введите следующие команды:
mkdir ~/.ssh chmod 0700 ~/.ssh touch ~/.ssh/authorized_keys chmod 0644 ~/.ssh/authorized_keys
Эти команды создают на сервере папку и файл для хранения ключей, а также ограничивают к ним доступ — получить его может только владелец.
Следующий шаг — вставка публичного ключа из буфера обмена в файл authorized_keys. Для этого используется команда cat > .ssh/authorized_keys. После ввода команды щелкните по окну терминала правой кнопкой, чтобы вставить скопированный ранее публичный ключ. Для завершения ввода нажмите на сочетание клавиш Ctrl+D.
Вернитесь в настройки PuTTY. Перейдите в раздел Connection — SSH — Auth. Нажмите на кнопку Browse и укажите путь к приватному ключу, который вы ранее сохранили на жестком диске.
Теперь для подключения к серверу через SSH пароль не нужен — достаточно указать логин и IP-адрес сервера.
Генерирование ключа и подключение на Linux и macOS
Теперь посмотрим, как подключиться через SSH ключи на Linux и macOS.
- Запустите терминал на локальном компьютере.
- Выполните команду ssh-keygen, чтобы сгенерировать ключи.
- Нажмите на Enter, чтобы сохранить ключи.
Генератор предложит также задать кодовую фразу для ключа. Это дополнительная мера безопасности: если кто-то получит доступ к вашей локальной машине, то все равно не сможет подключиться к серверу через SSH. Минус один — вам тоже придется постоянно вводить ключевую фразу. Можно отказаться от этой меры защиты, просто нажав на клавишу Enter.
На этом процедура создания ключей завершена. Файлы d_rsa (приватный ключ) и id_rsa.pub (публичный ключ) хранятся в папке ~/.ssh/. Осталось скопировать открытую часть ключа на сервер.
- Вернитесь в терминал.
- Выполните команду ssh-copy-id root@185.104.114.90, где root — логин для подключения к серверу по SSH, а 185.104.114.90 — IP-адрес или хост сервера.
После выполнения этой команды публичный ключ будет скопирован на сервер. Теперь вы можете подключаться к удаленной машине с помощью логина и IP-адреса — например, ssh root@185.104.114.90. Ключи будут сопоставляться автоматически.
Отключение запроса пароля
Суть приватных ключей в том, что они хранятся на локальных компьютерах. Если вы попытаетесь подключиться к серверу с другой машины, на которой нет ключа, то снова увидите запрос на ввод пароля. Чтобы авторизоваться можно было только по ключу, запретите использование пароля.
- Подключитесь к удаленному серверу.
- Выполните команду sudo nano /etc/ssh/sshd_config. Файл sshd_config откроется во встроенном текстовом редакторе.
- Найдите строку PasswordAuthentication yes и измените ее на PasswordAuthentication no.
- Сохраните изменения и перезапустите службу SSH командой sudo service ssh restart.
Авторизация по паролю отключена. Теперь подключиться к серверу можно только с помощью пары ключей.
Подключение к удалённому серверу и отключение логина по паролю
После всех процедур вы можете попробовать подключиться к удалённому серверу.
Если при создании пары ключей вы не задали ключевую фразу (passphrase), вы будете залогинены автоматически. Если вы задали ключевую фразу, вам будет предложено её ввести. Это означает, что вы всё сделали верно. Теперь можно отключить логин по паролю. Для этого отредактируем файл sshd_config:
Вам нужно найти поле: PasswordAuthentication . Она может быть даже закомментирована. Её необходимо раскоментировать и поставить значение no.
Сохраните и закройте файл нажав + , затем для подтверждения сохранения файла, а далее для выхода из текстового редактора nano. Для того, чтобы изменения вступили в силу, нам необходимо перезапустить демон sshd:
Всё, теперь можете открыть новое окно терминала, и проверить соединение по ssh по вашему логину. Всё должно работать без пароля.
Навигация и управление файловой системой
Команды, необходимые для перемещения и ориентирования в файловой системе сервера. А еще для перемещения, копирования и удаления файлов. В общем, все, что вы делали бы в файловом менеджере, но через терминал.
cd — отправляет вас в любую папку на выбор. Синтаксис: cd путь до нужной директории. Если хочется на рабочий стол, то пишем: cd ~/Desktop. Вернуться в предыдущую папку? cd-. Перепрыгнуть в home? Просто вводим: cd без аргументов.
ls — отображает директории и файлы вокруг вас. То есть в той папке, где вы находитесь на текущий момент. Но чтобы ею пользоваться, необязательно переходить в конкретную директорию. Ее можно указать заранее. Вот так:
ls ~/Desktop/papka-testovaya
pwd — укажет путь до папки тем, кто заблудился. Если вы находитесь в папке Документы, то вывод pwd будет выглядеть вот так /home/имя пользователя/Documents. И так для любого каталога, в котором вы окажетесь.
file — покажет, что собой представляет файл. Фишка утилиты в том, что она демонстрирует разную информацию для разных типов файлов. К примеру, может дать подробные EXIF-данные для фотографий, включая разрешение и битность изображения.
mv — изначально использовалась для того, чтобы перемещать файлы из одного места в другое. mv ~/Desktop/timeweb.html ~/Documents переносит HTML-документ Timeweb с рабочего стола в документы. Но пользователи приноровились использовать mv для смены имени файлов. mv ~/Desktop/timeweb.html timeweb-2.html оставляет документ на месте, но меняет его название.
cp — создает копию выбранного файла в другом каталоге. cp ~/Documents/timeweb-file.txt /home/Webmaster/Desktop копирует документ с названием timeweb-file.txt на рабочий стол того же пользователя.
dd — управляет разделами. С ее помощью можно делать копии разделов: dd if=/dev/sda of=/dev/sdb. Можно перемещать разделы. Удалять их без возможности восстановления: dd if=/dev/zero of=/dev/sdX (в качестве раздела для «уничтожения» тут указана флешка). Копирование разделов подразумевает их запись на сторонние носители. Например, запись iso-образов на внешние накопители: dd if=~/Desktop/fedora-14.6.iso of=/dev/sdX bs=4M. if здесь — это путь к образу, а of — путь к смонтированному разделу (флешке).
rm — удаляет папки и все, что сможет в них найти. «Уничтожает» все субдиректории, документы, картинки, медиа. Вообще все, без возможности восстановления. Синтаксис:
rm путь до каталога, который надо вычистить вместе со всеми «внутренностями»
mkdir — создает новую папку. Синтаксис: mkdir путь_до каталога,_где_нужно_создать_новую_директорию название_для_этой директории. Если надо сделать на рабочем столе папку Timeweb, то пишем:
mkdir ~/Desktop/Timeweb
rmdir — удаляет директории. Не имеет права трогать их содержимое, поэтому отзовется ошибкой, если в удаляемой папке найдутся еще какие-то элементы. Перед использованием rmdir объект надо очистить.
wget — скачивает файл из переданной ссылки. Больше ничего не умеет. Простой текстовый менеджер загрузок. Работает так – если мы хотим загрузить скриншот панели управления Timeweb с официального сайта, то введем в терминал: wget https://timeweb.com/upload/resize_cache/iblock/b56/400_400_2/xscreen_3.jpg.pagespeed.ic.O4a5jdlo5A.jpg
zip — архивирует один или несколько файлов один файл в формате .zip. Синтаксис: zip название архива.zip путь до файла, который надо упаковать. К примеру:
zip noviy-archive.zip /home/me/soderzhimoe-archiva.txt
unzip — вытаскивает содержимое архива наружу. Работает по тому же принципу: сначала команда, потом путь до архива, который надо распаковать. Еще можно добавить опцию -d, чтобы удалить файлы из архива по завершении распаковки.
find — ищет файлы и папки по всей файловой системе. Умеет находить их по названию и по типу, но это зависит от выставленных опций. find -type d -name Timeweb будет искать только директории с именем Timeweb.
mount — монтирует образ или раздел диска. Синтаксис:
mount путь до раздела, что нужно смонтировать
unmount — «демонтирует» образ или указанный раздел. Синтаксис:
unmount путь до раздела, что нужно отмонтировать
SSH-туннелирование
SSH-туннель — это туннель, создаваемый посредством SSH-соединения и используемый для шифрования туннелированных данных. Используется для того, чтобы обезопасить передачу данных в Интернете (аналогичное назначение имеет IPsec). При пересылке через SSH-туннель незашифрованный трафик любого протокола шифруется на одном конце SSH-соединения и расшифровывается на другом.
Практическая реализация может выполняться несколькими способами:
- Созданием Socks-прокси для приложений, которые не умеют работать через SSH-туннель, но могут работать через Socks-прокси
- Использованием приложений, умеющих работать через SSH-туннель.
- Созданием VPN-туннеля, подходит практически для любых приложений.
- Если приложение работает с одним определённым сервером, можно настроить SSH-клиент таким образом, чтобы он пропускал через SSH-туннель TCP-соединения, приходящие на определённый TCP-порт машины, на которой запущен SSH-клиент. Например, клиенты Jabber подключаются по умолчанию на порт 443. Тогда, чтобы настроить подключение к серверу Jabber через SSH-туннель, SSH-клиент настраивается на перенаправление подключений с любого порта локальной машины (например, с порта 4430) на удалённый сервер (например, jabber.example.com и порт 443):
$ ssh -L 4430:jabber.example.com:443 somehost
В данном случае Jabber-клиент настраивается на подключение к порту 4430 сервера localhost (если ssh-клиент запущен на той же машине что и Jabber-клиент).
Для создания ssh-туннеля необходима машина с запущенным ssh-сервером и доступом к jabber.example.com. Такая конфигурация может использоваться в случае, если с локальной машины доступ к jabber.example.com закрыт файерволом, но есть доступ к некоторому ssh-серверу, у которого ограничения доступа в Интернет отсутствуют.
Подключение по SSH
Подключение происходит с помощью команды
ssh + имя_пользователя + хост
Например
ssh andrei@192.168.0.2
Если вы подключаетесь к хосту впервые, появится предупреждение
The authenticity of host ‘192.168.56.101 (192.168.56.101)’ can’t be established.
ECDSA key fingerprint is SHA256:db8az/qbrWOJWvNRv2d9UHaDBnnUHanJ9Svca9vFx7c.
Are you sure you want to continue connecting (yes/no/)?
Если выбрать yes
то в файл
~/.ssh/known_hosts
добавится похожая строка:
|1|abcdef+abcdefghijklmnopqrst=|abcdefghijklmnopqrstuvwxyz1= ssh-rsa abcdefghijklmnopqrstuvwxyzabcdefghijklmnopqrst/abcdefghijklmnopqrstuvwxyzabcdefghijklmnopqrstuvwxyzabcdefghijklmnopqrstuvwxyzabcdefghijklmnopqrstuvwxyz12345/abcdefghijklmnopqrstuvwxyzabcdefghijklmnopqrstuvwxyzabcdefghijklmnopqrstuvwxyzabcdefghijklmnopqrstuvwxyzabcdefghijklmnopqrstuvwxyzabcdefghijklmnopqrstuvwxyzabcdefghijklmnopqrstuvwxyzabcdefghijklmnopqrstuvwxyzB1234567
Обычно файл
known_hosts
имеет следующий формат (записи идут через пробел)
Таким образом
abcdef+abcdefghijklmnopqrst=|abcdefghijklmnopqrstuvwxyz1=
Это хэш от имени сервера.
Здесь через пробел записаны три элемента: хэш от имени сервера, название используемого ассиметричного алгоритма и публичный ключ сервера. Разберём их по очереди.
Примеры
Существует большое количество методов использования утилиты. Большинство из них неизвестны современному пользователю операционной системы Линукс.
Рассмотрим подключение к серверу.
При присоединении с использованием утилиты в командной строке потребуется ввести:
Например, нам надо подключиться к компьютеру в локальной сети debian, под пользователем slon.
Все современные пользователи первоначально присоединяются к удаленной хосту (компьютеру). Только после этого они вводят требуемые команды. Утилита ssh дает возможность выполнить необходимую задачу без обязательного запуска терминала на удаленной машине.
Предположим нам надо запустить команду top на удаленном компьютере.
К примеру, требуется запустить скрипт bash на удаленном компьютере. Сам файл bash.sh находится на локальном компьютере . Для этих целей необходимо провести перенаправление ввода bash.
С использованием утилиты пользователю предоставляется возможность сохранить бекап локального диска на удаленной серверной машине. Для этих целей нужно перенаправлять вывод dd с использованием оператора перенаправления. Далее вывод dd сохраняется в файле copiadiska.img.
Для восстановления прежнего состояния локального диска используется созданная ранее копия. Для этого в командной строке нужно ввести:
При использовании команды ssh для входа в удаленный сервер нередко требуется пароль. Это создает дополнительные неудобства, но дает возможность обезопасить вас от злоумышленников. Несмотря на защиту, пароль можно подобрать.
Наиболее надежным методом аутентификации является использование нескольких ключей RSA. Один из них хранится на ПК, а второй является публичным. Он применяется пользователем при авторизации.
Это поведение весьма просто настроить. Изначально необходимо задать ключ. Для этого потребуется ввести:
При создании ключа пользователю необходимо ответить на определённый перечень вопросов. Если вы желаете присоединиться к удаленной машине без обязательного введения пароля, в области «Passphare» нужно оставить пустое место.
Далее ключ отправляется на удаленную машину, вводится:
После этого ключ будет сохранен. Если попробовать присоединиться к серверу повторно, вы увидите, что введение пароля уже не требуется.
Стоит отметить, размещать пароли в обыденных текстовых файлах не стоит. Ими могут воспользоваться злоумышленники Но если это потребуется, такой вариант возможен. Чтобы сохранить пароль, необходимо воспользоваться оператором, используемым при перенаправлении Bash. Введите в командной строке:
При запуске команды ssh на экране монитора нередко всплывает приветствие. Допускается его изменение. За такую функцию отвечает специальный файл «/etc/issue». Вам потребуется просто открыть данный файл и указать необходимо приветствие. Для этого вводится команда:
В некоторых случаях пользователю ОС Линукс может потребоваться информация о неудачных попытках подключения к утилите. Вы можете посмотреть IP-адреса, с которых совершалось данное действие.
Все запросы о входах концентрируются в «/var/log/secure».
Чтобы отфильтровывать информацию в терминале по запросу «Failed password» необходимо добавит grep
Нередко пользователям требуется запустить определенное приложение с графической оболочкой на удаленном компьютере.
Для осуществления поставленной задачи не нужно использовать VNC, достаточно применить команду ssh. Программа запустится со стороны удаленной машины, пользователю транслируется лишь окно, в котором можно увидеть все, что ему необходимо.
Стоит отметить, что все получаемые данные могут шифроваться. Чтобы такая опция заработала, потребуется включить поддержку со стороны удаленного сервера. Далее выполняется команда, позволяющая загрузить графическую программу. Для этого потребуется ввести в командную строку «ssh -XC user@remotehost «eclipse»».
Нередко при использовании нестабильного соединения с сетью возможно возникновение сбоев в работе утилиты. Если соединение случайным образом было разорвано, потребуется принудительное завершение сессии. Для активации поддержки необходимо добавить в файл:
Теперь можно завершить сессию простой командой:
В завершении можно сказать, что утилита ssh имеет существенно больший функционал, чем это кажется с первого взгляда. Пользоваться такой командой можно как при программировании, так и в повседневной работе.
Авторизация пользователей на сервере
Следующий этап заключается в авторизации пользователя. Тут несколько различных способов, которые могут использоваться в данных целях. Зависит, какие поддерживает сервер.
Вероятно, самый простой – с помощью пароля, когда сервер попросту предлагает пользователю набрать его на клавиатуре. Пароль передается через установленное к этому моменту защищенное соединение. То есть третьи лица не смогут «подсмотреть» пароль во время передачи (так называемая атака MITM – Man In The Middle).
Но, несмотря на то, что пароль будет передан в зашифрованном виде, данный способ не рекомендуется, поскольку сложность пароля имеет очевидные ограничения. Появляется возможность подбора пароля автоматизированным способом (Brute-force атака).
Популярная и рекомендуемая альтернатива – использовать авторизацию по ключам. Пары SSH ключей ассиметричные, то есть два связанных друг с другом ключа используются для разных целей.
Публичный ключ для шифрования данных и только для этого. Тогда, как приватный для дешифрации того, что было зашифровано парным публичным ключом. Последний может быть передан кому угодно, но, несмотря на его связь с приватным, не существует способа получить (вычислить) private key из public key.
Авторизация по ключам начинается только после того как зашифрованное соединение установлено. Процесс проходит так:
- Клиент отсылает серверу ID ключа, по которому он желает авторизоваться.
- Сервер проверяет файл authorized_keys в домашней директории пользователя, под которым клиент желает войти.
- Если публичный ключ с указанным ID найден, сервер генерирует случайное число (challenge message) и шифрует его с помощью этого ключа.
- Сервер посылает клиенту шифрограмму.
- Если клиент имеет приватный ключ, парный публичному на сервере, он в состоянии расшифровать то, что было передано п.3 — 4
- Клиент объединяет дешифрованное число с общим секретным ключом, установленным для текущей сессии. Затем вычисляет md5 хеш полученных после объединения данных.
- Клиент отправляет хеш из п.6 обратно серверу, в качестве ответа на его шифрограмму
- Сервер использует тот же секретный ключ от сессии, и число, которое сгенерировал в п.3 и тоже вычисляет md5, как клиент до этого. Если полученный хеш и принятый от клиента совпадают, это доказывает что последний владеет приватным ключом. Поэтому пользователь считается авторизованным.
Как видите, ассиметричность ключей позволяет серверу зашифровать сообщение для клиента с помощью публичного ключа. Затем клиент может доказать что он владеет ответным приватным ключом, правильно расшифровав сообщение. Два типа шифрования были использованы (симметричное и ассиметричное), каждое из которых имеет свои сильные стороны в данной модели.
Пример 2: Туннель к веб-серверу
Туннель между локальным портом 8080 на локальном интерфейсе (127.0.0.1) и WWW-сервером привязан к порту 80 удаленной машины. На этот раз мы подключимся к нему, используя интерфейс loopback.
Для загрузки сайтов в браузере используется протокол HTTP.
Unix и OpenSSH
Где:
- abc – имя пользователя на сервере
- def – адрес сервера
- 8080: – порт на локальной машине, который будет открыт в интерфейсе loopback (127.0.0.1)
- 22.33.44 – IP-адрес сервера, с которым создается SSH-туннель
Windows и PuTTY
- Выберите соединение и загрузите параметры.
- Выберите Connection->SSH->Tunnels.
- Установите Forwarded ports: L8080 22.33.44:80. Поставьте галочки в Local и Auto.
- Кликните Add.
- Сохраните сессию и используйте ее для подключения.
Теоретически, перейдя к 127.0.0.1:8080 в браузере, вы должны увидеть веб-сайт, расположенный на удаленном сервере, к которому мы подключились.
Практически, HTTP 1.1 представил параметр Host для запросов. Этот параметр используется для отправки домена DNS VPS, к которому вы подключаетесь. Если он использует механизм Virtual Host, вы получите либо страницу ошибки, либо главную страницу сервера, но не через туннель.
В этом случае нужно сделать еще одно: в файле hosts на локальном ПК добавьте адрес VPS и интерфейс loopback:
Где website – это адрес сайта, к которому вы хотите подключиться (без http:// в начале и / в конце).
Файл Hosts находится в каталоге /etc/hosts (Linux) или C:\Windows\system32\drivers\etc\hosts (Windows). Чтобы отредактировать этот файл, вы должны быть администратором или иметь административные привилегии.
Важно! Если вы хотите создать туннель в Unix-системах по локальному порту с номером ниже 1024, вы должны иметь права root
Как пользоваться PuTTY
1. Интерфейс программы
Сразу же после запуска программы из меню пуск вы увидите графический интерфейс ее настройки. После подключения вы будете видеть только терминал, но настроить программу можно через удобный интерфейс.
Рассмотрим за что отвечают те или иные вкладки программы, чтобы вы ориентировались что и где искать. У нас есть четыре вкладки:
- Session — отвечает за подключение удаленному серверу, тут мы вводим параметры подключения, порт, адрес, а также можем сохранить все настройки putty, чтобы не настраивать каждый раз заново.
- Terminal — позволяет включать или отключать возможности терминала;
- Window — настройка внешнего вида окна, цвет, шрифт, кодировка;
- Connection — настройка параметров подключения, алгоритма шифрования, сжатия, ключей аутентификации, X11 и других параметров.
Каждая вкладка имеет несколько подразделов, но мы не будем сейчас их трогать, а перейдем сразу к практике и посмотрим как подключиться putty к удаленному узлу.
2. Подключение к удаленному компьютеру PuTTY
Чтобы подключиться к удаленному компьютеру по SSH перейдите на вкладку «Session», здесь, в поле «Host Name» необходимо прописать ip адрес или имя хоста, компьютера, к которому вы хотите подключиться, в поле порт — нужно указать порт, на котором запущен SSH сервер, по умолчанию используется порт 22:
Далее, нажмите кнопку «Open». После этого появится запрос на добавление ключа сервера в список доверенных ключей, нажмите «Да»:
Затем вам будет нужно ввести логин пользователя и пароль
Важно заметить, что скопировать логин или пароль у вас не получится, необходимо только вводить вручную:
Теперь авторизация прошла успешно, и вы можете выполнять нужные действия на сервере:
3. Сохранение сессии PuTTY
Чтобы не вводить каждый раз ip и порт можно сохранить эти данные в виде сессии, для этого пропишите новое имя в поле «Saved Sessions», а затем нажмите кнопку «Save»:
Теперь вы сможете загрузить сохраненную сессию, нажав кнопку «Load».
После того как будет завершена настройка putty и все параметры будут выставлены правильно вы можете сохранить настройки и не вводить их несколько раз.
4. Имя пользователя по умолчанию
Вы можете не вводить имя пользователя каждый раз, для этого перейдите на влкадку «Connection», затем «Data» и в поле «Auto-login Username» пропишите имя пользователя, например, root:
Теперь подключение putty будет выполняться от имени этого пользователя.
5. Авторизация по ключу ssh в PuTTY
Чтобы не вводить каждый раз пароль можно настроить авторизацию по ключу. В Linux такая возможность используется очень широко потому что это удобно. Первым делом необходимо создать ключ. Для этого запустите утилиту PuTTYgen и установите переключатель в положение «SSH-2 RSA» нажмите «Generate»:
Обязательно ключ должен быть SSH-2 RSA, если в главном окне нет, выберите в меню «Key». Подвигайте мышкой, чтобы создать достаточное количество энтропии:
Ключ готов, затем, с помощью кнопок «Save Public Key» и «Save Private Key» сохраните оба ключа.
Далее, откройте PuTTY, перейдите на вкладку «Connection», затем «SSH», затем «Auth»:
Здесь необходимо нажать кнопку «Browse» и добавить недавно сохраненный приватный ключ:
Далее, возвращаемся на вкладку «Session», выбираем наше сохранение и нажимаем «Save» чтобы сохранить настройки. Осталось только отправить наш открытый ключ на сервер. Для этого авторизуйтесь на нем с помощью пароля и открытый ключ вставьте ключ в конец файла /root/.ssh/authorized_keys.
Ключ можно брать прямо из окна PuTTYgen «Public key for pasting» или из файла открытого ключа:
Все, теперь можно выходить и авторизоваться снова. На этот раз подключение по ssh putty будет выполняться с помощью нашего ключа. Не забывайте сохранять настройки сессии, чтобы не выбирать ключ каждый раз. Теперь вы знаете как пользоваться программой putty, рассмотрим еще передачу файлов.
5. Передача файлов через scp в PuTTY
Не все знают, но PuTTY позволяет передавать файлы через ssh также как это делает linux с помощью утилиты scp. Нажмите Win+R, затем пропишите cmd, чтобы запустить командную строку.
Синтаксис утилиты pcsp выглядит следующим образом:
pscp опции путь_файлу имя_пользователя@хост/путь/к/файлу/на/удаленном/хосте
Например, мы можем отправить файл из текущей папки в папку пользователя /root/:
С помощью опции -P можно задать удаленный порт:
А опция load позволяет загрузить сохраенные настройки сессии PuTTY:
Теперь вы знаете как использовать putty для передачи файлов.
Примеры использования SSH
Команда подключения к локальному SSH-серверу из командной строки GNU/Linux или FreeBSD для пользователя pacify (сервер прослушивает нестандартный порт 30000):
$ ssh -p 30000 pacify@127.0.0.1
Генерация пары ключей (в UNIX-подобных ОС) осуществляется командой
$ ssh-keygen
Генерация пары SSH-2 RSA-ключей длиной 4096 бита программой puttygen под UNIX‐подобными ОС:
$ puttygen -t rsa -b 4096 -o sample
Некоторые клиенты, например, PuTTY, имеют и графический интерфейс пользователя.
Для использования SSH в Python существуют такие модули, как python-paramiko и python-twisted-conch.
Как подключиться по SSH
Для подключения по SSH нам необходимо знать такие данные:
- ip адрес сервера, к которому мы собираемся подключится;
- порт, на котором ожидает подключения SSH сервер, по умолчанию используется 22, но в целях безопасности порт подключения ssh часто изменяют;
- имя и пароль пользователя на удаленном сервере.
Больше ничего не нужно, обычно эти данные присылают в письме вместе с описанием VPS. Теперь перейдем к практике.
1. Подключение через SSH в Linux
В Linux подключение по SSH выполняется с помощью утилиты ssh. Мы более подробно рассматривали работу с ней в статье как пользоваться ssh. Для подключения к удаленному компьютеру ее синтаксис будет выглядеть следующим образом:
$ ssh имя_пользователя@айпи_адрес
Это самый простой вариант, если вам также нужно задать порт, используйте опцию -p:
$ ssh имя_пользователя@айпи_адрес -p порт
Чтобы выполнить подключение по SSH Linux нажмите Ctrl+Alt+T для открытия терминала и наберите команду, заменив нужные значения:
Или, с нестандартным портом:
Если ip_адрес и порт правильные, то на следующем шаге программа попросит у вас ввести пароль:

Если пытаетесь подключится через SSH к этому серверу первый раз, то утилита также попросит подтвердить добавление нового устройства в свой список известных устройств, здесь нужно набрать yes и нажать Enter:

Теперь вы подключены, и все вводимые далее команды будут выполнены на удаленном сервере:

Если же произошла ошибка и IP адрес или порт введены неверно, то вы получите ошибку Connection Refused:

Просто убедитесь что порт введен верно. Если это ваш сервер, то, возможно на нем еще нужно разрешить подключение SSH в брандмауэре. В Ubuntu/Debian для этого на удаленном сервере выполните:
А в CentOS/Fedora:
Если вы используете другой порт для SSH, то замените 22 на свой порт. Для удобства подключения по SSH в дальнейшем можно настроить авторизацию по ключу ssh, чтобы не вводить каждый раз пароль.
Теперь вы знаете как подключиться по ssh linux и решить проблемы с подключением. А теперь перейдем к Windows.
2. Подключение через SSH в Windows
Раньше подключение по SSH из Windows выполнялось только с помощью сторонних утилит, например PuTTY. Но в Windows 10 был добавлен встроенный OpenSSH клиент и работает он точно так же, как и в Linux. По умолчанию этот компонент не активирован. Для его установки откройте Параметры -> Приложения:


Затем выберите Управление дополнительными компонентами:

Здесь нажмите добавить новый компонент и в открывлемся меню выберите OpenSSH Client и нажмите Устанвоить:

Дальше вернитесь назад и дождитесь завершения установки. После того, как SSH клиент будет установлен нужно обязательно перезагрузить компьютер.

После перезагрузки нажмите Win+R чтобы открыть окно запуска команд и наберите в нем cmd:

Далее нажмите Enter. Перед вами откроется командная строка Windows. Здесь можно использовать утилиту ssh. Синтаксис у нее абсолютно такой же, как и для Linux:
ssh имя_пользователя@айпи_адрес -p порт
Например, такой командой можно подключится по SSH к Raspberry Pi, который находится в вашей локальной сети по адресу 192.168.1.5:
Утилита предложит добавить устройство в список известных:

Затем предложит ввести пароль:

Все следующие команды будут выполняться уже на Raspberry Pi или другой удаленной машине, к которой вы подключились.

Теперь подключиться к серверу по ssh из этой операционной системы также просто как и из Linux.
Как безопасно пользоваться SSH login
Порой небезопасно подключаться не через proxy, а через публичные сети. Ведь сервер, к которому вы присоединяетесь, может читать все логи. А там, где логи, там и пароли, а значит вас легко могут обмануть и через логи взломать аккаунты соцсетей, онлайн-банкингов и даже проникнуть в файловый менеджер. Потому убрать уязвимость и скрыть логи, лучше использовать режим proxy в ssh. Чтобы включить proxy, нужно указать его IP адрес. Кроме того, нужно дать команду “использовать proxy”. Обычно IP для proxy стандартный – localhost. Вот как примерно будет выглядеть proxy: ssh -D 8080 user@server.
Вам нужно минимизировать уязвимость системы, скрыть логи и научиться пользоваться не только режимом proxy, но и другими особенностями ssh, дабы защитить файловый менеджер и сервер. И тогда вы поймете всю прелесть этого протокола!