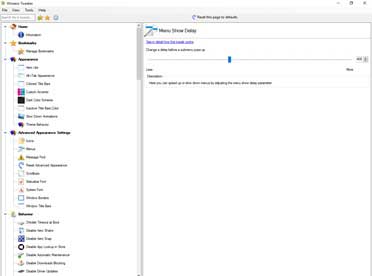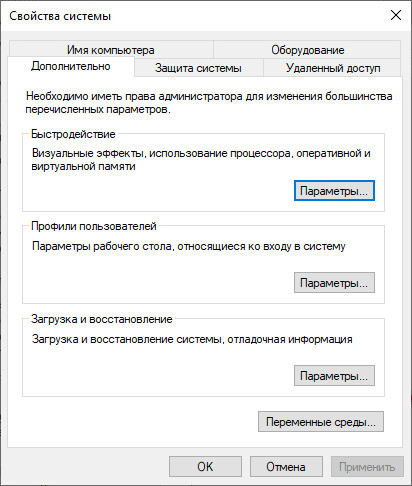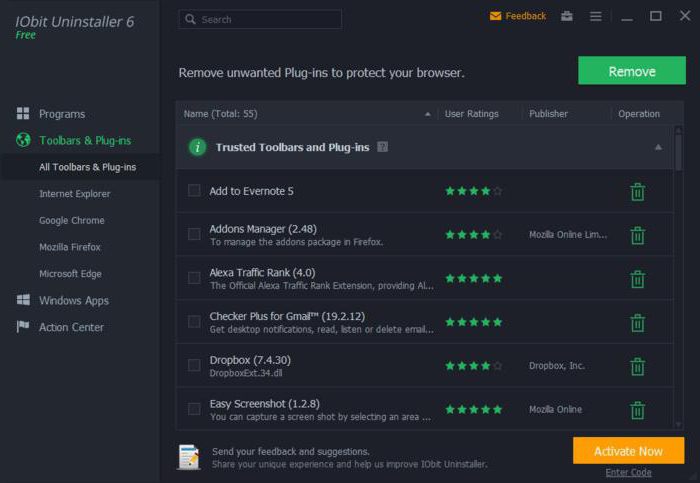Ssd mini tweaker
Содержание:
- Нужно ли применять определенные параметры в SSD Mini Tweaker
- Камрад, рассмотри датагорские рекомендации
- Настройки SSD под Windows 8
- Загрузка и использование утилиты
- Настройки SSD Mini Tweaker
- Подключение недоступно или не подключён сетевой кабель
- SSD Mini Tweaker Portable
- Продление срока работы стандартными средствами ОС
- Отключена полностью дефрагментация
- Настройка и возможности
- Оптимизация в несколько кликов!
- Обзор программы SSD Mini Tweaker для Windows 10
- Загрузка и использование утилиты
- Кэширование записи
- Загрузка и использование утилиты
- Настройка Windows под SSD
Нужно ли применять определенные параметры в SSD Mini Tweaker
Большинство указанных настроек призваны уменьшить количество циклов записи на SSD, тем самым продлив срок его службы. Однако, действительно ли они стоят того? Если объем вашего твердотельного накопителя 60-128 Гб, возможно, и да. Если у вас Windows 7 (или даже вдруг XP) — тоже.
А вот если у вас установлена Windows 10 или 8.1, размер SSD не таков, чтобы он был заполнен под завязку, сам накопитель современный и качественный, то картина меняется. В своей статье про то, чего боится SSD, я указывал два очень важных пункта: следует избегать старых ОС и малого свободного объема. Итак, что мы имеем в современной ОС с достаточным объемом места на SSD:
- Часть параметров настраиваются системой автоматически: SuperFetch и Prefetch для SSD (даже в Windows 7) и очистка файла подкачки отключаются. Причем сама функция SuperFetch остается включенной для использования на медленных накопителях.
- Для систем с малым объемом дискового пространства в Windows 10 отключается и защита системы. При достаточном размере диска я бы не рекомендовал её отключать: очень часто функция может сэкономить время при восстановлении Windows (см. Точки восстановления Windows 10). Но, действительно, она активно использует запись.
- Отключение файла подкачки — не всегда разумно. Некоторые программы могут работать неправильно (вылетать и не запускаться) без файла подкачки, несмотря на доступный объем RAM, а начинающий пользователь не всегда подумает о том, что именно это является причиной. Его отключение не приводит к повышению производительности системы. Запись в файл подкачки не производится в колоссальных объемах, т.е. существенного влияния на срок службы достаточно объемного SSD не будет.
- Отключение гибернации — тут, если вы действительно ею не пользуетесь и речь идет не о ноутбуке, может иметь смысл. Однако, при этом отключится и функция «Быстрый запуск» Windows 10 и 8.1.
- Отключение индексирования. Некоторые инструкции говорят о том, что на SSD поиск будет работать столь же быстро и без служб индексирования Windows. Это не так, несмотря на скорость доступа, работа с индексным файлом проходит почти моментально, без него поиск файлов и их содержимого по всему диску куда медленнее, даже на быстрых SSD. А если вы не используете поиск, рекомендую начать, очень полезная функция в Windows и других ОС.
- Отключение дефрагментации — современные ОС не выполняют дефрагментацию SSD так, как они это делают с обычными жесткими дисками и не выполняют перемещение частей файлов по ячейкам памяти накопителя. Оптимизация для твердотельных накопителей производится по другому набору правил и полезна для их работы.
Рекомендую обратить внимание на ещё одну деталь: если на вашем компьютере или ноутбуке, помимо SSD есть и обычный HDD, при оптимизации работы SSD, те же параметры применяются и к HDD, в итоге можем потерять в производительности: HDD не дефрагментируется, не используется кэширование и индексирование. Если оставить настройку за системой, в результате получим оптимальную производительность всех накопителей
Камрад, рассмотри датагорские рекомендации
Халва для своих! +1800.00₽ для новичка на Aliexpress
Камрад, регистрируйся на Али по этой нашей ссылке. Ты получишь купон на 1800.00₽ на первый заказ. Не тяни, время действия купона ограничено.
Полезные и проверенные железяки — можно брать!
Куплено и опробовано читателями или в лаборатории редакции.
Цифровой осциллограф DSO138. Кит для сборки
Функциональный генератор. Кит для сборки
Настраиваемый держатель для удобной пайки печатных плат
Игорь Котов (Datagor) Россия, Сибирь, г.Новокузнецк Список всех статей
Профиль Datagor
Основатель, владелец и главный редактор Журнала практической электроники datagor.ru.Founder, owner and chief editor of datagor.ru.
Настройки SSD под Windows 8
Покупка SSD (твердотельного накопителя) и установка на него Windows 10 воспринимается многими пользователями как переход на новый уровень. Отчасти это правда, ведь традиционные жесткие диски, в некоторой степени — устаревшая технология. При этом они остаются великолепным способом хранения больших объемов данных, к которым не требуется постоянный доступ. Таким образом, SSD — это накопитель, прежде всего, для установки на него операционной системы, программ и игр.
С этой целью чаще всего он и используется. Поэтому не спешите округлять глаза, глядя на цены и думать, что привычный ж/д выгоднее. Большие объемы от SSD и не требуются. 64 ГБ вполне достаточно для Windows 10 и повседневного ПО. Чтобы играть еще и в современные игры, пригодится 120 ГБ свободного пространства. Для всего остального (видео, фото, файлы установок и прочего) идеально подойдет жесткий диск на 1ТБ и более.
В результате вы получите высокую скорость загрузки и легкость работы операционной системы и программ. Да и по надежности SSD лучше традиционных носителей информации. Но повсеместное использование твердотельных носителей породило довольно много правил относительно их использования. Установка и настройка их якобы отличается от старых добрых «хардов». Стоит ли говорить, что немалое число таких правил — обыкновенные мифы?
Фактически, самая новая Windows 10 отлично «дружит» с SSD, а многие байки про то, как они изнашиваются и тратят свой рабочий ресурс в процессе перезаписи на них файлов, вышли из времен, когда основной ОС на домашних ПК была XP. 10-ка — совсем другое дело. Она оптимизирована для работы с самым современным оборудованием и ССД — как раз такие устройства. Но немного оптимизации все же не помешает, неправда ли?
Эта небольшая статья посвящена развенчиванию мифов и открытию правды на основные моменты по работе SSD в современных Windows 8 и 10.
Загрузка и использование утилиты
- Скачиваем и открываем архив с программой SSD Mini Tweaker.
- Запускаем файл SSD Mini Tweaker 2.6 (x32) или SSD Mini Tweaker 2.6 (x64). Выбор файла зависит от разрядности вашей ОС, которую можно узнать, открыв раздел «Система» в «Панели управления».
Программа не требует установки, достаточно просто проставить галочки и изменить ручные настройки, затем нажать кнопку «Применить» и перезагрузить компьютер по запросу утилиты.
Наведение курсора на каждый пункт вызывает в интерфейсе программы подсказки, которые помогут пользователю выбрать, стоит ли включать ту или иную настройку. К примеру, «Справка» элемента «Отключить Superfetch» расскажет о том, что эта функция полезна для HDD, но для SSD диска является бесполезной и просто потребляет ресурсы ПК.
Наводим курсор на пункт настройки, чтобы получить информацию по нём
Настройка программы SSD Mini Tweaker
Программа SSD Mini Tweaker имеет 14 основных настроек, которые помогают оптимизировать систему под использование на SSD-носителе:
- «Включить Trim» — команда, которая позволяет в автоматическом режиме избавляться от накапливаемого системой «мусора». Настройка даёт возможность уменьшить износ и выработку ресурса диска;
- «Отключить Superfetch» — отключение службы, которая кэширует часто используемые файлы. Она никак не увеличивает скорость работы диска, но при этом даёт нагрузку на оперативную память;
- «Отключить Prefetcher» — работает аналогично Superfetch, только кэширование проходит уже для приложений. Отключение службы приведёт к освобождению системных ресурсов;
- «Оставить ядро системы в памяти» — включение этого пункта позволит системе загружаться в оперативную память, а не в файл подкачки. Минусом является чрезмерное потребление ресурсов ОП — не меньше двух гигабайт. Плюс же — ограничение в обращении к накопителю, как следствие, продление его жизни;
- «Увеличить размер кэша файловой системы» — увеличение кэша ускорит работу компьютера и уменьшит износ SSD, так как перезапись данных будет сокращаться;
- «Снять лимит NTFS в плане использования памяти» — улучшит производительность ПК при запуске нескольких приложений одновременно. Но эта настройка также увеличивает нагрузку на оперативную память;
- «Отключить дефрагментацию системных файлов при загрузке» — для SSD дефрагментация нежелательна, а для HDD (особенно для системных файлов) она обязательна;
- «Отключить создание файла Layout.ini» — это лишняя задача для твердотельного накопителя. Файл содержит информацию о данных, которые использовались при загрузке Windows. Из-за своей скорости работы твердотельные накопители не нуждаются в этой информации;
- «Отключить создание имён в формате MS-DOS» — функция отключается, чтобы не допустить замедление перечисления элементов в папках;
- «Отключить систему индексирования Windows» — служба для ускоренного поиска файлов и папок на компьютере. Если Windows установлена на SSD, производительность службы равна нулю, а ресурсы потребляются;
- «Отключить режим гибернации» — при отключении режима гибернации и удалении файла hiberfil.sys освободится место на накопителе, равное размеру оперативной памяти;
- «Отключить функцию защиты системы» — функция защиты системы создаёт точки восстановления, которые не удаляются командой Trim. Если вы не пользуетесь бэкапами и имеете под рукой установочный диск или флешку для переустановки Windows, то службу рекомендуется отключить;
- «Отключить службу дефрагментации» — процесс последовательной перезаписи файлов сильно влияет на износ SSD, в то время как пользы от службы нет никакой;
- «Не производить очистку файла подкачки» — очистка файла подкачки лишний раз влияет на ресурс выработки твердотельного накопителя.
Программа SSD Mini Tweaker поможет оптимизировать Windows 10, если на вашем компьютере установлен твердотельный накопитель.
Настройки SSD Mini Tweaker
После запуска SSD Mini Tweaker вы увидите очень простое окно на русском языке с перечнем настроек, отметив которые, применив, и перезагрузив компьютер, вы внесете соответствующие изменения в системе.
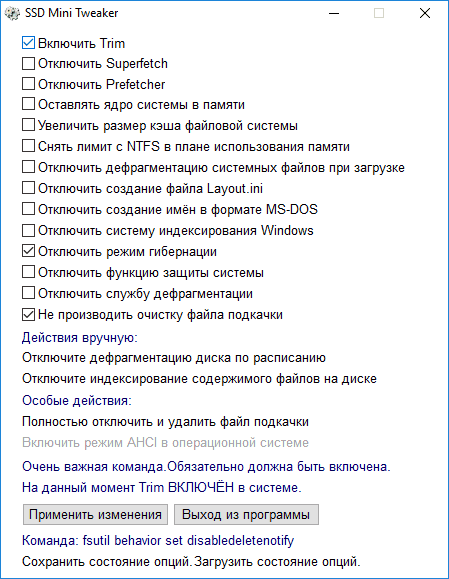
При поднесении указателя мыши к каждому из параметров, внизу окна программы отображается описание этого параметра, а по клавише F1 вы можете прочитать достаточно подробную справку по каждой из доступных настроек.
К важным параметрам в программе я отнесу (пока без мыслей на тему включать или отключать):
- Включить TRIM — тут однозначно должно быть включено для SSD, единственная полностью бесспорная функция. Если опция уже включена, значит TRIM включен. Подробнее: Как проверить, включена ли функция TRIM в Windows.
- Отключить Superfetch и Prefetcher.
- Отключить систему индексирования Windows
- Отключить режим гибернации.
- Отключить функцию защиты системы.
- Не производить очистку файла подкачки.
- Отключить службу дефрагментации и отключение дефрагментации по расписанию.
- Полностью отключить и удалить файл подкачки.
Именно эти опции чаще всего используют в целях увеличения продолжительности срока службы SSD и оптимизации работы системы. А теперь некоторые соображения на тему отдельных пунктов (кроме TRIM — тут точно должно быть включено).
Подключение недоступно или не подключён сетевой кабель
Для начала стоит проверить, возможно кабель действительно не подключён. Выньте сетевой коннектор из гнезда сетевой карты и вставьте обратно. Вы услышите негромкий щелчок — это значит, что штекер встал на место.
То же самое проделайте с другим концом кабеля, который подключается к роутеру.
Кабель также может оказаться повреждённым. Поэтому, если есть запасной, стоит попробовать его заменить.
Проверьте включён ли роутер. Перезагрузите его. Причина также может быть в неисправности этого узла сети. Попробуйте подключить сетевой кабель, ведущий к провайдеру, напрямую к сетевой карте. Если сетевое подключение на компьютере не станет активным, возможно, просто отсутствует сигнал. Свяжитесь со службой поддержки вашего провайдера и уточните этот вопрос.
Если кабель цел и подключен правильно, роутер исправен, а неполадок со стороны провайдера нет, возможно, у вас проблемы с сетевой картой.
SSD Mini Tweaker Portable
Позволяет настраивать 14 параметров, многие из них действительно способны улучшить работу системы и продлить лимит службы SSD накопителя.
Внимание!!!
Не удаляйте ключи, параметры которых программа изменяет. Это может привести к нарушению в работе программы и нестабильной работе системы! А также не блокируйте доступ к реестру какой-либо программой, иначе будет выдана соответствующая ошибка и приложение будет закрыто
Портативную программу SSD Mini Tweaker Portable, можно бесплатно скачать с файлообменных сайтов TurboBit.net, Файлообменник.рф или StoreFiles.ru. Ссылки на которые находятся в самом конце данной статьи.
Программа SSD Mini Tweaker Portable
, работает с любых внешних носителей. После работы все следы из системы будут удалены
.
Обладателям твердотельных накопителей необходимо провести оптимизацию операционной системы под SSD, особенно если Windows 10 установлена именно на него. А всё потому что число времени наработки на отказ накопителя ограничено начиная от миллиона часов и вплоть до нескольких миллионов. Если же посчитать то этого должно хватить на всю жизнь человека. Но никто на самом деле не знает когда перестанет работать SSD накопитель.
В данной статье рассмотрим как правильно настроить SSD Mini Tweaker для Windows 10, которая собственно и установлена на твердотельном накопителе. А также рассмотрим как пользоваться и что отключать в программе SSD Mini Tweaker. Поскольку оптимизация системы под SSD диск это не только продление жизни твердотельного накопителя, но и увеличение производительности системы в целом.
SSD Mini Tweaker создана специально с целью оптимизации системы под твердотельный накопитель. Программа позволяет отключить ненужные функции и службы системы на которые пользователи в большинстве случаев даже не обращают внимания.
Здесь уже стоит вопрос не о том как пользоваться программой, а что можно отключить с помощью программы. Все пункты присутствующие в программы опытный пользователь может отключить используя стандартные средства операционной системы Windows 10.
Перед скачиванием программы SSD Mini Tweaker на последней сборке операционной системы Windows 10 мне пришлось . Поскольку при каждой попытке скачать файл, система определяла его как вирус. Возможно Вам также придется отключить установленное антивирусное средство.
Автор настоятельно рекомендует перед использованием программы внимательно прочитать файл справки, который также распаковался и находится в папке назначения. А также справку можно вызвать нажав клавишу F1 в самой программе.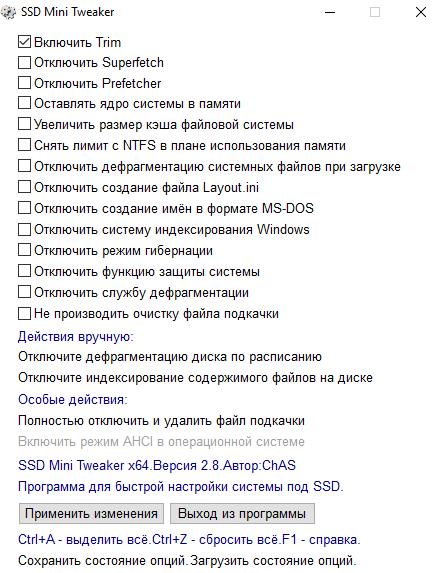
Для использования программы необходимо запустить её от имени администратора. Следующим шагом необходимо пользователю отметить ненужные на его взгляд компоненты системы и отключить их нажав кнопку применить изменения. При необходимости можно с легкостью сбросить все изменения используя комбинацию клавиш Ctrl+Z.
Продление срока работы стандартными средствами ОС
Установка Windows 7, 8, 10 на твердотельный накопитель ничем не отличается от аналогичной процедуры с HDD. Настройка SSD куда оригинальней. Стоит начать с отключения индексации файлов, чтобы система то и дело не перезаписывала новые данные. Для этого:
- Откройте «Пуск».
- Найдите строку «выполнить».
- Введите services.msc.
- Нажмите Enter.
Откроется окно управления службами, в котором нужно отыскать Windows Search и отключить службу, выбрав в свойствах тип запуска «Отключено».
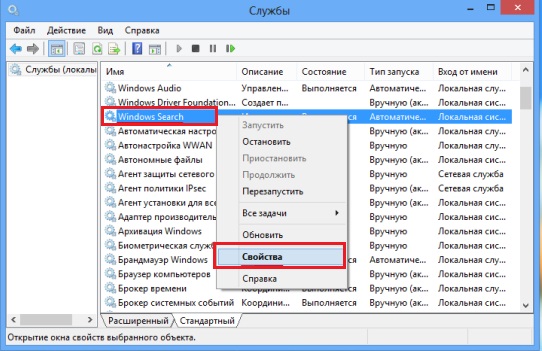
Также стоит заглянуть в свойства самого SSD и снять эту галочку:
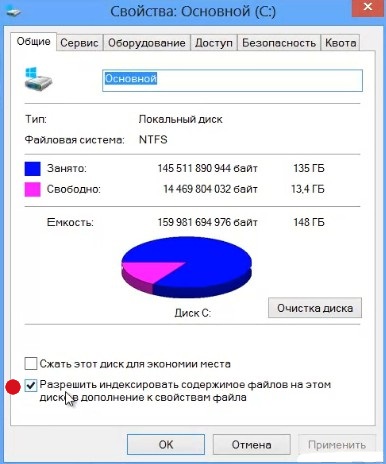
Если вы не пользуетесь гибернацией, то отключите ее, чтобы ОС не создавала на диске файл hiberfil.sys. Откройте Командную строку с правами администратора и используйте команду:
powercfg.exe -h off
Перезагрузите компьютер. Настройка завершена. Обратная установка гибернации в активное состояние проделывается командой (логично):
powercfg.exe -h on
О том, что такое дефрагментация и почему она не нужна твердотельным дискам, сейчас рассуждать некогда, но если вы хотите, чтобы ваш ССД работал в более «тепличных» условиях, отключите ее (а точнее проверьте, отключена ли она по умолчанию). Делается эта настройка так: Выполнить — dfrgui. Нужно отключить оптимизацию для твердотельного накопителя.
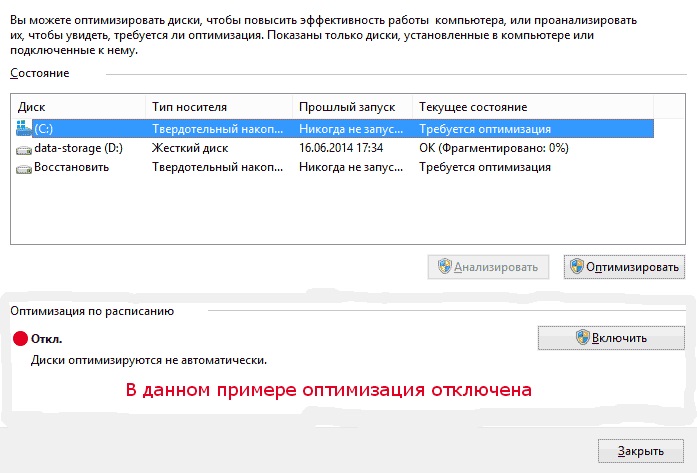
Как видите, установка этого параметра элементарна. Перетащить папку временных файлов на HDD-диск также легко.
- Откройте Пуск и перейдите в Панель управления.
- Откройте «Система».
- Перейдите в «Дополнительные параметры системы».
- Откройте «Дополнительно» и «Переменные среды».
Тут можно поменять пути к папкам. Просто выделите нужную папку, нажмите кнопку «Изменить» и укажите новый путь.

Чтобы установка новых параметров вступила в силу необходимо совершить перезагрузку.
Что еще стоит сделать, так это выключить файл подкачки. Для этого проделайте такой путь: папка Мой компьютер — Свойства системы — Дополнительно — Быстродействие — Параметры. Откроется окошко Параметры быстродействия. Тут перейдите в Дополнительно — Виртуальная память и нажмите кнопку Изменить. Откроется очередное окно Виртуальная память. Тут уберите галочку напротив Автоматически определять объем и, наоборот, поставьте галку рядом с Без файла подкачки.
Кроме всего прочего иногда рекомендуется устанавливать все ПО и игры на HDD, а сам ССД держать только для Windows (7, 8, 10). Кстати, загляните в: Выполнить — regedit.exe. В открывшемся редакторе реестра перейдите по адресу:
HKEY_LOCAL_MACHINE\SYSTEM\CurrentControlSet\Control\Session Manager\Memory Management\PrefetchParameters
и найдите два пункта — EnablePrefetcher и EnableSuperfetch. Их значения должны быть равны 0. Данные компоненты ускоряют запуск приложений, что твердотельному накопителю совсем не требуется. Вдобавок можно отключить Восстановление системы (но функция полезная в случае сбоев).
Здравствуйте, дорогие друзья!В сегодняшней статье на блоге мы поговорим с вами о том, как правильно использовать SSD диск. О преимуществах SSD дисков (с англ. solid state drive) говорили многие пользователи и неоднократно. Если кто не знает, что такое SSD диск, то вы можете почитать статью «SSD диск: что это за устройство и зачем оно нужно?». Замена одного классического жесткого диска (HDD), использующего магнитные пластины, на подобное устройство, может значительно ускорить работу всей системы, но тут есть небольшая загвоздка.
Отключена полностью дефрагментация
Дело в том, что дефрагментация как таковая не требуется для ssd-накопителей, связано с ее архитектурой, так если в HDD – кластеры, которые периодически требуют перезаписи путем смещения данных из ячейки в ячейку, то ssd диск – нуждается, только лишь в команде trim на windows 10, необходимо проверить работает ли она, если нет – то читаем как включить.
«Проводник» → «Этот_компьютер» → правым кликом «C:» → «Свойства»
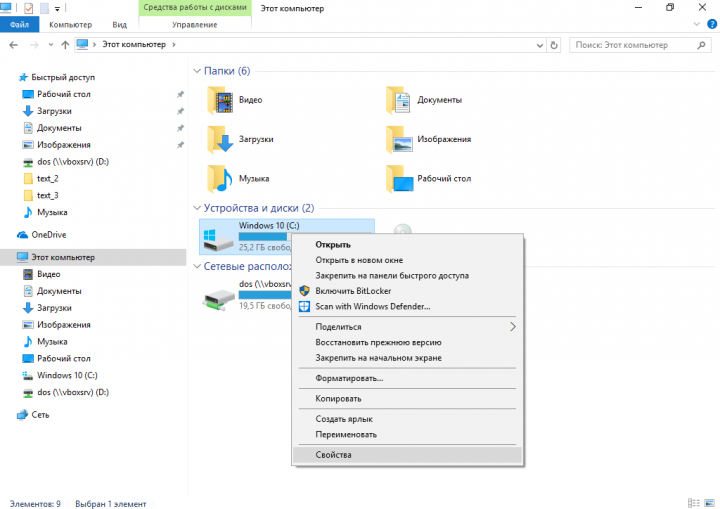
Вкладка «Сервис» → «Оптимизация_и_дефрагментация_диска» → «Оптимизировать»

Видим, что системный диск является твердотельным, в нижней части окна указано, что оптимизация ssd происходит в windows 10 по расписанию — речь идет именно о технологии TRIM – если коротко, сообщает о наличии в файловой системе несуществующих блоков, которые можно удалить. Так, если функция отключена, то переходите в «Изменить_параметры» и выставляйте график, следуем далее для оптимизации настроек под ssd диск на windows 10.
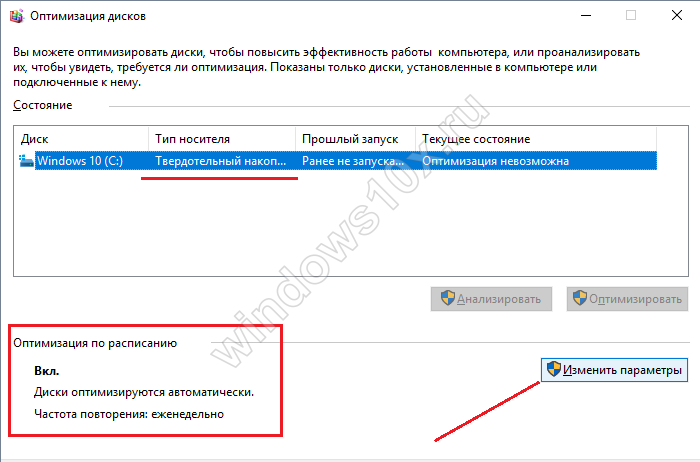
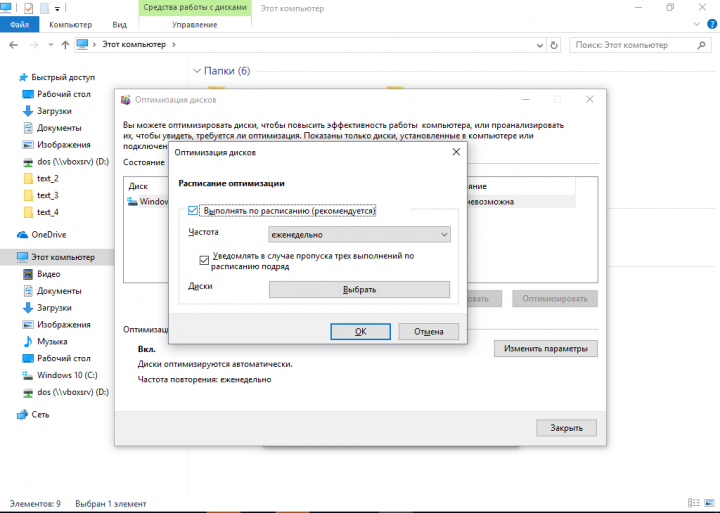
Всегда существуют оговорки, так дефрагментация необходима и выполняется автоматически системой в том случае, когда защита системы активна – речь о создании точек восстановления, опять же Microsoft утверждает, что алгоритм отличается от обычной дефрагментация для привычного hdd.
Настройка и возможности
Работать с утилитой просто. Достаточно запустить, отметить галочками необходимые функции и нажать кнопку «Применить изменения». Чтобы узнать, как настроить правильно систему, обратимся к определению функций:
- Trim — команда, которая позволяет Windows уведомить SSD диск о неиспользуемых блоках данных, чтобы накопитель их очистил самостоятельно. Также, команда позволяет уменьшить влияние «накапливания мусора», который в дальнейшем снизит скорость записи в уже используемые секторы. Включение Trim позволяет держать скорость записи данных на должном уровне, а также снижает износ свободных ячеек памяти.
- — служба, которая кэширует часто используемые файлы, тем самым увеличивая производительность системы. Но разница между скоростью чтения HDD и SSD существенная, поэтому кэширование файлов не произведет прирост производительности. Соответственно, службу отключаем.
- Prefetcher (предварительная выборка) — компонент операционной системы Windows, предназначенный для ускорения процесса начальной загрузки ОС и сокращающий время запуска программ. Так как скорость загрузки системы на SSD накопителе в среднем 7-10 секунд, данная функция нецелесообразна. Также, отключив службу вы освободите системную память.
- Ядро системы в памяти по умолчанию сбрасывается в файл подкачки. Можно заставить Windows 10 оставлять ядро системы в памяти. Это приведет к ускорению работы самой системы и уменьшит количество обращений к накопителю. Обязательным условием, является наличие более двух гигабайт оперативной памяти.
- Увеличение размера кэша файловой системы приведет к улучшению производительности компьютера, уменьшит частоту записи системой измененных блоков файлов на диск, но и уменьшит физическое пространство памяти, доступное для приложений и служб. Количество используемых ресурсов файловой подсистемы уменьшиться, но должно соблюдаться условие наличия в системе ОЗУ от двух Гб и более.
- Если снять лимит с NTFS, тогда увеличится пул страниц, которые доступны для кэширования файловых операций чтения/записи. Это улучшит производительность при запуске нескольких приложений одновременно, но потребуется хороший запас свободной оперативной памяти.
- Дефрагментация системных файлов в HDD приводит в порядок кластеры и немного ускоряет запуск Windows, но для SSD — эту процедуру применять не рекомендуется. Желательно, в обязательном порядке отключить дефрагментацию системных файлов при загрузке системы, установленной на SSD.
- При простое ПК, каждые 3 дня в папке Windows\Prefetch создаётся файл Layout.ini. Он содержит список файлов и папок, которые используются при загрузке Windows 10 и запуске программ. Штатный дефрагментатор диска использует информацию из этого документа чтобы оптимально расположить данные файлы на диске. Из-за скорости чтения/записи SSD, такая оптимизация не нужна.
- Создание имен файлов в формате MS-DOS (8.3) для всех длинных имён файлов и папок на разделах NTFS, может замедлить перечисление элементов в папках. Отключайте службу по желанию.
- необходима для индексирования файлов и папок на компьютере. Если используется SSD-накопитель в качестве системного диска, производительность от данной службы вы не получите. Отключайте по желанию.
- Если отключите режим гибернации и удалите файл hiberfil.sys, то освободите объем на SSD, соответствующий размеру оперативной памяти компьютера.
- Отключая функцию защиты системы (восстановление системы), вы освободите немного свободного места на системном диске и уменьшите число операций записи на SSD. «Точки восстановления» могут занимать до 15% от общего объема и недоступны для команды Trim. Если вы настроили частый бэкап, со временем это снизит производительность SSD диска. Но и с другой стороны, выключая данную функцию, вы действуете на свой страх и риск, так как не всегда бывает флешка с установочной Windows 10 под рукой.
- Как вы уже поняли, SSD-накопитель не нуждается в дефрагментации, в силу своих свойств, которые дают одинаковое время доступа для всех ячеек памяти. Данную службу дефрагментации можете отключить.
- Если файл подкачки размещен на SSD, то рекомендуется отключить очистку файла подкачки при перезагрузке системы, так как это приводит к дополнительному обращению к диску (удаление данных из файла подкачки, что и приводит к увеличению времени перезагрузки и выключения компьютера). При отключенном файле подкачки ключ «ClearPageFileAtShutdown» примет нулевое значение, а сама опция будет блокирована. По умолчанию очистка файла подкачки уже отключена в системе.
Совет! Чтобы дополнительно повысить производительность своего компьютера, вы можете отключить неиспользуемые службы.
Оптимизация в несколько кликов!
Боюсь, что сейчас закидают камнями, так как раньше не сказали о программе для оптимизации ssd на windows 10 – да, она существует и, причем не только для десятки, работала и работает на более ранних версиях. Встречайте SSD Mini Tweaker, которая весит немногим больше 1,5 Mb, абсолютна free и на русском языке.
Но это не единственная программа для легкой и быстрой настройки ssd под ОС версии window’s 10, предлагаем небольшой перечень:
- «Tweak-SSD» — на английском языке, платная с доступной demo-версией, поможет настроить и повысить производительность диска.
- «SSDLife Pro» — платная, русифицирована, также доступная демо-версия, держит в курсе «здоровья» винта и работает в фоновом режиме.
- «SSD Tweaker» — лицензия free, поддерживает русский язык, менее 1 Mb, хороший помощник в оптимизации.
Все вышеуказанные инструкции помогут в том случае, если ssd медленно работает в windows 10, еще хотелось бы ответить на другие наиболее частые вопросы сразу, итак.
- Какой объем ssd нужен для полноценной работы windows 10 – довольно двоякая формулировка, но если коротко, для самой винды нужны не менее 20 Gb, далее исходя из потребностей. Офисный / мультимедийный ПК – от 120 до 128 Gb; геймерам средней категории – от 240 до 256 Gb; для profi и игр высокого уровня от 480 до 512 Gb. В ситуации с ссд’шниками, чем больше свободного дискового пространства, тем лучше для жизни диска и быстродействия компа.
- Через некоторое время после установки чистой винды, система долго загружается – необходимо проанализировать время загрузки и смотреть коды событий, так зачастую проблема бывает связана с обновлениями – отключите автоматическое и перейдите на ручное, еще может быть причина в том, что вы не переключились с IDE на ACHI.
- Пользователи задаются вопросом, какой тип раздела выбрать mbr или gpt для windows 10 с ssd – ответ прост, необходимо проверить какая версия предпрограммы установлена: старый добрый BIOS или современный UEFI. Так вот, GPT работает только с интерфейсом UEFI, MBR поддерживает обе версии.
Ответы на наиболее частые вопросы с инструкциями, вы можете найти в статьях на нашем сайте:
- SSD Mini Tweaker для Windows 10;
- как перенести Windows 10 на SSD;
- разбить жесткий диск на разделы
Обзор программы SSD Mini Tweaker для Windows 10
Известно, что Windows 10 и более ранние системы не приспособлены для работы на SSD. Вся проблема в том, что твердотельные накопители не вечны, их ресурс ограничен. Своими обращениями к диску Windows вырабатывает возможности SSD. Именно поэтому необходима настройка программой SSD Mini Tweaker:
- она сокращает количество обращений к накопителю, тем самым увеличивая срок его жизни;
- она уменьшает нагрузку на диск и увеличивает пропускную способность, тем самым увеличивая скорость обмена данными.
Интерфейс программы до безобразия прост: просто поставьте галочки напротив тех настроек, которые хотите применить, и нажмите кнопку «Применить изменения». Система может потребовать от вас права администратора, а также перезагрузку компьютера. В любом случае перезапустить ПК придётся, так как SSD Mini Tweaker вносит правки в реестр и службы, а изменения вступают в силу только с включением ОС.
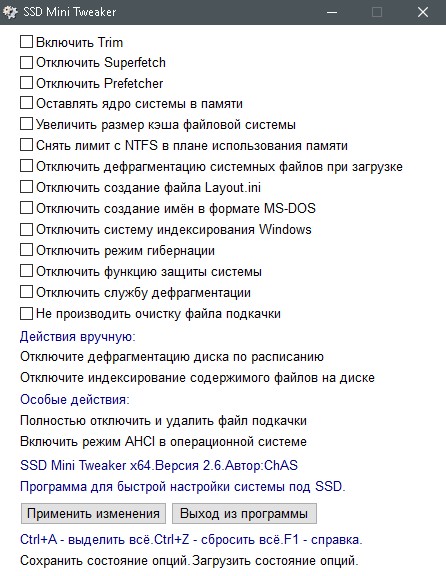
Два пункта программы вызывают споры, а именно:
- «Отключить Superfetch»;
- «Отключить Prefetcher».
Эти функции немного ускоряют работу системы, но в то же время значительно потребляют ресурс накопителя. Пользователь сам должен для себя выбрать, что ему важнее.
Также программа позволяет сделать «разовые» действия вручную:
- «Отключите дефрагментацию диска по расписанию» — дефрагментация не нужна на SSD;
- «Отключите индексирование содержимого файлов на диске» — индексация отнимает ресурс накопителя, но при этом не выполняет полезных функций;
- «Полностью отключить и удалить файл подкачки» — единственный пункт, который не следует применять, особенно на слабых компьютерах. Файл подкачки заменяет недостаток оперативной памяти, а также содержит некоторую кэшируемую информацию;
- «Включить режим AHCI в операционной системе» — настройка, которая помогает расширить возможности передачи данных SATA интерфейса. То есть это ускорение обмена информацией между накопителем (и SSD, и HDD) и процессором.
Загрузка и использование утилиты
- Скачиваем и открываем архив с программой SSD Mini Tweaker.
- Запускаем файл SSD Mini Tweaker 2.6 (x32) или SSD Mini Tweaker 2.6 (x64). Выбор файла зависит от разрядности вашей ОС, которую можно узнать, открыв раздел «Система» в «Панели управления».Разрядность своей ОС можно узнать в разделе «Система»
Программа не требует установки, достаточно просто проставить галочки и изменить ручные настройки, затем нажать кнопку «Применить» и перезагрузить компьютер по запросу утилиты.
Наведение курсора на каждый пункт вызывает в интерфейсе программы подсказки, которые помогут пользователю выбрать, стоит ли включать ту или иную настройку. К примеру, «Справка» элемента «Отключить Superfetch» расскажет о том, что эта функция полезна для HDD, но для SSD диска является бесполезной и просто потребляет ресурсы ПК.
Наводим курсор на пункт настройки, чтобы получить информацию по нём
Настройка программы SSD Mini Tweaker
Программа SSD Mini Tweaker имеет 14 основных настроек, которые помогают оптимизировать систему под использование на SSD-носителе:
- «Включить Trim» — команда, которая позволяет в автоматическом режиме избавляться от накапливаемого системой «мусора». Настройка даёт возможность уменьшить износ и выработку ресурса диска;
- «Отключить Superfetch» — отключение службы, которая кэширует часто используемые файлы. Она никак не увеличивает скорость работы диска, но при этом даёт нагрузку на оперативную память;
- «Отключить Prefetcher» — работает аналогично Superfetch, только кэширование проходит уже для приложений. Отключение службы приведёт к освобождению системных ресурсов;
- «Оставить ядро системы в памяти» — включение этого пункта позволит системе загружаться в оперативную память, а не в файл подкачки. Минусом является чрезмерное потребление ресурсов ОП — не меньше двух гигабайт. Плюс же — ограничение в обращении к накопителю, как следствие, продление его жизни;
- «Увеличить размер кэша файловой системы» — увеличение кэша ускорит работу компьютера и уменьшит износ SSD, так как перезапись данных будет сокращаться;
- «Снять лимит NTFS в плане использования памяти» — улучшит производительность ПК при запуске нескольких приложений одновременно. Но эта настройка также увеличивает нагрузку на оперативную память;
- «Отключить дефрагментацию системных файлов при загрузке» — для SSD дефрагментация нежелательна, а для HDD (особенно для системных файлов) она обязательна;
- «Отключить создание файла Layout.ini» — это лишняя задача для твердотельного накопителя. Файл содержит информацию о данных, которые использовались при загрузке Windows. Из-за своей скорости работы твердотельные накопители не нуждаются в этой информации;
- «Отключить создание имён в формате MS-DOS» — функция отключается, чтобы не допустить замедление перечисления элементов в папках;
- «Отключить систему индексирования Windows» — служба для ускоренного поиска файлов и папок на компьютере. Если Windows установлена на SSD, производительность службы равна нулю, а ресурсы потребляются;
- «Отключить режим гибернации» — при отключении режима гибернации и удалении файла hiberfil.sys освободится место на накопителе, равное размеру оперативной памяти;
- «Отключить функцию защиты системы» — функция защиты системы создаёт точки восстановления, которые не удаляются командой Trim. Если вы не пользуетесь бэкапами и имеете под рукой установочный диск или флешку для переустановки Windows, то службу рекомендуется отключить;
- «Отключить службу дефрагментации» — процесс последовательной перезаписи файлов сильно влияет на износ SSD, в то время как пользы от службы нет никакой;
- «Не производить очистку файла подкачки» — очистка файла подкачки лишний раз влияет на ресурс выработки твердотельного накопителя.
Программа SSD Mini Tweaker поможет оптимизировать Windows 10, если на вашем компьютере установлен твердотельный накопитель.
- http://m.softportal.com/software-24431-ssd-mini-tweaker.html
- https://win10m.ru/ssd-mini-tweaker-dlya-windows-10.html
- https://winda10.com/programmy-i-prilozheniya/ssd-mini-tweaker-dlya-windows-10.html
Кэширование записи
Данная функция повышает производительность вашего твердотельного накопителя. При ее включении используется технология записи и чтения NCQ. NCQ – принимает несколько запросов одновременно, а затем организовывает их порядок выполнения таким образом, чтобы достичь максимальной производительности.
Для подключения необходимо:
- Вызвать командную строку комбинацией win + R
- Ввести команду: «devmgmt.msc».
- Открыть «Дисковые устройства», выбрать SSD и в контекстном меню выбрать «Свойства».
- Перейти во вкладку «Политика».
- Поставить «галочку» напротив параметра: «Разрешить кэширование записей для этого устройства».
Загрузка и использование утилиты
- Скачиваем и открываем архив с программой SSD Mini Tweaker.
- Запускаем файл SSD Mini Tweaker 2.6 (x32) или SSD Mini Tweaker 2.6 (x64). Выбор файла зависит от разрядности вашей ОС, которую можно узнать, открыв раздел «Система» в «Панели управления».
Разрядность своей ОС можно узнать в разделе «Система»
Программа не требует установки, достаточно просто проставить галочки и изменить ручные настройки, затем нажать кнопку «Применить» и перезагрузить компьютер по запросу утилиты.
Наведение курсора на каждый пункт вызывает в интерфейсе программы подсказки, которые помогут пользователю выбрать, стоит ли включать ту или иную настройку. К примеру, «Справка» элемента «Отключить Superfetch» расскажет о том, что эта функция полезна для HDD, но для SSD диска является бесполезной и просто потребляет ресурсы ПК.
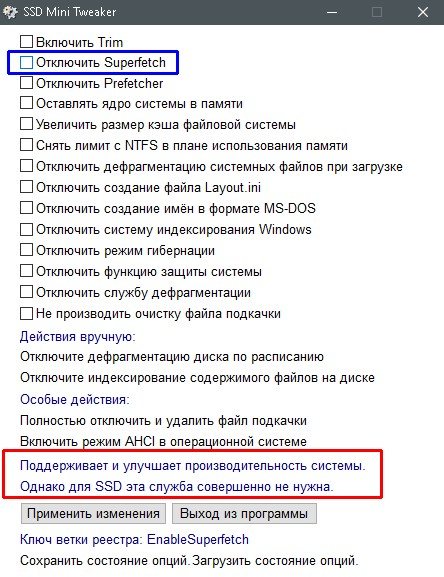
Наводим курсор на пункт настройки, чтобы получить информацию по нём
Настройка Windows под SSD

Как ещё можно объяснить полное отсутствие поддержки этих современных устройств хранения данных со стороны самой распространённой операционной системы в мире?
Конечно можно и вручную отключить кучу разных служб и функций системы, которые абсолютно не нужны при эксплуатации SSD, а некоторые даже вредны.
Но неужели нельзя автоматизировать этот процесс — подключили диск и бац, всё лишнее отключилось само и оптимизировалось для как можно более длительной работы такого накопителя.
Как всегда, в подобных случаях недоработок производителей системы, в бой вступают энтузиасты!
Один очень хороший человек с прямыми руками и светлой головой взял и сделал программу SSD Mini Tweaker, цель которой — снизить обращение системы к SSD-накопителю для более продолжительной его работы.
В этой программе объединены все функции, службы и системные настройки, которые обязательно нужно отключить, если используете твёрдотельный накопитель в качестве системного диска.