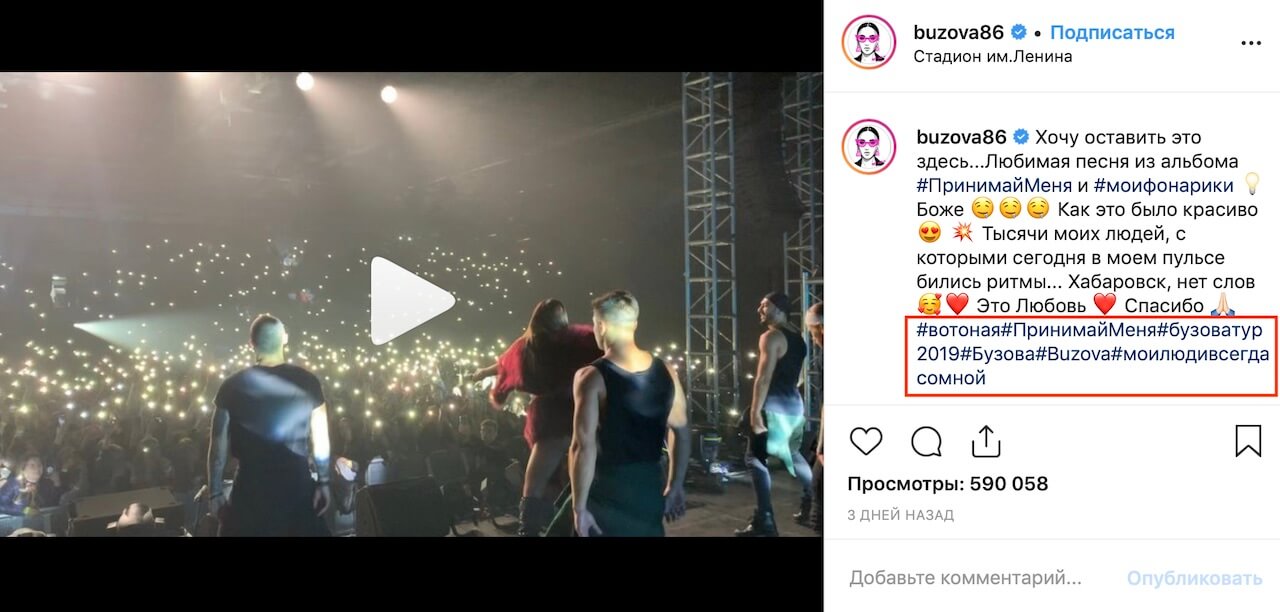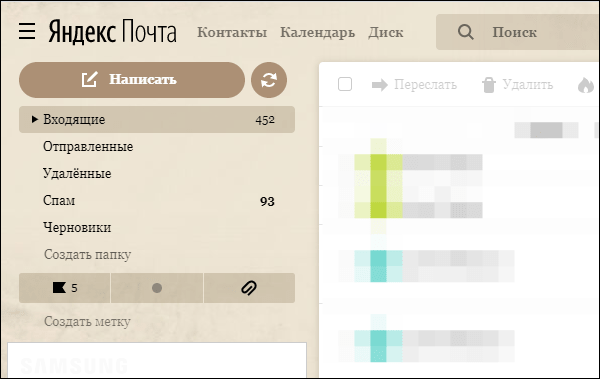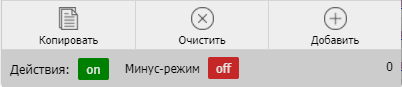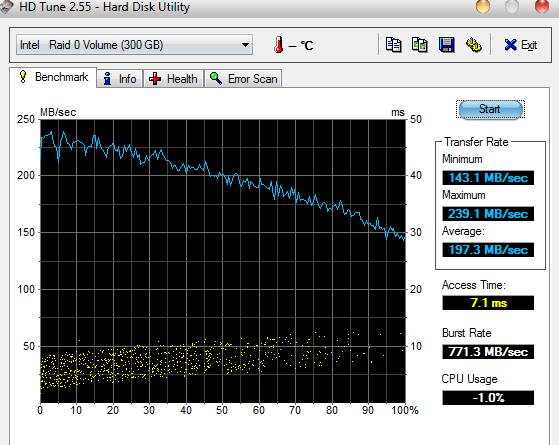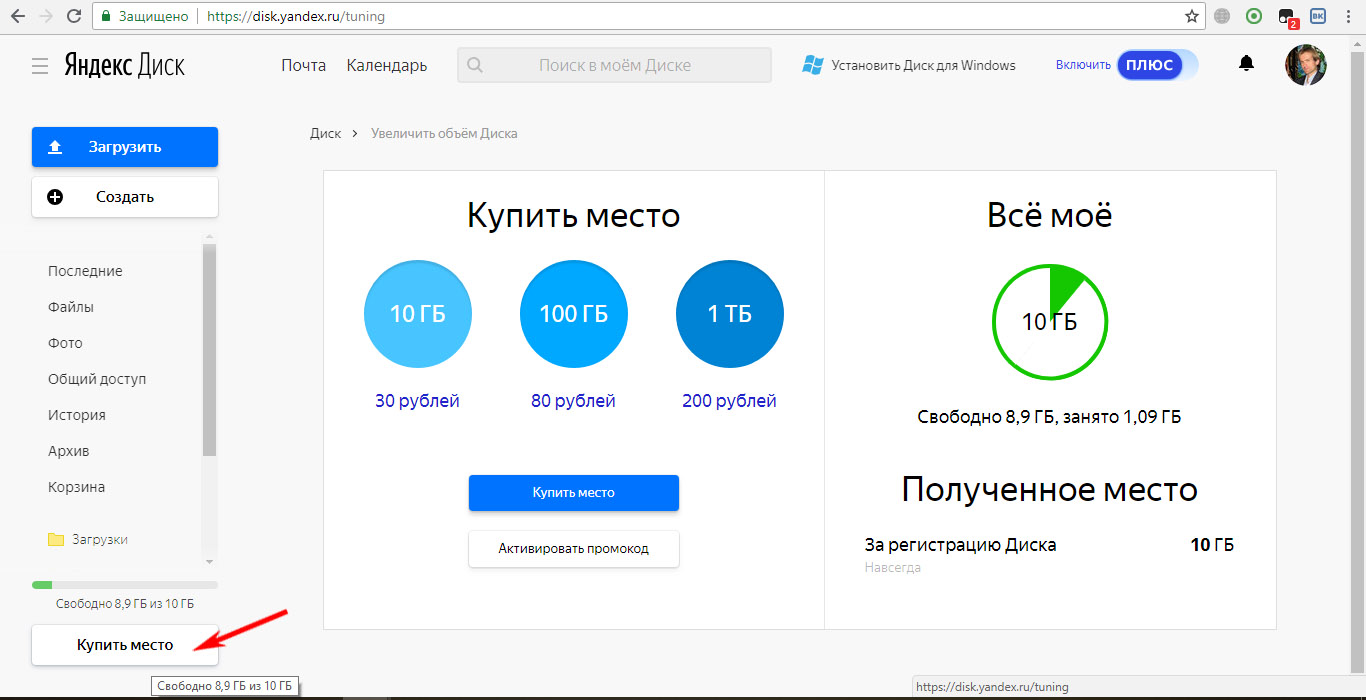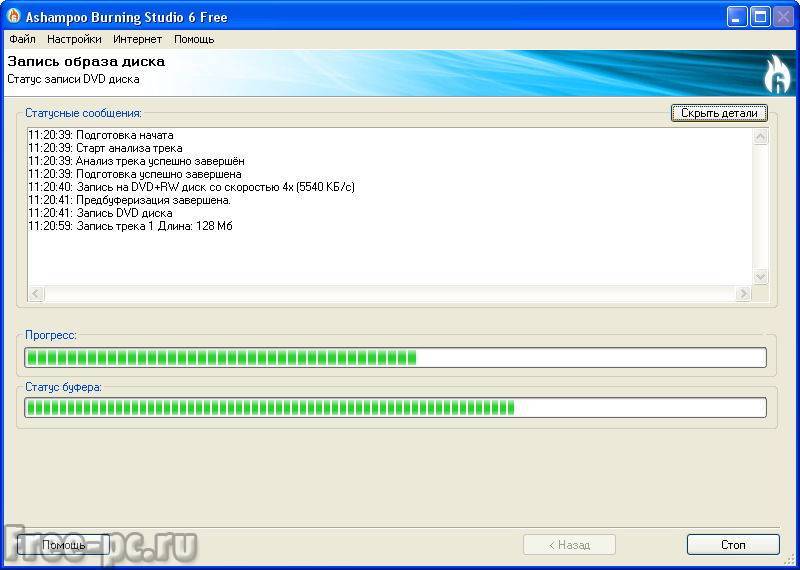Связка ssd+hdd: как правильно настроить и использовать
Содержание:
- 1. Отключение SuperFetch, ReadyBoot и Prefetch
- 11. Перенос временных файлов на другой диск
- Файл подкачки
- Разница записи на жесткий диск (HDD) и на SSD диск
- Настройка SSD под Windows 10
- Базовая подготовка
- SSD Tweak Utility
- Как наверняка очистить свой SSD
- Дефрагментация и оптимизация SSD в Windows 10
- Как вручную настроить SSD-диск для работы с Windows 10
- Тонкая настройка SSD в BIOS
1. Отключение SuperFetch, ReadyBoot и Prefetch
Этот совет: спорный, может снижать скорость запуска программ, а также в Windows 10 — увеличивать объем записи на диск и снижать общую производительность ОС при недостатке оперативной памяти
Здесь два аспекта, причем второй я добавил в статью позже.
Скорость запуска программ с жесткого диска
Я не буду дублировать , но повторю, что функция ReadyBoot, работающая в рамках SuperFetch, не используется для ускорения загрузки системы, установленной на твердотельный накопитель. вы можете прочесть о том, как Windows отличает HDD от SSD.
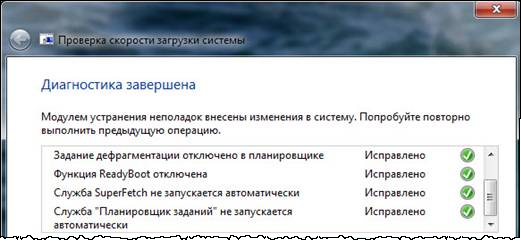
Утилита уже обновлена и учитывает тип накопителя, но нужно понимать, что отключение службы SuperFetch может снижать скорость запуска программ с жесткого диска!
При наличии в системе жестких дисков (даже когда Windows установлена на SSD), в рамках службы SuperFetch продолжает работать логический префетчер, появившийся еще в XP. Он отслеживает примерно первые 10 секунд запуска программы. В этом легко убедиться, натравив Process Monitor на папку %windir%\prefetch.
При запуске каждой программы префетчер проверяет наличие следа (файла .pf). Если таковой обнаруживается, префетчер использует ссылки на метаданные MFT файловой системы для открытия всех необходимых файлов. Затем он вызывает специальную функцию диспетчера памяти, чтобы тот асинхронно прочел из следа данные и код, отсутствующие в памяти на данный момент. Когда программа запускается впервые или сценарий запуска изменился, префетчер записывает новый файл следа (выделено на рисунке).
Вряд ли SuperFetch способна ускорить запуск программ с SSD, но Microsoft не отключает функцию, учитывая наличие жестких дисков в системе. Если фирменная утилита изготовителя SSD (например, Intel SSD Toolbox) рекомендует отключить SuperFetch, следуйте ее совету. Однако в этом случае более чем логично держать все программы на SSD, о чем пойдет речь ниже.
Сжатие памяти в Windows 10
Этому аспекту посвящена отдельная статья Нюансы отключения службы SysMain в Windows 10. Ранее на этой странице был фрагмент из нее, опубликованный экспромтом.
11. Перенос временных файлов на другой диск
Этот совет: вредный, снижает скорость установки и работы программ
Система и программы создают временные файлы в процессе работы. Простейший пример – установка программы. Посмотрите на картинку и скажите, что сейчас происходит!
Установщик Firefox распаковывает содержимое пакета во временную папку, а потом запускает установку программы оттуда. Другими словами, сначала осуществляется запись на диск, а потом чтение распакованных файлов и их запись в другую папку.
Этот вопрос также относится и к случаю, когда программа пользуется временными файлами в процессе своей работы.
Контролировать размер временных папок проще всего их очисткой по расписанию. Таким образом, к совету о переносе временных файлов стоит прислушаться разве что при наличии программ, имеющих тенденцию к регулярной записи десятков гигабайт файлов во временную папку.
Файл подкачки
Говоря, правильная настройка системы window’s 10 — под твердотельный ssd – диск, зачастую речь идет об отключении файла подкачки, но так ли это? Все забывают для чего это нужно, так если речь идет о оптимизации служб в фоном режиме – то конечно, это не требуется, но существует ПО, которое может выдать ошибку, если файл подкачки будет отключен – часто используемые Adobe Photoshop к примеру, да и другие продукты данного семейства, и кстати, так сберегаем резервы нашего ссд’шника. Поэтому корректным будет войти в настройки и установить нужные нам галочки.
«Панель_управления» → «Дополнительные_параметры_системы» → «Дополнительно» → «Параметры» → вкладка «Дополнительно» → «Изменить» → должна стоять галочка «Автоматически_выбирать_объем файла_подкачки» → OK.
Разница записи на жесткий диск (HDD) и на SSD диск
Базовые детали механической составляющей HDD — пластинки, на которые пишутся данные. Все происходит так: считывающая головка накопительного девайса и намагничивает или размагничивает секторы пластин. Данные хранятся в двоичной системе
Неважно, пустой диск или на нем уже есть данные: процесс не меняется
SSD пишет по-другому, причем сложнее, чем стандартный винчестер, поскольку состоит из ячеек-хранилищ:
- Если SSD диск уже чем-то заполнен, то когда он станет записывать новые файлы, старые данные устройство сотрет из ячейки. Только после этого новые данные попадут в ячейку.
- У твердотельных накопителей есть лимит на количество считываний и записи. Когда их число становится выше установленного порога, ячейка прекращает работу.
Ячейки скомпонованы в блоки. Файлы сохраняются по ячейкам, тогда как удалить данные устройство может только целым блоком. Это называется Write Amplification. Поскольку любое изменение файла, даже текстового, приводит к тому, что SSD практически не прекращает читать и записывать данные, он расходует больше циклов, чем видит пользователь.
Из вышесказанного ясно, что ресурс ссд ограничен, а потому следует позаботиться о продлении срока службы твердотельника.
Подробнее о работе SSD: Что такое SSD диск – устройство и 3 типа памяти накопителя
Настройка SSD под Windows 10
Что необходимо сделать перед настройкой SSD под Windows 10?
Перед тем как выполнить тонкую настройку SSD под Windows 10, необходимо проверить некоторые параметры, а именно:
- Режим работы контроллера;
- Функцию TRIM.
Чтобы проверить режим контроллера в Windows 10 необходимо выполнить следующие действия:
- Загружаемся в BIOS. О том, как это сделать в Windows 10 читайте далее.
- Переходим в раздел настроек SATA (для каждой материнской платы путь к данным настройкам разный». В большинстве случаев этот раздел именуется как SATA Configuration.
Выставляем режим ASHI. Сохраняем результаты и перезагружаем компьютер.
Если режима ASHI в настройках контроллера нет, значит, ваша версия BIOS его не поддерживает. Для этого нужно перейти на сайт разработчика материнской платы и узнать, если ли новая версия BIOSа для вашей модели.
Функция TRIM отвечает за одинаковое изнашивание ячеек памяти. Это очень важен показатель для SSD дисков, так как они имеют определённое количество записей и чтений информации.
Чтобы проверить, включена ли эта функция в Windows 10, стоит запустить командную строку с правами Администратора и ввести команду «fsutil behavior query DisableDeleteNotify».
Если стоит значение «0» — функция включена, если «1» — отключена. Чтобы включить TRIM, нужно ввести в командной строке «fsutil behavior set DisableDeleteNotify 0».
После проверки важных параметров, можно приступать к оптимизации или тонкой настройке системы для SSD.
Тонкая настройка Windows 10 под SSD-диск
Оптимизация работы SSD диска в Windows 10 сводится к отключению и активации некоторых опций.
Первую функцию, которую необходимо отключить в Виндовс 10 – это индексация файлов. Она предназначена для быстрого доступа к файлам на дисках HDD. В SSD скорость считки информации и так достаточно быстрая. Если включить индексацию, частые перезаписи могут быстро вывести диск из строя.
Чтобы отключить индексацию в Windows 10, стоит выполнить следующее:
- Открываем Проводник, находим SSD диск. Жмём на нём правой кнопкой мыши и выбираем «Свойства».
- В новом окне, во вкладке «Общее» снимаем отметку «Разрешить индексирование файлов …».
Рядовые пользователи редко используют службу поиска. Для ускорения работы SSD диска стоит отключить эту функцию:
Жмём «Пуск», «Панель управления», выбираем «Система и безопасность».
Выбираем раздел «Администрирование». Здесь кликаем «Службы». Находим «Windows Search» и двойным кликом открываем параметры службы.
Выставляем значение «Отключена».
Если SSD диск вы решили установить на стационарный ПК, стоит отключить режим гибернации. Для ноутбуков этот режим отключать не рекомендуется. О том, как отключить гибернацию читайте далее.
Также режим гибернации можно быстро отключить в командной строке. Для этого запускаем консоль от имени Администратора и вводим «powercfg -h off».
В случае использования SSD диска для Windows 10 функция дефрагментации должна быть отключена. Дефрагментация не несет никакой пользы для дисков данного типа. Скорость доступа к таким ячейкам одинаковая, а значит, где бы не находились фрагменты файлов, скорость их считки будет одинаковой. Чтобы отключить дефрагментацию, жмём правой кнопкой мыши на диске и выбираем «Свойства». Откроется новое окно. Переходим во вкладку «Сервис» и нажимаем «Оптимизировать».
Откроется окно утилиты. Жмём «Изменить параметры».
Отключаем дефрагментацию диска. Для этого снимаем отметки с пунктов, которые касаются регулярного сканирования и уведомления о необходимости дефрагментации.
Настройка диска SSD под Windows 10 невозможна без отключения таких служб как Prefetch и SuperFetch. Первая отвечает за запуск часто используемых программ, а вторая выполняет анализ возможных программ, которые вы выберете, подгружает их для дальнейшего быстрого старта.
Благодаря SSD диску программы и так быстро запускаются и работают, поэтому эти функции необходимо отключить, чтобы продлить срок службы винчестера.
Жмём «Win+R» и вводим «regedit».
Переходим по ветке «HKEY_LOCAL_MACHINE\SYSTEM\CurrentControlSet\Control\Session Manager\Memory Management\PrefetchParameters».
- Здесь нам нужно отредактировать такие параметры, как «EnablePrefetcher» и «EnableSuoerfetch». Их значение должно быть «0».
- После внесения изменений в реестр, стоит перезагрузить компьютер.
Также стоит позаботиться о том, чтобы пользовательские папки находились на диске HDD. Если у вас есть такая возможность установить Виндовс 10 на SSD, а файлы, которые будут часто записываться и стираться, на диск HDD, данное действия значительно упростит работу системы и продлит сроки службы носителей.
Базовая подготовка
Да, вы можете оставить на ПК с SSD всё так, как есть и, возможно, будете правы, но если вы действительно заботитесь о своём диске и желаете, чтобы он прослужил как можно дольше, стоит подумать о его настройке. Начнем с того, купили ли вы компьютер с интегрированным SSD или только сам диск, которым хотите заменить HDD, перенеся с него Windows. В первом случае ограничиться можно настройкой системы. Если же SSD вы устанавливаете сами, обязательно проверьте, включен ли в BIOS режим подключения AHCI для SATA контроллера.
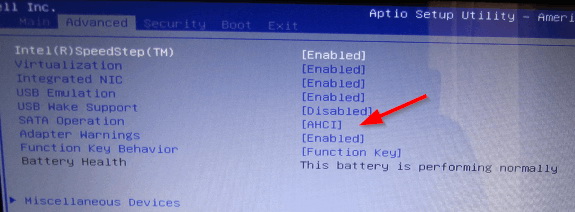
Здесь есть два момента: после включения AHCI и переноса Windows на SSD система может не загрузиться, так как в ней не окажется соответствующих драйверов. Поэтому либо устанавливайте драйвера загодя, либо выполните переустановку Windows с нуля. Второе. В BIOS старых ПК может не оказаться режима AHCI. В этом случае БИОС придётся обновить. Теперь что касается прошивки контролёра SSD. Владельцы твердотельных дисков часто спрашивают, будет ли накопитель работать быстрее, если установить последнюю версию прошивки. Да, будет, но если вы решите её обновлять и вообще, если в этом возникнет нужда, лучше обратиться за помощью в сервис обслуживания.
SSD Tweak Utility
Чтобы оптимизировать систему для использования ССД-накопителя автоматически, можно воспользоваться утилитой SSD Tweak Utility. Программа позволяет быстро и просто проделать все, что было изложено выше, кроме включения режима AHCI. Программа издается с разным набором инструментов.
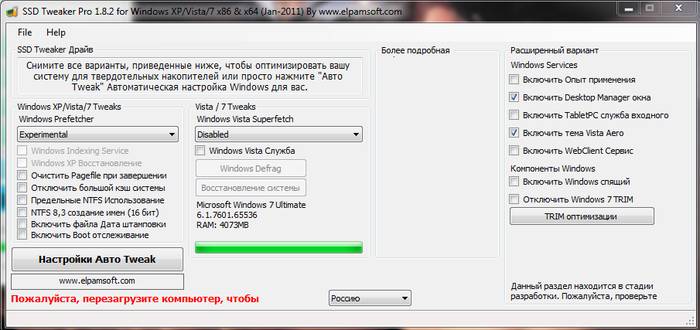
Есть бесплатная версия с базовым набором функций:
- отключение дефрагментации;
- отключение восстановления;
- остановка индексирования.
В платной версии Tweaker Pro доступны и другие функции:
- включение и отключение служб;
- настройка параметров гибернации;
- проверка и экспериментальная оптимизация команды TRIM.
В программе возможна и более глубокая настройка, которая включает в себя намного больше параметров. После запуска программы в правой части окна можно увидеть подробное описание и советы по настройке системы.
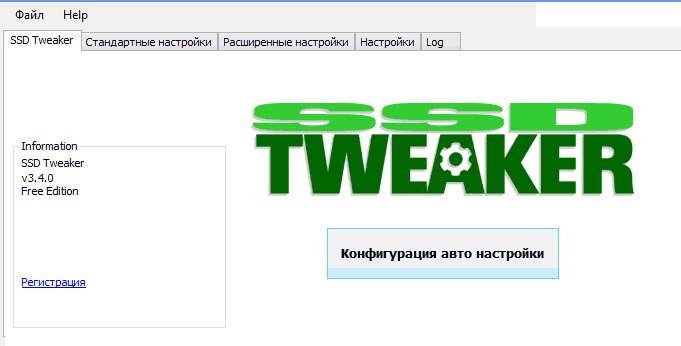
Настройка и оптимизация Windows 7 под SSD – процесс не быстрый, сопровождающийся несколькими перезагрузками системы и визитами в BIOS. Однако, если не провести настройку, не отключить ненужные службы, то спустя несколько месяцев некогда быстрый ССД может исчерпать свой запас циклов записи и перестать работать.
Чтобы этого не случилось, после каждой переустановки системы, нужно обязательно проводить ее оптимизацию. Это можно осуществить как вручную, так и автоматически при помощи утилиты SSD Tweaker.
Как наверняка очистить свой SSD
Теперь, когда мы точно понимаем, что происходит с нашим SSD, настало время рассмотреть, как удалить данные на постоянной основе.
Есть несколько общепринятых методов и инструментов, которые почти гарантированно полностью стирают ваш SSD.
Удаление с использованием программного обеспечения
Первый метод — использование Secure Erase. Secure Erase – это процесс при котором все ячейки памяти перезаписываются простыми «нулями», он имеет очень высокий уровень успеха, но некоторые исследования показали, что команда плохо реализована, и поэтому данные остаются на диске.
Многие производители твердотельных накопителей разрабатывают аппаратные средства управления, которые имеют функции Secure Erase:
- Samsung Magician
- Intel Solid State Toolbox
- OCZ Toolbox
- Corsair SSD Toolbox
- Инструментарий SSD SanDisk
Стирание диска с использованием Parted Magic
Многие эксперты советуют использовать Parted Magic. Parted Magic — это целый дистрибутив Linux, в котором представлены все способы удаления дисков и управления разделами.
Parted Magic — загрузочная среда Linux, то есть вы устанавливаете ее на USB-накопитель и загружаете компьютер оттуда.
Вот краткий список того, что вам нужно сделать:
- Скачайте Parted Magic и создайте установочный USB-накопитель с помощью Unetbootin.
- Загрузите компьютер с диска и выберите вариант 1 «Настройки по умолчанию».
- После загрузки (в нижнем левом углу)> «Служебные»> «Стереть диск».
- Выберите команду «Внутреннее: безопасное стирание», которая записывает нули во всей области данных, а затем выберите диск, который вы хотите стереть на следующем экране.
- Если вам сказали, что диск «заморожен», вам нужно будет нажать кнопку «Сон» и повторить этот процесс, пока вы не сможете продолжить. Если ваш диск указывает требование к паролю, наберите пароль «NULL».
- Подтвердите, что вы прочитали и поняли риски, затем нажмите «Да», чтобы удалить ваш диск.
Очистка диска с помощью PSID Revert
В некоторых случаях SSD нельзя стереть из-за аппаратного шифрования. В этих конкретных случаях иногда можно использовать идентификатор физической безопасности устройства (PSID) для принятия PSID Revert. PSID Revert эффективно криптографически стирает диск, а затем сбрасывает его до заводских настроек.
PSID Revert стирает весь диск. Этот процесс также работает, если диск аппаратно зашифрован, но не зашифрован с использованием стороннего программного обеспечения. Узнайте, поддерживает ли ваш накопитель PSID Revert, выполнив поиск в Интернете для « PSID Revert».

Дефрагментация и оптимизация SSD в Windows 10
Многие заметили, что по умолчанию автоматическая оптимизация (в предыдущих версиях ОС — дефрагментация) включена для SSD в Windows 10 и кто-то кинулся отключать ее, кто-то изучать происходящее при процессе.
В общих чертах — Windows 10 не выполняет дефрагментацию SSD, а оптимизирует его, выполняя очистку блоков посредством TRIM (или, вернее, Retrim), что не вредно, а даже полезно для твердотельных накопителей.
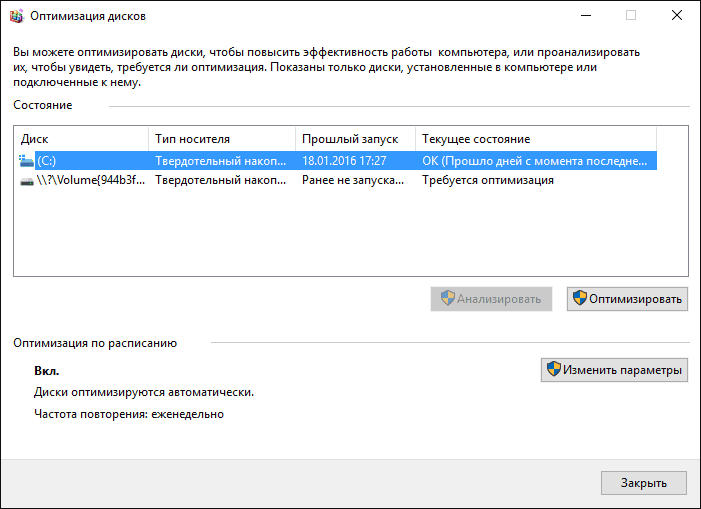
Я покопался поглубже и поговорил с командой разработчиков, работающих над реализацией накопителей в Windows, и этот пост написан в полном соответствии с тем, что они ответили на вопрос.
Оптимизация накопителей (в Windows 10) производит дефрагментацию SSD раз в месяц, если включено теневое копирование тома (защита системы). Это связано с влиянием фрагментации SSD на производительность. Здесь имеет место неправильное представление о том, что фрагментация не является проблемой для SSD — если SSD будет сильно фрагментирован, вы можете достичь максимальной фрагментации, когда метаданные не смогут представлять больше фрагментов файлов, что приведет к ошибкам при попытках записи или увеличения размера файла. Кроме этого, большее количество фрагментов файлов означает необходимость обработать большее количество метаданных для чтения/записи файла, что приводит к потерям производительности.
Что касается Retrim, эта команда выполняется по расписанию и необходима в связи с тем, каким образом выполняется команда TRIM в файловых системах. Выполнение команды происходит асинхронно в файловой системе. Когда файл удаляется или место освобождается другим образом, файловая система ставит запрос на TRIM в очередь. В связи с ограничениями на пиковую нагрузку, эта очередь может достигнуть максимального количества запросов TRIM, в результате чего последующие будут проигнорированы. В дальнейшем, оптимизация накопителей Windows автоматически выполняет Retrim для очистки блоков.
- Дефрагментация выполняется только если включена защита системы (точки восстановления, история файлов использующие VSS).
- Оптимизация дисков используется для того, чтобы пометить неиспользуемые блоки на SSD, которые не были помечены при работе TRIM.
- Дефрагментация для SSD может быть нужна и при необходимости автоматически применяется. При этом (это уже из другого источника) для твердотельных накопителей используется иной алгоритм дефрагментации по сравнению с HDD.
Как вручную настроить SSD-диск для работы с Windows 10
Существует несколько приемов, которые увеличивают скорость работы накопителя и позволяют избежать некоторых сбоев в его работе. Это:
- перепрошивка SSD;
- запуск режима AHCI;
- включение TRIM;
- деактивация службы Windows Search (поиск).
Что-то из списка делать не обязательно, а что-то рекомендуется, например, перепрошивка.
Чтобы не испортить накопитель и компьютер, прошивку нужно брать легальную, не с пиратских сайтов
Обновление прошивки накопителя
В твердотельных накопителях нет механических деталей, их работа зависит от контроллера и микропрограммного кода. Этот самый код (прошивка) может быть несовершенным. Производитель время от времени выпускает новые, в которых устранены предыдущие ошибки и добавлены новые полезные функции. По этой причине обновление прошивки — один из рекомендуемых моментов. Кстати, устаревшая прошивка — частая причина того, что SSD с Windows 10 медленно работает.
Можно отнести свой диск в сервис, где его апгрейдят, но обновить прошивку легко и без траты времени и денег. Нужно сделать следующее:
- Открыть сайт производителя.
- Отыскать свою модель накопителя.
- Скачать прошивку.
- Загрузить специальную утилиту для прошивки (с того же сайта).
- Следовать инструкции по правильной прошивке на сайте.
Обратите внимание! Последний пункт не доставит проблем, потому что процесс простой. Как правило, программу загружают на флешку и запускают с нее
Дальнейшие действия сводятся с нажатию нескольких клавиш по подсказкам на экране.
Запуск режима AHCI и функции TRIM
Advanced Host Controller Interface, или режим AHCI, способен ускорить работу диска за счет функции Native Command Queuing (NCQ). Лучше активировать режим перед установкой операционной системы, но можно запустить и после. Инструкция такая:
- Зайти в редактор реестра (достаточно набрать «regedit» в поисковике, открыв «Пуск»).
- Найти строчку HKEY_LOCAL_MACHINE \SYSTEM \Current ControlSet\ Services\ Msahci.
- Среди параметров найти «Start» и добавить значение «0».
- Найти HKEY_LOCAL_MACHINE \SYSTEM \CurrentControlSet \Services \iaStorV.
- Точно так же изменить значение «Start».
После этого компьютер перезагружают и идут в BIOS, находят там «Advanced Chipset Features», открывают этот параметр. Если там написано SATA, нужно изменить, выбрав AHCI.
Важно! Нужные настройки также могут находиться в «Integrated Peripherals», а не в «Advanced Chipset Features»
Окно БИОСа, в «Options» выбирают AHCI
Чтобы проверить, включен ли TRIM, надо открыть командную строку от имени администратора. После этого туда вписывают «fsutil behavior query DisableDeleteNotify», нажимают «Enter». Если будет указано значение «0», значит TRIM функционирует. Если стоит единица, он отключен. Чтобы активировать функцию, вводят «fsutil behavior Set DisableDeleteNotify 0» и нажимают ввод.
Включение TRIM тоже относится к обязательным оперциям, если проводится настройка ССД для Windows 10 64 бит или 32.
Отключение индексации файлов и функции Timestamp
Служба поиска виндовс анализирует файлы, которые хранятся на компьютере, и складывает полученную информацию в специальный файл, индексный. Это нужно, чтобы быстро выдавать результат, когда пользователь использует поиск. Чтобы сэкономить ресурс (не такой уж большой), Windows Search можно отключить. Для этого нужно:
- Запустить командную строку («Win + R»).
- Написать там «services.msc», подтвердить, нажав «Ок».
- Найти в списке нужную службу, открыть ее параметры двойным кликом.
- В графе «Тип запуска» выставить «Отключена» и подтвердить действие.
Еще во время настройки виндовс 10 под SSD можно отменить Timestamp. Это функция, которая хранит данные о дате и времени. Она считает, сколько прошло секунд с «эпохи Юникса». Особого смысла в ней нет, поэтому нередко ее отключают вместе с именами файлов для ДОС (DOS). Нужно:
- Войти в командную строку.
- Прописать «fsutil behavior set disablelastaccess 1», нажать ввод.
- Прописать «fsutil behavior set disable8dot3 1», также нажать ввод.
Обратите внимание! Перечисленные манипуляции в некоторых случаях могут не сильно отразиться на производительности ССД, но иногда влияют заметно
Тонкая настройка SSD в BIOS
После монтажа SSD накопителя в компьютер надо установить, к какому порту SATA твердотельный жёсткий диск подключен. Данную информацию возможно увидеть в меню BIOS, вызываемое посредством клавиш «F2» или же «Del» на клавиатуре компьютера, при его включении, практически сразу же после его включения.
Далее следует зайти в раздел, где осуществляется контроль за управлением дисками. Название раздела может разнится в зависимости от марки материнской платы у разных моделей ноутбуков или стационарных компьютеров. Если возникли затруднения с его поиском, то необходимо получить нужную информацию на интернет-портале производителя материнской платы.
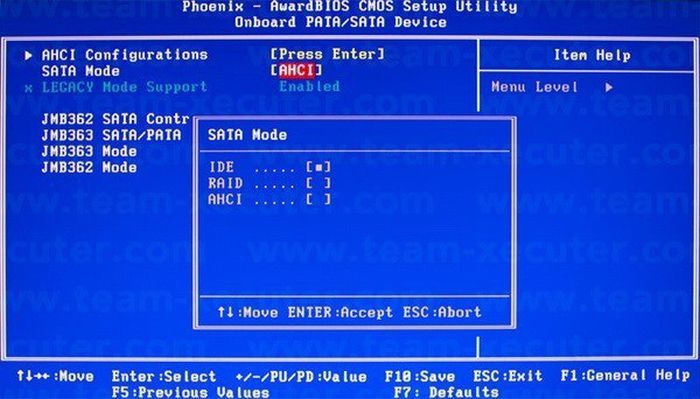
Внутри раздела BIOS по контролю за управлением дисками следует убедиться, что разъём SATA, куда подключён SSD накопитель, настроен таким образом, чтобы при этом использовался режим Advanced Host Controller Interface. Этот интерфейс AHCI, был разработанный Корпорацией Intel специально связи между оперативной памятью и накопите на жёстком диске. В отличие от устаревшего разъёма IDE, он даёт возможность твердотельному жёсткому диску использовать полную мощность передачи информации по каналу SATA, в случае если он к нему подключён. Особенно это эффективно, когда компьютер или ноутбук оснащены разъёмами SATA самого нового стандарта 3.0, обеспечивающего максимально быструю передачу цифровых данных на пиковой скорости до 600 МБ/с. И это уже не является диковинкой, так как многие нынешние SSD накопители уже способны поддерживать работу с такой пропускной способностью и вполне могут обеспечивать скорость чтения и записи, достигающую 500…550 МБ/с.
Установка режима интерфейса AHCI имеет, помимо прочего, ещё один положительный момент, так как подключение некоторых моделей SSD накопителей в IDE режиме, может повлечь за собой проблемы с, так называемой, TRIM поддержкой. Функция TRIM, имеется лишь только ОС от Windows 7 и выше. Главной целью TRIM является, как утверждает разработчик ПО – Компания Microsoft, является обеспечение «доброго здоровья» твердотельного жёсткого диска. В реальности TRIM – это команда, которой операционная система с определённым интервалом времени опрашивает контроллер твердотельного SSD накопителя, распределяющий информацию по его массиву. Иными словами, говоря попроще, функция TRIM увеличивает продуктивность работы SSD накопителя, но в случае, если SSD настроен в режим IDE, то данная функция может сбоить и работать не корректно.