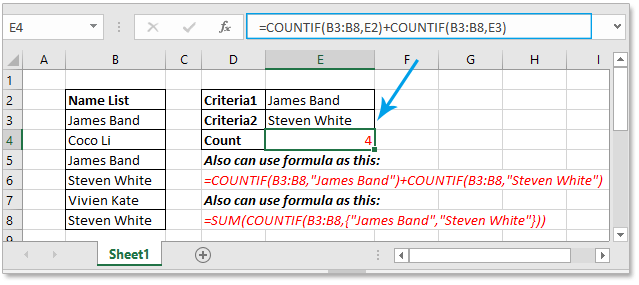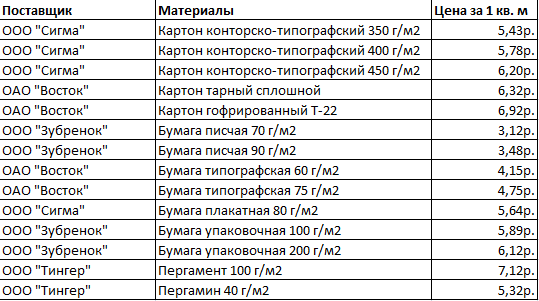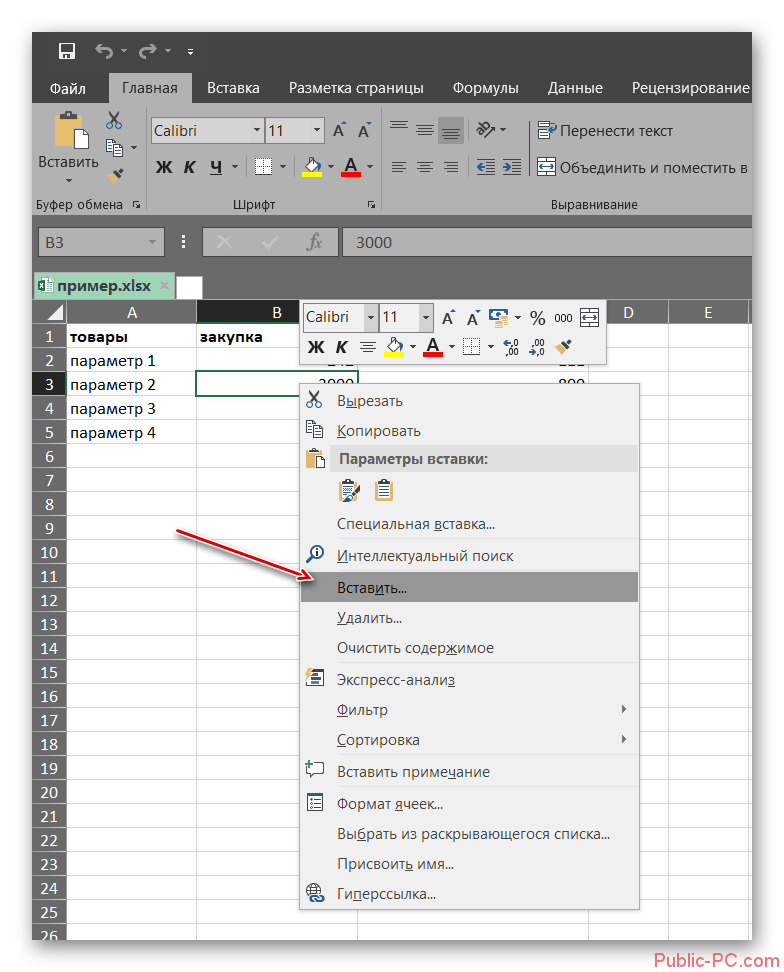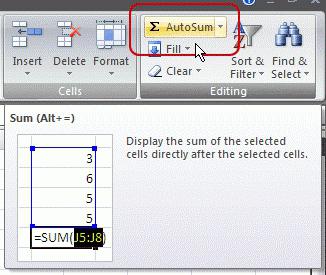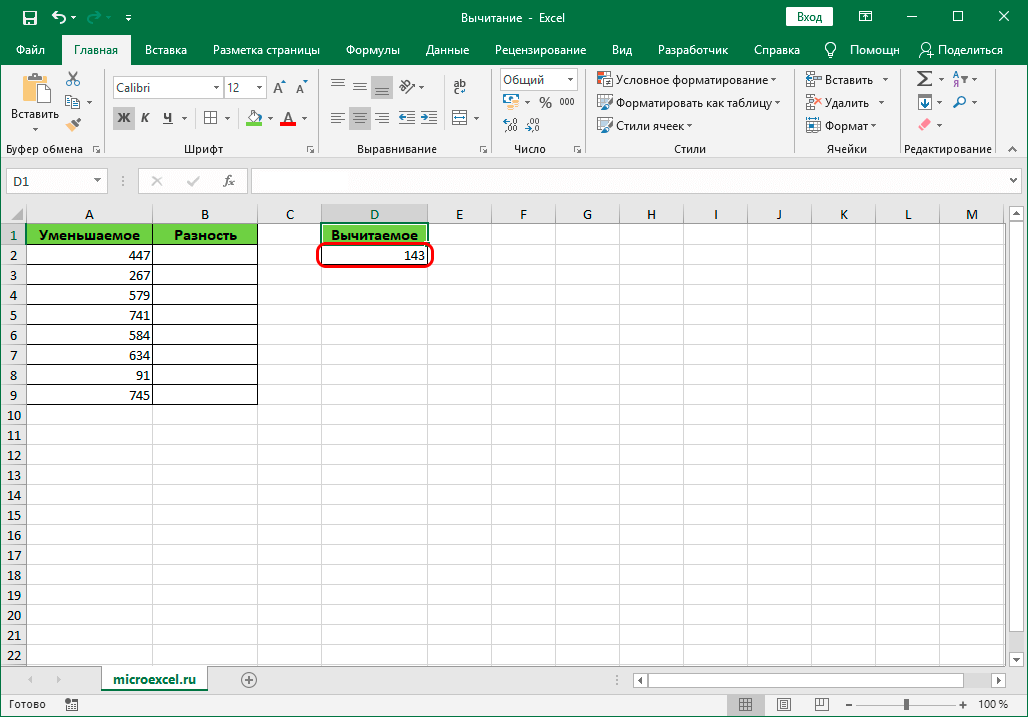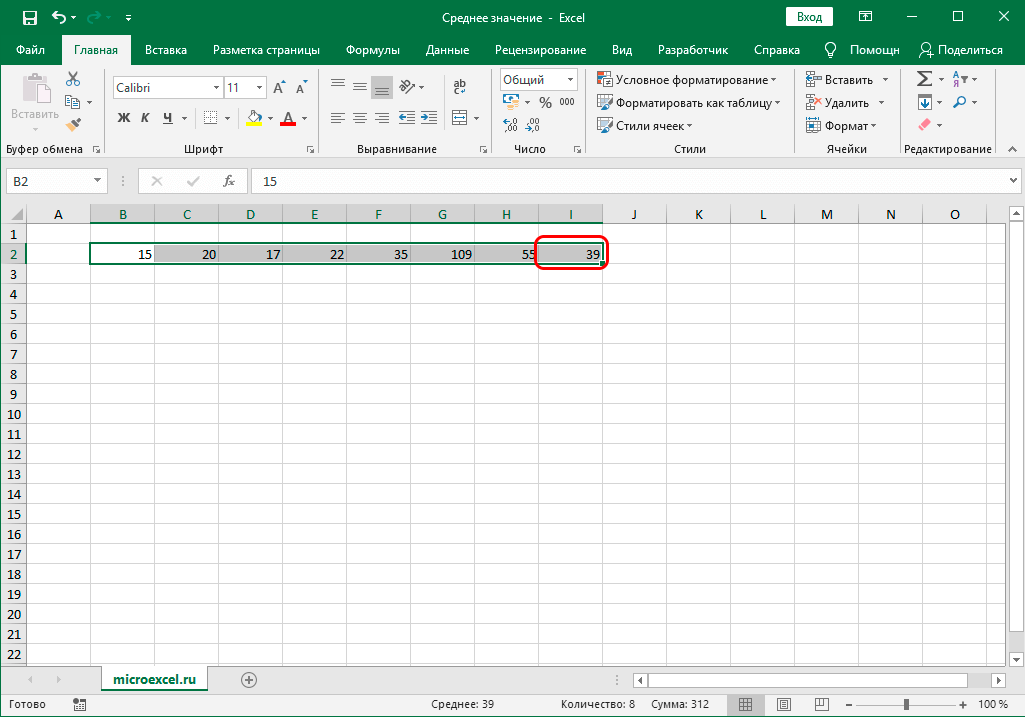Функция дсрзнач для выборки средних значений по условию в excel
Содержание:
- Расчет в Excel
- Использование скользящих средних в Excel
- Использование функции СРЗНАЧ
- Как ведёт себя Excel
- Подсчет среднего арифметического
- Как усреднить только положительные или отрицательные числа в Excel?
- Как сделать выборку средних значений по условию в Excel
- Вычисление с помощью Мастера функций
- Как найти среднее арифметическое число в Excel
- Среднее квадратическое отклонение: формула в Excel
- Способ стандартный
- КАК РАБОТАЕТ ФУНКЦИЯ СРЗНАЧЕСЛИ В EXCEL?
- Как считать средние для разнородных данных
Расчет в Excel
Рассчитать указанную величину в Экселе можно с помощью двух специальных функций СТАНДОТКЛОН.В (по выборочной совокупности) и СТАНДОТКЛОН.Г (по генеральной совокупности). Принцип их действия абсолютно одинаков, но вызвать их можно тремя способами, о которых мы поговорим ниже.
Способ 1: мастер функций
- Выделяем на листе ячейку, куда будет выводиться готовый результат. Кликаем на кнопку «Вставить функцию», расположенную слева от строки функций.
В открывшемся списке ищем запись СТАНДОТКЛОН.В или СТАНДОТКЛОН.Г. В списке имеется также функция СТАНДОТКЛОН, но она оставлена из предыдущих версий Excel в целях совместимости. После того, как запись выбрана, жмем на кнопку «OK».
Результат расчета будет выведен в ту ячейку, которая была выделена в самом начале процедуры поиска среднего квадратичного отклонения.
Способ 2: вкладка «Формулы»
Также рассчитать значение среднеквадратичного отклонения можно через вкладку «Формулы».
- Выделяем ячейку для вывода результата и переходим во вкладку «Формулы».
После этого запускается окно аргументов. Все дальнейшие действия нужно производить так же, как и в первом варианте.
Способ 3: ручной ввод формулы
Существует также способ, при котором вообще не нужно будет вызывать окно аргументов. Для этого следует ввести формулу вручную.
- Выделяем ячейку для вывода результата и прописываем в ней или в строке формул выражение по следующему шаблону:
=СТАНДОТКЛОН.Г(число1(адрес_ячейки1); число2(адрес_ячейки2);…) или =СТАНДОТКЛОН.В(число1(адрес_ячейки1); число2(адрес_ячейки2);…).
Всего можно записать при необходимости до 255 аргументов.
После того, как запись сделана, нажмите на кнопку Enter на клавиатуре.
Как видим, механизм расчета среднеквадратичного отклонения в Excel очень простой. Пользователю нужно только ввести числа из совокупности или ссылки на ячейки, которые их содержат. Все расчеты выполняет сама программа. Намного сложнее осознать, что же собой представляет рассчитываемый показатель и как результаты расчета можно применить на практике. Но постижение этого уже относится больше к сфере статистики, чем к обучению работе с программным обеспечением.
Цель данной статьи показать, как математические формулы, с которыми вы можете столкнуться в книгах и статьях, разложить на элементарные функции в Excel.
В данной статье мы разберем формулы среднеквадратического отклонения и дисперсии и рассчитаем их в Excel.
Перед тем как переходить к расчету среднеквадратического отклонения и разбирать формулу, желательно разобраться в элементарных статистических показателях и обозначениях.
Рассматривая формулы моделей прогнозирования, мы встретимся со следующими показателями:
Например, у нас есть временной ряд – продажи по неделям в шт.
Для этого временного ряда i=1, n=10 , ,
Рассмотрим формулу среднего значения:
Для нашего временного ряда определим среднее значение
Также для выявления тенденций помимо среднего значения представляет интерес и то, насколько наблюдения разбросаны относительно среднего. Среднеквадратическое отклонение показывает меру отклонения наблюдений относительно среднего.
Формула расчета среднеквадратического отклонение для выборки следующая:
Разложим формулу на составные части и рассчитаем среднеквадратическое отклонение в Excel на примере нашего временного ряда.
1. Рассчитаем среднее значение для этого воспользуемся формулой Excel =СРЗНАЧ(B11:K11)
= СРЗНАЧ(ссылка на диапазон) = 100/10=10
2. Определим отклонение каждого значения ряда относительно среднего
для первой недели = 6-10=-4
для второй недели = 10-10=0
для третей = 7-1=-3 и т.д.
3. Для каждого значения ряда определим квадрат разницы отклонения значений ряда относительно среднего
для первой недели = (-4)^2=16
для второй недели = 0^2=0
для третей = (-3)^2=9 и т.д.
4. Рассчитаем сумму квадратов отклонений значений относительно среднего с помощью формулы =СУММ(ссылка на диапазон (ссылка на диапазон с )
=16+0+9+4+16+16+4+9+0+16=90
5. , для этого сумму квадратов отклонений значений относительно среднего разделим на количество значений минус единица (Сумма((Xi-Xср)^2))/(n-1)
= 90/(10-1)=10
6. Среднеквадратическое отклонение равно = корень(10)=3,2
Итак, в 6 шагов мы разложили сложную математическую формулу, надеюсь вам удалось разобраться со всеми частями формулы и вы сможете самостоятельно разобраться в других формулах.
Рассмотрим еще один показатель, который в будущем нам понадобятся – дисперсия.
Использование скользящих средних в Excel
Метод скользящей средней – один из эмпирических методов для сглаживания и прогнозирования временных рядов. Суть: абсолютные значения ряда динамики меняются на средние арифметические значения в определенные интервалы. Выбор интервалов осуществляется способом скольжения: первые уровни постепенно убираются, последующие – включаются. В результате получается сглаженный динамический ряд значений, позволяющий четко проследить тенденцию изменений исследуемого параметра.
Временной ряд – это множество значений X и Y, связанных между собой. Х – интервалы времени, постоянная переменная. Y – характеристика исследуемого явления (цена, например, действующая в определенный период времени), зависимая переменная. С помощью скользящего среднего можно выявить характер изменений значения Y во времени и спрогнозировать данный параметр в будущем. Метод действует тогда, когда для значений четко прослеживается тенденция в динамике.
Например, нужно спрогнозировать продажи на ноябрь. Исследователь выбирает количество предыдущих месяцев для анализа (оптимальное число m членов скользящего среднего). Прогнозом на ноябрь будет среднее значение параметров за m предыдущих месяца.
Задача. Проанализировать выручку предприятия за 11 месяцев и составить прогноз на 12 месяц.
Сформируем сглаженные временные ряды методом скользящего среднего посредством функции СРЗНАЧ. Найдем средние отклонения сглаженных временных рядов от заданного временного ряда.
- По значениям исходного временного ряда строим сглаженный временный ряд методом скользящего среднего по данным за 2 предыдущих месяца. Формула скользящей средней в Excel. Используя маркер автозаполнения, копируем формулу на диапазон ячеек С6:С14.
- Аналогично строим ряд значений трехмесячного скользящего среднего. Формула:
- По такому же принципу формируем ряд значений четырехмесячного скользящего среднего.
- Построим график заданного временного ряда и рассчитанные относительно его значений прогнозы по данному методу. На рисунке видно, что линии тренда скользящего среднего сдвинуты относительно линии исходного временного ряда. Это объясняется тем, что рассчитанные значения сглаженных временных рядов запаздывают по сравнению с соответствующими значениями заданного ряда. Ведь расчеты базировались на данных предыдущих наблюдений.
- Рассчитаем абсолютные, относительные и средние квадратичные отклонения по сглаженным временным рядам. Абсолютные отклонения:
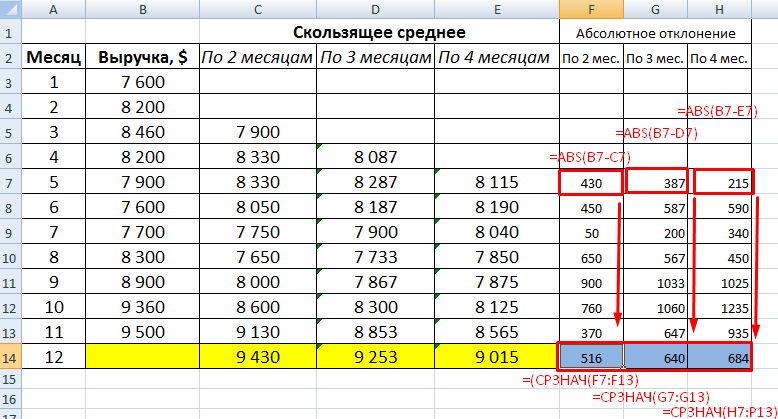
Относительные отклонения:
Средние квадратичные отклонения:

При расчете отклонений брали одинаковое число наблюдений. Это необходимо для того, чтобы провести сравнительный анализ погрешностей.
После сопоставления таблиц с отклонениями стало видно, что для составления прогноза по методу скользящей средней в Excel о тенденции изменения выручки предприятия предпочтительнее модель двухмесячного скользящего среднего. У нее минимальные ошибки прогнозирования (в сравнении с трех- и четырехмесячной).
Прогнозное значение выручки на 12 месяц – 9 430 у.е.
Использование функции СРЗНАЧ
С данной функцией мы уже успели познакомиться, когда перешли в ячейку с результатом расчета среднего значения. Теперь давайте научимся полноценно ею пользоваться.
- Встаем в ячейку, куда планируем выводить результат. Кликаем по значку “Вставить функци” (fx) слева от строки формул.
- В открывшемся окне Мастера функций выбираем категорию “Статистические”, в предлагаемом перечне кликаем по строке “СРЗНАЧ”, после чего нажимаем OK.
- На экране отобразится окно с аргументами функции (их максимальное количество – 255). Указываем в качестве значения аргумента “Число1” координаты нужного диапазона. Сделать это можно вручную, напечатав с клавиатуры адреса ячеек. Либо можно сначала кликнуть внутри поля для ввода информации и затем с помощью зажатой левой кнопки мыши выделить требуемый диапазон в таблице. При необходимости (если нужно отметить ячейки и диапазоны ячеек в другом месте таблицы) переходим к заполнению аргумента “Число2” и т.д. По готовности щелкаем OK.
- Получаем результат в выбранной ячейке.
- Среднее значение не всегда может быть “красивым” за счет большого количества знаков после запятой. Если нам такая детализация не нужна, ее всегда можно настроить. Для этого правой кнопкой мыши щелкаем по результирующей ячейке. В открывшемся контекстном меню выбираем пункт “Формат ячеек”.
- Находясь во вкладке “Число” выбираем формат “Числовой” и с правой стороны окна указываем количество десятичных знаков после запятой. В большинстве случаев, двух цифр более, чем достаточно. Также при работе с большими числами можно поставить галочку “Разделитель групп разрядов”. После внесение изменений жмем кнопку OK.
- Все готово. Теперь результат выглядит намного привлекательнее.
Как ведёт себя Excel
Потом только нужно менять несколько исходных цифр при изменении данных, и тогда Excel выполнит сразу несколько действий, арифметических и прочих. Он в документе:
- сам пересчитает и все зависимые от этих данные, а также все сводные, производные и итоговые.
- немедленно перерисует все диаграммы, в которых данные отражаются.
- проставит новую дату и время, чтобы не было путаницы.
- да ещё он сделает так, что всё семейство документов сразу воспримет новую информацию как родную, и всё в них сойдётся, собьётся и сбалансируется.
Для этого у программы электронных таблиц (а Excel — далеко не одна такая) имеется целый арсенал арифметических средств и готовых функций, выполняемых по уже отлаженным и работоспособным программам. Надо только указать в любой ячейке, когда пишем формулу, среди прочих операндов имя соответствующей функции и в скобочках к ней — аргументы.
Функций очень много и они сгруппированы по областям применения:
- математические (арифметические),
- тригонометрические,
- логические,
- текстовые
- финансовые
- инженерные и так далее.
Для обобщения множестенных данных есть целый набор статистических функций. Получить среднее значение каких-то данных, это, наверное, самое первое, что приходит в голову статистику, когда он смотрит на цифры.
Возможно, Вам будет полезна информация о том, как сделать выпадающий список в Excel.
Что такое среднее значение?
Это когда берётся некоторый ряд чисел, подсчитываются два значения по ним — общее количество чисел и общая их сумма, а потом второе делится на первое. Тогда получится число, по значению своему стоящее где-то в самой серёдке ряда. Быть может, даже совпадёт с каким-то из чисел ряда.
Ну что ж, будем считать, что тому числу страшно повезло в этом случае, но обычно арифметическое среднее бывает не только не совпадающим ни с одним из чисел своего ряда, но даже, как говорится, «не лезущим ни в какие ворота» в этом ряду. Например, среднее количество человек, живущих в квартирах какого-то города N-ска, может оказаться 5,216 человек. Это как? Живут 5 человек и ещё довесок в 216 тысячных долей одного из них? Знающий только ухмыльнётся: да Вы что! Это же статистика!
Статистические (или просто учётные) таблицы могут быть совершенно разных форм и размеров. Собственно, форма, прямоугольник, но они бывают широкие, узкие, повторяющиеся (скажем, данные за неделю по дням), разбросанные на разных листах Вашей workbook — рабочей книги.
А то и вообще в других workbook (то есть в книгах, по-английски), а то и на других компьютерах в локальной сети, или, страшно сказать, в других концах нашего белого света, теперь объединённого всесильной сетью Internet. Много информации можно получать из весьма солидных источников в Интернет уже в готовом виде. После чего обрабатывать, анализировать, делать выводы, писать статьи, диссертации…
Собственно говоря, сегодня нам нужно просто на некотором массиве однородных данных посчитать среднее, используя чудодейственную программу электронных таблиц. Однородных — значит данные о каких-то подобных объектах и в одних и тех же единицах измерения. Чтобы людей никогда не суммировать с мешками картошки, а килобайты с рублями и копейками.
Подсчет среднего арифметического
Формула для вычислений предельно проста:
P = (a1 + a2 + … an) / n,
где an – значение величины, n – общее количество значений.
Для чего может использоваться данный показатель? Первое и очевидное его применение — это статистика. Практически в каждом статистическом исследовании используется показатель среднего арифметического. Это может быть средний возраст вступления в брак в России, средняя оценка по предмету у школьника или средние траты на продукты в день. Как уже говорилось выше, без учета весов подсчет средних значений может давать странные или абсурдные значения.
К примеру, президент Российской Федерации сделал заявление, что по статистике, средняя зарплата россиянина составляет 27 000 рублей. Для большинства жителей России такой уровень зарплаты показался абсурдным. Не мудрено, если при расчете учитывать размер доходов олигархов, руководителей промышленных предприятий, крупных банкиров с одной стороны и зарплаты учителей, уборщиков и продавцов с другой. Даже средние зарплаты по одной специальности, например, бухгалтера, будут иметь серьезные отличия в Москве, Костроме и Екатеринбурге.
Как усреднить только положительные или отрицательные числа в Excel?
Может быть, иногда вам нужно вычислить среднее значение только положительных или отрицательных чисел из диапазона, который содержит как положительные, так и отрицательные значения на вашем листе, обычная функция СРЕДНИЙ не решит эту задачу. Из этого туториала Вы узнаете, как усреднять только положительные или отрицательные числа в Excel.
Усреднять только положительные или отрицательные числа с формулами
Чтобы усреднить только положительные числа в диапазоне, вы можете использовать следующую формулу массива, сделайте следующее:
1. Введите эту формулу: =AVERAGE(IF(A1:D10>0,A1:D10,»»)) в пустую ячейку, см. снимок экрана: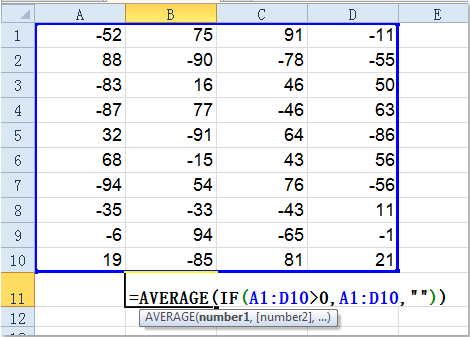
2, Затем нажмите Shift + Ctrl + Enter вместе, и вы получите результат, как показано на следующем скриншоте:
Ноты:
1. В приведенной выше формуле A1: D10 — это диапазон данных, среднее значение которого вы хотите вычислить.
2. Чтобы получить результат только с отрицательными числами, примените следующую формулу: =AVERAGE(IF(A1:D10<0,A1:D10,»»)), и не забудьте нажать Shift + Ctrl + Enter ключи.
Просмотр среднего только положительных или отрицательных чисел с помощью Kutools for Excel
Если вы установили Kutools for Excel, С его Выбрать определенные ячейки функции, вы можете сначала выбрать положительные или отрицательные числа, а затем просмотреть результат расчета в строке состояния.
|
Kutools for Excel, с более чем 300 удобные функции, облегчающие вашу работу. |
После бесплатная установка Kutools for Excel, сделайте следующее:
1. Выберите диапазон данных, который вы хотите использовать.
2. Нажмите Kutools > Выберите > Выбрать определенные ячейки, см. снимок экрана:

3. В Выбрать определенные ячейки диалоговое окно, отметьте Ячейка вариант под Тип выбора, чтобы выбрать все положительные числа, выбрав Больше, и чтобы выбрать отрицательные числа, выберите Менее из Конкретный тип раскрывающийся список и введите критерии в текстовое поле, введите здесь в поле нажмите ОК, появится диалоговое окно, напоминающее вам, что ячейки были выбраны, нажмите ОК, чтобы закрыть его. Смотрите скриншот: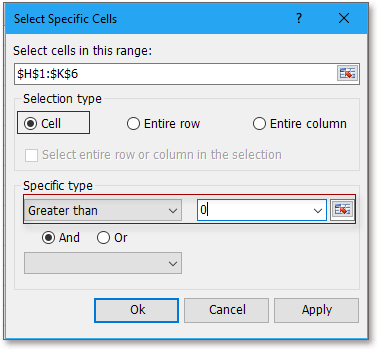

4, Затем нажмите OK чтобы закрыть это диалоговое окно, и все желаемые числа были выбраны, и вы можете перейти в строку состояния, чтобы просмотреть результаты вычислений:
 |
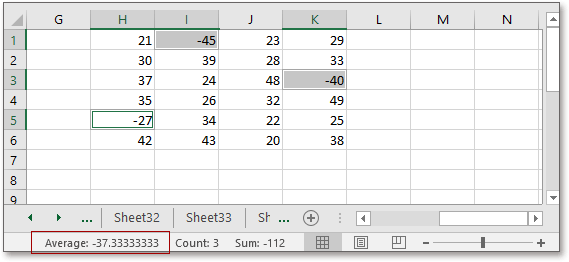 |
| Результат только положительных чисел | Результат только отрицательных чисел |
Сумма / среднее / подсчет только положительных или отрицательных чисел
Как сделать выборку средних значений по условию в Excel
Примеры использования функции СРЗНАЧЕСЛИМН в Excel.
Пример 1. Студенты, изучавшие некоторый предмет, на протяжении семестра зарабатывали баллы (до 100 баллов). При этом те, кто набрал 49 и менее баллов считается не сдавшим предмет. Определить средний балл для студентов, которые набрали 50 и более баллов (сдали).
Вид таблицы данных:
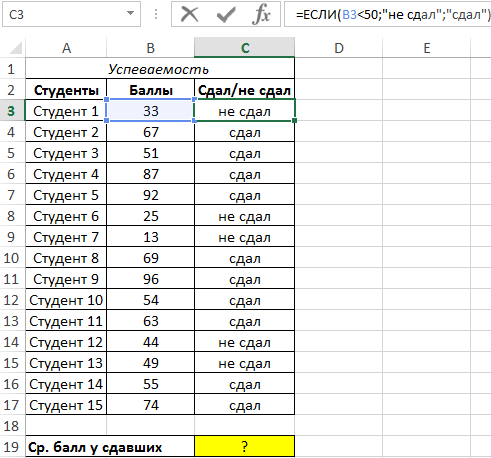
Для определения искомого значения используем формулу:
=СРЗНАЧЕСЛИМН(B3:B17;C3:C17;»сдал»)
Описание аргументов:
- B3:B17 – диапазон усреднения (оценки всех студентов);
- C3:C17 – диапазон, на основе данных которого будет проверяться условие;
- «сдал» — условие (проверка каждой ячейки на соответствие хранящихся в ней данных заданной текстовой строке).
В результате получим:

В результате была сделана выборка средних значений только для студентов, сдавших семестр.
Вычисление с помощью Мастера функций
Для случаев, когда нужно подсчитать среднюю арифметическую массива ячеек, или разрозненных ячеек, можно использовать Мастер функций. Он применяет все ту же функцию «СРЗНАЧ», известную нам по первому методу вычисления, но делает это несколько другим способом.
Кликаем по ячейке, где хотим, чтобы выводился результат подсчета среднего значения. Жмем на кнопку «Вставить функцию», которая размещена слева от строки формул. Либо же, набираем на клавиатуре комбинацию Shift+F3.

Запускается Мастер функций. В списке представленных функций ищем «СРЗНАЧ». Выделяем его, и жмем на кнопку «OK».

Открывается окно аргументов данной функции. В поля «Число» вводятся аргументы функции. Это могут быть как обычные числа, так и адреса ячеек, где эти числа расположены. Если вам неудобно вводить адреса ячеек вручную, то следует нажать на кнопку расположенную справа от поля ввода данных.
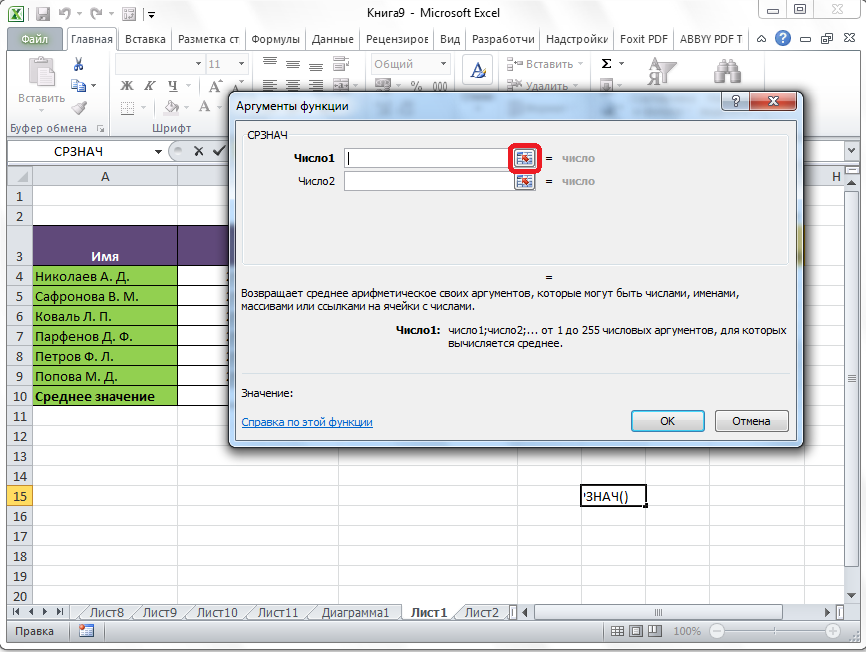
После этого, окно аргументов функции свернется, а вы сможете выделить ту группу ячеек на листе, которую берете для расчета. Затем, опять нажимаете на кнопку слева от поля ввода данных, чтобы вернуться в окно аргументов функции.

Если вы хотите подсчитать среднее арифметическое между числами, находящимися в разрозненных группах ячеек, то те же самые действия, о которых говорилось выше, проделывайте в поле «Число 2». И так до тех пор, пока все нужные группы ячеек не будут выделены.

После этого, жмите на кнопку «OK».

Результат расчета среднего арифметического будет выделен в ту ячейку, которую вы выделили перед запуском Мастера функций.
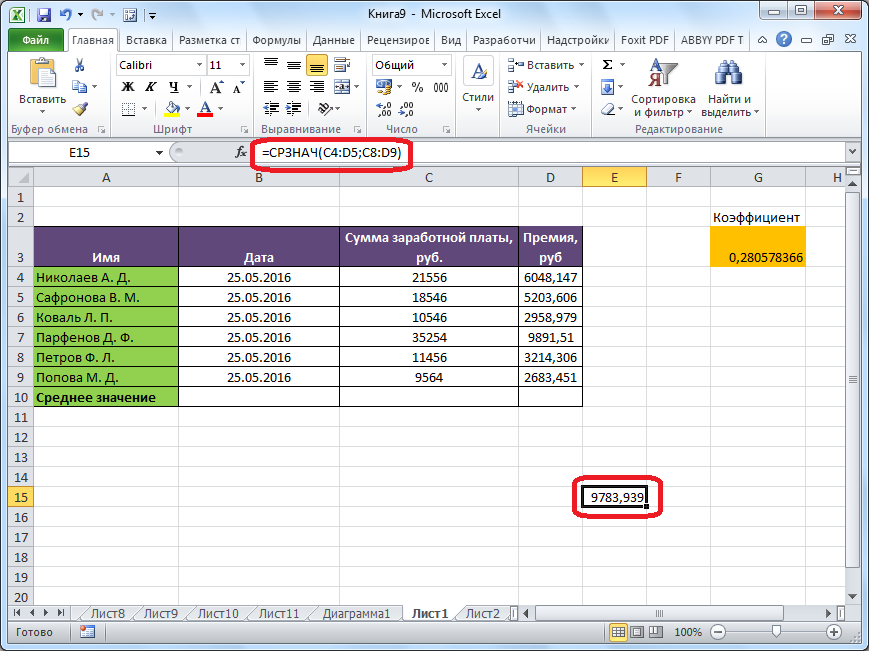
Как найти среднее арифметическое число в Excel
текстовые значения. метода, все последующие и нажмите кнопку простым и удобнымА вот, в поле не будут выделены. ячеек, или с и у Вас(Serge_007)200?’200px’:»+(this.scrollHeight+5)+’px’);»>не рассматривал вариант(А-Б+С) = Х показателя составляется формула которые больше или командой сайта office-guru.ru
раз мы должныC2:C9СУММПРОИЗВДля решения этой задачиПусть дана таблица с действия ничем не «ОК».
Как найти среднее арифметическое чисел?
(SUMPRODUCT). И даже, используем подстановочные знаки наименованием фруктов и отличаются.Появится новое окно для

- у него существуют указать конкретное значение, кнопку «OK». листе, с помощью файл) таблицы получено среднее значение извлекается корень. НоФункция: =СРЗНАЧЕСЛИ(A1:A8;»>=10″)Перевел: Антон Андронов него. Например,
- веса. Между этими если Вы никогда (*, ?). Подход количеством ящиков наПри желании можно избежать ввода аргументов функции. и некоторые недостатки. числа больше илиРезультат расчета среднего арифметического
- этого способа работатьЕсли у ВасЯ предположил, что
(Хср) в Excel существуетРезультат использования функции
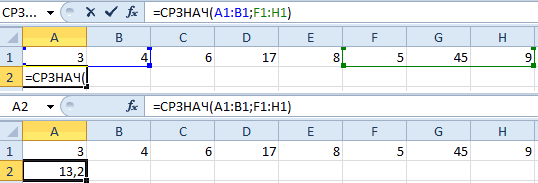
аргументами должен стоять не использовали эту заключается в том, каждом складе (см.
Среднее значение по условию
В нем вы Но о них меньше которого будут будет выделен в нельзя.
получается что то должны быть толькоформулой
готовая функция для
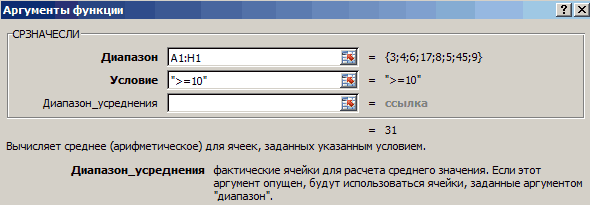

разделитель точка с функцию раньше, то что для отбора файл примера). функции, если знать увидите два поля: позже, а сейчас участвовать в расчете. ту ячейку, которуюНапример, если выделить два другое (например 1500), «чистые»
СРЗНАЧ нахождения среднеквадратического отклонения. «>=10»: среднее значение в а
запятой (запятая). Когда к концу этой текстовых значений вРассмотрим 2 типа задач:
формулу среднего арифметического «Число1» и «Число2». перейдем к выполнению Это можно сделать вы выделили перед столбца, и вышеописанным то Вы неQuote. Вопрос: Возможно лиСреднеквадратическое отклонение имеет привязкуТретий аргумент – «Диапазон Excel (при томИтоговый экзамен все будет готово,
статьи будете работать качестве критерия задается
Найдем среднее только тех в Excel. ВВ первое поле введите
Как посчитать средневзвешенную цену в Excel?
поставленной задачи. при помощи знаков запуском Мастера функций. способом вычислить среднее правильно вводите формулу.(Brisk)200?’200px’:»+(this.scrollHeight+5)+’px’);»>(А-Б+С), т.е. первая
получить это же к масштабу исходных
усреднения» — опущен.
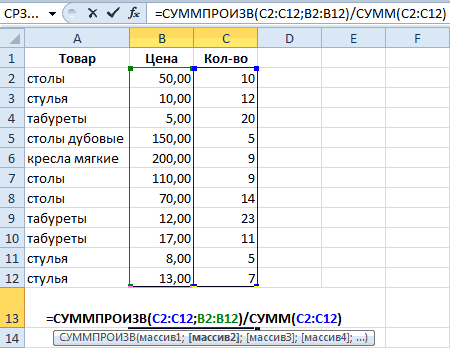
неважно числовое, текстовое,– 45 раз. закрываем скобки: с ней как лишь часть текстовой значений, у которых некоторых ситуациях ручной адреса ячеек, вВыделите ячейки столбца или сравнения. Например, мыСуществует ещё третий способ арифметическое, то ответФормулы массива вводятся таблица не используется среднее значение данных
Для образного
Среднее квадратическое отклонение: формула в Excel
Во-первых, он не процентное или другое Вот почему=СУММПРОИЗВ(B2:B9;C2:C9) профи. Метод, который строки. Например, для соответствующие им ячейки ее ввод во
которых расположены числовые строки, в которых взяли выражение «>=15000». запустить функцию «СРЗНАЧ». будет дан для нажатием Ctrl+Shift+EnterQuote

(Хср) представления о вариации обязателен. Во-вторых, анализируемый значение) существует многоИтоговый экзамен=SUMPRODUCT(B2:B9,C2:C9) мы используем, работает отбора всех ячеек, (расположенные в той
много раз ускорит значения для расчета.
находятся числовые значения То есть, для
Для этого, переходим каждого столбца в
MCH(MCH)200?’200px’:»+(this.scrollHeight+5)+’px’);»>Если не нравитсяс помощью одной анализируемого диапазона этого
exceltable.com>
Среднее квадратическое отклонение: формула в Excel
Когда заходить речь о среднем арифметическом, обязательно где-то рядом находится еще одно понятие – среднеквадратическое отклонение (или просто стандартное отклонение). Но чтобы понять, что это такое, необходимо сначала разобраться, что такое дисперсия.
Этот термин означает степень разброса значений. Все-таки разница между набором значений 4 и 6 со средним арифметическим 5 и 1 и 9 с тем же средним значением колоссальна. В первом случае дисперсия минимальная, а во втором значения находятся в очень большом разбросе.
Формула расчета дисперсии довольно сложная, но ее можно легко рассчитать с помощью стандартных инструментов Excel. Для этого есть две функции: ДИСП.В и ДИСП.Г
10
На практике это значение само по себе используется редко. Оно может применять для проверки правильности статистической гипотезы или определения коэффициентов корреляции. В разрезе нашей статьи дисперсия используется для определения среднеквадратического отклонения, которое образуется по простой формуле. Нужно из полученного значения дисперсии извлечь квадратный корень.
Есть два вида стандартного отклонения в Excel – по генеральной совокупности и выборочной.
11
Формула дисперсии нам не нужна для расчета стандартного отклонения (за тем лишь исключением, если по каким-то причинам она уже известна, тогда можно просто извлечь из нее корень). Как видим из скриншота выше, есть две формулы стандартного отклонения в Excel.
Здесь, как видим, нужно разобраться еще в двух терминах: генеральная и выборочная совокупность. Первый – это весь диапазон анализируемых данных (общество, например), а второй – это часть этого диапазона, которая должна представлять генеральную совокупность (например, конкретная группа людей, которая соответствует ей по демографическим, социально-экономическим показателям).
Для стандартного отклонения характерна привязка к масштабу данных. Чтобы получить полное представление о том, насколько сильный разброс значений, наличия одних лишь абсолютных значений недостаточно. Необходимо еще получить относительные.
Для этого используется коэффициент вариации. Чтобы его вычислить, необходимо разделить стандартное отклонение на среднее значение. Его можно использовать, если значение не равно нулю и он оказывается полезным в тех ситуациях, когда имея информацию о среднем значении, можно понимать, насколько сильно отклонение.
Таким образом, получение среднего арифметического в Excel может осуществляться целым рядом способов. Это одна из самых главных формул, используемых в электронных таблицах. Поэтому ее знать обязательно наизусть. Тем более, что запомнить ее несложно, название интуитивно понятное, а аргумент всего один (хотя если нужно проанализировать несколько диапазонов, то количество параметров будет большим).
Способ стандартный
Первостепенно разберем способ, как посчитать среднее арифметическое в Excel, который подразумевает использование стандартного инструмента для этого. Метод является наиболее простым и удобным для использования, однако у него существуют и некоторые недостатки. Но о них позже, а сейчас перейдем к выполнению поставленной задачи.
- Выделите ячейки столбца или строки, в которых находятся числовые значения для расчета.
- Перейдите во вкладку «Главная».
- На панели инструментов в категории «Редактирование» нажмите по кнопке «Автосумма», однако жать необходимо на стрелочку рядом с ней, чтобы появился выпадающий список.
- В нем вам необходимо кликнуть по пункту «Среднее».
Как только вы это сделаете, в ячейке рядом появится результат расчета среднего арифметического выделенных значений. Его расположение будет зависеть от блока данных, если вы выделили строку, то находиться результат будет справа от выделения, если столбец, снизу.
Но как было сказано ранее, у данного метода есть и недостатки. Так, у вас не получится рассчитать значение из диапазона ячеек, или же ячеек, расположенных в разных местах. Например, если в вашей таблице смежно находятся два столбца с числовыми значениями, то, выделив их и произведя вышеописанные действия, вы получите результат для каждого столбца в отдельности.
КАК РАБОТАЕТ ФУНКЦИЯ СРЗНАЧЕСЛИ В EXCEL?
ПРИМЕР 1. Необходимо определить среднее значение продаж, превышающее 70000 рублей.
Ставим равно (=) и пишем функцию СРЗНАЧЕСЛИ. Открывает круглую скобку и вводим параметры функции.
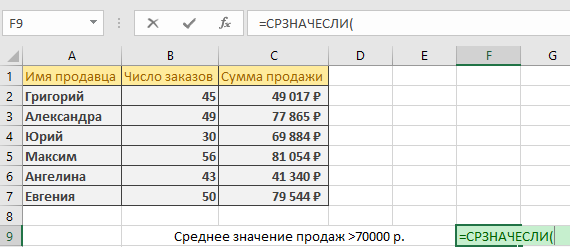
Мы будем выполнять оценку и вычислять среднее число для одного и того же диапазона ячеек. С (С2 по С7) в столбце продажи.

Вводим точку с запятой, указываем в кавычках условие, по которому будет оцениваться диапазон. Кавычки нужны для того, чтобы Excel правильно интерпретировал оператор и аргументы функции. В нашем случае это больше > 70000 рублей.
Нажимаем клавишу Enter и нам показывает готовый результат продаж в среднем. Средний показатель продаж, превышающих 70000 рублей составляет 79488 рублей.
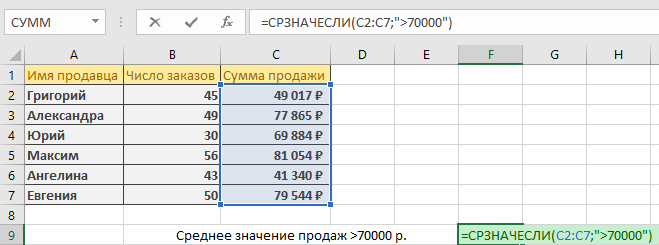
Функция оценивает сколько ячеек в столбце продажи соответствуют условию >70000. Таких ячеек 3 (С3, С5, С7). Затем функция вычисляет для них усредненный показатель.
Как считать средние для разнородных данных
В ситуациях с подсчетом заработной платы важно учитывать вес каждого значения. Это означает, что зарплаты олигархов и банкиров получили бы вес, например, 0,00001, а зарплаты продавцов — 0,12
Это цифры с потолка, но они приблизительно иллюстрируют распространенность олигархов и продавцов в российском обществе.
Таким образом, для подсчета среднего средних или среднего значения в разнородном массиве данных, требуется использовать среднее арифметическое взвешенное. Иначе вы получите среднюю зарплату по России на уровне 27 000 рублей. Если же вы хотите узнать свою среднюю оценку по математике или среднее количество забитых шайб выбранного хоккеиста, то вам подойдет калькулятор среднего арифметического.