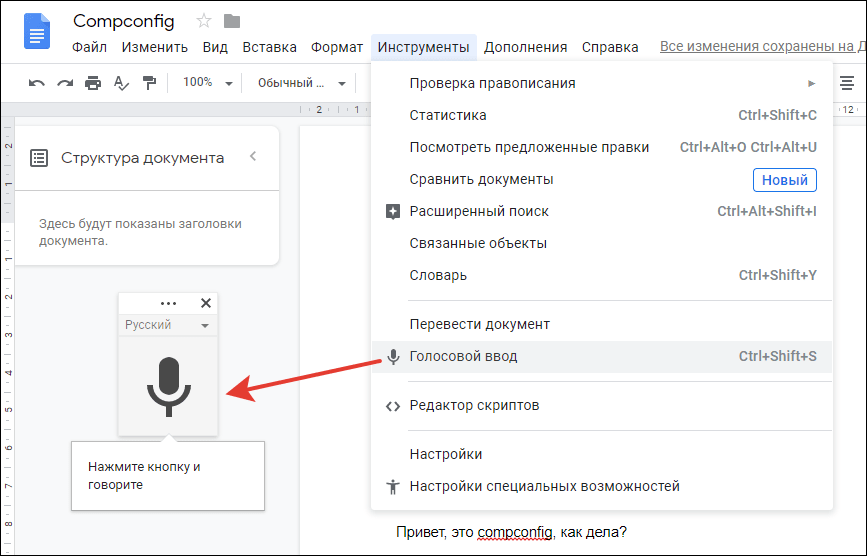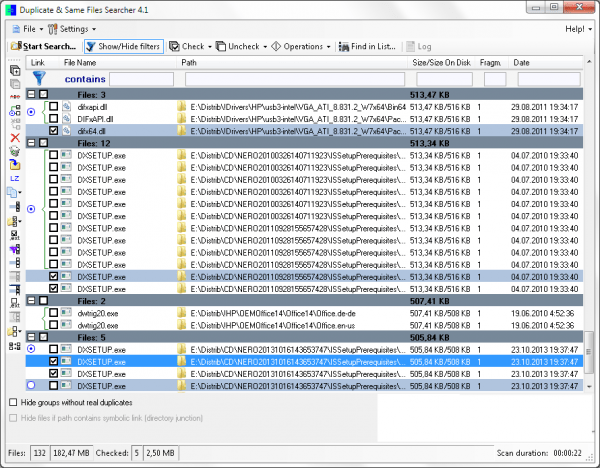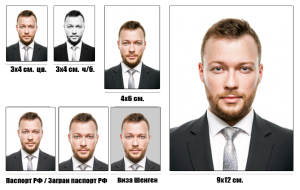Сравнение текстов
Содержание:
- Качалка Промо
- Как сравнить два документа Word?
- Шаг 6. Проводим внеочередную проверку знаний/внеплановый инструктаж
- Сравнение нескольких ячеек в табличном редакторе
- Частичное текстовое сравнение ячеек Excel
- Использование надстройки
- Способ 2. Сравнение файлов в Notepad++.
- Как в ворде сравнить два документа одновременно?
- 8 способов как сравнить две таблицы в Excel
- Как найти и заменить несколько слов одновременно в документе Word?
- Внешние средства сравнения документов
- Шаг 5. Знакомим с новыми локальными актами работников в объёме их должностных обязанностей
- Описание функции
- Сравнить две таблицы в Excel с помощью условного форматирования
- Встроенные средства сравнения документов в Word
- Сравнение в стихах
Качалка Промо
Менеджер закачки и средство автоматизации обработки web-данных в одном флаконе.
Интерактивный режим работы: фоновое скачивание, многопоточная фоновая проверка ссылок.
Параллельное выполнение парсера, проверки, скачивания, редактирования списка и другие действия.
Авто подключение через активный прокси.
Индикация всех процессов: парсинга, проверки, скачивания, оставшегося времени, скорости (текущая и средняя), свободного места, состояния прокси соединения.
Модульная структура: 3 парсера, 2 модуля скачивания, 2 экспорта, 1 печати.
Экспорт в списки закачки для «Download Master», «ReGet».
Список закачки в виде дерева значений – логическое структурирование данных, организация подпапок хранения.
Печатная форма для дерева закачки на СКД.
Веб-браузер: авто подбор парсера, история просмотра, «домашние страницы».
Для программиста: легко расширяемых функционал (есть демо-модули для примеров); настраиваемый лог; авто подключение новых модулей в интерфейсе; открытый код.
По возможности максимально применены сначала встроенные объекты 1С и затем ОС Windows (ПолеHTMLДокумента, ЧтениеXML и COM: WinHttp.WinHttpRequest, MSXML2.DomDocument, winmgmts).
Не использовались: временные файлы, скрипты, внешние компоненты.
1 стартмани
Как сравнить два документа Word?
В ряде случаев у пользователя программы Microsoft Word возникает потребность в том, чтобы сравнить два текста на предмет совпадений. Это можно сделать разными способами. Как сравнить два документа Word быстрее всего?
Самые доступные варианты решения данной задачи:
статьи
Рассмотрим оба варианта подробнее.
Встроенные средства сравнения документов в Word
Программа Microsoft Word выпущена в большом количестве модификаций. В числе самых распространенных — Word 2007. Изучим то, какие в нем есть интерфейсы для быстрого и удобного сравнения документов.
Открыв программу Microsoft Word, необходимо выбрать вкладку «Рецензирование». Затем — опцию «Сравнить». После этого программа предложит указать два файла в формате Word, которые будут сверяться. Как только пользователь сделает это — перед ним откроется несколько окон. В них будут отображаться:
- исходный источник (справа);
- измененный документ (справа);
- «гибридный» документ (в центре);
- сводка исправлений (слева).
Нас будет, вероятно, интересовать в первую очередь окно, что располагается по центру. В нем отображается «комбинированный» текст, в котором будут «подсвечены» — выделены цветом — различия между исходным и измененным источником.
Красным шрифтом с зачеркиванием выделяется текст, который присутствует в исходном документе, но отсутствует в измененном. Красным подчеркнутым шрифтом — новый текст. Зеленым — абзацы, которые перемещены. Обычный шрифт — это то, что есть в обоих документах, совпадающие фрагменты.
С помощью вспомогательных элементов интерфейса можно превращать обнаруженные различия в полноценный элемент текста либо отклонять их (используя кнопку «Принять» либо «Отклонить и перейти к следующему»). После завершения работы с «комбинированным» текстом необходимо сохранить соответствующий документ с утвержденными изменениями.
Внешние средства сравнения документов
Как сравнить два документа Word и «подсветить» различия между ними посредством встроенных инструментов Microsoft Word, мы теперь знаем. Но есть способы решения рассматриваемой задачи, предполагающие использование также и сторонних видов ПО. Они могут пригодиться, если собственно программы Microsoft Word нет под рукой.
В числе таких решений — программа WinMerge. Скачать ее можно здесь — http://winmerge.org/?lang=ru. Она бесплатна.
Ее нужно установить на компьютер, запустить и создать новый проект (выбираем «Файл», затем — «Открыть»). После необходимо загрузить в программу сравниваемые файлы с диска компьютера. Нажимаем OK и дожидаемся появления нескольких окон интерфейса:
- расположенных в центре и справа (в них будут отображаться сравниваемые тексты);
- расположенного слева (графическое отображение структуры документов);
- находящегося внизу (в нем отображаются фактические различия между текстами).
Примечательно, что различия отображаются построчно. Используя элементы интерфейса программы, можно перемещаться между ними. Различия, которые выявлены при сравнении двух файлов, можно копировать из одного текста в другой — последовательно или все одновременно.
Программа WinMerge включает полезные функции:
- поиск и замена текста;
- подсветка HTML-тегов, элементов языков PHP, Python;
- создание отчета в формате HTML по итогам сверки текстов.
Как сравнить два документа Word на совпадения посредством встроенных средств программы от Microsoft, а также сопоставить тексты с помощью внешних решений, мы теперь знаем. Но вполне может оказаться так, что под рукой не окажется ни Word, ни WinMerge либо аналогов данного ПО. В этом случае можно воспользоваться одним из онлайновых сервисов для сравнения текстов.
Задействование онлайновых сервисов
В числе самых удобных и популярных сайтов, позволяющих решить задачу по сравнению текстов онлайн, — http://text.num2word.ru/.
Нужно зайти на него, разместить два текста в правой и левой формах соответственно и нажать кнопку «Сравнить».
Синим цветом отображается информация, которая есть только в левом документе, красным — та, что присутствует исключительно в правом. Черным шрифтом отмечается общий для обоих источников текст.
Интересный инструмент — TopWriter (http://www.topwriter.ru/comparison/). Он позволяет отображать схожесть текстов в процентном выражении. Чтобы воспользоваться данным сервисом, следует зайти на указанный сайт, поместить в соответствующие онлайн-формы два текста и нажать кнопку «Сравнить». Сразу же отобразится цифра в процентах, свидетельствующая о степени схожести двух текстов.
Шаг 6. Проводим внеочередную проверку знаний/внеплановый инструктаж
Обязанность работодателя по проведению обучения по охране труда и в том числе внепланового инструктажа регламентирована абз. 9 ч. 2 ст. 212 ТК РФ. Эта общая норма получила развитие в Порядке обучения по охране труда…, утверждённом постановлением Минтруда и Минобразования РФ от 13.01.2003 № 1/29 (далее — Порядок обучения).
При введении в действие новых или изменении законодательных и иных нормативных правовых актов, содержащих требования охраны труда, а также инструкций по охране труда должен быть проведён внеплановый инструктаж по охране труда (п.2.1.6 Порядка обучения).
Требование об издании приказа или иного распорядительного документа о проведении внепланового инструктажа по охране труда Порядком обучения не установлено. Мы рекомендуем проводить внеплановый инструктаж после издания приказа руководителя. Приказ, подписанный руководителем, подлежит регистрации по правилам делопроизводства, установленным внутренними документами компании. В противном случае у ответственных лиц не возникнет обязанности проводить инструктаж, а у работодателя не будет возможности отчитаться перед контролирующими органами о своевременном проведении инструктажа.
Для назначения внепланового инструктажа в приказе должны содержаться следующие сведения:
- когда проводится внеплановый инструктаж по охране труда, основания назначения;
- время и место проведения; перечень сотрудников, подлежащих инструктажу;
- указание на работника, обеспечивающего контроль за исполнением приказа.
Согласно п. 2.1.3 Порядка обучения, внеплановый инструктаж с сотрудниками должен проводить их непосредственный руководитель. А п. 2.3.2 — 2.3.6 Порядка обучения указывает, что инструктирующий обязан пройти обучение и проверку знаний в образовательной организации, имеющей лицензию на право ведения образовательной деятельности и аккредитацию Минтруда. Кроме того, в соответствии с п. 3.3 Порядка обучения при введении новых нормативных правовых актов, содержащие требования охраны труда, необходимо провести внеочередную проверку знаний работникам организации независимо от срока проведения предыдущей проверки в объёме требований только этих нормативных актов.
Таким образом, необходимо обратиться с заявкой в образовательную организацию с целью организации такой проверки знаний, но будьте готовы раскошелиться на оплату за обучение, поскольку п. 3.9 Порядка обучения позволяет таким организациям проверку знаний только тех, кто проходили в них обучение по охране труда. Некоторые специалисты упрощают данную процедуру тем, что организуют очередное (внеплановое) обучение в образовательной организации и тем самым получают новые удостоверения с актуальной датой (после всех изменений в НПА).
В заключении, обрадуем вас двумя вещами:
- Практически из всех новых правил убраны требования к работникам;
- Новые правила зачастую полностью повторяют ранее действовавшие. Так что работы по объёму будет не так много, а вот суеты и нервозности будет хоть отбавляй.
Конец.
Продолжение следует …
Сравнение нескольких ячеек в табличном редакторе
Теперь поговорим детально о том, как произвести сравнение текстовой информации более, чем в двух ячейках. Эти методы практически идентичны тем, что были рассмотрены выше.
Применение специальной формулы без учета регистра для нескольких ячеек
Здесь, как и в ранее рассмотренных методах, применяется две вариации формулы:
- Первый вариант формулы выглядит так: =И(А1=В1; А1=С1).
- Второй вариант формулы выглядит так: =ЕСЛИ(И(А1=В1; А1=С1); “Совпадает”; “НЕ совпадает”).
Функция «И» реализует возврат значения ИСТИНА в том случае, если все поля таблички имеют совпадающие значения. Возврат значения ЛОЖЬ происходит, если какое-либо из значений не совпадает. Оператор «ЕСЛИ» позволяет отобразить на экране те показатели, которые ввел пользователь в формулу.
На нижеприведенной картинке прекрасно видно, как две рассмотренные формулы справляются с процедурой сравнения не только текстовой информации, но и с числовыми показателями, а также с данными формата «Дата».
3
Применение специальной формулы с учетом регистра для нескольких ячеек
Здесь, как и в ранее рассмотренных методах, применяется две вариации формулы:
- Первый вариант формулы выглядит так: =И(СОВПАД(А1;В1); СОВПАД(А1; С2)).
- Второй вариант формулы выглядит так: =ЕСЛИ(И(СОВПАД(А1;В1);СОВПАД(А1; С1));”Точное совпадение”; “НЕ совпадает”).
Как и в предыдущем примере, функция «И» реализует возврат значения ИСТИНА в том случае, если все поля таблички имеют совпадающие значения. Возврат значения ЛОЖЬ происходит, если какое-либо из значений не совпадает. Оператор «ЕСЛИ» позволяет отобразить на экране те показатели, которые ввел пользователь в формулу. Результат преобразований выглядит так:
4
Если пользователю необходимо, чтобы формула вывела наличие соответствий хотя бы 2-х показателей, то ему необходимо использовать следующую формулу: =ЕСЛИ(ИЛИ(СОВПАД(А1;В1);СОВПАД(А1; С1);СОВПАД(В1;С1)); “Не менее двух точных соответствий”; “Соответствий нет”). Иными словами, в этом случае наличие хотя бы 2-х соответствий в 3-х случаях, выведет положительное значение. Результат преобразований выглядит так:
5
Если же пользователю необходимо произвести сравнение в табличке, в которой присутствует огромное количество ячеек, то вышеописанная формула будет не удобной в использовании, так как она станет слишком длинной. Здесь целесообразнее использовать математический оператор «СЧЕТЕСЛИ». Подсчитать количество соответствий в большом диапазоне ячеек можно при помощи следующей формулы: {=СЧЕТЕСЛИ(А2:D2;А2:D2)}. Результат преобразований выглядит так:
6
Частичное текстовое сравнение ячеек Excel
Пикабу, помоги, пожалуйста!
Есть две текстовые ячейки Экселя. В одной, скажем, “абырвалг”, в другой — “абырвалг; главсельхоз; спасиботов” или “главсельхоз; спасиботов” (или ещё что угодно, кроме абырвалга). Какой формулой посчитать, что во второй ячейке есть “абырвалг” или процент совпадения текстов на предмет элемента “абырвалг”?
Пробовал надстройку “Fuzzy Lookup”, но при попытке включения графы similarity она либо уходит в бесконечность, либо Эксель зависает.
Анализировать десятки (сотни) записей руками — глаза сломаешь, да и времени потребуется огромное количество.
Дубликаты не найдены
Спасибо! Ссылка очень помогла, хотя итоговая функция была модифицирована до:
=ЕСЛИОШИБКА(ЕСЛИ(ПОИСК(B2;K2)>0;”true”;”not true”);”not true”)
народ совсем оленился, в гугле первый же ответ: Функция ПОИСК() в MS EXCEL
Дык сортировка по маске. А формула маски весьма гибкая.А если и её недостаточно- визуалбейсик есть дефолтный.
СУММЕСЛИ или СУММЕСЛИМН практически одинаковые, разбив предварительно на слова по разным ячейка по ;
Суммесли не сработает. Ты с другой похожей функцией спутал
Образец – =ПСТР взять из текста нужную построку
Поиск- =НАЙТИ или ПОИСК – искать образцовую строку в тексте
Фильтр по маске
Из простого только fuzzy. Я обычно им свожу.
Выложите файл.аж посмотреть интересно.попробуем разобратьс.и посмотрите канал на ютубе и книги Николая Павлова.он очень круто рассказывает такие моменты
Ответы.мэйл.ру на другом сайте.
Использование надстройки
В Эксель нет встроенного инструмента, который бы помогал автоматически переводить цифры в слова. Поэтому для решения поставленной задачи используют специальные надстройки.
Одной из самых удобных является надстройка NUM2TEXT. Она позволяет поменять цифры на буквы через Мастер функций.
- Открываем программу Excel и переходим во вкладку «Файл».

Перемещаемся в раздел «Параметры».
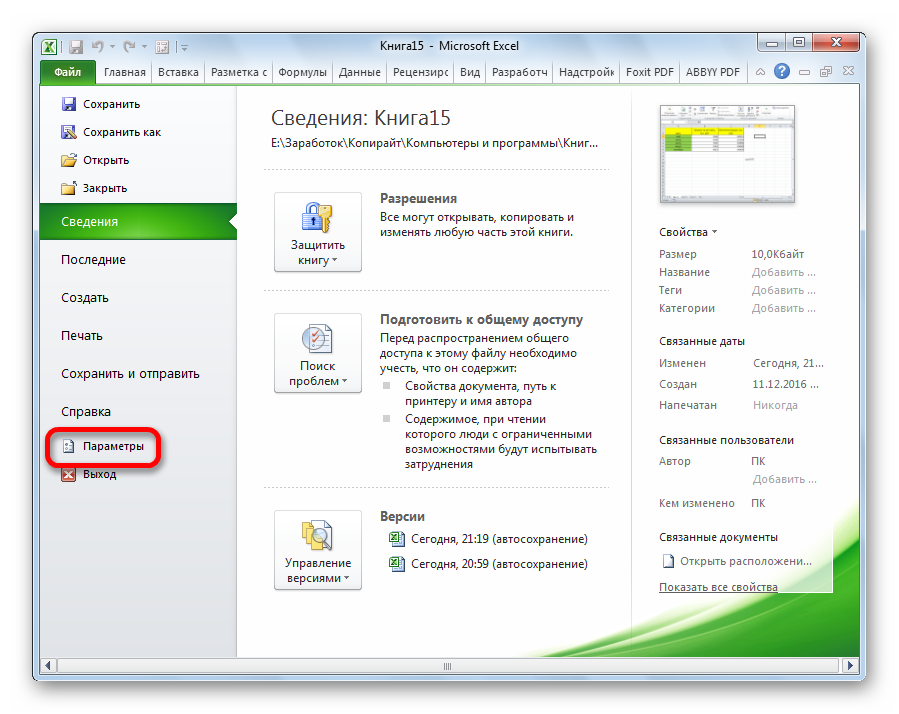
В активном окне параметров переходим в раздел «Надстройки».


Открывается небольшое окно надстроек Excel. Жмем на кнопку «Обзор…».
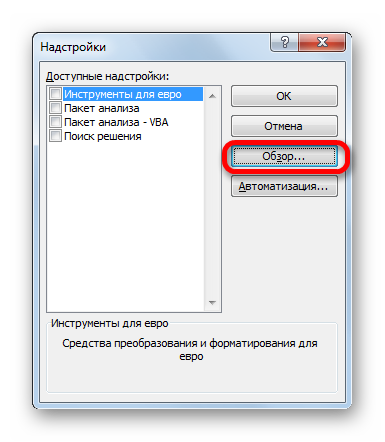
В открывшемся окне ищем предварительно скачанный и сохраненный на жесткий диск компьютера файл надстройки NUM2TEXT.xla. Выделяем его и жмем на кнопку «OK».
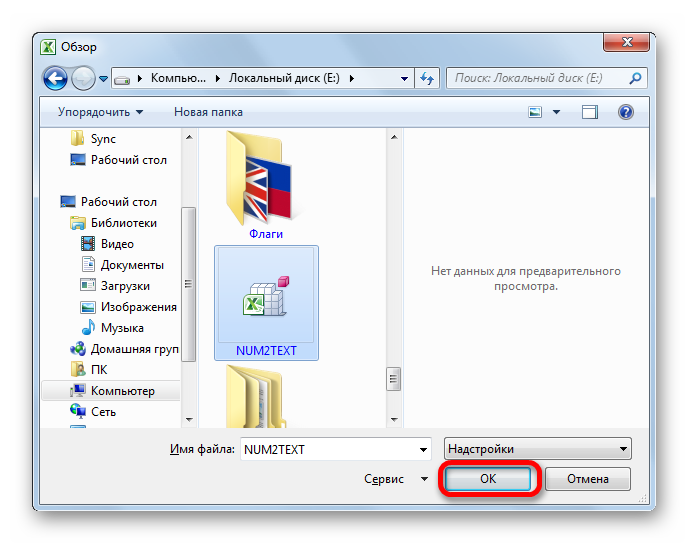
Мы видим, что данный элемент появился среди доступных надстроек. Ставим галочку около пункта NUM2TEXT и жмем на кнопку «OK».
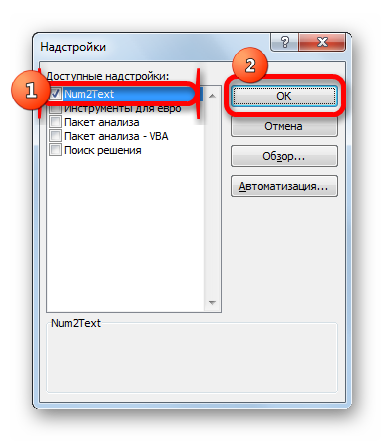

Запускается Мастер функций. В полном алфавитном перечне функций ищем запись «Сумма_прописью». Её раньше не было, но она появилась тут после установки надстройки. Выделяем эту функцию. Жмем на кнопку «OK».
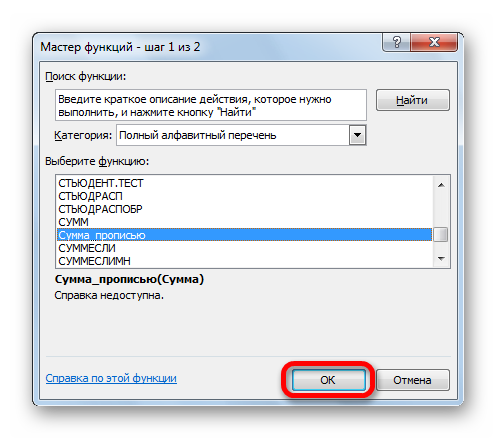
Отрывается окно аргументов функции Сумма_прописью. Оно содержит только одно поле «Сумма». Сюда можно записать обычное число. Оно в выделенной ячейке отобразиться в формате записанной прописью денежной суммы в рублях и копейках.

Можно в поле занести адрес любой ячейки. Это делается либо путем ручной записи координат этой ячейки, либо простым кликом по ней в то время, когда курсор находится в поле параметра «Сумма». Жмем на кнопку «OK».

После этого, любое число, которое записано в ячейку, указанную вами, будет отображаться в денежном виде прописью в том месте, где установлена формула функции.

Функцию можно также записать и вручную без вызова мастера функций. Она имеет синтаксис Сумма_прописью(сумма) или Сумма_прописью(координаты_ячейки). Таким образом, если вы в ячейке запишите формулу =Сумма_прописью(5) , то после нажатия кнопки ENTER в этой ячейке отобразиться надпись «Пять рублей 00 копеек».

Если вы введете в ячейку формулу =Сумма_прописью(A2) , то в таком случае, любое число, внесенное в ячейку A2 будет отображаться тут денежной суммой прописью.

Как видим, несмотря на то, что в Excel нет встроенного инструмента для преобразования чисел в сумму прописью, эту возможность можно довольно легко получить, просто установив необходимую надстройку в программу.
Office 365, AD, Active Directory, Sharepoint, C#, Powershell. Технические статьи и заметки.
Excel. Сумма прописью без макросов и надстроек
Дано: Excel c числами и суммами в рублях в ячейках. Задача: написать данные числа прописью без использования макросов и каких-либо надстроек программы Excel, т.е. написать число прописью при помощи стандартных формул.
Пример файла excel с таким решением можно скачать здесь. См. также Сумма прописью онлайн (если просто нужно получить результат). Что означает прописью? Данный файл производит следующие манипуляции с числами:
1. Формула 1 преобразовывает число в сумму прописью следующего формата: «0 (пропись) рублей 00 копеек»
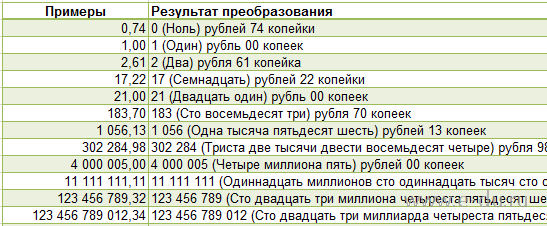
2. Формула 2 преобразовывает число в сумму прописью следующего формата: «Пропись рублей 00 копеек»

3. Формула 3 просто переводит число в текст: число = пропись
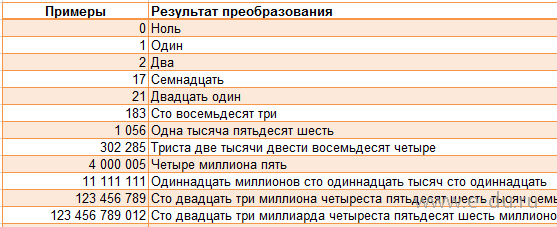
Вот формулы, которые пишут сумму прописью:
При необходимости формулу можно подогнать под нужный формат.
Как использовать данную формулу? Вы можете взять файл примера и внести в него свои данные, чтобы получить результат. Если же у Вас уже есть готовый файл с заполненными данными и Вам необходимо добавить возможность написания суммы прописью, то чтобы формула заработала, необходимо сделать некоторые подготовительные действия, а именно добавить справочники, которые использует формула. В данном примере справочники заданы как именованные диапазоны (это решение хорошо тем, что пользователь эти диапазоны не видит на листах и соответственно не сможет лишний раз что-то испортить).
Итак, нам необходимо сделать следующие справочники:
Имя диапазона: n_1 Диапазон: =
Имя диапазона: n_2 Диапазон: =
Имя диапазона: n_3 Диапазон: =
Имя диапазона: n_4 Диапазон: =
Имя диапазона: n_5 Диапазон: =
Имя диапазона: n0 Диапазон: =»000000000000″&ПСТР(1/2;2;1)&»00″
Имя диапазона: n0x Диапазон: =ЕСЛИ(n_3=1;n_2;n_3&n_1)
Имя диапазона: n1x Диапазон: =ЕСЛИ(n_3=1;n_2;n_3&n_5)
Имя диапазона: мил Диапазон: =
Имя диапазона: тыс Диапазон: =
Чтобы создать справочник таких диапазонов, переходим на вкладку «Формулы» — «Диспетчер имен«:
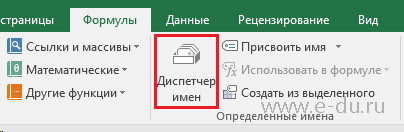
В открывшемся окне нажимаем кнопку «Создать» и в форме вводим данные первого диапазона из таблицы:
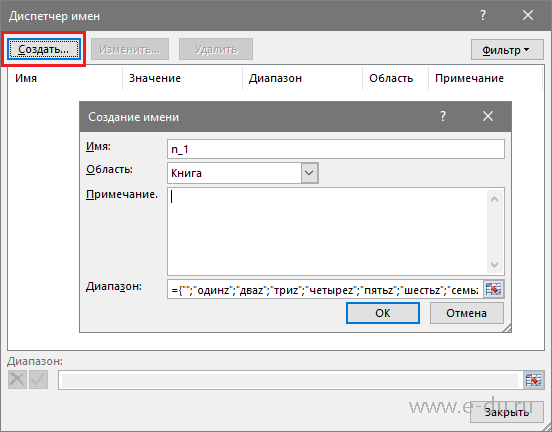
Далее таким же образом вводим все остальные диапазоны из таблицы:
Способ 2. Сравнение файлов в Notepad++.
Если вам приходилось, хоть когда-либо, редактировать файлы html, css и php. То наверняка вы слышали о бесплатном редакторе кода Notepad++. Скачать программу можно здесь.
Эта прекрасная программа, которая к неисчислимым её достоинствам позволяет ещё и файлы сравнивать по их содержимому.
Но для этого потребуется установить небольшой плагин. Делается всё это непосредственно внутри самого редактора.
Итак, запускаете редактор – переходите в пункт меню «Плагины — «Plugin Manager» — «Show Plugin Manager».

В новом окне выбираете плагин Compare» и жмёте кнопку Install».
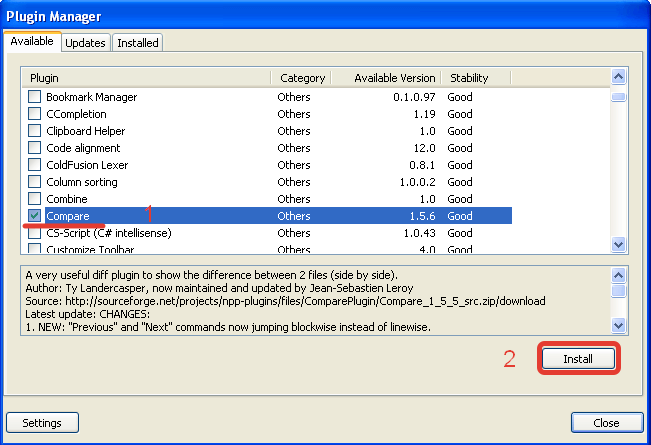
После установки плагина можно приступать к сравнению содержимого файлов. Для этого нужно открыть два файла – перейти в пункт меню «Плагины» — Compare» — Compare (Alt+D)».

Результат сравнения файлов будет представлен в отдельных панелях. То есть в левой будет первый файл, а в правой второй. Напротив строк, в которых найдены отличия будет предупреждающий знак и подсветка фоновым цветом.
Строка, где найдены малые отличия, будет подсвечиваться жёлтым цветом, и обозначена восклицательным знаком.
Строка, которая полностью отличается, будет отмечена на одной панели красным минусом на другой зелёным плюсом. И подсвечена соответствующим цветом.

Разумеется, найдя отличие, вы сразу можете внести необходимые поправки и сохранить изменения.
Завершить сравнение файлов можно комбинацией клавиш Ctrl+Alt+D.
Как в ворде сравнить два документа одновременно?
В продолжении обучающего курса Microsoft Word я вам расскажу, как сравнивать два текстовых документа на отличия одновременно. Знание данной функции редактора MC Word поможет Вам убедиться в неизменности концепции текста или наоборот, выяснить что и где конкретно поменялось. Каждый символ (буква, знак препинания, даже пробел) будет выделен при процедуре сравнения прямо в документе. Итак поехали…
За пример возьмем самую сложную скороговорку, которую мне пришлось повстречать, и хаотично изменим слова в разных частях нашего документа, для того чтобы я смог показать как сравнить два текстовых файла. Один из документов (исходный) я назову «1», а другой соответственно «2».
8 способов как сравнить две таблицы в Excel
 Добрый день!
Добрый день!
Эта статья посвящена решению такого вопроса, как сравнить две таблицы в Excel, ну или, по крайней мере, два столбца. Да, работать с таблицами удобно и хорошо, но вот когда нужно их сравнение, визуально это сделать достаточно затруднительно. Быть может таблицу до десятка или двух, вы и сможете визуально отсортировать, но вот когда они будут превышать тысячи, тут уже вам будет необходимо дополнительные инструменты анализа.
Увы, нет магической палочки, с помощью которой в один клик всё сделается и информация будет проверена, необходимо и подготовить данные, и прописать формулы, и иные процедуры позволяющие сравнить вашитаблицы.
Рассмотрим несколько вариантов и возможностей для сравнения таблиц в Excel:
Как найти и заменить несколько слов одновременно в документе Word?
Word предоставляет функцию «Найти и заменить», чтобы найти все вхождения слова или фразы и одновременно заменить их новым словом. Но если вы хотите найти и заменить разные слова одновременно, эта встроенная функция не поможет. В этой статье мы говорим о методе VBA для поиска и замены нескольких разных слов одновременно в документе Word.
Найти и заменить несколько слов одновременно в Word с кодом VBA
Пожалуйста, сделайте следующее, чтобы найти и заменить несколько слов одновременно в документе Word.
1. Откройте документ Word, который хотите найти и заменить несколько слов одновременно, затем нажмите другой + F11 , чтобы открыть Microsoft Visual Basic для приложений окно.
2. в Microsoft Visual Basic для приложений окна, нажмите Вставить > Модуль. Затем скопируйте ниже код VBA в окно модуля.
Код VBA: поиск и замена нескольких слов одновременно в Word
Sub FindAndReplaceMultiItems()
'Update by ExtendOffice 2018/10/25
Dim xFind As String
Dim xReplace As String
Dim xFindArr, xReplaceArr
Dim I As Long
Application.ScreenUpdating = False
xFind = InputBox("Enter items to be found here,seperated by comma: ", "Kutools for Word")
xReplace = InputBox("Enter new items here, seperated by comma: ", "Kutools for Word")
xFindArr = Split(xFind, ",")
xReplaceArr = Split(xReplace, ",")
If UBound(xFindArr) <> UBound(xReplaceArr) Then
MsgBox "Find and replace characters must be equal.", vbInformation, "Kutools for Word"
Exit Sub
End If
For I = 0 To UBound(xFindArr)
Selection.HomeKey Unit:=wdStory
With Selection.Find
.ClearFormatting
.Replacement.ClearFormatting
.Text = xFindArr(I)
.Replacement.Text = xReplaceArr(I)
.Format = False
.MatchWholeWord = False
End With
Selection.Find.Execute Replace:=wdReplaceAll
Next
Application.ScreenUpdating = True
End Sub
3. нажмите F5 ключ для запуска кода.
4. В первом Kutools for Word диалоговом окне введите несколько слов, которые вы найдете и замените, в текстовое поле и разделите их запятыми, затем щелкните OK кнопка. Смотрите скриншот:
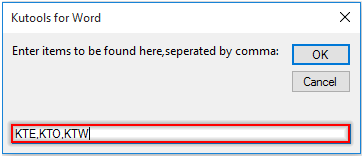
5. В секунду Kutools for Word в диалоговом окне введите новые слова, которыми вы замените (эти слова также необходимо разделять запятыми), а затем щелкните OK кнопку.
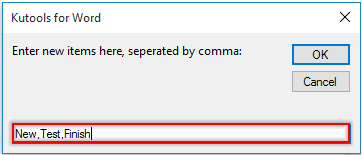
Примечание: В этом случае все «КТЕ» в этом документе будет заменен на «Новый», и «КТО» и «KTW» будет заменено на «Контрольная работа» и «Конец». Пожалуйста, измените их под свои нужды.
Легко находите и заменяйте несколько слов одновременно в Word с помощью удивительной функции
Самый большой Пакетный поиск и замена особенность Kutools for Word может помочь легко найти и заменить разные тексты в документе или в нескольких документах одновременно.
Прежде чем применить эту функцию, уделите несколько минут сначала скачайте и установите.
1. Запустите приложение Microsoft Word, нажмите Kutools Plus > Пакетный поиск и замена.

2. в Пакетный поиск и замена окна настройте следующим образом.
- 2.1 щелкните значок кнопка> Добавить файл or Добавить папку для добавления одного или нескольких документов, в которых вы найдете и замените несколько слов.
- 2.2 Щелкните значок Добавить ряд кнопку, чтобы вставить поля поиска и замены. Если вы хотите найти и заменить три разных текста одновременно, создайте три строки.
- 2.3 В каждой строке введите существующие слова, которые вы замените новым в поле Найдите столбец, а затем введите новые слова в Заменять колонка.
- 2.4 Укажите Тип поиска для каждой строки.
- 2.5 В Найти в столбец выберите, где применить поиск и замену. Оно включает Основной документ, заголовок и нижний колонтитул в этой секции. Вы можете выбрать один из них, два или все в зависимости от ваших потребностей.
- 2.6. Нажмите Заменять кнопку, чтобы начать операцию. Смотрите скриншот:

Затем в выбранных документах одновременно заменяются конкретные слова.
Наконечник: Вы можете выделить результат цветом фона, указав определенный цвет в Выделите столбец для ряда.
Если вы хотите получить бесплатную (60-дневную) пробную версию этой утилиты, пожалуйста, нажмите, чтобы загрузить это, а затем перейдите к применению операции в соответствии с указанными выше шагами.
Рекомендуемые инструменты для повышения производительности Word


Kutools For Word — Более 100 расширенных функций для Word, сэкономьте 50% времени
- Сложные и повторяющиеся операции можно производить разово за секунды.
- Вставляйте сразу несколько изображений из папок в документ Word.
- Объединяйте и объединяйте несколько файлов Word из папок в одну в желаемом порядке.
- Разделите текущий документ на отдельные документы в соответствии с заголовком, разрывом раздела или другими критериями.
- Преобразование файлов между Doc и Docx, Docx и PDF, набор инструментов для общих преобразований и выбора и т. Д.
Подробнее Загрузить сейчас покупка
Внешние средства сравнения документов
Как сравнить два документа Word и «подсветить» различия между ними посредством встроенных инструментов Microsoft Word, мы теперь знаем. Но есть способы решения рассматриваемой задачи, предполагающие использование также и сторонних видов ПО. Они могут пригодиться, если собственно программы Microsoft Word нет под рукой.
В числе таких решений — программа WinMerge. Скачать ее можно здесь — http://winmerge.org/?lang=ru. Она бесплатна.
Ее нужно установить на компьютер, запустить и создать новый проект (выбираем «Файл», затем — «Открыть»). После необходимо загрузить в программу сравниваемые файлы с диска компьютера. Нажимаем OK и дожидаемся появления нескольких окон интерфейса:
- расположенных в центре и справа (в них будут отображаться сравниваемые тексты);
- расположенного слева (графическое отображение структуры документов);
- находящегося внизу (в нем отображаются фактические различия между текстами).
Примечательно, что различия отображаются построчно. Используя элементы интерфейса программы, можно перемещаться между ними. Различия, которые выявлены при сравнении двух файлов, можно копировать из одного текста в другой — последовательно или все одновременно.

Программа WinMerge включает полезные функции:
- поиск и замена текста;
- подсветка HTML-тегов, элементов языков PHP, Python;
- создание отчета в формате HTML по итогам сверки текстов.
Как сравнить два документа Word на совпадения посредством встроенных средств программы от Microsoft, а также сопоставить тексты с помощью внешних решений, мы теперь знаем. Но вполне может оказаться так, что под рукой не окажется ни Word, ни WinMerge либо аналогов данного ПО. В этом случае можно воспользоваться одним из онлайновых сервисов для сравнения текстов.
Шаг 5. Знакомим с новыми локальными актами работников в объёме их должностных обязанностей
Мы рекомендуем обязать руководителей структурных подразделений (лиц, ответственных за проведение соответствующих инструктажей) при проведении первичного, как обычно, а в данном случае внепланового инструктажа, знакомить работников с инструкциями по охране труда под подпись в листе ознакомления к каждой инструкции.
Некоторые считают это лишним и ошибаются.
В соответствии со ст. 22 ТК РФ все работники организации должны быть под роспись ознакомлены с локальными нормативными актами предприятия, непосредственно связанными с их трудовой деятельностью.
И помните непреложную истину, что все инструкции по охране труда писаны кровью. Когда происходит тяжёлый или смертельный несчастный случай, в ходе расследования устанавливается, имел ли место быть этот самый момент ознакомления. Лист ознакомления как раз позволит доказать, что работодатель и ответственное лицо, им назначенное, добросовестно исполнили свои обязанности.
Описание функции
Функция =ТЕКСТКАК(ТЕКСТ, ШАБЛОН) имеет два обязательных аргумента:
- ТЕКСТ – строка в которой необходимо произвести сравнение по заданному шаблону.
- ШАБЛОН, задающий сравнение текста. В шаблоне можно применять специальные обозначения:
- ? – Любой отдельный знак.
- * – Ноль или больше знаков.
- # – Любая отдельная цифра.
- – Любой отдельный знак из скобок.
- – Любой отдельный знак отсутствующий в скобках
Теперь к практике. Далее привожу множество примеров использования данной функции.
Пример 1
Как найти фамилии, заканчивающиеся на букву “а”?
Решением является формула =ТЕКСТКАК(ТЕКСТ;”*а”), где символ * указывает на неограниченное количество букв и символов перед последней буквой а.

Пример 2
Как привести телефонный справочник в порядок.
Используем формулу =ТЕКСТКАК(ТЕКСТ;”+# ### ###-##-##”), где знак # обозначает, что на этом месте может быть расположена любая цифра.

Найти слова которые содержат сочетание “сто” в любой части слова

Найти слова которые содержат сочетание “раст” или “рост” в любой части слова

Найти слова которые содержат любое сочетание кроме “раст”

Найти текст, который начинается с цифры

Сравнить две таблицы в Excel с помощью условного форматирования
Очень хороший способ, при котором вы сможете видеть выделенным цветом значение, которые при сличении двух таблиц отличаются. Применить условное форматирование вы можете на вкладке «Главная», нажав кнопку «Условное форматирование» и в предоставленном списке выбираем «Управление правилами».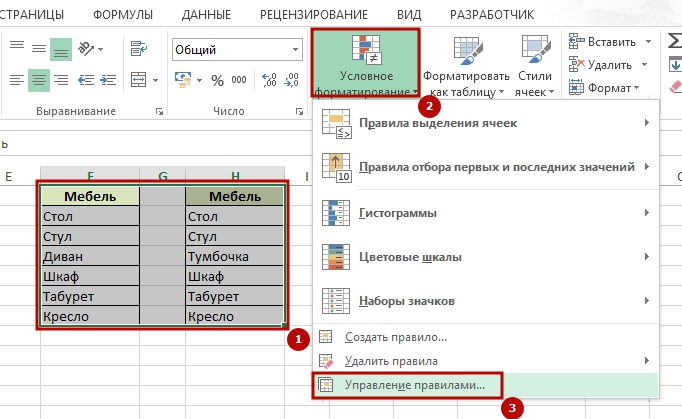 В диалоговом окне «Диспетчер правил условного форматирования», жмем кнопочку «Создать правило» и в новом диалоговом окне «Создание правила форматирования», выбираем правило «Использовать формулу для определения форматируемых ячеек». В поле «Изменить описание правила» вводим формулу =$C2$E2 для определения ячейки, которое нужно форматировать, и нажимаем кнопку «Формат».
В диалоговом окне «Диспетчер правил условного форматирования», жмем кнопочку «Создать правило» и в новом диалоговом окне «Создание правила форматирования», выбираем правило «Использовать формулу для определения форматируемых ячеек». В поле «Изменить описание правила» вводим формулу =$C2$E2 для определения ячейки, которое нужно форматировать, и нажимаем кнопку «Формат». Определяем стиль того, как будет форматироваться наше значение, которое соответствует критерию.
Определяем стиль того, как будет форматироваться наше значение, которое соответствует критерию. 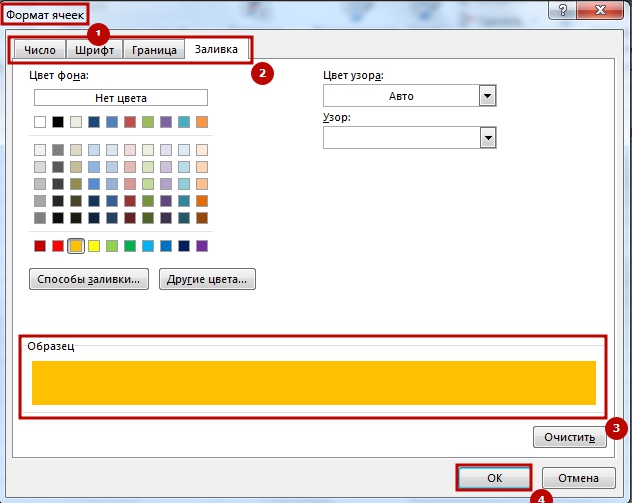 Теперь в списке правил появилось наше ново сотворённое правило, вы его выбираете, нажимаете «Ок».
Теперь в списке правил появилось наше ново сотворённое правило, вы его выбираете, нажимаете «Ок».
И все правило применилось к нашему диапазону, где мы пытаемся проверить на похожесть две таблицы, и стало видны отличия, к которым применилось условное форматирование.

Встроенные средства сравнения документов в Word
Программа Microsoft Word выпущена в большом количестве модификаций. В числе самых распространенных — Word 2007. Изучим то, какие в нем есть интерфейсы для быстрого и удобного сравнения документов.
Открыв программу Microsoft Word, необходимо выбрать вкладку «Рецензирование». Затем — опцию «Сравнить». После этого программа предложит указать два файла в формате Word, которые будут сверяться. Как только пользователь сделает это — перед ним откроется несколько окон. В них будут отображаться:
- исходный источник (справа);
- измененный документ (справа);
- «гибридный» документ (в центре);
- сводка исправлений (слева).
Нас будет, вероятно, интересовать в первую очередь окно, что располагается по центру. В нем отображается «комбинированный» текст, в котором будут «подсвечены» — выделены цветом — различия между исходным и измененным источником.
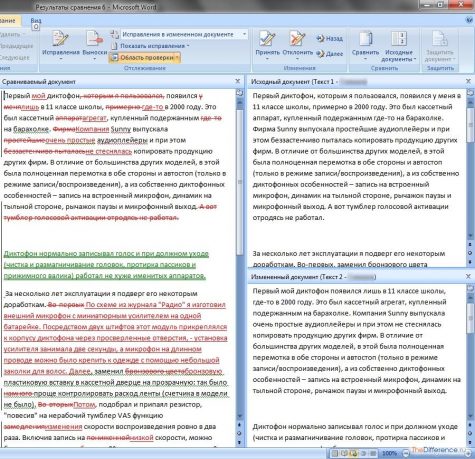
Красным шрифтом с зачеркиванием выделяется текст, который присутствует в исходном документе, но отсутствует в измененном. Красным подчеркнутым шрифтом — новый текст. Зеленым — абзацы, которые перемещены. Обычный шрифт — это то, что есть в обоих документах, совпадающие фрагменты.
С помощью вспомогательных элементов интерфейса можно превращать обнаруженные различия в полноценный элемент текста либо отклонять их (используя кнопку «Принять» либо «Отклонить и перейти к следующему»). После завершения работы с «комбинированным» текстом необходимо сохранить соответствующий документ с утвержденными изменениями.
Сравнение в стихах
Особенно важна роль литературного сравнения в стихах. Поэт использует богатство языка, чтобы создать неповторимое и эстетически ценное художественное произведение, точнее донести до читателя свою мысль.
Нам часто тяжко так и худо
От трюков каверзной судьбы,
Но мы с покорностью верблюдов
Своих невзгод несем горбы.
Такими строками поэт поясняет читателю собственную мысль о том, что большинство бед, случающихся в жизни, естественны, как горбы у верблюдов, что от них иногда просто не избавиться, а нужно просто «пронести» какое-то время.
Без тебя ни трудов, ни отдыха:
женщина ты или птица?
Ведь ты как создание воздуха,
«воздушница»-баловница!
А в этом четверостишии автор, воспевая возлюбленную, даёт понять ей, что не до конца понимает её, возможно, намекает читающим эти строки на легкость характера своей избранницы.
В большинстве же стихов, авторы используют сравнения для создания яркого, красивого, легко запоминающегося образа. Больше всего таких красочных сравнений в текстах у Н. Гумилёва, Маяковского. А вот И. Бродский остается непревзойденным мастером использования развёрнутых сравнений в художественном литературном стихосложении.