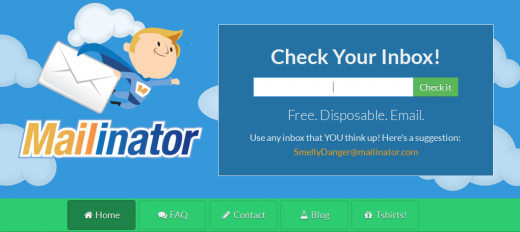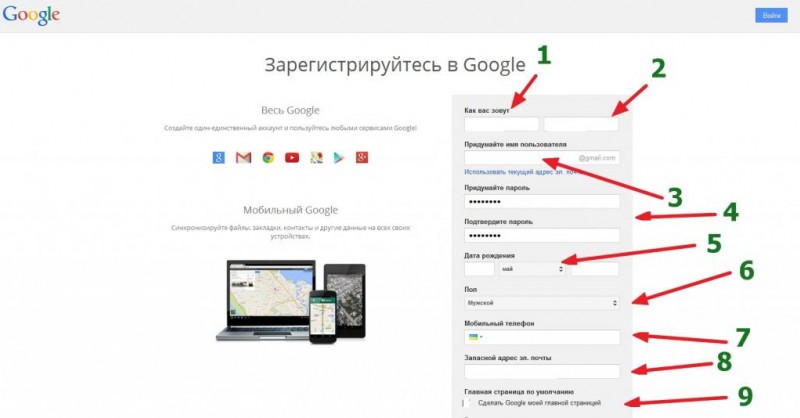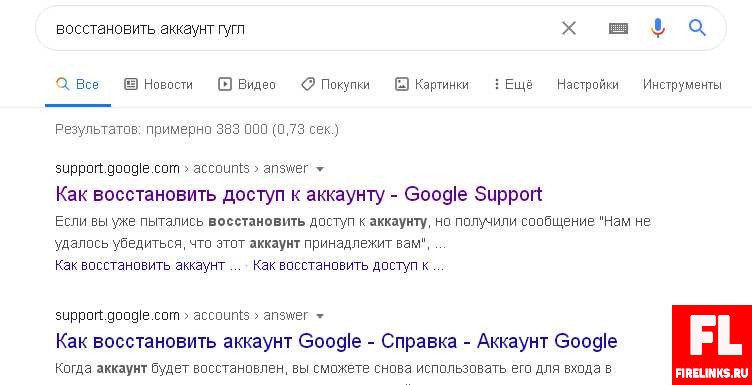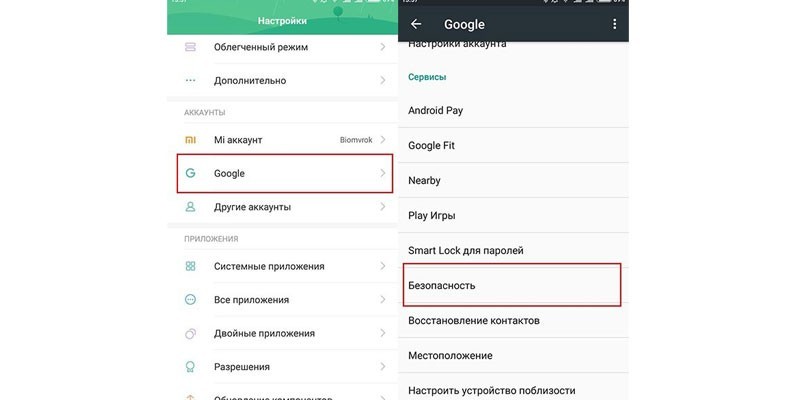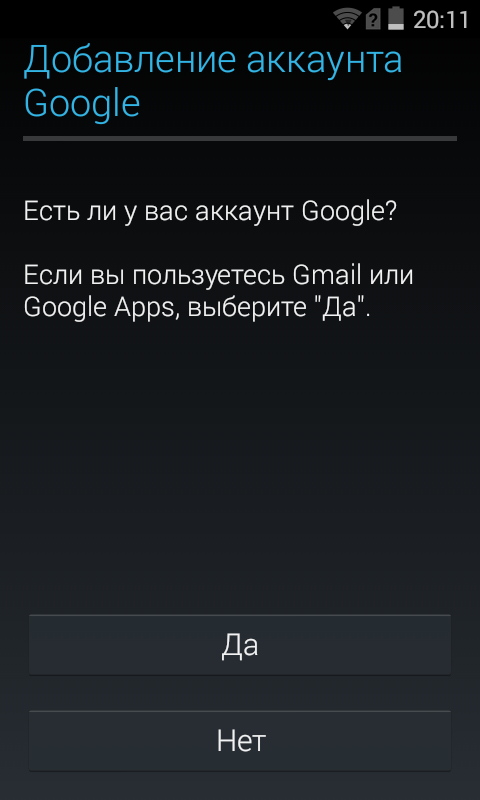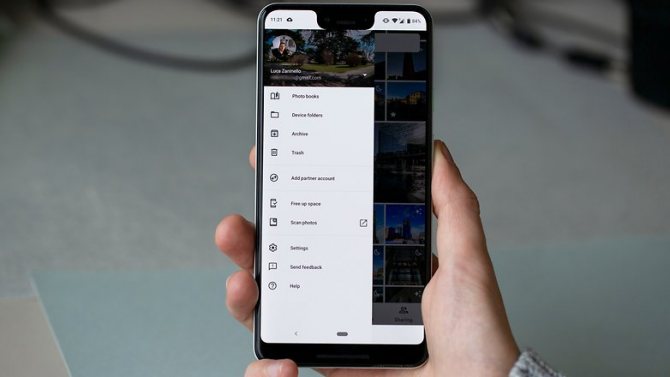Как создать аккаунт google рекламы
Содержание:
- Зачем нужен аккаунт
- Как добавить аккаунты для новых пользователей
- Как сменить почту в аккаунте Гугл
- Как удалить профиль
- Регистрация в Гугл
- За что блокируют
- Как создать новую учетную запись Google на вашем телефоне Android
- Без номера телефона
- Как создать адреса электронной почты для сотрудников, у которых уже есть аккаунт Google
- Учетная запись на телефоне Meizu
- Создание Гугл аккаунта через браузер
- Создание учетной записи Google на Android смартфоне или планшете
- Как добавить уже существующий аккаунт Google в iPhone – пошаговая инструкция
- Как отключить вход с аккаунтом Google
- Повышенная защита для аккаунтов, подключенных к Google
- Как создать аккаунт
- На уже используемом устройстве Android
- На других устройствах и компьютерах
- Устранение неполадок
Зачем нужен аккаунт
В вопросах компьютерной тематики аккаунт обычно обозначает набор личных данных, позволяющих распознавать и идентифицировать пользователей. Синонимом является понятие «учетная запись» подписчиков. В некоторых источниках используется понятие личного кабинета, профиля – все эти термины обозначают аккаунт. Аналогом можно назвать обычные документы, удостоверяющие личность. Каждый из них имеет идентификационный номер, используя который, можно раскрыть информацию о его хозяине. Через ИНН можно запрашивать и получить сведения об отношениях человека с налоговыми органами. Водительское удостоверение расскажет о правонарушениях на дороге.

С помощью аккаунтов сохраняют личные данные в сети. Пользователь указывает информацию о себе, например, имя, фамилию, возраст – много персональных деталей. Добавляет сведения о месте жительства, учебы, работы, регулирует настройки, создает личный мир, собственную базу данных в виртуальном пространстве. Используя профиль, может совершать персонализированные действия — заказывать билеты в авиакомпаниях, на сервисах, занимающихся их продажей, получать скидки в магазинах, оплачивать товары и управлять своим выбором, загружать фотографии в соцсети.
Все аккаунты делятся на две группы:
- уникальные. Их особенность — исключение повторений в одной системе. Адрес электронки на почтовом сервере не может повторяться, иначе письмо может уйти другому получателю;
- неуникальные. Задавая подобный профиль, можно использовать имя, фамилию, дату рождения, набор некоторых символов. Идентификация осуществляется на основе заданной информации. Пример использования — ВКонтакте, одноклассники, instagram. Оговоримся — имя, под которым человека видят в соцсети, может быть неуникальным, но, чтобы войти в свою учетку, нужно задать уникальный логин.
Оба типа позволяют определять пользователей, находить их в сети. Войти в них без логина, пароля не удастся. Если же данные утеряны, их потребуется восстановить.
Личные кабинеты сегодня можно получить в разных сервисах в интернете. Есть аккаунты для входа в яндекс, гугл. Спрашивают часто, для чего их получать. Страницы открываются, можно читать новости, работает поиск – сайты содержат все в открытом доступе. Но если завести учетку, зайти с ее помощью на сервисы, перед человеком откроются дополнительные возможности – это абсолютно другой подход. Например, в яндексе это — почта, подписка, банковские карты, память об адресах, вход в соцсети. Личный кабинет используется для управления данными.
Необходимы они в следующих ситуациях:
Как добавить аккаунты для новых пользователей
Как добавить пользователей по одному (самый простой способ)Этот способ подходит только для тех сотрудников, у которых ещё нет аккаунта пользователя. Чтобы добавить адреса для сотрудников, у которых уже есть аккаунт, .
Инструкции: Как создать аккаунт пользователя |
|
|
|
После того, как пользователи добавлены
Компаниям или учебным заведениям может также потребоваться:
|
Как сменить почту в аккаунте Гугл
1. Для изменения почты потребуется:
2. Открыть настройки мобильного устройства.
3. Перейти в раздел «Аккаунты». Выбрать Гугл.
4. Кликнуть на «Личные данные».
5. В разделе с контактной информацией выбрать адрес электронной почты.
6. Нажать на значок изменения параметров в виде серой ручки.
7. Ввести новый адрес и подтвердить сохранение настроек.
Адреса электронной почты с доменом @gmail по умолчанию заменить невозможно.
При возникновении проблем и вопросов по работе сервиса следует обращаться в службу поддержки Гугл через страницу на официальном сайте support.google.com.
Рекомендуем:
Как удалить профиль
Большинство сервисов не любит, когда участники удаляют аккаунты. Именно поэтому регистрация проходит очень быстро, а удаление может затянуться на несколько дней и даже месяцев. Например, Фейсбук и Одноклассники дают возможность в течение 3 месяцев вернуться и восстановить профиль. Удаление во Вконтакте находится на странице настроек аккаунта.
В любом случае эту опцию необходимо искать во вкладках настроек личной страницы или обратиться сразу к поддержке ресурса.
Вот вы и дочитали этот небольшой обзор до конца. Надеемся у вас больше не осталось белых пятен в вопросе, что такое аккаунт, для чего он нужен, как его создать и защитить.
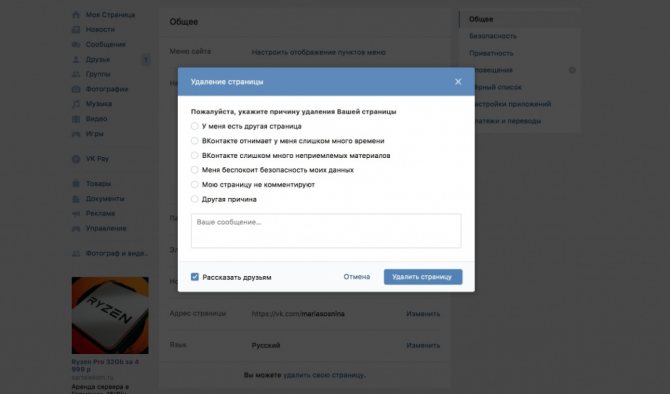
Регистрация в Гугл
Многие начинающие пользователи не знают, что Гугл представляет собой помимо широко известной поисковой системы еще и целый ряд популярных сервисов, таких как:
- Gmail.com;
- Google Play;
- Google disk;
- Youtube;
- Google Pay;
- переводчик;
- поисковик;
- карты;
- новости;
- документы.
Бесплатная регистрация в Гугле означает открытие нового электронного аккаунта или привязка существующей почты, которая позволит воспользоваться сервисами Google. В результате этого вы получите универсальный логин для каждого из них.
Как зарегистрироваться в Гугл
Однако пользование данными сервисами подразумевает регистрацию пользователя в Гугл. Рассмотрим пошагово этот процесс:
Сначала необходимо открыть браузер на компьютере, причем не важно, какой из них у вас есть. Потом надо будет перейти на регистрационной сайт Гугла – https://accounts.google.com/ На данной странице появится форма для входа в свой аккаунт, но так как у вас его нет, нужно выбрать внизу формы ссылку Создать аккаунт
Укажите в полях свое имя и фамилию. Следующим шагом станет создание имени пользователя. Вы сможете выбрать любое, которое вам понравится больше всего. Если выбранное имя не подойдет, то служба Гугл вас об этом сразу предупредит. Она также поможет и с именем для вашего нового e-mail
Хотя не обязательно на эти подсказки обращать внимание. Вы всегда сможете записать в эту форму любые данные
Данное имя пользователя будет отображаться в почтовом адресе до @gmail.com После ввода пароля потребуется его подтвердить и ввести еще раз. Мы бы рекомендовали вам где-нибудь его записать, так как забыть сложный пароль довольно легко. Теперь необходимо перейти к следующему этапу и заполнить оставшиеся поля во втором окне. Здесь также можно ввести свой номер мобильника, хотя это и не обязательно. Его обычно дают для безопасности аккаунта, так как потом будет легче восстановить утраченный пароль или даже сам аккаунт. Если вы решите внести телефон, то сначала выберите флажок, который определит вашу страну, а лишь затем укажите свой сами номер мобильника. Запасной адрес вашей почты вводить также не обязательно, но желательно. Так будет проще восстановить аккаунт в случае утери пароля или взлома. Введите дату своего рождения. При этом месяц необходимо выбрать из отдельного меню, а год и день вписать вручную. Дальше потребуется выбрать свой пол. Кроме мужского и женского, там имеется еще две графы, в одной из которых стоит – не указан, а в другой – дополнительно. Потом надо кликнуть на далее, и вас перекинут на страницу, посвященную условиям пользования аккаунта Гугл.

Итак, мы прошли основные этапы регистрации. Остается одна маленькая формальность — согласиться с правилами пользования google.
Политика конфиденциальности Google
Это важный раздел, с которым мы всегда рекомендуем тщательно ознакомиться, прежде чем бесплатно зарегистрировать в Гугле аккаунт. Там содержится следующая информация:
- данные, которые используются;
- причины, по которой эти данные необходимы;
- контроль над ними.
Вы должны будете принять условия пользовательского соглашения и политики конфиденциальности, в противном случае в создании аккаунта будет просто отказано. Однако можно не спешить и сразу же не жать на кнопку. Посмотрите, там имеется переход на вкладку «Другие варианты», где можно заранее отстроить свой аккаунт под свои предпочтения.
За что блокируют
Блокировка — частое явление.

Причины, по которым пользователь подвергается бану:
- распространение спама, вредоносных приложений, фишинг;
- взлом личных кабинетов;
- распространение материалов порнографического, террористического содержания;
- пропаганда суицида;
- добавление агрессивных комментариев, постов;
- продажа наркотиков, оружия;
- проявление ненависти на религиозной, расовой, сексистской почве;
- использование фейк профилей для повышения рейтинга;
- злоупотребление сервисами;
- превышение лимитов на подписку, комментариев в соцсетях;
- многочисленные жалобы со стороны пользователей
- мошенничество.
Восстановление учетной записи
В инструкциях к онлайн сервисам прописываются правила удаления и восстановления аккаунтов. Администрация дает определенный срок, например, 3 месяца, в течение которого восстановление возможно. По истечении времени данные учеток записи исчезают навсегда.
Если профиль не был удален, а пользоваться им невозможно, т.к. забыт пароль или логин, разработчики для восстановления предлагают следующие способы:
- указать телефон, резервный e-mail для отправки кода (гугл, vk, facebook, онлайн платежные системы);
- вспомнить последние три пароля (гугл);
- прописать последних респондентов, с кем была переписка (skype);
- вспомнить ориентировочную дату регистрации (google).
Если попытки неуспешны, аккаунт разблокировать не удастся.
Как создать новую учетную запись Google на вашем телефоне Android
Для того чтобы создать новую учетную запись Google на смартфоне Android выполните следующие действия:
- Откройте приложение «Настройки». Прокрутите вниз к Аккаунтам. Нажмите добавить аккаунт.
- Нажмите Создать учетную запись.
- Введите имя, связанное с учетной записью. Хотя вам не нужно использовать свое настоящее имя, если это будет ваша основная учетная запись, рекомендуется использовать ваше настоящее имя.
- Нажмите Далее.
- Введите дату рождения, связанную с учетной записью. Google требует, чтобы все пользователи аккаунта были не моложе 13 лет, а в некоторых странах требования к возрасту даже выше , и для того, чтобы иметь аккаунт, который может использовать Google Pay или кредитную карту для оплаты чего-либо, владельцу аккаунта должно быть 18 лет.
- Выберите пол . Если вы не хотите, чтобы вас идентифицировали по полу, вы можете выбрать отказаться от статуса .
- Нажмите Далее.
- Введите свое имя пользователя. Это имя пользователя станет вашим адресом Gmail, а также тем, как вы входите в свою учетную запись. Если желаемое имя пользователя занято, вам будет предложено выбрать другое и дать предложения.
- Нажмите Далее.
- Введите новый пароль для вашей учетной записи. Пароль должен содержать не менее восьми символов, но, к счастью, не обязательно иметь номер или специальный символ, если вы хотите придерживаться простых старых букв.
- Повторно введите новый пароль в поле «Подтверждение пароля». Вам скажут, насколько сильный или слабый пароль вы выбрали.
- Вас спросят, хотите ли вы добавить номер телефона. Этот номер телефона может быть использован для подтверждения вашей личности, входа в вашу учетную запись и помощи людям, чтобы найти вас, если у них есть ваш номер телефона. Нажмите Да, я в, чтобы добавить свой номер или Пропустить, чтобы отказаться от него.
- Google представит свои условия использования. Пролистав и прочитав интересующие вас разделы, нажмите Я согласен .
- Ваш основной аккаунт Google теперь настроен, и будут показаны ваше имя пользователя и длина пароля. Нажмите Далее, чтобы выйти из этого экрана.
Без номера телефона
Стандартная процедура создания профиля подразумевает опциальную привязку мобильного номера или электронной почты. Но многие пользователи сталкиваются с обязательным подтверждением с помощью телефона. Это связано с тем, что система автоматически определяет подозрительную активность со стороны вашего IP-адреса. И также подтверждение может потребоваться при нарушениях, создании нескольких профилей подряд, использовании подозрительных логинов и паролей.
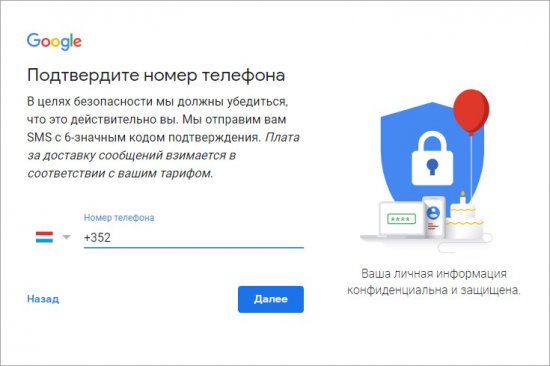
Точная причина сайтом не указывается, но зарегистрироваться в Гугле можно без номера телефона даже в такой ситуации. Если вы столкнулись с прохождением верификации, то сначала нужно сделать следующее:
- сменить IP-адрес перезагрузкой роутера;
- очистить cookie, кэш и историю браузера за все время;
- использовать другой обозреватель, обновленный до последней версии;
- попробовать пройти процедуру через эмулятор Android (отлично подойдет BlueStacks https://www.bluestacks.com/ru/index.html);
- зарегистрироваться через любое приложение или сайт, связанный с Google;
- использовать в регистрации старый смартфон с версией Android 4.0 или 4.4 (например, Sony Xperia 2011 года и аналоги того времени);
- попросить зарегистрировать аккаунт своего друга или родственника.
Если не один из методов не поможет обойти запрос, придется обратиться к сервисам с виртуальными телефонами. Например, в OnlineSIM https://onlinesim.ru/ можно приобрести дешевые одноразовые номера или арендовать на длительное время. А на сайте https://www.qealty.ru/ периодически появляются свободные телефоны. Протестируйте их для подтверждения личности.

После покупки или аренды «фейкового» телефона вернитесь к странице регистрации и проделайте все шаги по инструкции. Когда Google попросит обязательно указать телефон, впишите виртуальный номер и получите SMS с 6-значным кодом в личном кабинете сервиса, услугами которого вы воспользовались. Если номер не привязан к другому аккаунту, у вас получится обойти запрос.
Как создать адреса электронной почты для сотрудников, у которых уже есть аккаунт Google
Если у сотрудников уже есть аккаунты, вы можете создать для них адреса электронной почты бесплатно.
Как создать для пользователя дополнительный адрес
Подробнее о том, как предоставить пользователю псевдоним электронной почты… |
|
Как создать адрес для группы (список рассылки)
Подробнее о списках рассылки… |
Учетная запись на телефоне Meizu
В девайсах этого производителя учетку называют Flyme. Следовательно, в настройках ищите данный пункт и в новом окошке выбираете регистрацию:
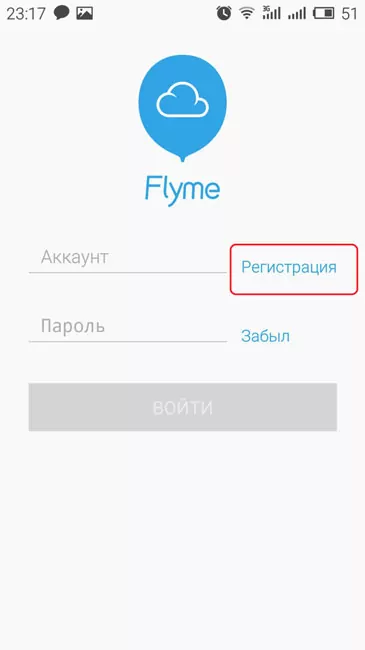
- во-первых, создаете пароль, логин, указываете почту;
- во-вторых, выбираете контрольные вопросы и ответы. Следует выбирать вопросы, на которые вы сможете быстро вспомнить ответ;
- в-третьих, подтверждаете создание профайла.
И опять на почту приходит SMS со ссылкой, по ней надо перейти, чтобы активировать запись.
Как создать аккаунт на телефоне? Это делается легко, главное – не забывать собственный пароль. Если это произойдет, придется сбрасывать устройство до заводских параметров и повторно делать учетную запись.
Создание Гугл аккаунта через браузер
Регистрация через настройки – это не единственный способ создания учетной записи Google. Также завести для себя Гугл-аккаунт можно через любой браузер на телефоне, будь то Yandex Browser или Google Chrome. Откройте любое понравившееся приложение для выхода в интернет, а затем выполните несколько действий из простой инструкции.
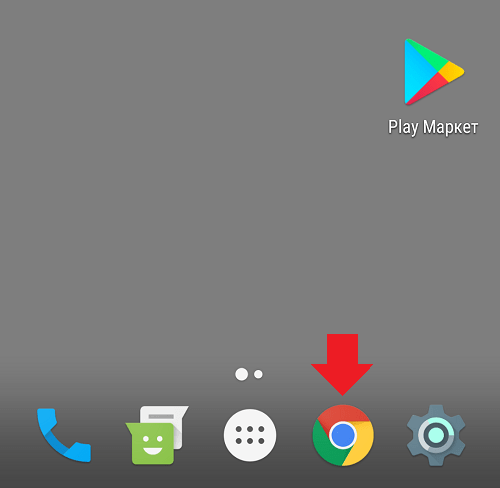
Сначала зайдите на сайт gmail.com и нажмите кнопку «Создать аккаунт».
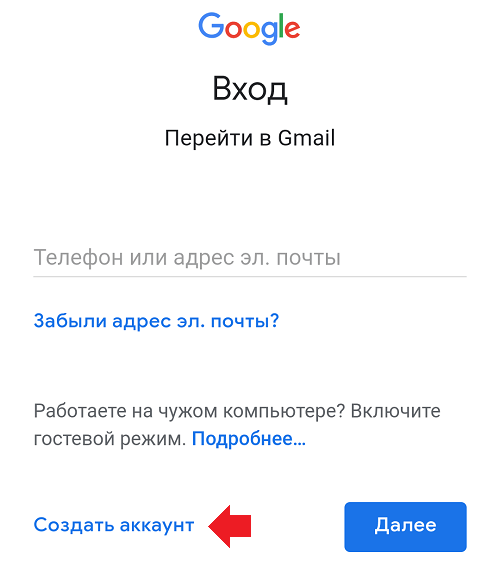
Далее понадобится действовать ровно по той же инструкции, которая рассматривалась при создании аккаунта через настройки. Единственное отличие заключается в оформлении интерфейса. Например, на сайте gmail.com предлагается на первой же странице ввести ФИО, логин и пароль.
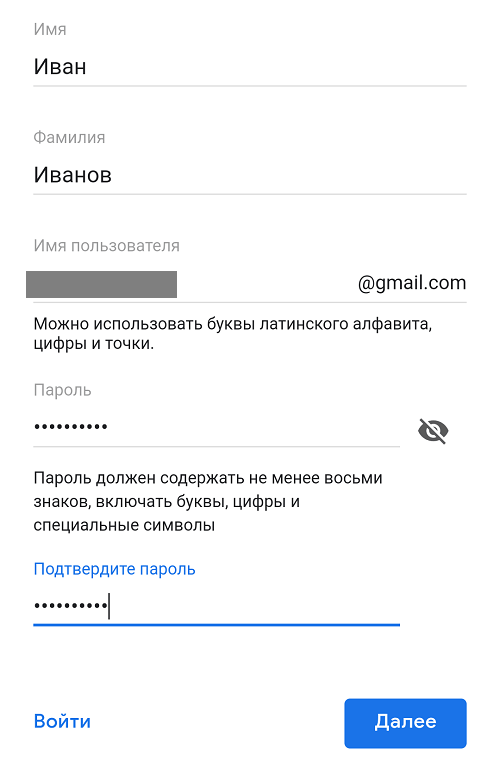
Также при регистрации через браузер необходимо указать номер телефона. В отличие от принципа создания аккаунта через настройки, здесь пропустить этот пункт не получится.
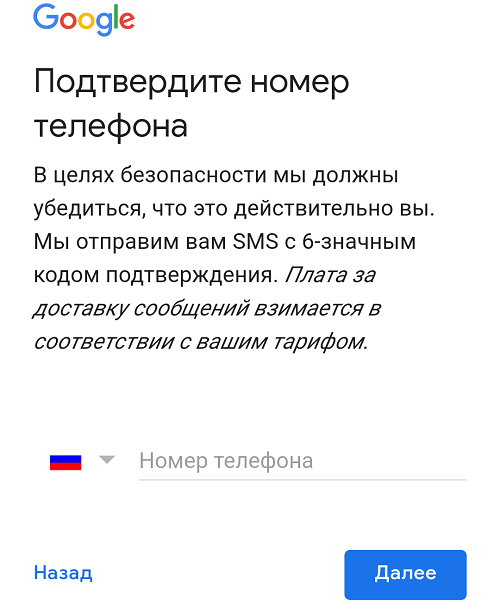
Только сейчас система предложит указать дату рождения и пол.
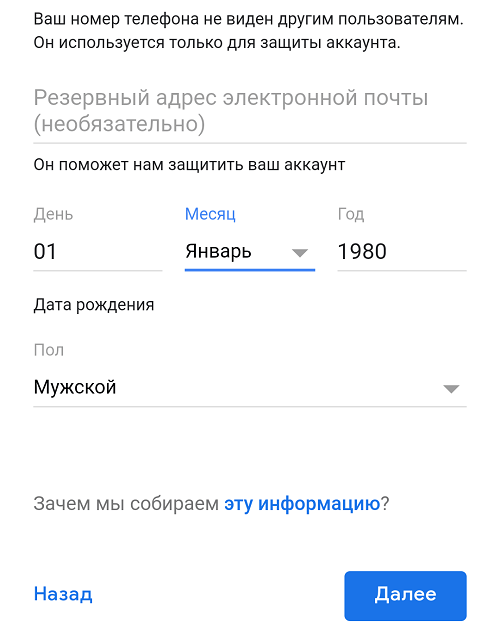
В заключение на экране высветится информация относительно политики конфиденциальности Google. Для завершения регистрации необходимо нажать кнопку «Принимаю».
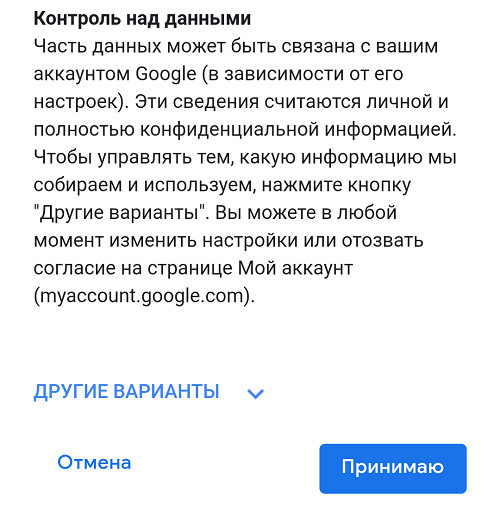
На этом процесс создания аккаунта завершается. Далее можно авторизоваться через свою учетную запись для комфортного использования сервисов Гугл.
Зарегистрировать аккаунт Google можно не только на сайте gmail.com, но и на таких ресурсах, как google.com, youtube.com и других.
Создание учетной записи Google на Android смартфоне или планшете
Для регистрация этим способом вам нужно непосредственно устройство с операционной системой Android. Данное руководство будет полезно для тех, у кого еще нет аккаунта Google в магазине приложений.
Android 4.4 и ниже
Шаг 1 Открываем приложение Google Play (оно же Play Маркет) и нажимаем на кнопку Новый
Шаг 2 Заполняем поля с именем и фамилией, жмем кнопку Далее (стрелочка вправо)
Шаг 3 Придумываем имя пользователя, которое будет нашим логином к аккаунту, а по совместимости и почтой Gmail. Жмем Далее
Шаг 4 Придумываем сложный, но легко запоминаемый пароль и нажимаем Далее
Шаг 5 Теперь мы можем привязать к нашему аккаунту номер мобильного телефона и резервную почту, которые нужны в случаи, если Вы забудете пароль. Если хотим это сделать нажимаем Настроить параметры , если же нет — Не сейчас
Шаг 6 Если Вы хотите получать новостную рассылку от Google ставим галочку и жмем Далее
Шаг 7 Принимаем условия пользования Google
Шаг 8 Вводим текст с картинки для аутентификации (подтверждения личности)
Шаг 9 После того, как аутентификация будет пройдена, вас попросят добавить к своему аккаунту кредитную карту. Вы можете этого не делать, если не собираетесь осуществлять покупки в магазине, в противном случаи — это можно будет сделать позже нажав на кнопку Не сейчас . После произойдет сохранение аккаунта
Android 5.0 и выше
Шаг 1 Запускаем магазин Google Play и нажимаем на кнопку Войти
Шаг 2 Для создания новой учетной записи нажимаем на ссылку Или создайте новый аккаунт
Шаг 3 Вводим свое имя и фамилию, жмем кнопку Далее
Шаг 4 Указываем день, месяц и год рождения, выбираем пол
Шаг 5 Придумываем имя пользователя, которое будет нашей почтой Gmail и жмем Далее
Шаг 6 Придумываем надежный пароль (минимум 8 символов) и переходим далее, нажав одноименную кнопку
Шаг 7 Для безопасности аккаунта Вы можете привязать к нему номер мобильного телефона, он пригодится если Вы забудете пароль. Если хотите это сделать, тогда выбирайте страну, вводите номер и жмите Далее , если же нет — опускаемся вниз страницы и нажимаем Пропустить
Шаг 8 Завершающим шагом регистрации будет принятие условий использования, прокрутите страницу до конца с помощью кнопки Еще и нажмите Принимаю
Шаг 9 После того, как аккаунт зарегистрирован, вас попросят войти в него указав почту и пароль, а после нажать Далее
Шаг 10 Если Вы хотите в будущем совершать покупки в магазине, то вам нужно будет привязать свою банковскую карту, в противном случаи выберите Нет, спасибо и нажмите на кнопку Продолжить
После выполнения всех описанных выше шагов, Вы попадете в магазин приложений Google Play — ваш аккаунт успешно создан. Поздравляем вас!
Вот теперь Вы знаете, как можно легко и быстро создать учетную запись Google используя компьютер или же свой телефон и планшет с ОС Android. Выбирайте более удобный для вас метод.
Как добавить уже существующий аккаунт Google в iPhone – пошаговая инструкция
- Для того, чтобы добавить уже существующий аккаунт Google на устройстве с операционной системой IOC выполните следующие действия:
- Откройте Gmail на вашем iPhone или iPad. Это красно-белый значок конверта, который обычно находится на главном экране.
- Нажмите ≡ в верхнем левом углу экрана. Значок открывает меню.
- Нажмите стрелку вниз рядом с вашим именем. Список опций будет расширяться.
- Нажмите Управление учетными записями. Появятся ваши аккаунты Gmail.
- Нажмите Добавить аккаунт. Это под вашей текущей учетной записью Gmail.
- Нажмите Google . Это вверху списка. Появится подтверждающее сообщение.
- Нажмите Продолжить
- Введите свой адрес Gmail и нажмите Далее . Используйте адрес Gmail, который вы хотите добавить в Gmail, а не тот, который уже вошел в систему.
- Если вы хотите создать новый адрес Gmail, нажмите « Создать учетную запись» , а затем следуйте инструкциям на экране, предоставленным Google
- Введите пароль и нажмите ДАЛЕЕ . Это вернет вас к списку учетных записей Gmail, который теперь включает новую учетную запись.
- Нажмите Готово . Это в верхнем левом углу экрана.
Как отключить вход с аккаунтом Google
Если вы больше не хотите входить в приложение или сервис с аккаунтом Google, закройте ему доступ к своему аккаунту.
- Откройте страницу Аккаунт Google. При необходимости выполните вход.
- Выберите Безопасность.
- Прокрутите экран вниз до раздела «Вход на другие сайты через аккаунт Google» и нажмите Вход через аккаунт Google.
- Выберите нужное приложение или сервис Закрыть доступ.
Важно! Даже если вы закроете доступ к аккаунту для стороннего приложения или сервиса, у него может остаться следующая информация:
- данные, которые вы использовали при входе через аккаунт Google;
- дополнительные сведения из аккаунта Google, к которым вы открыли доступ.
Повышенная защита для аккаунтов, подключенных к Google
Сторонние приложения и сервисы, которые пользователи подключают к аккаунту Google, могут участвовать в нашей программе защиты связанных аккаунтов и получать оповещения о безопасности. Такие оповещения вовремя предупреждают о подозрительных событиях в аккаунте и позволяют обеспечить более надежную защиту данных при работе в Интернете.
Как работает защита связанных аккаунтов
Какие приложения и сервисы получают оповещения о безопасности
Оповещения о безопасности получают приложения или сервисы, которые:
- Участвуют в программе защиты связанных аккаунтов.
-
Подключены к вашему аккаунту Google. Приложение или сервис получает доступ к вашему аккаунту Google, в следующих случаях:
- Вы входите в приложение или сервис, используя аккаунт Google
- Вы открываете приложению или сервису доступ к аккаунту Google
Когда отправляются оповещения о безопасности
Мы отправляем оповещения в случаях, когда безопасность аккаунта оказывается под угрозой. Это может быть:
- взлом аккаунта;
- блокировка или отключение аккаунта;
- выход из аккаунта на ваших устройствах или в браузере.
Для чего используются оповещения о безопасности
Google и сторонние сервисы, участвующие в программе, могут использовать оповещения о безопасности, чтобы:
- более точно выявлять подозрительные действия в вашем аккаунте;
- выполнять выход из аккаунта в целях защиты ваших данных.
Как создать аккаунт
Создание аккаунта Google для ребенка займет около 15 минут.
Через приложение Family Link
Примечание. Если вы находитесь на территории Европейского союза и вашему ребенку от 13 до 15 лет, следуйте инструкциям по .
- Откройте приложение Family Link . Если приложение ещё не установлено, перейдите на .
- В правом верхнем углу нажмите на значок «Создать» .
- Следуйте инструкциям на экране.
- Когда все будет готово, на экране появится подтверждение.
На новом устройстве Android
Ниже описано, как создать аккаунт Google для ребенка младше 13 лет (возрастное ограничение может быть иным в зависимости от страны) при настройке устройства под управлением Android 5.1 или более поздних версий.
- Включите новое устройство и следуйте инструкциям на экране.
- Когда вам будет предложено войти с помощью аккаунта Google, нажмите Создать новый аккаунт. Если вы не видите эту ссылку, нажмите Ещё.
- Введите имя ребенка, укажите его день рождения, пол, адрес электронной почты и пароль.
- Следуйте дальнейшим инструкциям. Вам нужно будет войти в свой аккаунт Google, дать родительское согласие и настроить параметры для аккаунта ребенка.
На новом устройстве Chromebook
Ниже описано, как создать аккаунт Google для ребенка младше 13 лет (возрастное ограничение может быть иным в зависимости от страны) при настройке устройства с Chrome OS M71 или более поздних версий.
- Включите новое устройство и следуйте инструкциям на экране.
- Когда вам будет предложено войти с помощью аккаунта Google, нажмите «Создать новый аккаунт». Если вы не видите эту ссылку, нажмите Ещё.
- Введите имя ребенка, укажите его день рождения, пол, адрес электронной почты и пароль.
- Следуйте дальнейшим инструкциям. Вам нужно будет войти в свой аккаунт Google, дать родительское согласие и настроить параметры для аккаунта ребенка.
На уже используемом устройстве Android
Ниже описано, как создать аккаунт Google для ребенка младше 13 лет (возрастное ограничение может быть иным в зависимости от страны) на уже используемом устройстве под управлением Android 5.1 или более поздних версий.
Примечание. Конкретные шаги по добавлению и удалению аккаунтов зависят от устройства. Если приведенные ниже инструкции не помогут, посмотрите справочную информацию для вашего устройства.
- с устройства.
- Удалите все приложения, фотографии и другие данные, которые не нужны ребенку.
- .
- Когда вам будет предложено войти с помощью аккаунта Google, нажмите Создать новый аккаунт. Если вы не видите эту ссылку, нажмите Ещё.
- Введите имя ребенка, укажите его день рождения, пол, адрес электронной почты и пароль.
- Следуйте дальнейшим инструкциям. Вам нужно будет войти в свой аккаунт Google, дать родительское согласие и настроить параметры для аккаунта ребенка.
На других устройствах и компьютерах
- Откройте страницу создания аккаунта Google.
- Следуйте инструкциям на экране. Вам потребуется указать имя и дату рождения ребенка, придумать адрес электронной почты и предоставить некоторые другие сведения.
- Войдите с помощью собственных учетных данных Google и укажите, каким способом вы хотите дать родительское согласие.
- Когда все будет готово, на экране появится подтверждение.
Устранение неполадок
Я хочу управлять существующим аккаунтом Google с помощью Family Link
Узнайте, как настроить родительский контроль для существующего аккаунта Google ребенка.
У ребенка есть аккаунт Google от учебного заведения
Вы можете добавить школьный аккаунт ребенка на устройство Android в качестве дополнительного пользователя. Однако им нельзя будет управлять с помощью Family Link.
Я хочу управлять аккаунтом Google ребенка, которому уже исполнилось 13 лет (возрастное ограничение может быть иным в зависимости от страны).
Если ребенку уже исполнилось 13 лет (возрастное ограничение может быть иным в зависимости от страны), он может создать собственный аккаунт Google, после чего вы сможете включить для него родительский контроль.