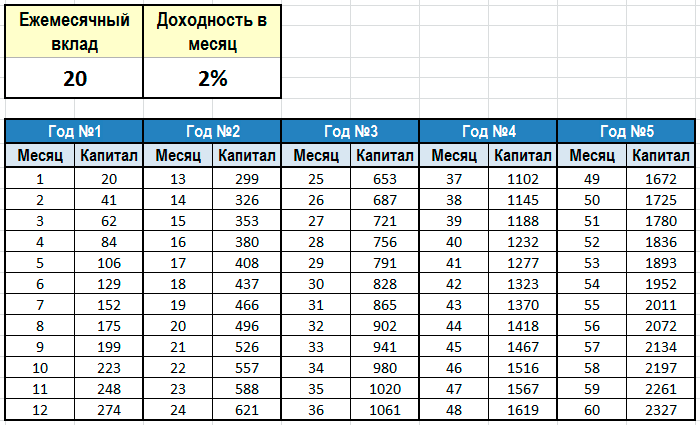Как собрать игровой компьютер недорого в 2021 году
Содержание:
- Как собрать мощный игровой ПК недорого 2020: материнская плата
- Оперативная память
- ⇡#Оптимальная сборка
- Системная плата
- Установка материнской платы в корпус
- Из чего собрать игровой компьютер
- Материнская плата ASRock B450 Pro4
- Как правильно подключить блок питания
- Оперативная память
- SSD-диск Kingston SA400S37/120G
- Видеокарта
- Видеокарта MSI Radeon RX 5600 XT
- Процессор AMD Ryzen 5 3500
- Итоговая конфигурация
Как собрать мощный игровой ПК недорого 2020: материнская плата
В условиях ограниченного бюджета не приходится ожидать от материнской платы большого количества разнообразных портов, интерфейсов и усиленной системы цепей питания. Самое главное требование — стабильный разгон процессора. С домашним небольшим оверклокингом справится любая «мать» на чипсете B350 и B 450. Рассматривать доски на чипсете A320 не стоит — они не позволяют разгонять процессор, а разница в цене не такая большая. Премиальные и нафаршированные X370 и X470 нам в данном случае не по карману. Поэтому остановимся на среднестатистическом варианте — ASRock B450M-HDV R4.0.
Мы также не видим смысла переплачивать за 4 слота под оперативную память. Всё дело в том, что разогнать 2 планки намного проще, чем 4 в случае с процессорами Ryzen. Поэтому будем довольствоваться только двумя разъемами. Из интересного — здесь присутствует разъем под M.2 накопители. В остальном — самая обычная материнская плата, которая идеально впишется в бюджетную сборку.
Оперативная память
В выбранной нами материнской плате находятся два слота под DIMM-планки памяти типа DDR3. При этом поддерживаемая частота 1333-1600 Мгц, а объем памяти до 16 Гб.  В нашем случае на первых порах будет достаточно 4 Гб — заполним лишь один слот. Необходимо, правда, понимать, что в 32-разрядной Windows пользователю будет доступно чуть меньше 4 «гигов». Меньшее количество памяти не может ставить современный ПК в разряд мощных, так как та же операционная среда Windows 8 (64-битная версия) требует уже 2 Гб памяти, а современные приложения также весьма требовательны в этом вопросе. Поэтому наш выбор будет остановлен на памяти Kingston DDR3 4Gb 1600 Мгц. Ее стоимость около 50 долларов, а потому общая сумма нашей покупки уже достигла 220 долларов.
В нашем случае на первых порах будет достаточно 4 Гб — заполним лишь один слот. Необходимо, правда, понимать, что в 32-разрядной Windows пользователю будет доступно чуть меньше 4 «гигов». Меньшее количество памяти не может ставить современный ПК в разряд мощных, так как та же операционная среда Windows 8 (64-битная версия) требует уже 2 Гб памяти, а современные приложения также весьма требовательны в этом вопросе. Поэтому наш выбор будет остановлен на памяти Kingston DDR3 4Gb 1600 Мгц. Ее стоимость около 50 долларов, а потому общая сумма нашей покупки уже достигла 220 долларов.
⇡#Оптимальная сборка
Ранее в этой сборке применялись видеокарты класса GeForce RTX 2060 SUPER и Radeon RX 5700, позволяющие играть с использованием высокого качества графики даже в разрешении WQHD. Сейчас же сюда очень напрашивается GeForce RTX 3060 (ну и аналог от AMD, когда он будет представлен).
| Оптимальная сборка | |
| Процессор | 16 500 руб. |
| 15 500 руб. | |
| Материнская плата | 9 500 руб. |
| 13 000 руб. | |
| Оперативная память | 7 000 руб. |
| Видеокарта | 3 000 руб. |
| Накопитель | 4 500 руб. |
| Процессорный кулер | 2 000 руб. |
| Корпус | 4 500 руб. |
| Блок питания | 5 000 руб. |
| Итого | AMD — 52 000 руб. Intel — 51 500 руб. |
Базовая сборка на время закрыта. В эпоху безвидеокартья в ней, как нетрудно догадаться, нет необходимости — уж очень похожими становятся базовая и оптимальная конфигурации. , что в прошлом месяце разница в стоимости этих сборок составила 4-5 тысяч рублей, и продиктована она в основном апгрейдом материнской платы, корпуса и блока питания.
В нормальное время базовая и оптимальная сборки довольно серьезно отличались друг от друга в плане игровой производительности. В одной системе использовалась видеокарта уровня GeForce GTX 1660 SUPER — хорошая вещь для игр в разрешении Full HD. Во вторую же конфигурацию ставилась карта класса Radeon RX 5700, с которой и на разрешение WQHD не грех было замахнуться. Сейчас же, без видеокарт, базовая и оптимальная сборки очень похожи, а разница достигается за счет пары деталей. Хотите сэкономить на матплате? Экономьте — это ваше право.
Впрочем, основа сборки осталась та же: это Core i5-10400 для платформы LGA1200 и Ryzen 5 3600 — для AM4. Про то, почему я пропускаю мимо «Компьютера месяца» и оптимальной сборки такие чипы, как Ryzen 5 3600X (и XT), Ryzen 7 2700X, Core i5-10600K, я подробно писал , а также в статье «Компьютер месяца. Спецвыпуск: собираем оптимальный игровой ПК стоимостью до 100 тысяч рублей (осень-зима 2020 года)».
Гораздо интереснее узнать, какими будут новые 6-ядерники Intel Rocket Lake и как на них ответит AMD, которая все еще не может справиться с дефицитом четырех моделей Ryzen 5000.
Есть, правда, очень заманчивый вариант с инженерным образцом Core i5-10600K (QSRJ) — этот чип можно взять на AliExpress за 13-14 тысяч рублей. Только стоит учесть, что под крышкой у этих «инженерников» находится термопаста, а потому они довольно сильно греются, хоть и могут разгоняться до стабильных 5-5,2 ГГц. Похоже, скальпирование снова станет модным.
Конфигурация Intel заметно преобразилась в сравнении со стартовой сборкой Intel. В ней мы используем Z490-плату. Во-первых, она позволит использовать высокочастотный комплект ОЗУ с применением XMP-профиля. Во-вторых, такие платы точно получат поддержку чипов Rocket Lake (некоторые устройства уже обзавелись соответственными версиями BIOS). Следовательно, вы со временем легко обновите свой Core i5-10400 на более современный и заметно более быстрый 8-ядерник — мой любимый путь, когда из платформы выжимается максимум с минимумом денежных затрат.
Анонс (бумажный) GeForce RTX 3060 дал много интересной информации. Мы видим, что NVIDIA не считает 6 Гбайт достаточным объемом памяти для видеокарт среднего уровня. Из-за особенностей модели, правда, приходится оснащать ее сразу 12 гигабайтами, но для пользователя это только лучше (много — не мало). Ну и становится понятно, что более производительные видеокарты «зеленых» вскоре обновятся до версий с удвоенным объемом VRAM — только произойдет это, по всей видимости, после исчезновения треклятого дефицита.
Меня часто просят добавлять в сборки мониторы, которые, по мнению автора, наиболее гармонично будут смотреться с той или иной системой. Только выбор монитора — это довольно… деликатный процесс, и есть аспекты, которые устроят одного пользователя, но совершенно не подойдут другому. Например, на нашем сайте недавно вышел обзор 27-дюймового монитора Acer Nitro VG272UV, оснащенного быстрой IPS-матрицей 170 Гц. Вам подойдет такой? Если нет, то всем желающим выбрать новенький дисплей рекомендую прочитать наше подробное руководство, актуальное и в 2021 году.
А вы помните Samsung 860 EVO? Наверное, самый популярный SSD с интерфейсом SATA. Этот накопитель пользовался спросом на протяжении довольно долгого времени, но сейчас подобные устройства стали рассматриваться исключительно как бюджетные решения для не очень дорогих ПК. Вот и в итоговом материале мой коллега Илья Гавриченков так и сказал: «SATA SSD — это вчерашний день, и никакого прогресса в этом сегменте нет». Однако в январе 860 EVO сошел с конвейера, а на его место пришел 870 EVO. В нашем тесте новинка показала себя очень неплохо — это отличный выбор для тех случаев, где использование NVMe SSD по той или иной причине невозможно.
Системная плата
На чем нам следует экономить, так это при выборе системной платы, однако и тут экономия должна быть в разумных пределах. Выбрав микропроцессор, мы заметно сузили варианты выбора материнской платы, так как теперь нам необходимо выбирать только из тех, которые предоставляют сокет LGA 1150.
 Экономия в выборе материнской платы касается ее разводки. Нам нет нужды покупать системную плату, оснащенную разъемами, которые никогда не будут использоваться — это касается, например, RAID-массивов. А чем больше разъемов и «шире» разводка, тем дороже материнская плата. Для наших нужд достаточно, чтобы на системной плате присутствовали разъемы USB, SATA и один PCI-Express для подключения видеокарты. Кроме того, практически все современные решения имеют встроенные LAN-порт и VGA-разъем. В нашем бюджетном случае не стоит выбирать из полноразмерных ATX, но вполне подойдет mATX. Остановим свой выбор на материнской плате от компании GigaByte — это плата GA-B85M-D2V. Ее стоимость около 80 долларов, а потому мы уже потратили 170 долларов. Ее разъемов и портов достаточно не только для подключения внутренних компонент ПК, но и чтобы была подключена вся необходимая компьютерная периферия.
Экономия в выборе материнской платы касается ее разводки. Нам нет нужды покупать системную плату, оснащенную разъемами, которые никогда не будут использоваться — это касается, например, RAID-массивов. А чем больше разъемов и «шире» разводка, тем дороже материнская плата. Для наших нужд достаточно, чтобы на системной плате присутствовали разъемы USB, SATA и один PCI-Express для подключения видеокарты. Кроме того, практически все современные решения имеют встроенные LAN-порт и VGA-разъем. В нашем бюджетном случае не стоит выбирать из полноразмерных ATX, но вполне подойдет mATX. Остановим свой выбор на материнской плате от компании GigaByte — это плата GA-B85M-D2V. Ее стоимость около 80 долларов, а потому мы уже потратили 170 долларов. Ее разъемов и портов достаточно не только для подключения внутренних компонент ПК, но и чтобы была подключена вся необходимая компьютерная периферия.
Установка материнской платы в корпус
Теперь можно приступить к установке комплектующих внутри корпуса.

Снимаем с него левую и правую крышки и кладем корпус на правую сторону.

Теперь все, что от нас требуется, это:
- разместить внутри корпуса материнскую плату;
- подключить к ней кнопки включения и перезагрузки;
- подключить разъемы USB и аудио на передней панели корпуса;
- установить и подключить блок питания;
- установить и подключить жесткий диск;
- установить и подключить оптический привод.
После выполнения этих шагов можно будет сказать, что сборка компьютера завершена, но мы не будем торопиться и рассмотрим каждый пункт отдельно.
Перед, тем как устанавливать материнскую плату внутрь корпуса, необходимо установить заглушку на заднюю панель корпуса. Эта заглушка идет в комплекте с платой.

Затем нужно подготовить места крепления материнской платы, для этого нужно вкрутить в корпус специальные болтики, на которых и будет крепиться материнская плата. Отверстия для крепления болтов уже подготовлены производителем корпуса, нам остается только прикинуть, где именно их нужно вкручивать.

После того, как системная плата установлена внутрь корпуса, необходимо подключить провода с передней панели корпуса. Многие сборщики рекомендуют подключать эти провода до установки платы в корпус, объясняя это удобным доступом к разъемам, но в силу привычки я подключаю их после. Кроме того, конкретно в этом случае, провода передней панели корпуса были слишком короткими, чтобы можно было их подключить вне корпуса.
Подключаем USB разъемы на передней панели корпуса. Для этого нам нужно просто воткнуть их в соответствующий ему на материнской плате. Обычно все разъемы подписаны, и с этим не должно возникать никаких проблем.

Затем аналогичным образом подключаем разъем Audio.

Немного сложнее дело обстоит с подключением кнопок включения/перезагрузки, а также индикаторов работы компьютера и жесткого диска. Дело в том, что разъемы USB и Audio собраны в единый коннектор, а вот кнопки и индикаторы подключаются каждая по отдельности. Сделано это по той простой причине, что у производителей материнских плат нет единого стандарта разводки f-панели (f-panel — это разъем на системной плате для подключения кнопок и индикаторов). Обычно все разъемы f-panel также подписаны прямо на самой плате, но для удобства можно воспользоваться руководством, которое идет в комплекте с материнской платой.
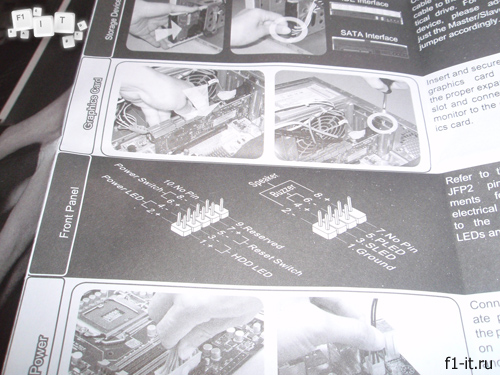
Важно при подключении индикаторов (коннекторы с надписью HDD LED и POWER LED) не путать полярность иначе они просто не будут работать. При подключении кнопок (коннекторы с надписью POWER SW и RESET SW) соблюдать полярность необязательно

После того, как мы подключили USB, Audio и f-panel предлагаю собрать все провода стяжкой, чтобы они не мешались в дальнейшем, а результат сборки компьютера выглядел более эстетично.

Думаю, самая сложная часть на этом закончена, можно выдыхать ?
Из чего собрать игровой компьютер
 Gorodenkoff / Depositphotos
Gorodenkoff / Depositphotos
Собрать бюджетный компьютер для игр в 2020 году вряд ли получится. До сих пор самым оптимальным вариантом остаётся конфигурация для комфортной игры на максимальных настройках графики с разрешением Full HD или на высоких — в 4K.
За пределами этой категории остаётся небольшой процент пользователей, у которых есть возможность приобрести мощный комплект под ультранастройки с разрешением 4К и выше или для требовательных VR-игр
Людям с сильно ограниченным бюджетом лучше обратить внимание на сервисы стриминга игр и собрать конфигурацию для дома попроще
В игровом сегменте по-прежнему пользуются большей популярностью процессоры Intel и видеокарты Nvidia, но это не значит, что продукцию компании AMD нужно обходить стороной.
В любом случае можно собрать мощную систему, но комплект на платформе Intel выйдет дороже и покажет пиковую производительность именно в играх, конфигурация на AMD же будет универсальнее.
Что купить для сборки на платформе Intel
Процессор
- Восьмиядерный Intel Core i9 9900K, 38 490 рублей →
- Восьмиядерный Intel Core i7 9700KF, 27 790 рублей →
- Восьмиядерный Intel Core i7 9700K, 26 490 рублей →
Материнская плата
- ASUS ROG Maximus XI Hero, 20 450 рублей →
- MSI MPG Z390 Gaming Pro, 16 430 рублей →
- ASUS ROG Strix Z390-E, 16 490 рублей →
- GigabyteASUS Z390 Aorus Pro, 12 980 рублей →
- Gigabyte Z390 UD, 7 520 рублей →
Процессор
- 12-ядерный AMD Ryzen 9 3900X, 40 990 рублей →
- Восьмиядерный AMD Ryzen 7 3800X, 24 590 рублей →
- Восьмиядерный AMD Ryzen 7 3700X, 22 590 рублей →
- Шестиядерный AMD Ryzen 5 3600X, 16 770 рублей →
Материнская плата
- Gigabyte X570 AORUS Ultra, 20 480 рублей →
- Gigabyte X570 AORUS Elite, 14 790 рублей →
- MSI MPG X570 Gaming Edge, 13 570 рублей →
- ASUS Prime X570-P, 11 900 рублей →
Видеокарта
- Palit Nvidia GeForce RTX 2070SUPER, 8 ГБ, GDDR6, 37 990 рублей →
- Sapphire AMD Radeon RX 5700XT, 8 ГБ, GDDR6, 28 185 рублей →
- MSI AMD Radeon RX 5700XT, 8 ГБ, GDDR6, 28 890 рублей →
- MSI Nvidia GeForce RTX 2060 Ventus XS, 6 ГБ, GDDR6, 23 790 рублей →
Оперативная память
- Corsair Vengeance RGB Pro DDR4, 2×8 ГБ, 3600 МГц, 9 900 рублей →
- Corsair Vengeance LPX DDR4, 2×8 ГБ, 3000 МГц, 9 118 рублей →
- Crucial Ballistix Sport LT DDR4, 2×8 ГБ, 3000 МГц, 5 590 рублей →
Накопитель
- Samsung 970 EVO Plus, 1 ТБ, M.2 2280, PCI-E x4, NVMe, 16 990 рублей →
- WD Black WDS100T3X0C, 1 ТБ, M.2 2280, PCI-E x4, NVMe, 13 990 рублей →
- Samsung 860 EVO, 1 ТБ, 2,5 дюйма, SATA 3, 10 490 рублей →
Блок питания
- Seasonic Prime Platinum SSR-650PD, 650 Вт, 14 699 рублей →
- Corsair HX850i, 850 Вт, 12 980 рублей →
- EVGA SuperNOVA 550 G2, 550 Вт, 7 870 рублей →
- Corsair CX750M, 750 Вт, 6 609 рублей →
Корпус
- ATX Thermaltake Core X71 TG, Full-Tower, 9 490 рублей →
- ATX Fractal Design Define S, Midi-Tower, 5 900 рублей →
- ATX Fractal Design Meshify C Blackout TG, Midi-Tower, 6 590 рублей →
- ATX Thermaltake Commander C36 TG, Midi-Tower, 6 480 рублей →
Охлаждение
- Кулер для процессора с водяной системой Kraken Water Cooler X42, 8 590 рублей →
- Кулер для процессора с водяной системой MasterLiquid ML120R RGB, 7 932 рубля →
- Кулер для процессора Corsair Hydro Series H80i v2, 7 490 рублей →
- Кулер для процессора Cooler Master G100M, 2 990 рублей →
- Кулер для процессора Deepcool Gammaxx 300 Fury, 1 040 рублей →
Материнская плата ASRock B450 Pro4
Цена: 6 645
Комплектующие ПК за 80000 рублей будут располагаться в красивой и функциональной материнской плате ATX с сокетом AM4, совместимым с процессорами от AMD. Она поддерживает все процессоры Ryzen 3/5/7, включая ответвление с приставкой Pro. Наличие радиаторов охлаждения mosfet-компонентов и оверклокерские функции открывают возможность разгона процессора и оперативной памяти. При этом требования к источнику питания остаются неизменными. Для планок ОЗУ доступно 4 слота формата DDR4, а к паре скоростных разъемов М.2 можно подключить NVMe SSD-накопители.
Для стандартных SSD и HDD накопителей лучшая сборка игрового ПК за 80000 в 2020 предусматривает четыре порта SATA 3. Гигабитный Ethernet контроллер обеспечивает скоростной доступ к интернету, а для качественного звука используется 7.1-какнльный HDА-кодек Realtek ALC892. Пользователю будет доступно 14 USB-портов, из которых:
- 2 USB 3.1 Gen 2 (Скорость передачи данных до 10 Гб/с);
- 6 USB 3.1 Gen 1 со скоростью до 5 Гб/с;
- 6 USB 2.0.
Как правильно подключить блок питания
Как правильно подключить блок питания к компьютеру
Не стоит недооценивать важность источника питания компьютера. Хороший блок питания служит краеугольным камнем стабильности и надежной работы компьютера
Однако случается так, что по каким-либо причинам блок питания нужно заменить. Но не бойтесь. Его замена удивительно простой процесс. Сложнее правильно его подобрать.
Как отключить свой старый блок питания
Начните с отключения от сети всех кабелей питания, подключенных к компьютеру. Если ваш блок питания имеет выключатель, расположенный на задней панели компьютера, переключите его в нерабочее положение (выкл), а затем снимите боковую панель вашего ПК.
Вам нужно будет отключить все кабели, которые идут от блока питания к материнской плате.
Примечание: главный 20 или 24 контактный разъем чаще всего зафиксирован ключом. Прежде чем извлечь разъем, отодвиньте ключ во избежание механического повреждения платы или разъема.
Также не забудьте удалить четырех- или восемь-контактный разъем питания процессора, расположенный рядом с процессорным разъемом на материнской плате (есть не на всех платах).
Чтобы не запутаться при подключении, вы можете сфотографировать разводку силовых кабелей. Так вы будете уверены в том, какой кабель к каким компонентам подключается.
После того, как отключите каждый кабель, выньте блок питания из корпуса, чтобы избежать его запутывания с другими кабелями. Это также позволит убедиться, что все силовые кабели были отключены.
Чтобы снять блок питания, выкрутите винты, которые держат его в корпусе. В большинстве случаев есть только четыре винта, но конструкции могут отличаться, в зависимости от производителя.
Установка нового блока питания
Убедитесь, что мощность источника питания достаточна для полноценного питания вашего компьютера. Процессор и видеокарта будет использовать наибольшую мощность. Если мощности недостаточно, ваш компьютер может работать медленно или вообще не запуститься.
Убедитесь, что источник питания, который вы покупаете будет соответствовать вашему форм-фактору. Обычно это ATX или mATX.
Переверните корпус компьютера на бок. Это обеспечивает наилучший доступ к месту установки блока питания.
Откройте корпус компьютера. Для того, чтобы получить доступ к блоку питания, вам, возможно, потребуется снять некоторые из компонентов ПК. Чаще всего это кулер процессора.
Установите блок питания в корпус компьютера. Большинство современных корпусов имеют специальное шасси, которое существенно упрощает установку. Если таковых нет, установите новый источник питания, точно так же как рас полагался предыдущий.
Убедитесь, что все вентиляторы на блоке питания не заблокированы и он совмещается со всеми 4-мя винтами на корпусе. Если это не так, то блок питания может быть установлен неправильно.
Закрутите все фиксирующие винты снаружи и внутри корпуса.
Подключите разъемы. После того, как блок питания компьютера зафиксирован, вы можете начать подключение силовых кабелей к материнской плате компьютера.
Примечание: убедитесь, что ни один компонент не забыт и разместите провода таким образом, чтобы они не мешали кулерам. Если у вас остались неиспользованные кабеля от блока питания, аккуратно сложите их в сторону (если есть стяжка для проводов, можно воспользоваться ею).
Подключите 20/24 контактный разъем к материнской плате. Это самый большой разъем на блоке питания. Большинство современных материнских плат требуют 24-контактный разъем, а старые материнские платы будут использовать только первые 20 контактов. Некоторые источники питания имеют съемный 4-контактный разъем, чтобы сделать подключения старых материнских плат проще.
Подключите питание 12В к материнской плате. Старые материнские платы используют 4-контактный разъем, а более новые 8-контактный. Он обеспечивает питание процессора и должен быть четко обозначен на кабеле или в документации вашего блока питания.
Подключите вашу видеокарту. Графические системы среднего и высокого класса требуют один или несколько 6- и 8-контактных разъема. Они будут помечены как PCI-E.
Закройте крышку системного блока. Подключите блок питания к сети и убедитесь, что переключатель на задней части включен.
Включите компьютер. Если все подключено и работает должным образом, вентилятор на блоке питания должен включиться, и ваш компьютер будет загружаться в штатном режиме. Если вы слышите звуковой сигнал и ничего не происходит, то скорее всего что-то внутри подключено неправильно или же источник питания не обеспечивает достаточной мощности для ваших компонентов.
https://youtube.com/watch?v=ELes7WjFDU0
Оперативная память
Так как наша материнская плата поддерживает частоту памяти в 2400 МГц, то мы этим обязательно воспользуемся
Кроме частоты, при выборе оперативной памяти для игрового компьютера, следует обращать внимание на тайминги. Чем они ниже, тем лучше
Между двумя планками по 4 Гб и одной на 8 Гб следует брать более дешевый вариант. Обычно одна плашка на 8 Гб оказывается дешевле. Я остановился на Crucial CT8G4DFS824A, которая полностью устроит любого пользователя. Если ничего подобного в ваших магазинах нет, то можно обойтись планками Hynix original или AMD, которые также не подведут. Если считать с моим вариантом, то остается порядка 21 тысячи в запасе.
SSD-диск Kingston SA400S37/120G
Цена: 1709
Топ сборка игрового ПК за 35000 тысяч рублей 2020 предусматривает установку Windows 10 и основных программ на SSD-накопитель Kingston A400, который работает до 10 раз быстрее в сравнении с обычными жесткими дисками. За счет этого система, игры и приложения, установленные на нем, будут загружаться максимально быстро. Для подключения к материнской плате используется интерфейс SATA III. Вас порадует высокая скорость чтения на уровне 500 МБ/сек и записи — 320 МБ/сек. В стандартном режиме потребляет 0,8 Вт энергии, во время пиковой нагрузки значение вырастает до 1,5 Вт. Ресурса хватит не меньше, чем на 40 ТБ, а это ежедневная запись 22 Гб данных на протяжении 5 лет.
Видеокарта
Во время того, как самому собирать игровой компьютер, каждый геймер задается вопросом о выборе видеокарты. Сейчас рынок просто кишит различными представителями графических адаптеров. Возможности нынешнего ассортимента видеокарт могут обеспечить геймера фотореалистичной графикой. Конечно, такое оборудование стоит немалых денег.
Начнем с того, какой производитель нужен при том, как собрать игровой компьютер. Сейчас основными поставщиками являются AMD Radeon и Nvidia, поэтому геймеры разделились на два лагеря – “зеленые” и “красные”.
У “красных” видеокарты стоят немного дешевле, чем у Nvidia. Вот только репутация у них хромает. Как показывает многолетний опыт, некоторые игроки замечали, что видеокарты от данного производителя менее долговечны.
А вот у “зеленых” все в порядке с долговечностью. Также у них имеются весьма полезные функции, вроде Shadow Play (программа для записи геймплея). Еще некоторые игры поддерживают технологию Ansel (функция для скриншотов). Но вот ценники видеокарт от Nvidia может смутить геймера.
Когда основные модели видеокарт поступают в продажу, их архитектуру начинают совершенствовать другие производители. Это тоже сильно отражается на конечном ценнике. Это нужно учитывать в процессе того, как самому собрать игровой компьютер.
Самыми популярными, дорогими и качественными считаются видеокарты от Asus, Gigabyte, EVGA и IChill. В поисках бюджетного и не менее качественного варианта можно рассматривать модели от Palit и MSI.
Понять, что видеокарта игровая просто – номер ее модели должен заканчиваться цифрами 70 или 80. Если видеокарта, например, Nvidia GTX 960, то она модет относиться к среднему классу. А вот, например R9 390X – это уже полностью игровой вариант.
Видеокарта MSI Radeon RX 5600 XT
Цена: 28 990
Лучшая сборка игрового компьютера за 80000 основывается на видеокарте MSI Radeon RX 5600 XT, построенной на новом 7-НМ графическом процессоре Navi 10 XLE. Среди других отличительных особенностей — 6 Гб быстрой памяти формата GDDR6, разъем PCI-E 4.0 x16, архитектура AMD RDNA и поддержка заводского разгона GPU. Эффективная двухслотовая система охлаждения Twin Frozr 7 включает в себя 4 тепловые трубки и пару надежных осевых кулеров с усовершенствованной крыльчаткой. Она работает тихо и предотвращает троттлинг.
Графический ускоритель станет лучшим выбором для сборки геймерского компьютера в нашем бюджете, который потянет все новые игры на максимальной графике в FHD-разрешении. Для стабильной работы потребуется блок питания от 450 Вт. Устройство оборудовано 4 разъемами — одним HDMI и тремя DisplayPort 1.4. Поддерживается 8K-разрешение и подключение до 4-х мониторов одновременно.
Процессор AMD Ryzen 5 3500
Цена: 8 070
Бюджетный компьютер для игр за 35000 рублей лучше собрать на чипе AMD Ryzen 5 3500, который по своим характеристикам сравним с более дорогим Intel Core i5-9400F. В его основе лежит 6 физических ядер последней архитектуры Zen 2 и 16 Мб кэша L3 тогда, как у главного конкурента от Intel его 9 Мб. И без того высокую стандартную тактовую частоту в 3600 МГц можно увеличить до 4100 МГц, активировав режим Турбо. При параллельной нагрузке, когда задействованы все ядра, частота в среднем составляет 3.9 ГГц. При ручном разгоне вовсе можно добиться показателя в 4.2 ГГц.
Интегрированной графики нет, но при сборке мощного игрового ПК в ней нет необходимости, ведь мы уже выбрали хорошую видеокарту и укладываемся в бюджет 35000 рублей. Процессор поддерживает до 128 Гб оперативной памяти формата DDR4. Энергопотребление составляет 65 Вт. Выбирая версию с приставкой BOX вы получаете неплохой кулер, который прекрасно справляется с охлаждением чипа.
Итоговая конфигурация
- Процессор — AMD Ryzen 5 2600 за 7500 рублей или AMD Ryzen 5 3600 за 13000 рублей.
- Видеокарта — GTX 1650 Super за 11500 рублей или GTX 1660 Super за 16000 рублей.
- Материнская плата — Asrock B450M-HDV R4.0 за 3500 рублей.
- Оперативная память — Crucial CT8G4DFS824A за 2000 рублей или Patriot Memory PVS48G320C6 за 2500 рублей.
- SSD — ADATA Ultimate SU800 256GB за 2500 рублей.
- Жесткий диск — Western Digital WD Blue 1 TB (WD10EZEX) за 3000 рублей.
- Корпус — Deepcool Matrexx 55 Black за 3000 рублей.
- Блок питания — Thermaltake TR2 S 650W за 3500 рублей.
Итого получается 38500 рублей за самый простой вариант с памятью, которую придется разгонять, Ryzen 5 2600 и GTX 1650 Super. Или же придется заплатить 47000 рублей за Ryzen 5 3600, разогнанную с завода память и GTX 1660 Super. Причем это не два «строгих» варианта. Можно оставить процессор попроще, но купить видеокарту помощнее или же наоборот. В этом плане сборка получилась довольно гибкой, и ее с легкостью можно подстроить под свои нужды и бюджет. Тем более, что многие комплектующие переносятся в новые сборки или покупаются на вторичном рынке, как, например, жесткий диск и корпус.
- Обзор видеокарты AMD Radeon RX 5700 XT Sapphire Nitro+: большая, мощная, красивая…
- Обзор компактной видеокарты Nvidia Palit GeForce GTX 1660 SUPER StormX: действительно супер?