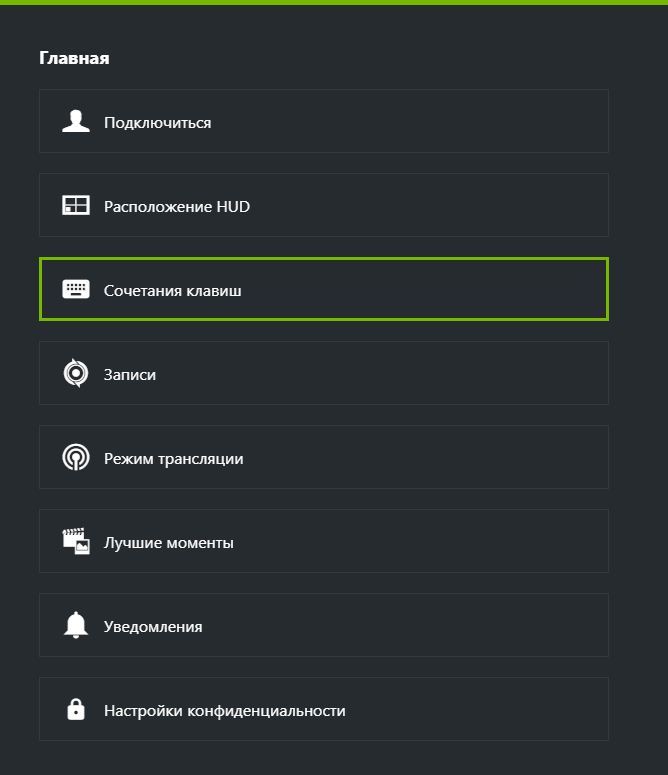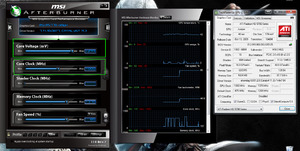Топ 5 программ для отображения fps в играх
Содержание:
- Используйте встроенные опции игры
- Информация для видеоблогеров и стримеров
- Какие есть FPS
- NVIDIA GeForce Experience
- Сколько нужно FPS для комфортной игры
- Сколько кадров в видеоиграх?
- Most Popular Server CPUs Comparisons
- NVIDIA GeForce Experience
- Как посмотреть FPS в играх Windows 10
- Как посмотреть FPS средствами игры
- Gpuboss.com – сравнение видеокарт в режиме онлайн
- Most Popular Desktop CPUs Comparisons
- Заключение
- Вывод
Используйте встроенные опции игры
Многие игры имеют встроенные счетчики кадров в секунду, которые вы можете включить. Однако в некоторых играх такую опцию весьма сложно найти. Возможно, проще всего просто выполнить веб-поиск по названию игры и добавить “отобразить FPS», чтобы узнать, есть ли в игре встроенная опция FPS и как ее можно включить. Вы также можете попробовать изучить настройки игры самостоятельно. В зависимости от игры, вы можете включить FPS такими способами:
·Настройки видео и графики. На экране настроек видео или графики игры может быть опция «показать FPS». Эта опция может быть скрыта за подменю «дополнительно».
·Сочетание клавиш. В некоторых играх эта опция может быть скрыта за сочетанием клавиш. Например, в Minecraft вы можете нажать F3, чтобы открыть экран отладки. Этот экран показывает ваш FPS и другие детали.
·Команда консоли. Многие игры имеют встроенные консоли, где можно вводить команды. В некоторых случаях вам может потребоваться специальный параметр запуска, чтобы включить консоль. Например, если вы играете в DOTA 2, Вы можете вызвать консоль разработчика (сначала ее нужно включить) и запустить команду cl_showfps 1, чтобы активировать счетчик кадров на экране.
·Параметр запуска. Для некоторых игр может потребоваться специальная опция запуска, которую необходимо активировать при запуске игры. Вы можете сделать это с рабочего стола или в меню запуска. В лаунчере, таком как Steam или Origin, вы также можете войти в свойства игры и изменить ее параметры оттуда. В Steam щелкните правой кнопкой мыши на игру, выберите пункт Свойства, нажмите кнопку Установить параметры запуска на вкладке Общие и введите необходимые параметры игры.
·Конфигурационные файлы. В некоторых играх может потребоваться включение невидимой опции, скрытой в каком-то конфигурационном файле. Даже если игра не требует этого, вы можете извлечь из этого выгоду. Например, игроки DOTA 2, которые всегда хотят видеть свой FPS, могут изменить файл autoexec.cfg игры таким образом, чтобы автоматически запускалась команда cl_showfps 1 при каждом старте игры.
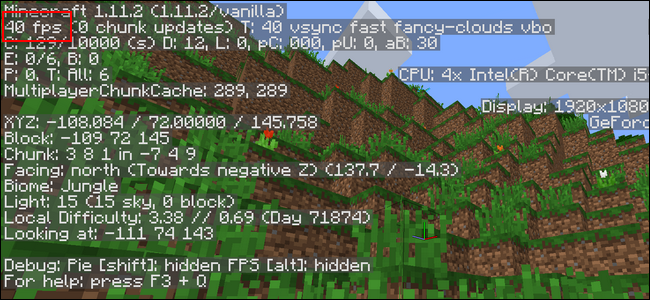
FRAPS
До тех пор, пока функция не была реализована в таких программах, как Steam и GeForceExperience, компьютерные геймеры часто использовали FRAPS для отображения внутриигрового счетчика кадров. FRAPS-это в первую очередь приложение для записи видеоигр, однако но вам не нужно записывать свои игры, если вы хотите использовать программу, как счетчик FPS.
Если вы не используете Steam или GeForceExperience от NIVIDIA—и ваша игра не имеет встроенного счетчика кадров в секунду-вы можете попробовать FRAPS. Установите его, запустите и перейдите во вкладку FPS, чтобы получить доступ к настройкам оверлея. Счетчик кадров в секунду включен по умолчанию, и нажатие клавиши F12 выведет его в верхний левый угол экрана. Используйте настройки «FPS» в правой части вкладки, чтобы изменить горячую клавишу, указать другой угол экрана или скрыть наложение.
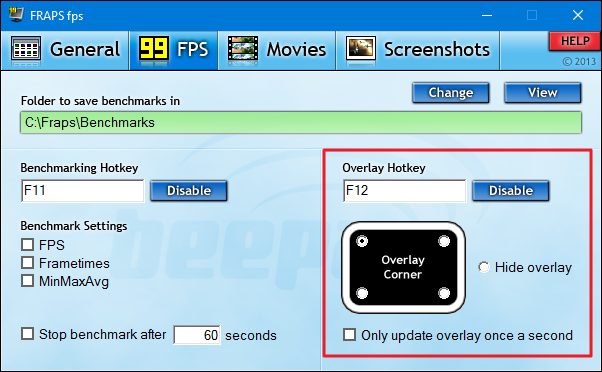
После того как вы выполнили все настройки, вы должны оставить FRAPS запущенным, но вы также можете свернуть его в области уведомлений. Затем вы можете нажать F12-или любую другую горячую клавишу, которую вы настроили, чтобы показать или скрыть счетчик FPS.
Информация для видеоблогеров и стримеров
Второй вывод касается видеоблогеров и стримеров, специализирующихся на гейминге. YouTube, самый популярный видеохостинг, отдельно помечает ролики с 60 ФПС и ранжирует их лучше, чем при меньшем значении.
Однако большей частоты кадров в секунду для ролика добиться сложно: их без предварительных «танцев с бубном» не рендерит ни один нормальный видеоредактор.
Поэтому нет разницы, на какой частоте записывать игровой процесс: в итоге все равно получится видео с теми же «стандартными» 60 ФПС. Что касается Твича, Ютубы и прочих популярных стриминговых сервисов, то для трансляции используется та же частота — 60 ФПС.
Зачем нужен такой ограничитель? Это оптимальный показатель, учитывая количество стримеров и общую нагрузку на сервера. Увеличение ФПС требует увеличения вычислительных мощностей, что не всегда приемлемо.
Какие есть FPS
Человеческий глаз — очень продвинутый орган, но он едва может отличить пару кадров. Из-за этого и из-за аппаратных стандартов FPS обычно округляется до следующих частот:
30 FPS — производительность, ориентированная на консоли и более слабые ПК. Имейте в виду, однако, что замедление смены кадров заметно только при скорости менее 20 FPS, поэтому все, что выше 20 FPS, можно считать играбельным.
60 FPS — это цель для большинства игровых ПК. На консолях только менее требовательные или лучше оптимизированные игры могут управлять стабильными 60 FPS.120 FPS — частота кадров, которая возможна только на мониторах с частотой обновления 120–165 Гц, и это то, чего могут добиться только более мощные высокопроизводительные игровые ПК в требовательных играх без каких-либо падений настроек. Это не достижимо консолями (пока).240 FPS — управляется только самыми быстрыми мониторами с частотой 240 Гц, 240 FPS — это то, что могут показывать современные дисплеи.
Имейте в виду, что чем выше частота кадров, тем труднее человеческому глазу увидеть разницу. Например, любой сможет увидеть, насколько плавнее 60 FPS по сравнению с 30 FPS, но разницу между 120 FPS и 240 FPS часто трудно увидеть в реальном времени, даже если сравнивать бок о бок.
NVIDIA GeForce Experience
Если у вас есть новейшее графическое оборудование NVIDIA, поддерживающее ShadowPlay, вы также можете включить счетчик частоты кадров в игре с помощью NVIDIA GeForceExperience. В приложении нажмите кнопку «Настройки».
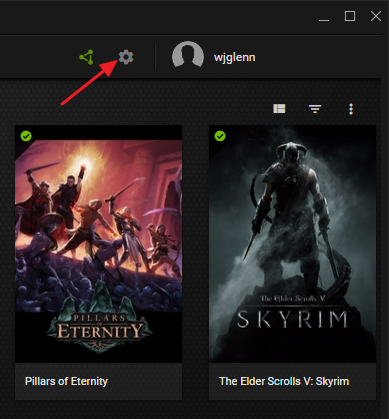
В разделе «общий доступ» убедитесь, что общий доступ включен, а затем нажмите кнопку «Настройки».
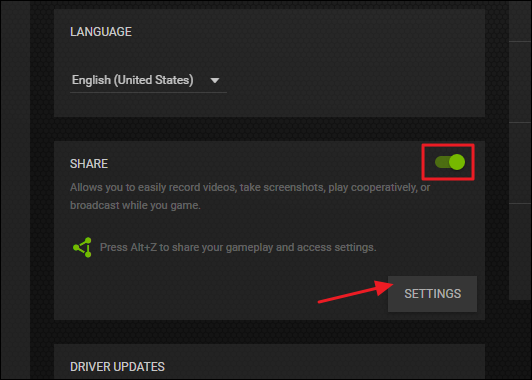
В разделе Настройки оверлея нажмите кнопку «оверлеи».
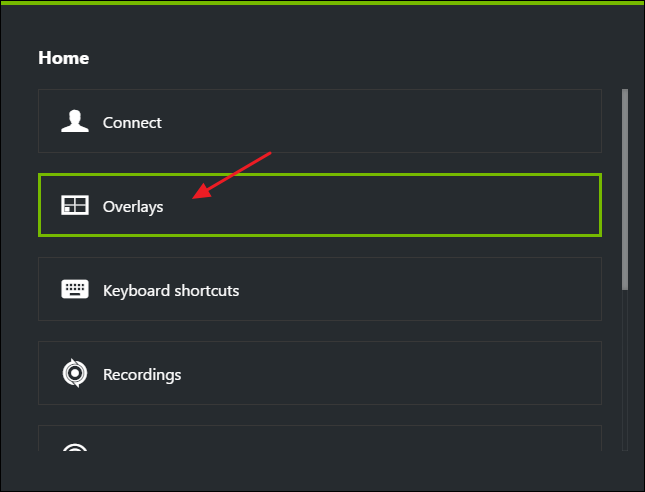
В окне «Наложения» выберите вкладку «Счетчик частоты кадров», а затем щелкните на один из четырех квадрантов, чтобы выбрать, где вы хотите использовать свой счетчик FPS.
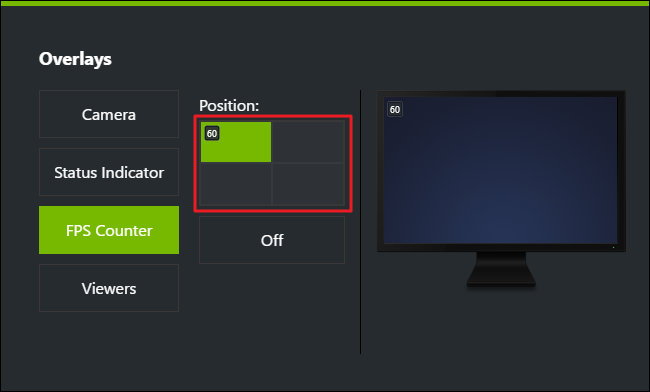
Если вы используете GeForceExperience, то вы также можете использовать игровые профили NVIDIA для автоматического выбора рекомендуемых NVIDIA настроек для различных игр, которые лучше всего работают с вашей видеокартой. NVIDIA рассматривает это как способ оптимизации игры, при этом не заставляя вас настраивать и тестировать графические параметры по старинке.
Сколько нужно FPS для комфортной игры
Многие хвастаются очень высоким ФПС: индикатор показывает 100, а то и все 150 кадров в секунду. Единственная причина — попытка вызвать зависть у других пользователей с более слабым «железом».
Вернее, глаз то воспринимает, но вот центральная нервная система вообще и мозг в частности, из-за инертности попросту не реагируют должным образом
Поэтому неважно, что там показывает индикатор: 100, 150 или 200 кадров в секунду: восприниматься будет одинаково «гладкая» картинка
При отображении около 40 кадров глаз уже замечает рывки картинки, но играть все еще можно. Ниже 30 ФПС уже начинается «слайдшоу», которое не только раздражает, но иногда и влияет на сам игровой процесс: например: противник не успевает толком прорисовываться на мониторе игрока, особенно при большом скоплении персонажей или военной техники.
Отсюда проистекает неявный вывод. Многие игры могут искусственно ограничить количество отображаемых кадров на заданном пользователем пороге.
Сколько кадров в видеоиграх?
Оптимальный фреймрейт в играх выше, чем в кино, — он начинается с 30 кадров в секунду. С точки зрения технологий кадровая частота в игровой индустрии работает иначе, нежели в кино, однако суть та же — чем больше FPS, тем лучше. Кроме того, именно счётчик FPS — главный показатель производительности той или иной игры.
Сравнение частоты в 30 FPS и 60 FPS в Assassin’s Creed: Origins, Limbo, Diablo 3, Grand Theft Auto 5 и других играх
Частота в 60 FPS обеспечивает куда более «плавное» изображение. Впрочем, важнее стабильная производительность. Высокий фреймрейт, который время от времени неожиданно «падает» до 35–45 кадров, игрок воспринимает хуже, чем стабильные 30 FPS. Любой такой сбой воспринимается как лаг, ведь мозг игрока «настраивается» на определённую кадровую частоту.
Сравнение разных кадровых частот в игре Forza Horizon 4
Кадровая частота игры во многом зависит от того, на какой платформе она запущена. Так, на ПК единственное ограничение в большинстве случаев — мощность «железа», которое может быть очень разным. Зачастую это вызывает дополнительные проблемы при оптимизации игры: сделать так, чтобы она работала одинаково на всех компьютерах, попросту невозможно — комбинаций «железа» слишком много.
При создании версий для игровых приставок, где установлены фиксированные комплектующие, ситуация немного проще — оптимизировать игру приходится под тот или иной «стандарт» (в зависимости от конкретной приставки). В этом случае, правда, возникает другая проблема: нередко мощности устройства не хватает для частоты в 60 кадров, и тогда разработчики искусственно ограничивают фреймрейт на отметке в 30 FPS. Это компромисс — низко, зато стабильно.
Правда, с появлением консолей нового поколения — Xbox Series X и PlayStation 5 — многие компании и студии при разработке стали целиться именно в 60 FPS, поскольку «железо» позволяет. По крайней мере, пока. Если верить рекламе, новые консоли способны выдавать и 120 FPS, но это, конечно, касается относительно «лёгких» с точки зрения графики игр.
«Мы никогда не пытались ограничить разработчиков в том, чего они пытаются добиться на нашей платформе, будь то 60 FPS на Xbox 360 или 4K и 60 FPS на Xbox One X. Мы хотим дать им инструменты для того, чтобы они создавали свои игры на любой из наших платформ. В поколении Xbox One X мы уже достигли момента, когда игры выглядят потрясающе, но у нас есть простор для того, чтобы сделать их ещё лучше. Я хочу, чтобы игры ощущались столь же здорово, как и выглядят. Думая о будущем, мы хотели сосредоточиться не только на количестве пикселей, но и на ощущениях от игр, которые обеспечивает высокий фреймрейт».
Фил Спенсер, глава Xbox. Интервью, 2020 год
Похожего мнения придерживаются и разработчики, которые сотрудничают с Sony.
«Разрешения 4K достаточнo, его хватит надолгo. Но мне хочется вместо того, чтобы оставаться на уровне 60 кадров в секунду, поднять частоту до 120 или даже 240 кадров в секунду. Я думаю, это то, что изменит игры».
Кадзунори Ямаути, руководитель разработки серии Gran Turismo. Интервью, 2020 год
Трейлер Gran Turismo 7, будущей части серии
И если в одиночных играх кадровая частота играет роль важную, но всё-таки не принципиальную, то в киберспорте высокий показатель FPS — залог успеха.
И не только он: ещё при подборе техники для соревнований профессиональные игроки учитывают частоту обновления экрана монитора. От неё зависит, как часто и быстро обновляется изображение на дисплее каждую секунду. Так, при частоте 60 Гц кадр меняется каждые 16 миллисекунд, при 144 Гц — каждые 6 миллисекунд.
С низким фреймрейтом провернуть нечто подобное в играх вроде Counter-Strike: Global Offensive было бы невозможно
Когда монитор обновляется с такой скоростью, разница не видна глазу, всё дело в мелкой моторике. После нескольких лет тренировок киберспортсмен в той же Counter-Strike: Global Offensive использует лишние 10 миллисекунд для более точного наведения прицела. Для реализации своего потенциала профессиональным игрокам необходима техника с максимальными характеристиками, даже несмотря на то, что упомянутая Counter-Strike — не слишком требовательная к «железу» игра.
Ещё один пример — Call of Duty: Black Ops — Cold War. Компания NVIDIA, которая выпускает видеокарты, в 2019 году провела исследование «фликшотов» — этим термином обозначают ситуации, когда игрок в шутере очень резко целится во врага и метко стреляет. В случае с Black Ops частота обновления 360 Гц улучшает качество стрельбы на 4% — по сравнению с монитором на 240 Гц. И этот небольшой перевес может оказаться решающим во время соревнования.
Most Popular Server CPUs Comparisons
Intel Xeon Gold 6238L
2019
22C/44T
2.1-3.7GHz
$ 2573.66
VS
Intel Xeon W-2275
2019
14C/28T
3.3-4.8GHz
$ 1112
AMD Epyc 7642
2019
48C/96T
2.3-3.3GHz
$ 8000
VS
Intel Xeon Silver 4210
2019
10C/20T
3.2-3.2GHz
$ 501
Intel Xeon Gold 6238
2019
22C/44T
2.1-3.7GHz
$ 2615
VS
Intel Xeon Gold 6242
2019
16C/32T
2.8-3.9GHz
$ 2529
AMD Epyc 7742
2019
64C/128T
2.25-3.4GHz
$ 6950
VS
Intel Xeon Silver 4214
2019
12C/24T
3.2-3.2GHz
$ 694
AMD Ryzen Threadripper 3970X
2019
32C/64T
3.7-4.5GHz
$ 1990
VS
Intel Xeon Gold 6269Y
2019
22C/44T
3.2-3.7GHz
$ 3196.84
AMD Epyc 7262
2019
12C/24T
3.2-3.4GHz
$ 990
VS
AMD Epyc 7642
2019
48C/96T
2.3-3.3GHz
$ 8000
Intel Xeon E-2144G
2019
4C/8T
3.6-4.5GHz
$ 272
VS
Intel Xeon W-2275
2019
14C/28T
3.3-4.8GHz
$ 1112
AMD Epyc 7742
2019
64C/128T
2.25-3.4GHz
$ 6950
VS
Intel Xeon Gold 6238
2019
22C/44T
2.1-3.7GHz
$ 2615
AMD Epyc 7302P
2019
16C/32T
3-3.3GHz
$ 825
VS
Intel Xeon W-2255
2019
10C/20T
3.7-4.7GHz
$ 778
Intel Xeon Gold 5222
2019
4C/8T
3.8-3.9GHz
$ 1221
VS
Intel Xeon Gold 6254
2019
18C/36T
3.1-4GHz
$ 3803
AMD Epyc 7542
2019
32C/64T
2.9-3.4GHz
$ 6000
VS
Intel Xeon W-2235
2019
6C/12T
3.8-4.6GHz
$ 555
Intel Xeon E-2224G
2019
4C/4T
4.7-4.7GHz
$ 213
VS
Intel Xeon Gold 6242
2019
16C/32T
2.8-3.9GHz
$ 2529
AMD Ryzen Threadripper 3970X
2019
32C/64T
3.7-4.5GHz
$ 1990
VS
Intel Xeon E-2124
2019
4C/4T
3.3-4.3GHz
$ 193
AMD Epyc 7402
2019
24C/48T
2.8-3.35GHz
$ 2900
VS
Intel Xeon Silver 4216
2019
16C/32T
3.2-3.2GHz
$ 1002
Intel Xeon Gold 5215
2019
10C/20T
2.5-3.4GHz
$ 1221
VS
Intel Xeon W-3235
2019
12C/24T
4.5-4.5GHz
$ 1398
AMD Epyc 7402P
2019
24C/48T
2.8-3.35GHz
$ 1250
VS
AMD Epyc 7642
2019
48C/96T
2.3-3.3GHz
$ 8000
Intel Xeon Gold 6262V
2019
24C/48T
1.9-3.6GHz
$ 2900
VS
Intel Xeon Silver 4214
2019
12C/24T
3.2-3.2GHz
$ 694
Intel Xeon Gold 5215L
2019
10C/20T
2.5-3.4GHz
$ 9119
VS
Intel Xeon Gold 5222
2019
4C/8T
3.8-3.9GHz
$ 1221
Intel Xeon E-2226G
2019
6C/6T
4.7-4.7GHz
$ 255
VS
Intel Xeon Gold 6230N
2019
20C/40T
2.3-3.5GHz
$ 2046
AMD Epyc 7272
2019
12C/24T
2.9-3.2GHz
$ 990
VS
AMD Epyc 7352
2019
24C/48T
2.3-3.2GHz
$ 2750
NVIDIA GeForce Experience
Nvidia GeForce Experience – это современное приложение от NVIDIA, используемое для оптимизации видеокарты и всего компьютера для игр, а также непосредственно для показа значения FPS. При этом софт автоматически сканирует и обнаруживает новые версии драйверов NVIDIA, а затем загружает их на жёсткий диск. Стоит добавить, что новые драйверы повышают производительность в играх, добавляют новые функции и устраняют недостатки.
Приложение GeForce Experience оптимизирует графические настройки во всех поддерживаемых играх на основе конфигурации оборудования компьютера. Для различных графических процессоров выполняются подробные игровые тесты. GeForce Experience сочетает в себе технологию вычислений с центром обработки данных NVIDIA, и получает оптимизированные настройки игры, специально адаптированные к компьютеру игрока. Используя это программное обеспечение, пользователь всегда будет оповещён о выходе последних драйверов NVIDIA – их оптимальные настройки максимизируют качество изображения при сохранении отличной производительности, что гарантирует наилучший результат. Встроенный интерактивный виювер скриншотов позволяет больше узнать о каждой настройке и её преимуществах.
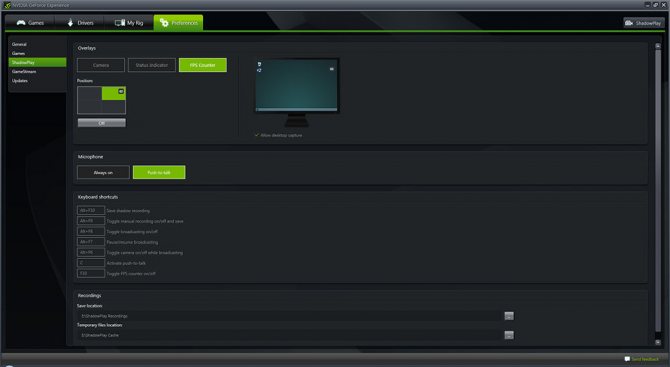
NVIDIA также представила новую услугу – ShadowPlay, которая обеспечивает видеозапись игр. По словам разработчиков, программа использует до 10% системных ресурсов, предлагая запись материала до 20 минут. Благодаря удобным сочетаниям клавиш можно установить автоматическую запись, начать с определённой секунды, остановить или вернуться к ранее записанному материалу. Видео кодируется в H.264, и на данный момент для поддержки функции ShadowPlay требуется, как минимум, одна карта GeForce GTX 650
Важно то, что она позволяет записывать видео с частотой 60 кадров в секунду и максимальным разрешением 2500×1600
ВАЖНО. Программа поддерживает следующие графические процессоры: GeForce 100, 200, 300, 400, 500, 600, 700, 800 и выше
Кроме того, на официальном сайте производителя есть список поддерживаемых игр.
Как посмотреть FPS в играх Windows 10
Обновлённый игровой режим
Как включать игровой режим не будем разбираться. Сразу воспользуемся сочетанием клавиш Win+G, чтобы открыть панель Xbox Game Bar. В разделе производительность нажмите Запросить доступ. Смотрите: Не работает счетчик кадров Xbox Game Bar (не показывает FPS).
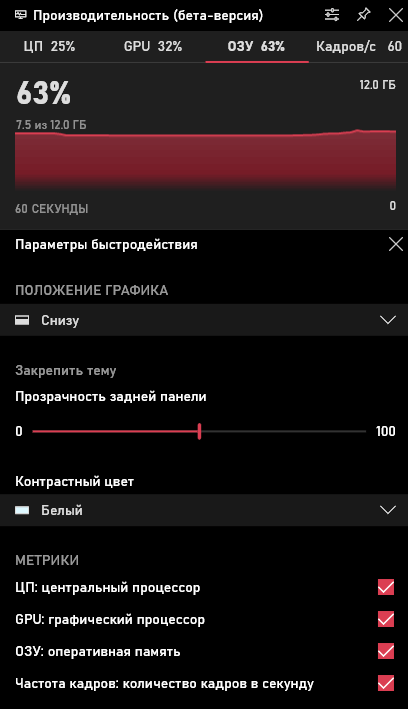
AMD Radeon Settings
В последнее время пользователи обладающие видеокартами от стороны красных заметили глобальное обновление утилиты сопровождающих драйвера. Вместо AMD Catalyst пользователи получили обновленные AMD Radeon Settings, которые обладают современным интерфейсом и широкими возможностями.
Сейчас AMD Radeon Settings отображает количество кадров в секунду, использование видеокарты, процессора и другие. Все параметры можно настраивать прямо в игре используя горячие клавиши: Alt+R, а сочетание Ctrl+Shift+O включает наложение.
Обновление AMD Radeon Software Adrenalin 2020 Edition опять принесло глобальное изменение интерфейса. Перейдите в Настройки > Общее, и найдите категорию Производительность. Перетяните ползунок Отобразить оверлей показателей в положение Включено.
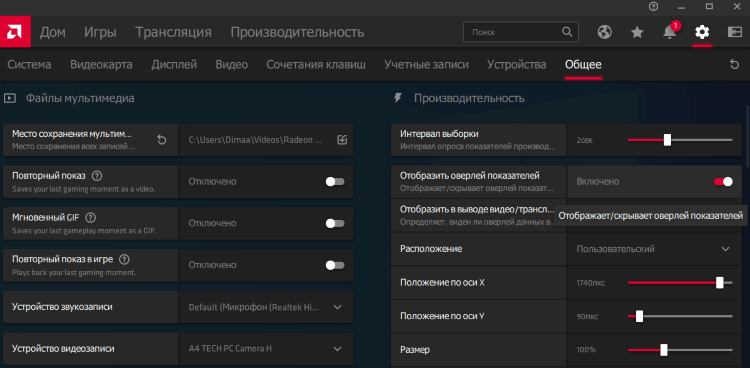
GeForce Experience
Компания NVidia выпустила программу компаньона GeForce Experience для своих видеокарт, которая расширяет возможности драйверов. Программа GeForce Experience позволяет не только показывать FPS в играх, но и делится с друзьями своими видео, скриншотами и прямыми трансляциями игрового процесса.
Для включения отображения количества кадров в секунду пользователю необходимо открыть GeForce Experience и нажать кнопку Поделиться. Дальше перейти в Настройки > Расположение HUD > Счетчик частоты кадров в секунду и выбрать его положение.

MSI Afterburner
В программе перейдите в свойства нажав на шестеренку Настройки. Перейдите во вкладку Мониторинг и найдите пункт Частота кадров. Теперь установите отметку Показывать в ОЭД для активации частоты кадров (можно указать вид Текст или График).
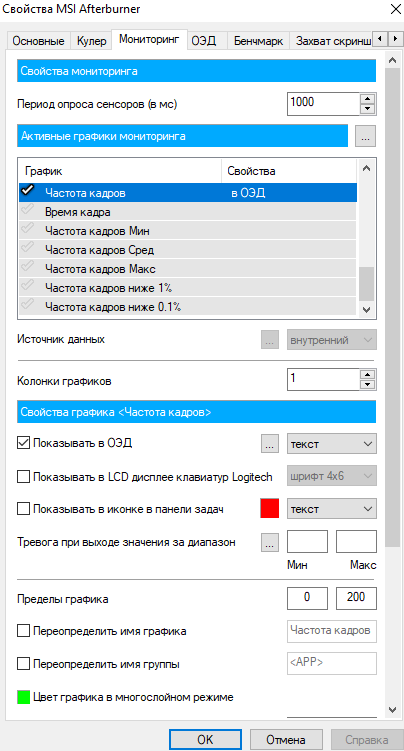
Steam
Steam это лучший сервис цифрового распространения компьютерных игр и программ, разработанный компанией Valve. Именно Steam используют большинство пользователей для загрузки игр. Программа Steam позволяет включить удобный счетчик FPS во всех играх.
Достаточно просто включить счетчик количества кадров в секунду в настройках. В меню Steam выберите пункт Настройки. Откройте раздел В игре и в пункте Отображение частоты кадров установите нужное значение.
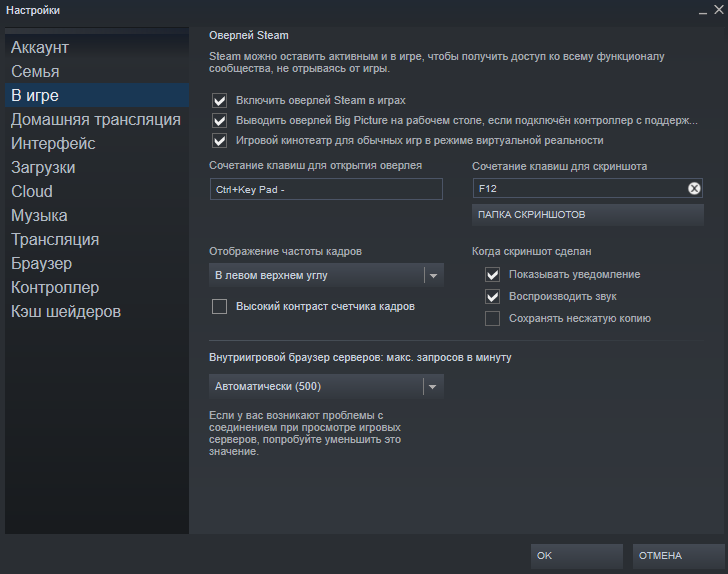
Есть возможность установить счетчик количества кадров в секунду в любом углу, а также тут можно включить высокий контраст счетчика кадров.
Fraps
Не большая утилита позволяющая достаточно быстро и удобно показывать FPS в играх. Пользователям достаточно скачать два мегабайта и установить утилиту на компьютер. Скачать бесплатную версию можно на официальном сайте программы.
Чтобы включить счетчик FPS в играх необходимо открыть программу Fraps и перейти во вкладку 99 FPS. Дальше в пункте Overlay Hotkey указываем горячую клавишу для включения счетчика в игре и ниже выбираем положение счетчика.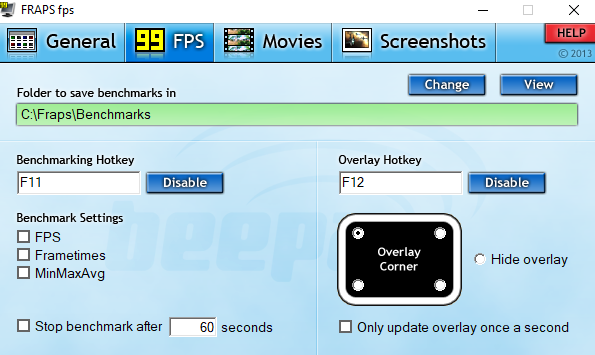
Заключение
Количество кадров в секунду является важным параметром, по которому можно определить уровень производительности компьютера в целом. Множество пользователей так и сравнивают производительность видеокарт разных производителей. Для комфортной игры пользователю необходимо не меньше 60 кадров в секунду.
Множество программ установленных на Вашем компьютере могут выводить счетчик количества кадров в играх. Далеко не многие пользователи знают как включить отображение FPS в GeForce Experience, AMD Radeon Settings или Steam. Пользователи вообще не догадываются что они способны заменить сторонние программы показывающие FPS в играх.
Как посмотреть FPS средствами игры
Во многих современных играх есть возможность просмотра количества кадров в секунду средствами самой игры. Не смотря на то, что все способы выше универсальны, средства игры могут быть предпочтительны тем, что для их использования не нужны никакие сторонние программы.
- Открыть опции;
- В опциях перейти на вкладку «Настройки игры», в ней найти пункт «Включить консоль разработчика (~)», и установить ему значение «да».
- Теперь, нажатием клавиши тильды ` можно вызвать игровую консоль. Если прописать в ней команду , то игра будет показывать текущий фпс в левом верхнем углу экрана.Выключить показ кадров в секунду можно командой .
- Другая консольная команда, которая может показать fps в игре, это . Кроме количества кадров, данная команда так же будет показывать множество параметров сетевого соединения.Выключить её можно командой .
Dota 2
В отличии от других игр Valve, Dota 2 способна показывать счетчик кадров без всяких манипуляций с консолью. Для того, чтобы выключить показ количества кадров в секунду, нужно:
- Открыть опции, нажав на значок шестеренки в главном меню.
- В настройках перейти на вкладку «Настройки»
- В самом низу нажать «Расширенные настройки».
- Теперь, нужно найти раздел «Прочее» и там отметить галочкой пункт «Отображать информацию о сети».
- После этого, в правом углу игры появится отображение текущих кадров в секунду (fps), а так же иная информация о сети.
Overwatch
В данном мультиплеерном шутере включить показ частоты кадров достаточно легко. Для этого нужно просто зайти в опции, и на первой же вкладке переключить параметр «Сведения о быстродействие» в значение «Вкл».
Как только будет нажата кнопка «Применить», текущий фпс будет показываться в верхнем левом углу экрана.
Надеюсь, после этой статьи перед вами больше не будет вставать вопрос «Как посмотреть фпс», однако если что-то все еще осталось непонятным, то всегда можно воспользоваться секцией комментариев ниже.
Gpuboss.com – сравнение видеокарт в режиме онлайн
Сервис gpuboss.com – довольно профессиональный сетевой инструмент, позволяющий сравнить две графические платы между собой online.
Он работает довольно просто:
- Вы переходите на данный сайт.
- В поле «Graphics card One» вписываете название первой видеокарты (на английском), в поле «Graphics card Two» — название второй.
- Затем жмёте на кнопку «Compare» (сравнить).
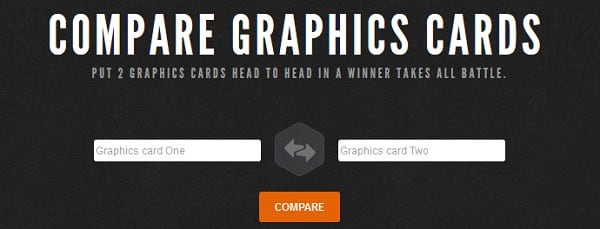
Впишите названия ваших видеокарт для сравнения, и кликните на «Compare»
Ниже будут последовательно выведены характеристики указанных двух карт, параметры их производительности в играх (Gaming), вычислениях (Computing), шуме и мощности (Noise and Power), графике (Graphics), производительности на ватт (Performance per Watt).
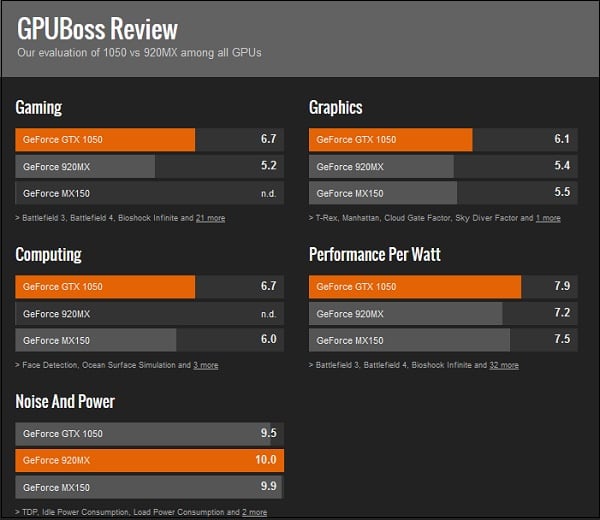
Чуть ниже на сервисе будет отображено описание, демонстрирующее, в чём та или иная видеоплата лучше своего конкурента. Весьма познавательно.
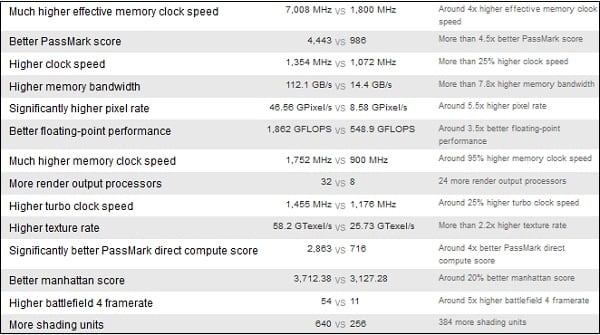
Most Popular Desktop CPUs Comparisons
AMD Ryzen 9 5900X
2020
12C/24T
3.8-4.8GHz
$ 499
VS
Intel Core i9-10900K
2020
10C/20T
3.7-5.3GHz
$ 488
AMD Ryzen 9 3900X
2019
12C/24T
3.8-4.6GHz
$ 420
VS
Intel Core i9-10900X
2019
10C/20T
3.7-4.7GHz
$ 634.99
AMD Ryzen 5 3600XT
2020
6C/12T
3.8-4.5GHz
$ 249
VS
Intel Core i5-10600
2020
6C/12T
3.3-4.8GHz
$ 213
AMD Ryzen 9 3900
2019
12C/24T
3.1-4.3GHz
$ 485
VS
AMD Ryzen 9 3900X
2019
12C/24T
3.8-4.6GHz
$ 420
Intel Core i7-10700F
2020
8C/16T
2.9-4.8GHz
$ 384.18
VS
Intel Core i7-10700K
2020
8C/16T
3.8-5.1GHz
$ 410
AMD Ryzen 3 3300X
2020
4C/8T
3.8-4.3GHz
$ 120
VS
Intel Core i3-10320
2020
4C/8T
3.8-4.6GHz
$ 154
Intel Core i3-9100F
2019
4C/4T
3.6-4.2GHz
$ 74
VS
Intel Core i3-9300
2019
4C/4T
3.7-4.3GHz
$ 143
Intel Core i9-9900K
2018
8C/16T
3.6-5GHz
$ 530
VS
Intel Core i9-9940X
2018
14C/28T
3.3-4.5GHz
$ 1387
Intel Core i9-10900
2020
10C/20T
2.8-5.2GHz
$ 439
VS
Intel Core i9-10900K
2020
10C/20T
3.7-5.3GHz
$ 488
Intel Pentium Gold G5500
2018
2C/4T
3.8-3.8GHz
$ 75
VS
Intel Pentium Gold G5600
2018
2C/4T
3.9-3.9GHz
$ 93
AMD A8-7680
2019
4C/4T
3.5-3.5GHz
$ 240.76
VS
AMD Ryzen 3 3200G
2019
4C/4T
3.6-4GHz
$ 89
AMD Ryzen 9 3900X
2019
12C/24T
3.8-4.6GHz
$ 420
VS
AMD Ryzen 9 PRO 3900
2019
12C/24T
3.1-4.3GHz
$ 485
AMD Ryzen 3 3200G
2019
4C/4T
3.6-4GHz
$ 89
VS
Intel Pentium Gold G5420
2019
2C/4T
3.8-3.8GHz
$ 64
AMD Ryzen 5 1600 AF
2019
6C/12T
3.2-3.6GHz
$ 85
VS
Intel Core i5-9500F
2019
6C/6T
3-4.4GHz
$ 192
AMD Ryzen 5 3400G
2019
4C/8T
3.7-3.9GHz
$ 160
VS
Intel Core i5-9400
2019
6C/6T
2.9-4.1GHz
$ 166
Intel Core i3-9300
2019
4C/4T
3.7-4.3GHz
$ 143
VS
Intel Pentium Gold G5620
2019
2C/4T
4-4GHz
$ 93
Intel Core i7-8086K
2018
6C/12T
4-5GHz
$ 690
VS
Intel Core i7-9700K
2018
8C/8T
3.6-4.9GHz
$ 374
AMD Ryzen 5 3600
2019
6C/12T
3.6-4.2GHz
$ 167
VS
Intel Core i5-9600
2019
6C/6T
3.1-4.6GHz
$ 213
AMD Ryzen 9 3950X
2019
16C/32T
3.5-4.7GHz
$ 710
VS
AMD Ryzen 9 PRO 3900
2019
12C/24T
3.1-4.3GHz
$ 485
Intel Pentium Gold G5400
2018
2C/4T
3.7-3.7GHz
$ 64
VS
Intel Pentium Gold G5600
2018
2C/4T
3.9-3.9GHz
$ 93
Заключение

Подводя итог, можно сказать, что задаваясь целевым значением частоты кадров, нужно учитывать возможности вашего компьютера, игры, в которые вы обычно играете, а также понимать, что вам важнее – быстродействие или графика.
Даже 30 кадров в секунду – вполне играбельное значение, и на самом деле может обеспечить более кинематографичный вид (особенно если в игре не такие сложные анимации), но большинство согласится с тем, что идеальный компромисс между отзывчивостью и затратами – 60 кадров в секунду.
При этом трехзначная частота кадров хороша главным образом для соревновательного мультиплеера и для тех, кому требуется дополнительная отзывчивость даже в одиночных играх, пусть ценой снижения некоторых графических настроек. Однако, имейте в виду, что монитор с частотой обновления 144 или 240 Гц – довольно специфическая покупка. Он не обязательно будет дорогим, но возможно, придется пожертвовать какими-то преимуществами 60 Гц мониторов в аналогичном ценовом диапазоне. Как правило, это лучшее качество изображения.
И в заключение, если вы собираетесь покупать новый монитор, мы бы хотели посоветовать вам взглянуть на нашу подборку лучших игровых мониторов.
Вывод
В интернете можно найти уйму программ позволяющих узнать FPS в играх. Вам же нужно только определиться со своими потребностями и сопоставить их с возможностями этих программ. Если вам ничего не нужно, кроме того, чтобы узнать ФПС в игре, то вам с головой будет достаточно легендарного FRAPS. Он очень простой и легковесный. Со своими задачами справляется на все 5 баллов.
Если же вам нужно больше возможностей, например, поделиться геймплеем или удачным игровым моментом, то рассмотрите более функциональные программы.
В общем, надеюсь у нас получилось ответить на ваш вопрос «Как узнать ФПС в игре?» достаточно обширно. А какими вы пользуетесь программами для этих целей?