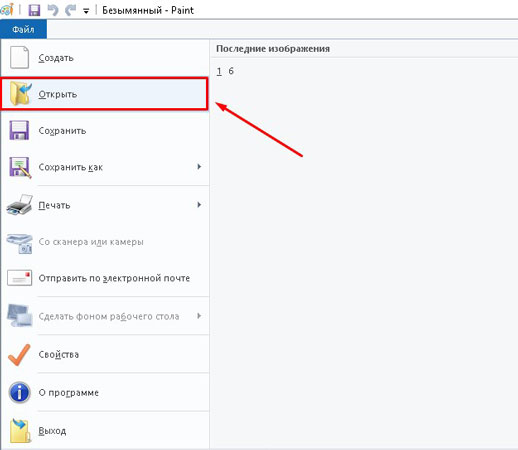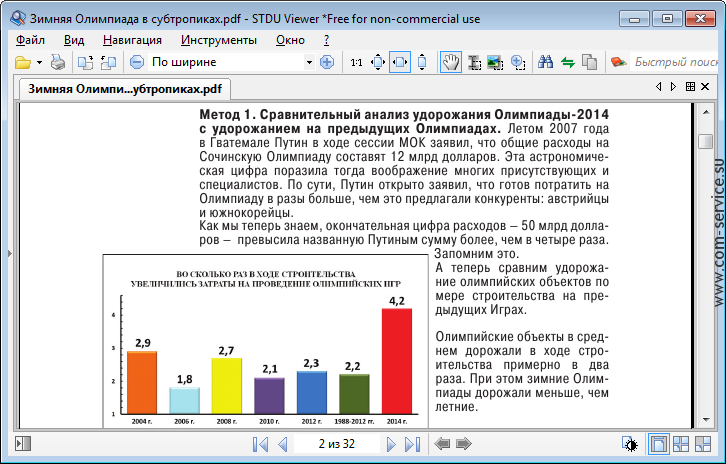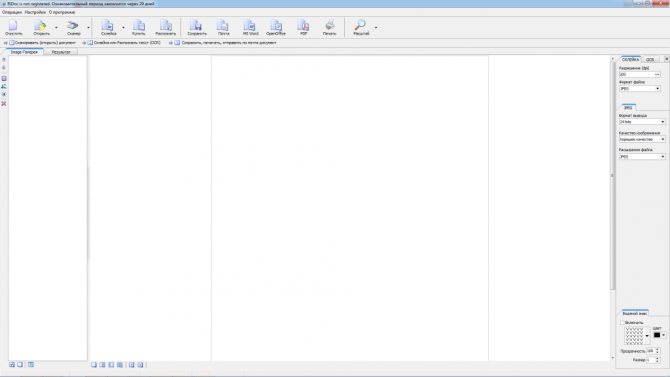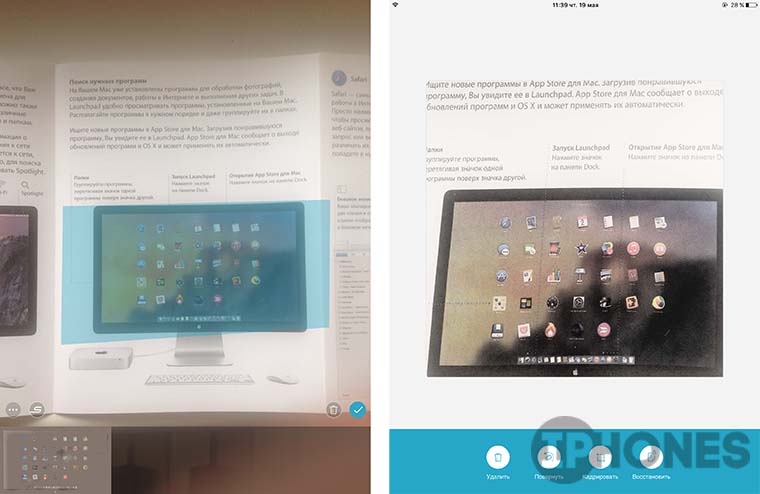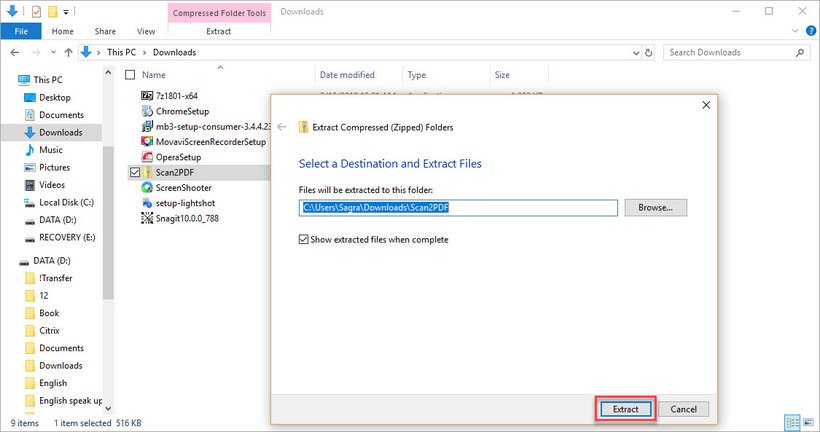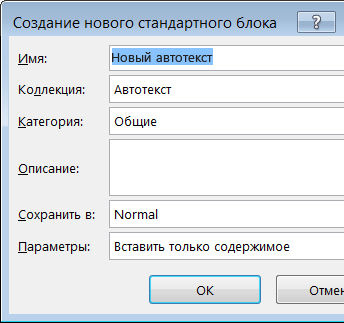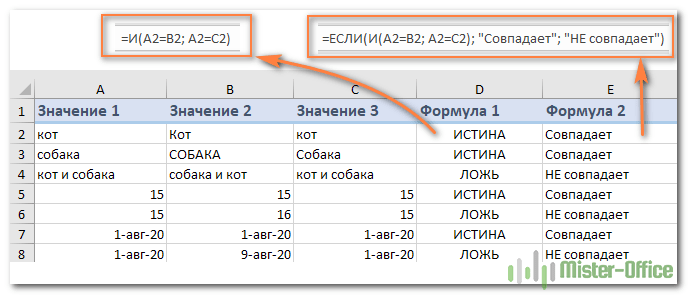Топ 10 программ для сканирования документов
Содержание:
- Лучшие способы отсканировать QR-код на Андроид
- Открываем документ
- Приложение #11: Турбоскан
- Сканер на MIUI
- Приложение #9: CamScanner
- Добавление нескольких листов в один файл формата PDF
- Приложение #3: Adobe Scan
- Droid Scan Lite – сканер с запутанным интерфейсом
- Устанавливаем сканер Android
- Приложение #1: Tiny Scanner
- 9 позиция – сканеры для чтения QR PRO кода BACHA Soft
- Сканирование QR кодов в Андроид: Часто задаваемые вопросы
- CamScanner
- Что такое «подлинность» товара?
- Скан документов с телефона
- Приложение #16: SwiftScan
Лучшие способы отсканировать QR-код на Андроид
Чтобы считать зашифрованные данные, потребуется воспользоваться специальной программой. Ниже представлена подробная информация, с помощью которой можно узнать, как отсканировать QR-код на Андроид.
QR-reader
QR-reader – популярное приложение, позволяющее сканировать кьюар-код на Андроид. Чтобы считать зашифрованную информацию, потребуется:
Открыть Play Маркет и ввести в поисковую строку запрос «Считыватель QR-кода». Среди предложенных приложений следует выбрать QR-reader.
Нажать на кнопку установки и дождаться скачивания программы. Достаточно часто после нажатия кнопки «Установка» всплывает окно, в котором отражена просьба предоставления доступа к информации на Андроиде. В данном случае потребуется нажать «Принять». После завершения процесса загрузки программы на экране вместо клавиши «Установка» возникнет кнопка «Открыть». На рабочем столе появится новый значок установленного приложения.
Теперь можно открыть программу QR Code Reader. При открытии приложения вид экрана будет выглядеть по типу стандартного экрана камеры. Настроить сервис достаточно просто.
Камеру следует направить на QR-code
Важно выровнять квадрат, который хранит информацию, в кадре камеры. Процесс аналогичный действиям, когда владелец смартфона делает фотографии
Однако сейчас нет необходимости нажимать на кнопки. Как только сканер сможет прочитать код, возникнет всплывающее окно, содержащее URL-адрес в зашифрованном изображении.
В этот момент потребуется нажать «Ок» для того, чтобы перейти на страницу веб-сайта. Программа самостоятельно сможет запускать веб-браузер и перемещаться по URL-адресу в QR-code.
Сканирование QR-code на Анроид
QRbot
QRbot – еще одно популярное приложение, способное помочь тем, кто хочет знать, как сканировать штрих-код телефоном Андроид. После установки приложения на смартфон необходимо запустить его и навести камеру на зашифрованное изображение
Очень важно, чтобы изображение полностью попадало в видоискатель. QRbot выдаст запрос, что делать с кодом и каким образом будет происходить передача скачанной информации после ее чтения: через СМС либо электронную почту
Среди основных возможностей приложения стоит выделить:
- Поддержание распространенных форматов штрих-кодов, а именно QR, Data Matrix, Aztec, UPC, EAN и др.
- Открытие URL-адреса, подключение к точке доступа Wi-Fi, добавление событий в календарь, считывание карты VCards.
- Защиту от вирусных ссылок благодаря Chrome Custom Tabs с технологией Google Safe Browsing.
- Возможность сканирования изображений без доступа к памяти устройства Андроид.
- Возможность обмена контактными данными через QR-code без доступа к адресной книге.
- Поиск сохраненных кодов в файлах изображений либо сканирование с использованием камеры.
- Возможность включения фонарика для того, чтобы добиться правильного сканирования, ведь в темном помещении зашифрованная информация может быть не распознана.
- Использование масштабирования для считывания штрих-кода с большого расстояния.
QR Scanner
Скачав приложение QR Scanner, необходимо нажать на кнопку «Открыть». Вместо курсора мышки на экране появится крестик. Это позволяет удобно осуществлять выбор функций на экране.
Как правильно пользоваться сканером QR-кодов для Андроид? Наведя курсор на желаемый объект, захватить область, отображающую квадрат с черными точками и пробелами. Приложение способно автоматически сканировать и расшифровывать скрытую информацию. Результат, который будет считан с зашифрованного изображения, автоматически сохранится на устройстве и отобразится в сообщении.
Совет! При желании можно сканировать коды с компьютера. С этой целью потребуется выбрать в верхнем меню операцию «Из файла» и нажать на необходимый образ на жестком диске.
Работа в программе Молния QR-сканер
«Молния QR-сканер»
Скачав «Молнию QR-сканер», потребуется включить приложение. Процесс считывания информации будет аналогичен сканированию кодов иными программами. Среди основных преимуществ «Молнии» стоит выделить:
- поддержание разнообразных типов зашифрованных данных;
- простоту использования (достаточно навести объектив камеры на QR-code);
- возможность сохранения истории сканирования;
- мгновенное получение результата;
- возможность использования фонарика;
- сканирование как отечественных кодов, так и зарубежных.
Приложение содержит большое количество рекламы, что становится причиной быстрого разряда батареи.
Какой сканер штрих-кодов выбрать для Андроид, решать каждому индивидуально. Описания приложений помогут принять правильное решение.
Открываем документ
Теперь наш файл загрузится в облако и станет доступным для других устройств. Например, на iPad, для которого также имеется отдельная версия программы. Скачать бесплатный сканер для iOS можно в AppStore. Создание же документа на смартфонах Apple происходит аналогичным образом, но приложение имеет немного другой интерфейс — подробнее весь процесс вы увидите в видео.
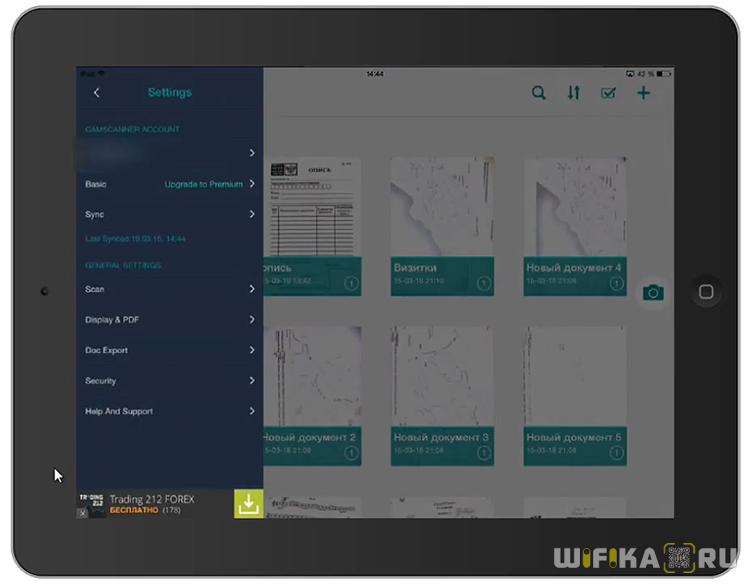
Но просмотреть загруженные файлы можно и с обычного компьютера или ноутбука через веб-сайт программы. Там аналогично нужно будет авторизоваться, после чего откроется список всех имеющихся у вас документов. Здесь их также можно скачивать, редактировать или удалять, как и на телефоне.
Интересная возможность — сгенерировать ссылку на документ, которую можно послать другу или выложить на свой сайт или группу в Контакте.
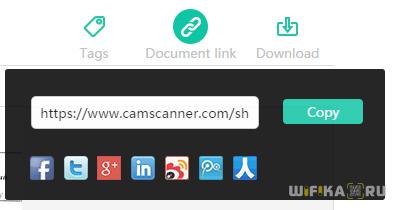
Приложение #11: Турбоскан
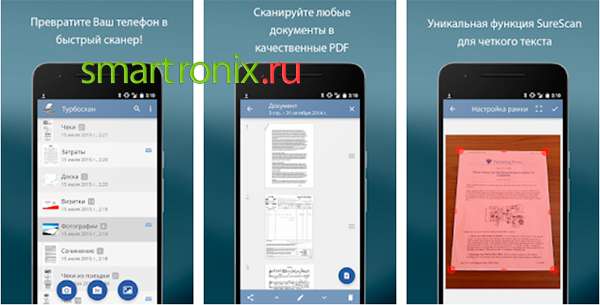
Замечательный апплет, при помощи которого вы сможете сканировать практически любые документы: от служебных отчётов и фактур до чеков и визитных карточек. Готовый документ можно сохранить в памяти гаджета, отправить посредством мессенджера или по электронной почте. Самый существенный недостаток продукта — условно-бесплатное распространение: после создания трёх «пробных» документов придётся приобретать лицензию.
Рассматриваемая нами программа сканер для Андроид предлагает точный алгоритм определения полей страницы, выравнивания, определения и изменения цветности: от полноцветного формата к чёрно-белому.
Сканер на MIUI
Владельцы смартфонов Xiaomi с прошивкой MIUI могут использовать для распознавания кодов встроенное приложение «Сканер».
В глобальных версиях прошивки функции программы ограничены (например, нельзя оплатить покупки), но стандартные возможности сохранены
Важно, что этот сканер применяет метод интеллектуального считывания. Например, если в QR-код вшиты данные точки доступа Wi-Fi, то при их распознавании устройство автоматически подключается к сети
Однако кириллические символы могут распознаваться с ошибками — вместо букв отображается знак вопроса (пример на скриншоте ниже).
Встроенный сканер на MIUI имеет также режим работы «Документ». В нём камера автоматически захватывает подходящий объект, а интерфейс позволяет вручную настроить границы. Этот режим удобно использовать для создания сканов различных документов, распознавать коды он не умеет.
В MIUI 11 сканер QR также встроен в стандартный интерфейс камеры. При наведении объектива приложение предлагает узнать подробности о QR-коде.
Сканер не выполняет действие сразу, а выводит запрос, чтобы вы сами решили, что делать с распознанной информацией. Ведь переходить автоматически по неизвестным ссылкам довольно опасно.
Приложение #9: CamScanner
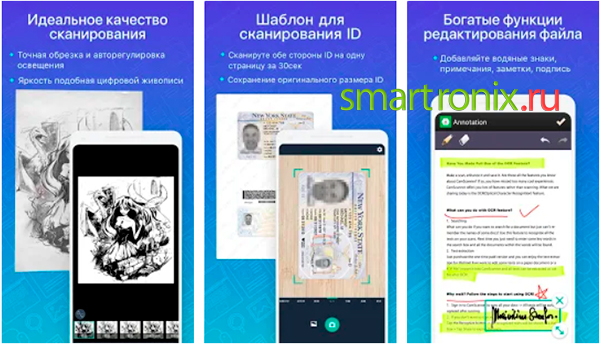
Следующая рассматриваемая нами программа, предназначенная для сканирования документов на Android, позволяет сохранять результат работы в формат PDF, Word, Excel, а также в виде графики и даже QR-кодов. Кроме того, данные можно экспортировать в облачное хранилище, отправить по электронной почте или посредством мессенджера. В приложении реализованы распознавание текста, а также перевод в нескольких языковых парах.
Программа оптимально подходит для повседневного использования: сканирования рабочих документов, презентаций, квитанций. Можно ею пользоваться и для ведения бизнеса, а также управления организациями любой структуры: от школы до крупного предприятия. Никаких сложностей с установкой и первичной настройкой у пользователей, как показывает практика, не возникает.
Добавление нескольких листов в один файл формата PDF
В силу своей конструкции и принципов работы сканер не может считывать более одного листа за раз. Результаты тут же сохраняются в папке, которая была указана в настройках как папка для отсканированных документов. Чтобы сделать из нескольких изображений один файл PDF, потребуется установить на компьютере специальный софт.
Способ 1: ПО от производителей
Периферийные устройства известных марок, таких как HP, Canon, Xerox и Epson, продаются в комплекте с необходимыми драйверами, а также приложениями, которые расширяют возможности устройства. К их числу относится, например, HP Printer Assistant — программа позволяет добавлять новые листы в файл непосредственно после сканирования с последующим сохранением результата в формате PDF.
Подробнее: Инструкция по сканированию с помощью HP Printer Assistant
Способ 2: Онлайн-сервисы по работе с PDF
Если нужно создать один PDF-документ из уже отсканированных и сохранённых в этом же формате изображений, неплохим решением станут онлайн-сервисы. Функциональные возможности и интерфейс большинства из них довольно похожи. Воспользуемся услугами сайта PDF.io:
Кроме того, многостраничный PDF также можно получить из файлов JPG, воспользовавшись функцией «Конвертировать в PDF».
Способ 3: Adobe Acrobat Pro
Данный инструмент обладает широкими возможностями по работе с файлами PDF, их созданию и редактированию. Не стоит путать программу с Adobe Acrobat Reader, возможности которой ограничиваются только чтением. Порядок действий при сканировании с помощью Adobe Acrobat Pro следующий:
- В строке меню выберите: «File» — «Create» – «PDF from Scanner» – «Custom Scan…».
Задайте необходимые параметры. Положите первый лист в устройство и нажмите «Scan».
Поочередно просканируйте нужные листы.
Сохраните результат: «File» — «Save As…». Укажите папку и название для файла.
Способ 4: Scan2PDF
Бесплатная программа Scan2PDF предоставляет возможность сканирования в PDF-файлы. Поддерживает любое оборудование. Порядок действий:
- В строке меню нажмите «Сканировать» и затем «Выбрать сканер».
Выберите рабочее оборудование.
Кликните по иконке сканера и введите количество листов в многостраничном документе.
Далее в меню «Вид» — «Изображения» можно проводить действия с листами: поворачивать, удалять и т. д.
В завершение сохраните документ.
Способ 5: RiDoc
Другим приложением, позволяющим сканировать и объединять изображения в один файл PDF, является RiDoc. Программа может похвастаться широкими функциональными возможностями при работе с документами. Отсканированные изображения можно сохранять в разных форматах, склеивать в единый PDF-файл, добавлять, удалять, менять местами, поворачивать, наносить вводные знаки и т. д. По данной теме у нас есть информативная статья.
Подробнее: Сканирование и редактирование документов в программе RiDoc
Удобство создания и редактирования многостраничных файлов является одним из преимуществ формата PDF, разнообразные программы позволяют получать удобный для чтения документ сразу после сканирования или путём объединения отдельных листов. Среди представленных приложений есть как бесплатные, такие как Scan2PDF, для быстрого решения небольшого спектра задач, так и коммерческие, рассчитанные на профессиональную работу с изображениями и текстами, например Adobe Acrobat Pro.
Приложение #3: Adobe Scan
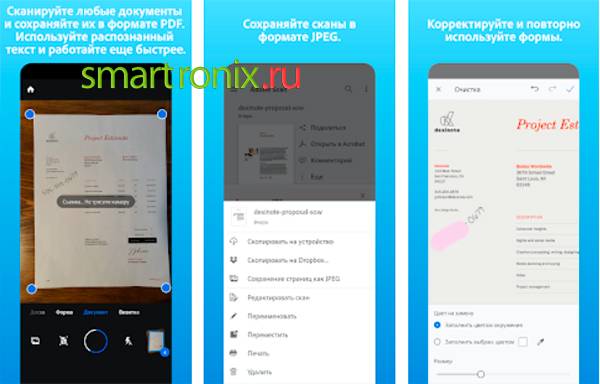
Полностью бесплатная программа, предназначенная для быстрого и достаточно простого получения распознанной копии документа. Разрабатывается и обновляется непосредственно компанией Adobe. Большое преимущество сканера — возможность создание нового снимка, с использованием расширенного клиента камеры смартфона, или импорта картинки, уже содержащейся в памяти гаджета.
При создании снимка вы можете выбирать из нескольких пресетов: например, доступны варианты «визитная карточка» и «документ». После получения исходного изображения апплет в автоматическом режиме определит поля документа, ориентацию текста, прочие важные параметры. При необходимости вы легко выставите правильные поля или ориентацию вручную: время от времени, особенно в условиях плохой освещённости, программа допускает ошибки.
В число дополнительных опций входит возможность добавлять, удалять, менять местами страницы, поворачивать отдельные картинки, выбирать цветность документа в целом или страниц по одной: доступные варианты — оттенки серого, двухцветный или автоматическое определение. Неудивительно, что для многих это лучший сканер для Андроид: набор опций достаточно велик, при этом не требуется платить разработчикам или страдать от ограничений функционала.
После того, как распознанный текст будет экспортирован в PDF, отредактировать его при помощи приложения-сканера уже не получится. Кроме того, нередки проблемы с распознаванием кириллических текстов: пока что программа безупречно работает только с латиницей.
Перед тем, как приступить к пользованию апплетом, вам придётся или войти, используя учётную запись «Фейсбук», «Гугл» или Adobe ID, или пройти несложную процедуру регистрации. В частности, после регистрации вы сможете пользоваться предоставляемым Adobe облачными хранилищем, чтобы сохранять туда отсканированные документы или, напротив, брать оттуда исходники. Если ваш мобильный трафик не является безлимитным, советуем сразу после первого запуска сканера ограничить передачу данных, оставив возможность выгружать или загружать файлы только посредством вай-фая.
Помимо того, что программа распространяется абсолютно бесплатно, она ещё и фактически лишена рекламы: при большом желании вы можете счесть за рекламные вставки упоминания о возможности бесплатно скачать Acrobat Reader — но вряд ли от этого рассматриваемый нами сканер на телефон Андроид станет менее удобным.
Droid Scan Lite – сканер с запутанным интерфейсом
Приложение с неплохими возможностями, но слегка запутанным интерфейсом из-за нескольких рабочих столов и большого количества тэгов. К тому же в бесплатной версии недоступно создание многостраничных документов.
Некоторое время придется потратить на привыкание к организации главной «галереи» приложения. Разработчик предоставил возможность создания «проектов». Каждый из них, в свою очередь, может содержать «сканы», разнесенные по тэгам. В результате, при большом количестве изображений это может вызвать затруднения при поиске.
По умолчанию приложение использует системное приложение для камеры, хотя в настройках можно разрешить доступ к другим приложениям. Впрочем, в нашем случае при включенной опции Droid Scan Lite не смог найти программу PicsArt, оснащенное «своей» камерой.
После получения снимка первый этап обработки – обрезание. Автоматическое определение углов срабатывает не всегда так, как нам хотелось бы. Поэтому приходится прибегать к ручному редактированию. Углы многоугольника перемещаются очень медленно, поэтому простейшая операция отнимает довольно много времени.
Переходим к режимам улучшения. Не считая настроек контраста и яркости, их здесь три: исходный вариант цвета, цвет с малой насыщенностью и черно-белый вариант. Поколдовав с настройками, от изображения документа, полученного при фотографировании в хороших условиях, можно получить неплохую электронную копию. Хотя некоторые «артефакты» на фоне все-таки остаются.
Шутка это или нет, однако, изучив приложение «от и до», мы так и не смогли отыскать опцию сохранения изображения в формате PDF. Скорее всего, это свойственно только платной версии. Все «сканы» хранятся на карте памяти в формате JPG в каталоге, расположенному по пути mnt/sdcard/Droid Scan.
Устанавливаем сканер Android
Скачать сканер бесплатно на Android можно либо из PlayMarket, либо с того же сайта в разделе «Download App». Ниже привожу QR коды с ссылками на загрузку для поддерживаемых платформ.
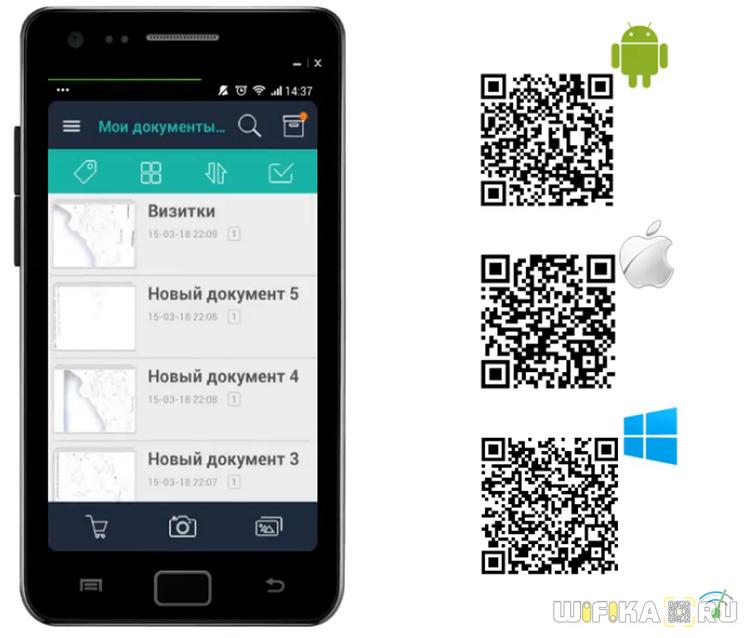
После установки авторизуемся или регистрируемся, после чего программа подгрузит имеющиеся в вашем аккаунте файлы на телефон. Для того, чтобы добавить новый документ, жмем на кнопку в виде фотоаппарата и делаем снимок нужной нам для сканирования страницы. При этом освещение не играет роли — чем оно ярче, тем, конечно, лучше, но если речьб идет о черно-белом документе, то программа очень качественно умеет обрабатывать фото и удалять все лишние артефакты со страниц.
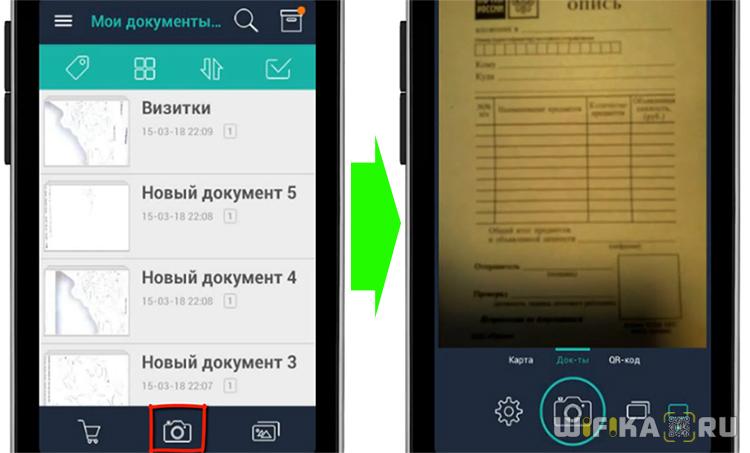
Также можно добавить фото из уже имеющихся в памяти телефона — для этого на предыдущем шаге нужно было выбрать в меню иконку в виде картинок.
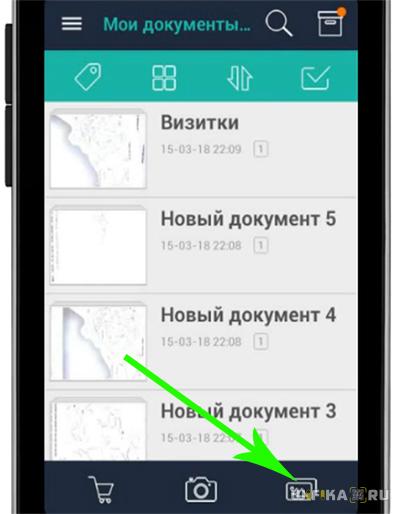
После того, как изображение добавлено в программу, нам предлагается выбрать ту область, которую мы хотим поместить в документ PDF. Делается это с помощью перетаскивания пальцем графических направляющих. Если хотим выбрать весь снимок, то кликаем на иконку в виде двух диагональных стрелок.
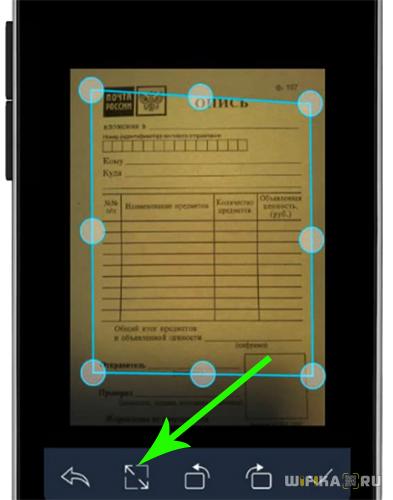
Ваше мнение — WiFi вреден?
Да
24.32%
Нет
75.68%
Проголосовало: 2994
Также можно повернуть изображение в любую сторону. После применения изменений жмем на «галочку».
На следующем шаге выбираем режим обработки фото. Поскольку я чаще всего использую Android-сканер для сохранения черно-белых документов в PDF, то чаще всего использую либо «оттенки серого», либо «черно-белый».
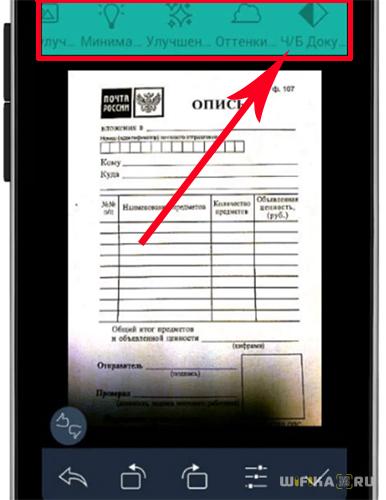
Применяем изменения. Далее можно дать документу название и проделать еще несколько действий, доступных в нижнем меню. Самый необходимый из них — преобразование документа в формат PDF, который потом можно будет открыть на любом компьютере или планшете.
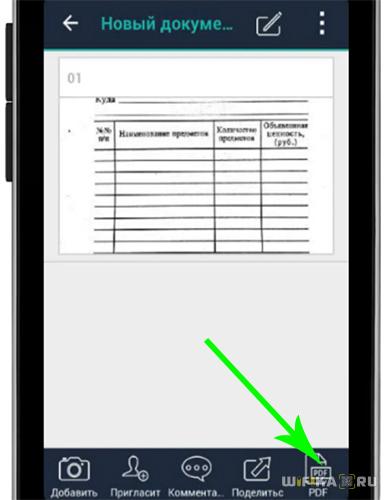
Приложение #1: Tiny Scanner
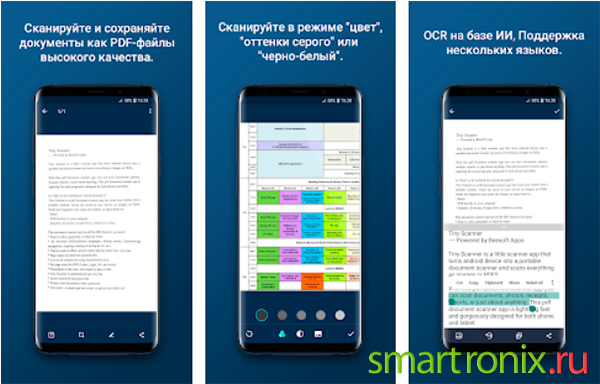
Замечательная программа, позволяющая в несколько простых шагов выполнить сканирование как простого текста, так и документа, включающего графические элементы и таблицы. После установки при первом запуске вам будет предложено определить, откуда должна поступать информация для распознавания: непосредственно с камеры или из каталога внутренней или внешней памяти. Процесс фотосъёмки предельно упрощён: вы просто наводите камеру на текст, включаете или отключаете вспышку — и через несколько мгновений снимок, который сканер должен распознать, оказывается в приложении!
После получения исходной информации сканер для Андроид в автоматическом порядке определяет поля документа, ориентацию текста, прочие принципиально важные параметры. Вы можете сразу указать желаемый размер страницы для сохранения в формате PDF: А4, А5, Letter и так далее.
В процессе распознавания вы можете указать цветовой режим: оттенки серого, двухцветный или многоцветный; в общей сложности программа-сканер предлагает пять пресетов контрастности. К сожалению, рассматриваемый нами бесплатный сканер для Андроид не имеет инструментов расширенной настройки документа. В набор базовых функций, помимо прочего, входит поворачивание страницы под прямым углом.
Готовый текст приложение-сканер для Android без проблем преобразует в форматы PDF или одностраничные JPG
Доступно три варианта сжатия: от Large (наилучшее качество, самый большой «вес» документа) и Medium (медианное соотношение размера и качества) до Small (наименьший «вес» файла при сильной потере качества изображений, что, впрочем, для чисто текстового документа не так и важно)
Кроме прямого сохранения в память, доступны экспорт в облачное хранилище и отправка документа в мессенджерах или по электронной почте. Есть возможность сделать распечатку — при наличии совместимого с телефоном Андроид принтера. Можно даже настроить отдельный FTP-сервер: вы сможете скачать созданный файл, перейдя в любом браузере по приведённой в приложении-сканере ссылке. Файлы-снимки хранятся в отдельных каталогах. Пожалуй, самый существенный минус программы — отсутствие встроенной синхронизации: важные для вас фотографии придётся сохранять вручную. Вместе с тем в апплете имеется возможность защиты от несанкционированного входа паролем.
Приложение подходит для пользователей, не желающих долго раздумывать, как отсканировать документ на телефоне Андроид: просто запустите сканер, дайте доступ к камере — и получите распознанный документ! Реклама в программе теоретически есть, но представлена она лишь созданием в каталоге с полученными исходниками изображения-баннера, на процесс сканирования никак не влияющего.
9 позиция – сканеры для чтения QR PRO кода BACHA Soft
Приложение совместимо с большинством мобильных устройств. Обладает функциями сканирования и генерирования штрихкодов.
Плюсы и минусы
Высокая скорость декодирования
Не требует подключения к интернету
Сохраняет коды и может поделиться ими
Простое в использовании
Читает файлы, находящиеся в телефоне
Есть версия на русском языке
Подает звуковой сигнал при сканировании
Большое количество рекламы
Много времени уходит на чистку от спама
Удлиняет ссылку при сканировании
Занимает много места
Плохо распознает инверсию
Трудно копировать ссылки в буфер обмена
Хорошее приложение для распознавания штрихкодов выполняет целый набор функций:
- сканирует QR-коды товаров в магазинах;
- создает собственные штрихкоды;
- распознает тексты;
- генерирует коды на электронные ссылки, телефонные номера, календари, письма и СМС-сообщения, которые необходимо отправить.
С помощью этого приложения можно сгенерировать код своей карты направлений и поделиться ею с родными или друзьями. Считывателем можно воспользоваться для расшифровки ISBN, EAN, UPC, матричных данных и другой информации.
|
Технические характеристики |
|
|---|---|
| Операционная система | Android 4.1 и выше |
| Текущая версия | 1.10.3010 |
| Размер | 7,9 М |
| Разрешения | Идентификационные данные, календарь |
| Производитель | BACHA Soft |
Сканер разработан с разрешением для камеры и хранилища данных.
90% пользователей рекомендуют эту модель
Функциональность 4.5
Удобство 4
Итого 4.3
Мне нравится2Не нравится
Сканирование QR кодов в Андроид: Часто задаваемые вопросы
Может ли поменяться ссылка в сгенерированном QR-коде?
Нет, все сгенерированные ссылки (через интернет-сервис или приложение) остаются неизменными, то есть, они статичны. Однако есть qr-коды, меняющиеся динамически. Однако вместе с зашифрованной информацией меняется и изображение.
На каком расстоянии можно считывать QR-коды?
Это зависит скорее от размера собственно QR-кода. Если вы сканируете с экрана, монитора – максимальное расстояние составляет около 25 см. На плакатах, билбордах можно сканировать около 2 метров дистанцией. Обычно соотношение между расстоянием и размером кода составляет 10 к одному.
Можно ли сохранить QR-код для последующего использования?
Если для этих целей вы пользовались генераторами кодов, вам нужно сохранить изображение в виде файла или через скриншот (локально). Полученное изображение можно безопасно передать через социальные сети или почту другим пользователям.
Безопасно ли сканировать QR-код? Есть ли угроза подхватить вирус?
CamScanner
Для самых продвинутых пользователей с завышенными требованиями имеется утилита CamScanner. Данный софт очень популярен, о чем говорят 50 млн. скачиваний с официального магазина Play Market. Первое, что бросается в глаза, это возможность создания цифровой библиотеки в смартфоне.
Пользоваться программой невероятно просто. Потребуется лишь навести камеру на документ или изображения и нажать на круг в центре экрана, после чего приложение выполнит установку границ и обработку скана. Стоит заметить, что пользователь может самостоятельно редактировать файлы. Для этого имеется множество инструментов (цветокоррекция, обрезка, изменение яркости и контрастности и т.д.)
Программа переводит в цифру любой документ – паспорт, сертификат, визитка, чек, счет или записка. После обработки сохраненные файлы будут находиться в библиотеке утилиты. Какие функциональные особенности может предложить CamScanner:
- Выборочная загрузка готовых файлов в облачные сервисы.
- Мгновенная оцифровка файлов в любые форматы.
- Поддержка многолистовых документов.
- Быстрый поиск документов в библиотеке, который, исходя из форматов, позволяет отыскать нужный файл.
- Наличие фильтров для улучшения качества изображений и автоматической оптимизации файлов.
- Фильтрация документов по именам, группе, дате создания и объему занимаемой памяти.
- Установка пароля на важных файлах.
Плюсы и минусы
Огромный арсенал инструментов
Огромная цифровая библиотека с фильтрацией файлов
Поддержка всех возможных форматов
Возможность быстрого поиска в библиотеке
Бесплатный доступ предоставляется всего на 7 дней
Интерфейс
9
Производительность
9
Функциональность
9
Настройки
9
Качество исходных файлов
9
Итого
9
Наилучший вариант для работы с любым типом документов. Масса настроек и приятный интерфейс
Что такое «подлинность» товара?
Под «подлинностью» товара следует понимать установленный факт его выпуска тем производителем, который владеет правами на соответствующий товар (торговую марку, модель, тип). Если товар выпущен не тем производителем, то он — не подлинный, то есть контрафактный.
Примечательно, что «подлинный» не всегда означает качественный. Иногда может наблюдаться ситуация, когда контрафакт по своим потребительским свойствам лучше оригинала. Но это скорее исключение. Покупатель, приобретая фирменные кроссовки, будет ожидать, что они выпущены оригинальным производителем.
Установить подлинность товара (и, соответственно, определить, что он с высокой вероятностью контрафактный при неосуществлении установления его подлинности) российский гражданин может:
- Расшифровав штрих-код на упаковке с товаром.
Штрих-кодов на упаковке может быть много. Общераспространено использование кода в формате EAN, который имеет длину 13 цифр, в которых зашифрованы:
- код страны-производителя (России принадлежит интервал 460-469);
- код предприятия, которое произвело товар;
- код товарной позиции.
После расшифровки кода потребитель, таким образом, сможет узнать, кто выпустил товар (и иные полезные сведения о нем).
Минусы рассматриваемого способа:
- штрих-код EAN поставщик контрафакта может легко скопировать с оригинальной коробки (и воспроизвести на своей нелегальной);
- штрих-код привязывается к товарной позиции (определенному наименованию товара), а не к конкретному изделию.
Вполне может получиться так, что с теми же кодами будут поставляться и контрафактная и легальная партии кроссовок.
Таким образом, проверка штрих-кода — это способ, позволяющий очень условно удостовериться в том, что товар — не контрафакт. Наиболее эффективен он в случаях, когда товар относится к новейшим (только что поступил в продажу, вступил в моду), и у поставщиков контрафакта не могло быть достаточного количества времени, чтобы «перехватить» легальные коды для последующего копирования на свои упаковки в необходимом количестве.
- Просканировав марку (которая, как правило, также располагается на упаковке) — в случае, если товар относится к тем, что подлежат обязательной маркировке в соответствии с законодательством России.
Марка — идентификатор (как правило, представляющий собой двумерный QR-код — более сложный (и емкий) в сравнении с обычным одномерным штрих-кодом), который позволяет проследить движение товара (причем, конкретного изделия, а не товарной позиции) от производителя (импортера) на прилавок. Поставщик контрафакта может на каком-либо из участков такого движения скопировать марки — но у него не получится «активировать» их (то есть, разрешить к отпуску в розницу) через систему маркировки без доступа к электронной подписи легального участника товарооборота.
Таким образом, марка практически гарантированно позволит удостоверить подлинность товара. Если она нелегально скопирована и наклеена на контрафактную упаковку, то потребитель легко узнает об этом — получив в установленном порядке от системы маркировки сообщение, что изделие не прошло процедуру выпуска в продажу.
Тем не менее, для наиболее достоверной проверки изделия на подлинность имеет смысл задействовать оба способа — и проверку товара по штрих-коду EAN, и проверку по марке. Ознакомимся с примерами общедоступных инструментов для решения данной задачи.
Скан документов с телефона
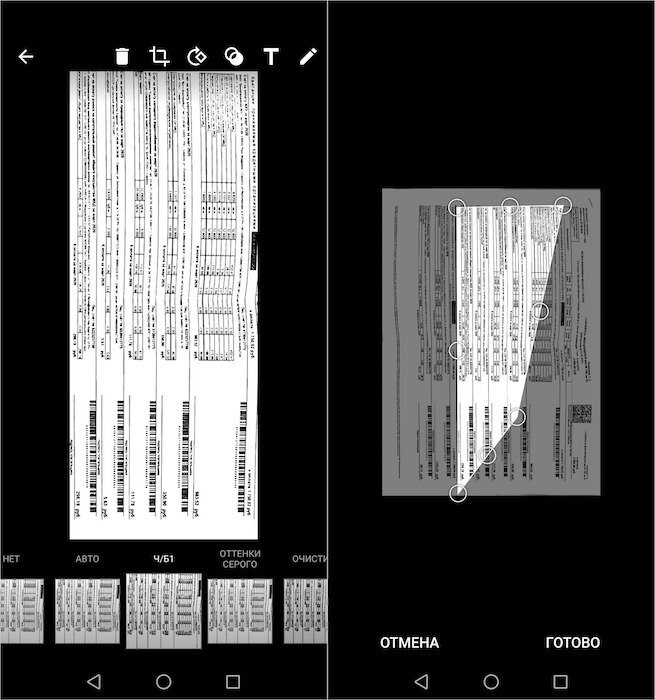
Если результат вас не устроил, вы можете подстроить снимок так, как вам нужно
Впрочем, в Microsoft Office Lens есть супер-удобная функция кадрирования. Благодаря ей можно сфотографировать документ как угодно, а потом выровнять его при помощи встроенных инструментов. В режиме кадрирования на изображение накладывается специальная рамка с подвижными сторонами, которые можно переносить вправо-влево и вверх-вниз, за счёт чего удаётся «вытянуть» даже откровенно неудачный снимок, сделанный под углом.
Я пробовал несколько приложений для сканирования, в том числе Adobe Scan, встроенный сканер в Google Drive и штатный сканер iOS из приложения «Файлы», однако Microsoft Office Lens пока является моим личным фаворитом. Да, он не подходит для подписания документов, и это является его минусом, поэтому приходится прибегать к альтернативным способам. Лично я для этих целей использую штатное приложение «Почта» на iOS, поэтому отказаться от яблочной экосистемы у меня не получается. Да и зачем, если можно не ограничивать себя в выборе?
Приложение #16: SwiftScan
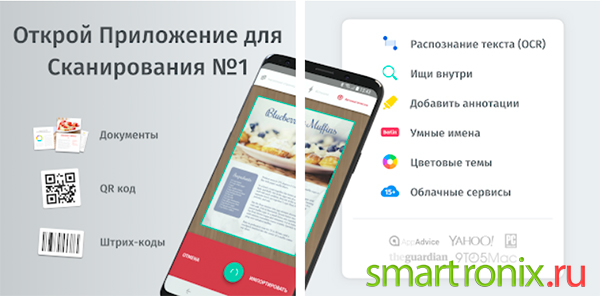
С этой программой вам не придётся долго разбираться, как включить сканер на Андроиде: интерфейс приложения интуитивно понятен. Вы сможете сканировать как текст (документы, квитанции, визитные карточки), так и QR-коды. Присутствует возможность отправить результат на электронную почту или по факсу — а также посредством всевозможных мессенджеров. Кроме того, есть возможность экспортировать данные в облачное хранилище (например, Google Drive или Dropbox), а также просто сохранить файл в памяти гаджета.
Процесс сканирования никакой сложности не представляет: поднесите камеру смартфона к документу, нажмите на кнопку съёмки — а затем обработайте исходники в полуавтоматическом режиме. Вы сможете вручную подправить цветность, установить правильные поля, выбрать ориентацию страницы — и всё это в несколько касаний!