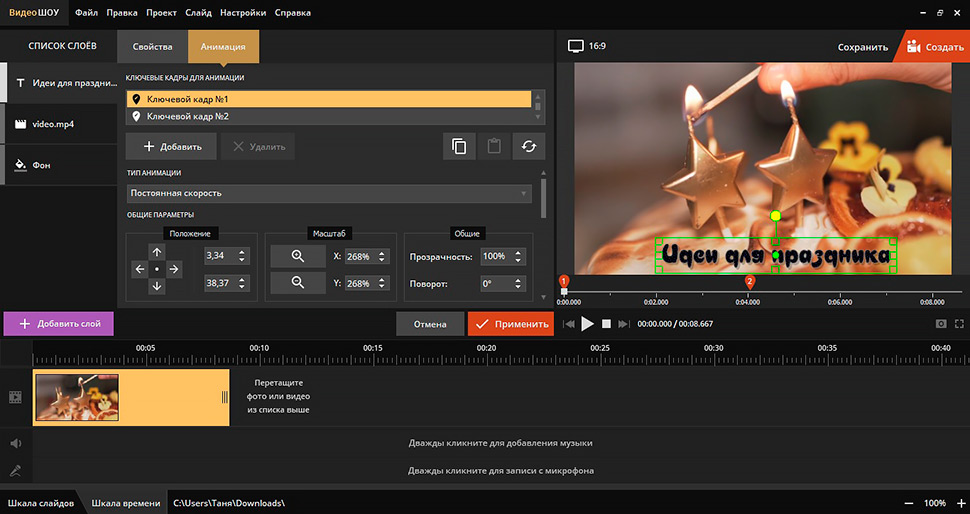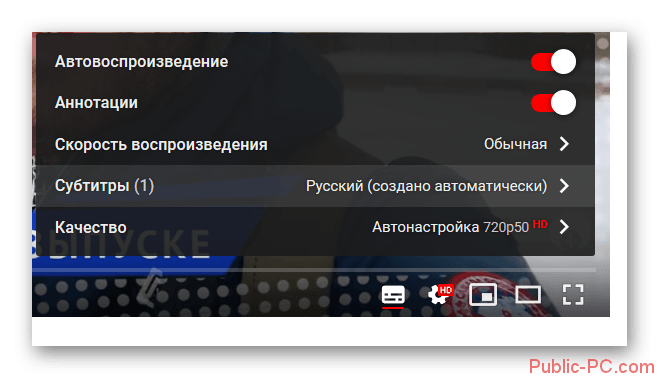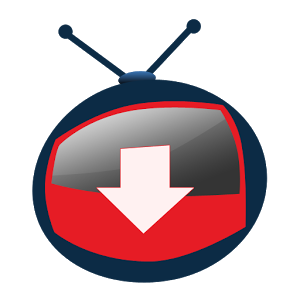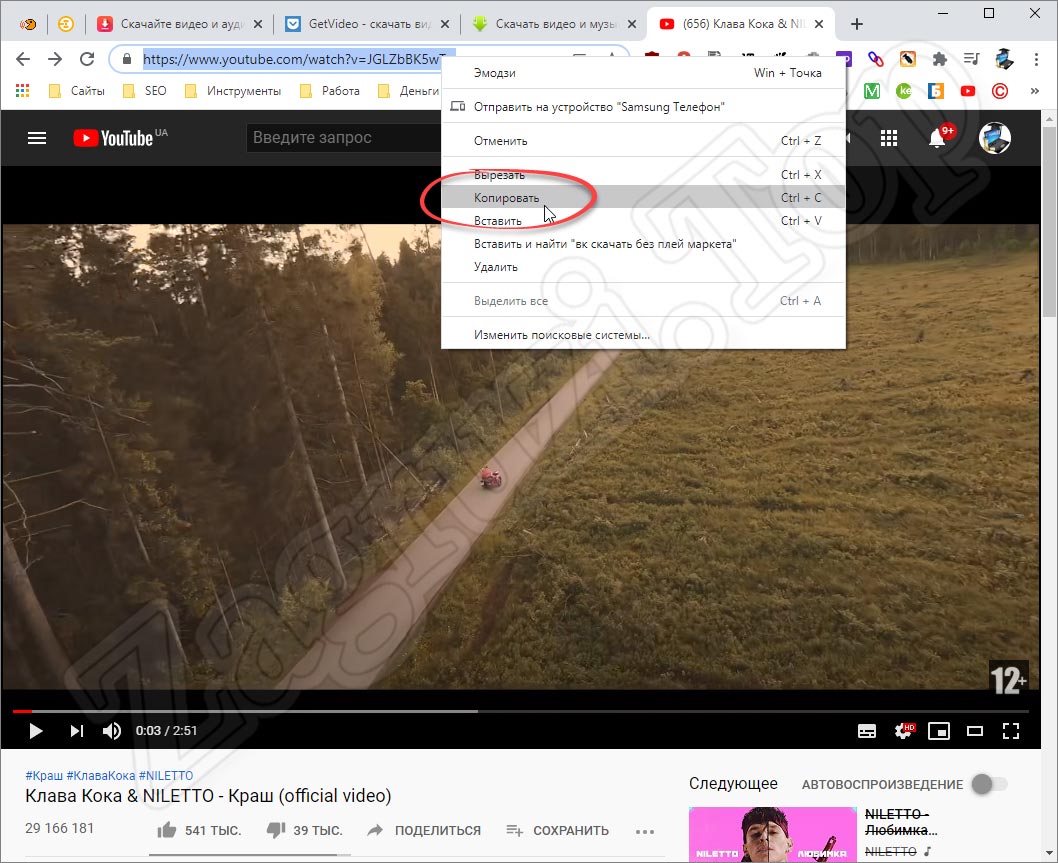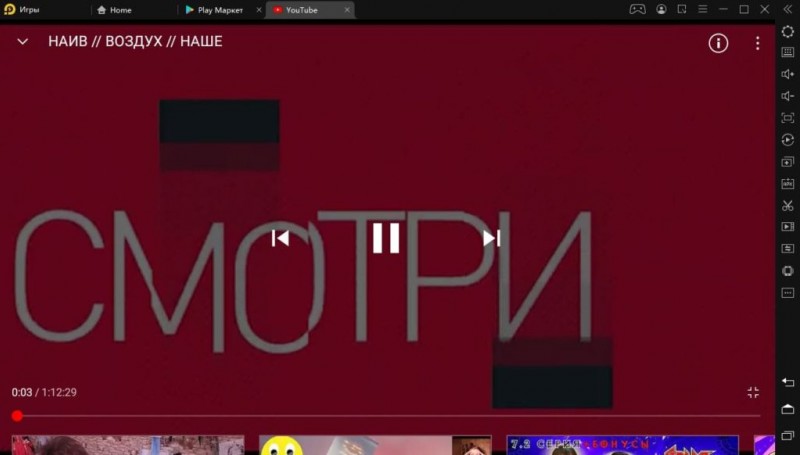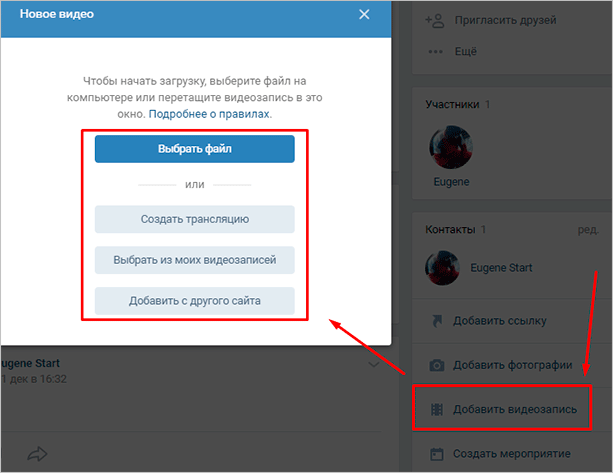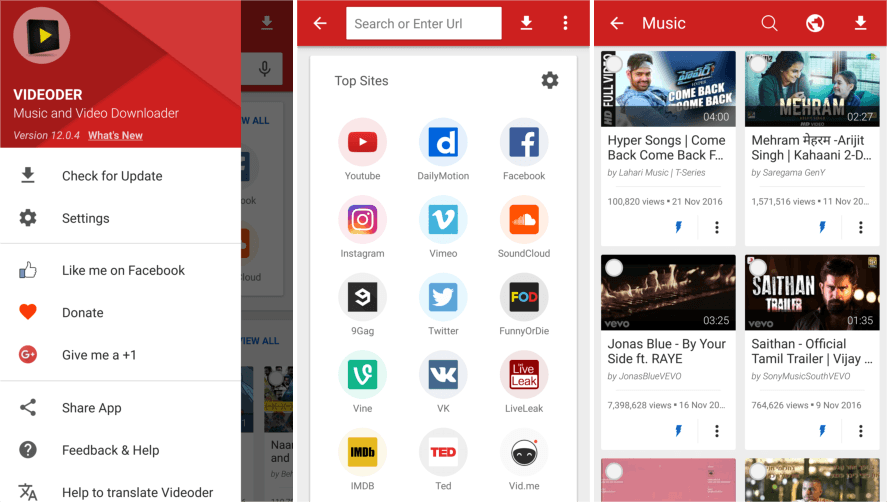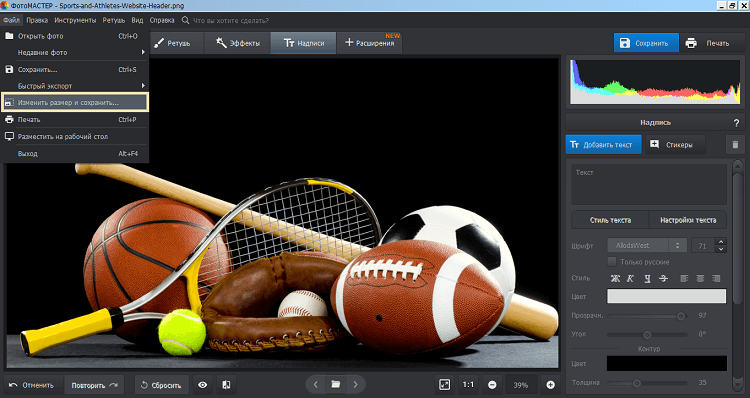Как скачать субтитры с ютуб
Содержание:
- Как добавить субтитры с помощью Movavi
- Как скачивать с YouTube интересное видео?
- Как скачивать видео с ютуба с помощью 3D Youtube Downloader
- Как скачивать видео с ютуба на компьютер с помощью 4K YouTube Downloader
- Загрузка видео с ютуба с помощью ClipGrab
- Как загрузить видео с ютуба с помощью Download Master
- Загрузка видео с youtube с помощью GetVideo
- Как качать с ютуба видео на компьютер с помощью Ummy Video Downloader
- Как скачать видео с youtube на компьютер с помощью Videoder
- Как можно скачать видео с ютуба с помощью YouTube Downloader и Youtube Downloader HD
- Как копировать с ютуба интересное видео с помощью YouTube-DLG
- Как записать видео с ютуба с помощью Zasasa Youtube
- Как добавить свой перевод
- Как редактировать субтитры других пользователей
- Как удалить добавленные вами субтитры
- Как скачать субтитры с Ютуб при помощи онлайн-сервиса
- Как скачать субтитры для видео
- Как отключить и включить субтритры в Ютубе: способы
- Как создать новые субтитры
- Включение субтитров на YouTube и выбор языка
Как добавить субтитры с помощью Movavi
Вшить субтитры в видео можно с помощью многих видеоредакторов, онлайн-инструментов и даже некоторых видео конвертеров. Например, это можно легко и быстро сделать с помощью Movavi Video Converter. Это удобное приложение, которое позволяет без лишних хлопот менять формат видео, а заодно слегка его редактировать и делать более приятным для просмотра.
Недавно мы обновили программу, и она стала еще удобнее. В честь этого у нас есть небольшой сюрприз для читателей нашего блога: до 23 ноября вы можете приобрести премиум версию программы со скидкой 10%! Просто используйте промокод Converter21Blog при покупке и наслаждайтесь!
1. Загрузите видео в приложение
Чтобы загрузить видео в программу, нажмите кнопку Добавить файлы в левом верхнем углу или просто перетяните файл из папки, в которой он находится, в окно приложения.
Если вы добавляете субтитры в фильм, вы можете сразу поменять тип файла на MOV, AVI, MP4 или другой популярный формат, который поддерживается вашим телевизором или проигрывателем на компьютере. Если вы не хотите менять формат файла, установите исходный тип в графе Формат на выходе.
2. Добавьте субтитры
Рабочая вкладка с вашим видео появится на стартовом экране программы. Нажмите на кнопку Без субтитров и в выпадающем меню кликните Добавить. Если у вас уже есть скачанный файл с субтитрами на компьютере, нажмите Выбрать файл.
Вы также можете найти нужный вам файл в сети, не выходя из программы. Нажмите Найти онлайн, введите название фильма и выберите подходящий вам файл. Он скачается сразу в программу конвертера. Поиск файлов происходит на сайте opensubtitles.org.
3. Отредактируйте
Чтобы настроить дорожку субтитров, нажмите Редактировать. Рабочая панель с инструментами располагается в правой части экрана. Используйте кнопку Tt, чтобы выбрать нужный шрифт, размер и стиль отображаемого текста. Соседние кнопки – для настройки цвета букв и их контура.
Синхронизируйте субтитры с видео, если они отстают или обгоняют видео дорожку. Когда все готово, нажмите Применить.
Если вам нужно внести еще какие-то изменения в видеоролик, используйте кнопки в верхней части экрана. Этот редактор позволит вам обрезать видео, повернуть изображение, настроить звук, скорректировать цвет и стабилизировать изображение.
4. Проверьте результат
Перед сохранением стоит проверить, все ли вы сделали правильно. Для этого убедитесь, что переключатель До/После стоит на После и нажмите кнопку Play. В последней версии программы мы добавили несколько обновлений, которые позволят с удобством просматривать промежуточный результат.
- Масштабируйте временную шкалу, чтобы с легкостью позиционировать временной маркер и просматривать именно тот участок ролика, который вам нужен.
- Используйте превью кадра, чтобы быстро проверить, все ли в порядке. Просто наведите курсор на временную шкалу, чтобы увидеть небольшое превью кадра на этом моменте.
- Введите точный показатель времени в поле под маркером на шкале времени.
После того как убедитесь, что видео получается таким как нужно, нажмите Сохранить и закрыть.
После этого на основном экране нажмите кнопку Старт в правом нижнем углу. Готово!
Как скачивать с YouTube интересное видео?
Достаточно часто возникает необходимость скачать определенный видеоролик с YouTube. Сделать это все же можно, но с помощью сторонних программ, специализированных онлайн-сервисов, расширений для браузеров и мобильных приложений.
Как скачивать видео с ютуба с помощью 3D Youtube Downloader
С помощью данной программы можно закачивать видеоролики не только с YouTube, но и с других популярных видео сервисов. Это приложение отличает то, что оно предоставляет возможность самостоятельно выбирать качество и формат загружаемого видеоролика, качает аудиодорожки и даже субтитры. Пользователи отмечают довольно простой интерфейс и быструю загрузку видеороликов, однако их конвертация осуществляется довольно медленно.
Как скачивать видео с ютуба на компьютер с помощью 4K YouTube Downloader
Это приложение позволяет скачивать видео высокого качества на компьютер настолько быстро, насколько это только возможно. С помощью этой программы также можно переносить ролики на iPad и iPhone, так как она поддерживает большую часть современных платформ: Windows, Mac OS, Linux. Достаточно просто скопировать ссылку на видеоролик и вставить ее в специально отведенную для этого строку.
Загрузка видео с ютуба с помощью ClipGrab
Еще один удобный и быстрый загрузчик видео, который может работать независимо от браузера. ClipGrab позволяет скачивать видеоролики практически со всех известных хостингов видео, а также конвертировать видео в нужный формат.
Как загрузить видео с ютуба с помощью Download Master
Данное приложение отличается своей высокой эффективностью и удобным интерфейсом. С ее помощью пользователь Windows 7 и выше может скачивать файлы абсолютно со всего интернета, будь то аудиодорожки или целые фильмы. Из особенностей можно отметить то, что этот программный продукт позволяет переносить незаконченные загрузки с одного компьютера на другой.
Загрузка видео с youtube с помощью GetVideo
Эту программу можно установить не только на компьютеры, но и на мобильные устройства, работающие под управлением операционной системы Android. GetVideo неплохо справляется со своей основной задачей, хоть и не является рекордсменом в плане функционала. От множества конкурентов это приложение отличает то, что оно позволяет скачивать видео и из социальных сетей, таких как ВКонтакте или Одноклассники и т.д.
Как качать с ютуба видео на компьютер с помощью Ummy Video Downloader
Инструмент, предназначенный исключительно для владельцев компьютеров от Apple. Возможности те же, что и у похожих приложений для Windows – быстрая загрузка видеороликов или аудиодорожек из YouTube и удобный пользовательский интерфейс. С помощью этого приложения можно скачать с YouTube целый плейлист с любимыми треками.
Как скачать видео с youtube на компьютер с помощью Videoder
Пользователи мобильных Android-устройств могут скачивать видеоролики и музыку с помощью приложения Videoder. Помимо того, что оно загружает файлы в высоком качестве, пользовательский интерфейс совершенно не нагружен рекламой. Это основная фишка разработчиков – бесплатное и удобное приложение без надоедливой рекламы, что может быть лучше?
Как можно скачать видео с ютуба с помощью YouTube Downloader и Youtube Downloader HD
Еще один «качатель» для Android, который позволяет скачивать видеоролики в высоком качестве и нужном формате. Весь процесс загрузки происходит всего в три шага: копируем ссылку на нужное видео, вставляем его в специально отведенную строку и нажать «Скачать»! Youtube Downloader HD позволяет скачивать видеоролики даже в качестве 1080p. Есть небольшой минус – программа доступна не во всех странах.
Как копировать с ютуба интересное видео с помощью YouTube-DLG
Не самая популярная, но все же интересная разработка с простым пользовательским интерфейсом, предназначенная для операционных систем Windows и Linux, которая позволяет скачивать видео не только с YouTube, но и с других платформ. Из особенностей – одновременная загрузка сразу нескольких файлов, возможность скачивать субтитры и плейлисты, полноценная поддержка самых разнообразных форматов.
Как записать видео с ютуба с помощью Zasasa Youtube
Позволяет скачивать видеоролики и аудио треки с крупнейших видео хостингов мира и даже из некоторых социальных сетей, таких как Instagram,. Помимо того, что это довольно немолодое приложение поддерживает все действительно востребованные возможности для загрузки видеороликов, с его помощью можно скачивать файлы и с Mail.ru. Также необходимо отметить, что это приложение работает только на операционной системе Windows.
Как добавить свой перевод
Откройте видео, к которому хотите добавить субтитры или переведенные метаданные
Обратите внимание, что такая возможность доступна не для всех роликов.
В проигрывателе нажмите на значок шестеренки .
Выберите Субтитры Добавить субтитры.
Определите, что хотите добавить.
Выберите язык видео.
Запустите ролик. В нужный момент введите субтитры в текстовое поле.
Повторите этот процесс для других фрагментов, а затем нажмите Отправить.
Вас спросят, ко всему ли видео добавлены субтитры
Если вы создали их только для некоторых фрагментов ролика, мы предложим другим пользователям поработать над этим видео. Выберите Нет, пусть над ними ещё кто-нибудь поработает или Да.
Нажмите Отправить.
Чтобы ускорить работу, можно использовать следующие сочетания клавиш:
Shift + Стрелка влево: прокрутить на секунду назад.
Shift + Стрелка вправо: прокрутить на секунду вперед.
Shift + Пробел: приостановить или продолжить воспроизведение.
Shift + ввод: добавить строку.
Shift + стрелка вниз: перейти к следующей дорожке субтитров.
Shift + стрелка вверх: перейти к предыдущей дорожке субтитров.
Ввод: добавить дорожку субтитров.
Выберите язык, на который будете переводить. Если его нет в выпадающем списке, воспользуйтесь строкой поиска.
Запустите видео. В нужный момент нажмите на паузу и введите перевод в текстовое поле. Если вы хотите воспользоваться Google Переводчиком, нажмите Перевести. В этом случае советуем внимательно проверить готовый вариант.
Повторите этот процесс для других фрагментов, а затем нажмите Отправить.
Вас попросят ответить, ко всему ли видео добавлены субтитры. Если вы создали их только для некоторых фрагментов ролика, мы предложим другим пользователям поработать над этим видео. Выберите Нет, пусть над ними ещё кто-нибудь поработает или Да.
Нажмите Отправить.
Примечание. Временные коды устанавливаются автоматически, и изменить их нельзя.
Перейдите на вкладку «Название и описание».
Введите перевод. Если вы хотите воспользоваться Google Переводчиком, нажмите Перевести. В этом случае советуем внимательно проверить готовый вариант.
Нажмите Отправить и укажите, хотите ли добавить другие переводы.
Если на вкладке Название и описание будет отметка «Заблокировано», это значит, что метаданные для видео уже были переведены на выбранный язык.
Созданные вами субтитры для видео могут быть дополнены субтитрами и метаданными других пользователей. Участники сообщества смогут посмотреть ваш вариант и внести изменения. Однако им не будет видно ваше имя и другая информация из профиля.
Как редактировать субтитры других пользователей
Добавленные названия, описания и субтитры проходят этап проверки – команда YouTube проверяет их на наличие спама и недопустимых выражений. Вы можете поучаствовать в этом процессе. Если субтитры или метаданные добавит достаточное количество пользователей, вам будет предложено их проверить.
На что нужно обращать внимание:
- Проверьте, нет ли в тексте смысловых и грамматических ошибок. При необходимости исправьте их.
- Проверьте текст на наличие спама и нецензурной лексики. Если вам встретятся нарушения, нажмите Пожаловаться.
Если вам кажется, что перевод ещё не готов к публикации, выберите Требуется доработка.
Если вы считаете, что субтитры и метаданные больше не нужно редактировать, нажмите Всё в порядке. Когда субтитры одобрит достаточное количество пользователей, они будут опубликованы автоматически. Также их может проверить и опубликовать автор видео.
Как удалить добавленные вами субтитры
При желании вы можете разорвать связь между переводом и своим аккаунтом. При этом субтитры не будут удалены, поскольку права на опубликованные переводы принадлежат автору видео.
- Откройте страницу с опубликованными субтитрами и переводами.
- Выберите нужное видео и язык и нажмите Просмотр.
- Нажмите Удалить перевод Удалить.
Как скачать субтитры с Ютуб при помощи онлайн-сервиса
Существует несколько онлайн-сервисов, предоставляющих варианты как полного скачивания (клип+подписи), так и частичного (только текст). Пример такого – Save Subs, где, вставив ссылку на ролик, пользователь может загрузить видео, субтитры в расширении .SRT, а также их расшифровку в .TXT.
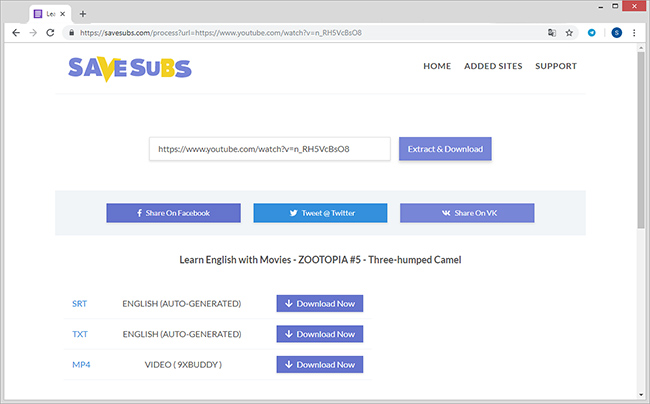
Онлайн-сервис Save Subs поможет скачать субтитры к видео в пару кликов
Здесь же есть возможность создать их версию на любом иностранном языке, воспользовавшись функцией автоперевода. В результате файл содержит как оригинальную (на русском, английском), так и локализованную версии (немецкий, французский, экзотический хинди).
Как скачать субтитры для видео
Для начала вам нужно знать, как скачать, что еще более важно, где скачать, субтитры для видео. Хотя вам будет довольно легко найти Google и найти субтитры для любого видео, которое вы хотите посмотреть, существует значительная вероятность того, что вы попадете на тенистый веб-сайт, на котором полно рекламы и вредоносных программ
Чтобы избежать этого, вы можете перейти на следующие сайты:
1. Подцена
Subscene — это мой выбор, если я ищу субтитры для фильмов или телешоу и чаще всего это единственный сайт, который мне нужно посетить, чтобы загрузить субтитры. Выбор субтитров довольно велик, и вполне вероятно, что вы найдете субтитры даже для самых непонятных видео . Кроме того, на веб-сайте также имеется большой выбор субтитров для музыкальных клипов, которые действительно могут пригодиться в тех случаях, когда вы не можете понять, что говорит конкретный музыкальный исполнитель (читай Desiigner). Subscene также охватывает большое количество языков, поэтому независимо от того, откуда вы, есть большая вероятность, что вы найдете субтитры на своем родном языке.
Доступные языки: арабский, албанский, армянский, азербайджанский, баскский, белорусский, бенгальский, боснийский, бразильский португальский, болгарский, бирманский, каталанский, китайский, хорватский, чешский, датский, голландский, английский, эсперанто, эстонский, фарси, французский, грузинский, Немецкий, греческий, гренландский, иврит, хинди, венгерский, исландский, индонезийский, итальянский, японский, каннада, корейский, курдский, латышский, литовский, македонский, малайский, малаялам, манипури, монгольский, норвежский, пушту, польский, португальский, пенджабский, Румынский, русский, сербский, сингальский, словацкий, словенский, сомалийский, испанский, суданский, суахили, шведский, тагальский, тамильский, телугу, тайский, турецкий, украинский, урду, вьетнамский, йоруба
2. Откройте субтитры
В случае, если я не могу найти нужные субтитры в Subscene, я отправляюсь в Open Subtitles, в котором также имеется обширная коллекция субтитров на нескольких языках. По сравнению с Subscene, Open Subtitles имеет более современный интерфейс, по которому довольно легко ориентироваться, а веб-сайт даже позволяет искать субтитры, просто перетаскивая видеофайл, для которого вам нужны субтитры. Однако, в отличие от Subscene, Open Subtitles не предлагает субтитров для музыкальных клипов и не поддерживает столько языков, сколько первый.
Доступные языки: английский, португальский, бразильский португальский, голландский, французский, китайский (упрощенный), испанский, итальянский, польский, корейский, турецкий, арабский, галисийский, болгарский, чешский, норвежский, румынский, словацкий, немецкий, украинский, персидский, датский, Финский, вьетнамский, иврит, тайский, тагальский, греческий, венгерский, окситанский, индонезийский, узбекский, каталанский, русский, исландский, шведский, абхазский, японский, хорватский, сербский, малайский, эстонский, кхмерский, грузинский, македонский, албанский, словенский Китайский (традиционный), сингальский, урду, баскский, бенгальский, азербайджанский, хинди, эсперанто, бретонский, астурийский
Если случайно вы не можете найти искомые субтитры ни в Subscene, ни в Open Subtitles, то вы также можете посмотреть субтитры на ТВ, субтитры с фильмами и SubsMax. Тем не менее, я бы не рекомендовал эти веб-сайты более ранним, поскольку они загружены рекламой и вводящими в заблуждение ссылками, которые могут перенаправить вас на вредоносный веб-сайт, если вы не будете осторожны.
Как отключить и включить субтритры в Ютубе: способы
В Ютубе убрать субтитры на телефоне или в компьютерной версии возможно через кнопку, которая расположена в нижней части страницы. Во время просмотра видео на экране появляется строка, где белыми буквами написан перевод происходящего. Функция работает с родным языком зрителя и необходима в том случае, если звук выключен. В остальных случаях – стоит отключить субтитры.
Способы, как убрать подписи к видео:
- отключить на смартфоне. Нажать соответствующую кнопку внизу;
- выключить на компьютере, используя «Творческую студию»;
- убрать для всех видео через настройки страницы.
Помимо того, что субтитры можно добавить, также есть и выбор отображения: цвет, язык, указать прозрачность. Если пользователь хочет посмотреть весь текст – выбрать соответствующую функцию и перейти к просмотру.
Субтитры в Ютубе можно отключать или включать в любой момент. Под каждой видеозаписью расположена кнопка: «Включить». Для своих видео можно создать автоматически, ввести вручную или добавить файл профессионального перевода.
При просмотре видео
Включить субтитры на Ютубе, при просмотре клипа с мобильного устройства, возможно через соответствующую кнопку. Она расположена в нижней части окна с видео, рядом с кнопкой: «Настройки».
- Открыть приложение YouTube – перейти к видео.
- Нажать снизу по значку: «Субтитры» – выбрать язык.
- Подтвердить добавление.
Пользователь может указать на каком языке предпочтительней. Также, если под видео указано: «Перевод», то в субтитрах появится перевод.
28 сентября 2020 года была отключена функция: «Помощь сообществу», где зрители могли предложить перевод для клипов. Опция была необходима, если ролик не был предложен на определенном языке. Теперь добавлять текст может только автор видео, используя один из выбранных вариантов. Использовать машинный возможно лишь в случае, если ранее было добавлено текстовое поле на языке оригинала.
Через настройки профиля в YouTube
Через параметры «Творческой студии» автор может подключить и отключить субтитры ко всем видео. После добавления, в разделе появятся все ранее загруженные видеоклипы и количество языков, на которые они переведены.
Как сделать текст ко всем клипам:
- Открыть YouTube с компьютерной версии.
- Нажать по значку своей аватарки – Творческая студия.
- Внизу: «Настройки» по иконке шестеренки – Загрузка видео.
- Расширенные – Язык и субтитры.
- Указать нужный – Сохранить.
Если нужно через ПК запустить текст:
- Перейти на страницу: «Главная» – выбрать видео.
- Нажать по значку субтитров – указать язык.
- Подтвердить.
Стандартно появляется черная рамка, а в ней – белый текст. Параметры отображения можно редактировать, сбрасывать и выбирать новые.
Постоянно, даже не выключаю 0%
Если нужно перевести видео 0%
Редко, в основном смотрю контент на своем языке 0%
Не знал, что такая функция есть 100%
Проголосовало: 1
Для всех видео сразу
В настройках аккаунта также есть изменение титров в клипах. Если сделать субтитры в Ютубе таким способом, то они будут отображены на всех добавленных и сохраненных материалах.
Как сделать субтитры на всех клипах:
- Нажать по аватарке – Настройки.
- Воспроизведение – Всегда показывать.
- Установить галочку напротив двух пунктов.
- Сохранить.
Далее, нужно вернуться на главную и обновить страницу. Пользователь сможет самостоятельно отключать титры через кнопку снизу. В остальных случаях, текст появится в нижней части экрана, где его можно посмотреть и прочесть.
Субтитры для Ютуб на телевизоре
Как и на других устройствах, чтобы переводить субтитры в Ютубе, нужно при просмотре клипа нажать снизу по иконке включения. Если аккаунт на компьютере синхронизируется с телевизором, то управлять меню «Подключить/Отключить» можно таким способом: зайти с компьютера в YouTube – выбрать в настройках «Автоматическое отображение».
Сделать титры на телевизоре:
- Запустить приложение – выбрать клип.
- Нажать по кнопке субтитров – указать основные параметры отображения.
- Сохранить.
Если пользователь подключил всего на одном ролике, то на другом они показаны уже не будут. Поэтому, нужно выбирать отображение каждый раз, когда нужно перевести или указать эту опцию через настройки аккаунта для всех видео.
Как создать новые субтитры
Важно заметить, что вы сможете создать новые субтитры к чужому видеоролику только в том случае, если владелец данного видео дал на это разрешение.
Если владелец какой-либо видеозаписи дает разрешение людям на написание субтитров, то создать новые субтитры вы сможете таким образом:
- Заходите на официальную страницу YouTube и открываете тот видеоролик, к которому хотите создать субтитры. Под самим окошком с видеозаписью будет находиться специальная панель с несколькими функциями. Находите значок в виде трех точек и кликаете по нему левой кнопкой мышки.
- Всплывет небольшое окошко с тремя пунктами. Вам необходимо будет нажать левой кнопкой мышки по графе «Поработать над переводом».
- Вас перебросит на новую страницу, где можно будет производить различные работы с субтитрами. Если на данной видеозаписи уже есть перевод, или был создан автоматический перевод, то вам нужно будет его удалить. Для этого, щелкайте левой кнопкой мышки по строке «Удалить».
- Как вы это сделаете, перед вами будет пустая страница с видеозаписью, без каких-либо субтитров. Теперь все в ваших руках, создавайте новые субтитры и отправляйте их владельцу выбранного видеоролика.
Для написания субтитров вам нужно будет делать два простых действия – в специальном окошке на странице вводите текст, а с помощью шкалы под видеозаписью редактировать временной промежуток демонстрации субтитров. - Как закончите с созданием субтитров, жмите левой кнопкой мышки по графе «отправить». Данная графа расположена в правой верхней части экрана.
- Следующее, что вам необходимо будет сделать – это выбрать один из двух вариантов в появившемся окошке.
Решаете сами, готовы ли ваши субтитры к публикации, или над ними нужно ещё кому-то поработать. Жмете левой кнопкой мышки по подходящему варианту. После этого, вновь кликаете ЛКМ по строке «Отправить». - На этом все. Если вы все сделали правильно, то ваши созданные субтитры будут отправлены на проверку специалистам ютуба. Если они их одобрят, то ваши субтитры будут успешно опубликованы.
Как уже говорилось выше, не к каждому чужому видеоролику на ютубе можно писать новые субтитры. Если вы начали делать все по моей инструкции, но у вас не открылось нужной страницы, то, возможно, автор данного видеоролика не дал согласия на создания субтитров. В случае, при котором автор не давал согласия на помощь, будет открыта страница со следующим содержанием:
Если у вас откроется такая страница, то это будет означать, что к выбранному видеоролику нельзя будет написать новые субтитры.
Стоит обратить внимание и на то, что создать новые субтитры к чужому видеоролику на ютубе можно будет только через персональный компьютер. То есть, если вы захотите заняться данным процессом на мобильном устройстве, то у вас ничего не выйдет
Включение субтитров на YouTube и выбор языка
Достаточно несколько нехитрых движений для отображения субтитров и их настройки форматирования.
Как включить и выключить субтитры к видео на YouTube
Для включения субтитров нажимают на значок видеоплеера. Значок может иметь вид . Так как оформление проигрывателя зависит от страны.
Если необходимо отключить текст, то снова нажимают на этот же значок.
Для выбора языка сабов нажимают на Настройки (значок ). Из меню выбирают пункт Субтитры и выбирают нужный язык.
Автоматические субтитры на YouTube
Автоматические субтитры создаются благодаря распознаванию речи. В таком случае сабы определяются, как автоматически созданные.
Такие тексты не идеальны, все зависит от произношения слов. Если одновременно говорят несколько людей, то вообще получается чехарда в тексте субтитров.
Рассмотрим такой вариант. Вы автор видео и хотите дополнить контент-субтитрами. Следовательно, для упрощения работы, вам лучше воспользоваться услугой автоматического создания сабов.
Тайминг будет идеален. Ну а далее просто подправить неправильно распознанные слова, доработать знаки препинания и т. д. Для этого в меню менеджера видео выбирают пункт Изменить и далее пункт Субтитры. Тут же можно изменить и временный код их.
Кстати, возможно, что даже сам автор не сможет создать автоматические субтитры.
Во-первых, видео слишком большое.
Во-вторых, YouTube не поддерживает автоматическое создание субтитров для этого языка.
В-третьих, видео не имеет в начале звука. Из-за чего функция создания сабов не включается.
В-четвертых, плохое качество звука.
В-пятых, посторонние шумы и речь нескольких людей одновременно.