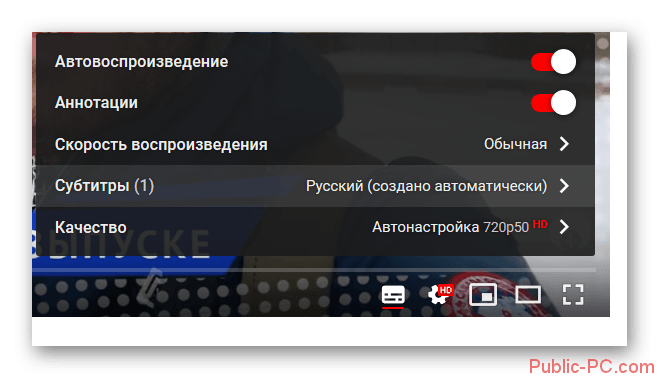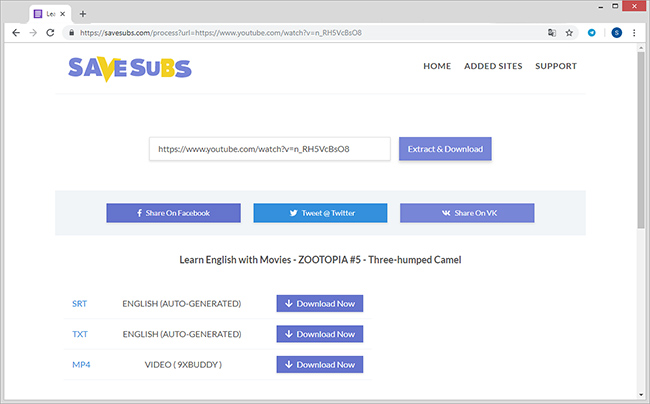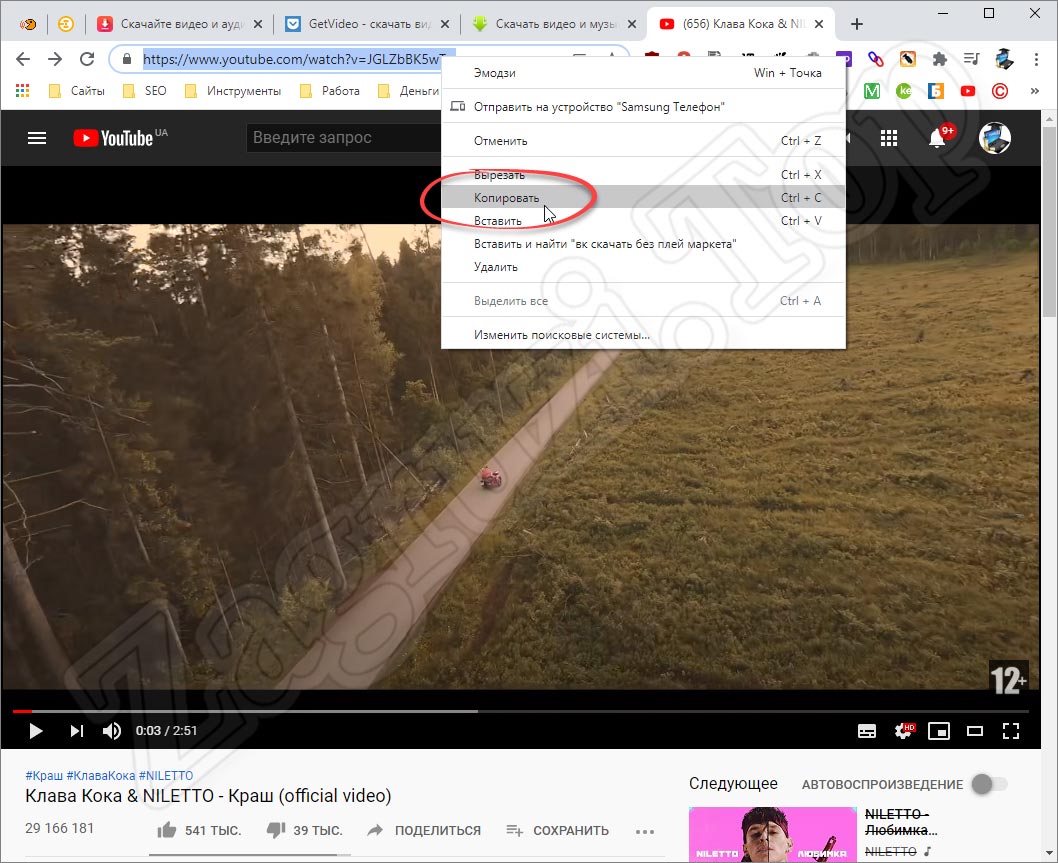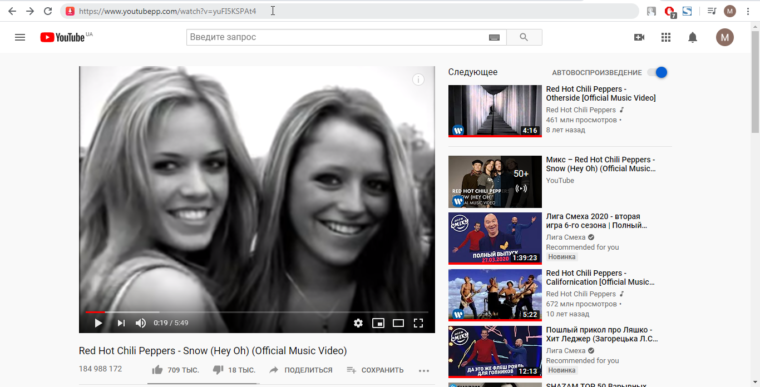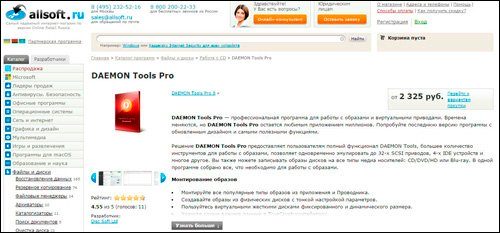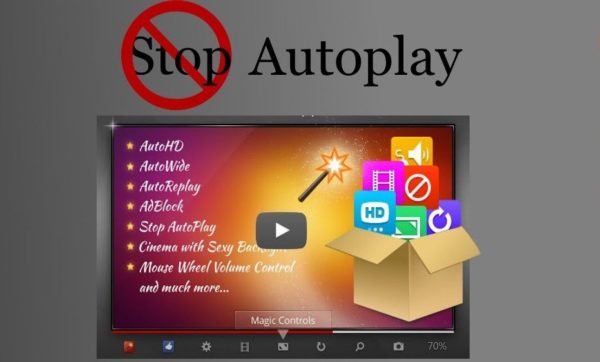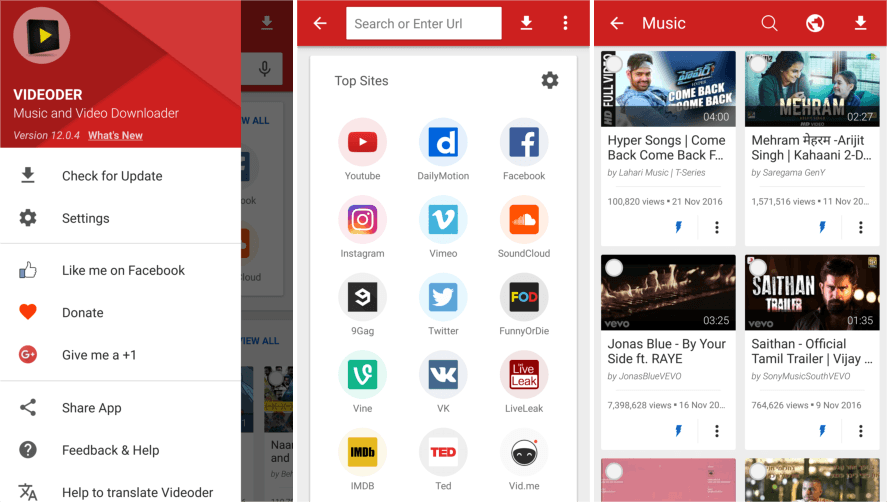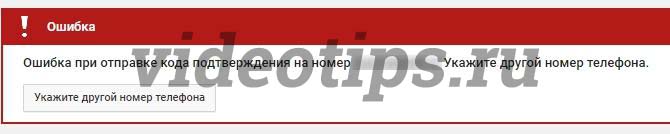Как скачать субтитры с youtube
Содержание:
- Как добавить свой перевод
- Как редактировать субтитры других пользователей
- Как удалить добавленные вами субтитры
- Способ 4. Как добавить субтитры к видео с помощью VirtualDub и VobSub
- Лучшие онлайн-инструменты для загрузки субтитров к видео с YouTube
- Как отключить и включить субтритры в Ютубе: способы
- Почему не создаются
- Как постоянно добавлять субтитры к видео
- Расширения Chrome для перевода субтитров Netflix или YouTube
- Unitrans, переводы для нескольких видеоплатформ
- Субтитры Для YouTube: добавление субтитров на любом языке на YouTube
- Dualsub, отображение нескольких субтитров одновременно
- DoubleTedder, много одновременных субтитров в ваших видео
- Subs Translate, мощный переводчик субтитров
- Две подписи для YouTube и Netflix, перевод субтитров Netflix или YouTube
- Как скачать видео с YouTube на телефон или планшет?
- Настройка стильных эффектов для текста с нуля
- Автоматические субтитры на IGTV
- Настройка параметров
- Заключение
Как добавить свой перевод
Откройте видео, к которому хотите добавить субтитры или переведенные метаданные
Обратите внимание, что такая возможность доступна не для всех роликов.
В проигрывателе нажмите на значок шестеренки .
Выберите Субтитры Добавить субтитры.
Определите, что хотите добавить.
Выберите язык видео.
Запустите ролик. В нужный момент введите субтитры в текстовое поле.
Повторите этот процесс для других фрагментов, а затем нажмите Отправить.
Вас спросят, ко всему ли видео добавлены субтитры
Если вы создали их только для некоторых фрагментов ролика, мы предложим другим пользователям поработать над этим видео. Выберите Нет, пусть над ними ещё кто-нибудь поработает или Да.
Нажмите Отправить.
Чтобы ускорить работу, можно использовать следующие сочетания клавиш:
Shift + Стрелка влево: прокрутить на секунду назад.
Shift + Стрелка вправо: прокрутить на секунду вперед.
Shift + Пробел: приостановить или продолжить воспроизведение.
Shift + ввод: добавить строку.
Shift + стрелка вниз: перейти к следующей дорожке субтитров.
Shift + стрелка вверх: перейти к предыдущей дорожке субтитров.
Ввод: добавить дорожку субтитров.
Выберите язык, на который будете переводить. Если его нет в выпадающем списке, воспользуйтесь строкой поиска.
Запустите видео. В нужный момент нажмите на паузу и введите перевод в текстовое поле. Если вы хотите воспользоваться Google Переводчиком, нажмите Перевести. В этом случае советуем внимательно проверить готовый вариант.
Повторите этот процесс для других фрагментов, а затем нажмите Отправить.
Вас попросят ответить, ко всему ли видео добавлены субтитры. Если вы создали их только для некоторых фрагментов ролика, мы предложим другим пользователям поработать над этим видео. Выберите Нет, пусть над ними ещё кто-нибудь поработает или Да.
Нажмите Отправить.
Примечание. Временные коды устанавливаются автоматически, и изменить их нельзя.
Перейдите на вкладку «Название и описание».
Введите перевод. Если вы хотите воспользоваться Google Переводчиком, нажмите Перевести. В этом случае советуем внимательно проверить готовый вариант.
Нажмите Отправить и укажите, хотите ли добавить другие переводы.
Если на вкладке Название и описание будет отметка «Заблокировано», это значит, что метаданные для видео уже были переведены на выбранный язык.
Созданные вами субтитры для видео могут быть дополнены субтитрами и метаданными других пользователей. Участники сообщества смогут посмотреть ваш вариант и внести изменения. Однако им не будет видно ваше имя и другая информация из профиля.
Как редактировать субтитры других пользователей
Добавленные названия, описания и субтитры проходят этап проверки – команда YouTube проверяет их на наличие спама и недопустимых выражений. Вы можете поучаствовать в этом процессе. Если субтитры или метаданные добавит достаточное количество пользователей, вам будет предложено их проверить.
На что нужно обращать внимание:
- Проверьте, нет ли в тексте смысловых и грамматических ошибок. При необходимости исправьте их.
- Проверьте текст на наличие спама и нецензурной лексики. Если вам встретятся нарушения, нажмите Пожаловаться.
Если вам кажется, что перевод ещё не готов к публикации, выберите Требуется доработка.
Если вы считаете, что субтитры и метаданные больше не нужно редактировать, нажмите Всё в порядке. Когда субтитры одобрит достаточное количество пользователей, они будут опубликованы автоматически. Также их может проверить и опубликовать автор видео.
Как удалить добавленные вами субтитры
При желании вы можете разорвать связь между переводом и своим аккаунтом. При этом субтитры не будут удалены, поскольку права на опубликованные переводы принадлежат автору видео.
- Откройте страницу с опубликованными субтитрами и переводами.
- Выберите нужное видео и язык и нажмите Просмотр.
- Нажмите Удалить перевод Удалить.
Способ 4. Как добавить субтитры к видео с помощью VirtualDub и VobSub
Еще один метод, как вставить субтитры формата SRT в AVI.
- Загрузите VirtualDub и VobSub.
- Распакуйте ZIP-файл VirtualDub в C:VirtualDub.
- Во время установки VobSub разверните плагины и выберите «VobSub for VirtualDub и TextSub for VirtualDub and Avisynth».
Когда программа установки попросит указать папку, в которой установлен VirtualDub, введите C:VirtualDub.
- После завершения установки запустите файл VirtualDub.exe из папки C:VirtualDub
- Перейдите в меню File — Open Video File и выберите «AVI».
- Перейдите в меню Video, выберите Filters (или нажмите Ctrl + F).
- Нажмите кнопку «Add», выберите «TextSub 2.23» и нажмите «ОК».
В настройках TextSub нажмите кнопку «Open» и найдите файл субтитров SRT или SUB. В открывшемся диалоговом окне будет два параметра, которые нужно настроить. «Character set» можно использовать, если хотите добавить не английские символы, например, китайские или русские. Установите «FPS» в соответствии с настройками вашего видеофайла. Нажмите «ОК».
Перейдите в меню «Video» и убедитесь, что выбран режим «Full processing». В этом же меню выберите «Compression» (или нажмите Ctrl + P) и выберите режим сжатия видео: DivX или xVid.
Нажмите на кнопку «File» и выберите «Save as AVI» (или нажмите F7) и подождите. В конечном итоге вы получите новый AVI-файл со встроенными в него субтитрами в SRT формате.
Может показаться, что описанных шагов слишком много, но на самом деле все довольно просто. Имейте в виду, что формат AVI характеризуется потерей качества при сжатии. Поэтому качество конвертированного видео может быть немного хуже, чем оригинала. Можно попытаться минимизировать потери, выбрав высококачественный пресет выходного файла или размер немного больше, чем у оригинала.
Лучшие онлайн-инструменты для загрузки субтитров к видео с YouTube
Это лучшие онлайн-инструменты для загрузки субтитров из видео на YouTube:
- Сохранения
- Даунсаб
- Юсубтитры
- VidPaw
Давайте подробно рассмотрим эти инструменты.
1]Сохраненные подписки
Savesubs – один из лучших инструментов для загрузки субтитров из любого видео YouTube за считанные секунды. Лучшее в этом инструменте – то, что вы можете показывать или скрывать угловые скобки, круглые скобки, фигурные скобки, квадратные скобки, музыкальные ноты и т. Д. Перед загрузкой субтитров на свой компьютер
Другой важной особенностью этого инструмента является то, что вы можете перевести субтитры с исходного языка на другой язык и соответственно загрузить их. Как было сказано ранее, можно загрузить файл как в формате TXT, так и в формате SRT
Для начала посетите Официальный веб-сайт, вставьте URL-адрес видео YouTube и нажмите Извлечь и скачать кнопка. После этого щелкните формат файла, чтобы начать процесс загрузки.
2]Даунсаб
Downsub – еще один инструмент для загрузки субтитров YouTube на ваш компьютер. Как и первый инструмент в этом списке, вы можете загружать субтитры как в формате SRT, так и в формате TXT. Хотя он не позволяет пользователям удалять определенные теги (скобки, музыкальные ноты и т. Д.), Вы можете удалить все теги сразу.
По умолчанию он удаляет все теги. Однако, если вы хотите включить их, вам придется расширить Настройки и переключить Удалить все теги в субтитрах кнопка. Недостатком этого инструмента является то, что вы можете перевести субтитры на другой язык перед загрузкой.
Чтобы начать работу с этим инструментом, откройте Официальный веб-сайт, вставьте URL-адрес видео YouTube и нажмите Скачать кнопка. После этого вы получите возможность выбрать формат.
3]Yousubtitles
Yousubtitles позволяет загружать скрытые субтитры (CC) из любого видео YouTube. Даже будучи бесплатным веб-инструментом, он предлагает почти все основные параметры, удобные для любого пользователя. Например, вы можете скачать файл в формате TXT или SRT, а также выбрать переведенную версию. Хотите ли вы перевести его с английского на испанский или итальянский – все возможно с помощью Yousubtitles.
Чтобы использовать этот инструмент, перейдите к Официальный веб-сайт, вставьте URL-адрес видео YouTube и нажмите Скачать кнопка. Далее вам нужно будет выбрать формат файла и язык.
КОНЧИК: Подпишитесь на канал TheWindowsClub на YouTube чтобы посмотреть отличные видео!
4]VidPaw
Хотя он не позволяет пользователям загружать дочерние сайты и скрытые субтитры в формате TXT, вы можете загрузить их в SRT
Еще одной важной особенностью этого веб-инструмента является то, что вы можете загружать подстилы на разных языках. Поскольку он переводит CC на множество других языков, его относительно легко загрузить на иностранном языке
Для начала посетите Официальный веб-сайт, вставьте URL-адрес скопированного видео с YouTube и нажмите Скачать кнопка. Затем щелкните соответствующий Скачать кнопку, чтобы загрузить субтитры на предпочитаемом языке.
Если вам не нравится использовать эти инструменты, в YouTube есть встроенная опция, которая позволяет пользователям загружать стенограмму. Как уже было сказано, нет необходимости использовать стороннее программное обеспечение или расширение для браузера.
Для этого откройте видео, содержащее скрытые титры или субтитры. Теперь щелкните значок с тремя точками и выберите Открыть стенограмму кнопка.
После этого скопируйте всю стенограмму, откройте Блокнот или любой другой текстовый редактор на своем компьютере и вставьте стенограмму.
Затем вы можете сохранить файл в любом желаемом формате.
Вот и все! Надеюсь, это поможет.
Читать дальше: Как сразу скачать видео из плейлиста YouTube.
PS: Кстати, вы видели наши TWC Video Hub? Он предлагает много интересных и полезных видео о Microsoft и Windows.
Как отключить и включить субтритры в Ютубе: способы
В Ютубе убрать субтитры на телефоне или в компьютерной версии возможно через кнопку, которая расположена в нижней части страницы. Во время просмотра видео на экране появляется строка, где белыми буквами написан перевод происходящего. Функция работает с родным языком зрителя и необходима в том случае, если звук выключен. В остальных случаях – стоит отключить субтитры.
Способы, как убрать подписи к видео:
- отключить на смартфоне. Нажать соответствующую кнопку внизу;
- выключить на компьютере, используя «Творческую студию»;
- убрать для всех видео через настройки страницы.
Помимо того, что субтитры можно добавить, также есть и выбор отображения: цвет, язык, указать прозрачность. Если пользователь хочет посмотреть весь текст – выбрать соответствующую функцию и перейти к просмотру.
Субтитры в Ютубе можно отключать или включать в любой момент. Под каждой видеозаписью расположена кнопка: «Включить». Для своих видео можно создать автоматически, ввести вручную или добавить файл профессионального перевода.
При просмотре видео
Включить субтитры на Ютубе, при просмотре клипа с мобильного устройства, возможно через соответствующую кнопку. Она расположена в нижней части окна с видео, рядом с кнопкой: «Настройки».
Как включить субтитры:
- Открыть приложение YouTube – перейти к видео.
- Нажать снизу по значку: «Субтитры» – выбрать язык.
- Подтвердить добавление.
Пользователь может указать на каком языке предпочтительней. Также, если под видео указано: «Перевод», то в субтитрах появится перевод.
28 сентября 2020 года была отключена функция: «Помощь сообществу», где зрители могли предложить перевод для клипов. Опция была необходима, если ролик не был предложен на определенном языке. Теперь добавлять текст может только автор видео, используя один из выбранных вариантов. Использовать машинный возможно лишь в случае, если ранее было добавлено текстовое поле на языке оригинала.
Через настройки профиля в YouTube
Через параметры «Творческой студии» автор может подключить и отключить субтитры ко всем видео. После добавления, в разделе появятся все ранее загруженные видеоклипы и количество языков, на которые они переведены.
Как сделать текст ко всем клипам:
- Открыть YouTube с компьютерной версии.
- Нажать по значку своей аватарки – Творческая студия.
- Внизу: «Настройки» по иконке шестеренки – Загрузка видео.
- Расширенные – Язык и субтитры.
- Указать нужный – Сохранить.
Если нужно через ПК запустить текст:
- Перейти на страницу: «Главная» – выбрать видео.
- Нажать по значку субтитров – указать язык.
- Подтвердить.
Стандартно появляется черная рамка, а в ней – белый текст. Параметры отображения можно редактировать, сбрасывать и выбирать новые.
Постоянно, даже не выключаю 0%
Если нужно перевести видео 0%
Редко, в основном смотрю контент на своем языке 0%
Не знал, что такая функция есть 100%
Проголосовало: 1
Для всех видео сразу
В настройках аккаунта также есть изменение титров в клипах. Если сделать субтитры в Ютубе таким способом, то они будут отображены на всех добавленных и сохраненных материалах.
Как сделать субтитры на всех клипах:
- Нажать по аватарке – Настройки.
- Воспроизведение – Всегда показывать.
- Установить галочку напротив двух пунктов.
- Сохранить.
Далее, нужно вернуться на главную и обновить страницу. Пользователь сможет самостоятельно отключать титры через кнопку снизу. В остальных случаях, текст появится в нижней части экрана, где его можно посмотреть и прочесть.
Субтитры для Ютуб на телевизоре
Как и на других устройствах, чтобы переводить субтитры в Ютубе, нужно при просмотре клипа нажать снизу по иконке включения. Если аккаунт на компьютере синхронизируется с телевизором, то управлять меню «Подключить/Отключить» можно таким способом: зайти с компьютера в YouTube – выбрать в настройках «Автоматическое отображение».
Сделать титры на телевизоре:
- Запустить приложение – выбрать клип.
- Нажать по кнопке субтитров – указать основные параметры отображения.
- Сохранить.
Если пользователь подключил всего на одном ролике, то на другом они показаны уже не будут. Поэтому, нужно выбирать отображение каждый раз, когда нужно перевести или указать эту опцию через настройки аккаунта для всех видео.
Почему не создаются
Если у вас на видеозаписи не могут создаться автоматические субтитры, то этому виной может быть несколько моментов. Основными причинами, почему не создаются субтитры на видеоролике в YouTube, является следующее:
- Для создания субтитров нужно какое-то время, так как сложная звуковая дорожка может быть ещё в обработке;
- Язык видеоролика не поддерживается функцией создания автоматических субтитров. Тут стоит уточнить, что данные субтитры доступны лишь на следующих языках: английский, испанский, итальянский, корейский, немецкий, нидерландский, португальский, русский, французский и японский;
- Видеозапись слишком длинная;
- В видеоролике имеется звук низкого качества, либо же содержится речь, которую механизм ютуба не может распознать;
- Ролик начинается с продолжительного эпизода без звука;
- На видеозаписи разговаривают сразу несколько человек.
Как постоянно добавлять субтитры к видео
Если вы хотите постоянно добавлять субтитры в фильм или сериал, вы можете создать новый видеофайл с помощью HandBrake. Это не так быстро и просто, как описанные выше методы. Но поскольку HandBrake является бесплатным, с открытым исходным кодом и кроссплатформенным, он все равно является хорошим вариантом, если вы не хотите беспокоиться о добавлении субтитров снова.
Скачать: HandBrake для Windows | macOS | Linux (бесплатно)
Чтобы начать, запустите ручной тормоз и выберите видеофайл в качестве источника . Перейдите на вкладку « Субтитры », затем откройте раскрывающийся список « Дорожки» и выберите « Добавить дорожку внешних субтитров» . Выберите файл субтитров в отображаемом браузере.
Рядом с дорожкой субтитров включите Burned In, чтобы добавить в фильм жесткие субтитры. Или добавьте несколько дорожек субтитров, выберите язык для каждого из них и выберите один из них, который будет использоваться в качестве субтитров по умолчанию . Это позволяет переключаться между различными дорожками субтитров, не беспокоясь о разных файлах.
После настройки параметров нажмите « Пуск», чтобы записать новый видеофайл.
Расширения Chrome для перевода субтитров Netflix или YouTube
Что ж, как мы уже упоминали, и благодаря простоте использования, которую все это представляет, многие используют эти платформы для изучения других языков. Очевидно, что обычные субтитры, которые находят эти онлайн-сервисы, очень пригодятся для этого. Более того, иногда мы обнаруживаем, что многие из этих доступны нам на нашем языке или у них есть субтитры что мы не можем понять.
Вот почему в этих строках мы поговорим о некоторых расширениях для Google Chrome, которые отвечают за перевод этих субтитров в видео. Как вы понимаете, в определенных случаях это может быть очень полезно. Для этого нам нужно только добавить соответствующие дополнение в браузер и таким образом получить желаемую производительность рассматриваемых расширений.
Unitrans, переводы для нескольких видеоплатформ
В первую очередь поговорим о расширении для браузера Google Chrome, которое действует как универсальный переводчик. Таким образом, он переводит субтитры слов и фраз на таких платформах, как YouTube, Netflix, Amazon Prime Video и т. Д. Таким образом, он очень поможет нам в решении этих задач, которые мы комментируем, и позволит нам узнать языки поддержка английского, испанского или французском среди многих других.
Юнитранс
Разработчик: Битколлаж
Субтитры Для YouTube: добавление субтитров на любом языке на YouTube
Это другое расширение позволяет нам добавлять субтитры к любому видео, которое мы смотрим на YouTube. Это позволяет нам использовать файлы субтитров на любом языке, а его режим работы очень прост. Для этого нам просто нужно перетащить файл с этими субтитрами в Формат SRT или в окно загрузки, чтобы текст появлялся на экране. Для этого мы можем найти в Интернете файл с субтитрами на интересующем нас языке и добавить его на YouTube.
Субтитры для YouTube
Разработчик: Яш Агарвал
Dualsub, отображение нескольких субтитров одновременно
Если мы хотим выучить другой язык с помощью родного языка, это дополнение может быть очень полезным. Это в основном потому, что Dualsub позволяет нам одновременно видеть в видео на YouTube более двух языков субтитров. Он также поддерживает автоматический перевод из них и имеет встроенные средства изучения языка.
Также важно знать, что он совместим с другими расширениями, такими как netflix-1080p, чтобы иметь возможность использовать то же самое на этой потоковой платформе. Dualsub
Разработчик: Dualsub Studio
Dualsub
Разработчик: Dualsub Studio
DoubleTedder, много одновременных субтитров в ваших видео
Аналогично тому, как это было в предыдущем случае, здесь мы также можем использовать несколько субтитров одновременно. В частности, это дополнение показывает нам субтитры на двух языках одновременно. Он начинается с английского, к которому мы можем добавить еще один язык из множества поддерживаемых. У него также есть прямой доступ к повторению пропущенных нами фраз.
DoubleTedder
Разработчик: hrak24
Subs Translate, мощный переводчик субтитров
Здесь мы имеем в виду расширение Chrome, которое переводит субтитры онлайн-видеосервисов, таких как Netflix, HBO , YouTube и Amazon Prime Video . Он получает субтитры прямо из файла и открывает службу перевода в новой вкладке. В то же время мы скажем, что он поддерживает множество языков, которые мы можем настроить сами.
Subs Translate
Разработчик:cLe0
Две подписи для YouTube и Netflix, перевод субтитров Netflix или YouTube
В этом случае мы говорим о расширении, которое, поскольку его название дает нам представление, переводит субтитры на два языка. Таким образом, мы можем видеть их одновременно на экране при использовании видеосервисов, таких как YouTube , Netflix или Amazon Prime Video. Его работа проста, поскольку нам нужно только установить языковые предпочтения для отображения субтитров. Стоит знать, что он поддерживает большое количество этих языков, из которых мы можем выбрать те, которые нам наиболее интересны в каждом конкретном случае.
Две подписи для YouTube и Netflix
Разработчик: Майк Стил
Как скачать видео с YouTube на телефон или планшет?
Рассмотрим, как скачать видео с ютуба на андроид.
В магазине приложений Google Play не получится найти ни одного полноценного загрузчика видео, способного работать с ютубом. Поэтому приходится искать их на стороне. Это довольно опасное мероприятие. И нужно внимательно подумать, прежде чем скачивать сторонний APK-файл на просторах интернета.
TubeMate
Это одно из самых популярных приложений, которое поможет скачать видео с ютуба на телефон. И не удивительно! Инструмент прост в использовании, наделен большим количеством нужных функций и работает без помех.
Установите TubeMate
Приложение не доступно в Play Store (гугл продает премиум версию YouTube для этих целей и не заинтересован в том, чтобы кто-то это мог качать видео бесплатно). Поэтому нужно дать разрешение Android на установку приложений, которые были получены из других мест. Нужно быть очень осторожным с этим параметром. Не стоит пользоваться функцией в отношении тех файлов, в безопасности которых вы не уверены.
Найдите в настройках пункт «Безопасность». Прокрутите в низ и включите параметр «Неизвестные источники«.
Теперь перейдите на сайт http://tubemate.net/ и выберите одну из подтвержденных официальных ссылок для загрузки программы.
В процессе установки будут появляться предупреждения о загрузке APK-файла. Если вы согласны, разрешите процесс. Также вас проинформируют о том, какие разрешения нужно будет дать загрузчику видео.
Выберите видео для скачивания
Приложение очень похоже на сервис ютуба. Здесь можно найти видео и начать его воспроизводить. Затем можно нажать на красную кнопку «Загрузить», которая появляется справа.
Скачать видео
Вам будет предложен список форматов. Вы увидите форматы для скачивания видео или аудио. Будут предложены разные варианты качества и разрешения для каждого формата. Чем выше разрешение, тем больше размер итогового файла, но лучше качество изображения.
Выбрав подходящий формат, нажмите на красную кнопку «Загрузить». Загрузка будет осуществляться в фоновом режиме, а вы пока сможете продолжить просмотр видео.
Приложение позволяет также добавлять ролики в очередь для последующего скачивания. Это удобно, если вы в данный момент используете мобильную связь и хотите отложить загрузку до времени, когда появится Wi-Fi, чтобы не тратить трафик на большие файлы.
Другие приложения для Android
Любое приложение, которое распространяется в интернете в виде файла APK – это потенциальная угроза безопасности для вашего устройства. Поэтому всегда эти файлы вы скачиваете и устанавливаете на свой страх и риск.
Мы подобрали для вас список загрузчиков видео с ютуба, которые приобрели хорошую репутацию. Но этих программ нет в официальном магазине Google из-за строгой политики компании.
Всегда ищите официальные источники установочных файлов. Но даже это не гарантирует стопроцентную защиту ваших данных.
- SnapTube — http://www.snaptubeapp.com/
- YouTube Downloader — http://dentex.github.io/apps/youtubedownloader/
- Watch Later — http://watch-later.com/
- WonTube — http://www.wontube.com/free-youtube-downloader.html
- YTD — http://www.ytddownloader.com/android/
Первый способ
Последние версии iOS, начиная с 12, позволяют легально скачивать видео быстрыми командами. Для этого нужно поставить приложение, а потом добавить в систему шорткат, который находится по адресу: https://www.icloud.com/shortcuts/64425f77f5484bc1a89eb324b07d3515
Как скачать видео с YouTube на iPhone с помощью этой функции? Просто нажмите ссылку «Поделиться», выберите пункт «Быстрые команды» и воспользуйтесь кнопкой «Download YouTube».
Второй способ
Еще один способ заключается в том, чтобы установить небольшое умное приложение Documents. Это удобный файловый менеджер. Он также поможет вам загружать ролики с ютуба. Процесс немного хитры, но простой.
Сначала найдите видео, которое вы хотите загрузить. Нажмите на значок «Поделиться». Затем выберите ссылку «Копировать ссылку».
Теперь откройте приложение «Documents» и найдите значок браузера. Нажмите на него и перейдите на сайт savefrom.net. Здесь можно вставить адрес ссылки в поле для ввода, выбрать параметры скачивания и файл как ни в чем не бывало начнет загружаться!
Когда процесс загрузки завершится, файл появится в разделе «Документы».
Третий способ
Для этого метода нужно установить Dropbox и зарегистрировать в нем аккаунт.
- Скопируйте ссылку на видео через кнопку «Поделиться» на видеохостинге.
- Зайдите на сайт SaveFrom.net и вставьте туда URL.
- Выберите подохдящие параметры, нажмите на кнопку «Поделиться» и выберите ссылку «Сохранить в Dropbox».
- Видео загрузится в фоновом режиме.
Настройка стильных эффектов для текста с нуля
Если вы хотите создать собственный тип анимации или написать текст на видео на конкретном временном отрезке, воспользуйтесь ручной настройкой. Для этого перейдите в режим редактирования слайда и добавьте слой с обычной надписью. Затем откройте вкладку «Анимация». Там вы сможете самостоятельно регулировать перемещение текста по видео и его внешние свойства, фиксируя каждое изменение с помощью ключевых точек.
По умолчанию первый ключевой кадр стоит в самом начале ролика, его нельзя передвинуть. Чтобы разместить еще один, дважды щелкнете в нужном моменте времени на таймлайне.
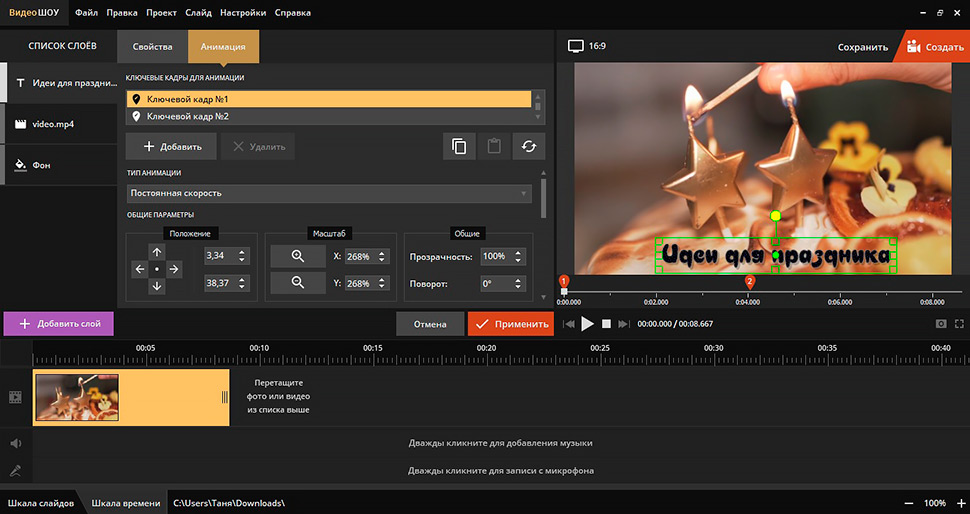
Добавьте обычную надпись и заставьте ее двигаться так, как вам нравится
Научившись работать с ключевыми кадрами, вы сможете свободно экспериментировать с анимацией текста, повторяя классические приемы и изобретая собственные.
В качестве примера покажем, как можно своими руками создать в видеоролике бегущую строку с направлением слева направо. В первую очередь необходимо задать начальное положение надписи. Для этого «спрячьте» текстовый слой за левый край на первом ключевом кадре. В параметрах анимации найдите настройку «Положение» и двигайте блок с текстом при помощи стрелок, пока вся фраза не исчезнет из кадра. Этот способ перемещения слоя – самый оптимальный, так вы сохраните исходное положение строки по горизонтали и бегущая строка получится ровной.
Затем создайте вторую точку ближе к концу временной шкалы и тем же методом, что описан выше, передвиньте заголовок, спрятав уже за правую границу видеоролика. Чтобы строка шла непрерывно, не забудьте в блоке «Тип анимации» установить режим «Постоянная скорость» или «Плавное движение». Вот, что у вас должно получиться в итоге:

Добавьте в свой видеоролик эффект бегущей строки
Настройка плавного появления и затухания текста почти всегда обязательна. В противном случае заголовки будут слишком резко возникать в кадре, а после – пропадать с экрана. Из-за подобных рывков проект, как правило, кажется «сырым» и непрофессиональным. В ВидеоШОУ эти эффекты можно создать меньше, чем за минуту.
Для создания эффекта появления на первом ключевом кадре сделайте слой с текстом полупрозрачным либо полностью скройте, уменьшив степень прозрачности до 0. Разместите вторую точку и установите видимость в 100. Чтобы добиться эффекта затухания, нужно наоборот на первом ключевом кадре оставить исходное значение в 100, а на втором – установить показатель прозрачности 0. Чем дальше точки друг от друга – тем медленнее проявляется/исчезает заголовок.

Настройте плавное появление для заголовка
Чтобы создать всплывающий текст с эффектом увеличения, настройте размер надписи на первом ключевом кадре в пункте «Масштаб». При помощи иконки с изображением лупы уменьшите заголовок в несколько раз. Спустя несколько секунд на таймлайне выделите вторую ключевую точку и увеличьте текстовый элемент обратно.
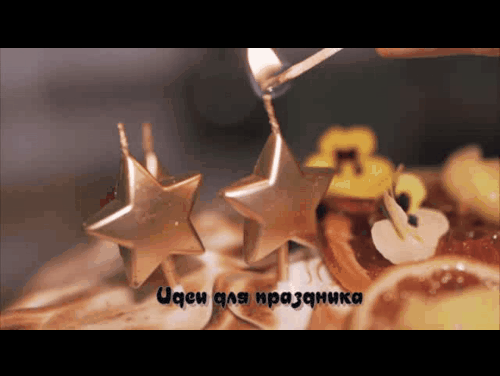
Всплывающая строка — еще один беспроигрышный прием оформления
Вы можете добавлять сколько угодно ключевых кадров – их количество ограничивается только продолжительностью ролика. Анимация может быть совершенно любой, например, вы можете не ограничиваться только одной надписью и расставить по всему клипу меняющиеся строки. Смело экспериментируйте с представленными параметрами, делая свой видеоклип лучше.
Автоматические субтитры на IGTV
Использование автоматически сгенерированные субтитры это то, что никого не удивит. Платформы вроде YouTube давно используют этот тип инструментов, хотя иногда они не на 100% надежны. Хотя понятно, что выходит из строя, ведь для корректной работы важна дикция и качество звука.
Однако важно то, что Instagram наконец добавил в IGTV этот же инструмент который также использовался на долгое время. Таким образом, ваша видеоплатформа теперь способна автоматически генерировать субтитры для контента, который там публикуется до 16 разные языки
Благодаря этим субтитрам пользователь, публикующий контент, может не только получить выгоду от более широкого охвата и воздействия своего видео, но и для пользователей с проблемами доступности. Более того, это действительно вариант доступности, благодаря которому не исключены те, кто страдает проблемами слуха, не зная, о чем говорится в видео.
Настройка параметров
Преимущество внешних субтитров в том, что пользователь может настроить их размер и цвет, так как ему удобно.
На компьютере
Для настройки титров в веб-версии нужно:
- Запустить видеоролик.
- В правом нижнем углу на панели управления нажать на кнопку в виде шестеренки.
- Кликнуть «Субтитры».
- Нажать «Параметры».
Здесь можно выбрать семейство шрифтов, цвет и размер шрифта, цвет и прозрачность фона, цвет окна. Изменения сохраняются автоматически.
На телефоне
Настройка параметров на устройствах под управлением Андроид и iOS выполняется по-разному.
Инструкция для Андроид:
- Запустить приложение.
- Нажать на иконку профиля вверху справа.
- Выбрать «Настройки».
- Кликнуть «Субтитры».
Можно изменить такие параметры, как размер текста и выбрать подходящий шаблон стиля (цвет и фон).
Кликнув «Настройка пользователя», можно самостоятельно выбрать нужные значения, если имеющихся шаблонов недостаточно.
Руководство для iOS:
- Открыть приложение «Настройки» на технике Apple.
- Кликнуть «Основные».
- Выбрать «Универсальный доступ».
- Перейти в категорию «Медиа» и выбрать «Субтитры» и «Скрытые субтитры».
- Нажать «Стиль» и установить шрифт, размер и стиль контура.
Чтобы изменить другие параметры, нужно нажать «Создать новый стиль…» и внести нужные корректировки.
Заключение
Никто не станет опровергать тот факт, что субтитры полезны. Но их наличие это одно дело, другое же – их настройка. Видеохостинг YouTube предоставляет каждому пользователю возможность самостоятельно задать все необходимые параметры текста, что не может не радовать
Особенно, хочется заострить внимание на том, что настройки очень гибкие. Есть возможность настроить практически все, начиная от размера шрифта, заканчивая прозрачностью окна, что по большей мере вообще не нужно
Но однозначно, такой подход очень похвальный.
Опишите, что у вас не получилось.
Наши специалисты постараются ответить максимально быстро.